Rezolvarea blocărilor aleatorii ale jocului în Green Hell
Publicat: 2020-05-26Dacă Green Hell continuă să se prăbușească în mod neașteptat, nu vă faceți griji, acest articol vă va ajuta să scăpați de problemă. Am adunat informații despre cum să rezolvăm blocările aleatoare Green Hell și vă vom prezenta remedieri care au funcționat pentru mulți jucători care s-au confruntat cu aceeași problemă.
Verificați specificațiile computerului dvs
Jocurile sunt concepute pentru a rula pe sisteme cu anumite specificații hardware și software. Sistemul dumneavoastră are nevoie de aceste componente dacă va face față nevoilor de procesare ale jocului fără să se clatine. Veți găsi mai jos cerințele minime și recomandate pentru Green Hell.
Cerințele minime detaliază specificațiile necesare pentru a rula jocul, în timp ce cerințele recomandate vă arată ce trebuie să aveți pentru a obține cea mai bună performanță atunci când jucați jocul.
Dacă nu știți cum să confirmați specificațiile computerului dvs., există un ghid imediat după cerințe care vă va ghida prin proces.
Cerințe minime
Sistem de operare: Windows 7/8/10 pe 64 de biți
CPU: Procesor Dual Core de 3,2 GHz
Memorie de sistem: 4 GB RAM
GPU: NVIDIA GeForce GTX 660; AMD Radeon RX 460 sau similar cu 2 GB de VRAM
Stocare: 8 GB spațiu disponibil
DirectX: versiunea 11
Placă de sunet: compatibil DirectX
Cerințe recomandate
Sistem de operare: Windows 7/8/10 pe 64 de biți
CPU: Procesor Dual Core de 3,2 GHz
Memorie de sistem: 8 GB RAM
GPU: NVIDIA GeForce 970; AMD Radeon RX 580 sau similar cu 2 GB de VRAM
Stocare: 8 GB spațiu disponibil
DirectX: versiunea 11
Placă de sunet: compatibil DirectX
Cum să verificați specificațiile PC-ului dvs
Există diferite moduri de a găsi detalii despre sistemul dvs.: Puteți să accesați aplicația Setări, să verificați fereastra Sistem sau să utilizați Instrumentul de diagnosticare DirectX. Deoarece majoritatea detaliilor pe care le căutați pot fi găsite în Instrumentul de diagnosticare DirectX, vă vom arăta cum să îl utilizați. Urmați acești pași:
- Accesați bara de activități, faceți clic dreapta pe butonul Start, apoi faceți clic pe Run. Dacă doriți să utilizați comanda rapidă de la tastatură pentru a invoca caseta de dialog, apăsați simultan tastele Windows și R.
- Accesați caseta de text din dialogul Run, tastați „dxdiag” (fără a introduce ghilimele), apoi faceți clic pe butonul OK sau apăsați Enter de pe tastatură.
- După ce Instrumentul de diagnosticare DirectX se încarcă, veți găsi specificațiile PC-ului dvs. listate în Informații de sistem. Specificațiile de care trebuie să rețineți aici includ marca și modelul procesorului, arhitectura sistemului de operare, memoria sistemului și versiunea DirectX.
- Pentru a verifica specificațiile plăcii grafice și ale plăcii de sunet, accesați fila Afișare și, respectiv, fila Sunet.
Dacă doriți să verificați cât de mult spațiu de stocare aveți, deschideți o fereastră File Explorer, folosind combinația de tastatură Windows + E, mergeți la panoul din stânga și faceți clic pe Acest PC, apoi navigați la secțiunea Dispozitive și unități din partea dreaptă a ecran.
Acum că ați comparat specificațiile sistemului dvs. cu ceea ce este listat în cerințele de sistem Green Hell, ar trebui să știți ce să faceți upgrade. Dacă computerul dvs. satisface nevoile jocului, atunci trebuie să mergeți mai departe în rezolvarea problemelor frecvente de blocare.
Rulați jocul ca administrator
Jocul tău are nevoie de acces la anumite fișiere și foldere (dintre care majoritatea sunt protejate) pentru a rula corect. Dacă nu are permisiunile pentru a utiliza aceste resurse de sistem, Windows îi va bloca accesul. Aceasta este una dintre cauzele comune ale problemelor de blocare în joc. Puteți scăpa de această problemă de bază rulând jocul ca administrator.
Pentru a face acest lucru, trebuie să fiți autentificat într-un cont de utilizator cu drepturi de administrator. Ori de câte ori doriți să jucați jocul, faceți clic dreapta pe meniul Start sau pe pictograma de pe desktop și faceți clic pe „Run ca administrator”. Pentru a modifica setările de lansare ale jocului, astfel încât să nu fie nevoie să faceți întotdeauna clic dreapta pe el, urmați pașii de mai jos:
- Accesați tastatura și apăsați împreună tastele Windows și E.
- După ce apare fereastra File Explorer, navigați în partea stângă și faceți clic pe Acest PC.
- După aceea, mergeți în partea dreaptă și faceți dublu clic pe volumul în care sunt instalate programele dvs. (acesta ar trebui să fie discul local C).
- După ce unitatea se deschide, navigați la Program Files (x86) și deschideți-o.
- Apoi, mergeți la folderul Steam și deschideți-l.
- După ce apare folderul Steam, localizați folderul Steamapps și faceți dublu clic pe el.
- Acum, deschideți folderul Common, apoi faceți dublu clic pe folderul Green Hell după aceea.
- Dacă ați instalat jocul și/sau Steam într-un director diferit, atunci pașii de mai sus nu vă vor ajuta să localizați folderul de instalare al lui Green Hell. În schimb, va trebui să-l invoci prin Steam. Urmați acești pași:
- Lansați clientul Steam.
- După ce apare programul, navigați în zona de meniu și faceți clic pe Bibliotecă.
- După ce vedeți lista de jocuri, localizați Green Hell, faceți clic dreapta pe ea, apoi faceți clic pe Proprietăți în meniul contextual.
- Mergeți în partea dreaptă a ferestrei și faceți clic pe Fișiere locale.
- Apoi, faceți clic pe „Răsfoiește fișierele locale” odată ce opțiunile din fila Fișiere locale apar.
- Acum veți vedea folderul de instalare al lui Green Hell.
- Acum, navigați la fișierul EXE al jocului, faceți clic dreapta pe el, apoi faceți clic pe Proprietăți.
- Odată ce apare fereastra de dialog Proprietăți, trebuie să accesați fila Compatibilitate.
- Asigurați-vă că bifați caseta de lângă „Rulați acest program ca administrator”, apoi faceți clic pe butonul OK.
- Rulați Green Hell și verificați dacă problema de blocare persistă.
Verificați integritatea fișierelor jocului
Fișierele de joc corupte sau lipsă sunt, de asemenea, vinovați cunoscuți de blocările jocului. Puteți rezolva problema prin scanarea fișierelor de joc și înlocuirea celor care lipsesc sau sunt corupte. Clientul tău de jocuri are o funcție pentru el. Odată ce îl rulați, acesta va compara fișierele de pe computer cu cele de pe serverul său și le va înlocui pe cele problematice.
Pașii de mai jos vă vor arăta cum să utilizați clientul Steam:
- Accesați zona desktopului și faceți dublu clic pe pictograma Steam. Dacă nu aveți o pictogramă pe desktop, atunci trebuie să căutați programul în meniul Start și să îl lansați.
- Odată ce apare clientul Steam, mergeți în partea de sus a ferestrei și faceți clic pe Bibliotecă.
- Când vedeți biblioteca de jocuri, căutați lista lui Green Hell, faceți clic dreapta pe ea, apoi faceți clic pe Proprietăți.
- Acum, mergeți în partea dreaptă a ecranului și faceți clic pe Fișiere locale.
- Odată ce fila Fișiere locale este activă, faceți clic pe VERIFICAȚI INTEGRITATEA FIȘIERELOR DE JOC...
- Clientul Steam va începe acum procesul de verificare dacă toate fișierele de joc sunt intacte. Dacă programul detectează că anumite fișiere lipsesc sau sunt deteriorate, va descărca automat înlocuitoarele lor de pe serverele sale.
- Durata procesului va depinde de anumiți factori, inclusiv viteza de procesare a sistemului, puterea semnalului și numărul de fișiere procesate.
- După ce Steam finalizează procesul de verificare, veți vedea o notificare.
- Acum puteți reporni clientul și lansați Green Hell pentru a verifica problema de blocare.
Actualizați driverul plăcii grafice
Jocuri precum Green Hell se bazează pe plăci grafice puternice pentru a rula corect. Aceste plăci au nevoie, de asemenea, de drivere compatibile cu sistemul dvs. de operare și jocul pentru a procesa corect sarcinile grafice. Dacă driverul are vreo problemă, atunci placa dvs. grafică nu va primi datele potrivite pentru procesare. Acesta este unul dintre principalele motive pentru problema de blocare pe care o întâmpinați.
Pentru a rezolva problema, dezinstalați driverul și instalați versiunea actualizată a acestuia. Pentru a dezinstala programul, trebuie să accesați Device Manager și să dezinstalați placa grafică. Urmați pașii de mai jos dacă nu știți ce să faceți:
- Accesați bara de activități și faceți clic dreapta pe butonul Start pentru a invoca meniul Acces rapid. De asemenea, puteți utiliza combinația de tastaturi Windows + X pentru a deschide meniul.
- Faceți clic pe Manager dispozitive după ce apare meniul.
- Odată ce apare Device Manager, extindeți Display Adapters.
- Apoi, faceți clic dreapta pe placa dvs. grafică și faceți clic pe Dezinstalare dispozitiv.
- După ce vedeți fereastra de confirmare a dezinstalării dispozitivului, bifați caseta de selectare asociată cu „Ștergeți software-ul driverului pentru acest dispozitiv”, apoi faceți clic pe butonul de dezinstalare.
- Odată ce Windows a terminat de dezinstalat placa grafică, reporniți computerul.
Dacă doriți să eliminați driverul și să scăpați de toate celelalte entități ale acestuia în timp ce sunteți în el, puteți alege Display Driver Uninstaller. Programul este un program gratuit conceput pentru a elimina în mod special driverele plăcii grafice și toate rămășițele acestora. O altă aplicație grozavă este instrumentul AMD Cleanup dacă utilizați un card AMD.
După eliminarea driverului, acum trebuie să instalați cea mai recentă versiune a acestuia. Există diferite moduri de a face acest lucru și includ utilizarea utilitarului Windows Update, utilizarea Managerului de dispozitive și rularea unui program automat.

De asemenea, puteți accesa site-ul web al producătorului adaptorului de afișare și puteți instala driverul. Cu toate acestea, acest lucru poate fi puțin complicat și s-ar putea să ajungeți să descărcați driverul greșit. Înainte de a parcurge acest traseu, asigurați-vă că epuizați opțiunile pe care le vom explica.
Utilizarea utilitarului Windows Update
Windows Update este instrumentul oferit de Microsoft pentru a descărca și instala automat actualizări pentru sistemul de operare ori de câte ori acestea sunt disponibile. O parte a sarcinii instrumentului este de a instala actualizări de drivere pentru diferite dispozitive, iar placa dvs. grafică se întâmplă să fie una dintre ele.
Windows Update descarcă și instalează numai drivere semnate care au fost verificate ca fiind compatibile cu sistemul dvs. Instrumentul va detecta automat marca și modelul cardului dvs. și le va potrivi cu software-ul de driver potrivit. Singurul dezavantaj este că există șansa să nu găsiți actualizarea driverului, deoarece Microsoft întârzie adesea lansările.
Indiferent, vă recomandăm să începeți cu Windows Update, deoarece utilitarul va descărca și instala și alte actualizări pentru componentele software esențiale pentru jocuri. Urmați pașii de mai jos:
- Deschideți utilitarul de căutare de lângă butonul Start făcând clic pe lupa din bara de activități sau apăsând simultan tastele Windows și S.
- După ce apare caseta de căutare, tastați „actualizări” (fără ghilimele), apoi faceți clic pe „Verificați actualizări” în rezultate.
- Interfața Windows Update va apărea acum.
- Faceți clic pe butonul „Verificați actualizările”.
- Utilitarul va afișa acum toate actualizările disponibile pentru computerul dvs. Dacă computerul este actualizat, puteți trece la următorul ghid.
- Permiteți Windows Update să descarce automat actualizările. Dacă vedeți butonul Descărcați acum, faceți clic pe el.
- Odată ce actualizările sunt descărcate, faceți clic pe butonul Reporniți acum pentru a permite sistemului dvs. de operare să repornească computerul și să instaleze actualizările.
- PC-ul se va reporni de mai multe ori până când actualizările sunt complet instalate.
- După finalizarea procesului de instalare, computerul dumneavoastră va porni normal. Rulați Green Hell și verificați dacă problema persistă.
Folosind Managerul de dispozitive
Utilizarea Device Manager este destul de simplă. Vă poate ajuta să căutați driverul actualizat al unui dispozitiv și să îl instalați automat. De asemenea, îl puteți folosi pentru a instala orice driver pe care îl descărcați manual. Cu toate acestea, vă recomandăm să utilizați funcția automată, deoarece este mai sigură. Urmați pașii de mai jos:
- Atingeți împreună tastele Windows și S sau faceți clic pe lupa din bara de activități pentru a deschide caseta de căutare de lângă butonul Start.
- După ce apare utilitarul de căutare, tastați „device manager” (fără ghilimele), apoi faceți clic pe Device Manager în rezultatele căutării.
- După ce apare fereastra Device Manager, faceți clic pe săgeata de lângă Display Adapters.
- Accesați placa grafică, faceți clic dreapta pe ea, apoi faceți clic pe Actualizare driver.
- Odată ce apare fereastra Actualizare driver, faceți clic pe „Căutați automat software-ul de driver actualizat”.
- Windows va căuta acum driverul și îl va instala automat.
- După finalizarea procesului, reporniți sistemul.
Actualizați automat driverul
Dacă doriți să treceți printr-un proces fără stres, atunci ar trebui să apelați la Auslogics Driver Updater. Programul este conceput cu unicul scop de a menține actualizate driverele de dispozitiv și vine cu alte funcții care vă asigură că nu trebuie să vă faceți griji cu privire la problemele driverului.
Odată ce instalați instrumentul, acesta va rula o scanare a sistemului dvs. pentru drivere învechite, lipsă sau instalate greșit. Aceste drivere pot fi actualizate automat. Scanările vor avea loc în mod obișnuit pe măsură ce timpul trece, astfel încât să puteți obține actualizări ori de câte ori sunt lansate.
Există și alte avantaje care vin odată cu utilizarea programului: Puteți utiliza drivere semnate oficial, iar driverele dvs. actuale vor fi copiate de rezervă înainte de a fi actualizate pentru a vă permite să reveniți dacă apar probleme de compatibilitate.
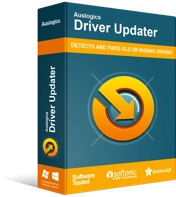
Rezolvați problemele PC-ului cu Driver Updater
Performanța instabilă a computerului este adesea cauzată de drivere învechite sau corupte. Auslogics Driver Updater diagnostichează problemele driverului și vă permite să actualizați driverele vechi dintr-o dată sau pe rând, pentru ca computerul să funcționeze mai ușor
Vă vom arăta cum să descărcați, să instalați și să utilizați programul de mai jos:
- Deschideți acest link pentru a încărca pagina de descărcare a Auslogics Driver Updater.
- După deschiderea programului, faceți clic pe butonul Descărcare.
- După ce browserul dvs. descarcă fișierul de instalare, rulați-l.
- Faceți clic pe Da odată ce fereastra de dialog Control cont utilizator solicită permisiunea.
- După ce apare expertul de configurare, accesați primul meniu derulant și selectați o limbă.
- Alegeți folderul de instalare preferat din Directorul de instalare.
- Introduceți alte preferințe, cum ar fi crearea unei pictograme pe desktop, permițând programului să se lanseze când Windows pornește și permițându-i să trimită rapoarte anonime dezvoltatorilor săi.
- După ce ați terminat de introdus preferințele de instalare, faceți clic pe butonul „Click to install”.
- După finalizarea procesului de instalare, reporniți sistemul.
- Dacă ați permis programului să pornească automat după ce computerul dvs. apare, permiteți-i să scaneze pentru drivere problematice.
- Dacă driverul plăcii grafice are vreo problemă, programul vă va anunța. Faceți clic pe butonul de actualizare și apoi permiteți procesul de actualizare să aibă loc.
- Reporniți sistemul și verificați problema.
Asigurați-vă că programul antivirus nu blochează jocul
Se știe că programele antivirus blochează sau pun în carantină jocurile noi sau actualizate, deoarece le consideră amenințări. Unii utilizatori recurg la oprirea programelor, dar practica recomandată este adăugarea jocului ca excepție.
Când adăugați jocul ca excepție, programul de protecție nu îl va mai scana și nu-i va mai bloca fișierele. Rețineți că caracteristica de excepție are descrieri diferite în diferite programe antivirus. Dacă nu știți cum să utilizați funcția în programul dvs. terță parte, puteți accesa online și căutați un ghid. Cu toate acestea, dacă vă bazați pe Windows Security (Windows Defender), atunci puteți urma pașii de mai jos:
- Rulați aplicația Setări. Puteți deschide meniul Start și faceți clic pe pictograma roată chiar deasupra pictogramei de alimentare sau puteți apăsa împreună tastele Windows și I.
- După ce se deschide Setări, faceți clic pe Actualizare și securitate.
- Accesați panoul din stânga al Actualizare și securitate și faceți clic pe Securitate Windows.
- Accesați interfața Windows Security și faceți clic pe Protecție împotriva virușilor și amenințărilor din Zone de protecție.
- După ce apare pagina Protecție împotriva virușilor și amenințărilor, derulați la Setări pentru protecția împotriva virușilor și amenințărilor și faceți clic pe linkul Gestionați setările.
- După ce apare ecranul Setări de protecție împotriva virușilor și amenințărilor, navigați la Excluderi și selectați linkul care spune „Adăugați sau eliminați excluderi”.
- Acum, faceți clic pe „Adăugați o excludere” după ce apare pagina Excluderi.
- Alegeți Folder din meniul drop-down.
- Odată ce apare dialogul Select Folder, accesați folderul de instalare al jocului și selectați-l.
- Porniți jocul și verificați dacă există problema de blocare.
Reduceți setările grafice din joc
Dacă setările de grafică ale jocului sunt prea mari pentru computerul dvs., acesta se va bloca. Acest lucru se întâmplă pentru majoritatea sistemelor ale căror specificații sunt foarte apropiate de cerințele minime ale jocului. Așadar, accesați opțiunile jocului și încercați să schimbați setările grafice la mediu și verificați problema.
Permiteți Steam să treacă prin firewall
Este posibil ca jocul să se blocheze deoarece programul firewall blochează clientul Steam. Urmați acești pași pentru a permite clientului să treacă prin program:
- Accesați Setări >> Actualizare și securitate >> Securitate Windows și faceți clic pe Paravan de protecție și protecție rețelei.
- După ce se deschide ecranul Firewall & Network Protection, faceți clic pe „Permiteți o aplicație prin firewall”.
- După ce se deschide fereastra de dialog Aplicații permise, faceți clic pe butonul Modificați setările.
- Navigați la lista „Aplicații și funcții permise”, căutați Steam și apoi bifați casetele clientului sub Privat și Public.
- Faceți clic pe butonul OK, apoi verificați problema.
Concluzie
Nu ar trebui să mai întâmpinați problema prăbușirii în Green Hell. Dacă problema persistă, reinstalați jocul și adăugați-l ca excepție în programul antivirus, așa cum se arată mai sus. Dacă aveți alte probleme pe care ați dori ca noi să vă ajutăm să le rezolvați, sunteți liber să utilizați secțiunea de comentarii de mai jos.
