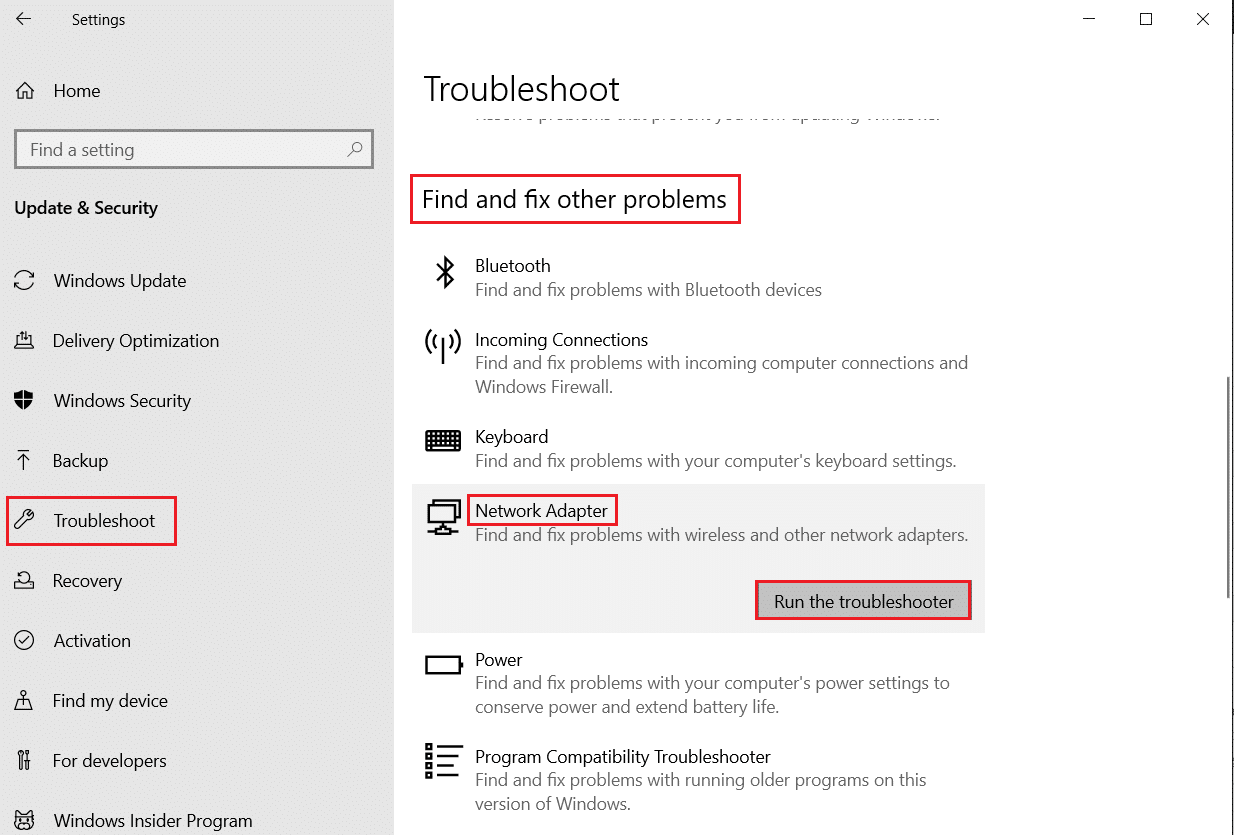Remediați PUBG Lagging pe Windows 10
Publicat: 2022-06-28
PUBG nu are nevoie de o prezentare, este un joc video online binecunoscut jucat în întreaga lume de jucători de toate vârstele. Este disponibil pe mai multe platforme pentru a descărca și a juca, cum ar fi Windows, dispozitive mobile, Steam și multe altele. Acest joc de luptă necesită abilități de supraviețuire și, prin urmare, necesită jucătorilor să rămână în viață folosind arme și tot felul de alte ajutoare disponibile. Acest joc captivant a fost în top în comparație cu alte jocuri din același gen. De asemenea, dacă ești un fanatic PUBG, s-ar putea să fii conștient de problema lagului PUBG cu care s-au confruntat jucătorii pe dispozitivele lor. Vă oferim un ghid util care vă va învăța cum să remediați întârzierea PUBG. Deci, să discutăm problema în detaliu și să începem cu metodele de remediere a problemei de întârziere a PC-ului PUBG.

Cuprins
- Cum să remediați întârzierea PUBG pe Windows 10
- Metoda 1: Depanați conexiunea la rețea
- Metoda 2: Închideți procesele de fundal
- Metoda 3: Reduceți supraîncălzirea PC-ului
- Metoda 4: Actualizați driverele dispozitivului
- Metoda 5: Setați afinitatea PUBG
- Metoda 6: Schimbați prioritatea procesului de joc
- Metoda 7: Dezactivați paravanul de protecție Windows Defender (nu este recomandat)
- Metoda 8: Modificați setarea de compatibilitate
- Metoda 9: Schimbați rezoluția jocului
- Metoda 10: Modificați setările de performanță ale sistemului
- Metoda 11: Verificați integritatea fișierelor de joc (pe Steam)
- Metoda 12: Contactați asistența PUBG
Cum să remediați întârzierea PUBG pe Windows 10
Înainte de a trece la metode pentru a rezolva problema suspendării PUBG, este important să fiți conștienți de motivele care se află în spatele problemei. Cele mai probabile cauze includ:
- Conexiune slabă la internet
- Problemă de supraîncălzire
- Șoferi învechiți
- Interferență din partea paravanului de protecție Windows
- Problemă cu setările grafice
- Cache stocat pe dispozitiv
- Aplicații de fundal
- Capacitate RAM scăzută
- Problemă de remediere a întârzierii Steam
- PUBG nu are prioritate
- Incompatibilitatea jocului cu Windows
Acum că sunt discutate cauzele posibile, este timpul să treceți prin metodele potențiale pentru a opri întârzierea PUBG pe dispozitivul dvs., așa că, să începem cu el fără alte prelungiri.
Metoda 1: Depanați conexiunea la rețea
În primul rând, înainte de a începe cu orice altă metodă, este important să verificați necesitatea de bază necesară pentru a rula jocul, și anume o conexiune la internet. Conectivitatea slabă sau lipsită de rețea încetinește jocul. Prin urmare, asigurați-vă că aveți o conexiune puternică pentru început.
- Verificați viteza rețelei rulând un SpeedTest.
- Dacă întâmpinați probleme în timpul conectării la Wi-Fi, atunci utilizați un cablu ethernet .
- De asemenea, urmați ghidul nostru pentru a depana conexiunea la rețea pe Windows 10.
Metoda 2: Închideți procesele de fundal
Dacă observați frecvent probleme cu PC-ul PUBG, atunci unul dintre cele mai comune motive din spatele acestuia ar putea fi aplicațiile de pe sistem care folosesc cea mai mare parte a lățimii de bandă. Aceste programe rulează pe o rețea puternică și interferează cu alte aplicații. Prin urmare, este important să închideți mai întâi aceste programe de fundal și apoi să încercați să lansați jocul. Și nu doar PC, ci și pentru remedierea decalajului mobil PUBG, trebuie să închideți toate aplicațiile care rulează în fundal și să lăsați doar procesul de joc. Citiți ghidul nostru despre cum să terminați sarcinile în Windows 10.
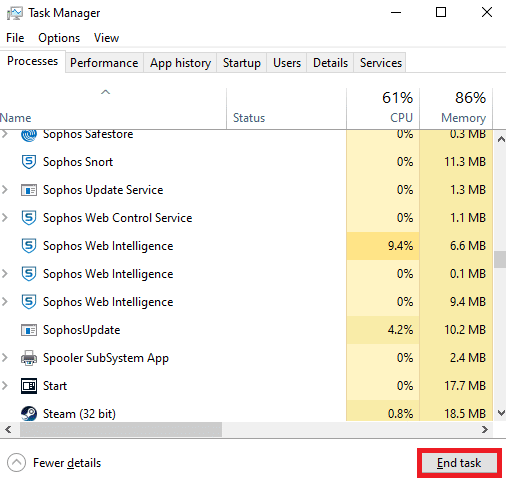
Citește și: 7 moduri de a remedia blocările PUBG pe computer
Metoda 3: Reduceți supraîncălzirea PC-ului
Decalajul PUBG este, de asemenea, o problemă comună cu care se confruntă dispozitivele care se supraîncălzesc în timpul rulării jocului. Pentru a vă asigura că computerul nu se supraîncălzi, asigurați-vă că sistemul de răcire al sistemului funcționează bine.
1. Verificați dacă ventilatoarele CPU funcționează corect.

2. Permiteţi fluxul de aer în sistem.
3. Închideți programele care folosesc mai multă putere CPU .
Metoda 4: Actualizați driverele dispozitivului
Actualizarea driverului este una dintre soluțiile care s-a văzut a fi destul de eficientă când vine vorba de PC-ul PUBG cu întârziere. Driverele învechite interferează cu jocurile care rulează pe computerul dvs. și le pot duce frecvent să încetinească. Prin urmare, este esențial să actualizați aceste drivere în mod regulat pentru a experimenta un timp de joc fără erori. Citiți ghidul nostru despre 4 moduri de a actualiza driverele grafice în Windows 10.
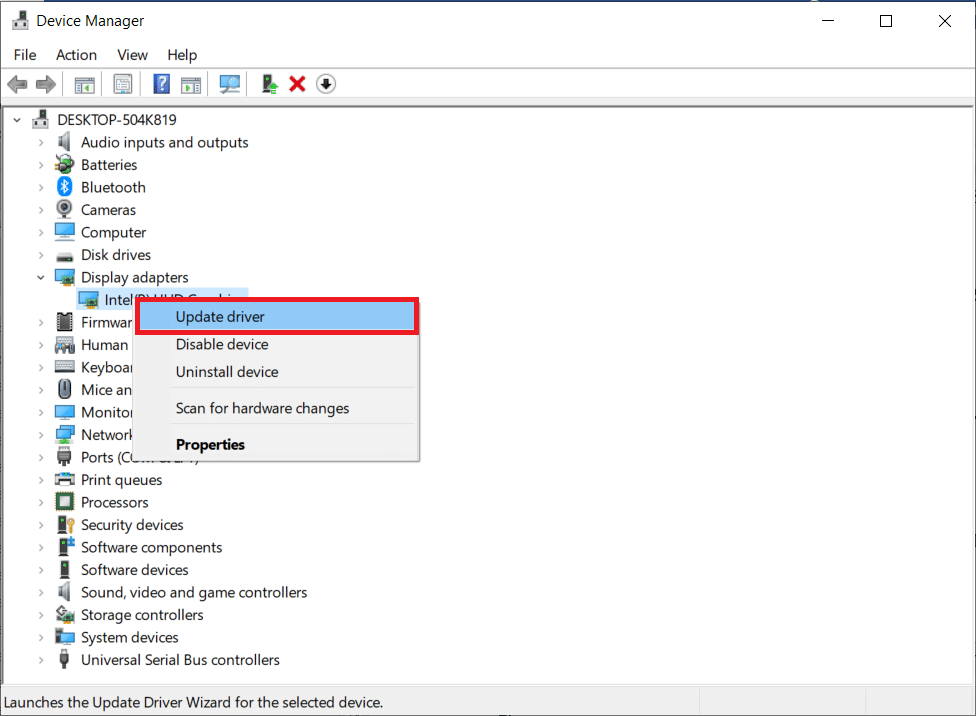
Citiți și: Schimbați vocea de chat rapid pe PUBG Mobile
Metoda 5: Setați afinitatea PUBG
Uneori, întârzierea PUBG pe Windows se poate datora utilizării mari a memoriei. Puteți schimba afinitatea procesului de joc PUBG, așa cum se arată mai jos;
1. Apăsați simultan tastele Ctrl + Shift + Esc pentru a deschide Task Manager .
2. Acum, treceți la fila Detalii și monitorizați detaliile de utilizare a aplicației.
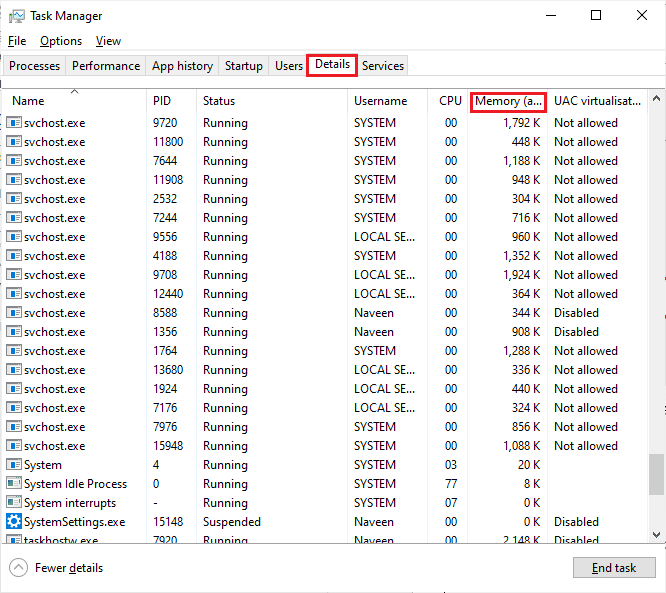
3. Acum, lansați clientul Steam și faceți clic pe butonul Play corespunzător jocului PUBG din fila BIBLIOTECĂ .
4. Apoi, comutați la fereastra Task Manager și faceți clic dreapta pe TslGame.exe , apoi selectați opțiunea Set Affinity așa cum se arată.
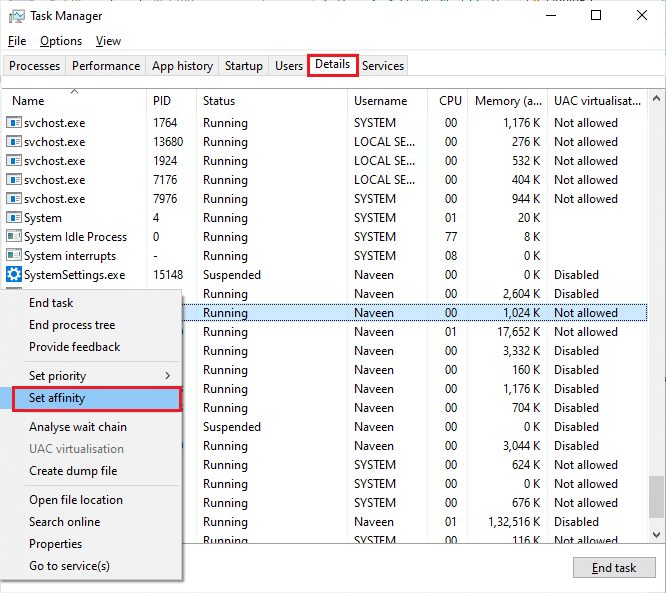
5. Apoi, debifați caseta Toate procesoarele și apoi bifați caseta CPU 0 așa cum este prezentat. Apoi, faceți clic pe OK .
Notă: asigurați-vă că efectuați acest proces înainte de a începe jocul.
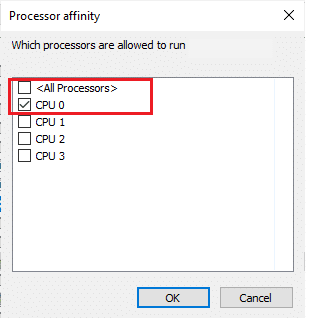
6. Acum, verificați dacă vă confruntați în continuare cu problema de întârziere a PUBG.
6A. Dacă jocul dvs. se lansează fără probleme, repetați pașii 4 și 5, dar la pasul 5, bifați din nou caseta Toate procesoarele.
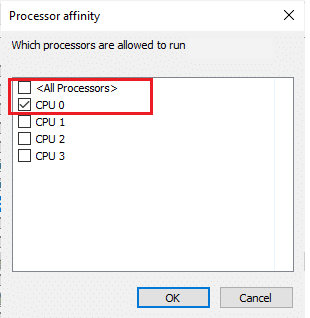
Metoda 6: Schimbați prioritatea procesului de joc
Prioritizarea PUBG îl ajută să folosească suficientă rețea și spațiu pe sistem, printre toate celelalte aplicații. Această metodă s-a dovedit a fi benefică în rezolvarea tuturor problemelor întârziate cu care se confruntă jucătorii în timp ce folosesc PUBG pe Windows. Deci, efectuați-o pe sistemul dvs. utilizând pașii menționați mai jos:
1. Apăsați tasta Windows , tastați Task Manager și faceți clic pe Deschidere .
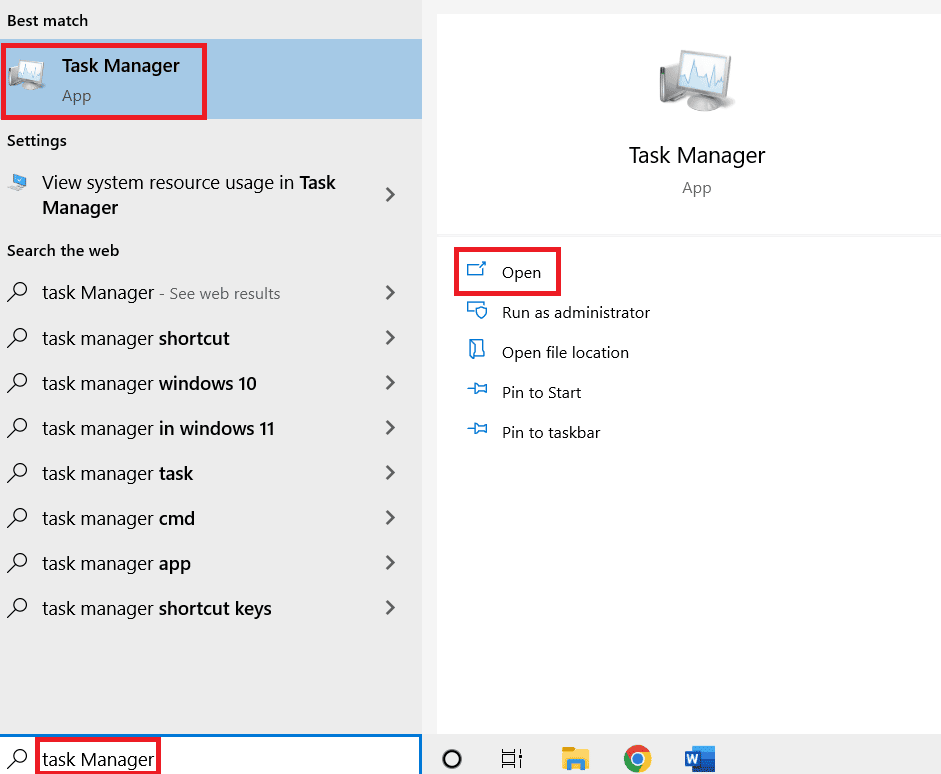
2. Faceți clic pe fila Detalii .
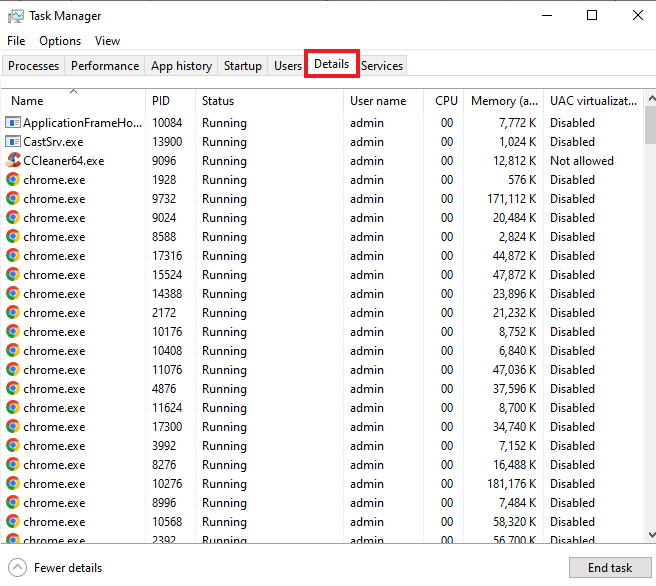
3. Derulați în jos și faceți clic dreapta pe PUBG .
4. Faceți clic pe Set priority din meniu.
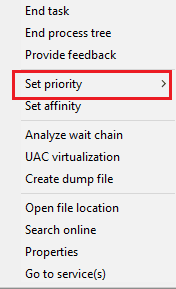
5. Selectați High .
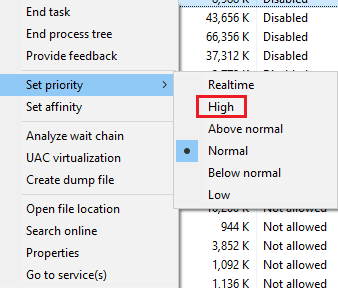
6. Faceți clic pe Modificare prioritate pentru a confirma.
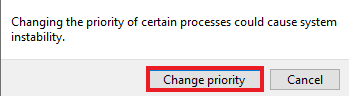
Citește și: 3 moduri de a instala Pubg pe computer
Metoda 7: Dezactivați paravanul de protecție Windows Defender (nu este recomandat)
Windows Firewall poate interfera, de asemenea, cu funcționarea jocului pe computer. Prin urmare, dezactivarea Firewall-ului este cea mai bună opțiune posibilă pentru utilizatorii de PC-uri pentru a scăpa de eroarea care rulează lentă în joc. Citiți ghidul nostru despre cum să dezactivați Windows 10 Firewall.
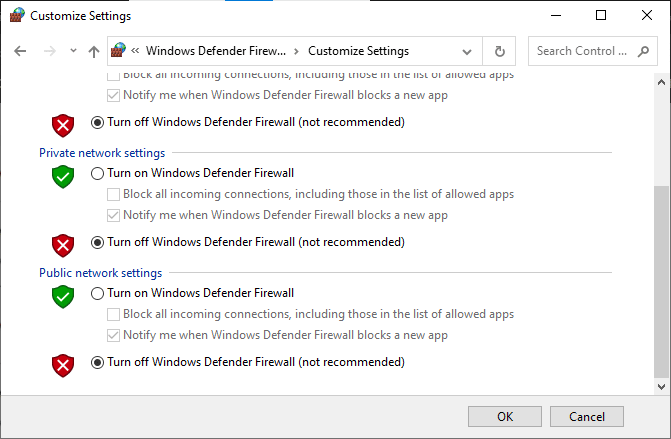
Metoda 8: Modificați setarea de compatibilitate
Rularea jocului în modul de compatibilitate este utilă atunci când utilizați jocul pe versiuni mai vechi de Windows, cum ar fi Windows 7 sau 8. Activarea modului de compatibilitate pentru versiunile mai vechi ajută jocul să funcționeze fără probleme pe sistem. Puteți încerca să faceți același lucru cu PUBG și pe Windows, urmați pașii de mai jos:
1. Faceți clic dreapta pe comanda rapidă PUBG de pe desktop.
2. Apoi, selectați opțiunea Proprietăți .
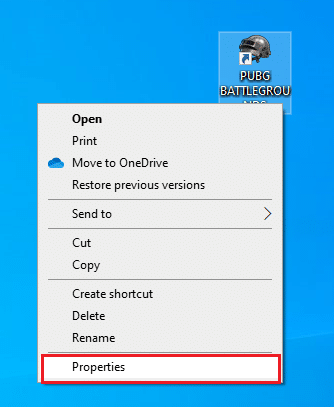
3. În fila Compatibilitate , bifați caseta Run this program in compatibility mode for .

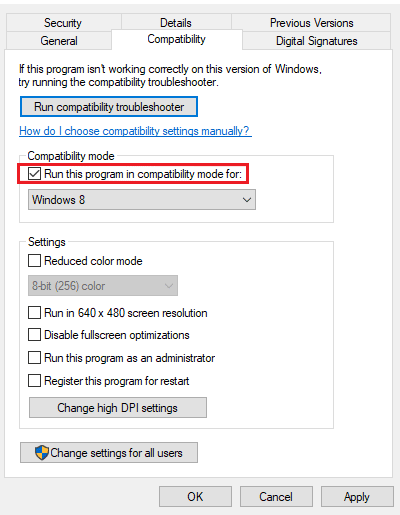
4. Selectați Windows compatibil pentru sistemul dvs.
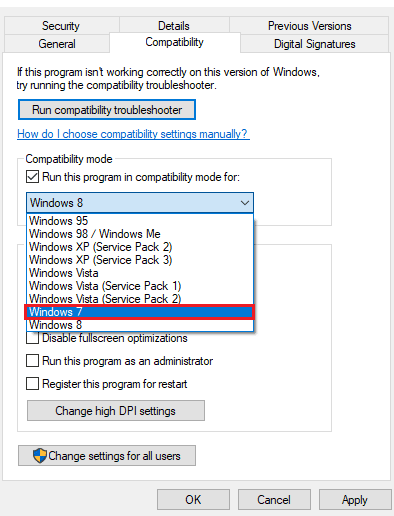
5. Dacă nu sunteți sigur, faceți clic pe Run compatibility troubleshooter.
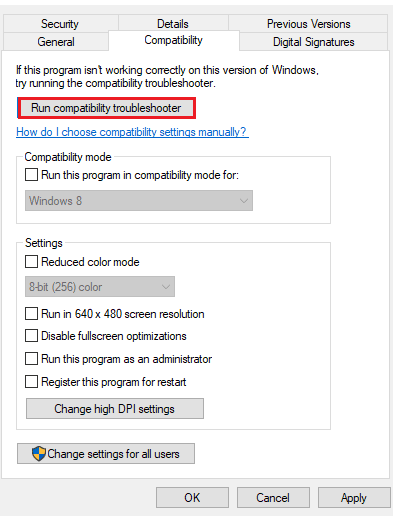
6. Apoi, bifați caseta pentru Run this program as an administrator și faceți clic pe OK .
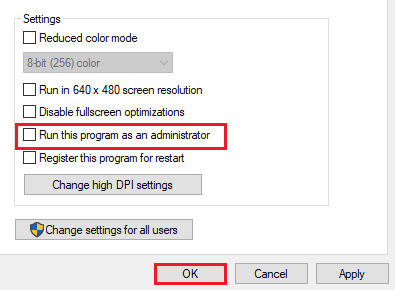
Citește și: Lista medaliilor PUBG cu semnificația lor
Metoda 9: Schimbați rezoluția jocului
Setările de rezoluție ale jocului joacă, de asemenea, un rol important în a determina dacă va funcționa fără probleme pe dispozitivul tău sau nu. Prin urmare, setați setări de rezoluție scăzută, astfel încât să nu întârzie sau să se blocheze în timp ce jucați. Urmați acești pași pentru a modifica rezoluția jocului pentru a remedia problema de întârziere a PC-ului PUBG.
1. Pe Desktop , faceți clic dreapta pe zona goală și selectați Setări de afișare prezentate evidențiate mai jos.
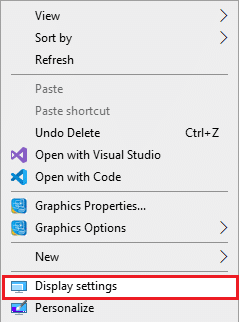
2. Faceți clic pe Setări avansate de afișare în meniul Display , așa cum se arată.
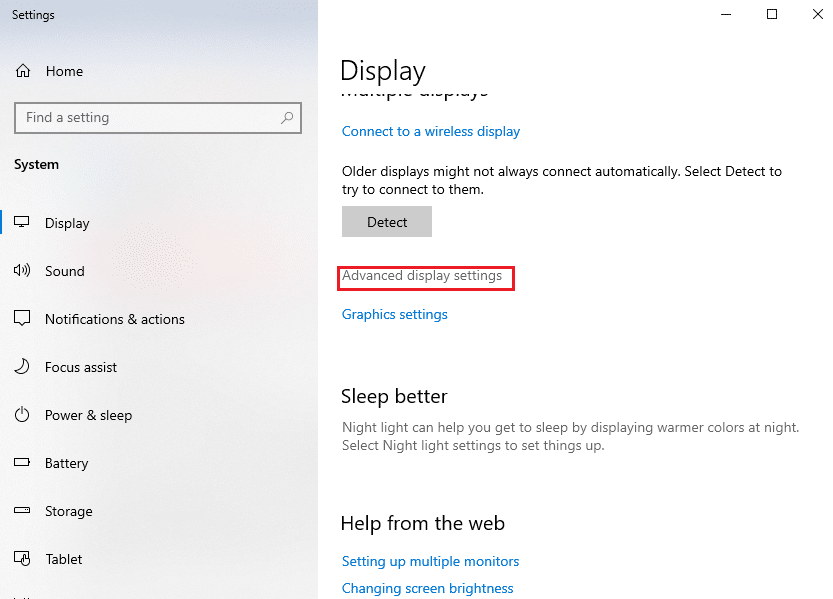
3. Sub Afișare informații , puteți găsi Rezoluția desktop pentru ecranul dvs. de afișare.
Notă: Puteți modifica și verifica același lucru pentru ecranul dorit selectând afișajul de joc din meniul derulant.
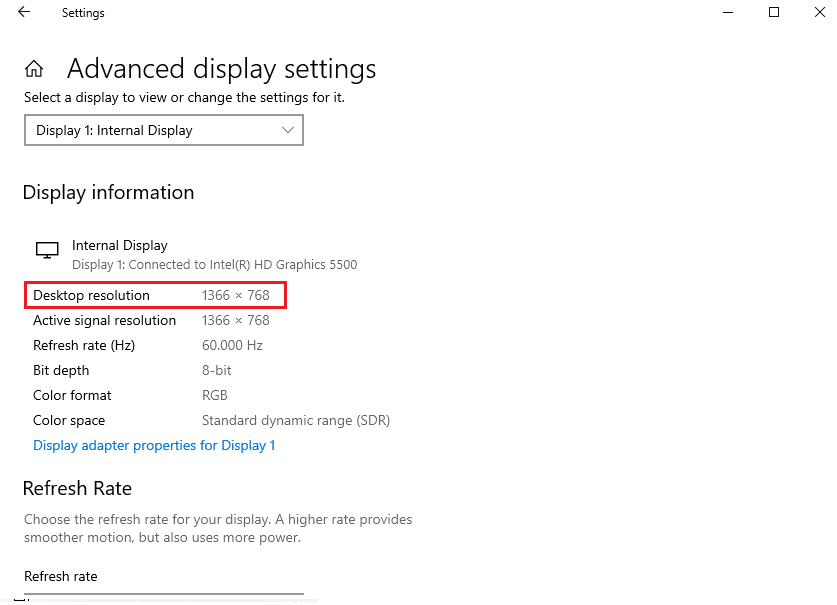
4. Acum, deschideți aplicația Steam și accesați proprietățile jocului PUBG ca mai devreme.
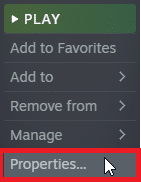
5. În fila General , tastați următoarea comandă sub OPȚIUNI DE LANSAREA .
windowed -noborder -w ScreenWidth -h ScreeHeight
Notă: Înlocuiți textul ScreenWidth și ScreenHeight cu lățimea și înălțimea reală a afișajului verificate la Pasul 3 .
De exemplu: introduceți windowed -noborder -w 1920 -h 1080 pentru a seta rezoluția opțiunilor de lansare TF2 la 1920×1080, așa cum este ilustrat în imaginea de mai jos.
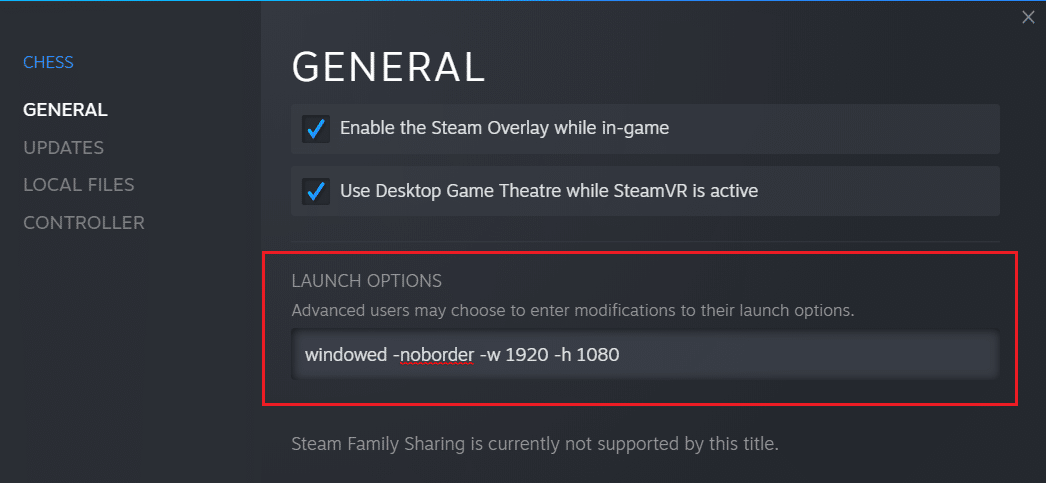
Metoda 10: Modificați setările de performanță ale sistemului
Modificarea setărilor Windows pentru performanță ridicată pentru a rula jocul este o altă modalitate de a scăpa de întârzierea PUBG. Setările implicite ale sistemului pot împiedica jocul să funcționeze rapid și fără probleme, prin urmare, pentru a asigura o experiență de joc mai bună, utilizați pașii de mai jos:
1. Apăsați simultan tastele Windows + I pentru a deschide Setări .
2. Apoi, faceți clic pe Setări sistem .
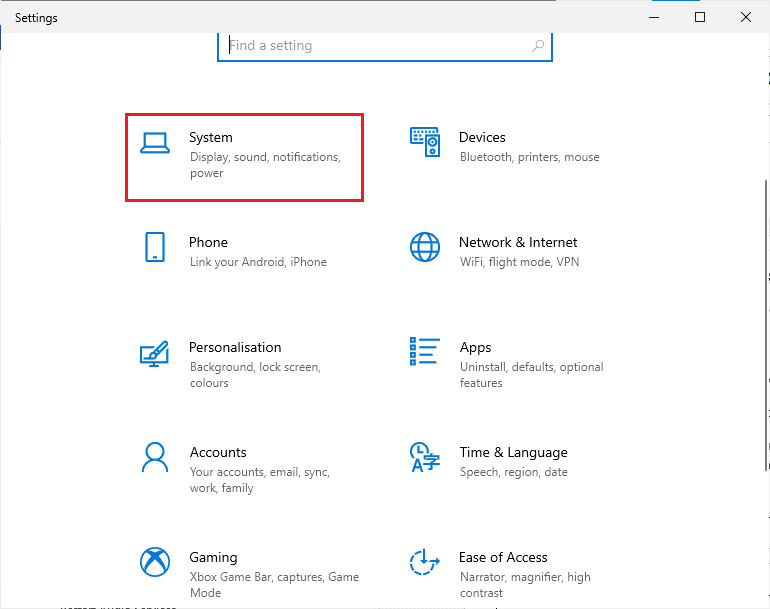
3. Selectați opțiunea Power & Sleep din panoul din stânga.
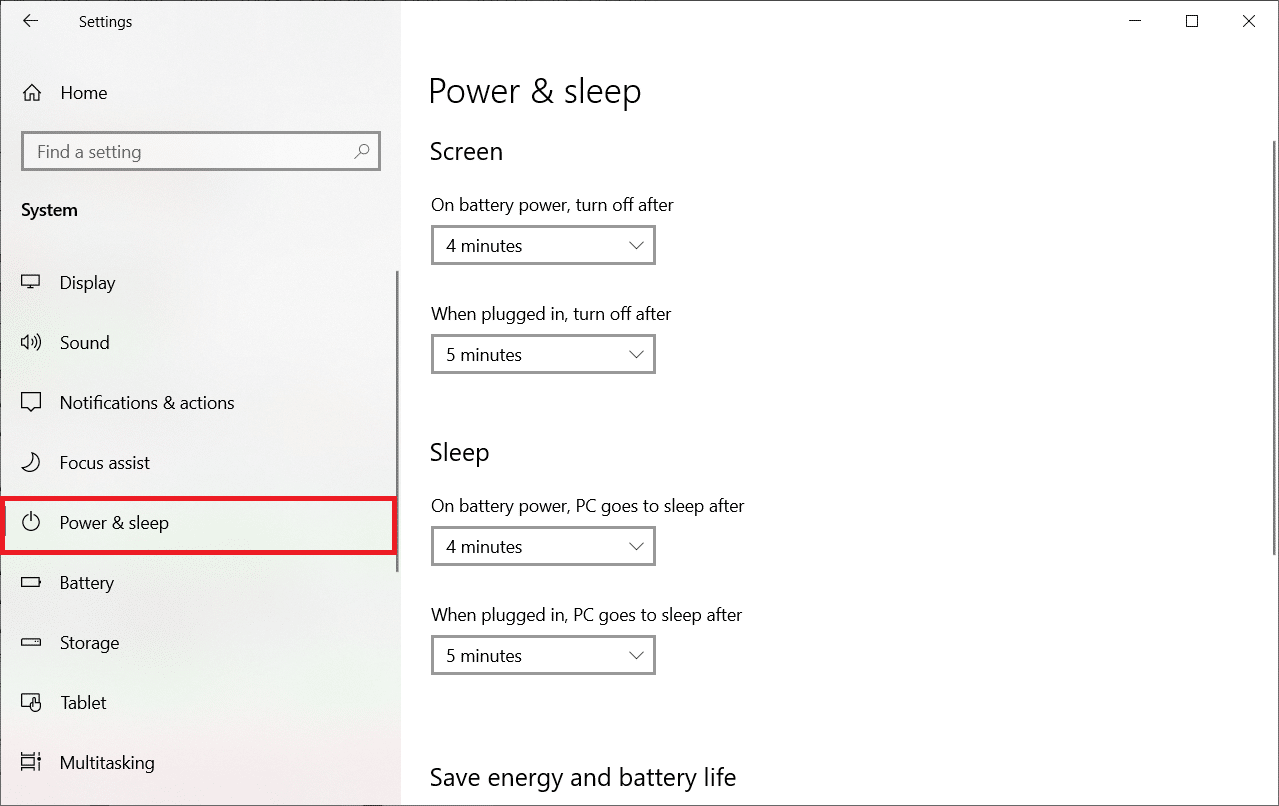
4. Pentru a schimba planul de alimentare, faceți clic pe Setări suplimentare de alimentare, așa cum se arată în Setări înrudite .
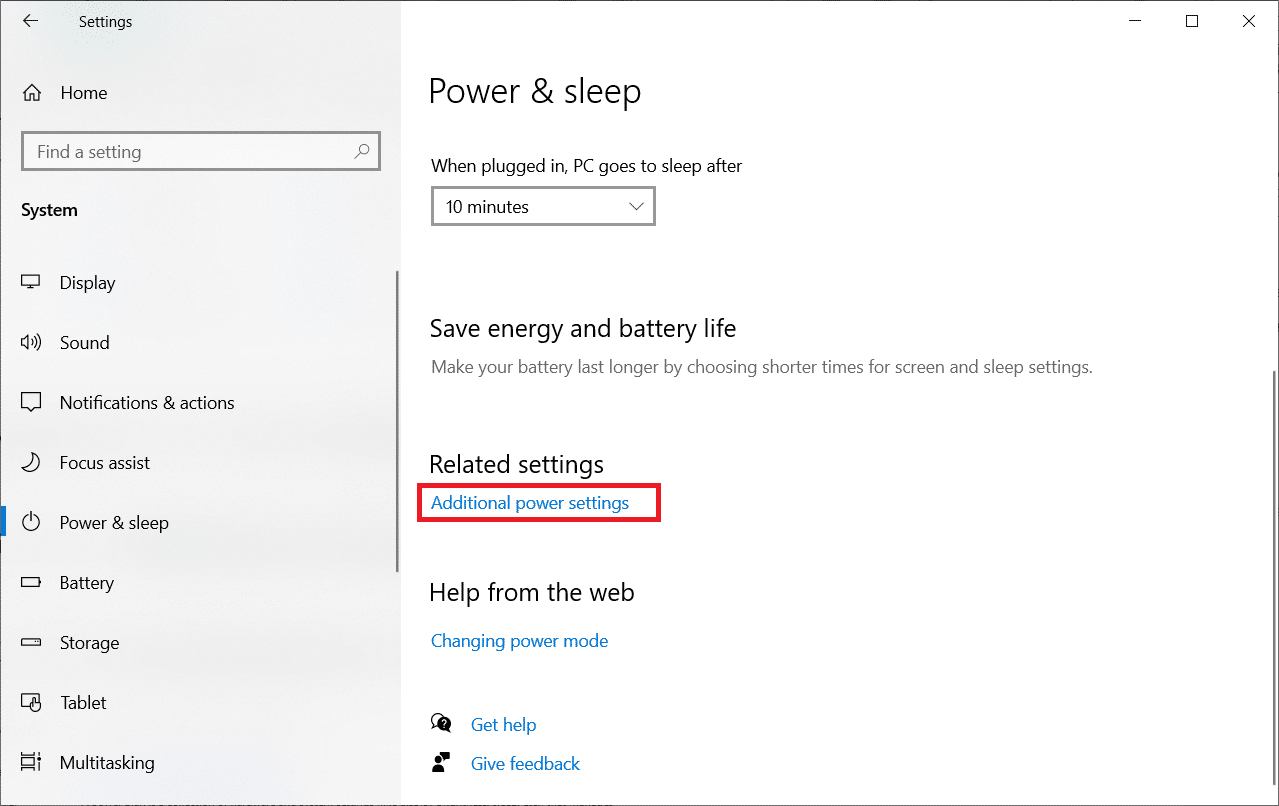
5. Acum, selectați opțiunea de înaltă performanță .
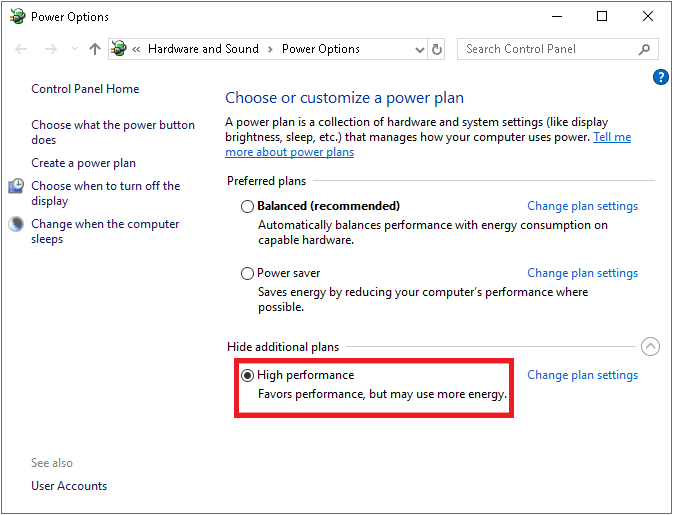
6. Apoi, tastați avansat în bara de căutare situată în colțul din dreapta sus al ferestrei.
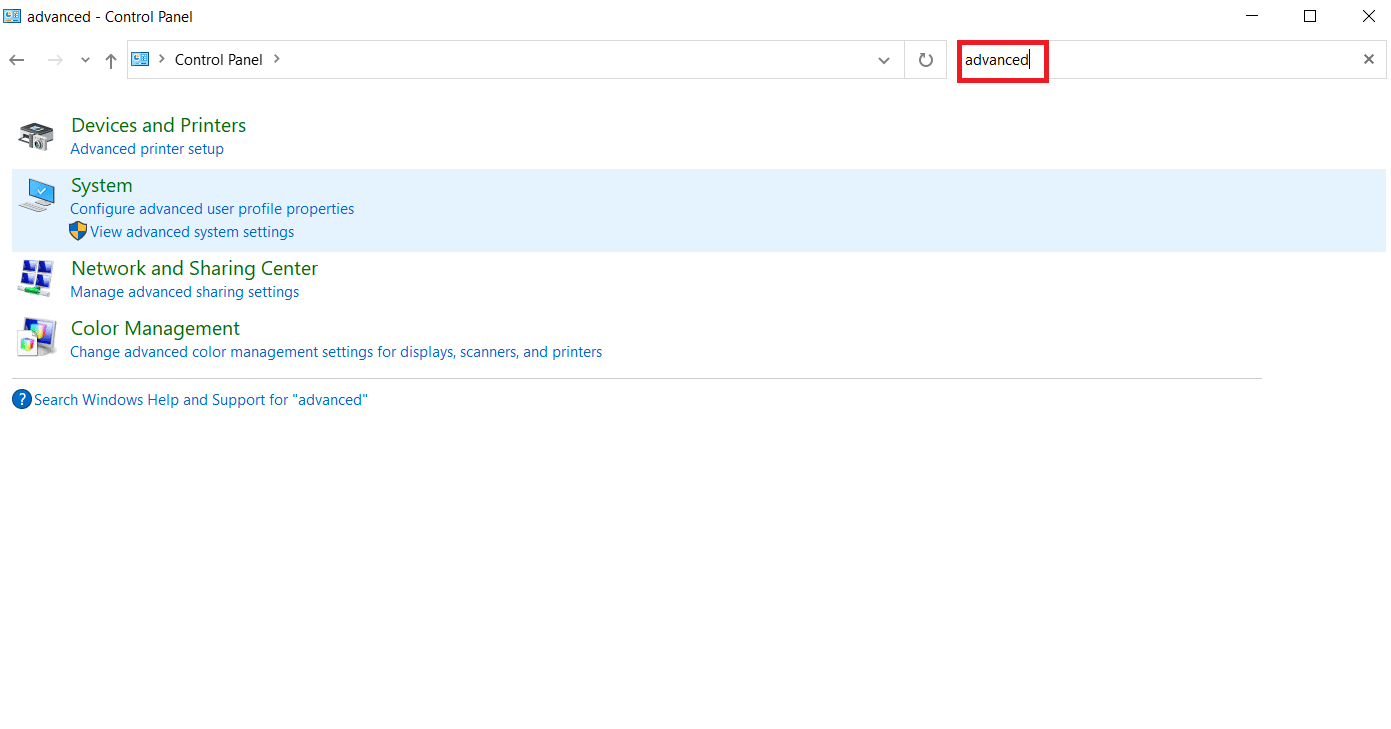
7. Faceți clic pe View advanced system settings .
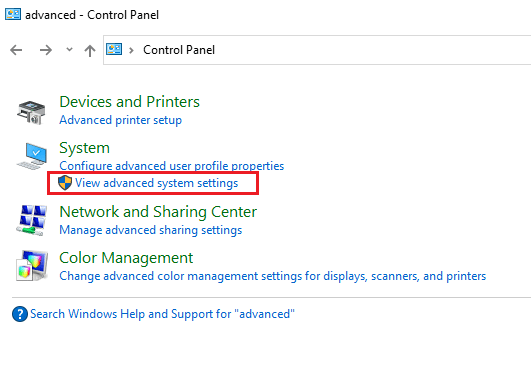
8. Selectați Setări sub Performanță.
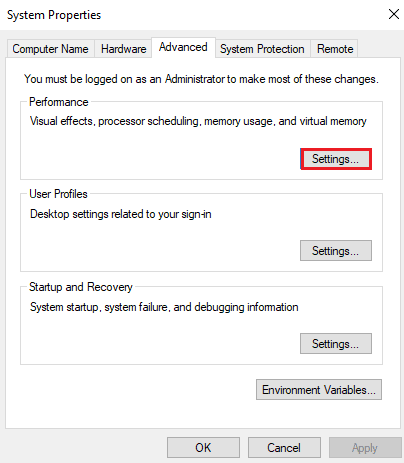
9. Alegeți opțiunea Ajustare pentru cea mai bună performanță și, în final, faceți clic pe Aplicare și OK .
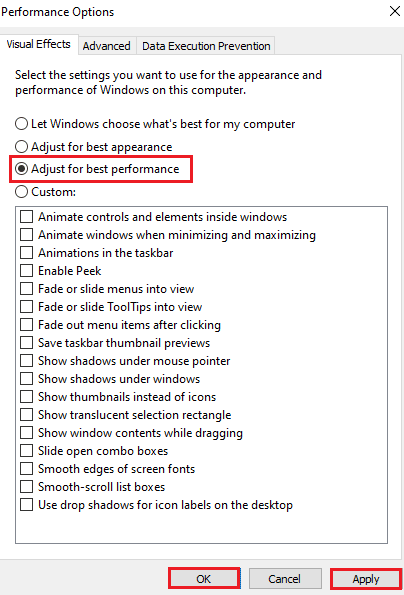
Citește și: 8 moduri de a remedia eroarea „Serverele sunt prea ocupate” pe PUBG
Metoda 11: Verificați integritatea fișierelor de joc (pe Steam)
Pentru utilizatorii Steam, care au descărcat PUBG în contul lor, este posibil ca fișierul jocului să nu fie complet instalat sau ca unele fișiere să fi lipsit. În acest caz, trebuie să verificați integritatea fișierului folosind Steam însuși. Citiți ghidul nostru despre cum să verificați integritatea fișierelor de joc pe Steam.
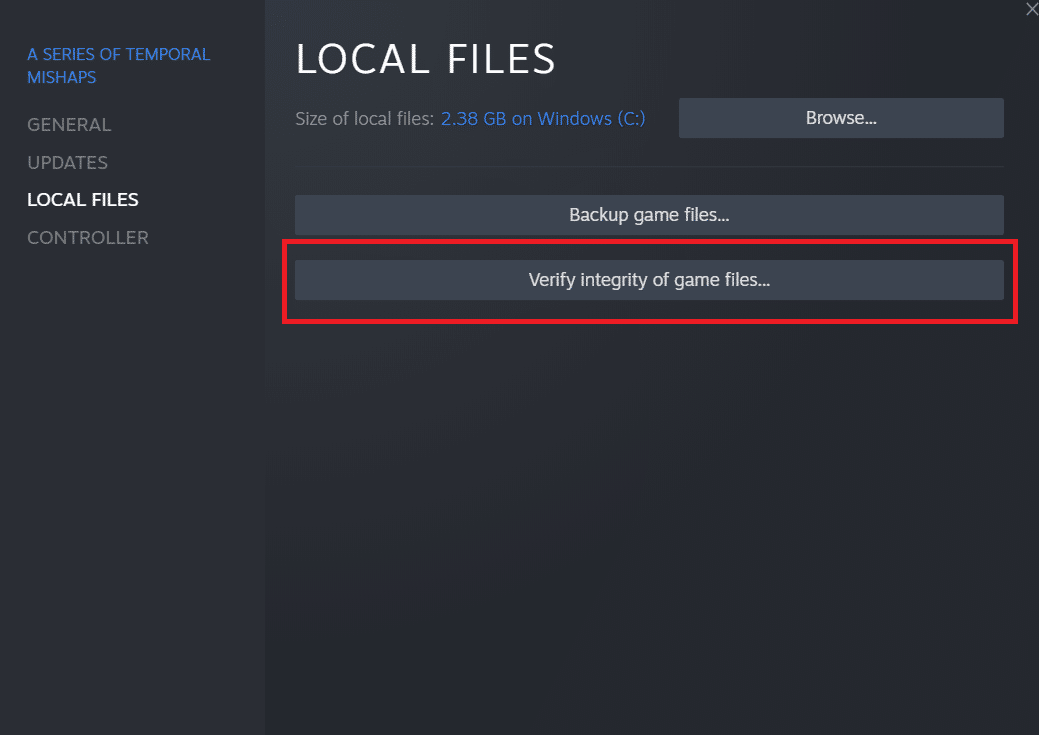
Metoda 12: Contactați asistența PUBG
În cele din urmă, dacă niciuna dintre metodele de mai sus nu rezolvă problema de întârziere a PC-ului PUBG, atunci încercați să contactați asistența PUBG, așa cum se arată în pașii de mai jos;
1. Accesați pagina oficială de asistență PUBG.
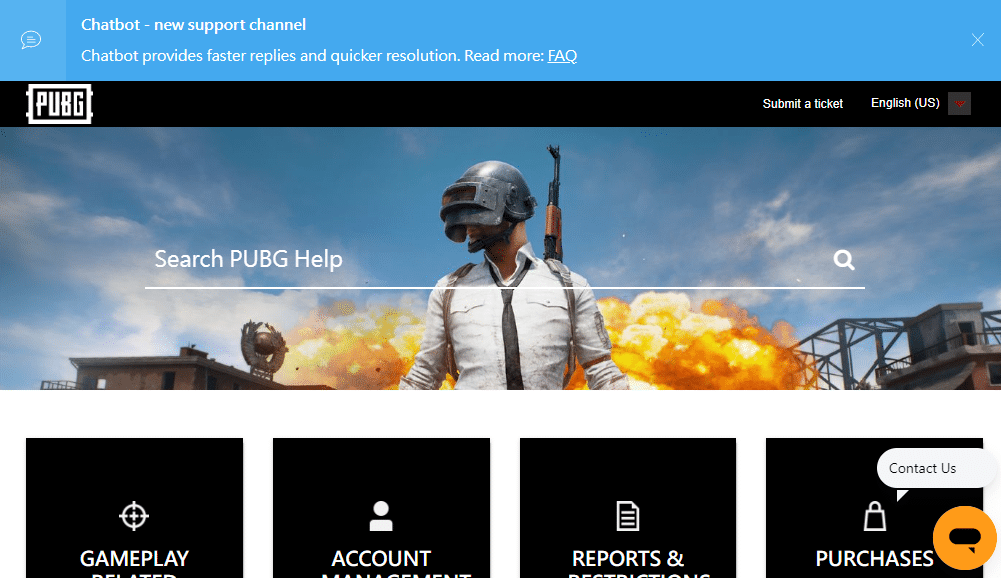
2. Apoi, derulați în jos pe ecran și faceți clic pe butonul TRIMITE UN BILET , așa cum se arată.
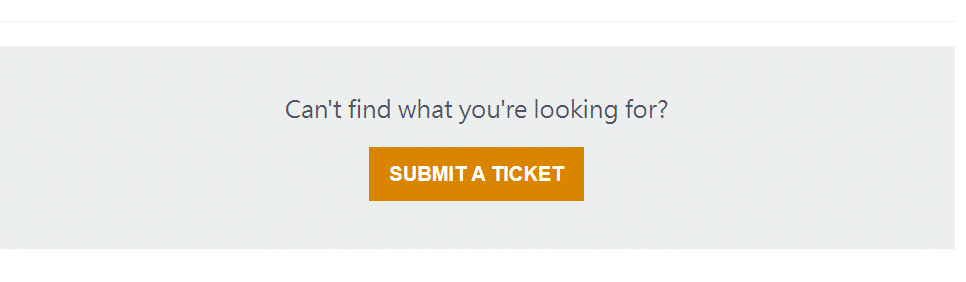
3. Acum, selectați platforma dvs. PUBG din lista derulantă.
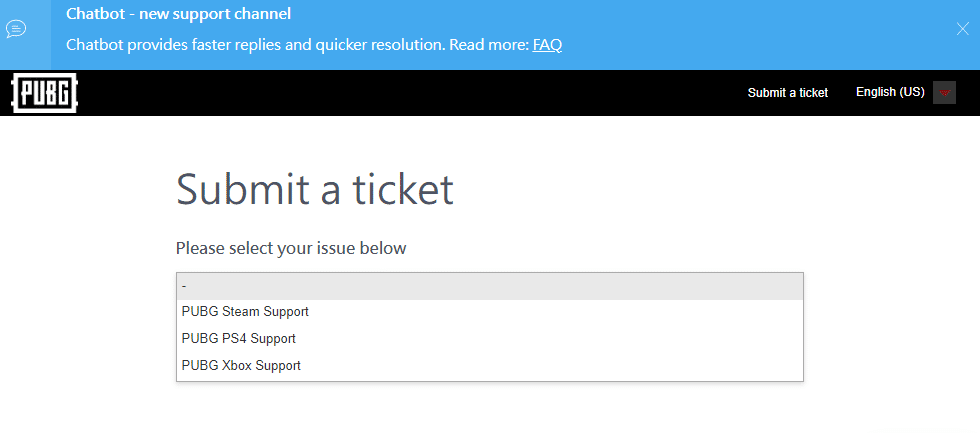
4. În cele din urmă, completați toate detaliile necesare împreună cu problema dvs. și faceți clic pe butonul TRIMITE . Așteptați până când echipa de profesioniști vă sugerează o soluție.
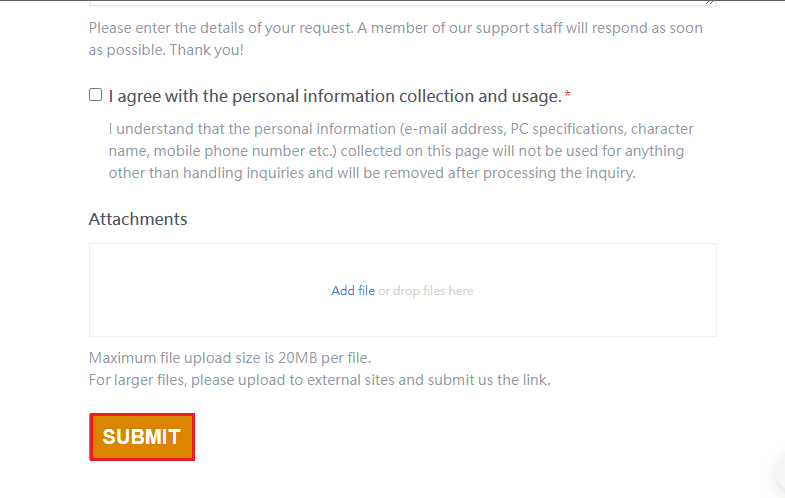
Citiți și: Remediați PUBG blocat pe ecranul de încărcare pe Windows 10
Întrebări frecvente (FAQs)
Î1. De ce PUBG întârzie continuu pe dispozitivul meu?
Ans. Dacă PUBG întârzie continuu pe dispozitivul dvs., atunci acesta este rezultatul supraîncălzirii dispozitivului sau al memoriei RAM insuficiente disponibile pe sistem . Această problemă necesită ștergerea datelor stocate pe dispozitiv și, de asemenea, răcirea lor pentru ca jocul să ruleze fără întârziere.
Q2. Se poate descărca gratuit PUBG pe Steam?
Ans. Utilizatorii Steam vor fi bucuroși să afle că PUBG poate fi jucat și descărcat gratuit pe platformă.
Q3. Modificarea setărilor sistemului poate ajuta la rularea rapidă a PUBG?
Ans. Da , dacă intenționați să modificați performanța și setările de prioritate ale jocului pe Windows, este posibil să îmbunătățiți performanța PUBG.
Î4. Pot să joc PUBG pe PS4?
Ans. Da , PUBG este disponibil pentru utilizatorii PlayStation și poate fi jucat pe PS4.
Î5. De ce PUBG întârzie atât de mult pe PS4-ul meu?
Ans. Dacă observați probleme de întârziere în PUBG pe PS4 , încercați să vă verificați conexiunea la internet care trebuie să fie destul de puternică pentru ca jocul să funcționeze fără probleme. De asemenea, este un joc multiplayer, iar traficul mare în joc poate fi un alt motiv pentru care încetinește pe PS4 în timp ce joci.
Recomandat:
- Remediați Facebook-ul se prăbușește pe Android
- Remediați eroarea PS4 CE-34788-0
- Remediați blocarea Rainbow Six Siege pe Windows 10
- Remediați PUBG care nu funcționează pe Windows 10
Sperăm că acest articol a reușit să remedieze problema de întârziere PUBG cu care v-ați confruntat majoritatea jucătorilor de jocuri video. Dacă acesta este cazul, spuneți-ne care dintre metode a funcționat cel mai bine pentru dvs. Ca să nu mai vorbim, dacă aveți sugestii valoroase sau întrebări, trimiteți-le în secțiunea de comentarii.