Remediați controlerul PS5 care nu funcționează pe computer
Publicat: 2023-02-20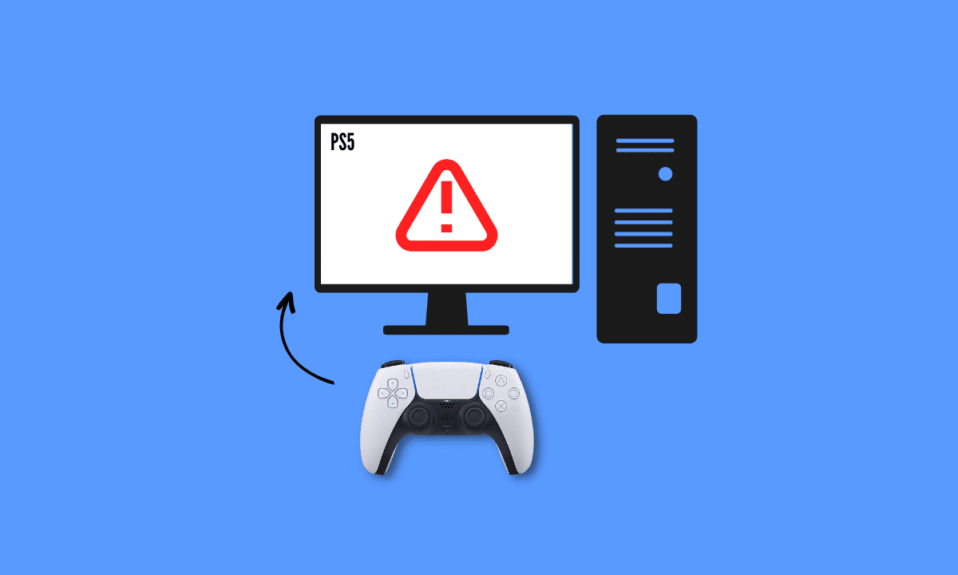
PlayStation 5, dezvoltată de Sony, este o consolă de jocuri video. De la debutul său în 2020, această nouă consolă a câștigat recunoaștere pentru performanța sa uimitoare 4K și experiența de generație actuală. Un alt lucru care vă va plăcea la el este că controlerul său poate fi folosit pentru a juca jocuri pe computer. Dar utilizatorii au raportat că controlerul PS5 nu funcționează pe PC Fortnite. Dacă ești cineva care se confruntă cu aceeași problemă, atunci ești la locul potrivit. În acest ghid, vă vom spune de ce controlerul PS5 nu funcționează pe computer și cum să îl remediați. Deci, continuați să citiți pentru a afla despre asta.
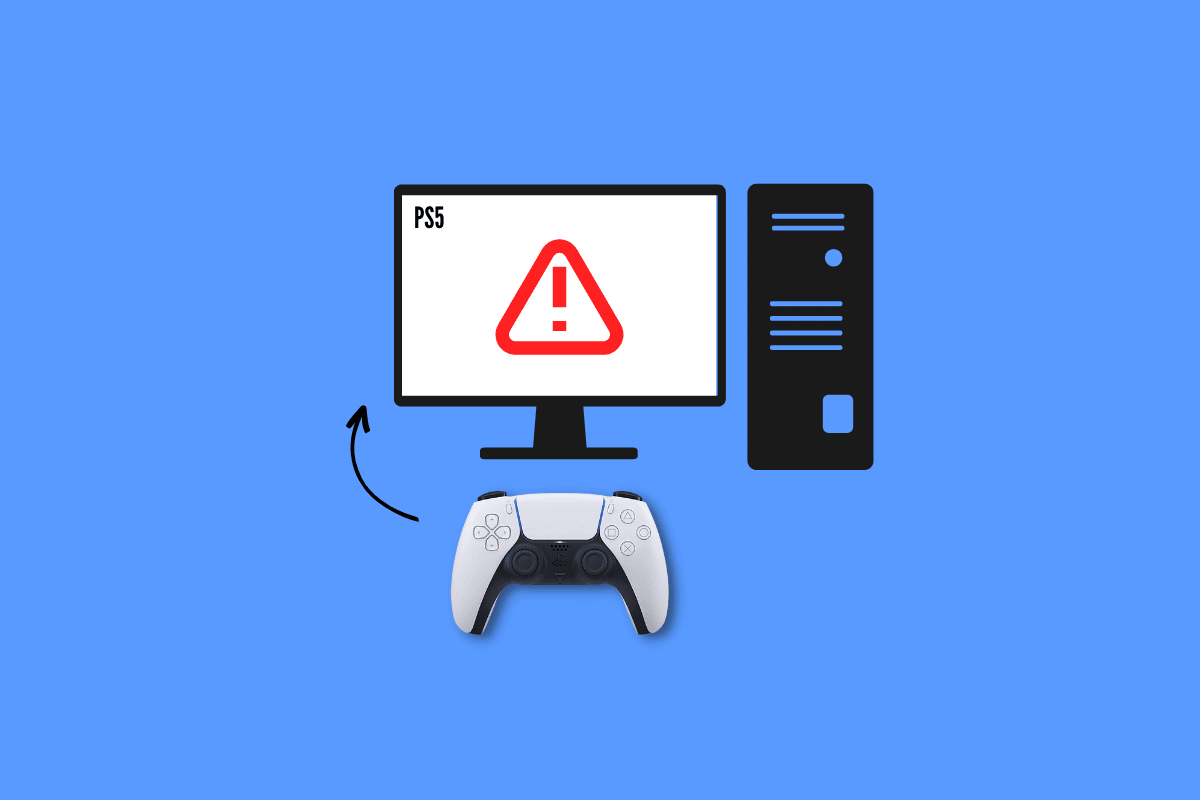
Cum să remediați controlerul PS5 care nu funcționează pe computer
Fortnite este unul dintre celebrele jocuri video online. Deci, mulți dintre voi trebuie să-l fi jucat pe computer folosind DualSense. Cu toate acestea, experiența pentru unii dintre voi ar putea să nu fie grozavă, deoarece controlerul PS5 nu funcționează pe PC Fortnite. Dar odată ce ai citit ghidul nostru, vei putea să-l repari singur.
De ce nu funcționează controlerul PS5 pe PC?
Înainte de a începe cu depanarea, să răspundem de ce nu funcționează controlerul PS5 pe PC:
- Controlerul este sincronizat cu un alt dispozitiv.
- Nu se utilizează cablul USB oficial.
- Cabluri sau porturi USB deteriorate.
- Întreruperea Bluetooth de la alte dispozitive.
- Controlerul PS5 nu este încărcat.
- Setări ale controlerului de abur configurate greșit.
- Bateria controlerului scăzută
- Software de sistem învechit.
- Probleme cu controlerul PS.
Metode de bază de depanare
Acum că de ce nu funcționează controlerul PS5 pe PC îți este clar, haideți să mergem mai departe. Iată câteva metode de bază de depanare care vă pot ajuta să remediați problema cu ușurință, cu mai puțin timp și energie consumată.
1. Utilizați cablul USB original
Una dintre cele mai ușoare, eficiente și foarte recomandate metode de către Sony este utilizarea cablului USB original . În loc să vă bazați pe cablurile care au venit cu alte dispozitive, este întotdeauna recomandat să utilizați cablul care a venit împreună cu consola dumneavoastră pentru a realiza conexiuni. Urmați acești pași pentru a conecta controlerul PS5 la computer folosind cablul USB oficial:
1. Mai întâi, puneți un capăt al cablului în portul computerului.

2. Acum, puneți celălalt capăt al cablului USB în controlerul dumneavoastră DualSense .
3. Așteptați până când driverul este instalat.
2. Încărcați controlerul PS5
Încărcarea controlerului poate remedia, de asemenea, controlerul PS5 care nu funcționează pe PC Fortnite. Așadar, încărcați-l pentru cel puțin 30 de minute pentru că numai atunci veți putea juca jocul pe computer. Dacă acest lucru nu vă ajută să conectați PS5 la computer, treceți la următoarea metodă.
3. Înlocuiți bateria
Dacă încărcarea PS5-ului dvs. nu este conectată la un computer sau la orice consolă de jocuri, aceasta se poate datora unei baterii defectuoase. În acest caz, puteți încerca să înlocuiți vechea baterie cu una nouă și să verificați dacă problema a fost rezolvată.
4. Deconectați hardware-ul periferic
Un alt lucru fructuos pe care îl puteți face dacă controlerul PS5 nu se conectează la computer este să deconectați tot hardware-ul periferic. Pot fi căștile sau căștile dvs.
5. Reporniți dispozitivul
De asemenea, puteți reporni dispozitivele pentru a preveni supraîncălzirea, întârzierile și încetinirile neașteptate. În plus, procedând astfel, șterge memoria și procesele de fundal.
Opțiunea I: Reporniți consola PS5
Nu există nicio îndoială că o eroare temporară a software-ului poate cauza probleme în timp ce încercați să îl conectați la un computer. Pentru a verifica dacă aceasta este problema de bază în cazul dvs., reporniți consola și încercați să o conectați din nou. Pentru a-l reporni:
1. Apăsați butonul PS5 .
2. Selectați Power, urmat de Restart PS5 .
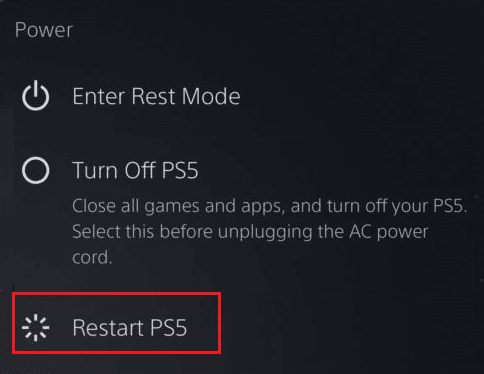
Opțiunea II: Reporniți computerul
O altă soluție pentru a rezolva problema controlerului PS5 este repornirea computerului. Deoarece repornirea computerului poate remedia erori minore care vă împiedică să accesați și să operați controlerul de pe computer.
1. Apăsați tasta Windows de pe tastatură.
2. Acum, faceți clic pe pictograma Power și alegeți opțiunea Restart .
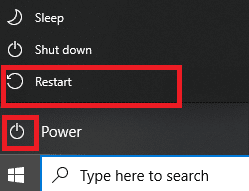
Metoda 1: Utilizați Bluetooth pentru împerechere
Este o altă metodă pe care o puteți folosi pentru a juca jocuri pe laptop folosind controlerul DualSense. Pentru a asocia controlerul PS5 la computer, parcurgeți următorii pași:
1. Apăsați tasta Windows , tastați setările Bluetooth și alte dispozitive și faceți clic pe Deschidere .
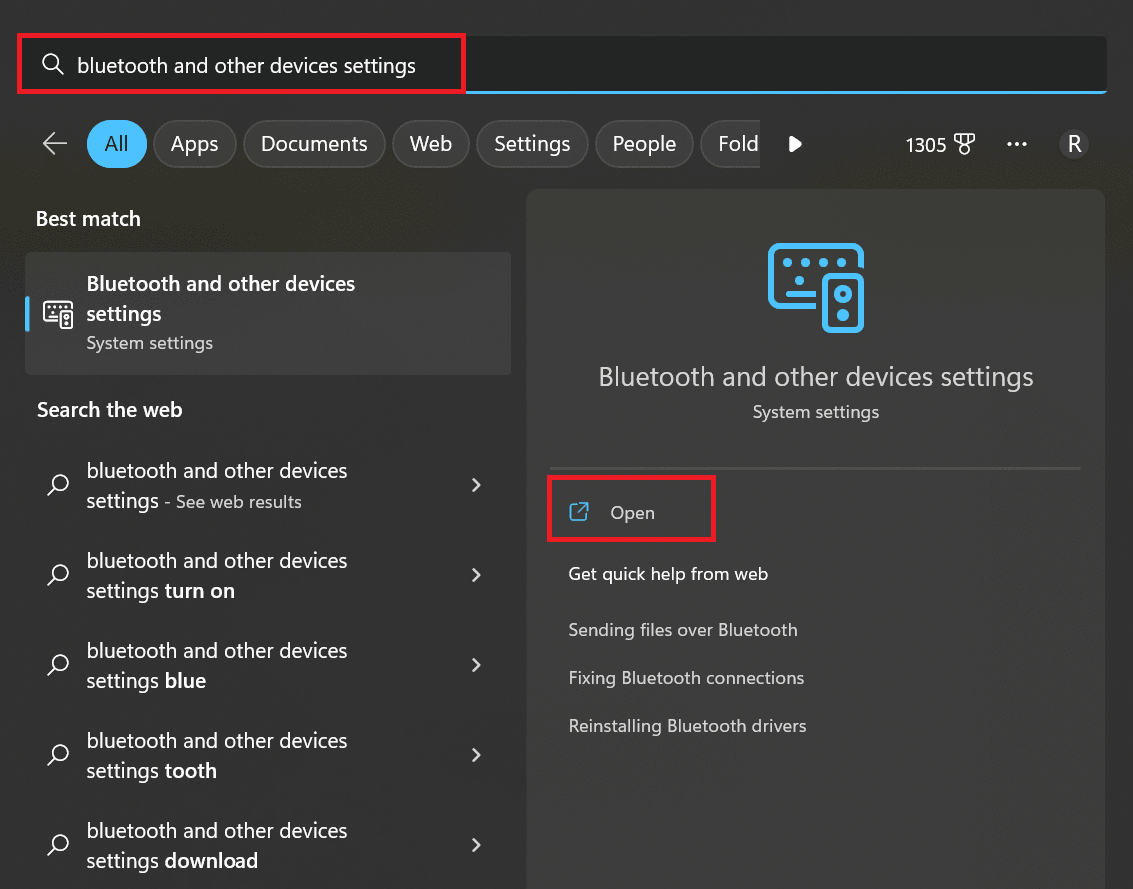
2. Porniți computerul Bluetooth .
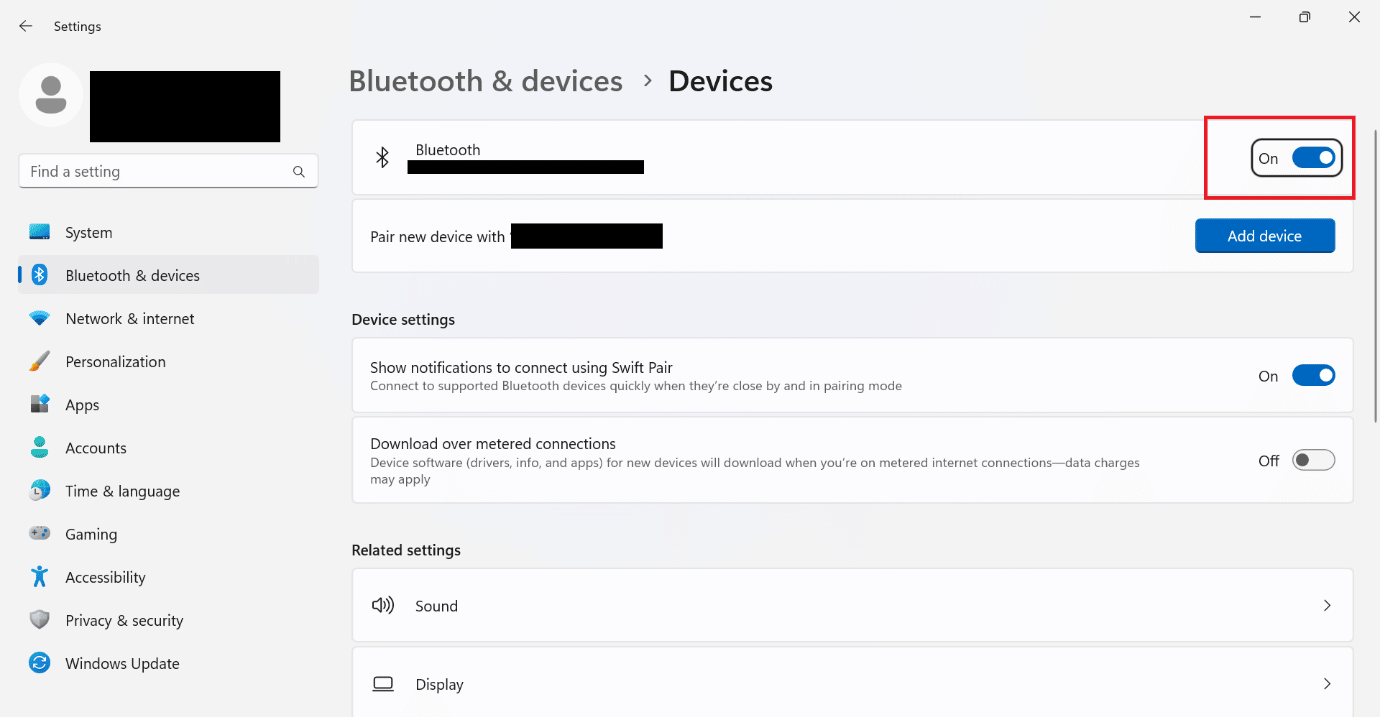
3. Acum apăsați butonul PS și butonul Partajare împreună pe DualSense până când luminile albe încep să clipească.
4. Pe Bluetooth și alte setări ale dispozitivului de pe computer, selectați Adăugare Bluetooth sau alt dispozitiv .
5. În cele din urmă, selectați controlerul pentru a-l asocia.
Metoda 2: Eliminați sursele de interferență Bluetooth
În cazul în care controlerul dvs. este conectat și la alte dispozitive, atunci dezactivați Bluetooth-ul pe acele dispozitive sau opriți dispozitivele respective. De asemenea, puteți muta controlerul aproape de computer dacă ați conectat controlerul la computer prin Bluetooth.
Citiți și: Cum să schimbați metoda de plată implicită PlayStation
Metoda 3: rulați instrumentul de depanare Bluetooth
Windows are un instrument de depanare încorporat pentru Bluetooth. Puteți încerca această metodă urmând pașii simpli menționați mai jos:
1. Apăsați simultan tastele Windows + I pentru a lansa Setările Windows .
2. Alegeți Sistem și după aceea, derulați în jos și faceți clic pe Depanare .
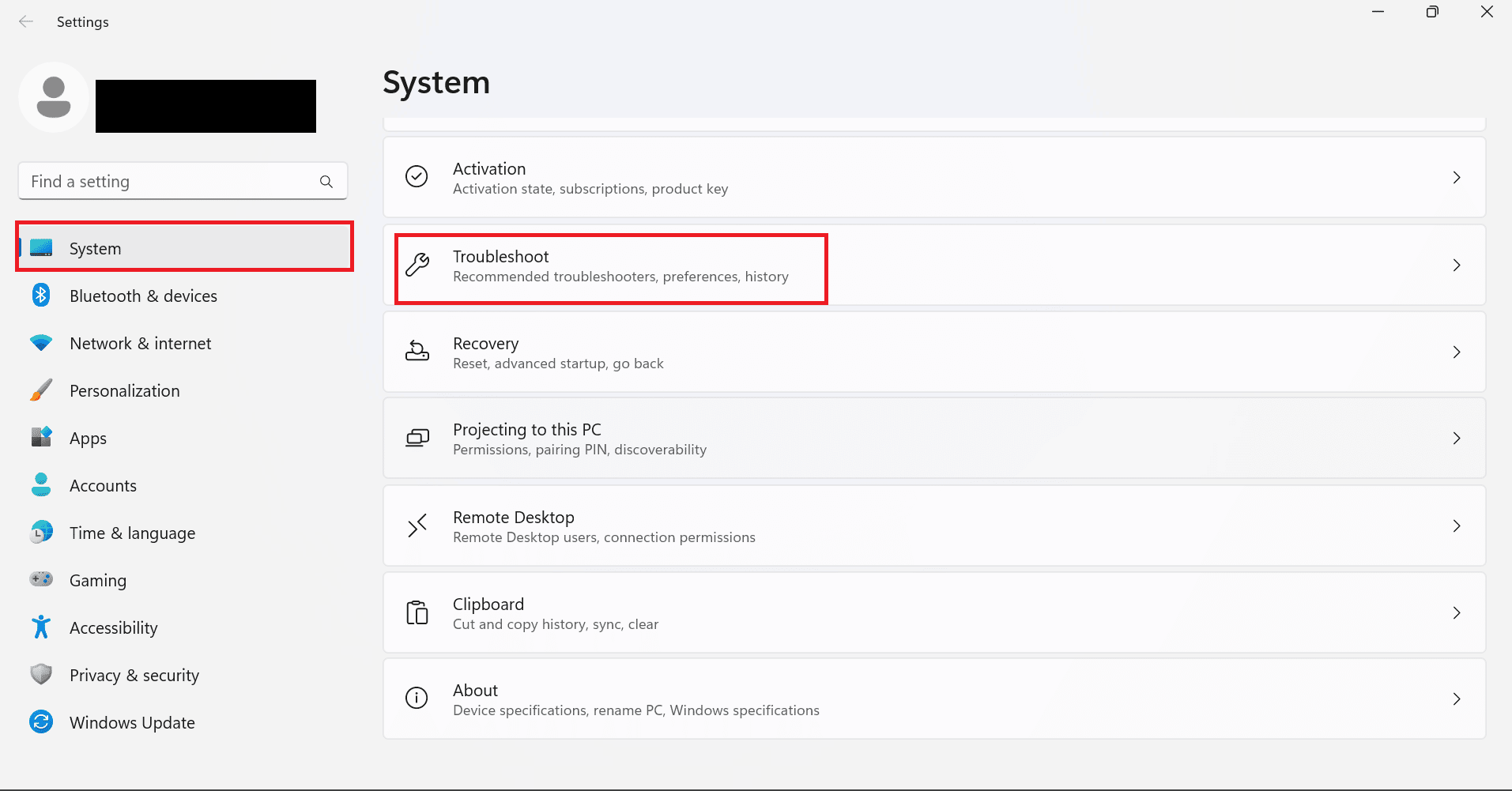
3. Aici, selectați Alte instrumente de depanare .
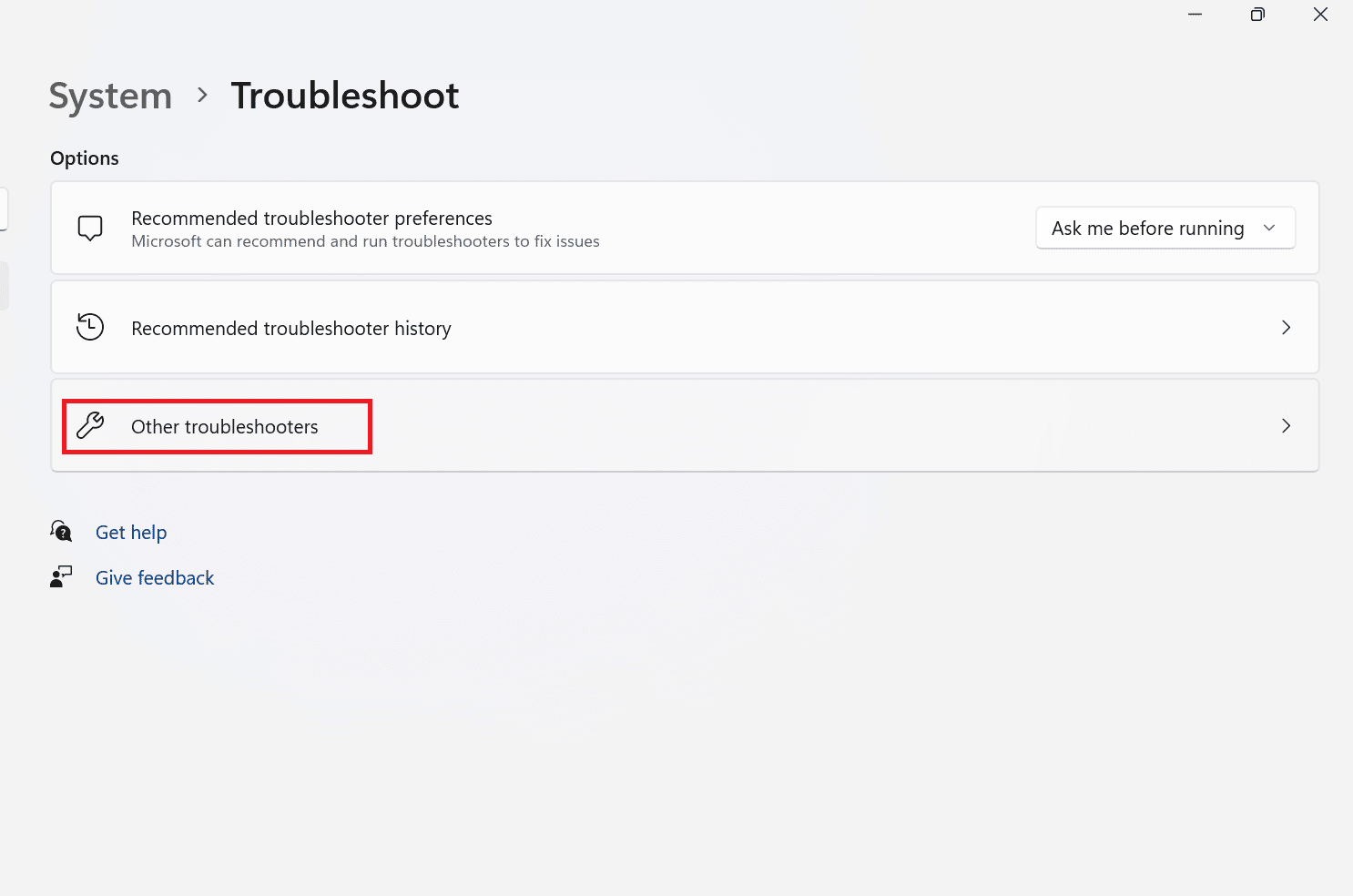
4. Acum, faceți clic pe Run for Bluetooth.
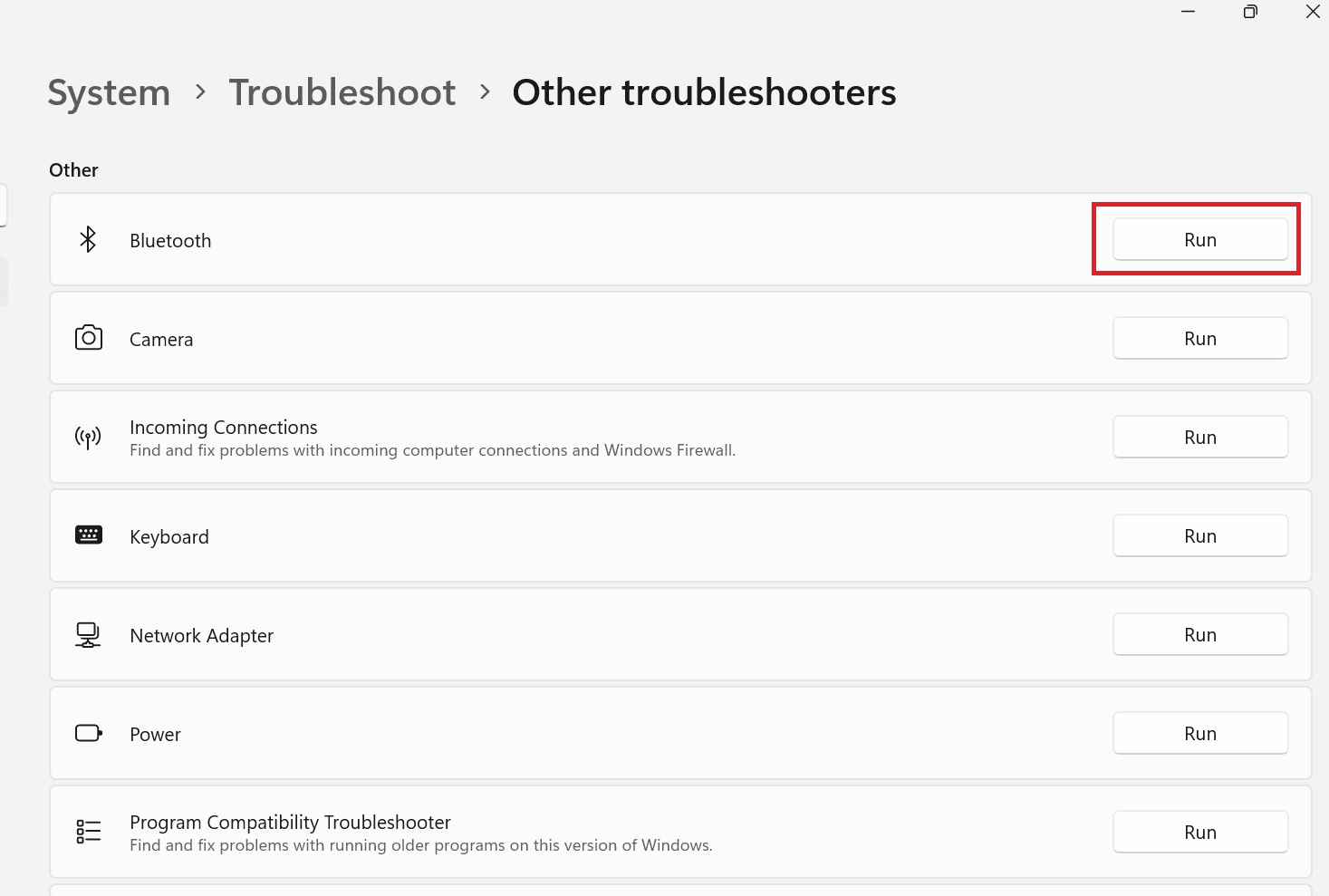
5. În cele din urmă, alegeți Închidere odată ce depanarea este finalizată.
Metoda 4: Actualizați driverul Bluetooth
Dacă vă conectați controlerul PS5 fără fir, trebuie să vă asigurați că driverele Bluetooth de pe computer sunt echipate cu cea mai recentă actualizare. Acest lucru vă poate ajuta și cu controlerul PS5 care nu funcționează pe computer. Dar dacă nu știți cum funcționează, atunci puteți afla cum să actualizați driverul Bluetooth urmând ghidul nostru despre Cum să remediați problemele Bluetooth în Windows 10.
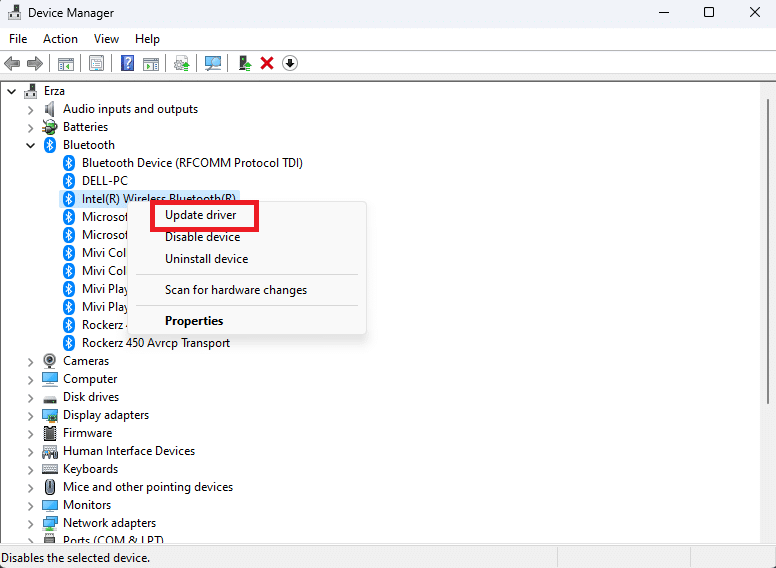
Metoda 5: Configurați setările controlerului Steam
Dacă joci folosind Steam, poți încerca această metodă pentru a remedia eroarea:
1. Mai întâi, conectați controlerul PS5 la PC Bluetooth.
2. Acum, apăsați împreună tastele Windows + R pentru a deschide caseta de dialog Run .
3. Aici, tastați joy.cpl și faceți clic pe OK .
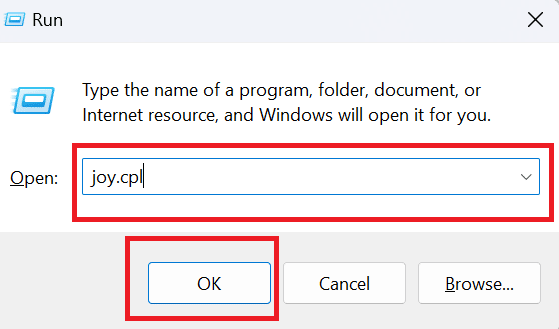
4. Faceți din nou clic pe OK .
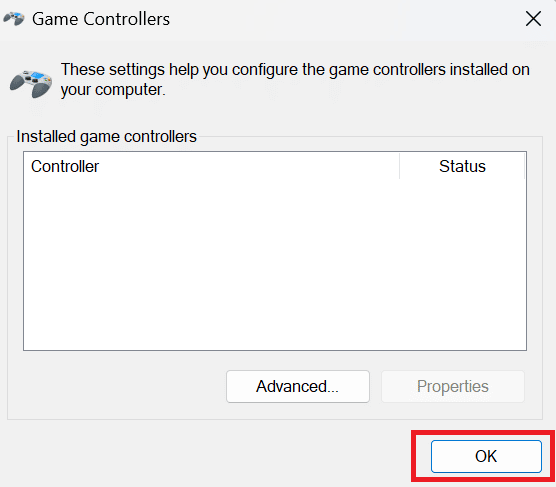
5. Acum, deschideți aplicația Steam pe computer și faceți clic pe Steam afișat în colțul din stânga sus al ecranului.
6. Faceți clic pe Setări sub Steam.

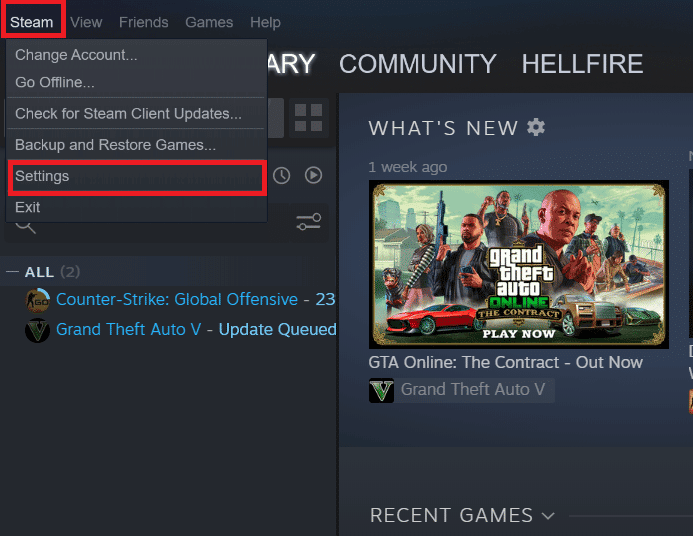
7. Aici, alegeți Controller și selectați SETĂRI GENERALE CONTROLLER .
8. Debifați toate opțiunile, cu excepția Asistenței pentru configurare pentru gamepad generic.
9. Faceți clic pe Înapoi din partea de jos.
10. Din nou, faceți clic pe Steam și alegeți Ieșire .
Citește și: Cum să accesezi PlayStation Plus 14 Day Trial
Metoda 6: Actualizați computerul
Dacă încă vă întrebați cum să remediați controlerul PS5 care nu funcționează pe PC Fortnite, încercați să actualizați software-ul computerului, deoarece uneori problema poate fi din partea computerului. Actualizarea computerului ține-l departe de erori și asigură-te că poți juca fără probleme pe el. Pentru a afla cum să actualizați Windows 10, consultați articolul nostru despre Cum să descărcați și să instalați ultima actualizare Windows 10.
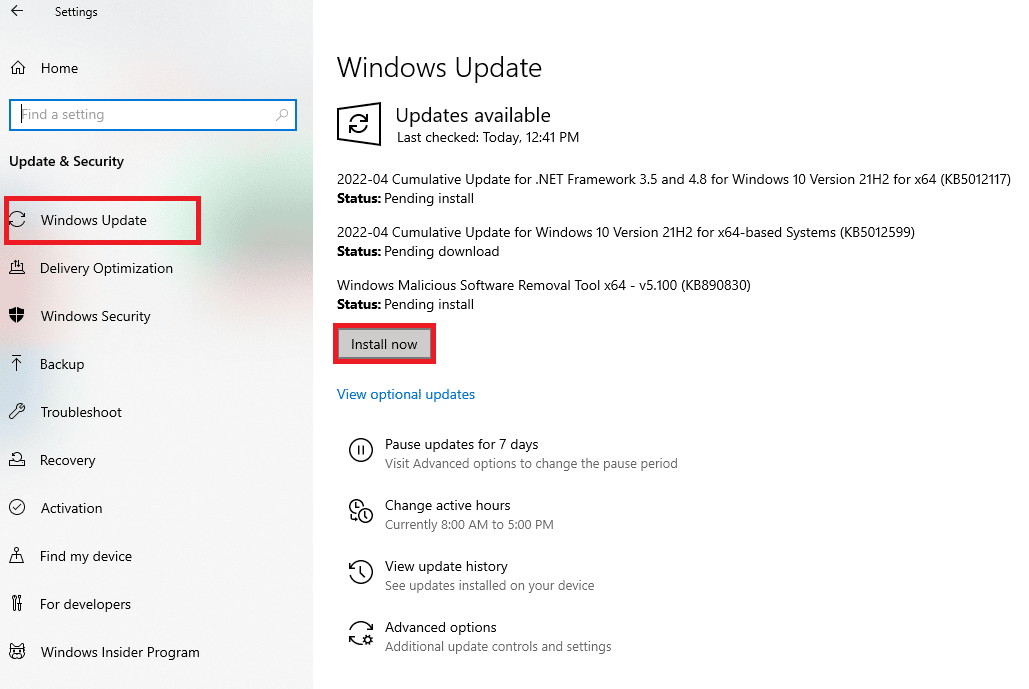
Metoda 7: Actualizați controlerul PS5
Pentru a vă actualiza controlerul PS5 pe computer, tot ce trebuie să faceți este să urmați pașii enumerați mai jos:
Notă: Pentru a face acest lucru, trebuie să vă conectați controlerul la computer folosind un cablu USB sau Bluetooth .
1. Apăsați tasta Windows , tastați Manager dispozitive și faceți clic pe Deschidere .
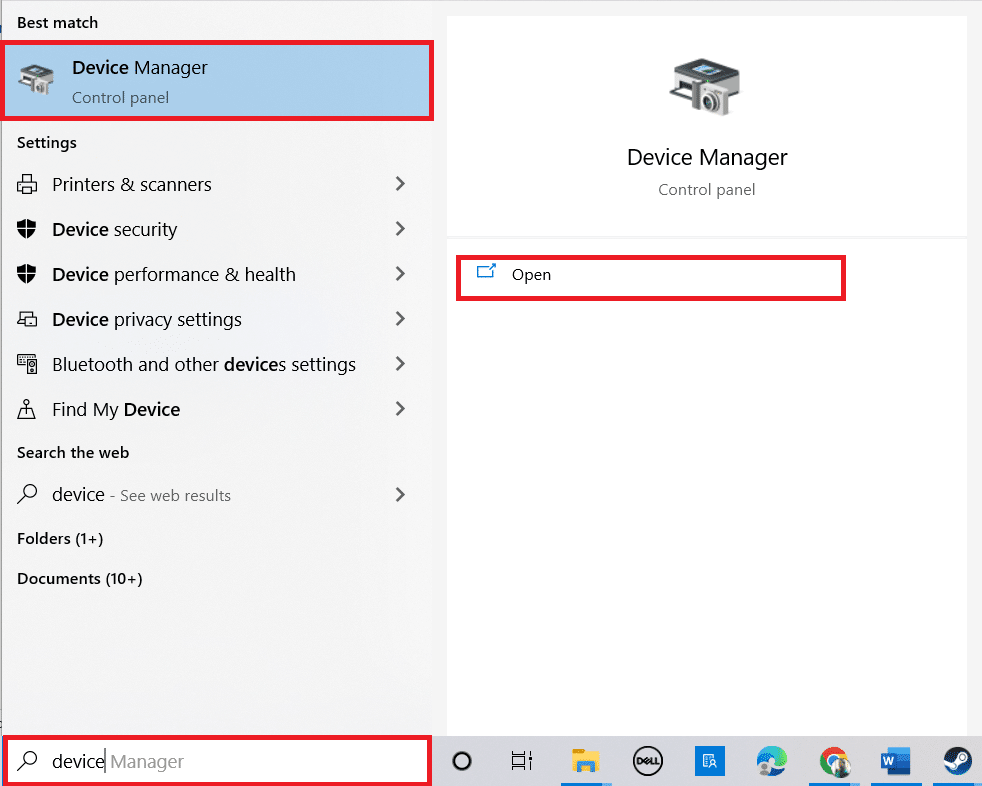
2. Faceți dublu clic pe Dispozitive de interfață umană pentru a extinde driverele.
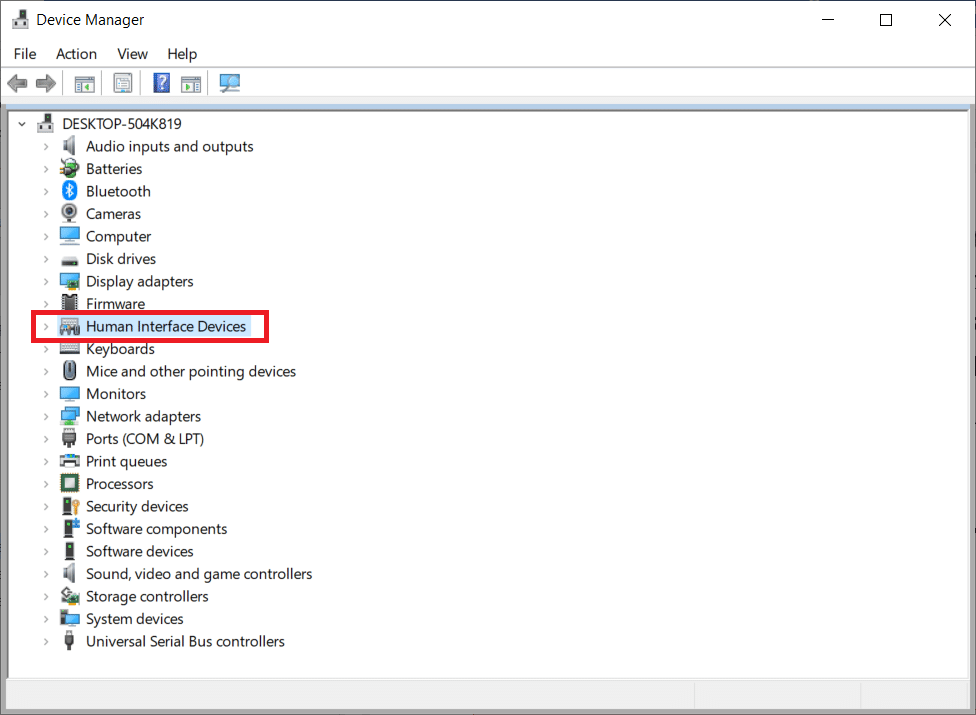
3. Acum, priviți și faceți clic dreapta pe dispozitivul controler .
Notă: Dacă nu puteți găsi controlerul sub Human Interface Devices, atunci căutați driverul controlerului în controlere Universal Serial Bus .
4. Faceți clic pe Uninstall device .
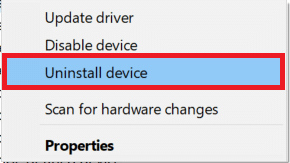
5. Bifați caseta de lângă Ștergeți software-ul driverului pentru acest dispozitiv și faceți clic pe Dezinstalare .
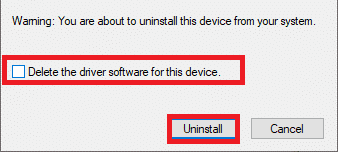
6. Deconectați controlerul de la dispozitiv.
7. Apoi, reporniți dispozitivul .
8. Vizitați pagina de actualizare a firmware-ului Sony PlayStation și faceți clic pe butonul Descărcare .
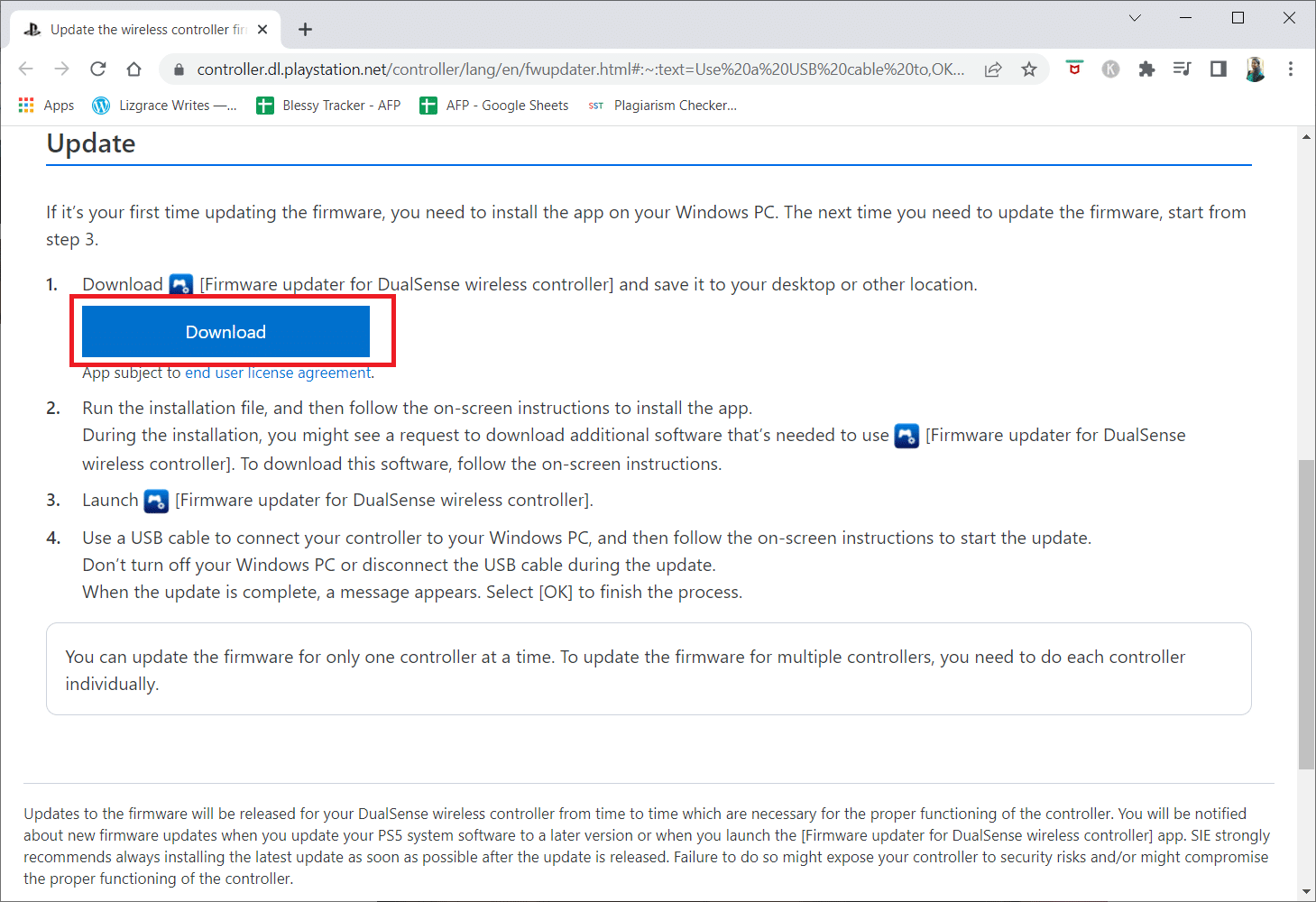
9. Faceți clic pe fișierul de instalare descărcat pentru a instala și rula programul de instalare.
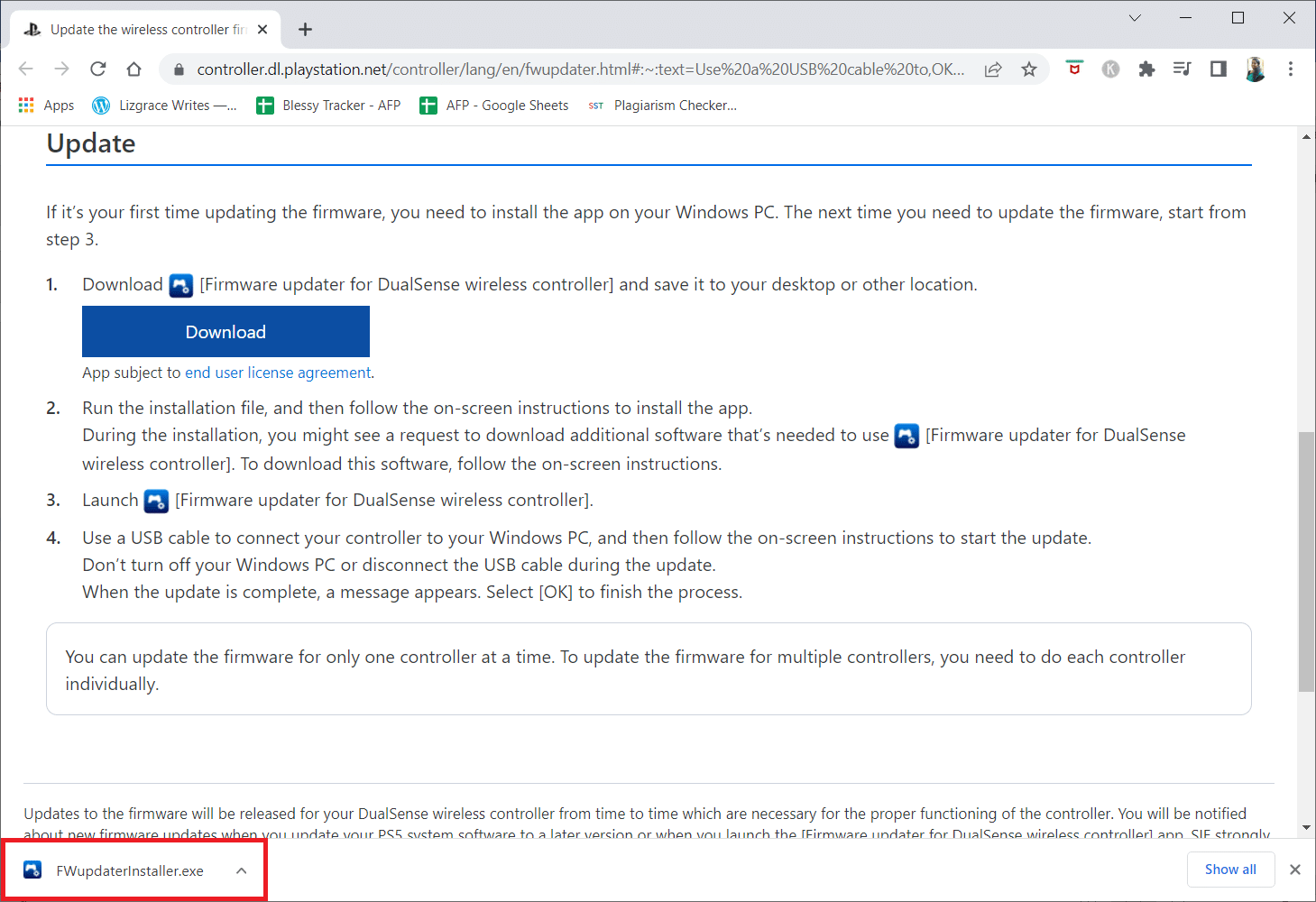
10. Faceți clic pe Da în solicitare.
11. Selectați limba preferată și faceți clic pe OK .
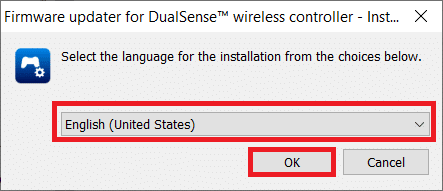
12. Faceți clic pe Next > în fereastra InstallShield Wizard .
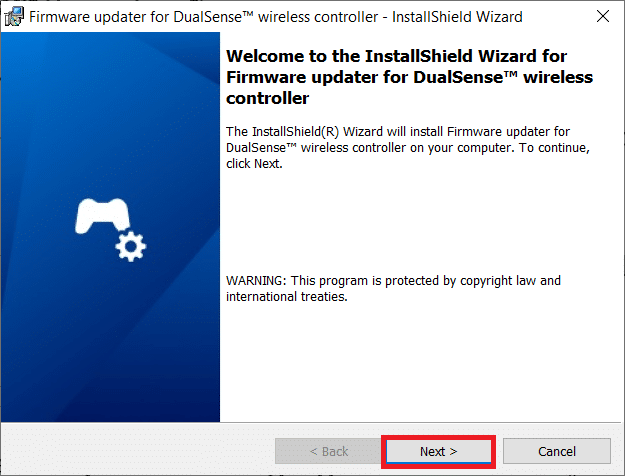
13. Selectați opțiunea Accept termenii din acordul de licență și faceți clic pe Următorul > .
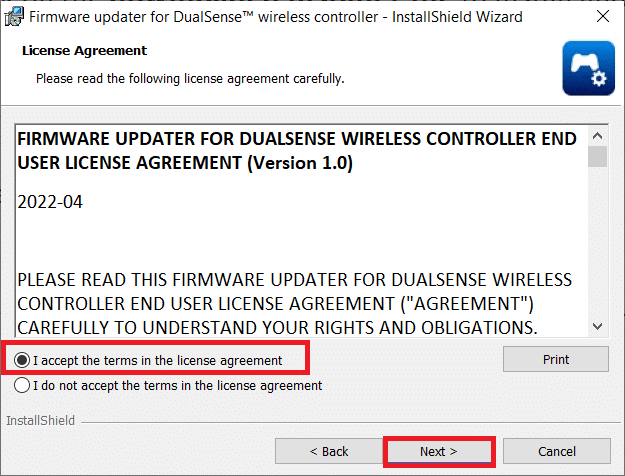
14. Faceți clic pe Următorul > în fereastra următoare.
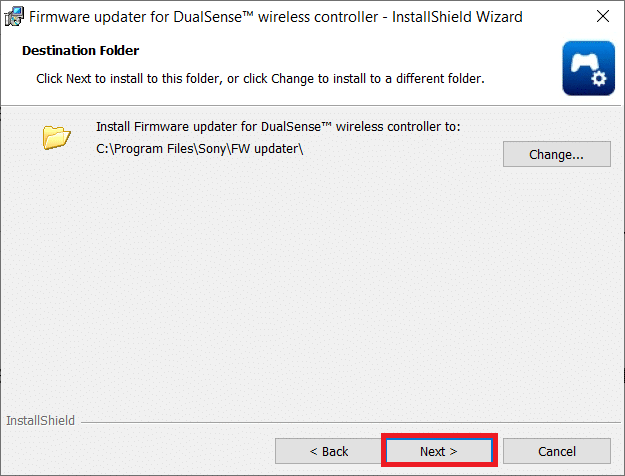
15. Faceți clic pe Instalare .
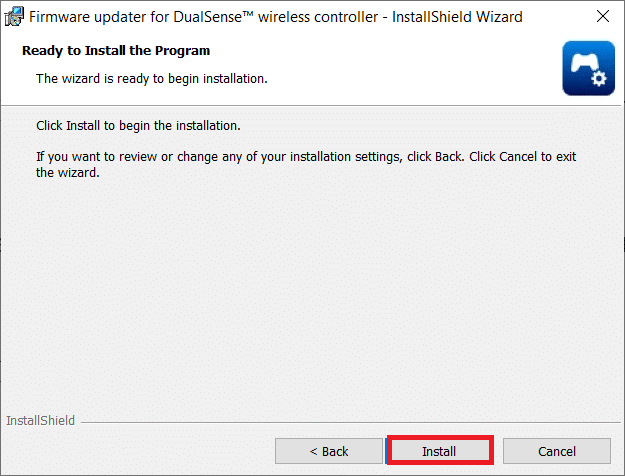
16. Selectați opțiunea Lansare program și faceți clic pe Terminare .
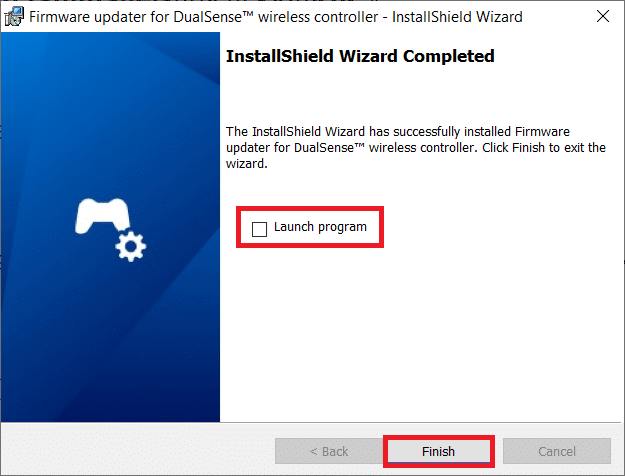
17. Acum, reconectați controlerul la computer folosind un cablu USB.
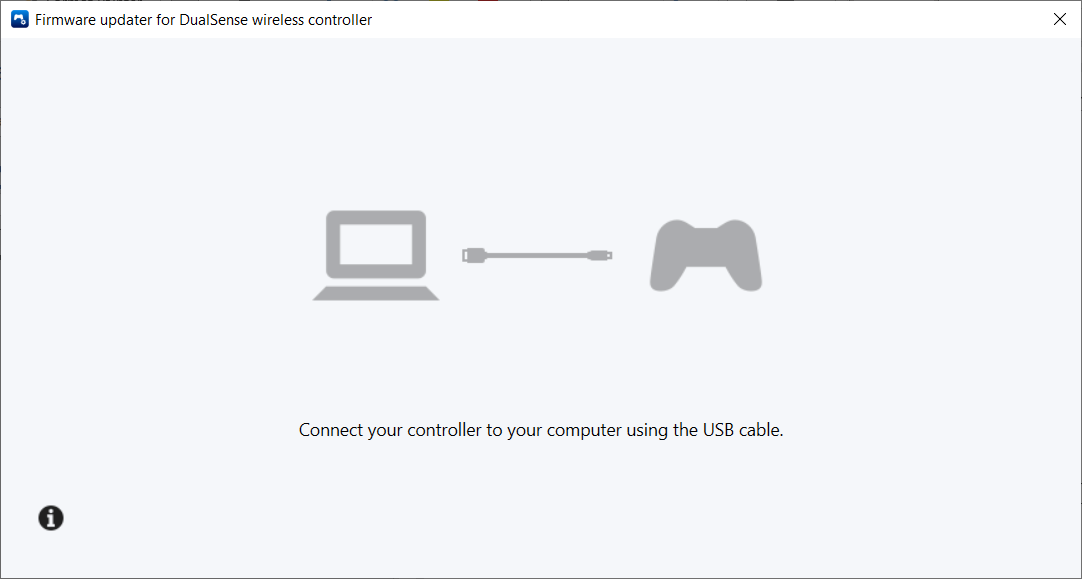
18. Urmați instrucțiunile de pe ecran pentru a actualiza firmware-ul controlerului.
Citiți și: Remediați PlayStation „A apărut o eroare” la conectare
Metoda 8: Reparați controlerul PS5
Dacă, chiar și după ce ați încercat toate metodele menționate mai sus, controlerul PS5 încă nu funcționează pe PC Fortnite, solicităm înlocuirea sau repararea controlerului dvs. de către Sony.
1. Mai întâi, deschideți pagina Solicitare reparație.
2. Acum, alegeți DualSense sub Reparații .
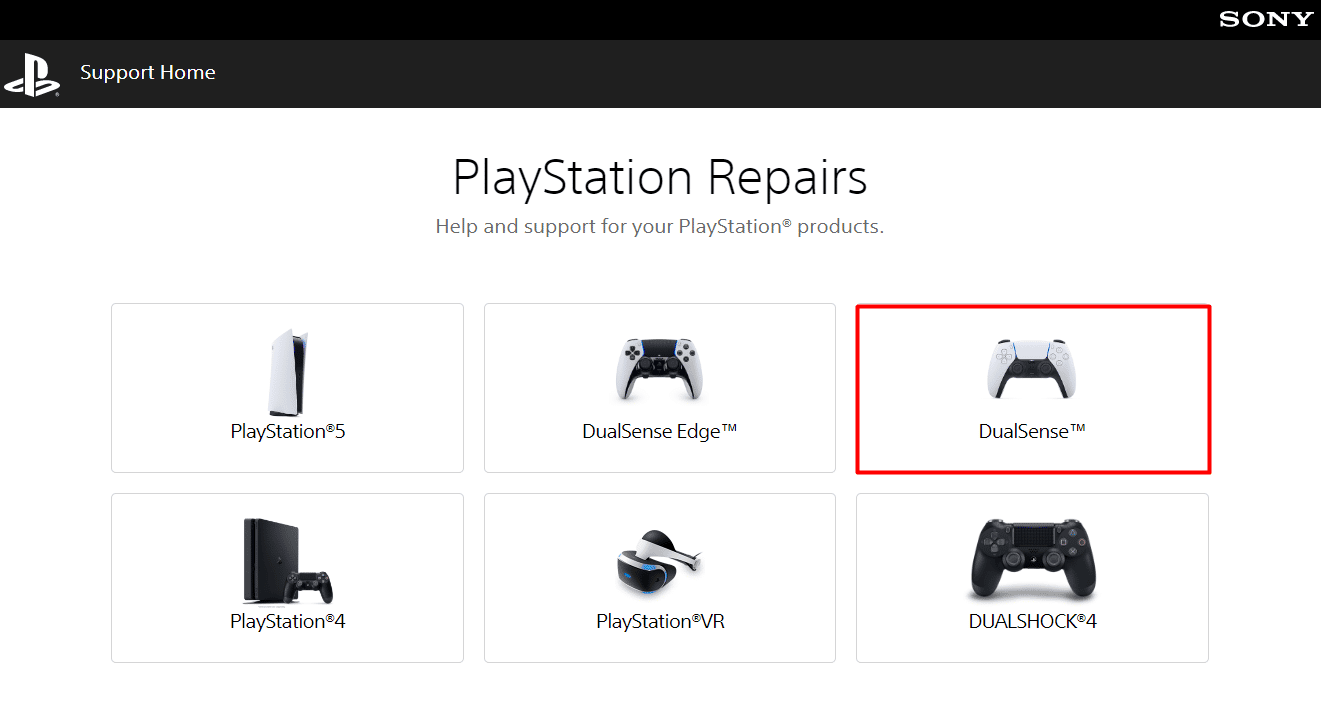
3. Sub Care este problema dvs., selectați problema Este o problemă de asociere .
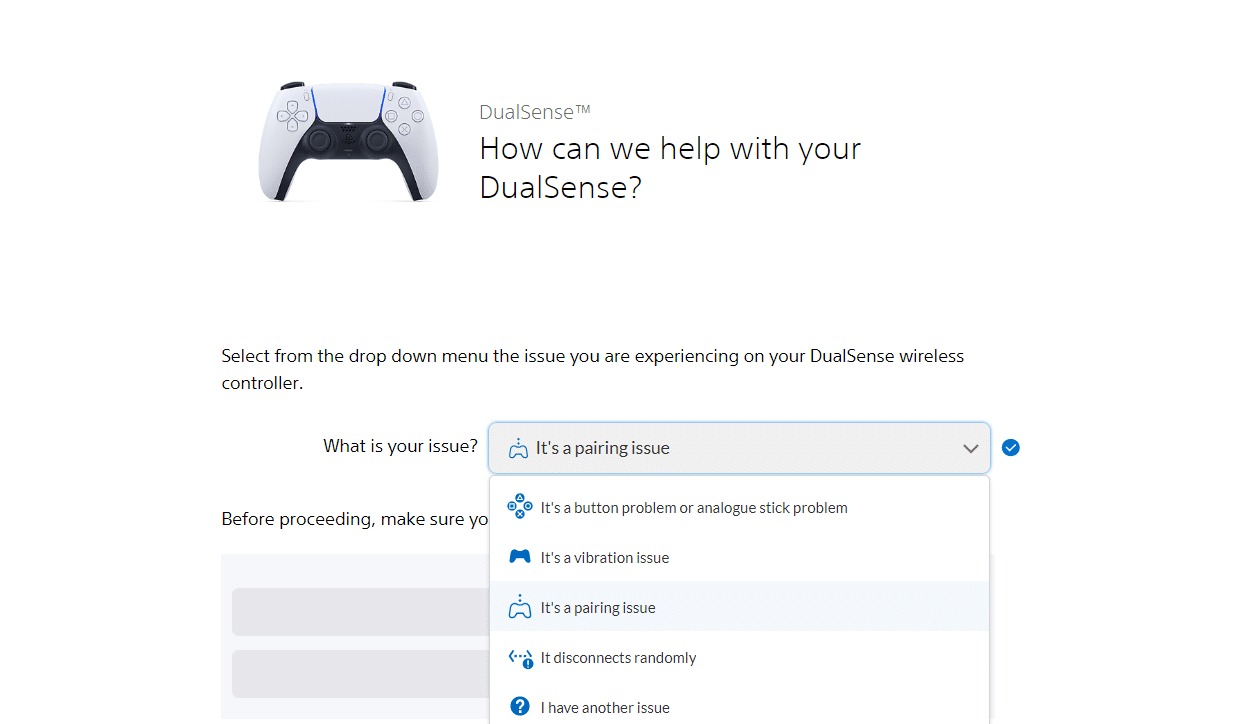
4. Apoi, alegeți Să continuăm .
5. Deoarece ați făcut deja resetarea, faceți clic pe Am încă problema .
6. După aceea, selectați Solicitare reparație .
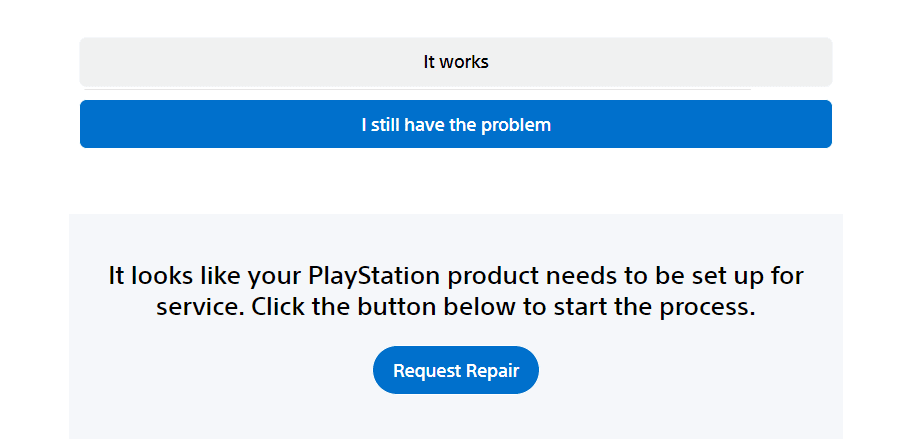
7. Acum, introduceți numărul de serie/codul de bare și continuați conform instrucțiunilor de pe ecran.
Metoda 9: Resetați controlerul
O altă metodă eficientă pe care o puteți încerca pentru controlerul PS5 care nu funcționează pe computer este resetarea controlerului. Procedând astfel, se va reseta memoria controlerului și se va stabili o nouă conexiune cu computerul dvs. Urmareste pasii
1. Mai întâi, deconectați controlerul DualSense de la cablul USB .
2. Apăsați butonul Resetare care se află pe partea din spate a controlerului timp de cel puțin cinci secunde folosind o agrafă desfăcută.

3. Acum, reconectați-l la computer după câteva minute pentru a juca Fortnite.
Recomandat:
- 17 cele mai bune aplicații AirPods pentru Android
- Cum să remediați HBO Max care nu funcționează pe PS4 sau PS5
- Remediați eroarea luminii albe intermitente PS5
- 7 moduri de a remedia codul de eroare PlayStation NP-34957-8
Sperăm că acest articol a fost util și că ați reușit ca controlerul PS5 să nu funcționeze pe PC . Dacă mai aveți întrebări, nu ezitați să le puneți în secțiunea de comentarii de mai jos. De asemenea, spune-ne ce vrei să înveți în continuare.
