Remediați culoarea de umplere Procreate care nu funcționează
Publicat: 2023-02-04
Procreate este o aplicație digitală de ilustrare și pictură pentru iPad și este posibil să întâmpinați o problemă cu culoarea de umplere a procreate care nu funcționează. Deci, cum procedați pentru a o repara? În acest articol, vom analiza modalități de a le remedia și, de asemenea, vom remedia de ce Procreate color umple linia frunzelor. Așadar, continuați să citiți pentru a rezolva problemele care vă împiedică creativitatea.
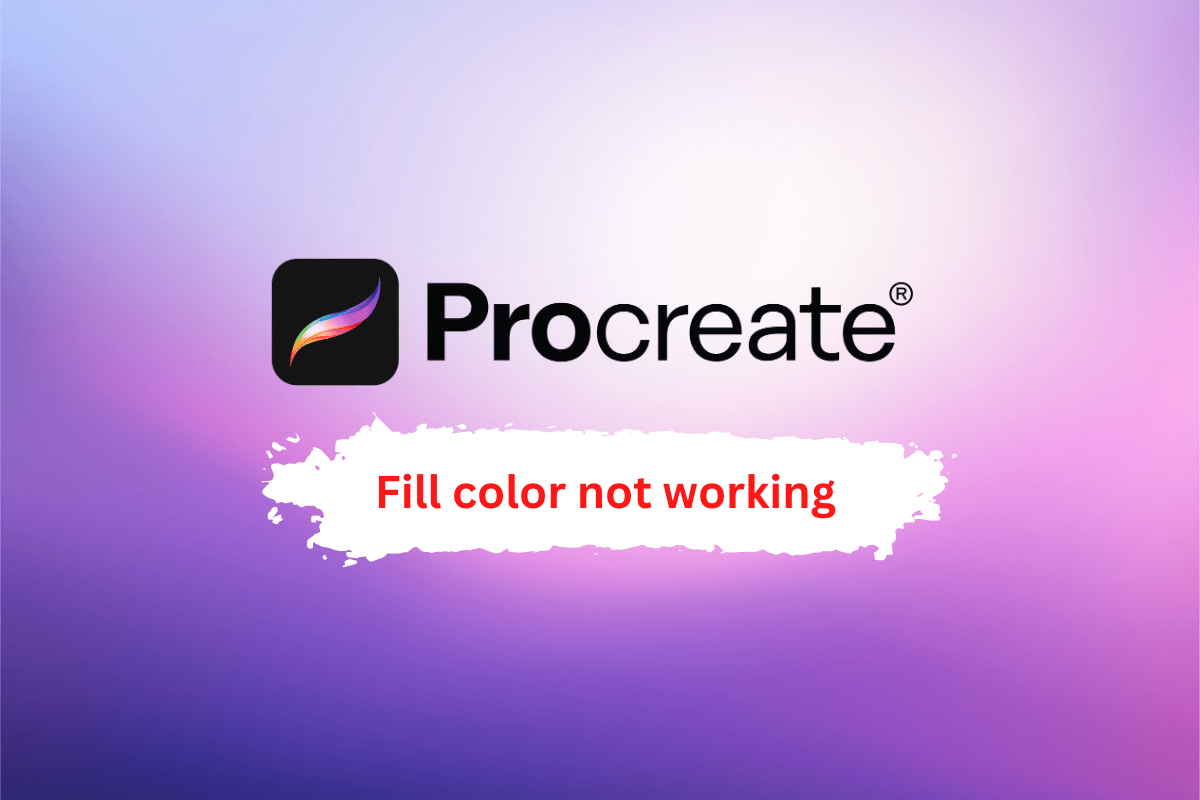
Cuprins
- Cum să remediați culoarea de umplere Procreate nu funcționează
- De ce se procreează linia frunzelor de umplere de culoare?
- Ce este instrumentul Procreate Color Fill Artefacte pentru frunze?
- Modalități de a remedia culoarea de umplere Procreate nu funcționează
- Metoda 1: Utilizați pragul de umplere
- Metoda 2: Utilizați transparența și liniile de delimitare mai mici
- Cum să remediați pragul de pierdere a culorii Procreate
- Metoda 1: Activați pragul de pierdere a culorii în Setări avansate
- Metoda 2: Schimbați sensibilitatea selectorului de culori
- Metoda 3: Ajustați raza căderii culorii
- Metoda 4: Ajustați valoarea maximă a glisoarelor RGB
- Metoda 5: Actualizați iOS dacă este necesar
- Metoda 6: Resetați setările
- Metoda 7: Reinstalați Procreate
Cum să remediați culoarea de umplere Procreate nu funcționează
În acest ghid, am explicat soluțiile pentru a remedia problema cu culoarea de umplere Procreate care nu funcționează. Dar înainte de a parcurge soluțiile, spuneți-ne de ce Procreate color fill leaves line?
De ce se procreează linia frunzelor de umplere de culoare?
Există mai multe motive pentru care aplicația Procreate poate colora frunzele cu linii:
- Texturi: frunzele au adesea texturi și modele naturale pe suprafața lor, cum ar fi nervuri sau creste. Prin includerea liniilor în umplerea de culoare, aplicația poate crea o reprezentare mai realistă a acestor texturi.
- Adâncime: Liniile pot da aspectul de adâncime și dimensiune frunzelor, făcându-le să pară mai tridimensionale.
- Detaliu: Includerea liniilor în umplerea colorată poate adăuga mai multe detalii frunzelor, făcându-le să pară mai realiste.
- Flexibilitate: Utilizarea liniilor în umplerea de culoare poate oferi artistului mai multă flexibilitate în crearea diferitelor efecte, cum ar fi ca frunzele să pară mai lucioase sau mate.
- Control: Utilizarea liniilor în umplerea de culoare poate oferi artistului mai mult control asupra modului în care arată frunzele, permițându-le să ajusteze grosimea și distanța dintre linii.
De asemenea, dacă culoarea de umplere a procreării nu funcționează, continuați să citiți.
Citiți și: Cum să deschideți folderul Aplicații pe Mac
Ce este instrumentul Procreate Color Fill Artefacte pentru frunze?
Când utilizați instrumentul de umplere cu culoare în Procreate, pot apărea artefacte sau linii erratice atunci când algoritmul pe care îl folosește instrumentul pentru a umple o zonă a pânzei cu culoare nu este capabil să detecteze cu precizie limitele zonei pe care doriți să o umpleți.
Modalități de a remedia culoarea de umplere Procreate nu funcționează
Iată cum îl puteți remedia:
Metoda 1: Utilizați pragul de umplere
Pragul de umplere este o caracteristică din Procreate care poate fi utilizată pentru a ajuta la eliminarea liniilor de umplere neregulate atunci când utilizați instrumentul de umplere cu culoare. Pragul de umplere controlează cât de strict este algoritmul instrumentului de umplere a culorilor atunci când detectează limitele zonei pe care doriți să o umpleți. O valoare de prag mai mare va face algoritmul mai strict, ceea ce înseamnă că va umple doar pixeli care sunt foarte similari cu cei pe care îi atingeți. O valoare de prag mai mică va face algoritmul mai puțin strict, ceea ce înseamnă că va umple o gamă mai largă de pixeli.
Eliminați liniile de umplere errante
Pentru a elimina liniile erratice, va trebui
1. Deschideți panoul Setări .
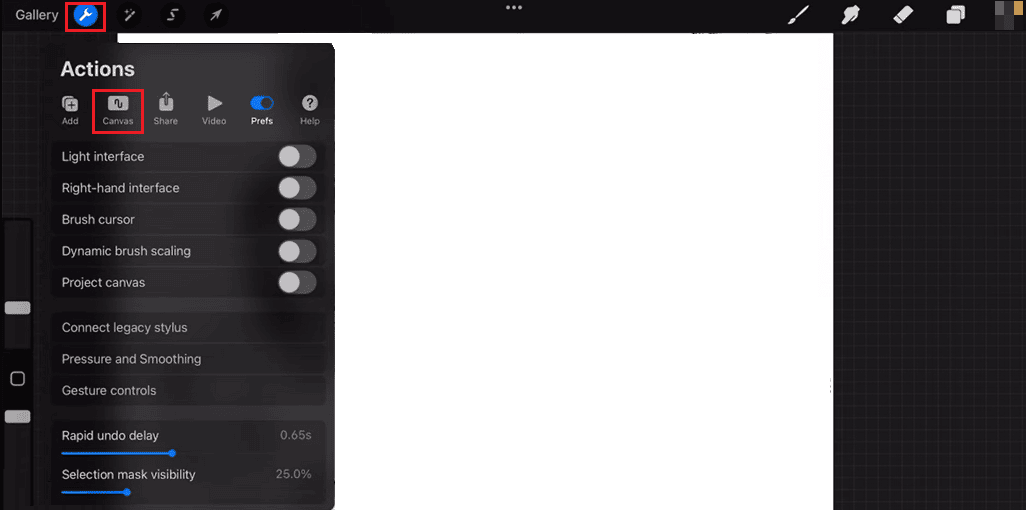
2. Apoi selectați Canvas și căutați Fill Threshold .
3. În cele din urmă, puteți ajusta valoarea pragului la un număr mai mic. Experimentați cu diferite valori de prag pentru a găsi pe cea care funcționează cel mai bine pentru imaginea dvs.
Metoda 2: Utilizați transparența și liniile de delimitare mai mici
În Procreate, transparența lui procreate poate controla cât de opac este zona umplută și o poate amesteca mai bine cu restul imaginii. Puteți reduce opacitatea stratului umplut într-o anumită măsură.
O altă modalitate de a elimina liniile de umplere errate este prin ajustarea limitei zonei umplute. Prin crearea unei linii de delimitare mai mică în jurul zonei pe care doriți să o umpleți, vă puteți asigura că instrumentul de umplere a culorilor umple doar zona pe care doriți să o umpleți și nu pixelii din jur. Utilizarea unei combinații a acestor tehnici poate ajuta la reducerea vizibilității liniilor de umplere rătăcitoare și la îmbunătățirea aspectului general al imaginii dvs. Continuați să citiți pentru a remedia problema că nu funcționează culoarea de umplere a procreării.
Citește și: Cea mai bună alternativă After Effects
Cum să remediați pragul de pierdere a culorii Procreate
Iată 7 metode pe care le puteți încerca să remediați problema procreării pragului de scădere a culorii:
Metoda 1: Activați pragul de pierdere a culorii în Setări avansate
Când activați setarea Prag de pierdere a culorii , procreate va prelua doar culorile care se află într-un anumit interval de culoare pe care ați selectat-o. Intervalul este determinat de valoarea de prag pe care o setați. Cu cât pragul este mai mare, cu atât culorile trebuie să fie mai asemănătoare pentru ca pensula să le ridice.
Notă: Este important să rețineți că acești pași vor activa pragul de scădere a culorii pentru pensula pe care ați selectat-o în prezent. Puteți activa acest lucru pentru mai multe pensule, selectând diferite pensule și repetând acești pași.
Pentru a accesa setarea Color Drop Threshold trebuie să urmați pașii de mai jos:
1. Deschideți aplicația Procreate și deschideți documentul la care doriți să lucrați.
2. Atingeți instrumentul pensulă din bara de instrumente din partea de sus a ecranului.
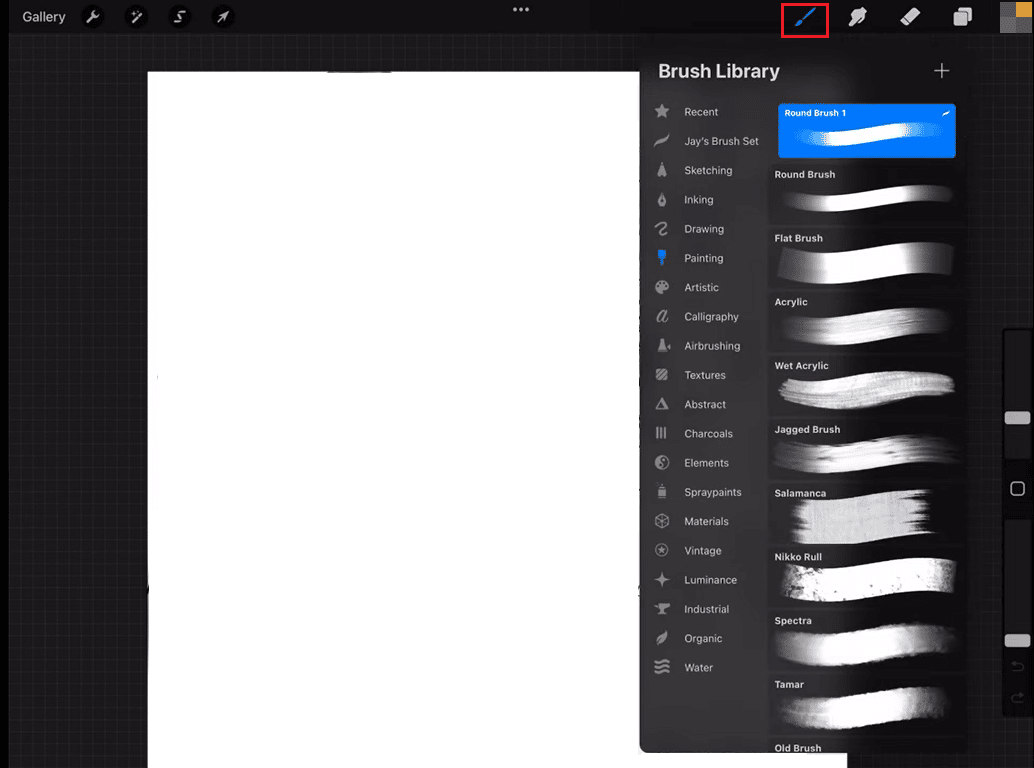
3. Atingeți Setări în colțul din dreapta sus al bibliotecii de pensule.
4. Derulați în jos și atingeți opțiunea Avansat .
5. Acum, veți vedea setarea Color Drop Threshold . Folosiți glisorul pentru a ajusta pragul la nivelul dorit de sensibilitate de la oprit la scăzut sau scăzut la mediu.

6. Atingeți Terminat pentru a aplica modificările.
Metoda 2: Schimbați sensibilitatea selectorului de culori
Iată cum puteți modifica sensibilitatea selectorului de culori:
1. În colțul din dreapta sus al procreate, atingeți pictograma Setări .
2. Atingeți roata de culori din partea stângă a ecranului pentru a deschide selectorul de culori.
3. Atingeți și mențineți apăsată roata de culori .
4. Apoi, trageți glisorul pentru a vă ajusta la nivelul dorit. Pe ecran vor fi văzute culori mai bune și mai luminoase, în funcție de cât de sensibil este selectorul dvs.
5. În cele din urmă, eliberați glisorul pentru a aplica modificările.
Ajustarea sensibilității poate fi foarte utilă în situațiile în care doriți să alegeți o culoare foarte specifică sau în care lucrați la imagini complexe cu mai multe culori într-o zonă mică.
Citiți și: Cum să curbați textul în Photoshop
Metoda 3: Ajustați raza căderii culorii
Raza scăderii culorii este zona din jurul punctului în care atingeți pânza care va fi afectată de scăderea culorii. Urmați acești pași pentru a ajusta raza căderii de culoare:
Notă: Rețineți că, cu cât raza este mai mare, cu atât zona va fi mai mare afectată de scăderea culorii, iar cu cât raza este mai mică, cu atât scăderea de culoare va fi mai precisă.
1. Deschideți aplicația Procreate .
2. Atingeți butonul Setări .
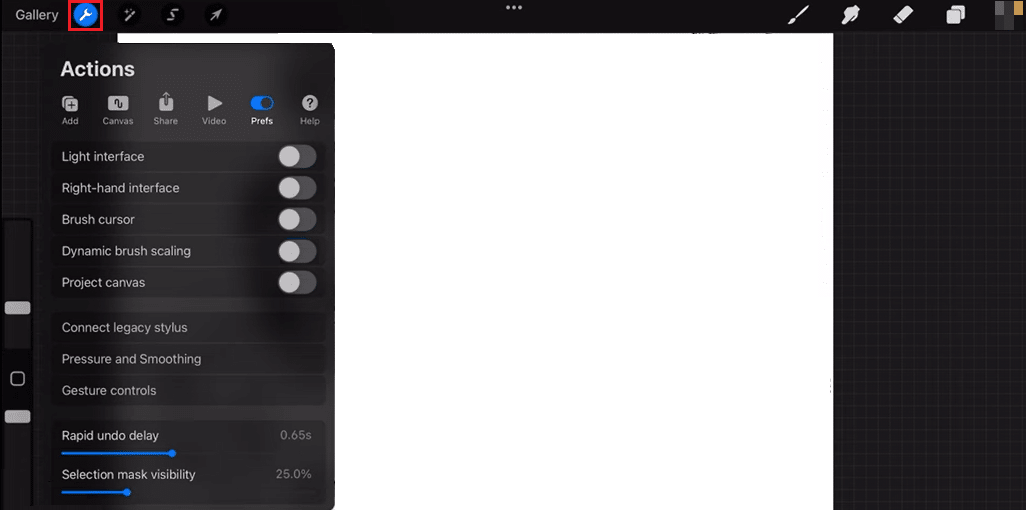
3. Derulați în jos la secțiunea Culoare și atingeți opțiunea Color Drop .
4. Folosiți glisorul pentru a ajusta raza căderii de culoare la nivelul dorit.
5. Atingeți Terminat pentru ca modificările să aibă loc.
Metoda 4: Ajustați valoarea maximă a glisoarelor RGB
În Procreate, glisoarele RGB (roșu, verde, albastru) sunt folosite pentru a ajusta culoarea loviturilor de pensulă. Fiecare glisor corespunde uneia dintre culorile primare din modelul de culoare RGB, iar poziția fiecărui glisor determină intensitatea acelei culori. Valoarea maximă pentru fiecare glisor RGB determină intensitatea maximă pe care o poate atinge culoarea. Pentru a fixa valorile glisoarelor RGB, urmați pașii de mai jos:
Notă: În mod implicit, glisoarele RGB au o valoare maximă setată la 255 prin reducerea acestei valori, puteți limita gama de culori care pot fi selectate și poate împiedica selectarea culorilor nedorite.
1. Deschideți selectorul de culori în Procreate.
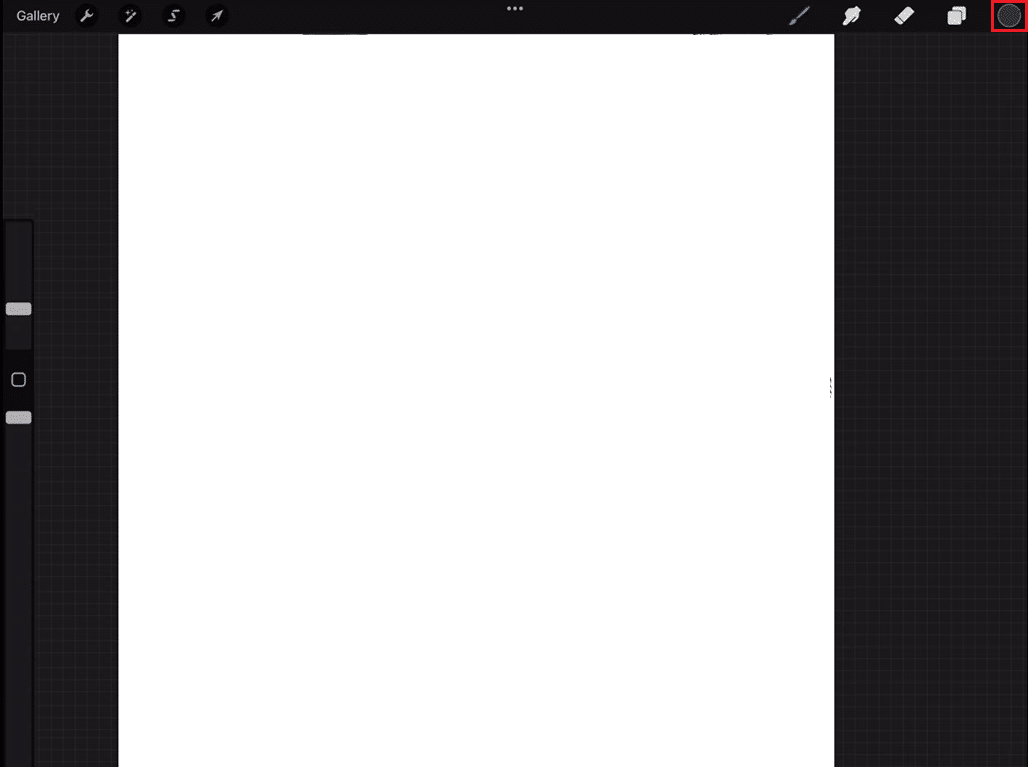
2. Accesați Setări.
3. Apăsați pe Avansat.
4. Apoi, atingeți glisoarele RGB din partea de jos a selectorului de culori pentru a le extinde.
5. După ce ați setat valoarea maximă, selectorul de culori vă va permite doar să selectați culorile din intervalul pe care îl setați.
Citiți și: Remediați ofertele de driver de clasă Microsoft IPP fără culoare, doar în tonuri de gri
Metoda 5: Actualizați iOS dacă este necesar
Actualizarea iOS poate aduce noi funcții și îmbunătățiri dispozitivului și poate, de asemenea, remedia erori sau probleme de securitate. Actualizarea la cea mai recentă versiune de iOS poate aduce, de asemenea, îmbunătățiri de performanță care pot îmbunătăți experiența generală de utilizare a Procreate pe dispozitiv. Este întotdeauna recomandat să faceți o copie de rezervă a tuturor datelor înainte de a face actualizarea. Pentru a actualiza trebuie să urmați pașii de mai jos:
1. Accesați Setări.
2. Apoi, apăsați pe General.
3. În cele din urmă, apăsați pe Actualizare software și apoi respectați instrucțiunile pentru a actualiza software-ul.
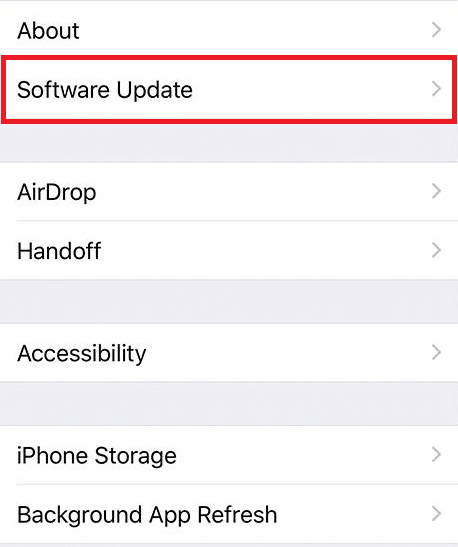
Metoda 6: Resetați setările
În contextul remedierii unei probleme de prag de scădere a culorii în Procreate, resetarea setărilor aplicației poate fi un pas de depanare pentru a încerca dacă problema este cauzată de o configurare greșită sau de setări corupte. Pentru a reseta setările, urmați pașii de mai jos:
Notă : Este important să rețineți că resetarea setărilor va șterge orice personalizări sau preferințe și va seta aplicația înapoi la starea inițială așa cum era când ați instalat-o prima dată. De asemenea, se recomandă să faceți o copie de rezervă a oricăror fișiere sau date importante înainte de a reseta setările.
1. Accesați Setări .
2. Apoi, apăsați pe General.
3. În cele din urmă, apăsați pe Resetare .
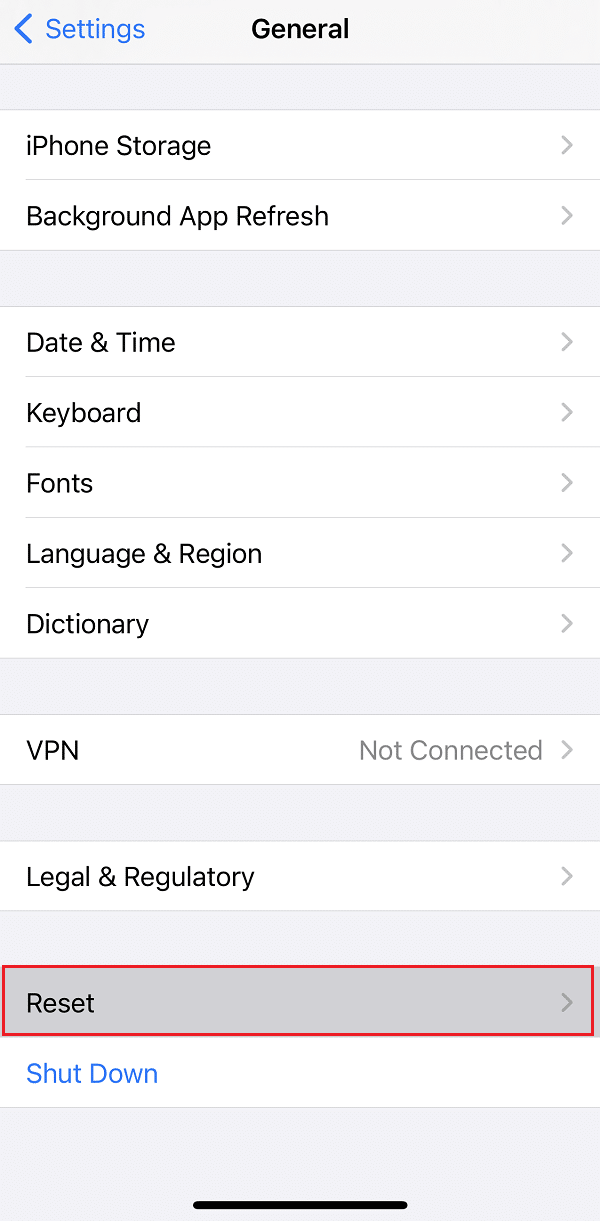
Citiți și: Cum să remediați Hey Siri care nu funcționează pe iPhone
Metoda 7: Reinstalați Procreate
Reinstalarea Procreate va aduce aplicația la cea mai recentă versiune, dacă este disponibilă, iar procesul de instalare va înlocui orice fișiere deteriorate sau date corupte. Pentru a reinstala procreate, urmați pașii de mai jos:
Notă: ar trebui să știți că atunci când reinstalați o aplicație, toate datele, setările și documentele asociate cu acea aplicație vor fi șterse. Asigurați-vă că aveți o copie de rezervă sau un export al oricăror fișiere sau date importante pe care doriți să le păstrați înainte de a dezinstala aplicația.
1. Atingeți și mențineți apăsat pictograma Procreați .
2. Va apărea un pop cu opțiunea de a Elimina aplicația Evidențiată cu roșu.
3. Apăsați pe Eliminare aplicație pentru a dezinstala Procreate.
4. Apoi, deschideți App Store pe dispozitivul dvs.
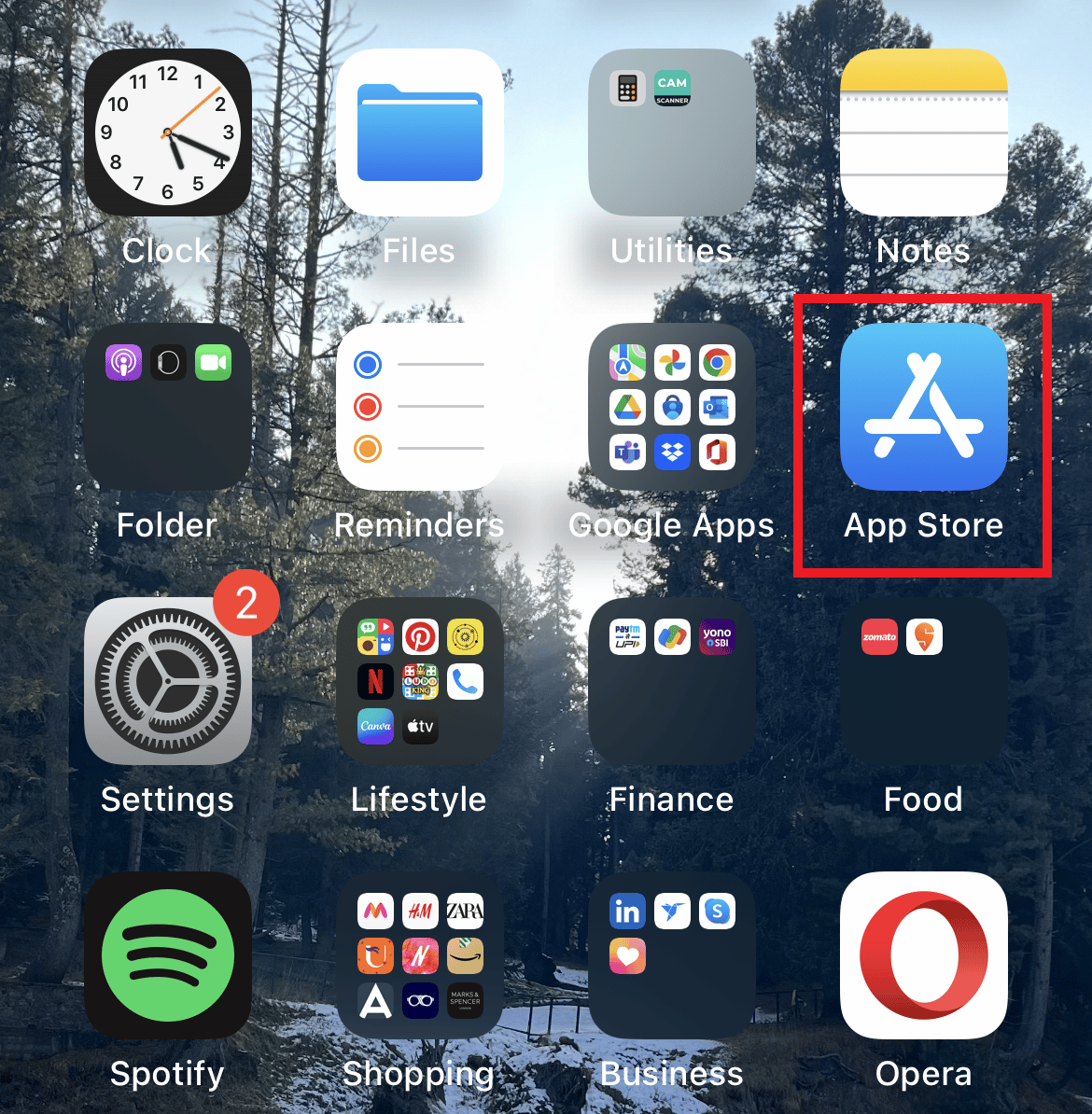
5. Căutați Procreate în bara de căutare.
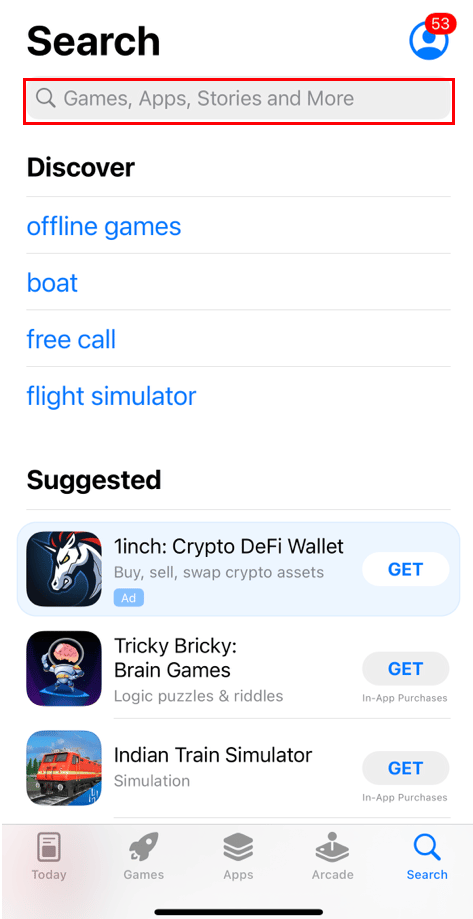
6. Atingeți pictograma de descărcare de lângă pentru a procrea pentru a descărca aplicația.
Recomandat:
- 28 Cele mai bune site-uri de închiriere de apartamente din New York
- Cum să adăugați text în Photoshop
- Cum să înlocuiți culoarea în GIMP
- Cele mai bune 10 alternative Procreate pentru Windows 10
Sperăm că am clarificat cum să remediați culoarea de umplere Procreate care nu funcționează . Vă rugăm să citiți articolul și să ne spuneți care metodă funcționează cel mai bine pentru dvs. De asemenea, dacă aveți întrebări sau sugestii, trimiteți-le în secțiunea de comentarii de mai jos.
