[REZOLUT] A apărut o problemă la conectarea la OneDrive
Publicat: 2021-04-01Piața serviciilor de stocare în cloud este foarte competitivă în acest moment. Diferiți jucători încearcă să depășească și să licitați unul pe celălalt în atenția utilizatorilor, lansând pachete, promoții și oferte atrăgătoare.
Marii jucători tradiționali, cum ar fi Amazon, Google și Microsoft, domină industria și nu este o surpriză, având în vedere infrastructura lor uriașă. De asemenea, au avantajul de a-și putea integra soluțiile cloud în software-ul popular deja folosit de miliarde de oameni de pe tot globul.
Google Drive este opțiunea nativă pentru sincronizarea datelor utilizatorilor pe dispozitivele Android, în timp ce Microsoft OneDrive îndeplinește același rol pe Windows 10. În general, utilizatorii Windows care nu doresc să folosească OneDrive pur și simplu îl ignoră sau găsesc o modalitate de a suprima solicitări enervante de a utiliza serviciul.
Recent, mulți dintre cei care folosesc OneDrive au raportat problema „A existat o problemă de conectare la OneDrive”. Această problemă întrerupe salvarea și sincronizarea între computer și cloud.
În cazul în care sunteți afectat, acest ghid explică cum să scăpați de eroarea enervantă și să restabiliți conectivitatea la OneDrive.
A apărut o problemă la conectarea la OneDrive
Această eroare poate fi întâlnită atunci când încercați să accesați fișierele personale salvate în OneDrive. Când încercați să vizualizați fotografiile, videoclipurile, muzica și alte fișiere pentru care faceți backup, eroarea apare cu unul dintre următoarele mesaje de eroare:
- A apărut o problemă la conectarea la OneDrive. Verificați conexiunea la internet, apoi încercați din nou.
- A apărut o problemă la conectarea dvs. A apărut o problemă cu contul dvs. Pentru a afla cum să remediați această problemă, accesați OneDrive.com și conectați-vă. După ce remediați problema, încercați din nou.
Mulți utilizatori urmează instrucțiunile și încearcă să se conecteze la OneDrive dintr-un browser, dar acest lucru nu ajută întotdeauna. Și, deoarece punctul de stocare în cloud este sincronizarea perfectă și integrată, rămânerea cu versiunea web a OneDrive nu este cu adevărat o soluție.
Unii utilizatori au raportat că eroarea a început să apară după o actualizare a sistemului. Acest lucru ar putea fi legat de drivere incompatibile. Cu toate acestea, dacă driverele de rețea sunt actualizate și compatibile cu sistemul de operare actual, puteți încerca soluțiile de mai jos. Ar trebui să poți găsi unul care să funcționeze pentru tine.
Cum să remediați „A apărut o problemă la conectarea la OneDrive” în Windows 10
Puteți fie să vă descurcați în ghid, fie să treceți la soluția care credeți că are cele mai mari șanse să vă ajute.
Cu toate acestea, înainte de a începe depanarea problemei, ar trebui mai întâi să eliminați posibilitatea ca malware-ul să cauzeze problema. Dacă și alte aplicații, și nu doar OneDrive, au probleme, vă recomandăm să rulați o scanare completă a sistemului cu Auslogics Anti-Malware.
După ce faceți asta, continuați și încercați aceste metode pentru a rezolva eroarea Windows 10 OneDrive.
Dezactivează VPN-ul sau firewall-ul
Un firewall este o aplicație care monitorizează conexiunile de intrare și de ieșire. Ecranează tot ce intră sau iese pe net, astfel încât computerul să poată fi protejat împotriva programelor malware și a atacurilor online.
Dacă firewall-ul tău începe să blocheze fără discernământ conexiunile legitime, poate duce la probleme de conectivitate. Când OneDrive este blocat, poate apărea eroarea „ A existat o problemă de conectare la OneDrive ”.
Următorii pași depind de tipul de firewall pe care îl utilizați. Dacă utilizați un firewall autonom, îl puteți dezactiva temporar și puteți vedea dacă OneDrive începe să funcționeze normal. Puteți consulta instrucțiunile producătorului dacă nu sunteți sigur cum să dezactivați firewall-ul.
Unele instrumente antivirus includ un firewall încorporat care restricționează conexiunile suspecte. Dacă funcția este încorporată în caracteristica anti-malware principală, poate fi necesar să dezactivați întregul AV pentru a dezactiva și componenta firewall.
În cele din urmă, dacă vă descurcați cu instrumentul nativ Windows Defender Firewall în Windows 10, urmați pașii de mai jos pentru a-l dezactiva temporar.
Amintiți-vă că oprirea firewall-ului este doar o măsură de scurtă durată pentru a permite depanarea. În toate celelalte cazuri, ar trebui să aveți cel puțin un firewall activ pe computer.
Iată ce ar trebui să faci:
- Deschide Panoul de control. Pentru a-l accesa, tastați „control” în meniul Căutare și apăsați tasta Enter.
- Selectați Sistem și securitate. Pentru a afișa această opțiune, setați modul „Vizualizare după” din Panoul de control la Categorie.
- Pe ecranul următor, selectați Windows Defender Firewall. În funcție de ediția dvs. de Windows, această opțiune ar putea fi numită Windows Firewall.
- Faceți clic pe linkul „Activați sau dezactivați paravanul de protecție Windows Defender” din partea stângă a ecranului următor.
- Faceți clic pe „Dezactivați paravanul de protecție Windows Defender (nu este recomandat)” din Setări rețea privată.
- Faceți clic pe OK.
După ce v-ați dezactivat firewall-ul, încercați să utilizați din nou OneDrive și aveți grijă la mesajele de eroare. Dacă nu mai sunteți întrerupt de erori de conectivitate, este posibil să doriți să treceți la un firewall care nu interferează cu conexiunile OneDrive.
O altă tactică pe care o puteți folosi este să puneți pe lista albă OneDrive în firewall. În acest fel, conexiunile OneDrive nu vor fi monitorizate, ceea ce va preveni eventualele restricții.
În unele cazuri, este posibil să remediați problema dezactivând VPN-ul. Unele VPN-uri intră în conflict cu aplicațiile native Microsoft de pe computere; deci, ar putea fi mai bine să te descurci fără ele. Asigurați-vă că căutați ce VPN oferă cea mai bună experiență în ceea ce privește compatibilitatea înainte de a arunca banii.
Utilizați computerul fără un proxy
La fel ca un VPN, setările dvs. proxy pot interfera și cu conexiunile OneDrive.
Chiar dacă un proxy oferă câteva beneficii importante, s-ar putea să nu merite bataia de a stinge întotdeauna problemele de conexiune de pe computer. De fapt, un proxy care amplifică, mai degrabă decât atenuează problemele de conexiune, probabil că nu merită folosit.
Dacă ați configurat manual un serviciu proxy, dezactivați-l în Setări și verificați ce efect are pe OneDrive:
- Deschide Setări și selectează Rețea și Internet.
- Faceți clic pe Proxy în panoul din stânga.
- Sub Configurare manuală proxy, comutați comutatorul „Utilizați un server proxy” la Dezactivat.
Puteți să vă sincronizați documentele și fotografiile cu OneDrive acum? Este posibil să doriți să întrerupeți utilizarea proxy-ului dacă acest lucru vă rezolvă problema. În caz contrar, consultați furnizorul de servicii proxy pentru o remediere permanentă sau utilizați un alt serviciu proxy care nu intră în conflict cu OneDrive.
Modificați setările Proprietăților Internet
Setările incorecte pentru internet pot afecta și OneDrive. În special, setările Transport Layer Protocol (TLS) pot fi diferența dintre conexiunile OneDrive normale și cele împiedicate.
Pentru a verifica dacă acesta este într-adevăr cazul, puteți încerca să activați TLS. Mai întâi, deschideți Panoul de control căutându-l folosind meniul Căutare și făcând clic pe aplicație în rezultate.
Odată ajuns în Panoul de control, asigurați-vă că modul de vizualizare este setat la Categorie și selectați Rețea și Internet. Pe ecranul următor, selectați Opțiuni Internet. Aceasta va deschide fereastra Internet Properties. Puteți sări la acest punct tastând „inetcpl.cpl” în caseta Run și făcând clic pe OK.
În fereastra Proprietăți Internet, comutați la fila Avansat pentru a vizualiza diferite setări de conexiune. Derulați în jos și verificați dacă următoarele opțiuni au bifate lângă ele:
- Utilizați TLS 1.0
- Utilizați TLS 1.1
- Utilizați TLS 1.2
Faceți clic pe Aplicare și apoi pe OK pentru a salva modificările. Apoi, reporniți OneDrive și verificați dacă acum poate face backup pentru lucrurile dvs. fără probleme.
Resetați rețeaua
Setările TLS și proxy sunt doar două aspecte ale infrastructurii de rețea a computerului dvs. Dacă eroarea „ A existat o problemă de conectare la OneDrive ” persistă în ciuda eforturilor dvs. de depanare, problema poate fi o problemă mai largă de conectare, eroarea OneDrive fiind doar un simptom.
Iată un lucru despre Windows 10: Când ceva funcționează, de obicei funcționează destul de bine. Când ceva nu funcționează, este de obicei multă chinuire să izolezi cauza precisă. Acest lucru se aplică în special problemelor de rețea ca aceasta. Poate fi atât de greu de identificat originea exactă a problemei.

De aceea, resetarea rețelei este o soluție destul de bună. Procedând astfel, restabiliți toate setările de conexiune la valorile implicite. În acest fel, chiar dacă nu puteți găsi originea problemei OneDrive, este posibil să o rezolvați oricum, mai ales dacă este legat de o eroare a rețelei sau de o setare greșită sau dacă unele setări de conexiune au fost modificate de malware.
Există mai mulți pași implicați în procesul de resetare a rețelei. Primul pas este să deschideți o fereastră de comandă ridicată. Cea mai rapidă cale este apăsând combinația de tastatură Win + X și selectând Command Prompt (Admin). Dacă această opțiune nu este disponibilă acolo, pur și simplu tastați „cmd” în meniul Start și faceți clic pe „Run ca administrator” sub aplicație în rezultate. Nu uitați să faceți clic pe Da dacă sau când vi se solicită de Controlul contului utilizatorului.
Apoi, executați o comandă pentru a reseta TCP/IP pe computer. Rularea comenzii de mai jos reconstruiește două chei de registry asociate cu TCP/IP-ul computerului dvs. și, în acest fel, protocolul intern este restabilit la setările sale implicite:
int ip resetare c:resetlog.txt
Nu uitați să apăsați Enter după tastarea sau lipirea comenzii.
După aceasta, rulați comanda winsock reset de mai jos pentru a reseta adaptorul de rețea:
resetarea netsh winsock
Puteți reporni rețeaua acum sau puteți merge pe tot drumul și, de asemenea, puteți reseta fișierul hosts.
Fișierul hosts conține adrese IP și nume de gazdă utilizate frecvent. Le stochează pentru ca sistemul să le folosească la conversia numelor de gazdă în adrese IP și invers.
Dacă computerul dvs. are probleme de conexiune și nu doar cu OneDrive, resetarea fișierului hosts poate ajuta la rezolvarea acestui lucru. Acest lucru este util mai ales dacă problema este declanșată de malware care modifică anumite setări de rețea.
Pentru a restabili fișierul hosts la starea implicită, mai întâi, deschideți un document Notepad. Tastați „notepad” în meniul Căutare și faceți clic pe Notepad în rezultate.
Apoi, lipiți textul de mai jos în documentul gol Notepad:
# Copyright (c) 1993-2006 Microsoft Corp. # # Acesta este un exemplu de fișier HOSTS utilizat de Microsoft TCP/IP pentru Windows. # # Acest fișier conține mapările adreselor IP la nume de gazdă. Fiecare intrare # trebuie păstrată pe o linie individuală. Adresa IP trebuie # să fie plasată în prima coloană urmată de numele gazdei corespunzător. # Adresa IP și numele gazdei trebuie separate de cel puțin un # spațiu. # # În plus, comentariile (cum ar fi acestea) pot fi inserate pe # linii individuale sau după numele mașinii notat cu simbolul „#”. # # De exemplu: # # 102.54.94.97 rhino.acme.com # server sursă # 38.25.63.10 x.acme.com # x gazdă client # rezoluția numelui gazdă locală este gestionată chiar în DNS. # 127.0.0.1 localhost # ::1 localhost
Textul de mai sus este conținutul fișierului hosts implicit pentru Windows 10 și creat oficial de Microsoft.
Salvați fișierul. Faceți clic pe Fișier în colțul din stânga sus și selectați „Salvare ca”. În caseta Nume fișier, tastați „gazde” (fără ghilimele). Selectați Desktop ca locație de salvare și apoi faceți clic pe Salvare.
Apoi, navigați la „C:\Windows\system32\drivers\etc” folosind File Explorer. Alternativ, deschideți Run with Win Key + R shortcut, tastați „WinDir%\System32\Drivers\Etc” și faceți clic pe OK pentru a sări rapid la locație.
Veți găsi acolo fișierul hosts actual. Selectați fișierul hosts și fie ștergeți-l, fie redenumiți-l în altceva (cum ar fi „hosts.old”).
Comutați la desktop și copiați noul fișier hosts pe care l-ați creat. Lipiți-l în folderul etc (adică C:\Windows\system32\drivers\etc). Este posibil să vi se solicite să introduceți o parolă de administrator pentru a face modificări în dosar. Faceți clic pe Continuare.
Acum reporniți mașina și reîncercați să vă sincronizați fișierele cu OneDrive.
Utilizați un alt serviciu cloud
Microsoft dorește ca toată lumea să-și folosească produsele. Acesta este motivul pentru care compania instalează multe dintre ele pe Windows ca aplicații implicite/native. OneDrive nu este o excepție. Deși există un număr mare de servicii populare de stocare în cloud, mulți oameni sunt atrași în mod natural de OneDrive datorită modului în care este integrat cu platforma Windows.
Cu toate acestea, nimic nu vă împiedică să încercați un alt serviciu de stocare în cloud, fie că este o alegere populară oferită de Google sau Amazon sau ceva de nișă. Oricum, lucrul important este să găsești unul care să sincronizeze fișierele fără probleme și să nu-ți dea bătăi de cap atunci când faci copii de rezervă ale datelor.
Utilizați un alt profil de utilizator
„A existat o problemă de conectare la OneDrive” a devenit o problemă omniprezentă care afectează mulți utilizatori. O soluție descoperită este crearea unui profil de utilizator nou și utilizarea acestuia în locul celui vechi:
- Faceți clic dreapta pe meniul Start și selectați Setări.
- Selectați Conturi.
- Alegeți „Familie și alți utilizatori” din partea stângă.
- Pe ecranul „Familia ta”, selectați „Adăugați pe altcineva la acest computer”.
- Adăugați un nume de utilizator sub „Cine va folosi acest computer?” apoi adăugați o parolă puternică și un indiciu de parolă.
- Faceți clic pe Următorul pentru a finaliza procesul.
Spre deosebire de alte aplicații Microsoft, cum ar fi Microsoft Store, OneDrive vă permite să utilizați un cont non-Microsoft dacă doriți să aveți un abonament plătit. Cu toate acestea, noul cont are nevoie de permisiuni de administrator. Urmați pașii de mai jos pentru a face din acesta un cont de administrator:
- Repetați pașii 1-3 și selectați contul nou adăugat.
- Faceți clic pe „Schimbați tipul de cont” și selectați Administrator.
Acum ieșiți din Setări și deconectați-vă de la contul dvs. actual. Conectați-vă cu noul cont și verificați dacă OneDrive funcționează acum.
Resetați aplicația OneDrive
Când o aplicație Windows nativă, cum ar fi Microsoft Store, Photos, Maps sau OneDrive, nu funcționează, resetarea aplicației se poate dovedi a fi cea mai bună opțiune. În cazul OneDrive, acest lucru poate ajuta la rezolvarea erorii „A existat o problemă de conectare la OneDrive” în Windows 10.
Iată cum să resetați aplicația OneDrive:
- Deschideți Run cu tasta Win + R.
- Lipiți „localappdata%\Microsoft\OneDrive\onedrive.exe /reset” în caseta Run și faceți clic pe OK. Aceasta va reseta aplicația.
- Pentru a reporni aplicația, căutați-o folosind meniul Căutare și lansați-o. O altă modalitate este să rulați „localappdata%\Microsoft\OneDrive\onedrive.exe” în Run.
După resetare, OneDrive pornește din nou, iar acest lucru, sperăm, înseamnă că eroarea nu va apărea din nou. Dacă OneDrive încă nu funcționează corect, încercați soluția finală de mai jos.
Reinstalați OneDrive
Reinstalarea OneDrive este soluția finală pentru eroarea „A existat o problemă de conectare la OneDrive”. Iată cum să o faci:
- Deschideți Panoul de control și accesați Programe și caracteristici.
- Sub „Dezinstalați un program”, găsiți OneDrive.
- Faceți clic pe OneDrive și selectați Dezinstalare. Urmați expertul de dezinstalare pentru a elimina aplicația.
- Acum deschideți browserul și accesați pagina oficială OneDrive.
- Instalați aplicația și lansați-o pe computer.
Conectați-vă cu contul OneDrive și încercați să faceți copii de rezervă sau să descărcați datele. Sperăm că eroarea de conectare a dispărut.
Sperăm că remediile din acest ghid v-au ajutat să remediați eroarea „ A existat o problemă de conectare la OneDrive ” pe Windows 10 și ați recâștigat accesul la datele OneDrive. Puteți utiliza întotdeauna OneDrive pe web dacă integrarea Windows nu funcționează corect. Aceasta este o soluție bună pentru a rezolva eroarea Windows 10 OneDrive la conectare.
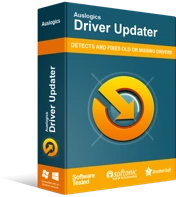
Rezolvați problemele PC-ului cu Driver Updater
Performanța instabilă a computerului este adesea cauzată de drivere învechite sau corupte. Auslogics Driver Updater diagnostichează problemele driverului și vă permite să actualizați driverele vechi dintr-o dată sau pe rând, pentru ca computerul să funcționeze mai ușor
În plus, nu uitați să actualizați driverele de rețea, deoarece un driver învechit va contribui la problemele de conexiune. Puteți utiliza Auslogics Driver Updater pentru actualizările rapide și automate ale driverelor.
