Remediați problemele de instalare a imprimantei în Windows 10
Publicat: 2022-09-22
Microsoft lansează frecvent actualizări pentru Windows 10 pentru a îmbunătăți sistemul de operare pentru diverse funcționalități, cum ar fi eficiența sistemului, securitatea, stabilitatea etc. Deși fiecare eroare aduce o serie de îmbunătățiri sistemului de operare, aduce și noi erori care afectează mulți utilizatori. Una dintre acestea este actualizarea Windows lansată în martie 2021, actualizarea KB500080. Această actualizare a cauzat multe probleme cu driverele de imprimantă deja instalate în sistem. Utilizatorii au raportat erori precum actualizarea Windows pentru driverele de imprimantă care nu funcționează. Aceste probleme de instalare a imprimantei au fost atât de importante și de grave încât unii utilizatori au raportat chiar că au primit BSOD (Ecranul albastru al morții – ecranul afișat după o blocare a sistemului din cauza defecțiunii Windows) în timpul imprimării. Acest lucru a făcut imposibilă imprimarea. Dacă vă întrebați cum să rezolvați această actualizare Windows nu poate obține o listă cu problemele dispozitivelor, sunteți la articolul potrivit. Aici, discutăm cauzele posibile și câteva soluții potențiale, astfel încât să putem aborda această eroare. Să începem!

Cuprins
- Cum să remediați problemele de instalare a imprimantei în Windows 10
- Metoda 1: Descărcarea imprimantei
- Metoda 2: Rulați depanarea imprimantei
- Metoda 3: Actualizați driverele dispozitivului
- Metoda 4: Instalați manual driverele generice
- Metoda 5: Reporniți serviciul Print Spooler
- Metoda 6: Instalați drivere din Catalogul Windows Update
- Metoda 7: Reinstalați imprimanta
Cum să remediați problemele de instalare a imprimantei în Windows 10
Înainte de a trece la remedieri, să vedem câteva cauze pentru această problemă:
- Imprimanta este veche și nu are cel mai recent suport software
- Eroare de actualizare Windows
- Probleme cu serviciul de imprimantă
- Probleme cu driverele de imprimantă și software-ul
- Imprimanta este conectată incorect
Continuați să citiți pentru a rezolva problema de actualizare Windows nu poate obține lista de dispozitive.
Metoda 1: Descărcarea imprimantei
Puteți încerca să descărcați imprimanta cu toată energia electrică, scoțând-o de la întrerupătorul principal, scoțând-o de la computer timp de 2-5 minute și conectând-o din nou. Asigurați-vă că ați conectat corect imprimanta la întrerupătorul principal și la computer înainte de a o opri și verificați dacă problema este rezolvată.

Metoda 2: Rulați depanarea imprimantei
Există un instrument de depanare Windows încorporat pentru problemele imprimantei. Îl poți accesa cu ușurință accesând setări. Rularea instrumentului de depanare a imprimantei va rezolva problema actualizării Windows pentru driverele de imprimantă care nu funcționează.
1. Apăsați simultan tastele Windows + I pentru a lansa Setări .
2. Faceți clic pe țiglă Actualizare și securitate , așa cum se arată.
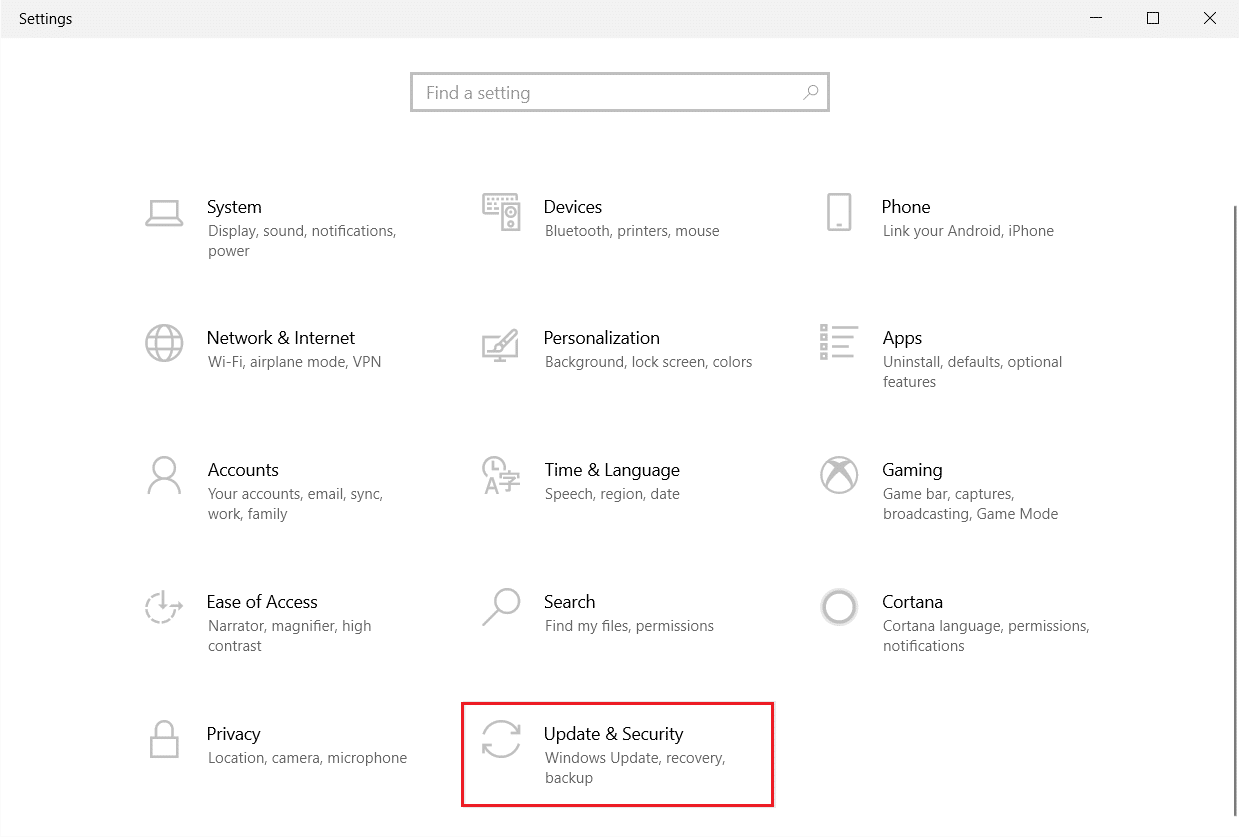
3. Accesați meniul Depanare din panoul din stânga.
4. Selectați Printer troubleshooter și faceți clic pe butonul Run the troubleshooter prezentat evidențiat mai jos.
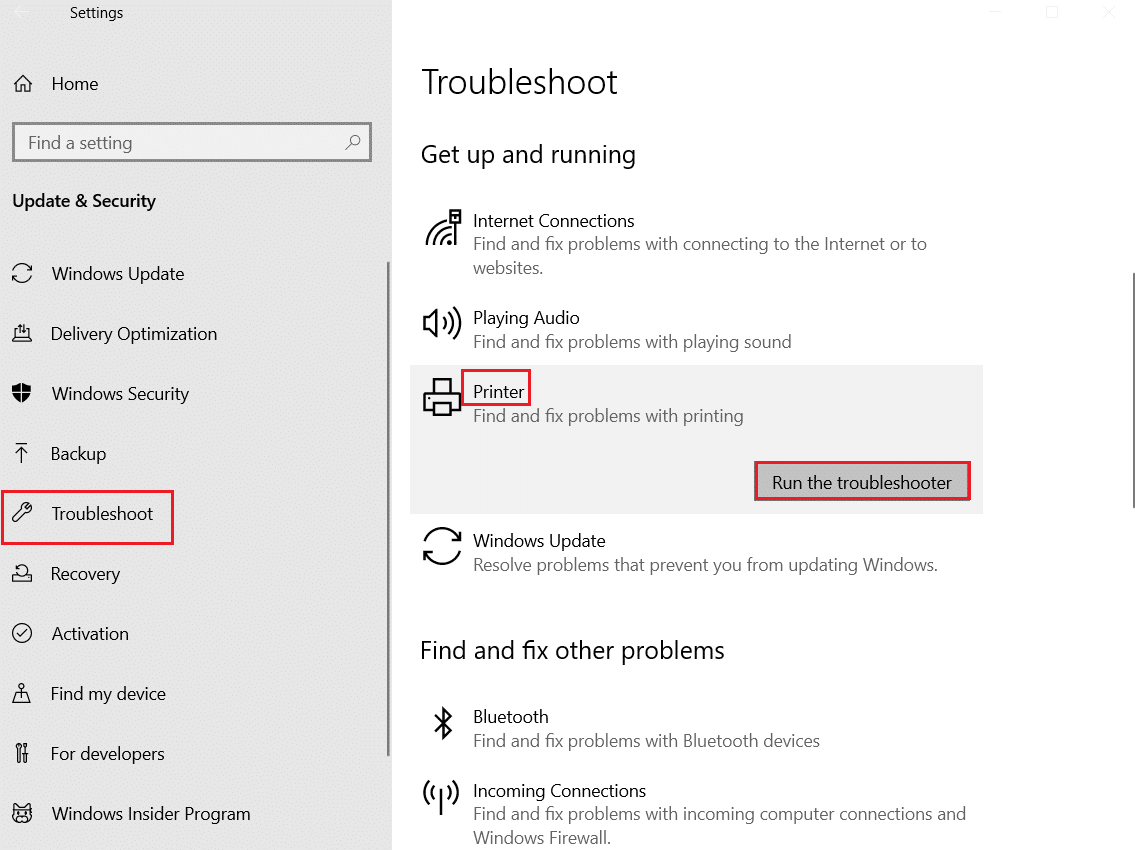
5. Așteptați ca instrumentul de depanare să detecteze și să remedieze problema. După finalizarea procesului, faceți clic pe Aplicați această remediere și reporniți computerul .
Windows va căuta automat orice probleme și va încerca să le rezolve automat. De asemenea, puteți rula Instrumentul de depanare hardware și dispozitive pe Windows 10 pentru a rezolva problema.
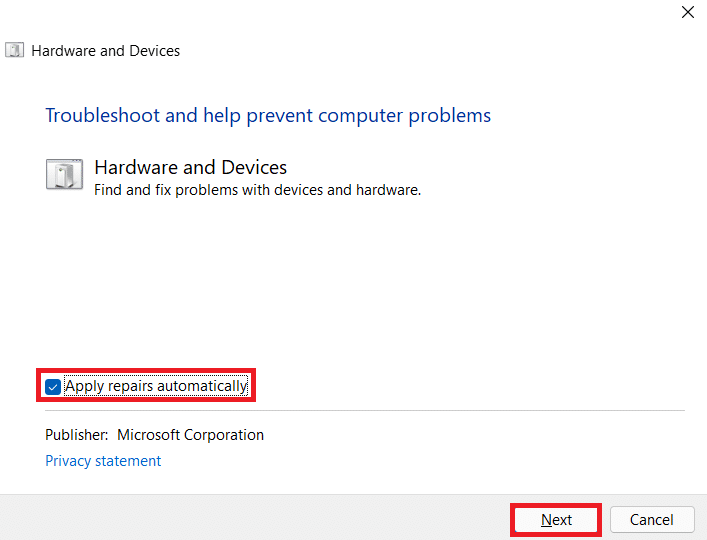
Citește și: Cum să-ți readuci imprimanta online în Windows 10
Metoda 3: Actualizați driverele dispozitivului
Deoarece utilizatorii Windows au raportat erori după actualizarea Windows, ar putea apărea probleme cu driverul imprimantei. Actualizarea driverelor de imprimantă ar putea fi o posibilă remediere. Mai jos sunt evidențiate diverse metode de actualizare a driverelor de imprimantă, dacă una dintre ele nu funcționează pentru dvs.
Citiți ghidul nostru despre Cum să actualizați driverele de dispozitiv pe Windows 10 și implementați diferitele metode prezentate în acest link pentru dispozitivele de imprimantă.
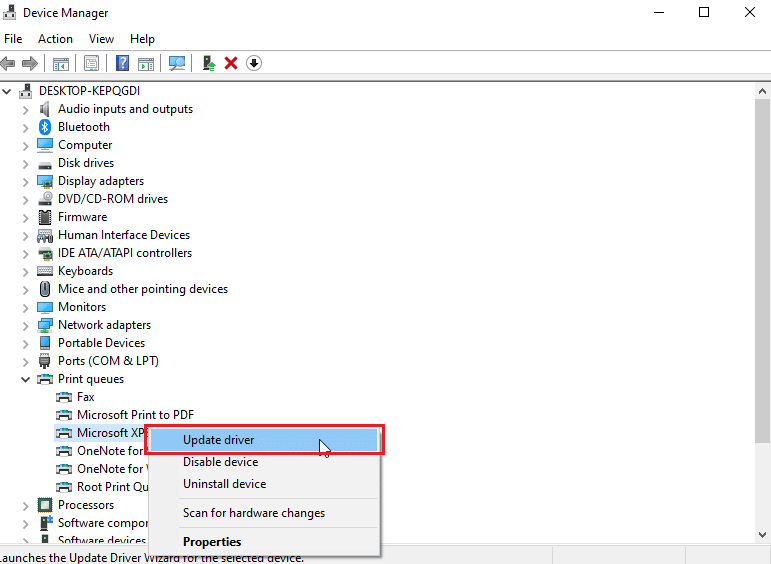
Notă : Dacă imprimanta dvs. a venit cu un disc de instalare, acesta ar putea fi un disc de instalare a driverului. Introduceți-l în driverul DVD/CD și urmați instrucțiunile de pe ecran pentru a instala driverul.
Metoda 4: Instalați manual driverele generice
Dacă aveți o imprimantă veche sau producătorul dvs. nu a lansat încă un driver pentru Windows 10, pot apărea probleme de instalare a imprimantei. Aceasta poate fi o problemă continuă, deoarece imprimanta va fi inutilizabilă fără un driver software adecvat. În acest scenariu, Windows va instala automat drivere generice potrivite pentru imprimanta dvs. Dacă nu, atunci le puteți instala manual.
1. Apăsați tasta Windows , tastați Manager dispozitive și faceți clic pe Deschidere .
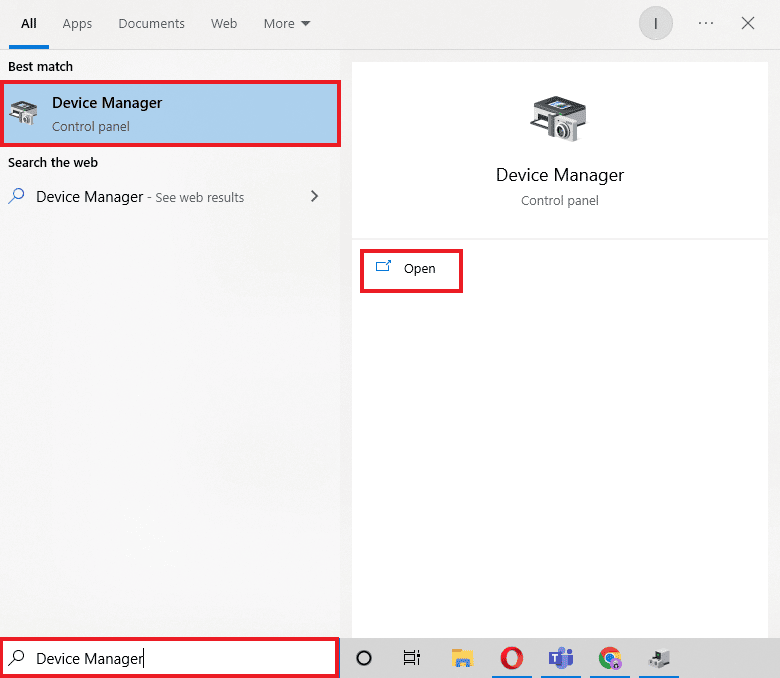
2. În secțiunea Cozi de imprimare , faceți clic dreapta pe Microsoft XPS writer și selectați opțiunea Actualizare driver .
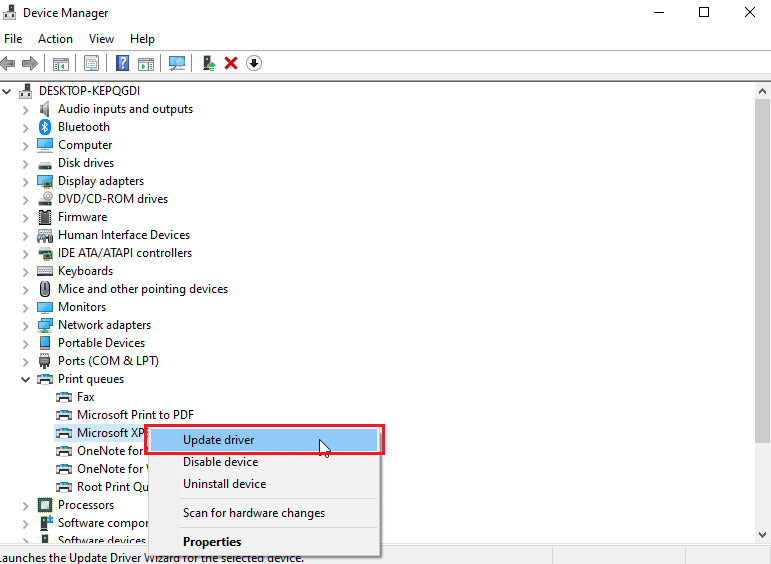
3. Faceți clic pe opțiunea Browse my computer for driver software .
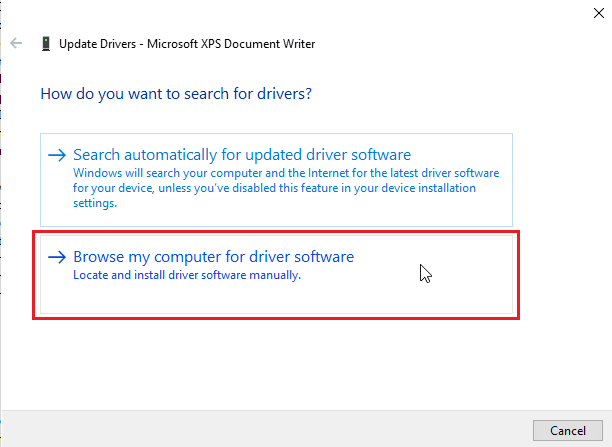

4. Apoi, faceți clic pe Permiteți-mi să aleg dintr-o listă de drivere disponibile pe computerul meu .
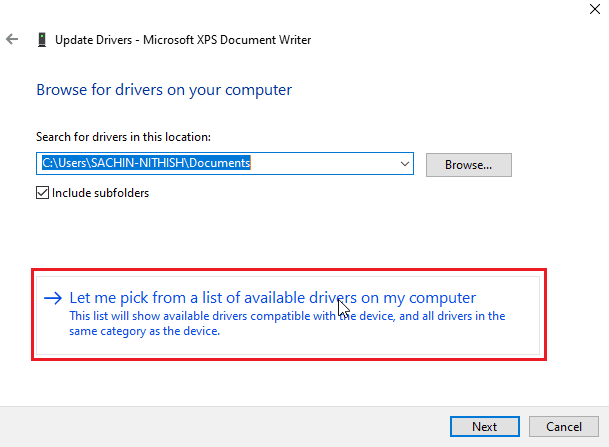
5. În cele din urmă, alegeți Dispozitiv software generic și faceți clic pe Următorul .
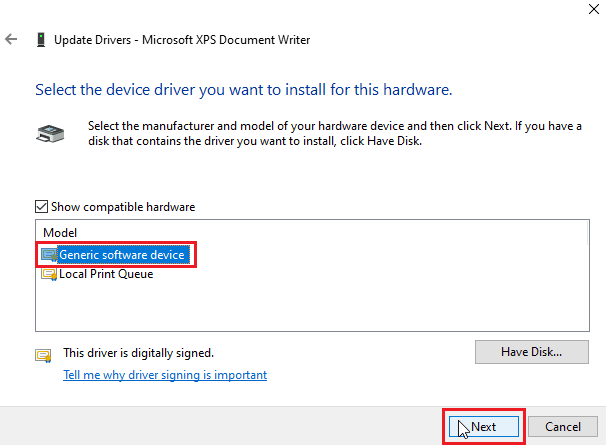
Aceasta va instala driverul necesar și va rezolva problema instalării imprimantei.
Citește și: Driverul de imprimantă Fix nu este disponibil pe Windows 10
Metoda 5: Reporniți serviciul Print Spooler
Când un utilizator Windows trimite cereri de imprimare către imprimantă, spoolerul de imprimare este software-ul care gestionează aceste solicitări trimise de utilizator. Resetarea acestuia poate fi o posibilă soluție. Urmați pașii de mai jos:
1. Apăsați împreună tastele Windows + R pentru a deschide caseta de dialog Run .
2. Tastați services.msc și faceți clic pe OK pentru a lansa fereastra Servicii .
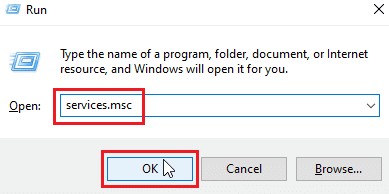
3. Faceți clic dreapta pe Print Spooler și faceți clic pe Stop pentru a opri serviciul.
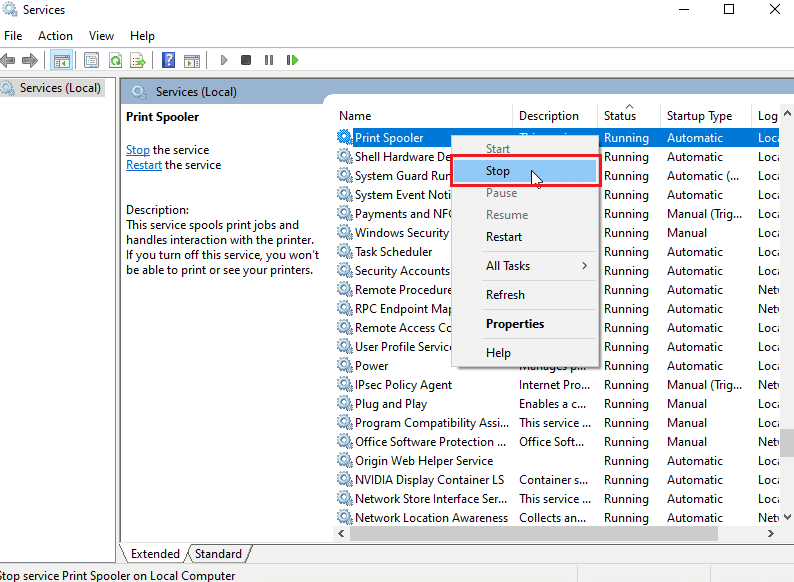
4. Acum, navigați la caseta de dialog Run din nou apăsând simultan tastele Windows + R .
5. Introduceți comanda de mai jos și faceți clic pe OK .
%WINDIR%\system32\spool\printers
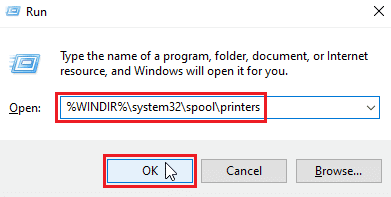
6. Selectați toate fișierele din folder ținând apăsate simultan tastele Ctrl + A.
7. Acum, apăsați Shift + Delete pentru a șterge definitiv toate fișierele prezente în acel folder.
8. Reveniți la fereastra Servicii și faceți dublu clic pe serviciul Print Spooler .
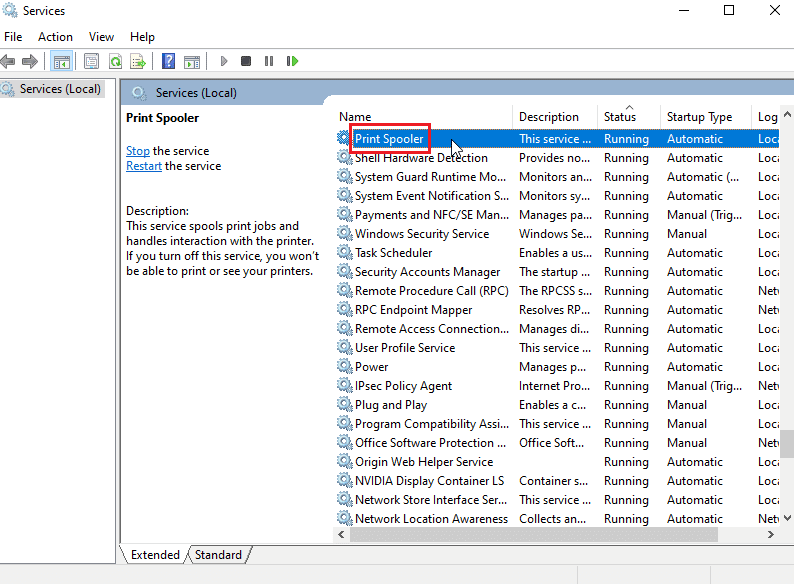
9. Asigurați-vă că meniul drop-down Tip de pornire este setat la Automatic .
10. În cele din urmă, faceți clic pe Start sub secțiunea Stare serviciu .
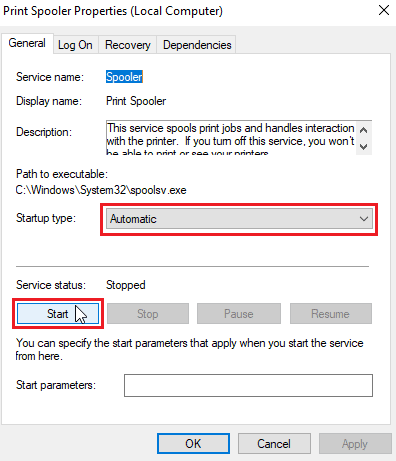
11. Faceți clic pe Aplicare > OK pentru a confirma.
Verificați dacă Windows Update nu poate obține lista cu dispozitivele, problema este rezolvată sau nu.
Metoda 6: Instalați drivere din Catalogul Windows Update
Uneori, folosirea unui driver generic nu ajută și poate provoca totuși probleme de instalare a imprimantei. Dacă întâmpinați probleme cu imprimanta și aveți o imprimantă veche, atunci puteți încerca un catalog oficial Microsoft Windows Update. Aici, actualizările sunt arhivate, astfel încât șoferii vechi de ani să le poată descărca și utiliza cu ușurință. Să vedem cum să-l folosim.
1. Accesați site-ul Microsoft Catalog într-un browser.
2. Introduceți modelul imprimantei dvs. (de exemplu, HP LaserJet 4000 ) și faceți clic pe Căutare pentru a căuta drivere pentru hardware-ul dvs.
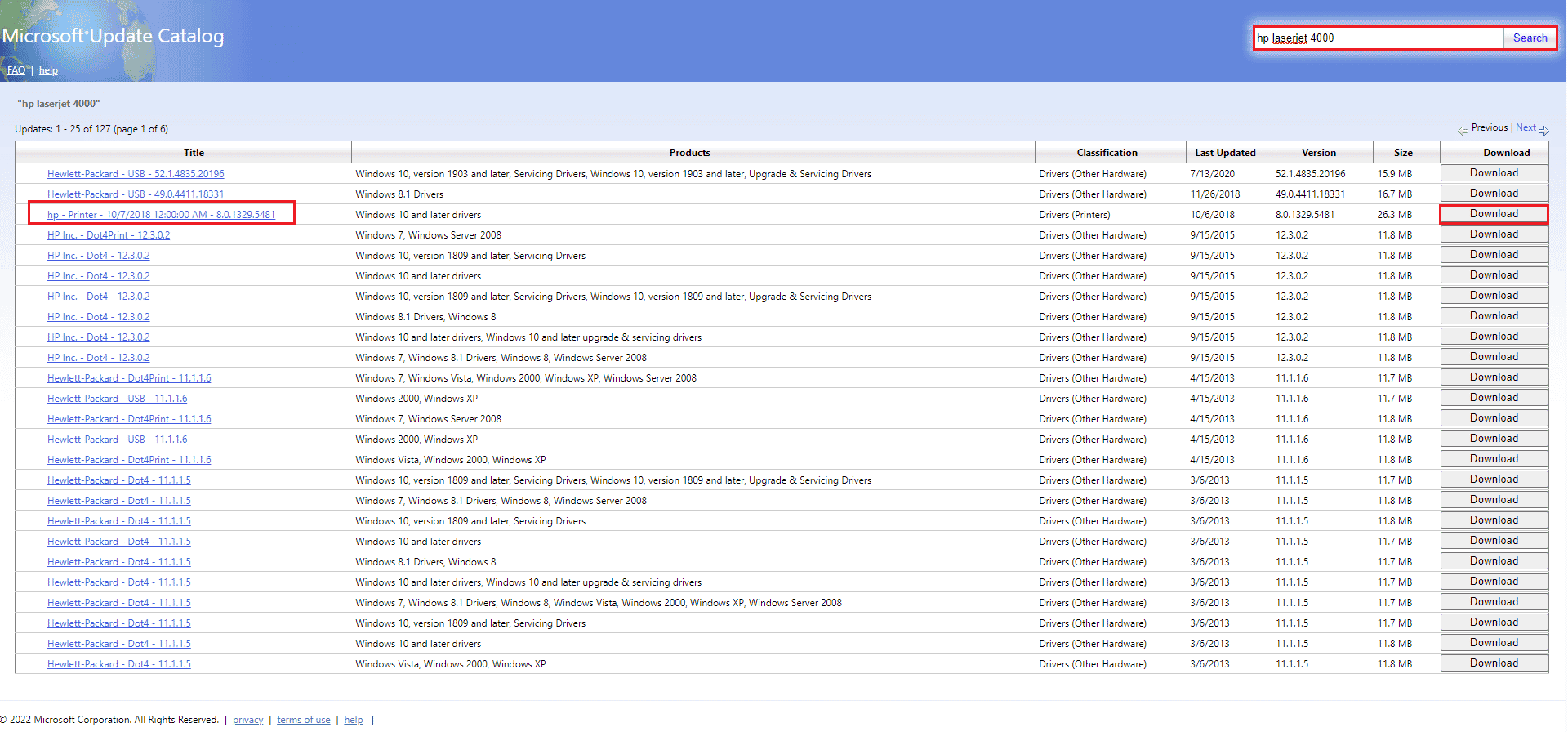
3. Dacă găsiți driverul pentru hardware-ul dvs., faceți clic pe Descărcare .
4. Aici, faceți clic pe linkul cabină pentru a descărca driverul.
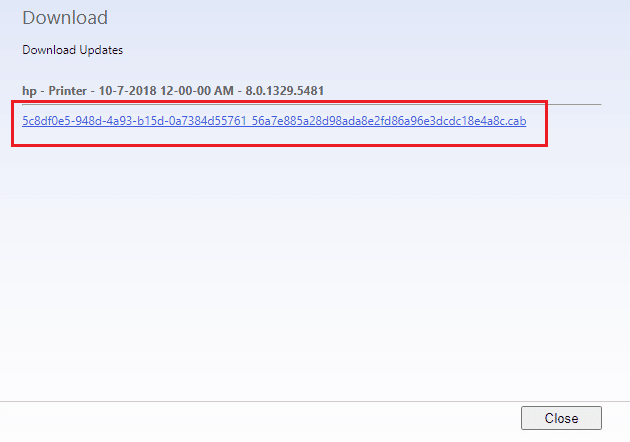
5. Faceți clic dreapta pe fișierul descărcat și alegeți Extract .
6. Actualizați manual driverul de imprimantă prin localizarea folderului în care ați extras driverele.
Citește și: Windows nu se poate conecta la imprimantă [SOLUȚIONAT]
Metoda 7: Reinstalați imprimanta
Puteți reinstala imprimanta complet de la început pentru a vedea dacă funcționează. Aceasta implică îndepărtarea imprimantei și a driverului de dispozitiv cu toate puterile și conectarea lor înapoi.
1. Apăsați tasta Windows , tastați Control Panel , apoi faceți clic pe Open .
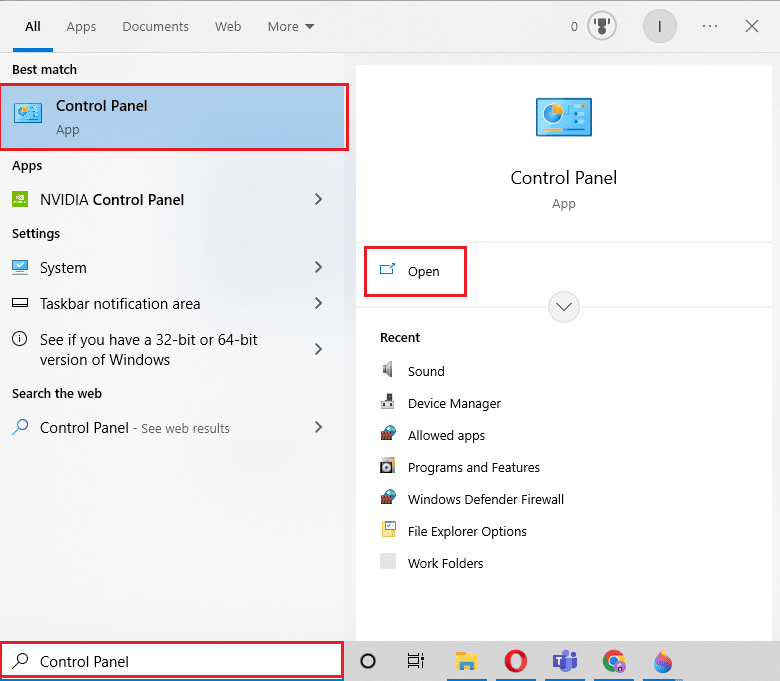
2. Setați Vizualizare după > Categorie , apoi faceți clic pe Vizualizare dispozitive și imprimante .
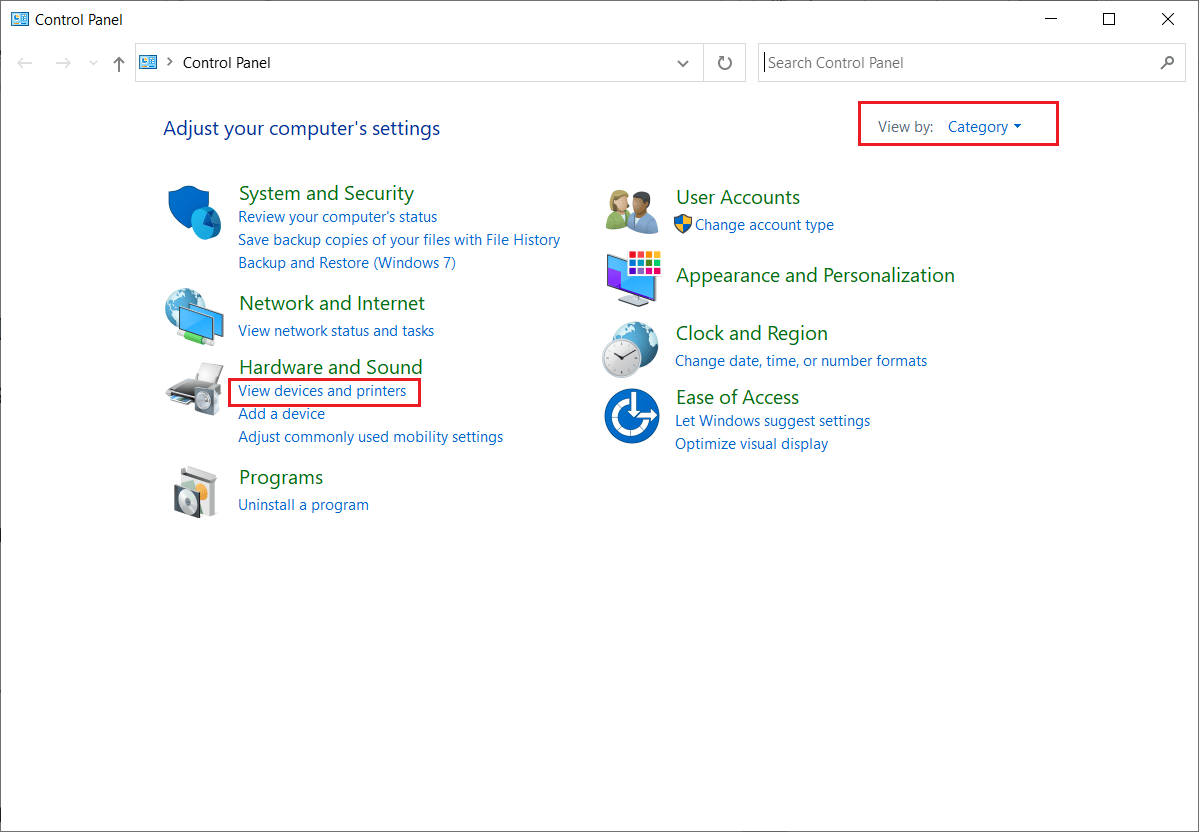
3. În secțiunea Imprimante , faceți clic dreapta pe imprimanta dvs.
4. Alegeți opțiunea Eliminare dispozitiv .
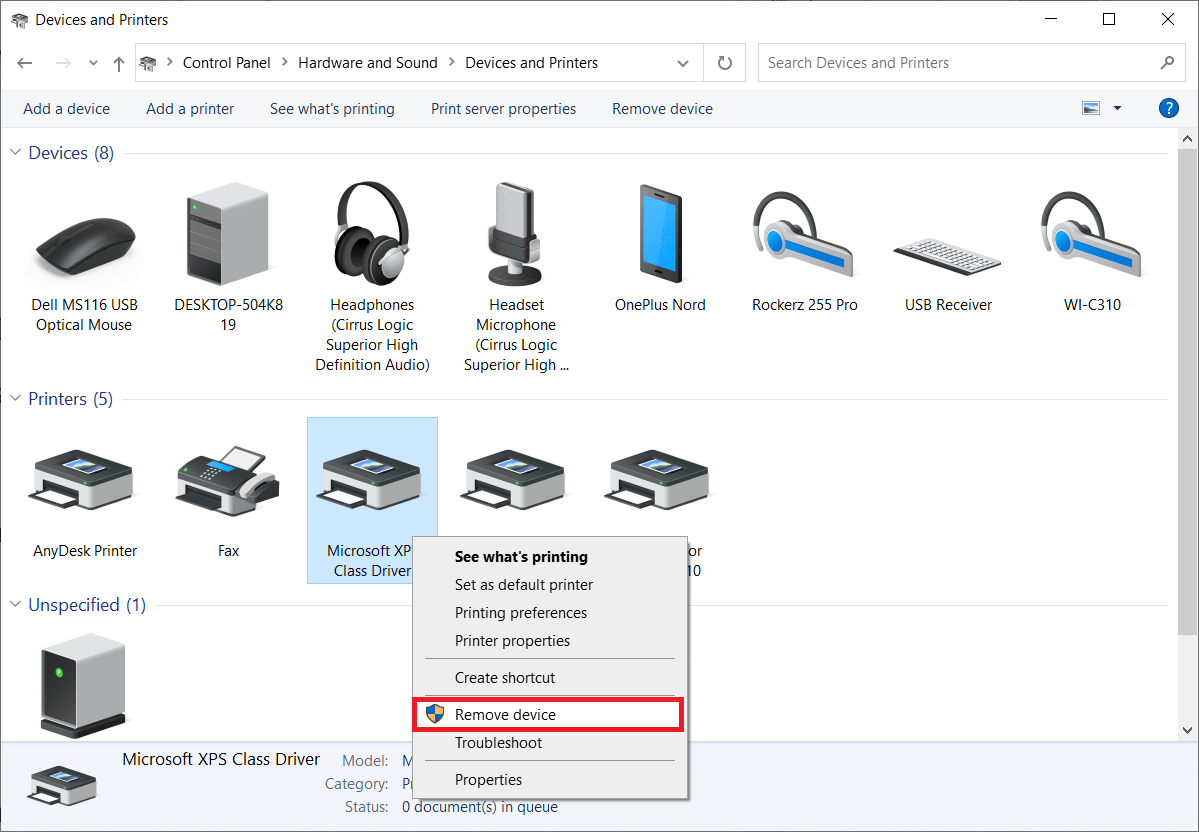
5. Faceți clic pe Da în promptul UAC pentru a elimina dispozitivul.
6. Acum, reporniți computerul și reconectați imprimanta.
7. Accesați Dispozitive și imprimante și faceți clic dreapta pe imprimantă și selectați Setare ca imprimantă implicită .
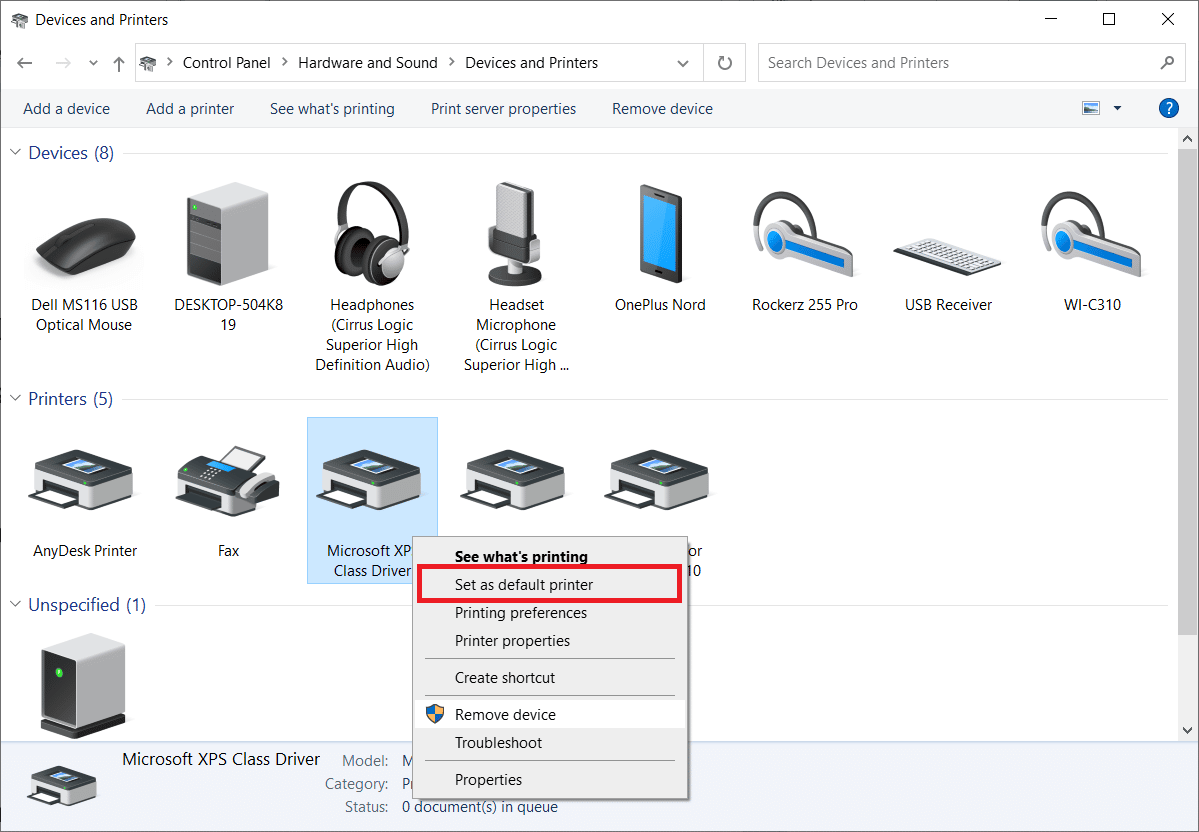
Acest lucru va rezolva problemele de instalare a imprimantei.
Recomandat:
- Remediați instrumentele Daemon care nu pot accesa fișierul imagine MDF
- Remediați scanerul Epson nu poate comunica în Windows 10
- Remediați eroarea de imprimare în Windows 10
- Unde este butonul WPS de pe imprimanta Canon?
Sperăm că acest articol a fost util și că ați reușit să rezolvați problemele de instalare a imprimantei în Windows 10. Dacă aveți îndoieli sau sugestii, comentați mai jos. De asemenea, spune-ne ce vrei să înveți în continuare.
