Remediați problema Premiere Pro care nu se exportă
Publicat: 2023-02-17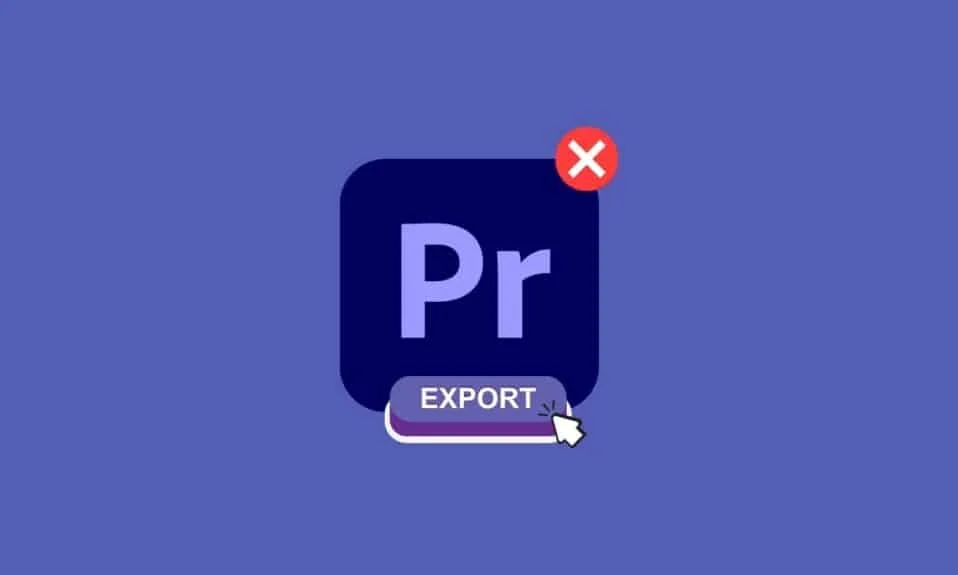
Adobe Premiere Pro este un software de editare video care poate fi folosit pentru a edita și exporta videoclipuri. Este sigur că ați întâmpinat probleme la exportul videoclipului și s-ar putea să vă fi gândit de ce Premiere pro nu se exportă. Suntem aici pentru a vă oferi soluții pentru problemele dvs. Continuați să citiți pentru a înțelege de ce Premiere Pro se blochează în timpul exportului media și de ce Premiere nu se exportă.
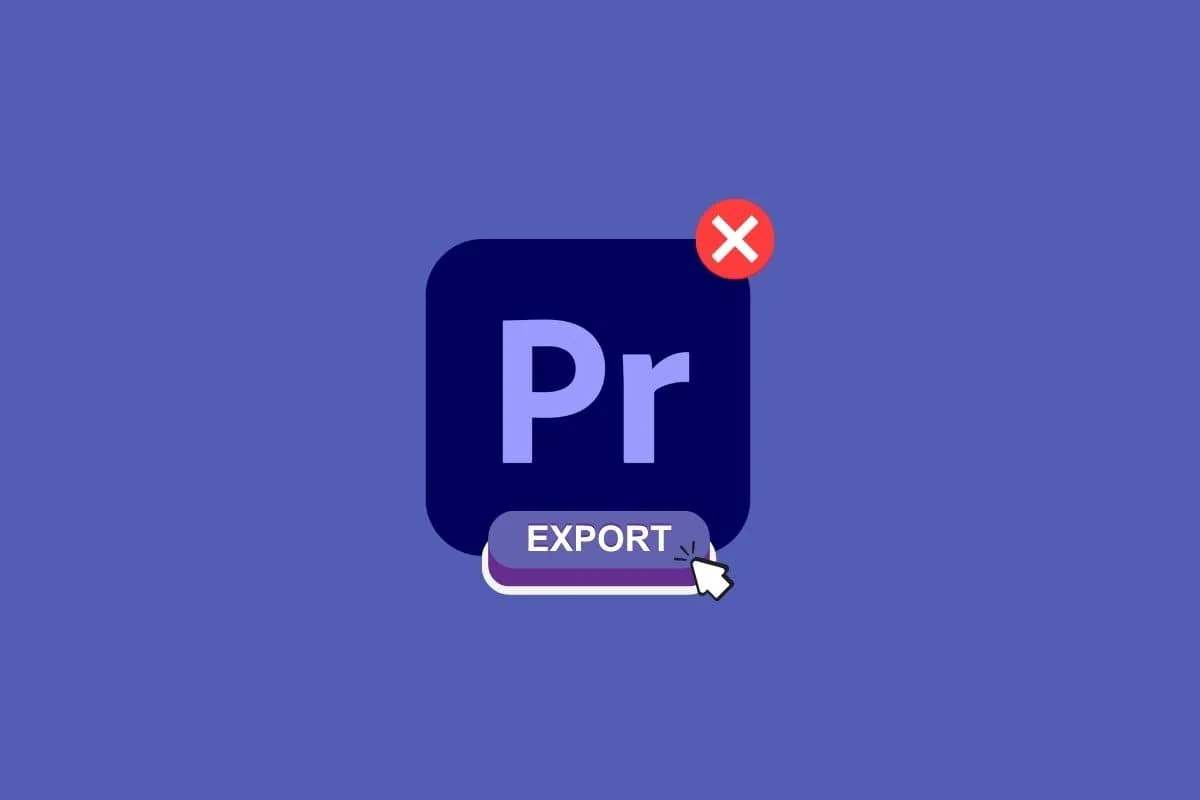
Cum să remediați problema Premiere Pro care nu se exportă
Aici veți cunoaște în detaliu metodele de depanare pentru a rezolva problema Premiere pro care nu exportă.
Ce este Premiere Pro?
Adobe Premiere Pro este o aplicație software de editare video (NLE) dezvoltată de Adobe Inc. Puteți utiliza Premiere Pro pentru a crea videoclipuri uimitoare din punct de vedere vizual și pentru a crea producții profesionale pentru partajarea socială, TV și web. Este, de asemenea, utilizat pentru gradarea culorilor, mixarea audio și alte sarcini de post-producție. Continuați să citiți pentru a afla de ce premiere pro nu se exportă.
De ce Premiere nu se exportă?
Există multe motive potențiale pentru care Premiere nu se exportă. Unele cauze comune includ resurse insuficiente de sistem, setări incorecte de export sau probleme cu materialul sursă. Pentru a remedia problema, puteți încerca următoarele:
Metoda 1: Asigurați-vă că suportul și fișierul nu sunt corupte
Examinarea conținutului media și verificarea corupției fișierelor este un proces de revizuire a filmării în contextul întregului proiect pentru a identifica orice probleme care ar putea cauza probleme în timpul exportului.
Metoda 2: Schimbați formatul codecului
Examinarea formatului de codec este un pas care vă ajută să remediați problema în care Premiere nu se exportă. Iată pașii pentru a revizui formatul codecului.
1. Deschideți setările de export .
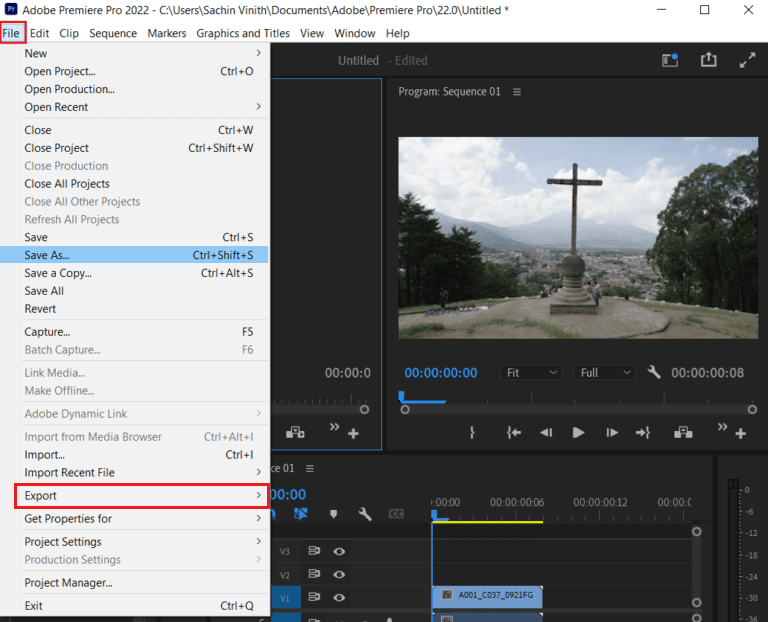
2. Alegeți QuickTime sau Niciunul din meniul format făcând clic pe butonul de meniu.
3. Selectați Fotografie și JPEG din meniul derulant sub Codec video .
4. Încercați să exportați din nou, pentru a vedea modificările.
Citiți și: Care sunt cerințele de sistem pentru Adobe Premiere Pro?
De ce Premiere Pro nu exportă videoclipul complet?
Premiere Pro este una dintre capodoperele în ceea ce privește software-ul de editare video, dar uneori are și probleme precum Premiere Pro care nu exportă video complet. Acest lucru poate fi frustrant, mai ales dacă aveți constrângeri de timp și trebuie să editați imediat videoclipul, iar Premiere Pro nu vă permite să faceți acest lucru. În secțiunea următoare, veți afla de ce premiera durează o veșnicie pentru export, așa că continuați să citiți articolul până la sfârșit. Dar înainte de asta, iată o listă de soluții care vă ajută să rezolvați problema Premiere Pro care nu exportă fișiere video complete:
Metoda 1: Reporniți computerul
Repornirea computerului este o soluție ușoară și adesea eficientă pentru rezolvarea problemelor cu Premiere Pro care nu exportă videoclipul complet. Poate ajuta la rezolvarea oricăror probleme existente și vă permite să exportați cu ușurință. Dacă acest lucru nu funcționează, poate fi necesar să explorați alte soluții, cum ar fi instalarea celor mai recente actualizări pentru Premiere Pro. Citiți ghidul nostru despre 6 moduri de a reporni sau reporni computerul cu Windows 10.
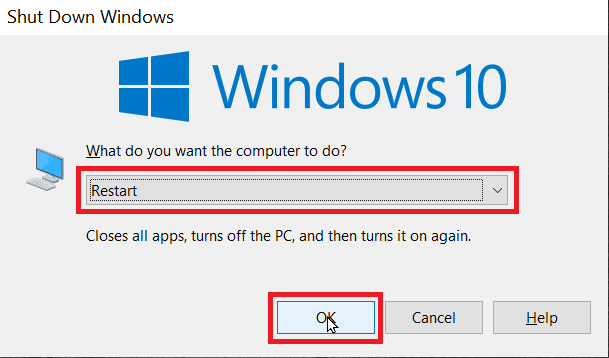
Metoda 2: Instalați cele mai recente actualizări
Asigurați-vă că aveți cea mai recentă versiune de Premium Pro dacă aveți probleme cu Premiere Pro care nu se exportă. Acesta ar putea fi un factor de bază de luat în considerare. Iată cum să procedezi.
1. Deschideți Adobe Premiere Pro pe computer.
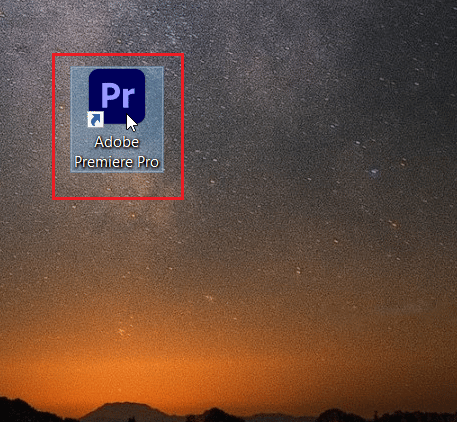
2. Accesați meniul Ajutor și selectați Actualizări .
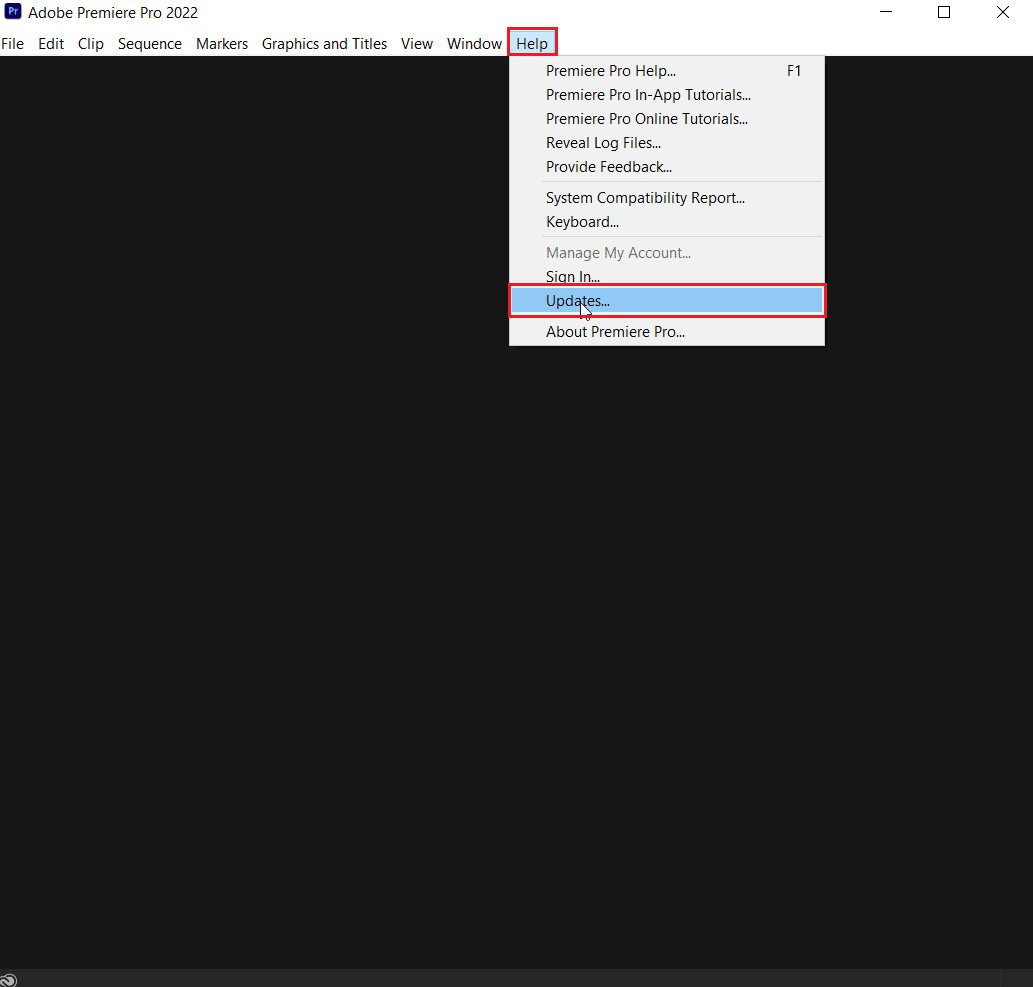
3. Acum, puteți verifica și instala orice actualizări disponibile pentru Premiere Pro.
4. Dacă există o actualizare disponibilă, faceți clic pe butonul Actualizare pentru a începe procesul de instalare.
5. Odată ce actualizarea este instalată, vi se va solicita să reporniți Adobe Premiere Pro.
Este important să vă mențineți software-ul la zi, deoarece actualizările includ adesea remedieri de erori și îmbunătățiri de performanță care pot ajuta la prevenirea problemelor în timpul procesului de export. Și vă poate repara, de asemenea, premiere pro care nu exportă media.
Citiți și: Cum repar eroarea de redare accelerată
Metoda 3: Asigurați-vă suficient spațiu de stocare
Dacă primiți un mesaj de eroare când încercați să vă exportați proiectul din Premiere Pro, este posibil să nu aveți suficient spațiu de stocare. Verificați spațiul de stocare și eliberați spațiu dacă este necesar. Lipsa spațiului suficient ar putea fi, de asemenea, unul dintre motivele pentru care premiere pro nu exportă media. Citiți ghidul nostru despre 10 moduri de a elibera spațiu pe hard disk pe Windows 10.
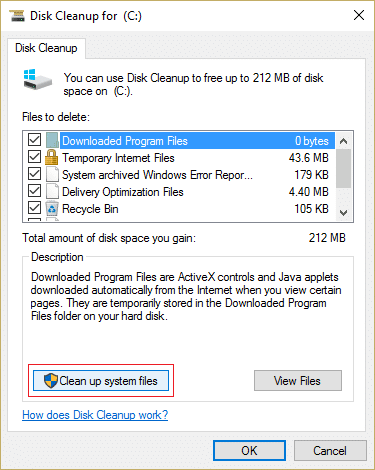
Metoda 4: Închideți alte programe
Când exportați un videoclip utilizând Adobe Premiere Pro, este important să aveți suficiente resurse de sistem disponibile pentru a vă asigura că procesul de export se desfășoară fără probleme. O modalitate de a elibera resursele sistemului este prin închiderea tuturor programelor inutile în timpul exportului. Acest lucru poate ajuta la prevenirea problemelor precum timpii de export lenți sau eșecurile de export. Citiți ghidul nostru despre cum să terminați sarcina în Windows 10.

Metoda 5: Modificați preferințele de optimizare a randării
În Premiere Pro, există o serie de setări de randare și export care pot afecta rezultatul final al unui videoclip. Una dintre aceste setări este opțiunea Schimbați preferințele de optimizare a randării , care vă permite să selectați între diferite niveluri de calitate și performanță atunci când exportați un videoclip. Pentru a remedia acest lucru, va trebui să ajustați setările la o opțiune de calitate superioară în meniul de setări de export.
1. Deschideți Premiere pro .
2. Accesați editarea și alegeți Preferințe .
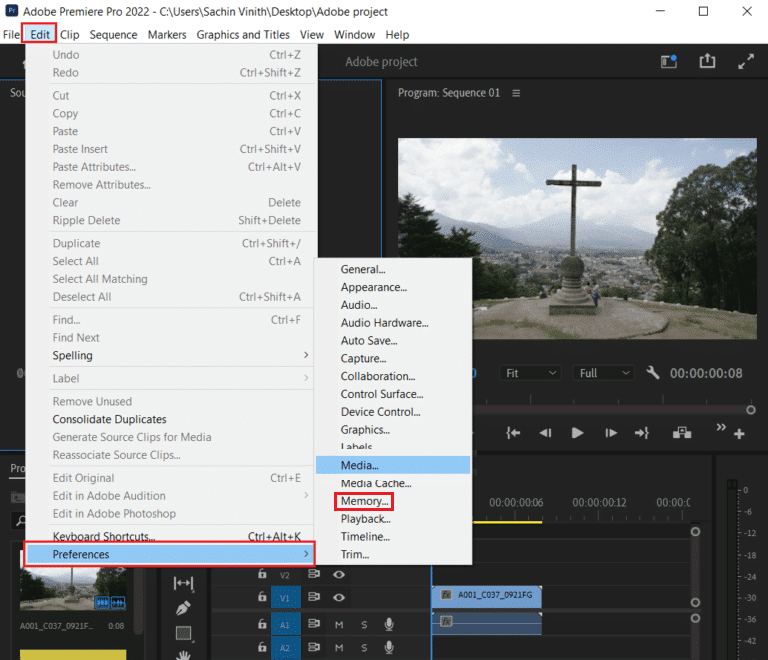
3. Selectați Memorie sub Optimizare randare pentru.
4. Faceți clic pe OK.
5. Reporniți proiectul pentru ca modificările să aibă loc.
Citiți și: Remediați codul de eroare Premiere Pro 3 în Windows 10
De ce Premiere durează pentru totdeauna să exporte?
Există mai multe motive pentru care Premiere durează o veșnicie să exporte un videoclip:
- Dacă proiectul dvs. conține un număr mare de piese video și audio, efecte și tranziții, exportul va dura mai mult.
- Exportul unui videoclip la o rezoluție înaltă, cum ar fi 4K sau 8K, va dura mai mult, deoarece necesită mai multă putere de procesare.
- Utilizarea intensă a efectelor și a tranzițiilor va crește timpul de export, deoarece acestea trebuie procesate.
- Unele formate video sunt mai solicitante de export decât altele. De exemplu, H.264 este un format utilizat pe scară largă, dar este costisitor din punct de vedere computațional de exportat.
Iată ce puteți face dacă premiera durează o veșnicie pentru export:

Notă: merită remarcat faptul că unii dintre pașii de mai sus pot să nu ofere o îmbunătățire semnificativă singuri, dar combinați ar putea accelera procesul de export.
Metoda 1: Simplificați-vă proiectul
Eliminați orice piese video și audio inutile, efecte și tranziții pentru a reduce cantitatea de procesare necesară în timpul exportului.
Metoda 2: Reduceți rezoluția
Exportați videoclipul la o rezoluție mai mică, cum ar fi 1080p în loc de 4K sau 8K.
Metoda 3: Optimizarea efectelor
Dacă trebuie să utilizați efecte, asigurați-vă că sunt optimizate pentru performanță.
Metoda 4: Închideți alte programe
Închideți orice alte programe care ar putea rula pe computerul dvs. și care folosesc resursele sistemului. Citiți ghidul nostru despre cum să terminați sarcina în Windows 10.

Metoda 5: Redare de la intrare la ieșire
Dacă exportați o secvență lungă, încercați să redați segmentul specific al videoclipului la care lucrați, mai degrabă decât întregul proiect.
Citiți secțiunea următoare pentru a afla de ce se blochează Premiere Pro la export.
Citiți și: Remediați ecranul de blocare Windows Spotlight care nu funcționează
De ce se blochează Premiere Pro la export?
Acum, dacă vă confruntați cu probleme de ce se prăbușește Premiere Pro la export, ar putea exista multe motive pentru care unele sunt similare cu cele menționate mai sus, inclusiv o versiune învechită de Premiere, codecuri incompatibile sau spațiu pe disc insuficient, despre care am discutat în detaliu mai sus. Există și alte soluții disponibile pe care le-am discutat mai jos:
Metoda 1: Ștergeți memoria cache
Când lucrați la un proiect în Adobe Premiere Pro, programul stochează anumite informații, cum ar fi previzualizări și randări, într-o memorie cache de pe computer. Cu toate acestea, dacă memoria cache devine prea mare sau coruptă, poate cauza blocarea Premiere Pro în timpul exportului. Ștergerea suportului cache poate ajuta la rezolvarea acestei probleme, eliminând informațiile stocate și eliberând spațiu pe computer.
Iată cum o poți face:
1. Accesați meniul Preferințe și sub fila Media .
2. Selectați opțiunile Media Cache și Media Cache Database .
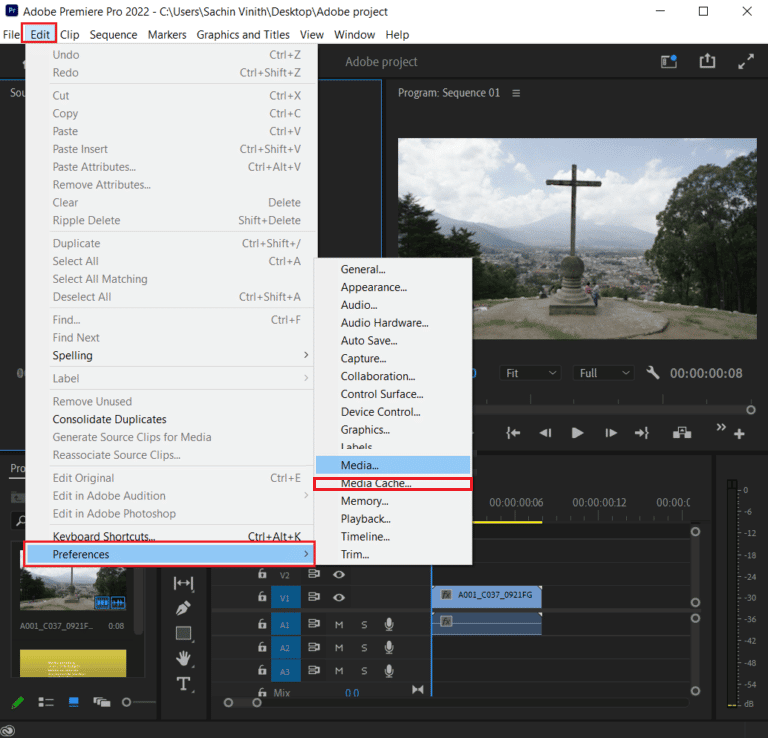
3. Faceți clic pe butonul Curățare .
Ștergerea media cache poate ajuta la rezolvarea multor probleme care pot cauza, de asemenea, Premiere Pro să nu exporte media.
Metoda 2: Eliminați cronologia
Adobe Premiere Pro ține evidența tuturor componentelor proiectului, inclusiv clipuri, sunet, efecte, tranziții etc., într-o cronologie în timp ce lucrați la un proiect. Această cronologie este o reprezentare a întregului proiect și este locul în care puteți face toate editările și ajustările videoclipului. Dacă cronologia devine prea complexă sau conține prea multe elemente, poate duce la blocări Premiere Pro în timpul exportului. Iată câteva lucruri de verificat în cronologia care ar putea cauza blocarea exportului:
- Piese audio și video: asigurați-vă că toate pistele audio și video sunt sincronizate corect și că nu există piese lipsă sau goale.
- Efecte și tranziții: verificați dacă toate efectele și tranzițiile au fost aplicate corect și că nu există fișiere lipsă sau corupte.
- Scalare și poziționare: Verificați dacă toate clipurile au scalarea și poziționarea corectă.
- Vârf audio: verificați dacă toate clipurile audio nu au niveluri de vârf peste -3dB.
- Elemente neutilizate: eliminați toate elementele neutilizate din cronologie, cum ar fi clipurile, melodiile audio și efectele neutilizate.
- Format: asigurați-vă că filmarea dvs. este într-un format compatibil cu Premiere Pro.
Metoda 3: Împărțiți fișierul
Adobe Premiere Pro generează un singur fișier enorm atunci când exportați un videoclip, care conține toate datele proiectului. Acest fișier poate fi destul de mare și, dacă devine prea mare, poate provoca blocarea. Pentru a evita această problemă, o soluție este împărțirea fișierului în secțiuni mai mici, ceea ce poate ajuta la reducerea încărcării programului și la prevenirea prăbușirii acestuia.
De ce Premiere Pro nu exportă video doar audio?
Premiere Pro nu va exporta video și doar audio din cauza unei probleme de incompatibilitate cu codec-ul. Aceasta este una dintre cele mai frecvente probleme care apar cu Premiere Pro. Motivul pentru care Premiere Pro nu exportă doar video audio este dacă pista dvs. video este dezactivată sau dacă are probleme de format video etc. Dacă Premiere Pro nu exportă doar video audio, puteți încerca următoarele soluții:
- În primul rând, încercați să schimbați presetarea la una dintre presetările H.264. Acest lucru va rezolva de obicei problema.
- Încercați să exportați videoclipul MP4 împreună cu sunetul în sine.
- Luați în considerare un player MP4 profesional cu suport pentru toate codecurile video și audio.
- În timp ce exportați MP4, acordați atenție VI.
- Dacă nu funcționează, încercați să schimbați rata de biți a videoclipului. Dacă rata de biți este prea mică, videoclipul poate fi comprimat prea mult, ceea ce poate duce la pierderea videoclipului.
- Verificați setarea secvenței și potriviți-o cu formatul video pe care îl exportați.
- Verificați dacă aveți cea mai recentă versiune de Adobe Premiere Pro și actualizați dacă este necesar.
Citiți și: Remediați eroarea de excepție a mașinii în Windows
De ce Premiere Pro Export Media nu se afișează?
Premiere Pro nu vă va exporta videoclipul, deoarece este posibil să aibă probleme de redare sau este posibil să fi efectuat modificări în spațiul de lucru care au făcut ca suportul de export Premiere Pro să nu fie afișat. Pentru ca fereastra de export să apară din nou, puteți încerca următoarele metode:
Metoda 1: Asigurați-vă că Panoul Cronologie este selectat
Panoul cronologie este zona principală de lucru în care vă organizați și editați fișierele media, cum ar fi clipurile video și audio. Pentru a vă asigura că panoul cronologie este selectat, puteți face clic pe fila Cronologie situată în partea de jos a ferestrei programului. Aceasta va afișa panoul cronologie și va afișa toate clipurile, sunetul și efectele adăugate la proiect.
Metoda 2: Selectați toate clipurile de pe cronologie
Este important să vă asigurați că toate clipurile de pe cronologia sunt selectate, deoarece acesta este ceea ce va fi exportat. Pentru a selecta toate clipurile de pe cronologia, puteți utiliza o comandă rapidă de la tastatură Ctrl + A (Windows) sau puteți utiliza opțiunea Selectați tot din meniul Editare .
Metoda 3: Resetați spațiul de lucru
Resetarea spațiului de lucru poate șterge orice setări personalizate care ar putea cauza conflicte sau erori. Acestea pot include probleme cu aspectul, barele de instrumente și alte setări care pot afecta procesul de export. Pentru a reseta spațiul de lucru în Adobe Premiere Pro, urmați pașii de mai jos:
1. Mai întâi, accesați Fereastră.
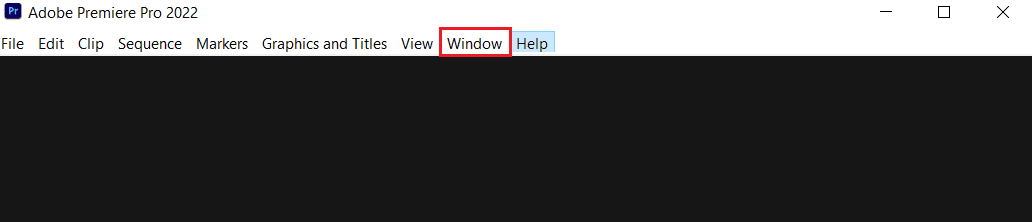
2. Apoi selectați Spații de lucru urmat de Resetare la aspectul salvat.
Metoda 4: Actualizați software-ul
Când software-ul nu este actualizat, acesta poate conține erori, vulnerabilități de securitate sau probleme de compatibilitate care pot cauza probleme cu anumite caracteristici, cum ar fi exportul media. Deci, acestea sunt câteva metode de încercat dacă media de export Premiere Pro nu se afișează.
Recomandat:
- Remediați căutarea Discord care nu funcționează pe computer
- Cum se convertesc JPG în PDF
- Descărcare gratuită Adobe Premiere Pro pentru Windows 11
- Remediați Premiere Pro A apărut o eroare la decomprimarea audio sau video
Dacă Adobe Premiere Pro nu se exportă corect, pot exista o serie de cauze. După cum am menționat mai sus. Sperăm că soluțiile noastre pentru a nu exporta Premiere Pro au fost utile. Dacă aveți recomandări, vă rugăm să oferiți feedback în secțiunea de comentarii de mai jos.
