Remediați eroarea Premiere Pro Media în așteptare, apoi blocarea
Publicat: 2023-03-07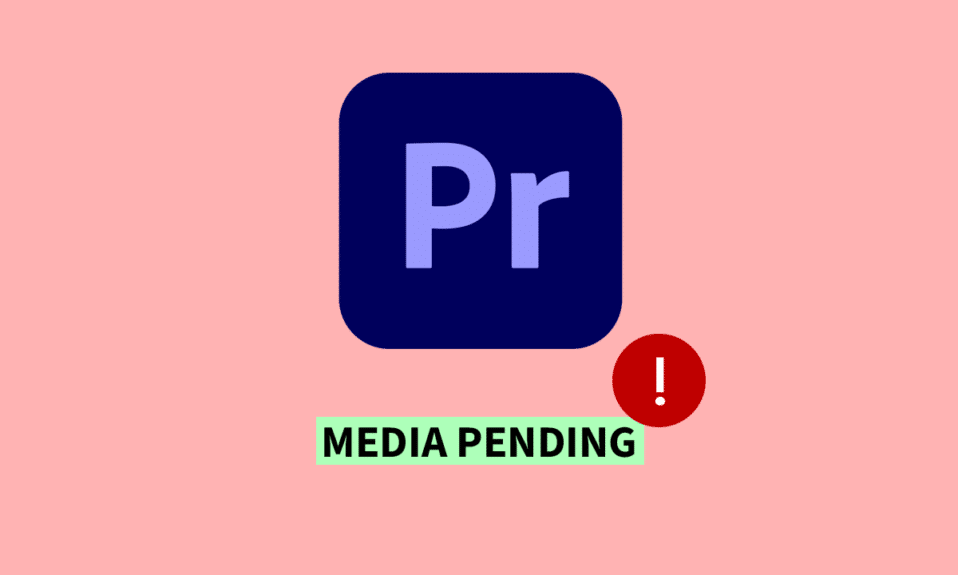
Adobe Premiere Pro este un software de editare video foarte apreciat, utilizat atât de profesioniști, cât și de amatori. Cu toate acestea, în ciuda caracteristicilor sale de ultimă oră și a versatilității, mulți utilizatori s-au confruntat cu situația descurajatoare a media premiere pro în așteptare și apoi s-au prăbușit. Atunci când încearcă să importe fișiere media, utilizatorii pot întâlni un mesaj de eroare media în așteptare, care duce adesea la prăbușirea programului, provocând o piedică în productivitatea și fluxul de lucru. În acest articol, vom aprofunda cauzele principale din spatele acestei probleme și vom oferi soluții practice pentru a remedia eroarea în așteptare a premiere pro media și a premiere pro media în așteptare la pornire. Indiferent dacă sunteți un utilizator experimentat Premiere Pro sau abia la început, acest articol vă va oferi informații valoroase și vă va ajuta să reveniți rapid la procesul de editare.
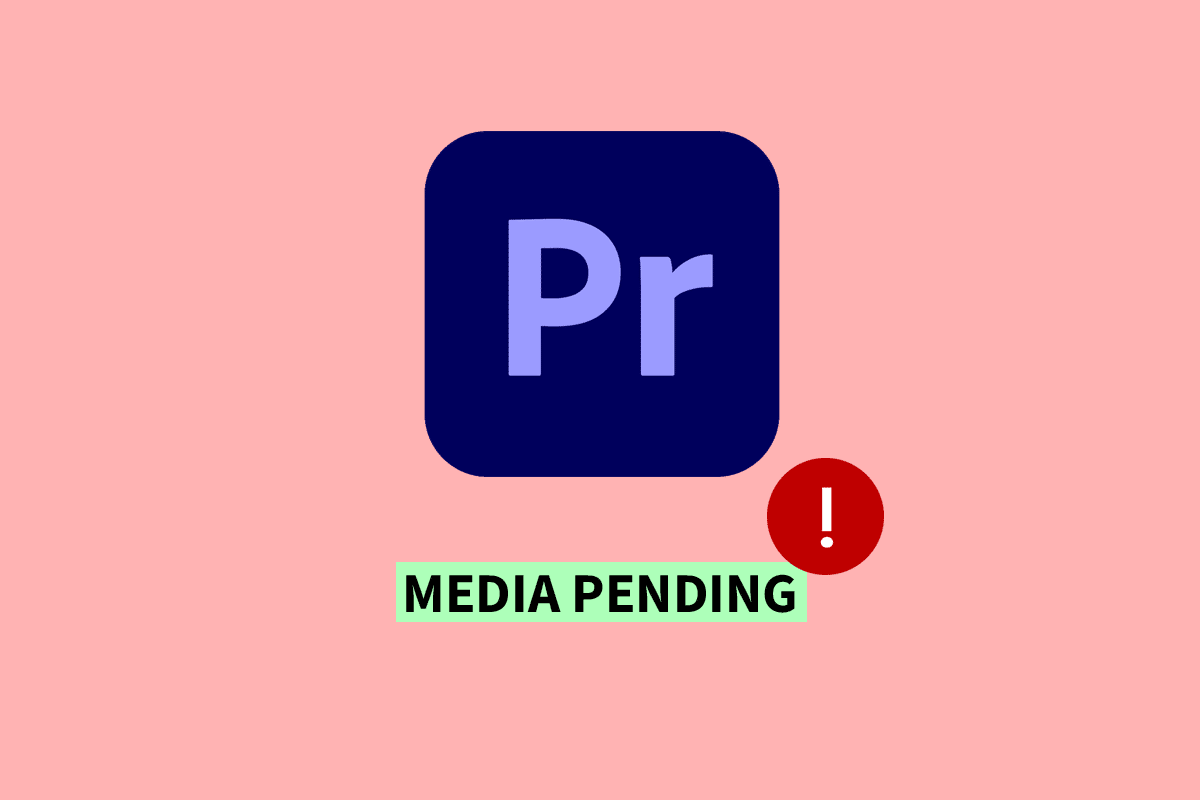
Cum să remediați eroarea Premiere Pro Media în așteptare, apoi blocări
Aici, veți afla în detaliu cum să remediați eroarea media Premiere Pro în așteptare.
Ce este eroarea media în așteptare?
Iată răspunsul la întrebarea Ce este eroarea media în așteptare. Eroarea media în așteptare din Adobe Premiere Pro poate cauza blocări ale programului din cauza dificultăților software cu încărcarea sau procesarea fișierelor media. Poate rezulta din probleme de compatibilitate, fișiere corupte, stocare insuficientă sau limitări de performanță. Rezolvarea problemei necesită identificarea cauzei rădăcină și luarea unor măsuri precum actualizarea software-ului, verificarea compatibilității fișierelor, eliberarea spațiului de stocare, optimizarea performanței sistemului sau conversia fișierelor. Măsurile proactive pot minimiza întreruperile și pot permite editorilor video să funcționeze fără probleme.
De ce este Premier Media în așteptare?
Un răspuns la întrebarea de ce este în așteptare mass-media principală este prezentat aici. Eroarea media în așteptare în Adobe Premiere Pro poate apărea din mai multe motive. Iată câteva motive pentru care media poate fi în așteptare în Adobe Premiere Pro:
- Probleme de compatibilitate cu fișierele media.
- Fișiere media corupte sau deteriorate.
- Spațiu de stocare insuficient pe sistem sau pe hard disk.
- Limitări ale performanței sistemului, cum ar fi RAM insuficientă sau putere de procesare.
- Probleme cu software-ul, cum ar fi versiuni învechite sau incompatibile.
- Setări de import incorecte, cum ar fi o rezoluție nepotrivită sau codec.
- Transferuri sau descărcări de fișiere media incomplete sau întrerupte.
- Utilizarea de formate media neacceptate sau învechite.
- Conflicte cu pluginuri sau extensii terțe.
- Rularea simultană a altor aplicații care necesită multe resurse cu Premiere Pro.
Cum să remediați eroarea Premiere Pro Media în așteptare
Iată câteva metode de a remedia eroarea în așteptare a premiere pro media:
Metoda 1: Reporniți Premiere Pro
Repornirea Premiere Pro poate rezolva eroarea media în așteptare și apoi blochează dacă este cauzată de o problemă temporară, cum ar fi o eroare software sau resurse insuficiente de sistem. Prin repornirea programului, șterge orice date temporare care ar putea cauza eroarea și permite Premiere Pro să pornească din nou. Citiți ghidul nostru despre Cum să terminați sarcina. După aceea redeschideți programul.
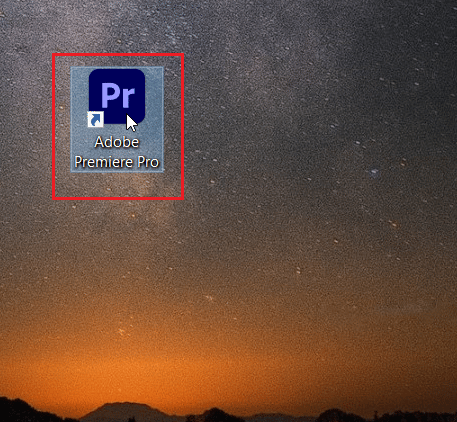
Metoda 2: Ștergeți cache media
Ștergerea fișierelor cache în Premiere Pro poate rezolva eroarea media în așteptare și apoi blochează dacă este cauzată de fișiere cache corupte sau deteriorate. Fișierele cache sunt fișiere temporare pe care Premiere Pro le folosește pentru a stoca datele accesate frecvent și, în timp, aceste fișiere pot deveni corupte, provocând erori de program sau blocări. Ștergerea fișierelor cache poate ajuta la rezolvarea problemei, forțând Premiere Pro să creeze noi fișiere cache care nu conțin erori. Citiți ghidul nostru despre Cum să ștergeți memoria cache. După ce ați șters fișierele cache, închideți Adobe Premiere Pro și apoi redeschideți programul.
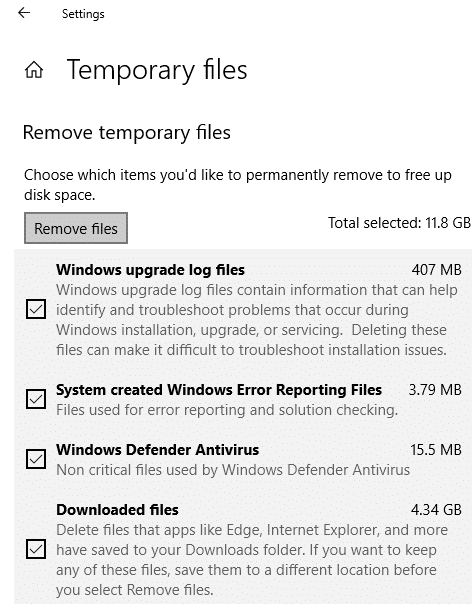
Citiți și: Care sunt cerințele de sistem pentru Adobe Premiere Pro?
Metoda 3: Actualizați driverul plăcii grafice
Actualizarea driverului plăcii grafice poate rezolva eventuale erori media în așteptare și apoi blochează eroarea în Adobe Premiere Pro dacă problema este legată de drivere de plăci grafice învechite sau incompatibile. Driverele pentru plăcile grafice joacă un rol crucial în aplicațiile de editare video precum Premiere Pro, iar driverele învechite sau incompatibile pot cauza probleme de compatibilitate, care pot duce la blocări ale programului sau erori media în așteptare. În astfel de cazuri, este necesar să se identifice cauza principală a erorii și să se ia măsurile adecvate pentru a o soluționa. Puteți folosi ghidul nostru despre 4 moduri de a actualiza driverele grafice în Windows 10 pentru a vă ajuta să efectuați această sarcină.
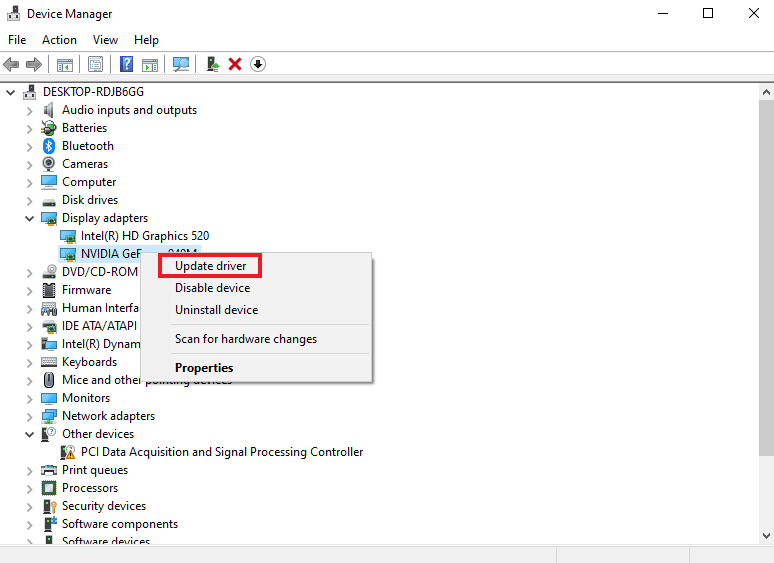
Metoda 4: Schimbați formatul codecului
Schimbarea formatului de codec al fișierelor media în Adobe Premiere Pro poate rezolva eroarea media în așteptare, apoi blochează dacă problema este legată de probleme de compatibilitate cu codecul actual. Este posibil ca unele codecuri să nu fie pe deplin acceptate de Premiere Pro, ceea ce poate cauza erori atunci când încercați să importați sau să editați aceste fișiere. În astfel de cazuri, conversia fișierelor media într-un format de codec compatibil poate ajuta la rezolvarea problemei. Cu toate acestea, este important să rețineți că modificarea formatului de codec poate afecta calitatea fișierelor media, așa că este recomandat să faceți o copie de rezervă a fișierelor originale înainte de a le converti. În plus, modificarea formatului de codec nu poate rezolva întotdeauna eroarea, deoarece alți factori de bază pot contribui și ei la problemă. În astfel de cazuri, este necesar să se identifice cauza principală a erorii și să se ia măsurile adecvate pentru a o soluționa.
1. Deschideți fereastra Setări de export din Adobe Premiere Pro .
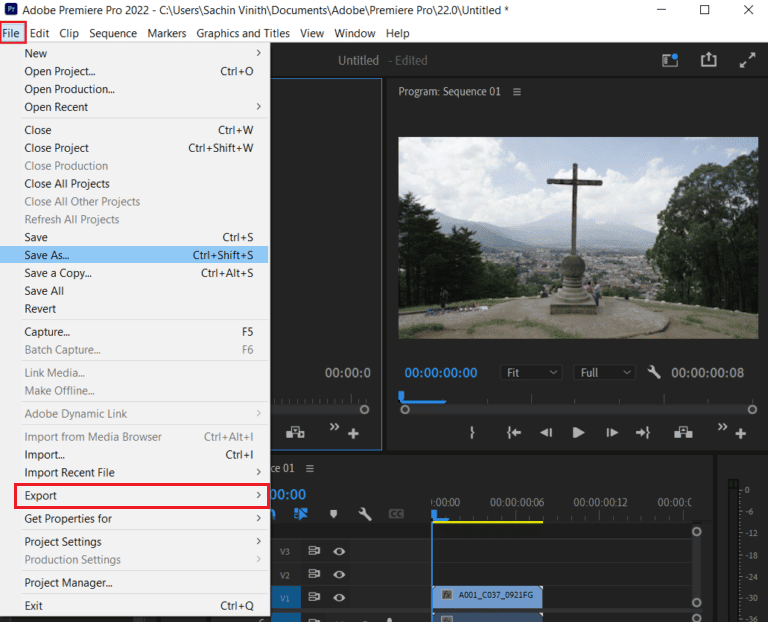
2. Alegeți QuickTime sau Niciunul din meniul format făcând clic pe butonul de meniu.

3. Selectați Fotografie și JPEG din meniul derulant sub Codec video .
4. Încercați să exportați din nou, pentru a vedea modificările.
Citiți și: Cum repar eroarea de redare accelerată
Metoda 5: Eliberați spațiul de stocare
Asigurarea unui spațiu de stocare suficient poate ajuta la rezolvarea erorii de stocare a conținutului media Premiere Pro în așteptare, apoi de blocare. Spațiul de stocare insuficient poate cauza eroarea media în așteptare, deoarece Premiere Pro necesită o anumită cantitate de spațiu liber pentru a procesa și a lucra cu fișierele media. Când spațiul de stocare este redus, software-ul poate avea dificultăți să încarce sau să proceseze fișierele media, ceea ce duce la eroarea media în așteptare și la blocarea programului. Puteți elibera spațiu pe hard disk pe computerul cu Windows 10 în diferite moduri. Pentru a afla mai multe despre aceste metode, puteți consulta ghidul nostru despre 10 moduri de a elibera spațiu pe hard disk pe Windows 10.
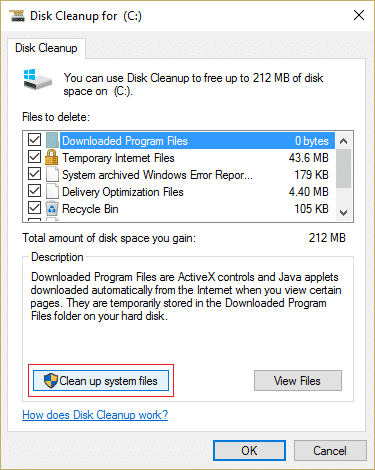
Metoda 6: Închideți alte programe
Închiderea altor programe în fundal poate ajuta la rezolvarea erorii Premiere Pro media în așteptare și blocări. Când rulează prea multe programe simultan, acestea pot ocupa o cantitate semnificativă de resurse de sistem, ceea ce poate duce la încetinirea sau chiar blocarea Premiere Pro. Închizând alte programe, eliberați mai multe resurse pentru utilizare Premiere Pro, ceea ce îl poate ajuta să funcționeze mai bine. Puteți urma ghidul nostru despre cum să terminați sarcinile în Windows 10 pentru a afla cum să faceți acest lucru.
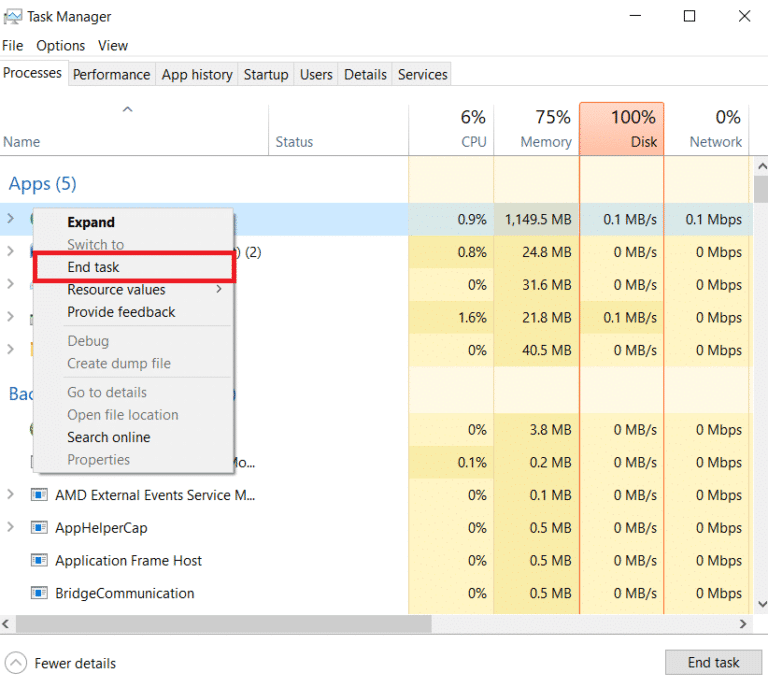
Citiți și: Remediați codul de eroare Premiere Pro 3 în Windows 10
Metoda 7: Actualizați Adobe Premier Pro
Actualizarea Adobe Premiere Pro la cea mai recentă versiune poate rezolva eroarea media în așteptare și apoi blochează, mai ales dacă eroarea este cauzată de erori software sau probleme de compatibilitate. Cea mai recentă versiune de Premiere Pro conține de obicei remedieri de erori, îmbunătățiri ale performanței și funcții noi care pot îmbunătăți stabilitatea și funcționalitatea software-ului. Următorii pași pot fi urmați cu ușurință pentru a actualiza Adobe Premiere Pro:
1. Deschideți Adobe Premiere Pro pe computer.
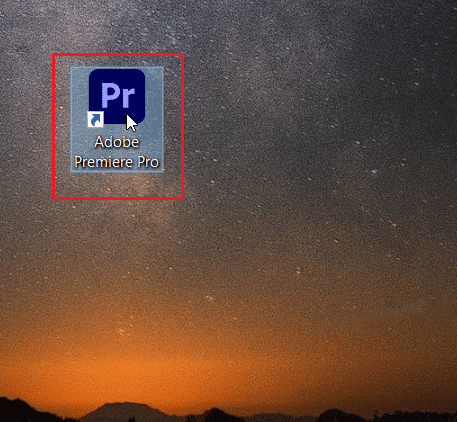
2. Accesați meniul Ajutor și selectați Actualizări .
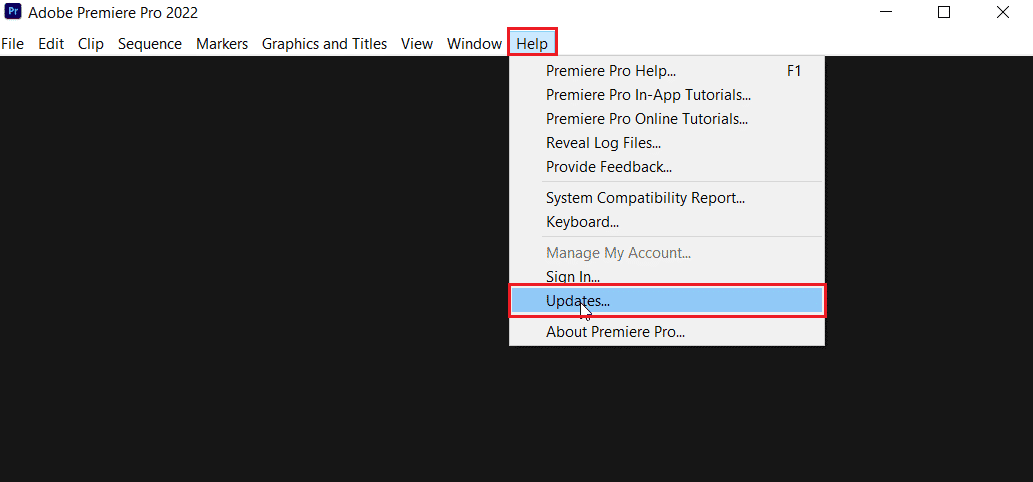
3. Acum, puteți verifica și instala orice actualizări disponibile pentru Premiere Pro.
4. Dacă există o actualizare disponibilă, faceți clic pe butonul Actualizare pentru a începe procesul de instalare.
5. Odată ce actualizarea este instalată, vi se va solicita să reporniți Adobe Premiere Pro.
Metoda 8: Reinstalați Adobe Premiere Pro
Dezinstalarea și reinstalarea Premiere Pro poate rezolva erorile media în așteptare și erorile de blocare dacă acestea au fost cauzate de fișiere de program corupte sau de instalări incomplete. Înainte de dezinstalare, este important să faceți o copie de rezervă a oricăror fișiere și setări importante ale proiectului.
1. Apăsați tasta Windows , căutați Panoul de control și deschideți-l .
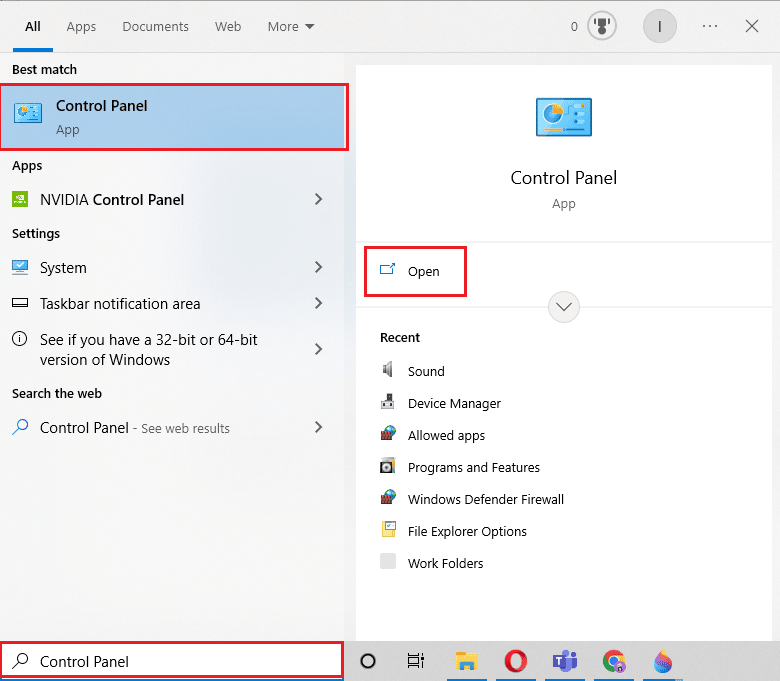
2. Schimbați Vizualizarea panoului de control după setări la Categorie și selectați opțiunea Dezinstalare un program din secțiunea Programe .
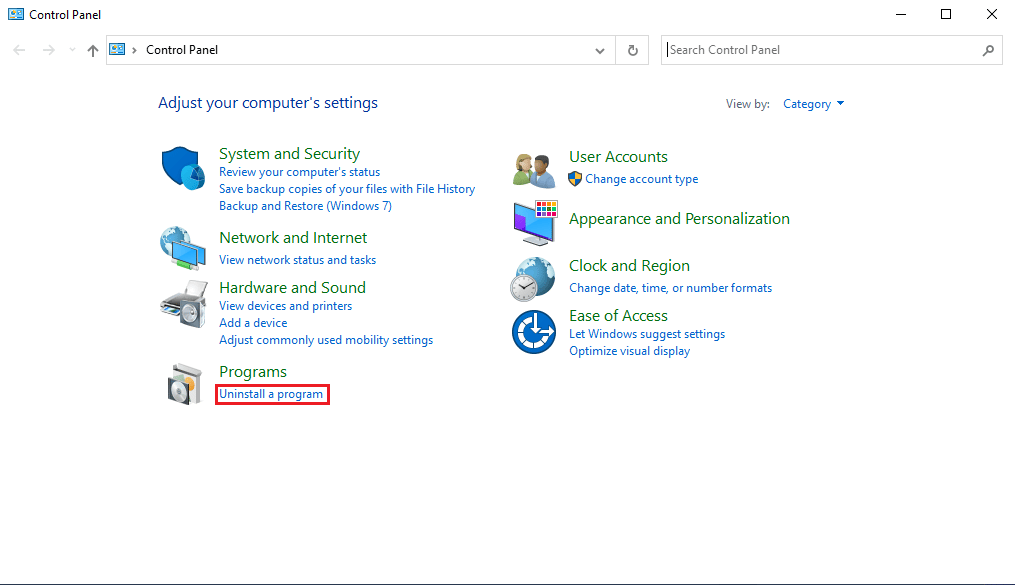
3. Găsiți Adobe Premiere Pro în lista de programe instalate, faceți clic dreapta pe el și alegeți opțiunea Dezinstalare .
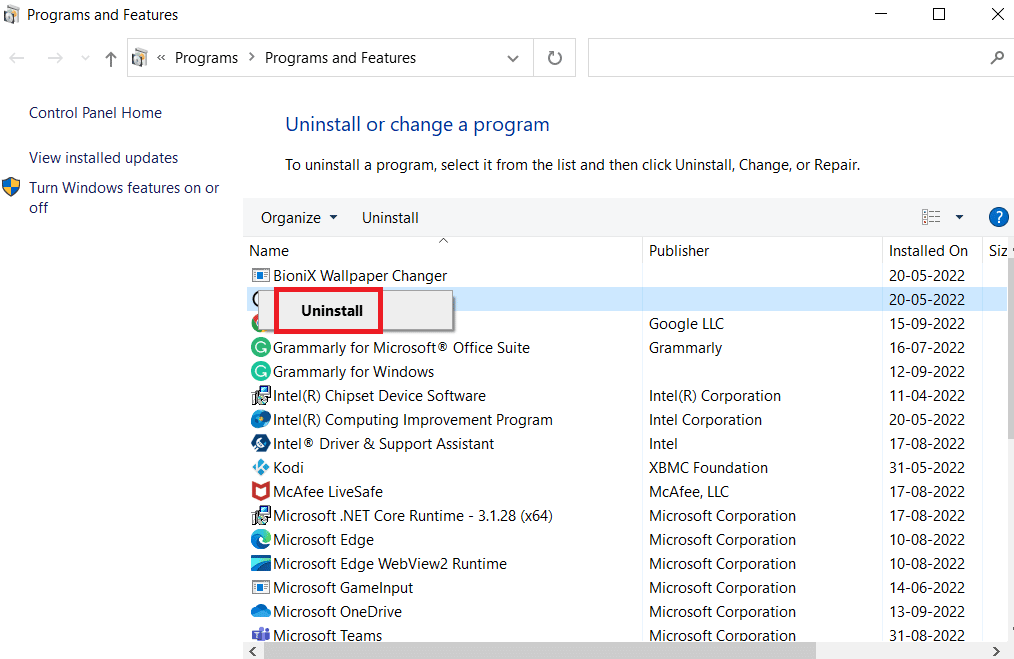
4. Urmați instrucțiunile de pe ecran pentru a termina dezinstalarea programului și apoi reporniți computerul .
5. După aceea, accesați site-ul web oficial Adobe Premiere Pro, descărcați software-ul și instalați -l pe sistemul dvs.
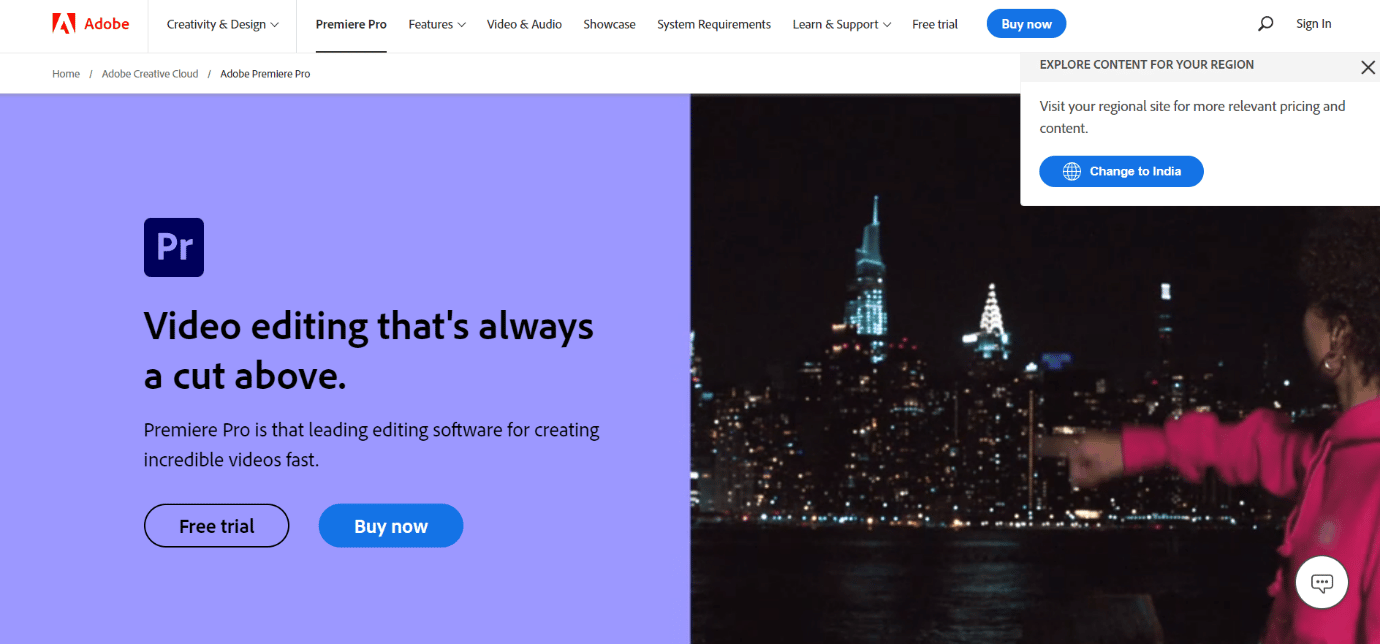
Citiți și: Remediați Premiere Pro A apărut o eroare la decomprimarea audio sau video
Metoda 9: Resetați preferințele Premiere Pro
Resetarea preferințelor Premiere Pro poate ajuta la rezolvarea erorii media în așteptare și apoi blochează. Acest lucru se datorează faptului că uneori preferințele pot deveni corupte sau configurate greșit, cauzând probleme cu funcționalitatea programului. Prin resetarea preferințelor, puteți restabili setările implicite și puteți remedia eventualele probleme cauzate de setări incorecte. Pentru a reseta preferințele Premiere Pro, puteți urma acești pași:
1. Închideți Premiere Pro dacă este deschis.
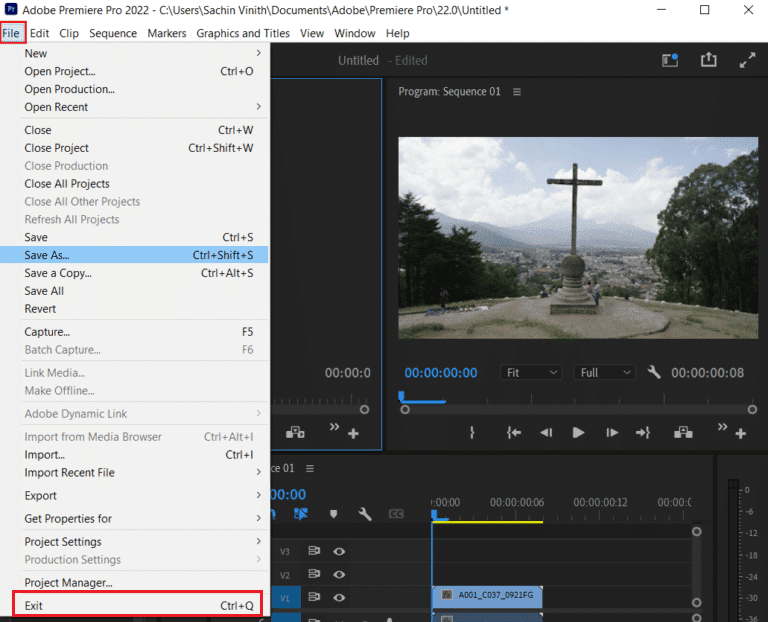
2. Țineți apăsată tasta Alt (Windows) sau tasta Opțiune (Mac) și lansați Premiere Pro .
3. Când apare ecranul de introducere , eliberați tasta Alt/Opțiune .
4. Va apărea o casetă de dialog care vă întreabă dacă doriți să resetați preferințele . Faceți clic pe Da . Premiere Pro se va lansa cu preferințele implicite .
Recomandat:
- Cum să adăugați o listă în Trello
- Există Apex Legends Split Screen pe Xbox One?
- Cum să redați previzualizarea în Premiere Pro
- Remediați problema Premiere Pro care nu se exportă
Așadar, sperăm că ați înțeles cum să remediați premiere pro media în așteptare, apoi problemele de blocare cu pașii detaliați în ajutor. Ne puteți transmite orice întrebări sau sugestii despre orice alt subiect despre care doriți să facem un articol. Trimite-le în secțiunea de comentarii de mai jos pentru ca noi să știm.
