Cum se depanează PHASE0_INITIALIZATION_FAILED (BSoD 0x00000031)?
Publicat: 2020-10-26Windows, ca sistem de operare, are partea lui bună, rea și urâtă. Nu multe programe software obișnuite au capacitatea de a trece de la frumos la frustrant, așa cum o face.
Cel mai recent zgomot din partea utilizatorilor a fost declanșat de eroarea PHASE0_INITIALIZATION_FAILED (BSOD 0x00000031), care a început să apară pe unele PC-uri cu Windows 10. Însoțită de un ecran albastru demoralizant, această eroare apare în principal atunci când computerul este pornit, dar nu reușește să pornească sau după o oprire sau o repornire bruscă.
Dacă căutați o modalitate de a scăpa de ecranul albastru și de a începe din nou să utilizați Windows în mod normal, ați ajuns la locul potrivit. Acest ghid explică principalele cauze ale erorii 0x31 și oferă soluții încercate și testate.
Ce înseamnă PHASE0_INITIALIZATION_FAILED?
Care este eroarea de actualizare Windows 0x00000031? Acest BSOD este cu siguranță frustrant. Dar ce înseamnă de fapt PHASE0_INITIALIZATION_FAILED?
Potrivit Microsoft, acel mesaj de verificare a erorilor înseamnă că inițializarea sistemului a eșuat într-un stadiu incipient. În ordine, sistemul a eșuat când a încercat să pornească în Windows, de unde și ecranul albastru. Eroarea este, prin urmare, rezultatul unei încercări eșuate de a inițializa pornirea Windows. Operația de pornire a sistemului a eșuat înainte de a ajunge la un stadiu avansat.
Ce cauzează eroarea Windows 10 0x00000031?
Există mai multe motive pentru care eroarea de ecran albastru cu codul 0x31 poate apărea pe Windows 10. Vă prezentăm mai jos câteva dintre cauzele cunoscute:
- Spațiu liber insuficient. Acest lucru este valabil atât pentru hard disk, cât și pentru memorie. Windows are nevoie de spațiu suficient pentru a funcționa corect și, de asemenea, are nevoie de suficient spațiu de memorie pentru a încărca aplicațiile în care. Lipsa prelungită a fiecăreia poate duce la defectarea operațiunilor sistemului.
- Deteriorarea sistemului de operare. Dacă sistemul de operare este deteriorat într-un fel, acest lucru poate duce la eroarea PHASE0_INITIALIZATION_FAILED. Se pot deteriora fișierele de sistem, imaginea de bază a sistemului, un driver de sistem sau o altă componentă a sistemului.
- Probleme cu șoferul. Driverele incompatibile nu vor funcționa deloc și vor cauza erori atunci când sistemul de operare încearcă să comunice cu ele. Un driver învechit poate cauza probleme deoarece nu poate ține pasul cu cel mai nou firmware. Între timp, un driver corupt este practic inutilizabil, ceea ce duce la erori, inclusiv BSOD 0x31, atunci când comenzile sistemului sunt ignorate.
- Erori de registry. Modificarea registrului de către o persoană, un virus sau o aplicație neautorizată poate duce la eroare.
- Actualizări Windows. Instalarea fișierelor de actualizare corupte poate cauza eroarea. O instalare incompletă a actualizării Windows poate duce la același lucru.
Acum că știți cauzele, este timpul să aflați soluții.
Cum să scapi de eroarea Windows BSOD 0x00000031
PHASE0_INITIALIZATION_FAILED este, ca și restul erorilor de ecran albastru din Windows 10, o eroare foarte enervantă. Și asta înseamnă ușor. Aproximativ jumătate dintre utilizatorii care întâmpină această eroare rămân blocați la ecranul albastru și nici măcar nu pot accesa sistemul pentru a depana.
Dacă reușiți să vă conectați la Windows în mijlocul interludiilor dintre reporniri aleatorii, puteți încerca totuși toate remediile aici și, sperăm, una va funcționa pentru dvs. Cu toate acestea, dacă sunteți blocat permanent la ecranul albastru, puteți utiliza Windows Recovery sau mediul de instalare bootabil pentru a porni în Safe Mode with Networking. De acolo, puteți efectua remediile din acest ghid. Dacă nici acest lucru nu este posibil, puteți utiliza în continuare opțiunea Command Prompt din Windows Recovery pentru a încerca câteva soluții potențiale.
- Porniți în modul sigur cu opțiuni avansate
Această metodă implică pornirea computerului de câteva ori până când Windows pornește în Windows RE. Iată pașii:
- Apăsați și mențineți apăsat butonul de pornire pentru a închide computerul.
- După câteva secunde, apăsați butonul de pornire pentru a porni computerul. Țineți apăsat butonul de pornire pentru a-l opri din nou după câteva secunde. Repetați pașii până când vedeți mesajul „Începe reparația automată”.
- Accesați Depanare > Opțiuni avansate > Setări de pornire și faceți clic pe Repornire.
- Pe ecranul Setări de pornire, aveți opțiunea de a apăsa 4 pentru a activa Modul Safe sau 5 pentru a activa Modul Safe cu Rețea. Ar trebui să mergeți cu 5, astfel încât driverele de rețea să poată fi activate în modul sigur.
- Porniți în modul sigur cu suportul de recuperare
Dacă aveți sau puteți crea o unitate flash bootabilă, o puteți utiliza pentru a obține același rezultat. Iată cum:
- Utilizați Instrumentul de creare Windows Media pentru a crea o unitate USB bootabilă cu un ISO Windows 10. Nu este recomandat să utilizați un fișier ISO al unei versiuni Windows mai veche decât versiunea Windows pe computerul care are probleme.
- Conectați unitatea flash USB la computer și porniți de pe acesta. Poate fi necesar să introduceți BIOS-ul și să selectați unitatea USB ca prim dispozitiv de pornire.
- După pornirea cu unitatea USB, veți ajunge la ecranul de configurare Windows. Faceți clic pe linkul „Reparați computerul” din stânga jos. PC-ul va reporni în Windows Recovery.
- Navigați la Depanare > Opțiuni avansate > Setări de pornire și faceți clic pe Repornire.
- Pe ecranul Setări de pornire, aveți opțiunea de a apăsa 4 pentru a activa Modul Safe sau 5 pentru a activa Modul Safe cu Rețea. Ar trebui să mergeți cu 5, astfel încât driverele de rețea să poată fi activate în modul sigur.
Acum că știți cum să porniți în modul sigur de pe un ecran BSOD blocat, sunteți gata să utilizați remediile pentru eroarea PHASE0_INITIALIZATION_FAILED.
Actualizați sau reinstalați driverele afectate
Dacă ați conectat un dispozitiv nou la computer cu puțin timp înainte ca eroarea PHASE0_INITIALIZATION_FAILED să înceapă să apară, aceasta ar putea fi cauza. Poate ați instalat un dispozitiv ale cărui drivere sunt incompatibile cu sistemul de operare. Acest lucru se întâmplă mai des decât credeți. Vedeți, este posibil ca Windows să fi schimbat unele lucruri într-o actualizare recentă, ceea ce a făcut ca driverele pentru unele dispozitive să fie învechite sau incompatibile. Dacă utilizați un dispozitiv afectat pe cea mai nouă versiune de Windows 10, acest lucru poate provoca un ecran albastru.
Un motiv înrudit pentru BSOD 0x31 este descărcarea de drivere neaprobate. Unele dispozitive sunt foarte specifice în alegerea driverelor cu care pot lucra. Orice altceva în afară de driverele aprobate și aceștia nu vor funcționa corect și vor începe să provoace erori și opriri aleatorii.
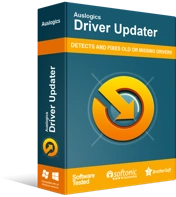
Rezolvați problemele PC-ului cu Driver Updater
Performanța instabilă a computerului este adesea cauzată de drivere învechite sau corupte. Auslogics Driver Updater diagnostichează problemele driverului și vă permite să actualizați driverele vechi dintr-o dată sau pe rând, pentru ca computerul să funcționeze mai ușor
Din acest motiv, este întotdeauna cel mai bine să vă instalați driverele prin Windows Update sau Device Manager, deoarece acestea folosesc doar drivere care au fost verificate de Microsoft. Cu toate acestea, este posibil ca Windows să nu recunoască unele drivere oficiale create de producători mai puțin populari. Pentru a evita o situație în care rămâneți blocați să căutați driverele potrivite, puteți descărca Auslogics Driver Updater pentru a descărca și instala driverele aprobate pentru dvs.
Acest instrument vă asigură că sunteți acoperit și că nu trebuie să căutați pe net șoferi al căror nume sau versiune v-ar putea fi greu să vă amintiți. De asemenea, creează o copie de rezervă a oricărui driver înainte de a-l actualiza, astfel încât să puteți reveni dacă este nevoie.
Acestea fiind spuse, dacă sunteți sigur că un anumit driver hardware cauzează eroarea ecranului albastru cu codul 0x00000031, puteți actualiza sau reinstala driverul prin Device Manager.
Mai întâi, porniți în modul sigur cu rețea, așa cum s-a explicat mai sus. Sau, dacă aveți noroc, continuați de pe desktop:
- Faceți clic dreapta pe meniul Start și selectați Manager dispozitive.
- În Manager dispozitive, faceți clic pe nodul sub care se află dispozitivul afectat. De exemplu, dacă driverul problematic aparține plăcii grafice, faceți clic pe „Controre de sunet, video și jocuri” pentru a dezvălui hardware-ul grafic.
- Faceți clic dreapta pe dispozitiv și selectați „Actualizați driverul”.
- Pe ecranul următor, alegeți „Căutați automat software-ul de driver actualizat”.
- Windows va obliga. Când actualizarea driverului este completă, reporniți mașina și vedeți dacă eroarea a dispărut.
Uneori, Windows nu va găsi niciun driver nou și va oferi în schimb mesajul „Cele mai bune drivere pentru sistemul dumneavoastră sunt deja instalate”. În acest caz, puteți încerca să reinstalați driverul actual și să vedeți dacă vă ajută:
- Faceți clic dreapta pe meniul Start și selectați Manager dispozitive.
- În Manager dispozitive, faceți clic pe nodul sub care se află dispozitivul afectat. De exemplu, dacă driverul problematic aparține tastaturii dvs., faceți clic pe „Tastaturi” pentru a dezvălui dispozitivul cu tastatură.
- Faceți clic dreapta pe dispozitiv și selectați „Dezinstalați dispozitivul”.
- Faceți clic pe Dezinstalare dacă apare o fereastră pop-up de confirmare.
- Reporniți computerul. Dacă computerul repornește în BSOD, porniți-l în modul sigur.
- Deschideți din nou Manager dispozitive, faceți clic dreapta pe numele computerului în partea de sus și faceți clic pe „Scanați pentru modificări hardware”.
- Driverul dezinstalat a fost reinstalat.
Verificați erorile fișierelor de sistem cu SFC și DISM
Eroarea PHASE0_INITIALIZATION_FAILED pe Windows 10 poate fi cauzată de fișiere de sistem deteriorate, corupte sau modificate. Dacă unele fișiere utilizate de sistemul de operare sunt modificate de un program sau un proces neautorizat, acest lucru poate provoca și eroarea. În timp ce unele fișiere de sistem nu sunt atât de esențiale pentru operațiunile sistemului de operare, altele sunt absolut esențiale. Modificarea celui din urmă tip de fișiere de sistem poate duce la consecințe fatale, cum ar fi BSOD 0xc31.
Puteți utiliza utilitățile System File Checker (SFC) și Deployment Image Service and Management (DISM) în tandem pentru a găsi și repara fișierele de sistem deteriorate. Dacă aceste instrumente reușesc să detecteze și să repare fișierele corupte sau modificate, aceasta poate duce la încetarea apariției erorii.
Dacă sunteți suficient de norocos și puteți accesa în continuare desktopul după ce apare BSOD, puteți utiliza rapid Promptul de comandă pentru a rula scanări cu SFC și DISM, după cum este necesar. Cu toate acestea, chiar dacă Windows nu se poate încărca, puteți lansa Command Prompt din Windows Recovery și puteți executa comenzile.
Pentru a deschide promptul de comandă de pe desktop, procedați în felul următor:
- Apăsați tasta Windows și tastați „cmd”.
- Fie dați clic pe „Run ca administrator”, fie faceți clic dreapta pe aplicație și selectați „Run as administrator”.
Iată cum să deschideți promptul de comandă din Windows Recovery:
- Navigați la Depanare > Opțiuni avansate.
- Selectați Command Prompt.
Când vă aflați în fereastra Prompt de comandă, puteți executa mai întâi o scanare cu instrumentul Deployment Image Service and Management, conform recomandării Microsoft pentru utilizatorii Windows 10.
În fereastra de linie de comandă deschisă, tastați următoarele și apăsați tasta Enter:
DISM.exe /Online /Cleanup-image /Restorehealth
Va trebui să așteptați puțin ca utilitarul DISM să termine scanarea sistemului pentru componente de imagine deteriorate ale sistemului de operare Windows. Dacă DISM descoperă elemente corupte, încearcă să le repare prin Windows Update. Prin urmare, această metodă este cel mai bine efectuată atunci când vă puteți conecta la desktop sau puteți porni în Safe Mode with Networking. Cu toate acestea, dacă niciunul dintre acestea nu este posibil, puteți sări peste DISM și să executați o scanare SFC.
După ce scanarea este finalizată și instrumentul a remediat, sperăm, elementele ISO corupte ale Windows, puteți rula scanarea SFC.
În fereastra de linie de comandă deschisă, tastați următoarele și apăsați Enter:
sfc /scannow
Procesul durează, în general, între 15 minute și o oră, în funcție de specificațiile și starea hardware-ului. Poate că trebuie să așteptați cu o ceașcă de cafea. Este absolut esențial să nu întrerupeți în niciun fel SFC în timp ce scanarea rulează. În acest scop, asigurați-vă că bateria PC-ului este complet încărcată și conectată la o sursă de alimentare.
SFC va verifica sistemul dumneavoastră pentru fișiere corupte sau modificate și va înlocui orice fișiere problematice cu o copie nouă, care se află în directorul cache al Windows.
Când scanarea este în cele din urmă finalizată, veți putea vizualiza rezultatele pe ecran. Potrivit Microsoft, puteți obține unul dintre aceste patru rezultate:
Windows Resource Protection nu a găsit nicio încălcare a integrității.

Aceasta înseamnă că nu există fișiere de sistem lipsă sau corupte în sistemul dvs.
Windows Resource Protection nu a putut efectua operația solicitată.
Pentru a remedia această problemă, rulați System File Checker în Safe Mode și asigurați-vă că folderele PendingDeletes și PendingRenames sunt în %WinDir%\WinSxS\Temp.
Windows Resource Protection a găsit fișiere corupte și le-a reparat cu succes. Detaliile sunt incluse în CBS.Log %WinDir%\Logs\CBS\CBS.log.
Pentru a vedea informații detaliate despre procesul de scanare și restaurare a fișierelor de sistem, accesați Cum să vizualizați detaliile procesului de verificare a fișierelor de sistem.
Windows Resource Protection a găsit fișiere corupte, dar nu a reușit să repare unele dintre ele. Detaliile sunt incluse în CBS.Log %WinDir%\Logs\CBS\CBS.log.
Pentru a repara manual corupția fișierelor, vizualizați detaliile procesului System File Checker pentru a găsi fișiere corupte și apoi înlocuiți-le manual cu copii bune cunoscute.
Când ați terminat cu totul, reporniți computerul și verificați dacă BSOD-ul PHASE0_INITIALIZATION_FAILED continuă să apară.
Verificați erorile de disc cu CHKDSK
Eroarea 0x31 poate fi cauzată de sectoare defectuoase de pe disc sau erori în sistemul de fișiere pe care îl folosește Windows. Pentru a vă asigura că nu este cazul, vă recomandăm să executați o scanare cu utilitarul CHKDSK — Verificare disc.
Check Disk funcționează puțin diferit în Windows 8.1 și 10 decât în versiunile anterioare, dar ideea generală rămâne aceeași. Cu toate acestea, puteți verifica doar un volum de disc odată. De obicei, ați dori să verificați volumul c, deoarece acolo este de obicei instalat Windows.
Puteți scana hard disk-ul cu CHKDSK prin File Explorer sau Command Prompt. Ultima opțiune este utilă atunci când nu puteți porni în Windows. Trebuie doar să lansați Command Prompt din Windows Recovery, așa cum sa explicat anterior, și să rulați comenzile relevante.
Pentru a rula utilitarul CHKDSK dacă puteți accesa desktopul sau modul sigur:
- Țineți apăsată tasta Windows și apăsați E pentru a deschide File Explorer.
- Faceți clic pe Acest PC în panoul din stânga.
- Faceți clic dreapta pe hard disk-ul principal și selectați Proprietăți.
- Comutați la fila Instrumente.
- Faceți clic pe butonul Verificare de sub „Verificarea erorilor”.
Ceea ce vedeți aici depinde de dacă sistemul detectează erori pe unitate. Dacă sistemul suspectează că există erori, vi se va solicita să verificați discul. În caz contrar, veți vedea mesajul „Nu trebuie să scanați acest dispozitiv” cu opțiunea de a scana unitatea oricum.
Rulați scanarea și așteptați câteva minute. Ar trebui să dureze aproximativ 5 minute pentru a verifica complet discul.
Pentru a rula utilitarul CHKDSK din linia de comandă, lansați o fereastră de linie de comandă și tastați sau lipiți următoarea comandă: chkdsk c: /f /r.
Această comandă va face ca utilitarul să încerce să repare orice erori cu sistemul de fișiere și, de asemenea, să localizeze și să repare orice sectoare defecte de pe unitate.
După finalizarea scanării, veți fi anunțat cu privire la rezultate. Dacă nu s-au găsit erori pe unitatea dvs., vi se va spune că „unitatea dvs. a fost scanată cu succes”. Apoi puteți trece la o altă remediere.
Rulați programul în modul de compatibilitate
Oricât de incredibil ar părea, unele ecrane albastre sunt cauzate de probleme de compatibilitate cu programele. Ați început să primiți eroarea de ecran albastru 0x00000031 după ce ați lansat sau nu ați lansat un program? În acest caz, rularea programului în modul de compatibilitate poate ajuta. Adică dacă nu îl dezinstalezi complet. Pare o idee bună, dar unii dintre noi ar dori să păstreze niște programe vechi pentru utilizare ocazională. Apoi, asigurați-vă că rulează întotdeauna în Modul de compatibilitate îi poate împiedica să facă sistemul să arunce o eroare BSOD de fiecare dată.
Iată ce ar trebui să faci:
- Căutați comanda rapidă executabilă a programului ofensator (nu contează care) și faceți clic dreapta pe ea.
- Selectați Proprietăți din meniul contextual.
- Comutați la fila Compatibilitate.
- Bifați caseta de selectare „Rulați acest program în modul de compatibilitate pentru”.
- Selectați versiunea de Windows cu care a lansat programul și faceți clic pe Aplicare și apoi pe OK.
- Încercați să rulați din nou programul și să vedeți dacă funcționează fără a provoca o eroare de ecran albastru.
Dacă nu sunteți sigur cu ce versiune de Windows este cel mai compatibil programul, Instrumentul de depanare pentru compatibilitatea programelor vă poate ajuta:
- Faceți clic dreapta pe program și selectați „Depanați compatibilitatea” din meniul contextual.
- Când se deschide fereastra Program Compatibility Troubleshooter, alegeți dintre două opțiuni:
- „Încercați setările recomandate”. Alegeți această opțiune pentru a testa programul folosind setările alese de sistemul de operare.
- „Program de depanare”. Alegeți această opțiune pentru a testa diferite setări în funcție de problemele pe care le-ați întâlnit.
După ce ați testat programul cu setările care funcționează pentru dvs., salvați setările și Windows va deschide programul cu setările de compatibilitate salvate de acum înainte.
Scanați sistemul pentru malware
Ce se întâmplă dacă vă spunem că eroarea PHASE0_INITIALIZATION_FAILED 0x00000031 poate fi cauzată și de malware? Ei bine, această eroare are atât de multe cauze potențiale încât nici măcar nu este amuzantă.
În orice caz, dacă depanarea dvs. până în acest moment nu a dat rezultate permanente, merită să scanați computerul pentru malware, presupunând că puteți porni pe desktop sau în Safe Mode with Networking.

Protejați PC-ul de amenințări cu Anti-Malware
Verificați computerul dacă nu există programe malware pe care antivirusul dvs. le poate rata și eliminați amenințările în siguranță cu Auslogics Anti-Malware
Windows Defender al Microsoft este destul de util pentru majoritatea verificărilor de rutină. Cu toate acestea, este posibil să doriți asigurarea suplimentară a unui instrument anti-malware complet, cum ar fi Auslogics Anti-Malware, care poate descoperi elemente periculoase în locuri pe care s-ar putea să nu le bănuiți niciodată.
Dacă puteți porni în modul sigur cu rețea, puteți descărca Auslogics Anti-Malware și puteți rula o scanare completă a sistemului cu acesta. Ștergeți fiecare program malware descoperit și reporniți computerul. Suntem încrezători că acest lucru vă va ajuta cu eroarea dacă în spatele ei se află malware.
Dezactivați elementele de pornire inutile
Dacă eroarea Windows 10 0x31 este cauzată de un element de pornire incompatibil, corupt sau rău intenționat, dezactivarea acestuia va împiedica provocarea ecranului albastru PHASE0_INITIALIZATION_FAILED de fiecare dată când Windows se încarcă.
Dar dacă nu aveți nicio idee despre ce anume element de pornire este cauza? Puteți dezactiva toate elementele de pornire terță parte prin Managerul de activități și puteți vedea ce se întâmplă. Dacă asta rezolvă problema, unul dintre ei este cu siguranță de vină. Puteți activa pe rând, reporniți sistemul și verificați rezultatele. În acest fel, ar trebui să poți găsi vinovatul.
După izolarea elementului de pornire problematic, îl puteți fie să îl dezactivați definitiv, fie să ștergeți programul părinte, astfel încât să nu vă mai deranjeze.
Pentru a dezactiva elementele de pornire prin Task Manager de pe desktop sau Safe Mode, ar trebui să faceți următoarele:
- Faceți clic dreapta pe meniul Start și selectați Manager de activități.
- Comutați la fila Pornire.
- Faceți clic dreapta pe un element de pornire și selectați Dezactivare. De asemenea, puteți selecta un element de pornire și faceți clic pe butonul Dezactivare din colțul din dreapta jos al ferestrei.
- Repetați pasul 3 pentru fiecare element de pornire terță parte.
Dacă dezactivarea elementelor de pornire nu împiedică apariția din nou a erorii 0x31, încercați Remedierea 7.
Testează-ți memoria sistemului
Memoria de sistem sau RAM este absolut esențială pentru sistem. Fără RAM, programele nu pot fi încărcate, nu contează folosite.
Dacă memoria RAM se fixează pe un computer desktop sau laptop este prea strâns sau incorect, acest lucru le poate face să aibă dificultăți în primirea sau reținerea datelor de program, ceea ce duce la ecrane albastre aleatorii.
Puteți încerca să eliminați stick-urile RAM și să le puneți înapoi în modul corect. Dacă aveți un stick de memorie de rezervă pe undeva, îl puteți folosi în schimb și vedeți dacă face o diferență. Înainte de a vă înlocui memoria RAM, asigurați-vă că curățați orice particule de praf acumulate, deoarece acestea pot împiedica funcționalitatea. Nu uitați să îl inspectați și pentru semne de deteriorare fizică care ar putea justifica o înlocuire.
În cele din urmă, odată ce ați făcut totul în paragraful anterior, puteți utiliza Windows Memory Diagnostic pentru a verifica starea RAM.
Pentru a rula Windows Memory Diagnostic pentru a remedia eroarea 0x31, porniți în Safe Mode și faceți următoarele:
- Apăsați tasta Windows și tastați „panou de control”. Apăsați Enter pentru a lansa appletul.
- Modul „Vizualizare după” ar trebui să fie setat la Categorie.
- Navigați la Sistem și securitate > Instrumente administrative > Diagnosticare memorie Windows.
- Rulați programul și selectați „Reporniți acum și verificați dacă există probleme (recomandat).
Instrumentul de diagnosticare a memoriei vă va verifica memoria RAM. Dacă găsește erori ireparabile, va trebui să înlocuiți stick-ul de memorie.
Actualizați sistemul de operare
Dacă eroarea de ecran albastru cu codul 0x00000031 apare după descărcarea sau instalarea unei actualizări Windows 10, este posibil să fie din cauza fișierelor de actualizare corupte.
Actualizările pot cauza erori în sistem în mai multe moduri. O actualizare Windows poate conține unele fișiere corupte. Poate că fișierele au devenit corupte în procesul de descărcare. În orice caz, atunci când sunt instalate, aceste fișiere pot cauza erori aleatorii, închideri și ecrane albastre.
De asemenea, actualizările pot face ca unele drivere să fie învechite, deoarece devin incompatibile cu noul firmware. Acest lucru poate duce la erori critice ale driverului atunci când dispozitivele legate de aceste drivere sunt în uz.
Pentru a rezolva eroarea 0x31 cauzată de o actualizare proastă, puteți fie să anulați actualizarea, fie să instalați o actualizare mai nouă.
Iată cum se instalează o nouă actualizare:
- Deschideți Setări și accesați Actualizare și securitate > Actualizare Windows.
- Faceți clic pe „Căutați actualizări” și instalați toate actualizările disponibile.
- Reporniți computerul.
Pentru a anula o actualizare minoră proastă, urmați instrucțiunile de mai jos:
- Deschideți Setări și accesați Actualizare și securitate > Actualizare Windows.
- Faceți clic pe „Vedeți istoricul actualizărilor”.
- Pe ecranul următor, faceți clic pe „Dezinstalați actualizările”.
- Sunteți dus la Panoul de control. Selectați actualizarea pe care doriți să o dezinstalați și faceți clic pe Dezinstalare. De asemenea, puteți face clic dreapta pe actualizare și selectați Dezinstalare.
Notă: este posibil să nu puteți dezinstala unele dintre actualizările enumerate.
Revenirea la o actualizare majoră anterioară este ușoară dacă au trecut mai puțin de 10 zile de când noua actualizare a fost instalată. După 10 zile, opțiunea de a reveni la versiunea anterioară de Windows 10 dispare din Setări și va trebui să curățați instalarea Windows folosind un ISO al versiunii anterioare.
Discutați cu Asistența pentru clienți Microsoft
Un lucru grozav despre utilizarea Windows este că, în funcție de țara de reședință, puteți contacta asistența Microsoft pentru ajutor cu privire la unele probleme tehnice cu computerul dvs., cum ar fi ecranul albastru PHASE0_INITIALIZATION_FAILED.
De asemenea, puteți utiliza site-ul de ajutor online de asistență Microsoft pentru a găsi o soluție la problema dvs.
În plus, există o comunitate vibrantă și utilă de utilizatori Windows, ancorată de moderatori certificați și administratori de sistem, unde puteți afla despre modul în care alți oameni au remediat aceeași problemă sau o problemă similară.
Reinstalați sistemul de operare
Dacă continuați să primiți închideri aleatorii la pornire din cauza erorii PHASE0_INITIALIZATION_FAILED din Windows 10, soluția finală este o instalare curată a sistemului de operare. Acest lucru șterge ardezia și vă permite să începeți din nou, fără a fi nevoie să vă ocupați de orice bug ascuns care vă face viața mizerabilă.
Dacă aveți deja o unitate flash USB bootabilă cu fișiere de instalare Windows 10, instalarea curată a Windows este ușoară. Puteți crea unul gratuit cu Instrumentul de creare Windows Media.
Odată ce ați reușit să porniți pe unitatea flash USB de pe computer, restul este ușor. În cel mai scurt timp, veți pune Windows din nou pe computer și veți configura fișierele, programele etc. pentru lucru sau pentru a vă juca.
