Cum să oprești un computer să se oprească atunci când un dispozitiv USB este conectat?
Publicat: 2020-02-07Poate fi enervant când computerul se oprește în mod neașteptat în timp ce sunteți în mijlocul unei lucrări importante. Este și mai frustrant când ești sigur că nu ai făcut nimic rău pentru a cauza problema. De exemplu, mulți utilizatori s-au plâns că computerele lor se închid sau repornesc ori de câte ori încearcă să-și conecteze dispozitivul USB.
Există mai multe motive pentru care se poate întâmpla această problemă. Este posibil ca porturile USB să se fi mutat și să se atingă. Pe de altă parte, problema poate apărea din cauza driverelor, plăcilor de bază și hardware-ului de bază defecte. Poate fi dificil să identificăm cauza principală a problemei. Cu toate acestea, putem încerca oricând câțiva pași de depanare pentru a remedia oprirea Windows 10 atunci când un dispozitiv USB este conectat.
Nu vă mai faceți griji, deoarece vă putem ajuta să reveniți la utilizarea dispozitivului USB fără a închide computerul neintenționat. Puteți folosi acest ghid pentru a afla cum să remediați repornirea unui computer atunci când un dispozitiv USB este conectat. Am enumerat remedierea software-ului înainte de soluțiile hardware. Așadar, asigurați-vă că vă descurcați pe listă.
Soluția 1: Reinstalarea și actualizarea driverelor USB
Unul dintre motivele pentru care computerul repornește sau se oprește atunci când un dispozitiv USB este conectat este din cauza driverelor defecte. Ca atare, vă recomandăm să încercați să reinstalați și să actualizați driverele USB. Pentru a dezinstala driverele, urmați pașii de mai jos:
- Deschideți caseta de dialog Run apăsând tasta Windows + R.
- Odată ce apare caseta de dialog Run, tastați „devmgmt.msc” (fără ghilimele), apoi faceți clic pe OK.
- În Manager dispozitive, faceți clic pe Vizualizare.
- Selectați Afișare dispozitive ascunse din opțiuni.
- Acum, extindeți conținutul categoriei „Controlere Universal Serial Bus”.
- Faceți clic dreapta pe primul dispozitiv din listă, apoi faceți clic pe Dezinstalare dispozitiv. Repetați acest pas pentru fiecare dispozitiv din categoria „Controlere Universal Serial Bus”.
- Acum, extindeți conținutul categoriei „Unități de disc”.
- Evaluați lista, apoi determinați care dintre dispozitive nu sunt conectate la computer. Faceți clic dreapta pe orice veți găsi, apoi selectați Dezinstalare dispozitiv.
După dezinstalarea driverelor USB, reporniți computerul. Sistemul dvs. ar trebui să reinstaleze automat driverele lipsă. Odată ce procesul este finalizat, încercați să conectați din nou dispozitivul USB și verificați dacă puteți utiliza computerul fără probleme. Acum, dacă problema persistă, vă recomandăm să actualizați driverele USB.
Iată câteva dintre modalitățile de a vă actualiza driverele USB:
- Folosind Windows Update
- Folosind Managerul de dispozitive
- Descărcarea manuală a driverelor
- Utilizarea unui program de încredere pentru actualizarea driverelor
Folosind Windows Update
Instalarea actualizărilor pentru sistemul dvs. de operare acoperă și driverele de dispozitiv. Deci, una dintre modalitățile de a vă actualiza driverele USB este utilizarea Windows Update. De obicei, instrumentul descarcă actualizările disponibile în fundal. Cu toate acestea, puteți declanșa procesul să înceapă. Iată pașii:
- Accesați bara de activități, apoi faceți clic dreapta pe pictograma Windows.
- Selectați Setări din meniu.
- Odată ce aplicația Setări este deschisă, faceți clic pe Actualizare și securitate.
- În meniul din panoul din stânga, faceți clic pe Windows Update.
- Deplasați-vă în panoul din dreapta, apoi faceți clic pe butonul „Verificați actualizări”.
- Dacă sunt disponibile actualizări, descărcați-le.
- Puteți începe procesul de instalare repornind computerul.
Folosind Managerul de dispozitive
- Faceți clic pe pictograma Căutare din bara de activități.
- În caseta de căutare, tastați „Manager dispozitive” (fără ghilimele), apoi selectați Manager dispozitive din rezultate.
- Odată ce apare Managerul de dispozitive, extindeți conținutul categoriei „Controlere Universal Serial Bus”.
- Faceți clic dreapta pe primul dispozitiv din listă, apoi selectați Actualizare driver.
- Când apare noua fereastră, faceți clic pe opțiunea „Căutați automat software-ul de driver actualizat”.
Lăsați Managerul de dispozitive să descarce și să instaleze actualizările pentru driverul USB. Odată ce procesul este finalizat, actualizați celelalte dispozitive din categoria „Controlere Universal Serial Bus”.
Descărcarea manuală a driverelor
Merită remarcat faptul că Device Manager poate pierde cele mai recente actualizări pentru driverele de dispozitiv. Acesta este dezavantajul nefericit care vine cu comoditatea oferită de instrument. Deci, este posibil să ajungeți totuși să accesați site-ul web al producătorului pentru a descărca cele mai recente drivere USB. Cu toate acestea, înainte de a utiliza această metodă, ar trebui să știți că instalarea de drivere care nu sunt compatibile cu procesorul și sistemul de operare poate cauza probleme pe computer. Așadar, asigurați-vă că parcurgeți cu atenție versiunile de driver disponibile pentru a le găsi pe cele corecte.
Utilizarea unui program de încredere pentru actualizarea driverelor
În timp ce Windows Update și Device Manager oferă o modalitate convenabilă de a vă actualiza driverul USB, acestea pot fi uneori nesigure. Pe de altă parte, descărcarea și instalarea manuală a driverelor poate fi riscantă și consumatoare de timp. Imaginează-ți cât de mult efort și timp vei avea nevoie să investești în căutarea versiunilor corecte de driver online!
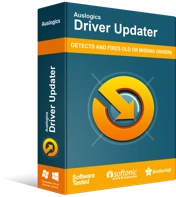
Rezolvați problemele PC-ului cu Driver Updater
Performanța instabilă a computerului este adesea cauzată de drivere învechite sau corupte. Auslogics Driver Updater diagnostichează problemele driverului și vă permite să actualizați driverele vechi dintr-o dată sau pe rând, pentru ca computerul să funcționeze mai ușor
Din fericire, există o modalitate simplă și fără riscuri de a vă actualiza driverele USB. Puteți utiliza un instrument de încredere, cum ar fi Auslogics Driver Updater. Acest instrument recunoaște versiunea sistemului de operare și tipul procesorului imediat ce îl instalați. În câteva clicuri, Auslogics Driver Updater va identifica toate driverele defecte, lipsă și învechite de pe computer. Vă va afișa o listă de drivere problematice pe care le puteți remedia și aveți libertatea de a alege pe care să le adresați. Pe de altă parte, puteți opta pentru a rezolva toate problemele dintr-o singură mișcare. Odată ce procesul este finalizat, vă veți bucura de performanțe mai eficiente și mai stabile de pe computer.

Soluția 2: Efectuarea unei restabiliri a sistemului
Mulți utilizatori au susținut, de asemenea, că efectuarea unei restaurări simple a sistemului i-a ajutat să rezolve problema. Deci, dacă doriți să știți cum să remediați repornirea unui computer atunci când un dispozitiv USB este conectat, ar trebui să învățați cum să vă aduceți sistemul înapoi la un punct de restaurare anterior. Iată pașii:
- Pe tastatură, apăsați tasta Windows + S pentru a afișa caseta de căutare.
- În caseta de căutare, tastați „Restaurare sistem” (fără ghilimele).
- Faceți clic pe Creați un punct de restaurare din rezultate.
- În fereastra System Properties, faceți clic pe System Restore.
- Odată ce apare noua fereastră, faceți clic pe Următorul.
- Asigurați-vă că opțiunea „Afișați mai multe puncte de restaurare” este selectată.
- Selectați un punct de restaurare în care problema driverului USB nu a existat.
- Faceți clic pe Următorul pentru a începe procesul.
După ce ați efectuat o restaurare a sistemului, verificați dacă computerul nu se va opri sau nu se va reporni când încercați să conectați un dispozitiv USB.
Soluția 3: rularea instrumentelor de depanare hardware și USB
Windows 10 vine cu instrumente de depanare încorporate pentru probleme comune. Deoarece problema are legătură cu un dispozitiv hardware, puteți utiliza Instrumentul de depanare hardware și dispozitive pentru a o remedia. Iată pașii.
- Lansați aplicația Setări apăsând tasta Windows+I de pe tastatură.
- După ce apare fereastra Setări, faceți clic pe Actualizare și securitate.
- Accesați meniul din stânga, apoi faceți clic pe Depanare.
- Deplasați-vă în panoul din dreapta, apoi faceți clic pe Hardware și dispozitive.
- Faceți clic pe Run the Troubleshooter.
Lăsați instrumentul de depanare să remedieze problemele pe care le va detecta. Acum, dacă problema persistă, puteți utiliza instrumentul de depanare USB Windows de la Microsoft pentru a scăpa de ea. Acest instrument este util atunci când doriți să rezolvați probleme legate de dispozitivele audio, de imprimare și de stocare USB. Mulți oameni îl folosesc atunci când nu pot să-și scoată în siguranță dispozitivele USB sau când computerul nu își recunoaște dispozitivele portabile. Acestea fiind spuse, îl puteți folosi în continuare pentru a opri oprirea sau repornirea computerului atunci când conectați dispozitivul USB.
Puteți descărca Windows USB Troubleshooter de pe site-ul oficial Microsoft. Odată ce rulați instrumentul, acesta va scana computerul pentru probleme potențiale legate de dispozitivele USB. Veți primi un raport detaliat al rezultatelor și vi se va oferi opțiunea de a lăsa utilitarul să remedieze automat problemele. Pe de altă parte, puteți alege și elementele de rezolvat din listă.
Soluția 4: Verificarea dispozitivelor externe conectate la porturile USB
Dacă încercați să conectați un dispozitiv USB care necesită o putere mare pentru a funcționa, atunci computerul se poate opri în mod neașteptat. Această problemă se poate întâmpla atunci când computerul dvs. nu poate face față cererii. Pentru a vedea dacă acesta este cazul, vă recomandăm să încercați să conectați dispozitivul USB extern la un alt computer. Dacă celălalt PC continuă să funcționeze chiar și cu dispozitivul USB conectat, atunci ați izolat problema. În acest caz, poate fi necesar să aduceți dispozitivul extern la un tehnician profesionist pentru a vedea dacă poate rezolva problema.
Soluția 5: Verificarea conectorilor USB
Înainte de a încerca această metodă, ar trebui să știți că aceasta implică deschiderea computerului. Deci, dacă nu vă simțiți confortabil cu această soluție, ar trebui să treceți la următoarea metodă. Pe de altă parte, dacă sunteți încrezător în abilitățile dvs., puteți lua șurubelnița și deschide computerul. Odată ce ați făcut asta, trebuie să verificați conectorii metalici și să vă asigurați că sunt atașați complet la placa de bază. Acum, dacă observați că terminalele sunt lipite de placa de bază, trebuie să vă asigurați că sunt încă conectate în mod adecvat. În caz contrar, trebuie să vă aduceți computerul la un tehnician pentru a lipi corect terminalele.
Soluția 6: Schimbarea sursei de alimentare
Toate componentele computerului sunt alimentate de la PSU. În multe privințe, funcționează ca inima computerului tău. Acum, unul dintre motivele pentru care computerul se oprește sau repornește atunci când încercați să conectați un dispozitiv USB este din cauza unei surse de alimentare defectuoase. Pentru a rezolva problema, puteți încerca să schimbați unitatea de alimentare a computerului dvs. Dacă utilizați un laptop, încercați să înlocuiți încărcătorul sau adaptorul de alimentare. Nu vă faceți griji, deoarece puteți găsi cu ușurință o sursă de alimentare nouă sau recondiționată online. Doar asigurați-vă că achiziționați o unitate care îndeplinește cele mai înalte standarde de calitate.
Soluția 7: Dezactivarea porturilor USB
Dacă niciuna dintre soluțiile de mai sus nu a funcționat, atunci ultima soluție ar fi să vă dezactivați porturile USB. Înțelegem că aceasta nu este o soluție eficientă, dar este cea mai bună opțiune dacă trebuie să utilizați computerul imediat. La urma urmei, vă puteți conecta în continuare la rețea dacă aveți nevoie să transferați date sau fișiere. Pentru a dezactiva porturile USB, puteți urma instrucțiunile de mai jos:
- Lansați caseta de dialog Run apăsând tastele Windows + R de pe tastatură.
- În caseta de dialog Run, tastați „devmgmt.msc” (fără ghilimele), apoi faceți clic pe OK.
- Odată ce apare Managerul de dispozitive, extindeți conținutul categoriei „Controlere Universal Serial Bus”.
- Faceți clic dreapta pe primul dispozitiv USB din listă, apoi faceți clic pe Dezactivare dispozitiv. Repetați acest pas pentru toate dispozitivele USB din listă.
- Reporniți computerul, apoi verificați dacă problema persistă.
Există și alte probleme hardware pentru PC pe care ați dori să le prezentăm pe blogul nostru?
Spune-ne în comentariile de mai jos!
