De ce se închide un computer când vizionează videoclipuri?
Publicat: 2020-10-09Vizionați un videoclip folosind un player media pe computer. Sau poate transmiteți un videoclip pe YouTube sau pe alt site web. Apoi, brusc, computerul se oprește fără avertisment, deși bateria este complet încărcată sau dispozitivul este conectat.
Când încercați să transmiteți un videoclip, acesta începe cu succes. Dar în aproximativ 9 până la 15 minute, computerul se oprește. Uneori este posibil ca videoclipul să nu fie redat deloc înainte de oprire. Acest lucru s-ar fi putut întâmpla de multe ori. Și cu fiecare oprire, trebuie să porniți din nou computerul și să petreceți timp așteptând ca sistemul să pornească.
Scenariul de mai sus poate fi destul de enervant de întâlnit. Opririle bruște nu numai că vă întrerup activitățile, ci vă pot și dăuna computerului. Este posibil să pierdeți munca nesalvată, programele și fișierele de sistem ar putea fi corupte, iar procesele de fundal întrerupte ar putea cauza deteriorarea registrului.
Deci, în acest moment, s-ar putea să vă întrebați: „De ce se oprește computerul meu fără avertisment când urmăresc un videoclip?” Să nu-ți faci griji. Ghidul nostru vă va prezenta răspunsurile și vă va arăta cum să rezolvați această problemă enervantă. Apoi puteți continua să vizionați videoclipuri pe computer și să efectuați alte sarcini fără alte tulburări.
De ce se oprește un computer cu Windows 10 în timp ce redați videoclipuri în flux?
Când redați un videoclip pe computer sau transmiteți un videoclip online și sistemul este forțat să se închidă, aceasta poate fi din cauza unor probleme hardware sau a supraîncălzirii.
Șansele ca computerul să se supraîncălzească depind de programele care rulează în acest moment pe computer și de cât de ventilată este camera. Este important să vă asigurați că suprafața pe care ați plasat computerul nu blochează orificiile de ventilație și nu prinde căldură. Aceasta provoacă supraîncălzire și ar putea fi motivul pentru care sistemul se oprește brusc.
Cu toate acestea, dacă nu este cazul, atunci ar trebui să verificați driverele plăcii grafice și să vă asigurați că nu sunt defecte. Această problemă este mai ușor de rezolvat decât o problemă cu hardware-ul dvs., deoarece nu trebuie să plătiți pentru a plăti pentru o actualizare.
De asemenea, s-ar putea ca unele actualizări Windows să nu fi fost instalate cu succes și, prin urmare, să cauzeze probleme.
Cum să remediați „Computerul se oprește la transmiterea în flux pe YouTube”
Mulți dintre noi nu își pot imagina un scenariu în care să nu putem viziona în liniște un videoclip pe computerul nostru. A întâlni o astfel de problemă nu va fi deloc plăcut. Prin urmare, continuați să citiți pentru a afla cum puteți preveni oprirea neașteptată a sistemului atunci când redați videoclipuri.
Ce se întâmplă dacă laptopul dvs. se oprește în timp ce redați în flux un videoclip?
Iată ce trebuie făcut:
- Remediați driverele plăcii grafice:
- Verificați actualizările Windows
- Actualizați driverele plăcii grafice folosind Device Manager
- Actualizați driverele plăcii grafice folosind un instrument dedicat terțului
- Derulați înapoi driverele plăcii grafice
- Curățați-vă sistemul și reparați fișierele corupte
- Monitorizați temperatura procesorului/GPU-ului dvs
- Verificați unitatea de alimentare (PSU)
Vă vom oferi procedurile pentru efectuarea acestor remedieri. Computerul dvs. va reveni în curând la normal. Să începem.
Remedierea 1: reparați driverele plăcii grafice
Dacă doriți să jucați jocuri sau să vizionați videoclipuri pe computer, placa video trebuie să funcționeze bine. Dacă driverele sale sunt învechite, lipsesc, corupte sau incompatibile, atunci veți întâmpina probleme.
Există diferite metode pe care le puteți folosi pentru a vă actualiza driverele GPU. Primul este să descărcați cea mai recentă versiune a driverelor de pe site-ul oficial al Intel, Nvidia sau AMD, în funcție de placa grafică pe care o aveți. Odată ce vă aflați pe pagina web corectă, expertul va putea detecta specificațiile computerului dvs. și vă va oferi driverele corecte. Cu toate acestea, dacă această identificare automată nu reușește, va trebui să aflați singuri acele detalii pentru a instala driverele corecte.
Cu toate acestea, există și alte metode pe care le puteți utiliza, cum ar fi instalarea actualizărilor Windows sau utilizarea Managerului de dispozitive. Există, de asemenea, instrumente care vă pot ajuta să vă actualizați automat driverele.
Verificați actualizările Windows
Verificarea actualizărilor Windows este o modalitate de a instala cele mai recente drivere pentru dispozitivele dvs. hardware, inclusiv driverele pentru unitatea de procesare grafică (GPU).
Mai mult, instalarea actualizărilor Windows rezolvă și alte probleme pe computer, deoarece includ remedieri de securitate și îmbunătățiri ale caracteristicilor care mențin computerul să funcționeze corect. Prin urmare, verificarea actualizărilor Windows și instalarea acestora este o modalitate bună de a rezolva opririle bruște ale sistemului atunci când vizionați un videoclip.
Iată cum să verificați și să instalați actualizări Windows:
- Dacă utilizați Windows 10, puteți instala actualizări, accesând aplicația Setări Windows. Pentru a deschide pagina Setări, accesați meniul Start (apăsați tasta cu sigla Windows de pe tastatură sau faceți clic pe ea în colțul din stânga jos al ecranului) și faceți clic pe pictograma Setări (afișată ca roată dințată).
Alternativ, puteți deschide aplicația Setări ținând apăsată tasta siglă Windows și apăsând I.
- Odată ce vă aflați pe pagina Setări, faceți clic pe Actualizare și securitate din partea de jos a paginii.
- Selectați Windows Update în panoul din stânga noii pagini.
- Acum, faceți clic pe butonul „Verificați actualizările” din partea dreaptă a ecranului. Asigurați-vă că conexiunea dvs. la internet este activată. Sistemul va găsi și va instala automat actualizările disponibile.
- Reporniți sistemul după finalizarea actualizării.
Dacă utilizați Windows 8, accesați bara de căutare din meniul Start și tastați „Actualizări”. Apoi faceți clic pe „Căutați actualizări” din rezultatele căutării.
De asemenea, puteți obține actualizări Windows prin Panoul de control:
- Deschideți caseta de dialog Executare apăsând tasta siglă Windows + combinația de tastatură R.
- Tastați „Panou de control” în caseta de text și apăsați Enter sau faceți clic pe butonul „OK” de pe ecran.
- Selectați „pictograme mari” sau „pictograme mici” în meniul derulant „Vizualizare după:”. Este situat în colțul din dreapta sus al ferestrei Panoului de control.
- Derulați prin listă pentru a găsi „Windows Update”. Apasa pe el.
- Pe pagina care se deschide, faceți clic pe butonul „Verificați actualizările”. Faceți clic pe butonul „Instalare actualizări” odată ce căutarea este finalizată.
Actualizați driverele plăcii grafice folosind Device Manager
Manager dispozitive listează toate dispozitivele conectate la computer, permițându-vă să le actualizați sau să le modificați.
Iată cum vă puteți actualiza driverele plăcii grafice prin Device Manager:
- Țineți apăsată tasta siglă Windows și apăsați R pentru a invoca accesoriul Run.
- Tastați „devmgmt.msc” și executați-l apăsând Enter de pe tastatură sau făcând clic pe butonul OK de pe ecran.
- Găsiți adaptoare de afișare în listă și faceți dublu clic pe el sau faceți clic pe săgeata din partea stângă pentru a dezvălui elementele de sub ele.
- Faceți clic dreapta pe placa dvs. video, adică Intel, AMD sau Nvidia.
- Faceți clic pe „Actualizați software-ul driverului” în meniul contextual.
- Vi se va prezenta un dialog care vă întreabă cum doriți să căutați software-ul pentru driver. Faceți clic pe opțiunea „Căutați automat software-ul de driver actualizat”. Asigurați-vă că conexiunea dvs. la internet este activată.
- Reporniți computerul după finalizarea actualizării.
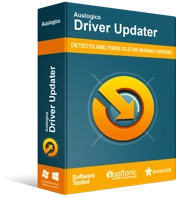
Rezolvați problemele PC-ului cu Driver Updater
Performanța instabilă a computerului este adesea cauzată de drivere învechite sau corupte. Auslogics Driver Updater diagnostichează problemele driverului și vă permite să actualizați driverele vechi dintr-o dată sau pe rând, pentru ca computerul să funcționeze mai ușor

Actualizați-vă driverele plăcii grafice utilizând un instrument dedicat de la o terță parte
Aveți opțiunea de a instala automat cele mai recente drivere pentru placa dvs. grafică fără a efectua nicio procedură prealabilă. Tot ce aveți nevoie este Auslogics Driver Updater care rulează pe computer.
Instrumentul este proiectat de Auslogics, un partener certificat Microsoft. Acesta verifică automat driverele defecte de pe computer și continuă să le actualizeze la cele mai recente versiuni recomandate de producător. Puteți alege să vă actualizați toate driverele sau să le selectați pe cele pe care doriți să le actualizați.
Nu trebuie să știți tipul de placă grafică care se află pe computer. Instrumentul detectează automat fiecare detaliu, asigurându-se că obțineți driverele corecte.
Driver Updater efectuează, de asemenea, o copie de rezervă pentru a vă permite să anulați driverele dacă este necesar. Acest lucru ne duce la următorul pas în remedierea închiderilor bruște ale sistemului la transmiterea în flux a videoclipurilor - derularea driverelor plăcii video. Continua să citești.
Derulați înapoi driverele plăcii grafice
Uneori, actualizările de drivere pentru dispozitivele dvs. hardware pot conține erori. Prin urmare, este posibil să începeți să aveți probleme după o actualizare a driverului.
Dacă computerul a început să se închidă la redarea videoclipurilor imediat după ce ați instalat o nouă versiune a driverelor GPU, atunci puteți remedia problema anulând modificarea. Pur și simplu reveniți la driverul anterior.
Dacă utilizați Auslogics Driver Updater, instrumentul are o caracteristică care vă permite să anulați driverele. În caz contrar, trebuie să treceți prin Device Manager. Urmați pașii de mai jos:
- Invocați caseta Run. Pentru a face acest lucru, țineți apăsată tasta siglă Windows și apăsați R.
- Tastați „Devmgmt.msc” în câmp și apăsați Enter sau faceți clic pe butonul OK de pe ecran.
- Găsiți adaptoare de afișare în listă și extindeți-o. Apoi faceți clic dreapta pe dispozitivul dvs. grafic, adică Intel, Nvidia sau AMD, și faceți clic pe Proprietăți în meniul contextual.
- Accesați fila Driver din caseta Proprietăți care se deschide.
- Faceți clic pe butonul „Roll Back Driver”.
Remedierea 2: Curățați sistemul și reparați fișierele corupte
După ce v-ați actualizat cu succes driverele GPU (Unitatea de procesare grafică), următorul pas este să vă scanați sistemul pentru malware, chei corupte și intrări nevalide în registrul Windows, fișiere nedorite (cum ar fi fișierele Windows Update rămase, fișierele utilizator temporare, învechite). fișierele de sistem, jurnalele de erori neutilizate, fișierele Sun Java temporare, memoria cache nedorită Microsoft Office și multe altele) și alte probleme care pot cauza blocarea sau defecțiunea sistemului sau a aplicațiilor.
Mai întâi, executați o scanare cu Auslogics Anti-Malware pentru a detecta și elimina elementele rău intenționate care pot fi ascunse în sistemul dvs. și pot cauza daune. Instrumentul este foarte ușor de configurat și utilizat. Este conceput pentru a nu interfera cu funcționarea programului antivirus existent.
După rularea unei scanări, poate detecta și scăpa de amenințările pe care antivirusul principal nu le-a găsit. A fost testat și verificat de experți și este considerat a fi unul dintre cele mai importante programe de eliminare a programelor malware din industria de securitate pentru PC. Anti-Malware este furnizat de Auslogics, un dezvoltator certificat de aplicații Microsoft Silver și, prin urmare, este garantat să vă ofere cea mai bună protecție împotriva programelor malware și a amenințărilor privind siguranța datelor.
Odată ce ați terminat de executat o scanare a programelor malware, următorul lucru de făcut este să curățați registrul Windows și să eliminați fișierele nedorite și alte probleme care reduc performanța de pe computer. Pentru a face acest lucru, vă recomandăm să utilizați Auslogics BoostSpeed. Spre deosebire de majoritatea instrumentelor de curățare de pe piață, BoostSpeed utilizează tehnici precise pentru a identifica și rezolva problemele în siguranță, fără niciun risc de a provoca daune suplimentare sistemului dvs. de operare.
Remedierea 3: Monitorizați temperatura procesorului/GPU-ului dvs
Computerul se va supraîncălzi dacă sistemul de răcire nu mai funcționează sau nu este suficient. Când computerul se încălzește dincolo de limita de siguranță, sistemul de operare se va închide pentru a evita deteriorarea critică. Dacă continuați să utilizați computerul în acest fel, procesorul se poate deteriora definitiv. Poate fi necesar să apelați la serviciile unui expert pentru a verifica sistemul de răcire de pe computer.
De asemenea, pasta termică de pe GPU-ul dvs. ar putea să nu mai fie potrivită. Acest lucru poate provoca opriri bruște cu care aveți de-a face.
Prin urmare, ar trebui să monitorizați temperatura procesorului și a GPU-ului și să vă asigurați că limita de temperatură sigură nu este depășită. Există multe programe pe care le puteți folosi pentru a vă monitoriza temperatura procesorului. Puteți căuta un brand de încredere online.
Cu toate acestea, înainte de a presupune ce este mai rău, verificați suprafața pe care așezați în mod normal computerul. Asigurați-vă că materialul nu blochează orificiile de ventilație. De exemplu, dacă doriți să vă relaxați în timp ce utilizați computerul, nu îl așezați pe o suprafață moale, cum ar fi o pernă sau o saltea. Așezați-l pe ceva tare și nivelat, astfel încât să permită un flux adecvat de aer. În caz contrar, computerul se va încălzi dincolo de limita de siguranță și se va opri. De asemenea, asigurați-vă că camera este bine ventilată. Este recomandată o cameră cu aer condiționat.
Remedierea 4: verificați unitatea de alimentare (PSU)
Dacă v-ați actualizat driverele, v-ați curățat sistemul și v-ați asigurat că computerul nu se supraîncălzește și, totuși, închiderile bruște la redarea videoclipurilor pe YouTube sau alte site-uri persistă, următorul lucru pe care ar trebui să-l faceți este să vă verificați componentele hardware. Consultați un tehnician profesionist pentru a obține ajutor în găsirea hardware-ului defect.
În majoritatea cazurilor, este posibil ca unitatea de alimentare (PSU) a computerului să nu poată furniza suficientă putere pentru a face față cerințelor plăcii video. Astfel, sistemul se oprește atunci când redați un videoclip online sau redați un videoclip pe computer. Acesta este cazul când unitatea de alimentare este de calitate scăzută sau funcționează defectuos. Prin urmare, se oprește pentru a preveni deteriorarea.
Nu încercați să evitați cheltuielile pentru o unitate de procesare a energiei bună. Orice expert vă va spune că încercarea de a reduce costurile atunci când obțineți un PSU este un nu-nu.
Dacă trebuie să construiți sau să cumpărați un PSU, asigurați-vă că treceți printr-un dealer sau un producător de renume. Asigurați-vă că unitatea de alimentare poate furniza suficientă putere. Veți găsi online calculatoare bune care vă pot spune câtă putere necesită componentele sistemului dumneavoastră.
Sperăm că ați reușit să remediați problema „Computerul se oprește când vizionați videoclipuri”. Dacă se întâmplă din cauza unor probleme de software, atunci îl puteți rezolva cu ușurință singur în câteva minute, urmând procedurile prezentate mai sus.
Cu toate acestea, dacă opririle bruște se datorează unei probleme hardware, atunci s-ar putea să vă ia ceva timp pentru a le rezolva dacă nu aveți cunoștințele. În acest caz, vă sugerăm să căutați serviciile unui expert în repararea PC-ului. Este posibil să vi se solicite să înlocuiți sau să actualizați anumite componente hardware.
Vă rugăm să ne lăsați un comentariu și să ne spuneți cum ați rezolvat problema. De asemenea, puteți trimite orice întrebări pe care le aveți. Vom fi bucuroși să auzim de la tine.
Vă dorim noroc!
