Remediați Outlook încercând să se conecteze la server pe Windows 10
Publicat: 2022-06-30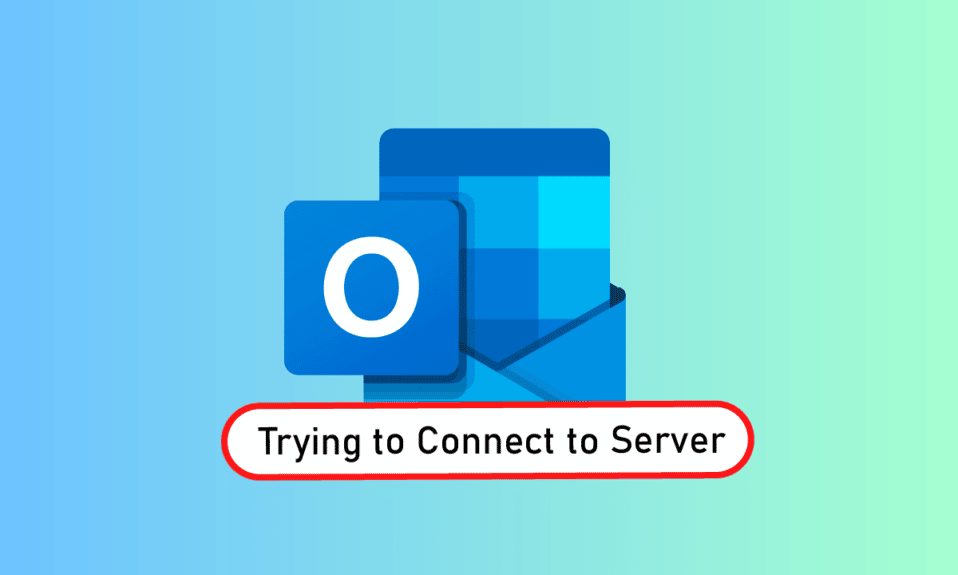
Outlook este un software Microsoft care acționează ca un manager de informații personale. Este un serviciu de fișiere în care puteți utiliza e-mail, calendar și aplicații precum Word, PowerPoint și Excel. Acest ghișeu convenabil pentru toate programele legate de muncă este pe piață de mult timp. Nu doar asta, ci și Outlook le permite utilizatorilor să navigheze pe internet. Cu toate acestea, membrii Outlook s-au confruntat cu probleme precum Outlook care nu se conectează frecvent la server pe Windows 10. Dacă sunteți și cineva care se confruntă cu aceeași problemă, atunci sunteți la locul potrivit, deoarece suntem aici cu ghidul nostru final despre cum să remediați Outlook încercând să se conecteze la server. Deci, haideți să intrăm în soluții, dar să obținem mai întâi un scurt detaliu despre motivul pentru care apare exact această problemă pentru majoritatea utilizatorilor Outlook.
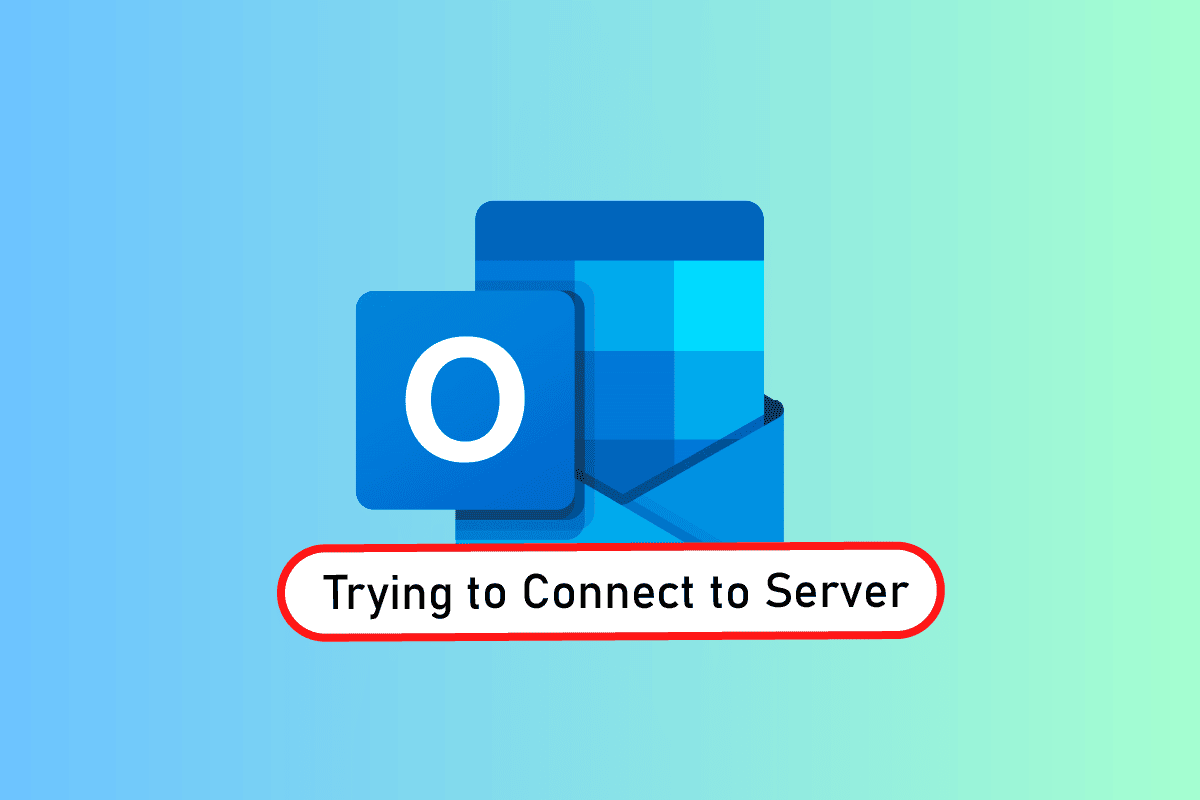
Cuprins
- Cum să remediați Outlook încercând să vă conectați la server pe Windows 10
- Metoda 1: Pornirea PC-ului
- Metoda 2: Depanați conexiunea la Internet
- Metoda 3: Modificați setarea de securitate a contului
- Metoda 4: Dezactivați extensiile
- Metoda 5: Reparați fișierele .pst și .ost
- Metoda 6: Reparați aplicația MS Outlook
- Metoda 7: Reparați contul Outlook
- Metoda 8: Creați un cont nou
Cum să remediați Outlook încercând să vă conectați la server pe Windows 10
Outlook nu este doar o aplicație online, dar funcționează bine și offline. Caracteristica sa offline permite unui utilizator să descarce și să utilizeze fișiere din sistem atunci când este necesar. Dar acesta poate fi un eșec în cazul în care apare problema Outlook 2016 care nu se conectează la server. Această eroare apare din mai multe motive, care sunt prezentate mai jos:
- Conexiune slabă la internet
- Programe de completare terță parte în Outlook
- Cont Outlook corupt
- Modul offline activat
- Versiune Outlook învechită
- Fișiere corupte
- Instalare coruptă a Microsoft Office
- Eroare Windows
Indiferent de motivul pentru care Outlook încearcă să se conecteze la eroarea serverului pe Windows 10, există metode care vă pot ajuta să o rezolvați. Următoarele 12 soluții sunt în ordinea eficacității și complexității lor, astfel realizându-le în secvența dată.
Notă : Metodele de mai jos sunt efectuate pe cea mai recentă versiune de Outlook pe Windows 10.
Metoda 1: Pornirea PC-ului
Prima și cea mai importantă metodă pe care trebuie să o încercați înainte de a trece la alta este să încercați ciclul de alimentare pentru sistemul dvs. Există posibilitatea ca Outlook să acționeze din cauza unei închideri necunoscute și, prin urmare, repornirea sistemului poate rezolva această problemă.
1. Dacă utilizați un desktop , opriți routerul.
2. Apoi, opriți procesorul .
3. După aproximativ 3-5 minute , porniți din nou computerul și verificați dacă Outlook funcționează acum corect.
4. În cazul în care utilizați un laptop, închideți toate programele și opriți sistemul.
5. Odată terminat, după 3-5 minute, apăsați din nou butonul de pornire și porniți sistemul.
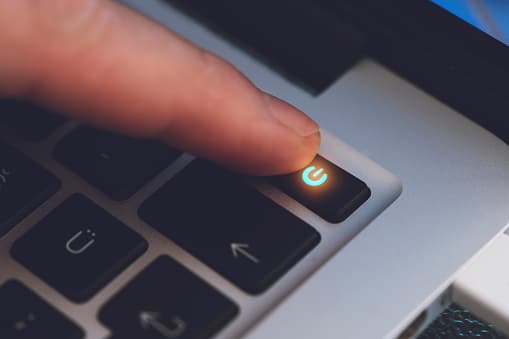
6. Acum, rulați Outlook pentru a vedea dacă problema este rezolvată.
Metoda 2: Depanați conexiunea la Internet
Dacă repornirea sistemului nu a funcționat pentru dvs., atunci verificarea conexiunii la internet ar putea fi de ajutor în rezolvarea problemelor de conectare la serverul Outlook. Dacă rețeaua dvs. de internet este prea slabă sau nu este stabilă, poate fi o piedică în timp ce lucrați online în Outlook. Prin urmare, pentru a vă asigura că totul este în regulă cu internetul dvs., urmați pașii de mai jos:
1. Conectați un dispozitiv separat la aceeași rețea . Instalați Outlook pe acel dispozitiv și încercați să rulați aplicația.
2. Rulați browserul pe sistemul dvs., deschideți e-mailul sau răsfoiți ceva pentru a verifica dacă internetul funcționează.
3. Comutați la o conexiune privată la internet pentru a rula programul fără nicio problemă.
4. Urmați ghidul nostru pentru a reporni routerul.
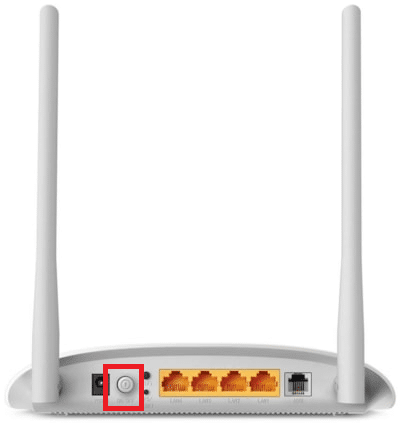
Citiți și: Cum să activați confirmarea de citire a e-mailurilor din Outlook
Metoda 3: Modificați setarea de securitate a contului
Acesta ar putea să nu fie primul lucru care vă trece prin minte în timp ce vă confruntați cu Outlook nu poate găsi eroarea serverului de e-mail în sistemul dvs., dar uneori acreditările greșite pot fi, de asemenea, un motiv pentru care această eroare apare pe ecran de fiecare dată când încercați să rulați Outlook. Prin urmare, asigurați-vă că toate informațiile contului completate în aplicație sunt corecte, vă puteți asigura acest lucru cu ajutorul următorilor pași menționați:
1. Apăsați tasta Windows , tastați Outlook și faceți clic pe Deschidere .
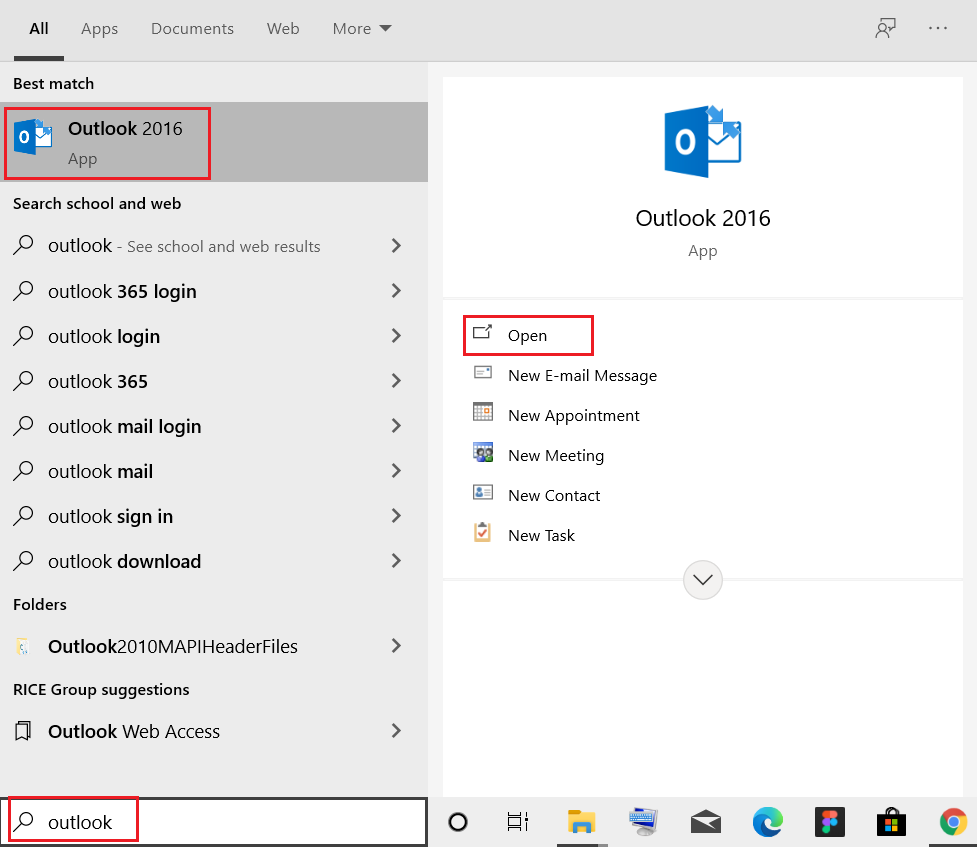
2. Faceți clic pe pictograma numele dvs. din colțul din dreapta sus al paginii Outlook.
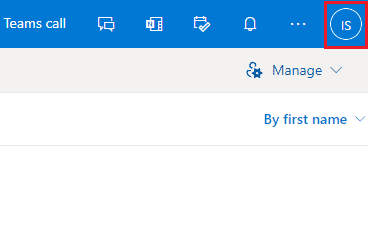
3. Apoi, faceți clic pe Vizualizare cont .
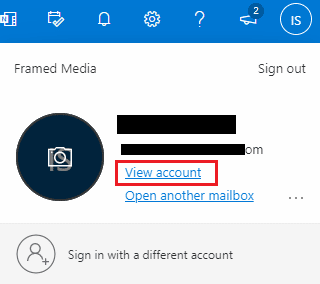
4. Selectați UPDATE INFO .
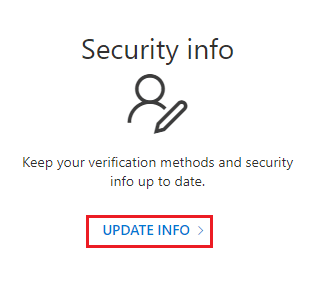
5. Faceți clic pe Modificare sau Ștergere pentru a adăuga acreditări noi.
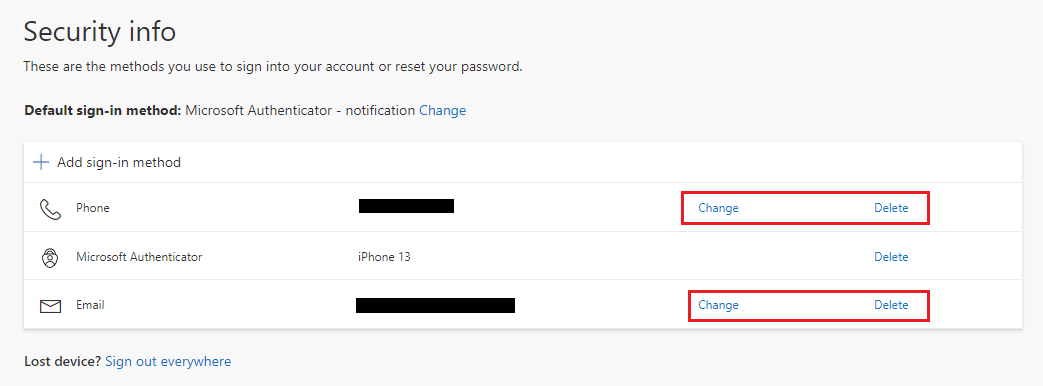
Odată executați pașii, rulați din nou aplicația Outlook și verificați dacă eroarea de conectare la server este rezolvată.
Metoda 4: Dezactivați extensiile
Există posibilitatea ca unele extensii să nu funcționeze corect și să provoace conflicte cu Setările Outlook, motiv pentru care utilizatorii au văzut că Outlook nu poate găsi eroarea serverului de e-mail. În acest caz, se recomandă să dezactivați extensiile și să încercați să vă conectați din nou.
1. Deschideți Outlook și faceți clic pe fila Fișier .
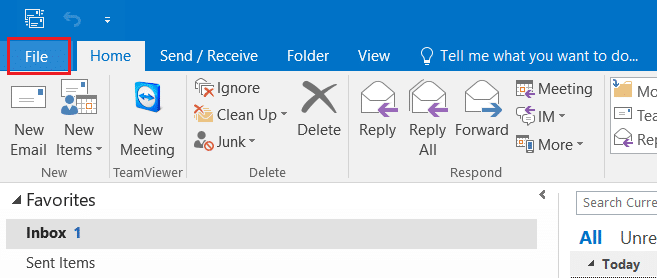
2. Aici, faceți clic pe Opțiuni .
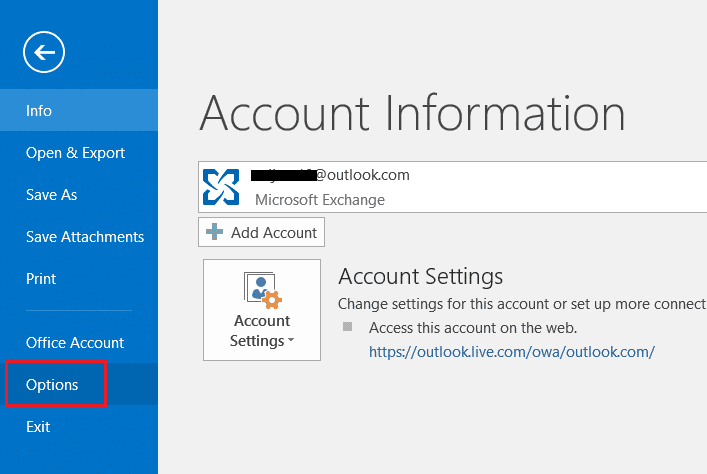
3. Selectați Add-in-uri din meniul lateral.
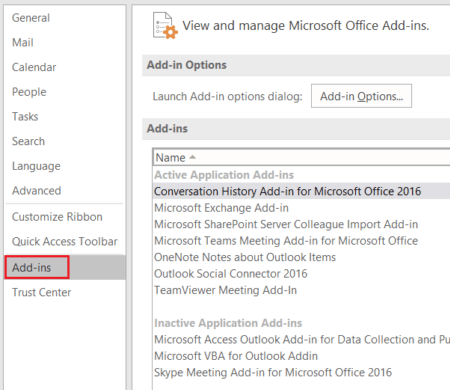
4. Faceți clic pe butonul Go....
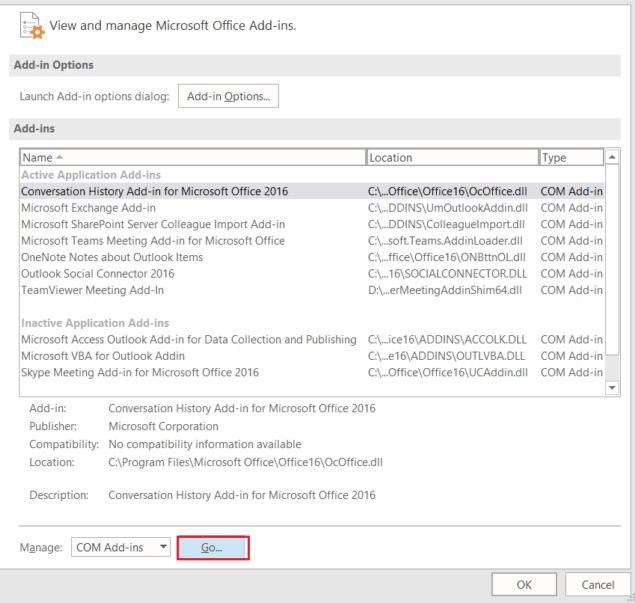
5. Aici, debifați casetele pentru toate extensiile și faceți clic pe OK .
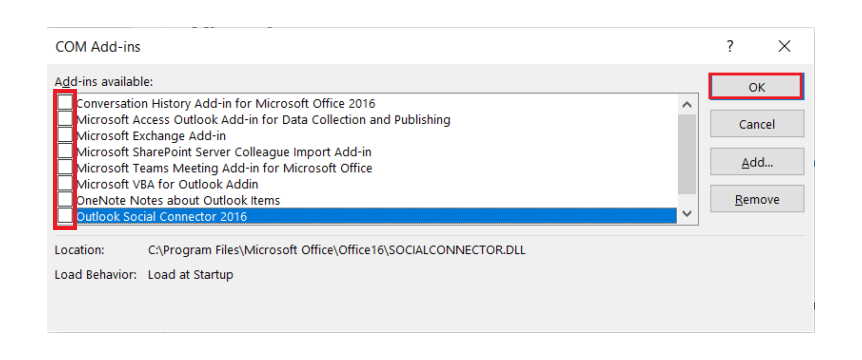
6. Acum, lansați din nou aplicația Outlook și vedeți dacă problema serverului este rezolvată.

Citiți și: Remediați reapariția solicitării parolei Outlook
Metoda 5: Reparați fișierele .pst și .ost
Repararea fișierelor .pst și .ost deteriorate sau corupte este utilă pentru a scăpa de problemele de conectare la server în Outlook. Dacă așteptați cu nerăbdare să faceți acest lucru, consultați ghidul nostru despre Cum să remediați fișierele de date .ost și .pst Outlook corupte și efectuați același lucru pe sistemul dvs.
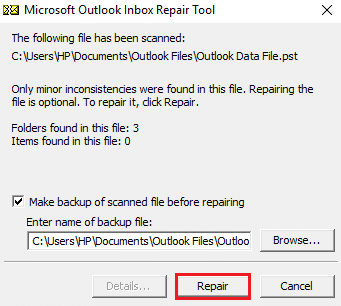
Metoda 6: Reparați aplicația MS Outlook
Dacă nimic nu a funcționat pentru tine până acum, atunci repararea aplicației MS Outlook poate fi de ajutor pentru tine. Din cauza virușilor sau a erorilor, aplicația Outlook poate fi coruptă, provocând probleme de conexiune la rețea. Prin urmare, devine crucial să îl remediați reparându-l pe sistemul dvs. Puteți urma pașii de mai jos pentru același lucru.
1. Apăsați tasta Windows , tastați control panel și faceți clic pe Open .
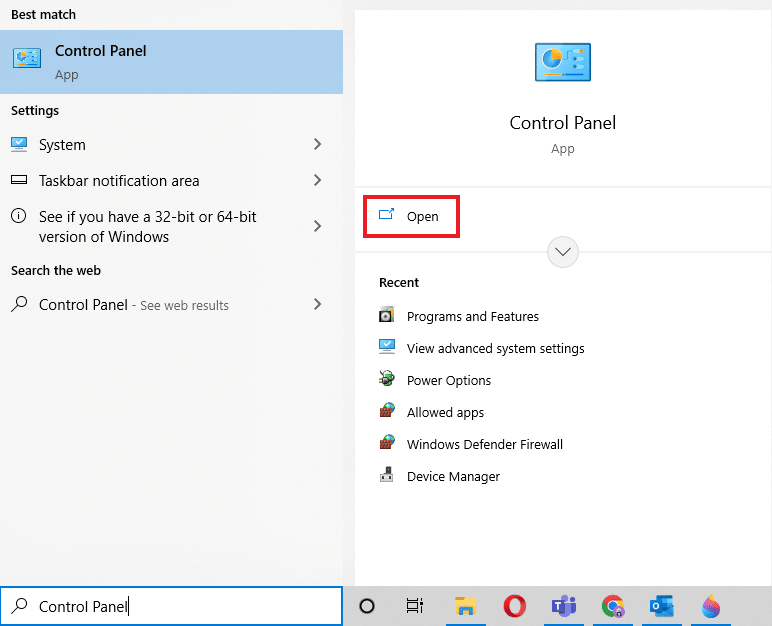
2. Setați Vizualizare după > Pictograme mari , apoi faceți clic pe Programe și caracteristici .
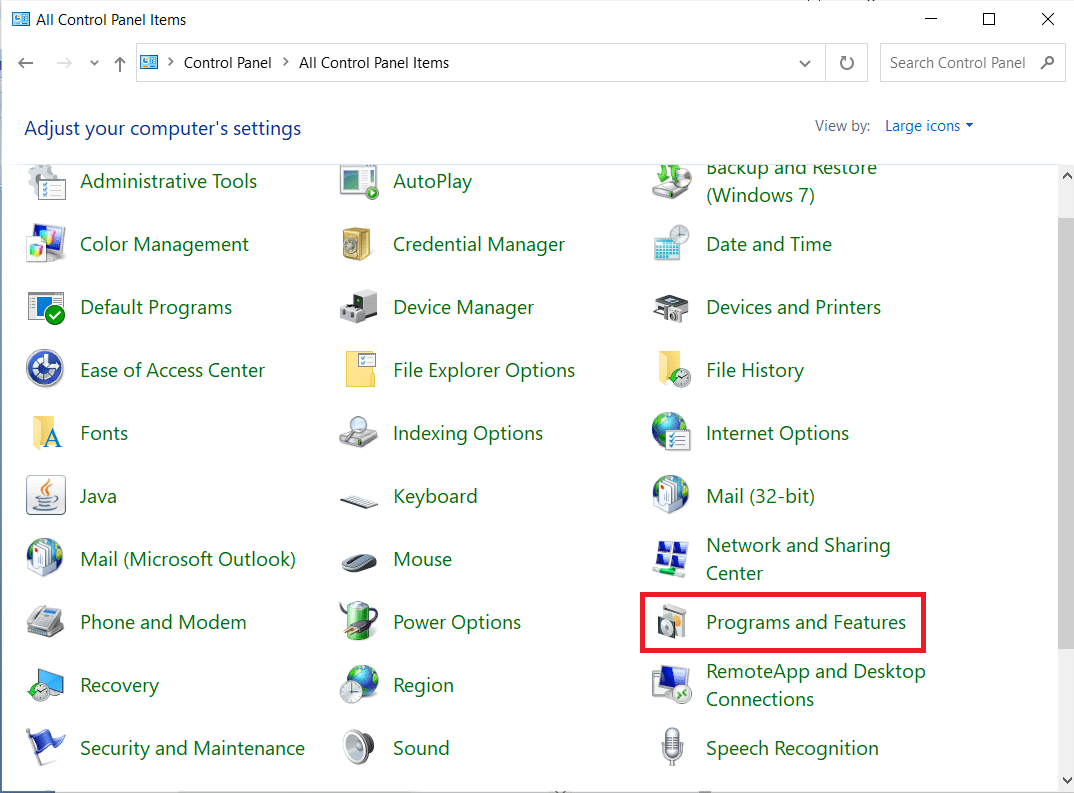
3. Faceți clic dreapta pe Microsoft Office și selectați opțiunea Modificare .
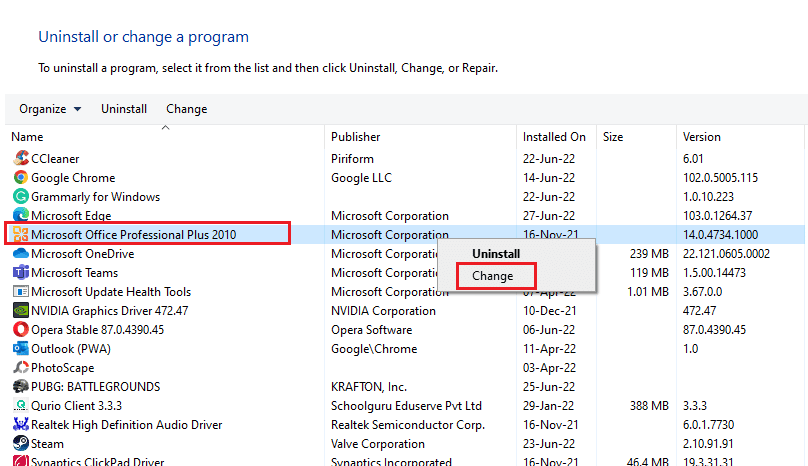
4. Selectați Reparare și faceți clic pe Continuare .
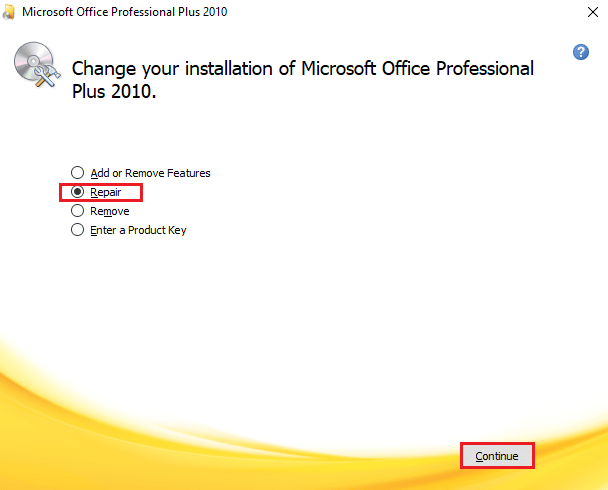
Urmați instrucțiunile de pe ecran pentru a finaliza procesul de reparare și, odată terminat, relansați aplicația Outlook.
Citiți și: Cum să activați Microsoft Outlook Dark Mode
Metoda 7: Reparați contul Outlook
Dacă problema Outlook care încearcă să se conecteze la server pe Windows 10 încă mai există după repararea aplicației, atunci problema este cu contul dvs. și repararea este una dintre soluțiile pentru a o remedia.
Notă : opțiunea Reparare nu este disponibilă pentru Outlook 2016.
1. Lansați aplicația Outlook și faceți clic pe fila Fișier .
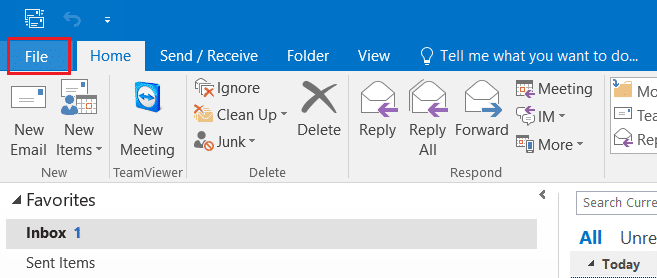
2. Selectați opțiunea Setări cont... din meniul de sub Setări cont.
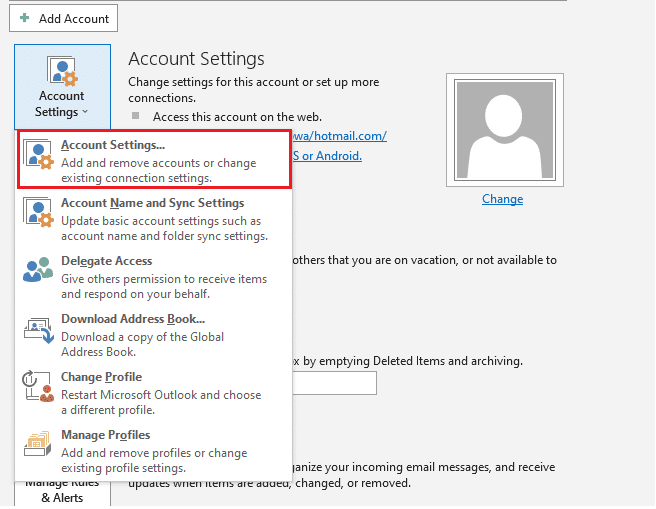
3. În fila E-mail , selectați Reparare .
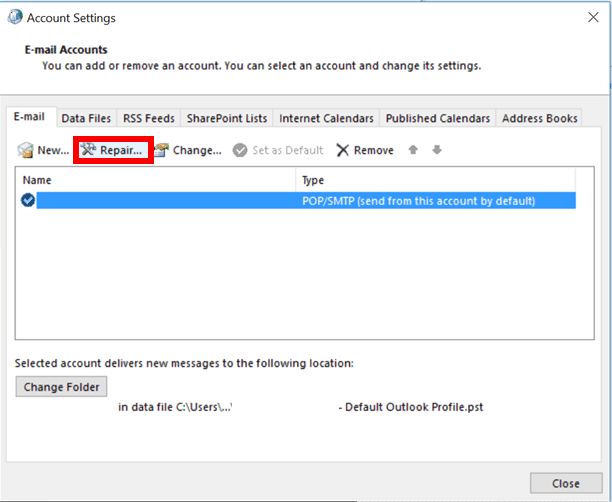
4. Urmați instrucțiunile de pe ecran și finalizați metoda de reparare.
Citiți și: Remediați aplicația Outlook nu se deschide în Windows 10
Metoda 8: Creați un cont nou
Dacă nimic altceva nu a funcționat pentru dvs., atunci ultima opțiune pe care o aveți este să creați un nou cont Outlook. Această metodă vă ajută să rezolvați problemele de orice tip legate de contul dvs. Outlook, așa că urmați instrucțiunile de mai jos și adăugați un cont nou:
1. Apăsați simultan tastele Windows + R pentru a deschide caseta de dialog Run .
2. Tastați Outlook /safe și apăsați tasta Enter pentru a deschide Microsoft Outlook Startup în modul sigur.
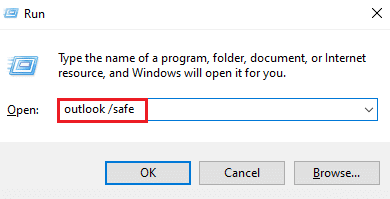
3. Aici, faceți clic pe opțiunea Următorul .
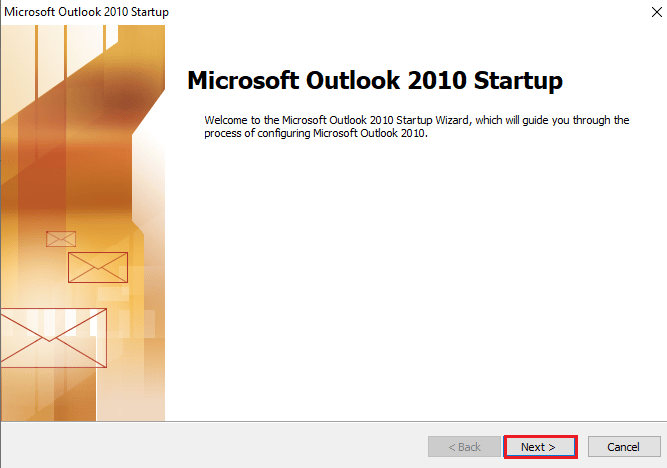
4. Selectați Da dintre opțiunile oferite și faceți clic pe Următorul .
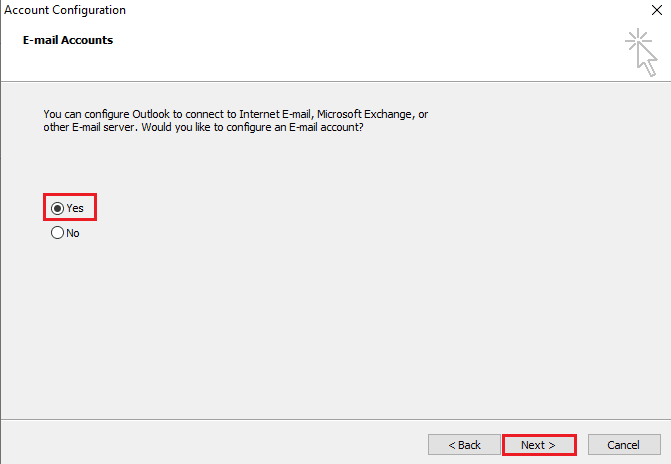
5. Adăugați un cont nou completând datele de conectare și faceți clic pe Următorul .
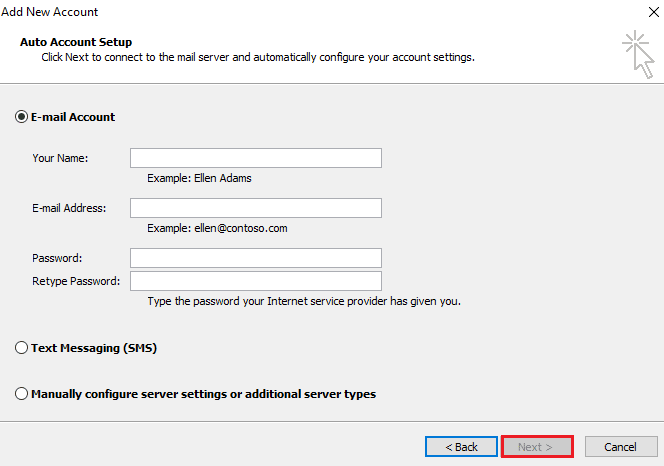
6. Odată ce profilul este configurat, lansați Panoul de control .
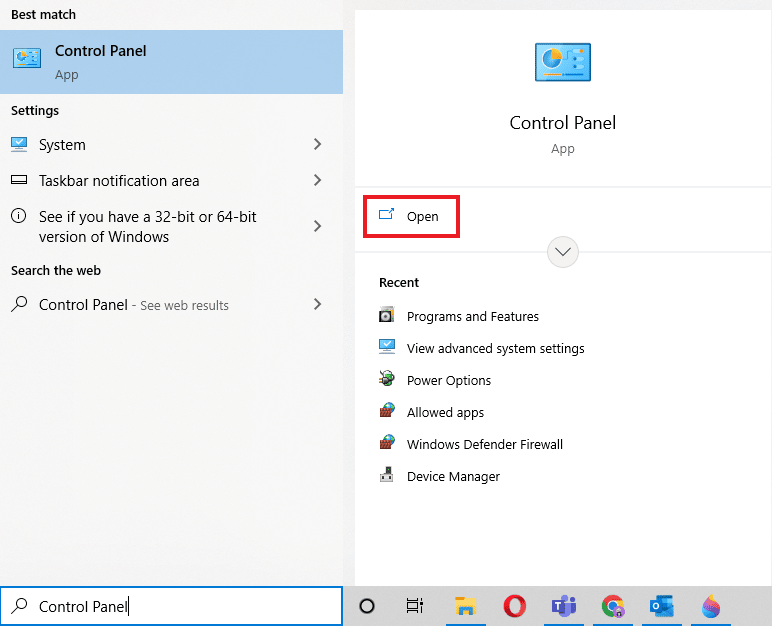
7. Setați Vizualizare după > Pictograme mari , apoi selectați setarea Mail .
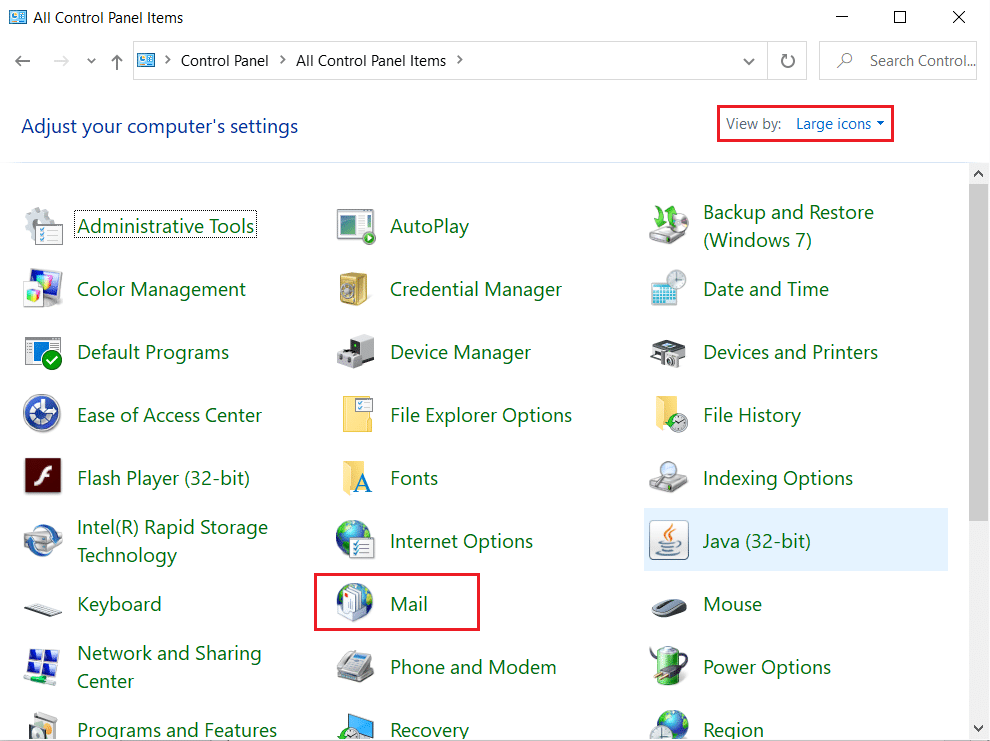
8. Selectați noul dvs. cont , alegeți Always use this profile and click OK .
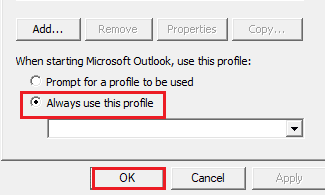
Întrebări frecvente (FAQs)
Î1. De ce Outlook-ul meu nu se conectează la server?
Ans. Pot exista multe motive pentru care Outlook nu se conectează la server, dar cele proeminente sunt extensiile și suplimentele care împiedică funcționarea Outlook și duc la o eroare.
Q2. Pot salva fișiere pe Outlook chiar și atunci când sunt offline?
Ans. Da , aplicația Outlook poate fi folosită offline. Puteți accesa e-mailuri și fișiere în timp ce nu sunteți conectat la internet.
Q3. Cum pot remedia eroarea de conectare la server pe Outlook-ul meu?
Ans. Utilitarele încorporate disponibile în aplicația Outlook vă pot ajuta să remediați eroarea de conectare la un server. Ar trebui să accesați Setările contului în fila Fișier și să selectați Reparare pentru a rezolva problema.
Î4. Cum mă pot reconecta la server în Outlook?
Ans. Reconectarea la server în Outlook este posibilă deschizând fila Trimitere/Primire și apoi făcând clic pe opțiunea Lucru offline din aceasta.
Î5. Cum pot salva e-mailurile offline pe Outlook?
Ans. Salvarea e-mailurilor offline este posibilă în Outlook, accesând setările offline ale Gmail și activând Activați e-mailul offline .
Recomandat:
- Remediați Nexus Mod Manager care nu se actualizează pe Windows 10
- Top 20 cele mai bune aplicații gratuite de chat anonim
- Cum mă deconectez de la Outlook Mobile
- Remediați Outlook blocat la încărcarea profilului pe Windows 10
Este sigur să spunem că Outlook este într-adevăr o aplicație software impresionantă de la Microsoft, care permite utilizarea mai multor programe pe o singură platformă. Dar asta nu este, Outlook vine și cu multe erori, dintre care una este incapacitatea de a se conecta la server din diverse motive. Sperăm că acest ghid v-a ajutat să știți cum să remediați Outlook încercând să se conecteze la server . Spuneți-ne care dintre metodele noastre v-a fost cea mai utilă. Pentru orice întrebări sau sugestii suplimentare, contactați-ne în secțiunea de comentarii de mai jos.
