8 moduri de a repara Outlook Aceasta nu este o eroare de nume de fișier validă
Publicat: 2022-10-20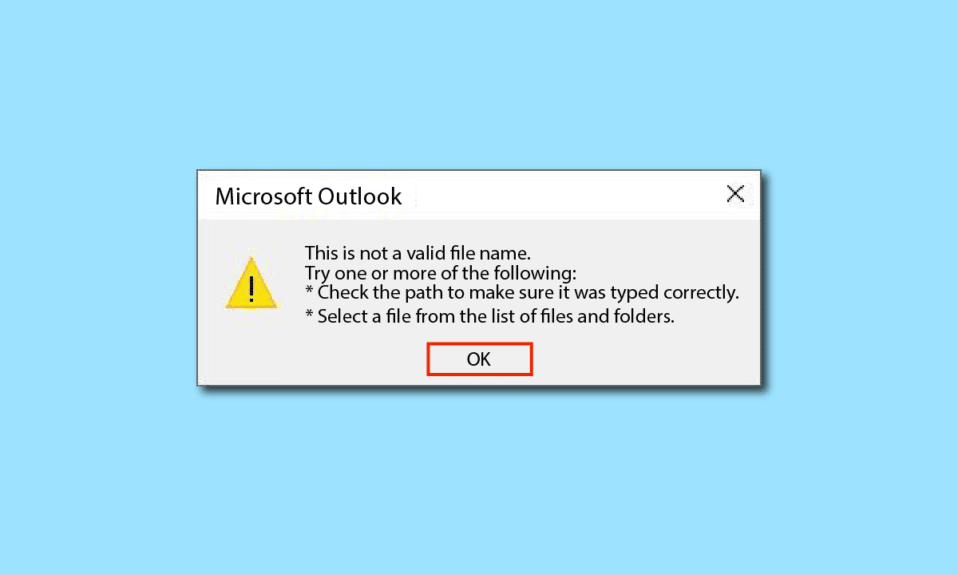
Outlook este unul dintre propriile sale tipuri de client de e-mail dezvoltat de Microsoft. Nu se limitează la serviciile de e-mail, dar oferă și funcții multiple, cum ar fi calendar și programare, gestionarea sarcinilor, note și jurnale, acces la contacte, sincronizare între toate conturile, navigare pe web, secțiune dedicată de flux RSS, integrare Microsoft Teams inclusiv Microsoft Suport pentru aplicații 365 și suport încorporat pentru ecran divizat pentru a utiliza mai multe funcții în același timp. Este plăcut să ai mai multe funcții într-o singură aplicație, totuși, uneori, poate deveni complicat dacă nu știi cum să faci anumite lucruri, ceea ce poate duce la o eroare. O astfel de problemă este că aceasta nu este o eroare de nume de fișier validă la salvarea fișierului sau la redirecționarea sau răspunsul la lanțul de e-mail. Dacă și tu ai de-a face cu aceeași problemă, ești la locul potrivit. Vă oferim un ghid perfect care vă va ajuta cu cum să rezolvați Outlook, aceasta nu este o problemă de nume de fișier validă.
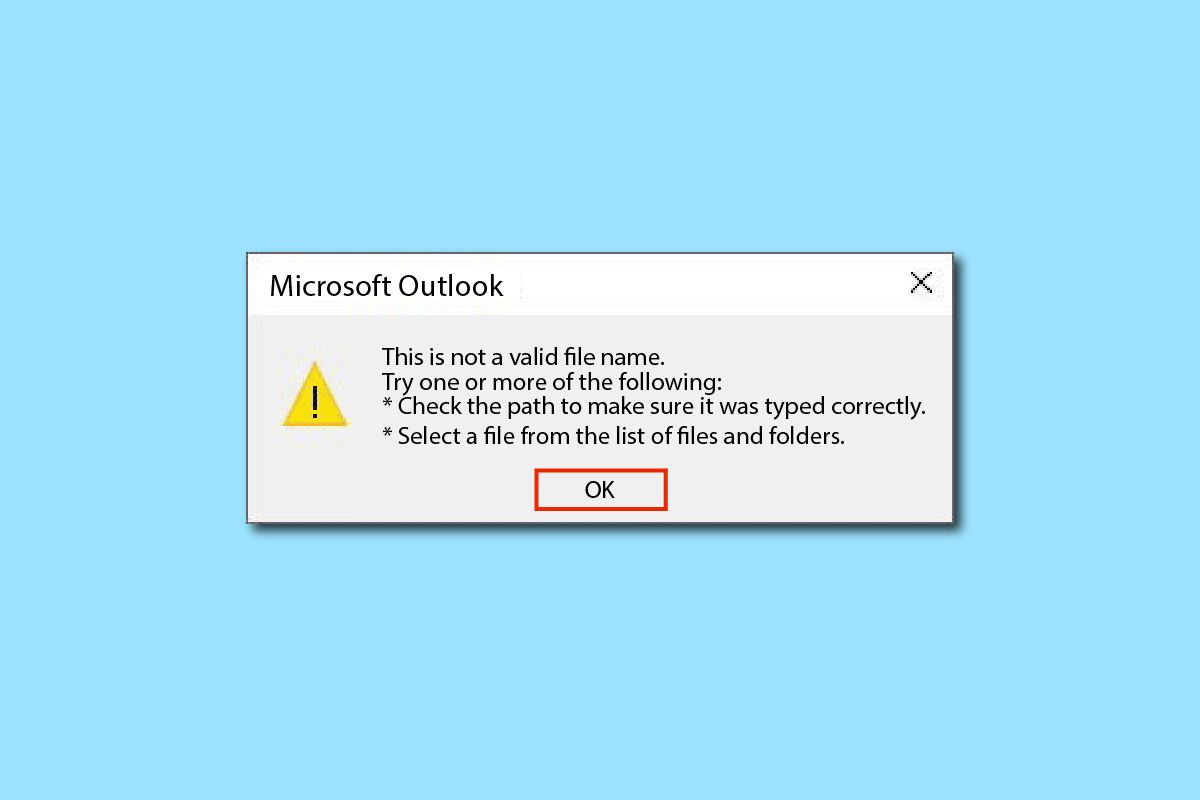
Cuprins
- Cum să remediați Outlook Aceasta nu este o eroare de nume de fișier validă
- Metoda 1: Reporniți computerul
- Metoda 2: Verificați fișierele și datele neacceptate
- Metoda 3: Rulați Outlook în modul sigur
- Metoda 4: Creați un nou profil Outlook
- Metoda 5: Modificați valoarea personală a Outlook cu Editorul de registru
- Metoda 6: rulați Microsoft Support & Recovery Assistant
- Metoda 7: Reparați Microsoft Office
- Metoda 8: Reinstalați Microsoft Office
Cum să remediați Outlook Aceasta nu este o eroare de nume de fișier validă
Această eroare este cauzată de obicei de date text nevalide, linkuri web, linkuri ascunse în spații goale sau orice atașamente neacceptate sau imagini rupte din corpul e-mailului. O altă cauză a erorii este utilizarea simbolurilor în numele fișierului la salvarea fișierului. Uneori, programele de completare externe pot afecta.
Metoda 1: Reporniți computerul
Aceasta este una dintre cele mai comune metode și trebuie să fii conștient de ea. Dacă apare o eroare sau o aplicație rămâne blocată într-o sarcină pe termen nelimitat, sistemul dvs. nu funcționează bine și a devenit foarte lent, atunci pur și simplu reporniți computerul. Toate erorile și erorile temporare vor fi remediate automat. Asigurați-vă că ați salvat/backup datele Outlook înainte de a reporni.
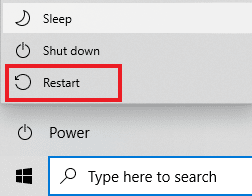
Metoda 2: Verificați fișierele și datele neacceptate
Dacă e-mailul conține linkuri, atașamente, imagini sau text neacceptate sau rupte, cel mai probabil va apărea eroarea – Numele fișierului arhivă Outlook nu este valid. Deci, asigurați-vă că datele pe care le introduceți sunt valide și acceptate. Pentru a localiza fișierul de eroare, ștergeți toate linkurile și atașamentele, apoi verificați dacă problema a fost rezolvată. Și, dacă există coduri HTML/text, convertiți-l în text simplu pentru a elimina toate linkurile și formatarea. Puteți schimba formatul textului accesând fila Format text și selectând opțiunea Aa Plain Text .
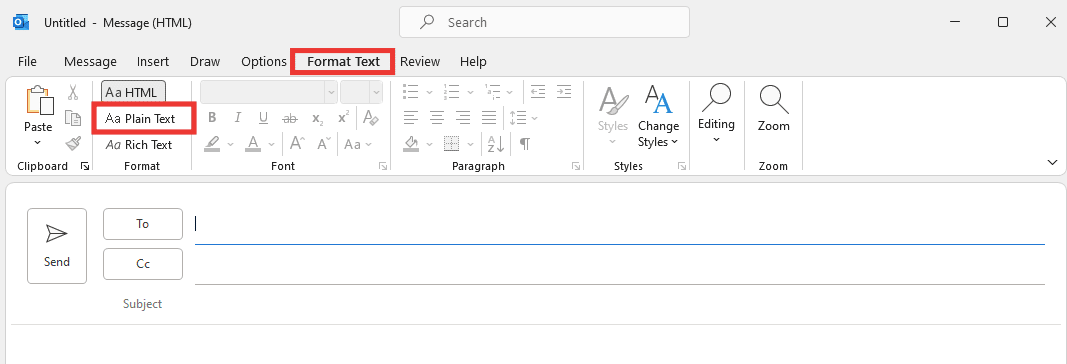
Citiți și: Cum să activați modul întunecat Microsoft Outlook
Metoda 3: Rulați Outlook în modul sigur
De asemenea, este posibil ca eroarea numelui fișierului arhivă Microsoft Outlook nu validă să fie cauzată de orice program de completare. Suplimentele sunt instrumente de aplicație, similare extensiilor web, care vă permit să adăugați o anumită funcție la o anumită aplicație. De cele mai multe ori, aceste suplimente sunt create de dezvoltatori terți, care vă pot vedea/urmări o parte din activitatea dvs. și au un impact asupra sarcinilor specifice, rezultând o eroare. Deschiderea Outlook în modul sigur dezactivează toate funcțiile inutile, inclusiv orice suplimente care ar putea cauza eroarea. Pentru a rula Outlook în modul sigur și a dezactiva programele de completare, procedați în felul următor
1. Apăsați tastele Windows + R pentru a deschide caseta de dialog Run .
2. Tastați Outlook.exe /safe și apăsați tasta Enter .
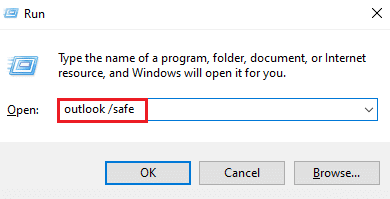
3. Apoi, faceți clic pe File .
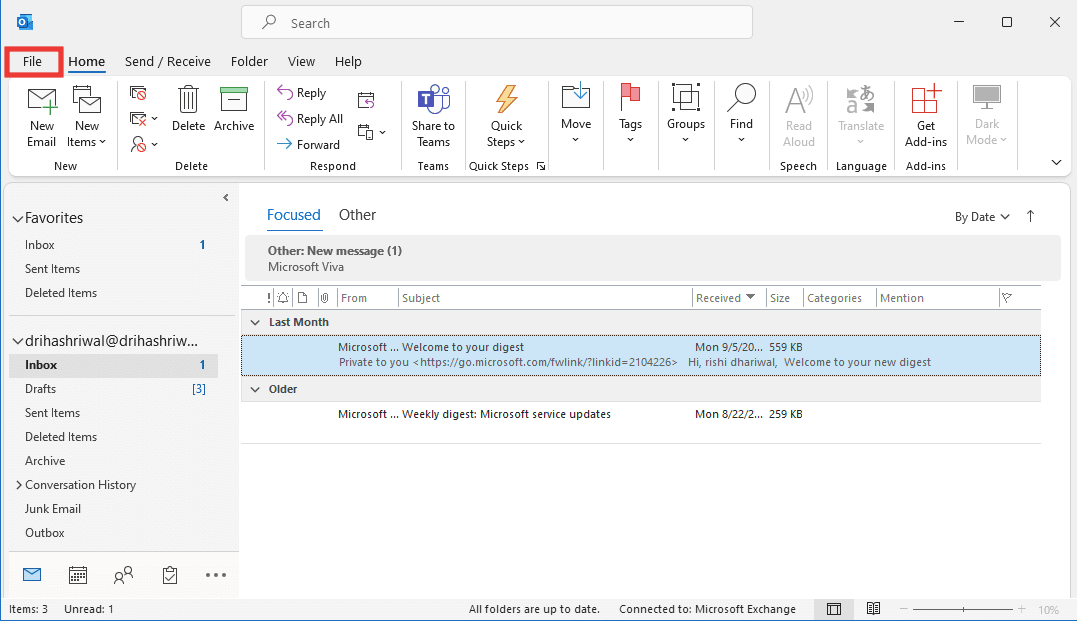
4. Faceți clic pe fila Opțiuni .
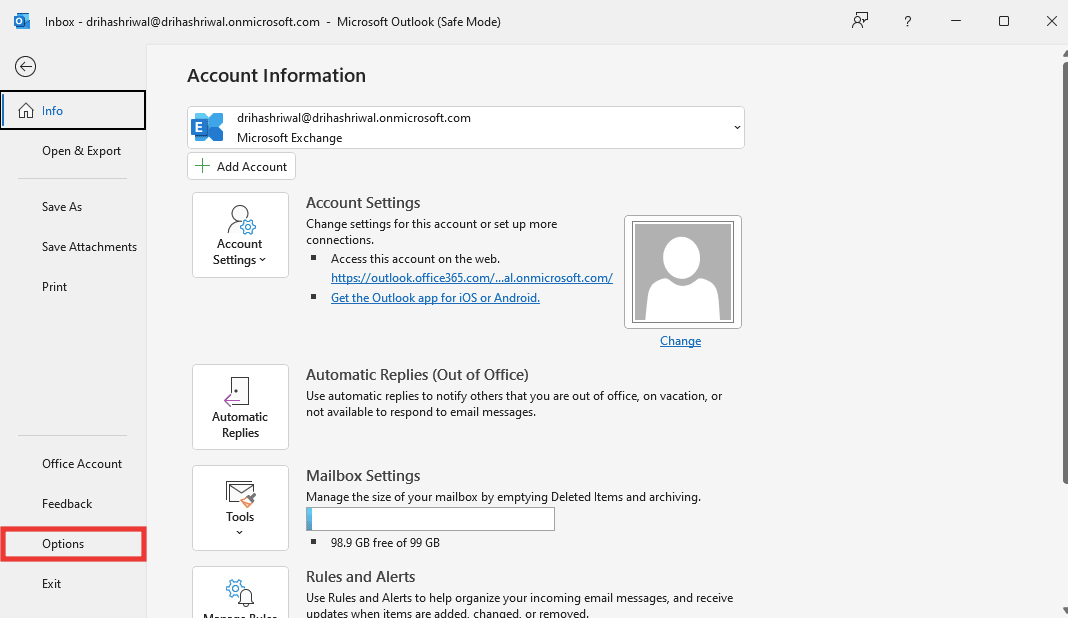
5. Apoi accesați fila Add-ins și faceți clic pe Go .
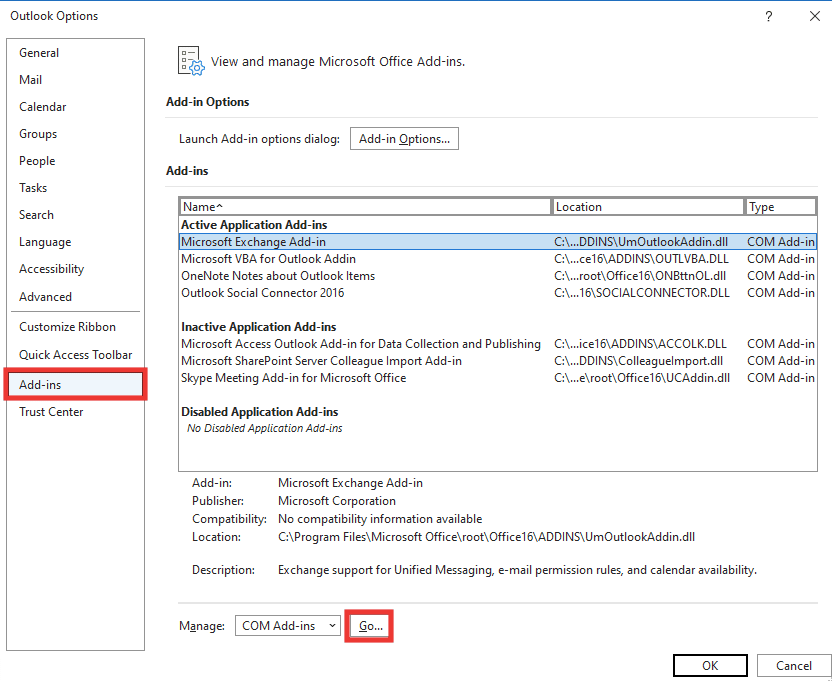
6. Debifați toate suplimentele și faceți clic pe OK .
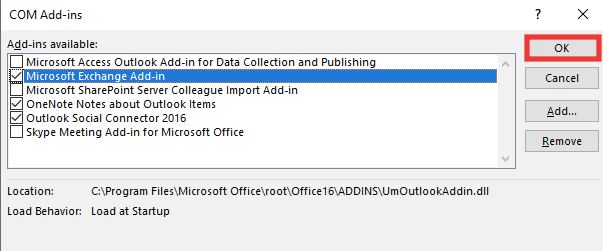
7. Reporniți Outlook și dacă eroarea nu apare, puteți activa programul de completare unul câte unul pentru a le identifica pe cele defecte.
Metoda 4: Creați un nou profil Outlook
În această metodă, mai întâi trebuie să ștergeți vechiul profil și apoi să creați unul nou. Profilurile sunt practic un cont. Faceți următoarele pentru a crea un profil nou
1. Apăsați tasta Windows , tastați Control Panel și apăsați enter .
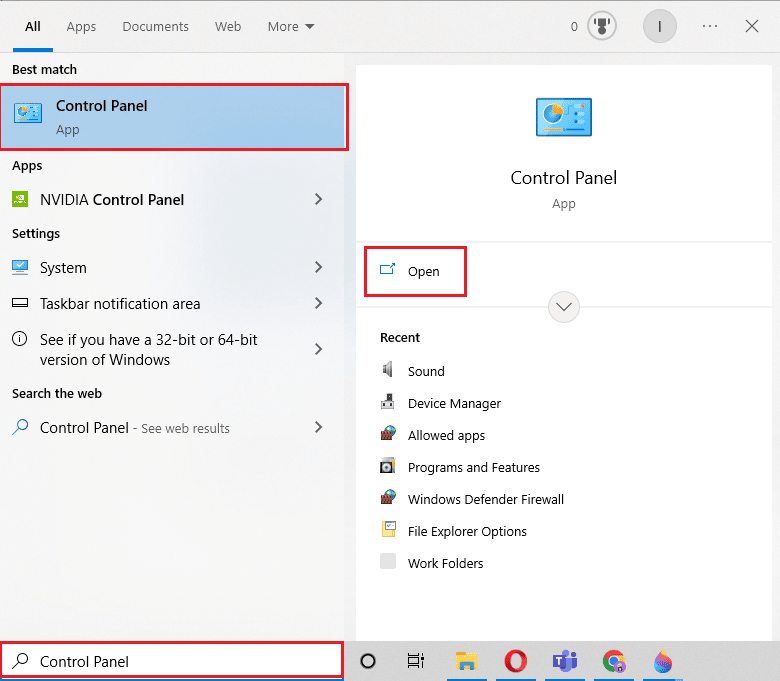
2. Setați Vizualizare după mod la Pictograme mari , apoi faceți clic pe Mail (Microsoft Office).
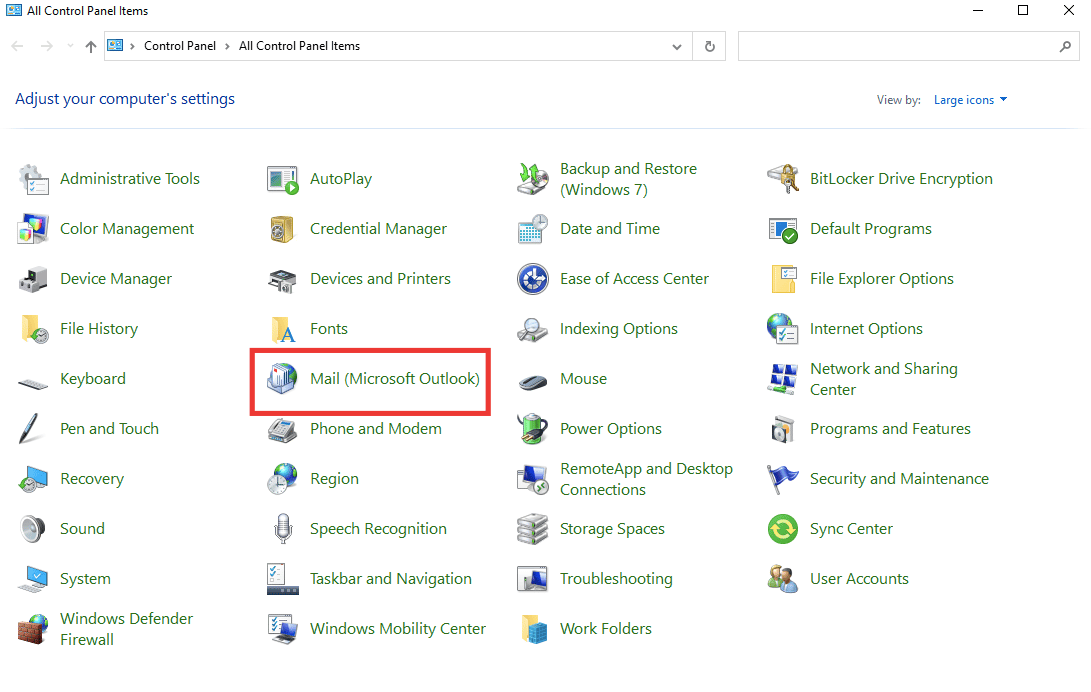
3. Faceți clic pe Afișare profiluri .
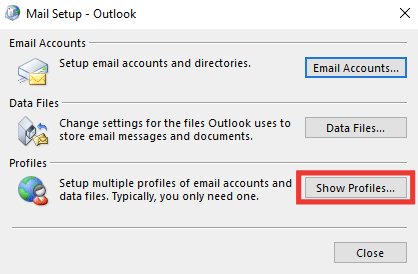
4. Selectați profilul și faceți clic pe Eliminare .
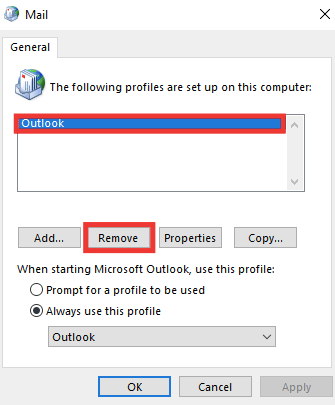
5. Faceți clic pe Da .
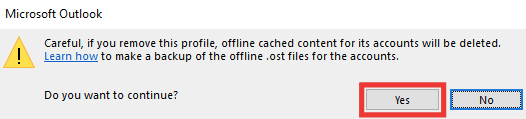
6. Apoi faceți clic pe Adaugă pentru a crea un profil nou.
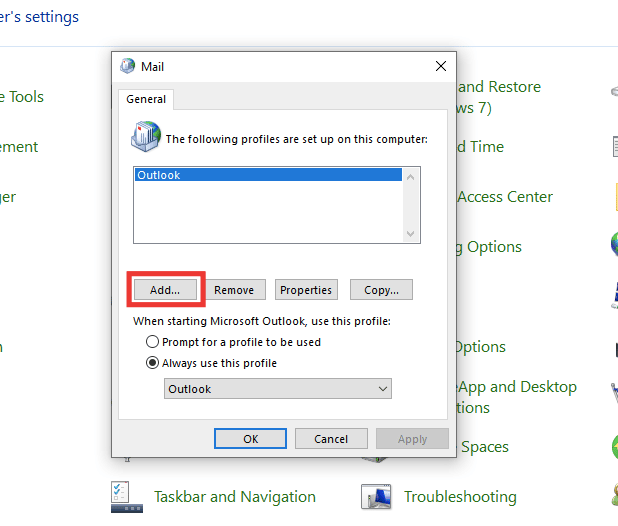
7. Introduceți detaliile, informațiile despre cont și urmați instrucțiunile de pe ecran.
8. În cele din urmă, reporniți aplicația Outlook .
Citiți și: Remediați reapariția solicitării parolei Outlook
Metoda 5: Modificați valoarea personală a Outlook cu Editorul de registru
Dacă primiți vreun mesaj de eroare cu privire la Outlook, acesta nu este un nume de fișier sau un director valid. Atunci ar putea exista o eroare cu calea fișierelor PST. Acest lucru se poate întâmpla dacă ați modificat orice valoare în Editorul de registru al Outlook. Pentru a verifica valoarea și a remedia eroarea, efectuați următorii pași:
1. Apăsați simultan tastele Windows + R pentru a deschide caseta de dialog Run .
2. Tastați regedit și apăsați tasta Enter pentru a lansa Registry Editor .
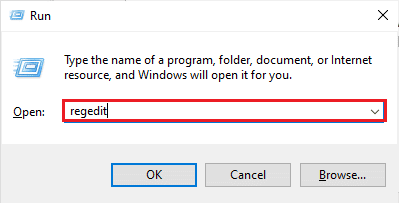
3. Faceți clic pe butonul Da pentru a acorda permisiunea în promptul User Account Control .
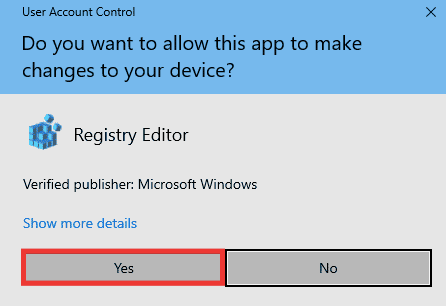
4. Navigați la următoarea cale a folderului cheie în Editorul Registrului .
HKEY_CURRENT_USER\Software\Microsoft\Windows\CurrentVersion\Explorer\User Shell Folders
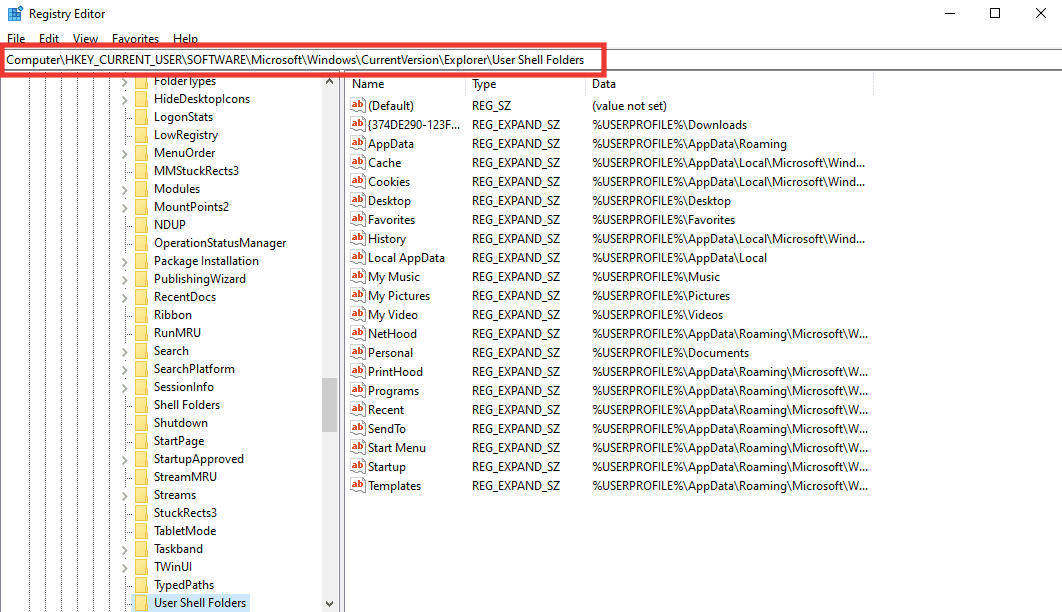
5. Faceți dublu clic pe Valoare șir personal .
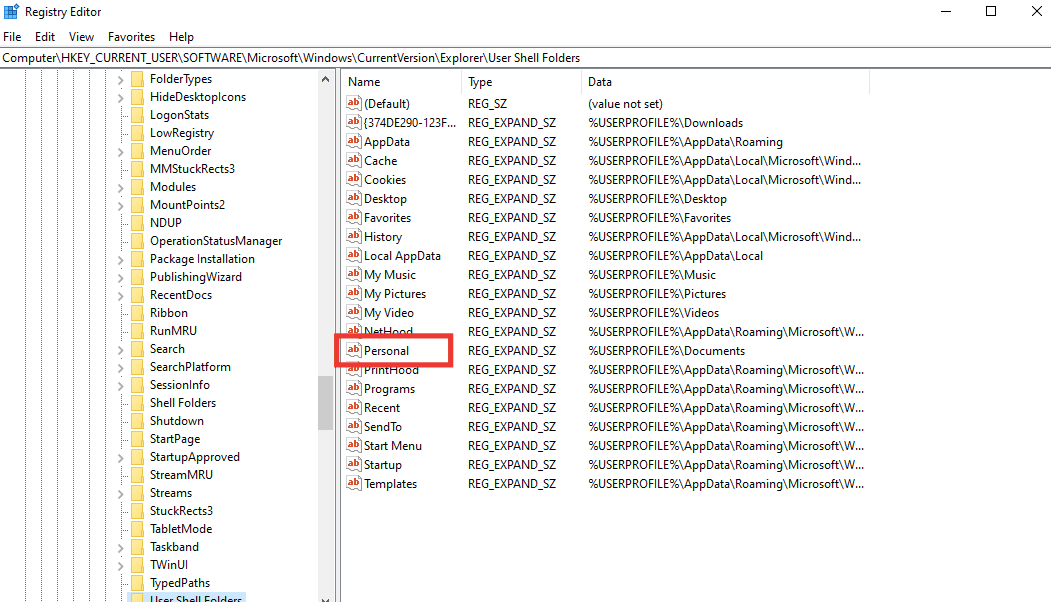
6. Asigurați-vă că Datele valorii sunt setate la %USERPROFILE%\Documents . Dacă nu, schimbați-l și faceți clic pe OK .
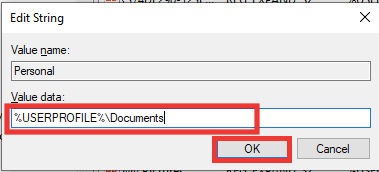
7. În cele din urmă, închideți Editorul de registry și relansați Outlook .
Citiți și: Cum să dezactivați confirmarea de citire a e-mailului Outlook
Metoda 6: rulați Microsoft Support & Recovery Assistant
Puteți repara orice erori de Outlook sau Microsoft Office rulând instrumentul Microsoft Support and Recovery Assistant. Acesta va rula diverse teste de diagnosticare și depanare și va recomanda pași pentru a rezolva problema. Pentru a utiliza acest instrument, trebuie mai întâi să îl descărcați și să îl instalați pe sistemul dumneavoastră. Faceți următorii pași:

1. Descărcați instrumentul Microsoft Support and Recovery Assistant de pe pagina de descărcare.
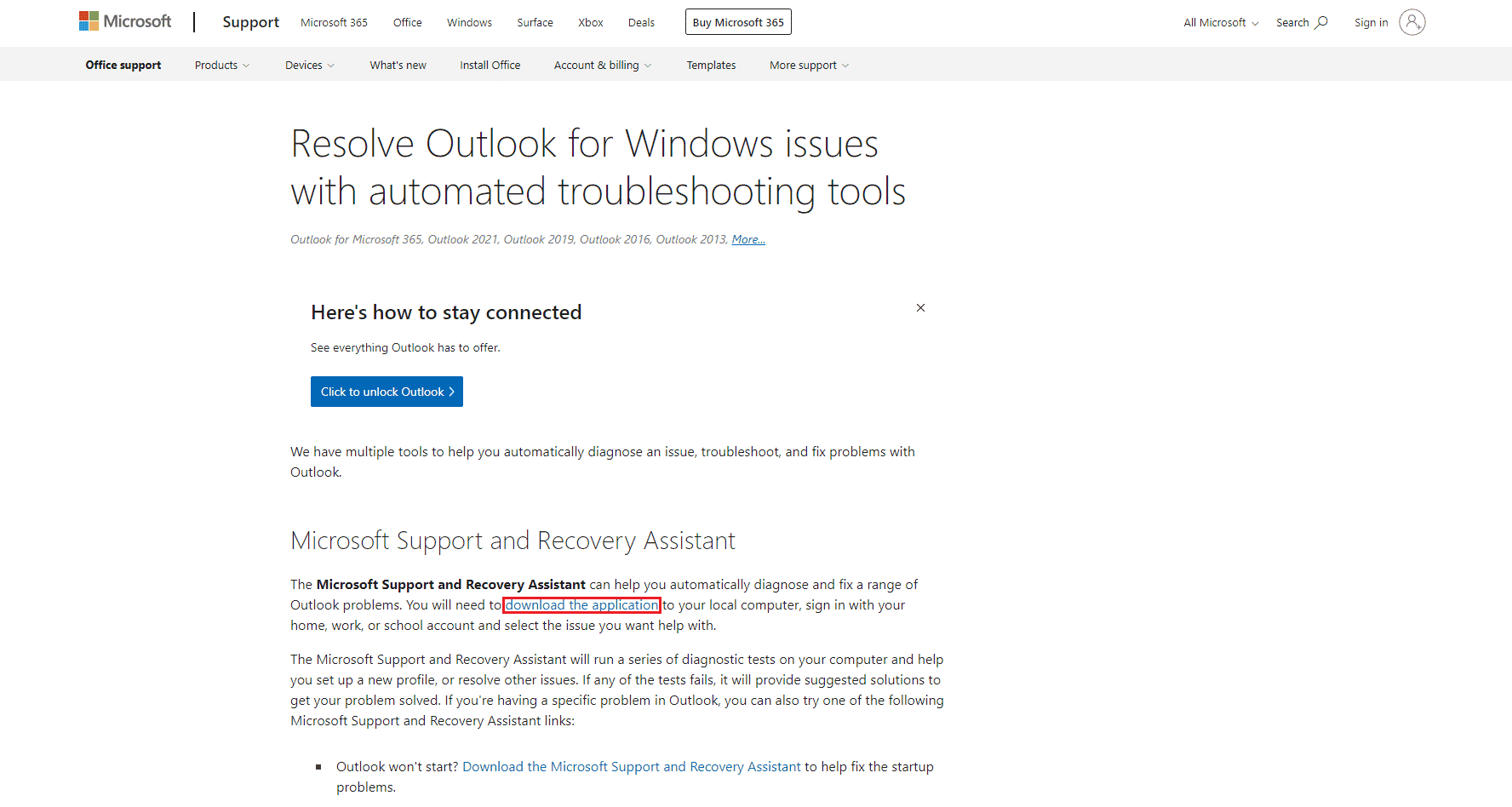
2. Apoi accesați folderul de descărcări și faceți dublu clic pe fișierul SetupProd_ExpExp.exe .
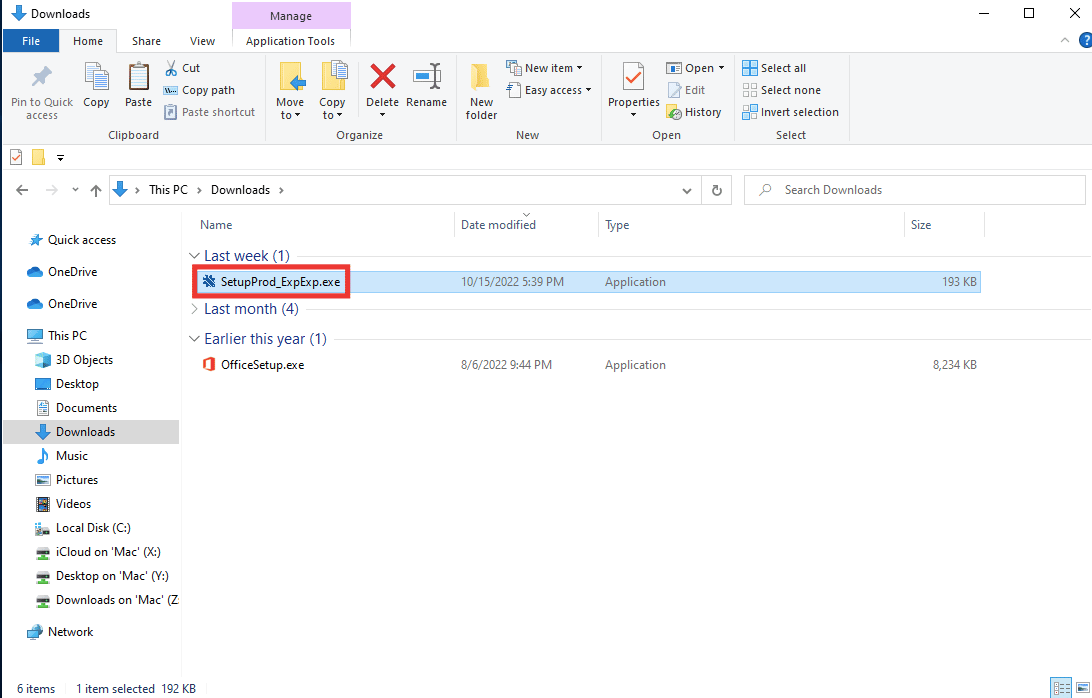
3. Apoi faceți clic pe Instalare . Acordați-i câteva minute pentru procesul de instalare.
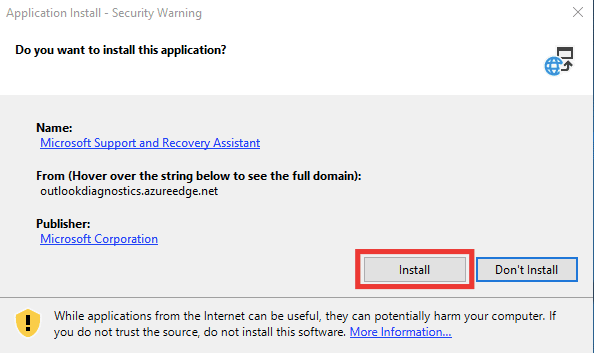
4. Citiți Termenii de confidențialitate și faceți clic pe Sunt de acord .
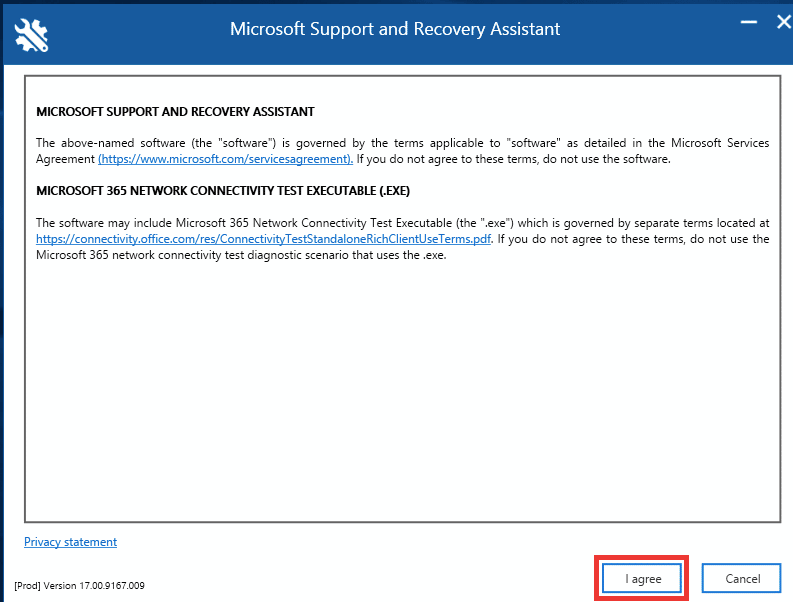
5. Selectați Outlook și faceți clic pe Următorul .
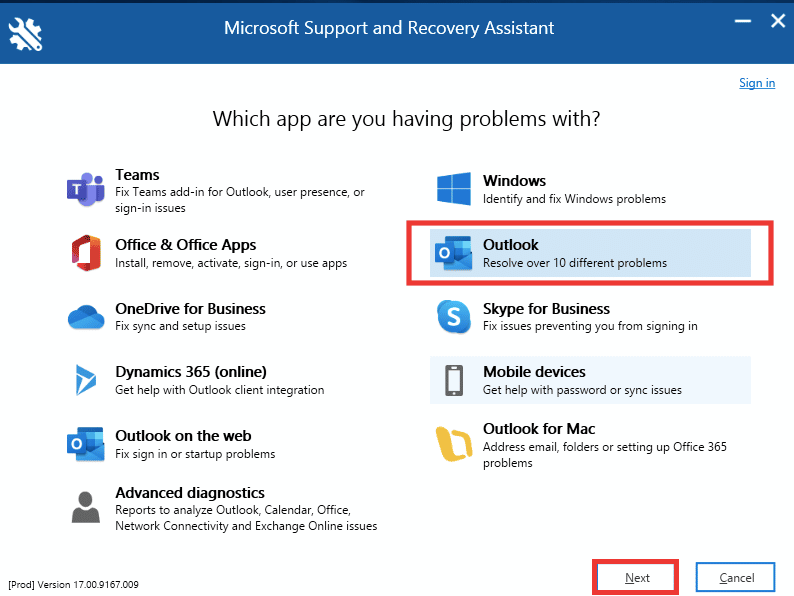
6. Apoi selectați opțiunea Other Problems și faceți clic pe Next .
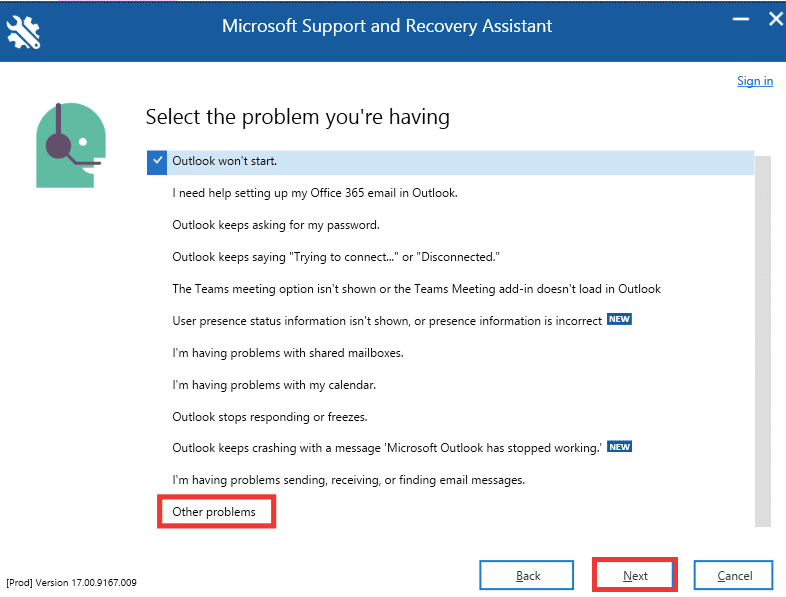
7. După aceea, faceți clic pe Da și faceți clic pe Următorul .
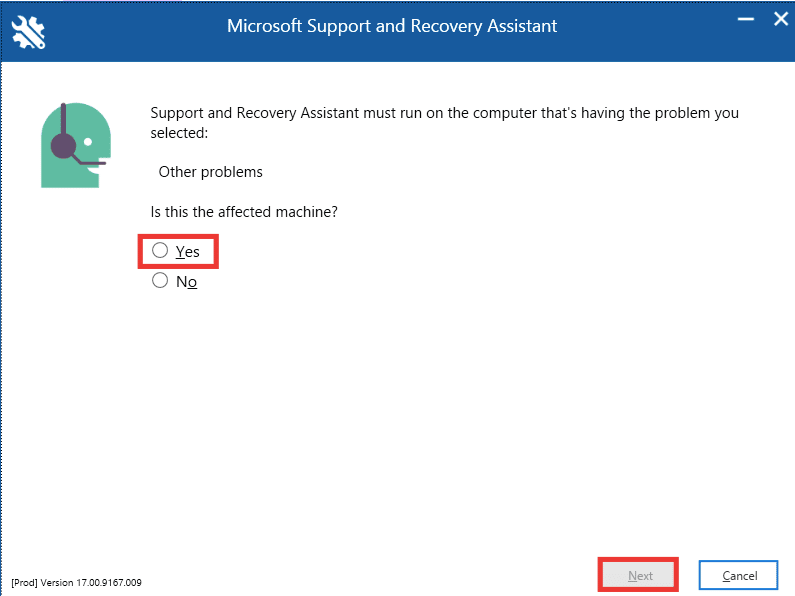
8. Selectați contul dvs.
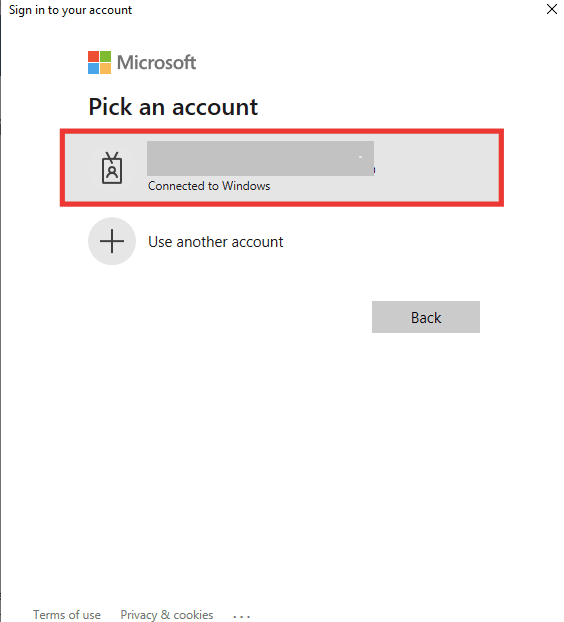
9. Urmați instrucțiunile de pe ecran, alegeți opțiunile în funcție de problemă și acordați permisiunea pentru jurnale și fișiere .
Citiți și: Remediați aplicația Outlook nu se deschide în Windows 10
Metoda 7: Reparați Microsoft Office
Dacă încă vă confruntați cu Outlook, aceasta nu este o eroare de nume de fișier validă și metodele de mai sus nu au funcționat pentru dvs., atunci puteți încerca opțiunea Reparare Office. Această metodă va remedia automat toate erorile interne de fișiere corupte ale aplicațiilor Microsoft 365. Efectuați următorii pași:
1. Lansați aplicația Panou de control.
2. Setați Vizualizare după > Categorie , apoi faceți clic pe opțiunea Dezinstalează un program .
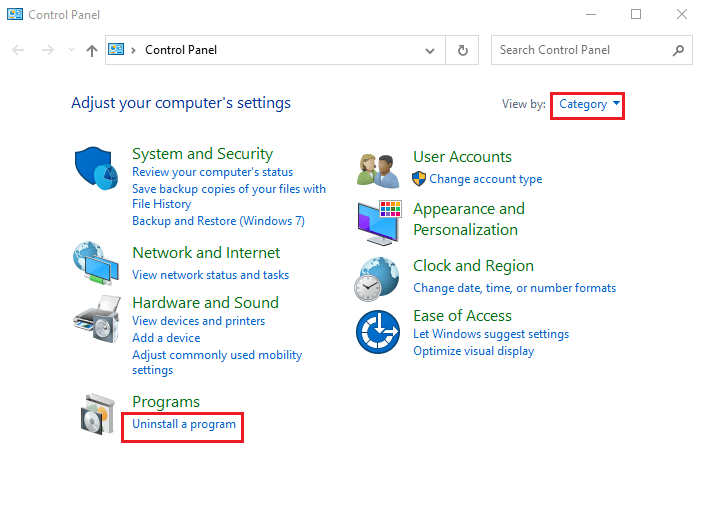
3. Găsiți programul Microsoft Office Professional Plus 2013 și faceți clic dreapta pe el și faceți clic pe Modificare .
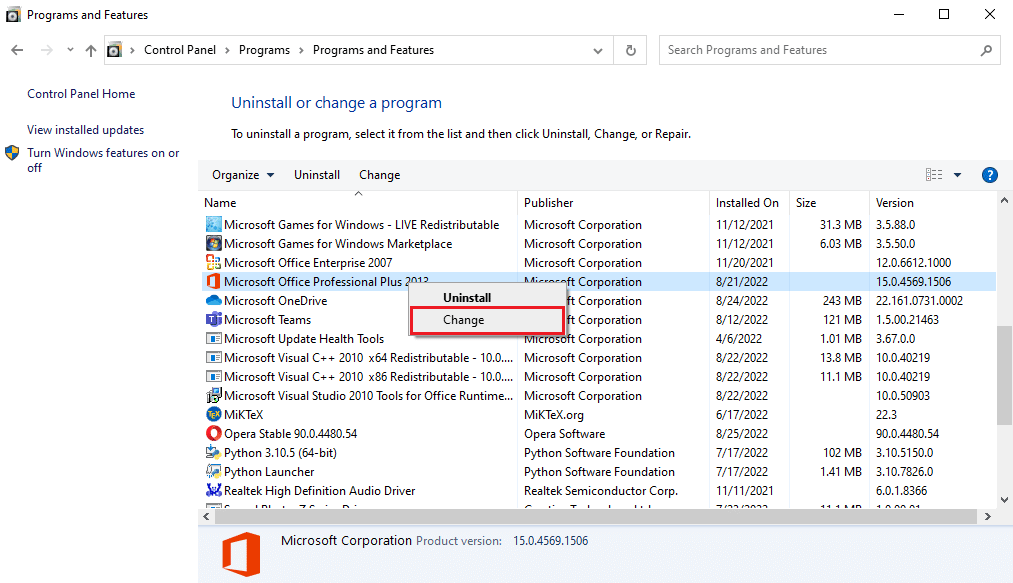
4. Faceți clic pe Da în promptul User Account Control .
5. În fereastra Microsoft Office selectați opțiunea Reparare și faceți clic pe butonul Continuare .
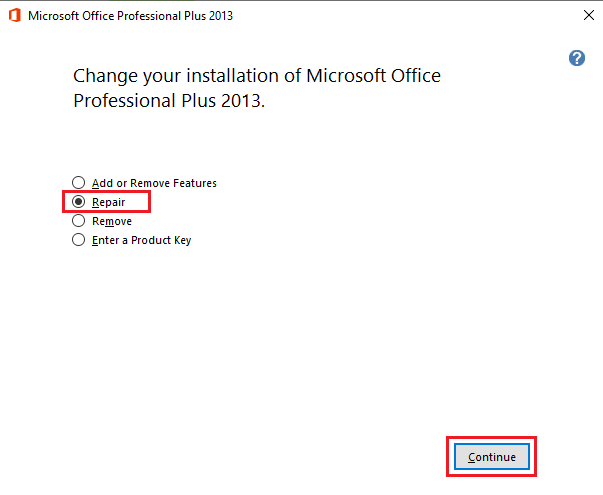
6. În cele din urmă, lansați Microsoft Outlook după repararea Office.
Citiți și: Remediați Microsoft Office care nu se deschide pe Windows 10
Metoda 8: Reinstalați Microsoft Office
Dacă niciuna dintre metodele enumerate mai sus nu v-a ajutat să rezolvați eroarea, atunci puteți încerca să reinstalați aplicația cu setări noi. Efectuați următorii pași pentru a reinstala Office și a remedia eroarea de nume de fișier arhivă Outlook care nu este validă.
1. Apăsați împreună tastele Windows + I pentru a lansa Setări Windows .
2. Aici, selectați Setarea aplicațiilor așa cum este descris.
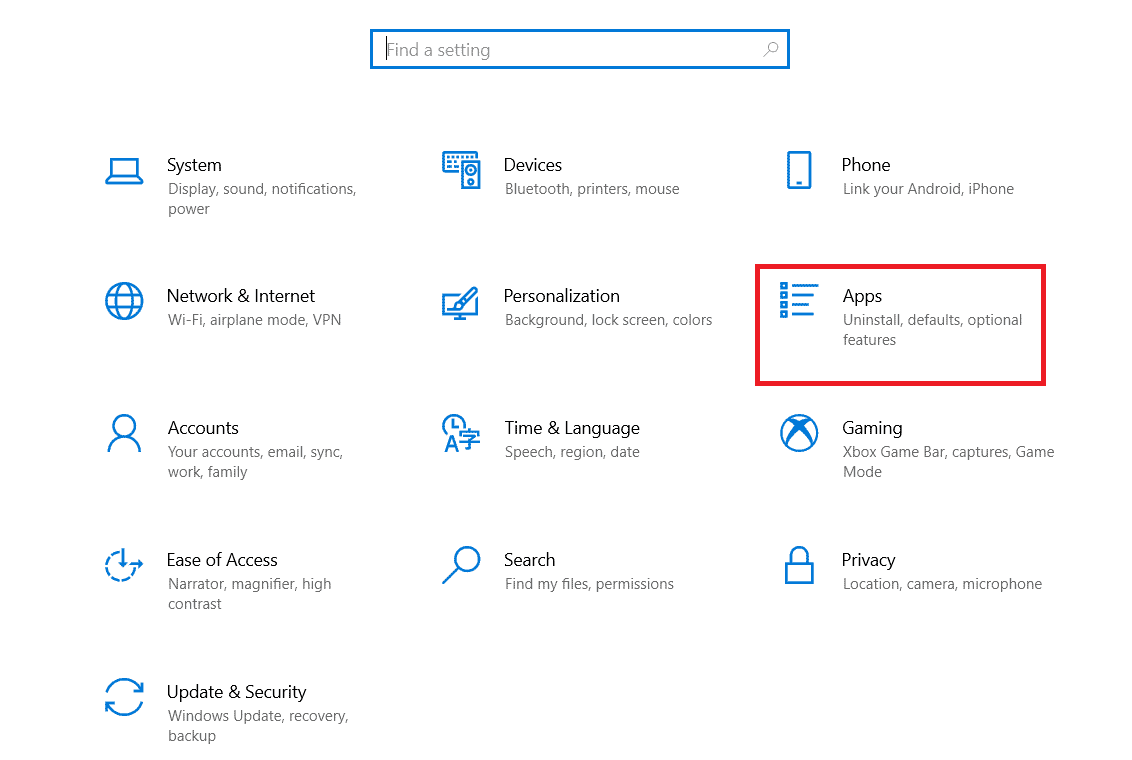
3. În meniul Aplicații și caracteristici , căutați aplicația Microsoft Office .
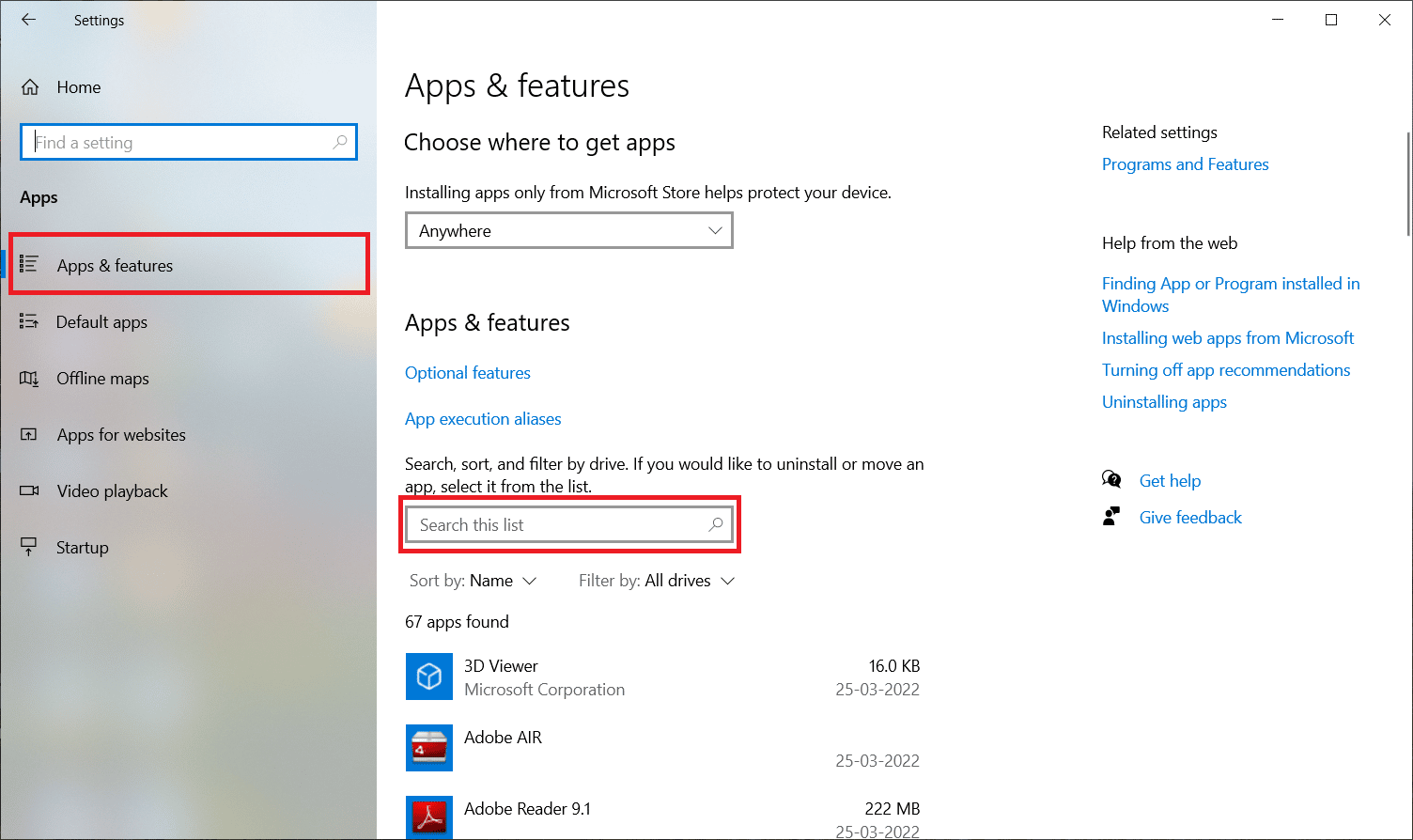
4. Apoi, selectați aplicația Microsoft Office și faceți clic pe butonul Dezinstalare .
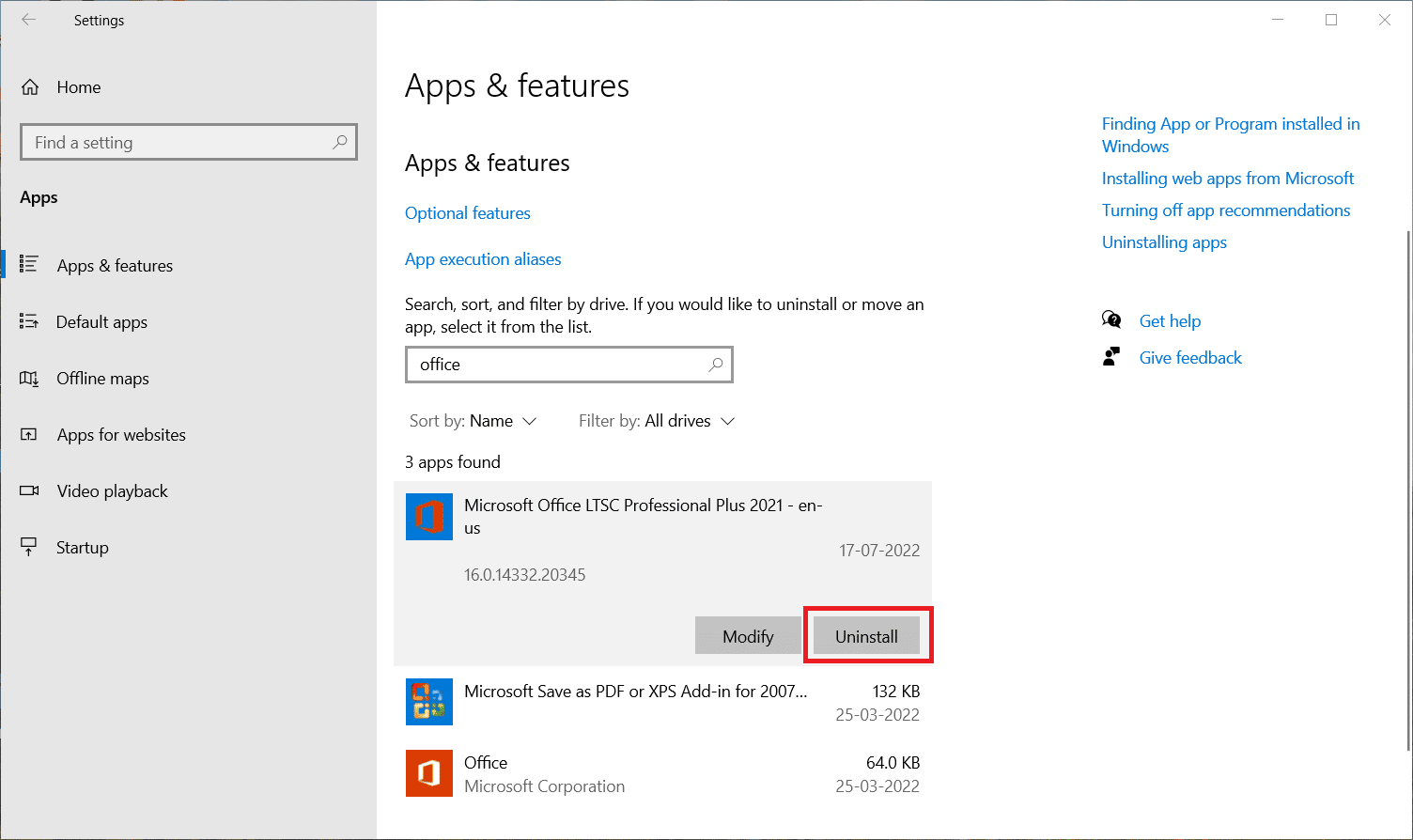
5. Apoi, faceți clic pe Dezinstalare în promptul de confirmare. Reporniți computerul după dezinstalarea Microsoft Office.
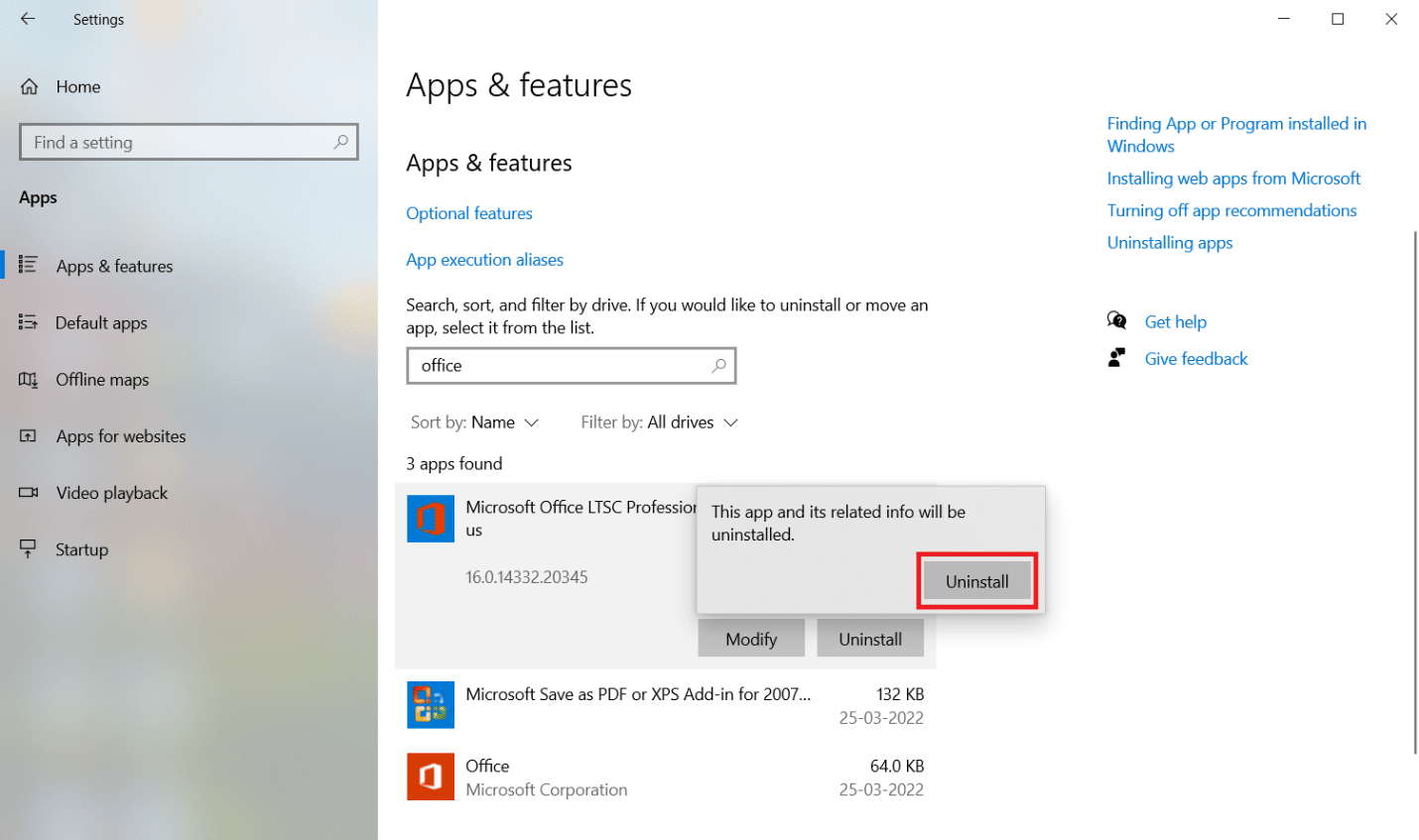
După ce ați dezinstalat aplicația MS Office, reinstalați-o din nou. Iată cum să o faci.
6. Accesați pagina oficială Microsoft, apoi faceți clic pe butonul Conectare > .
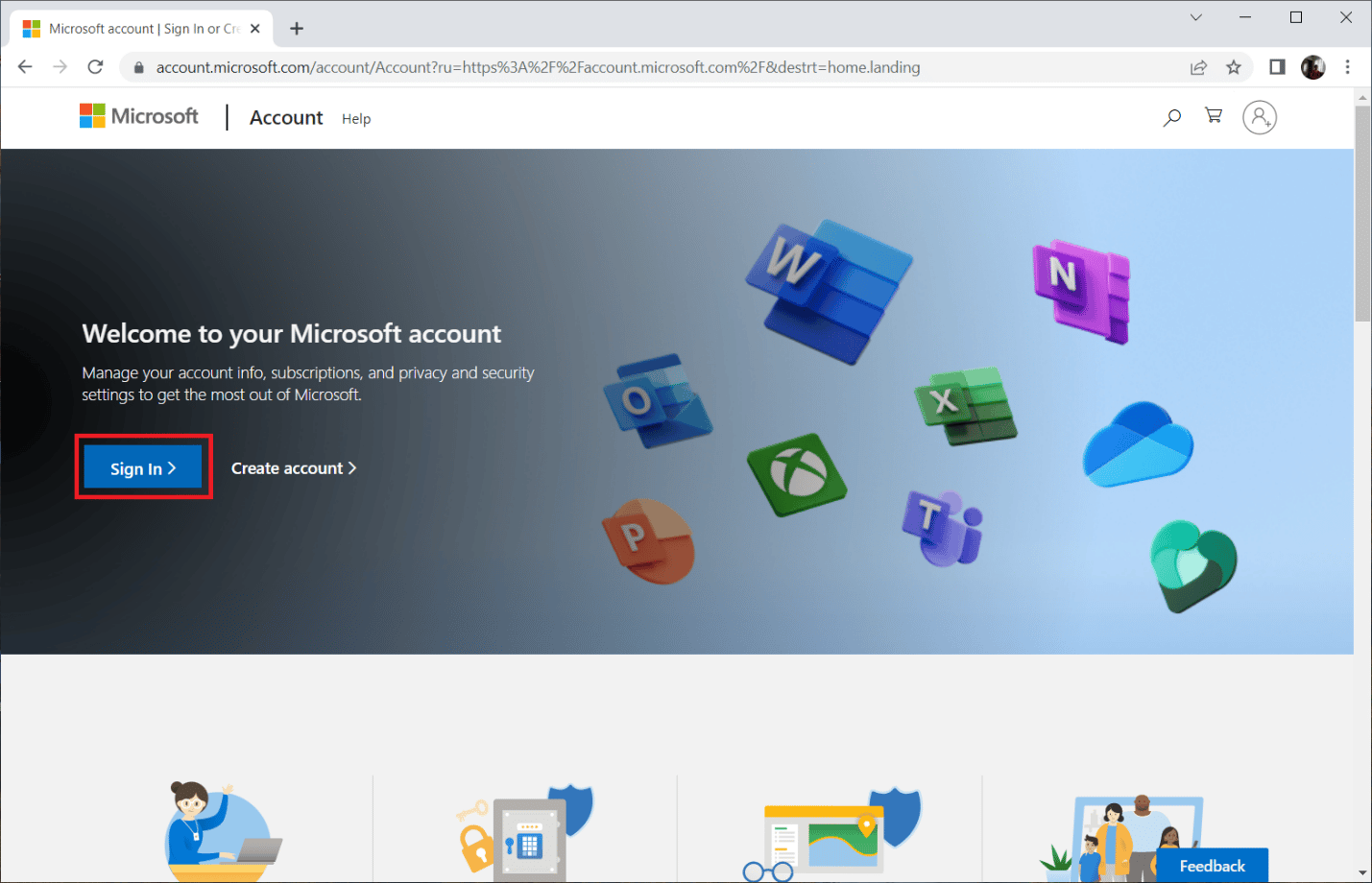
7. Introduceți datele de conectare și faceți clic pe butonul Următorul pentru a continua procesul de conectare.
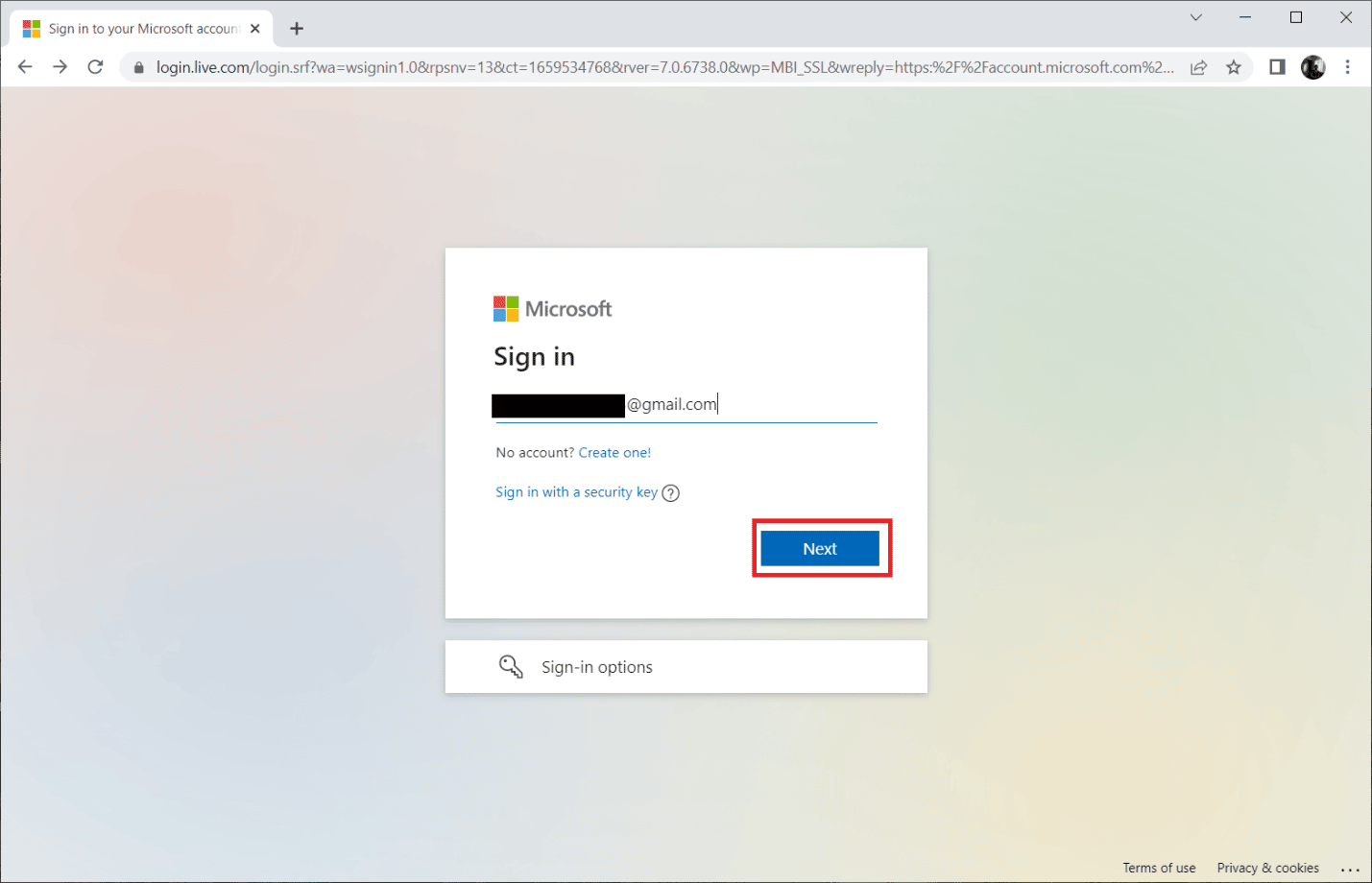
8. Selectați Servicii și abonamente din bara de meniu așa cum se arată în imaginea de mai jos. Această pagină deschide toate aplicațiile Office înregistrate.
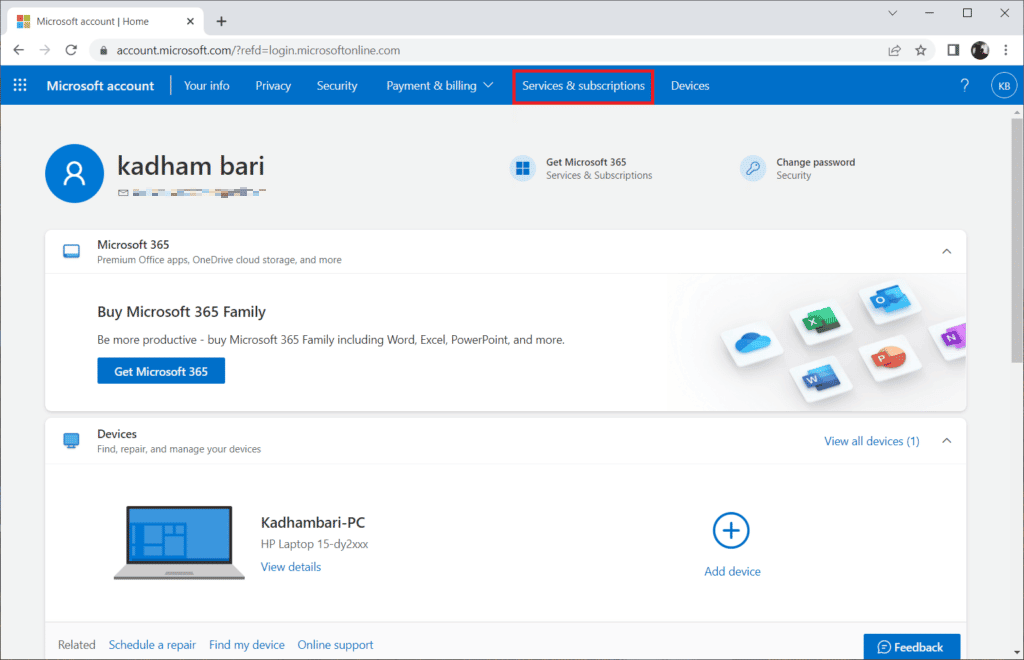
9. Găsiți produsul dorit și selectați butonul Instalare .
10. Acum, faceți clic pe opțiunea Instalare .
11. Odată ce fișierul de configurare este descărcat, faceți dublu clic și deschideți-l pentru a rula fișierul .
12. După instalare, accesați o aplicație Microsoft necesară și deschideți pagina respectivă de cont . De acolo, conectați-vă la contul dvs. Microsoft .
Citiți și: Remediați codul de eroare Office 1058 13 în Windows 10
Întrebări frecvente (FAQs)
Î1. Cea mai bună alternativă gratuită la e-mailul Outlook?
Ans. Poate fi confuz ce aplicație să alegeți când vine vorba de aplicații de e-mail pentru desktop. Cei mai mulți dintre noi folosesc clientul web Gmail, dar asta necesită un browser, iar notificările push sunt întotdeauna întârziate. Outlook este o opțiune grozavă, este rapid, sigur și are o interfață de utilizator frumoasă, dar fără abonament Microsoft, nu oferă toate caracteristicile. Aplicația Thunderbird este cea mai bună alternativă la Outlook. Este complet gratuit, open-source acceptat de Mozilla și oferă caracteristici similare ale Outlook, cum ar fi calendar, gestionarea activităților, opțiunea de contact și chat, feed, grup de știri, navigare pe web, filtre avansate și protecție împotriva phishingului. Și este disponibil și pentru sistemul de operare Mac și Linux.
Q2. Ce sunt fișierele Outlook PST și OST?
Ans. Fișierele PST, cunoscute și ca fișiere de date Personal Storage sau Outlook, stochează informații locale pe sistemul dvs., cum ar fi mesaje, contacte, date calendaristice și sarcini. Nu necesită acces la internet și este salvat frecvent ca fișiere de rezervă, ceea ce ajută la sincronizare. OST sau offline Outlook Files, pe de altă parte, stochează datele sincronizate ale informațiilor dvs. de e-mail în sistemul dvs. pentru utilizare offline. Când este necesar, fișierele PST și OST pot fi convertite unul în celălalt.
Q3. Care este cel mai sigur furnizor de e-mail?
Ans. Când vine vorba de cele mai sigure e-mailuri, Gmail nu face demersuri, deoarece urmărește și scanează e-mailurile tale și plasează reclame pe e-mail și pe alte servicii Google pe care le folosești pe baza cuvintelor cheie pe care le folosești. Cei mai buni furnizori de e-mail securizat open-source sunt CounterMail și ProtonMail. Ele oferă securitate de vârf și criptare end-to-end. Deoarece folosesc și urmăresc toate datele, majoritatea serviciilor Google sunt gratuite și oferă 15 GB de spațiu de stocare gratuit. În schimb, majoritatea acestor furnizori de e-mail securizat oferă spațiu liber limitat, de la 500 MB la 1 GB. Poate fi necesar să achiziționați un plan de abonament pentru stocare suplimentară în cloud.
Recomandat:
- Ce este Sedecordle? Cum să joci acest joc
- Cum să nu mai plătiți pentru AOL, dar să păstrați e-mailul
- Remediați în prezent Imposibil de trimis mesajul dvs. pe Outlook Mobile
- Remediați eroarea Outlook 0x8004102a în Windows 10
Sperăm că acest ghid a fost util și că ați reușit să rezolvați Outlook, aceasta nu este o eroare de nume de fișier validă . Spuneți-ne ce metodă a funcționat cel mai bine pentru dvs. pentru a remedia eroarea numelui fișierului arhivă Outlook care nu este validă. Dacă aveți întrebări sau sugestii cu privire la orice întrebare legată de tehnologie, atunci nu ezitați să le trimiteți în secțiunea de comentarii de mai jos.
