Remediați Outlook se deschide numai în modul sigur pe Windows 10
Publicat: 2022-06-03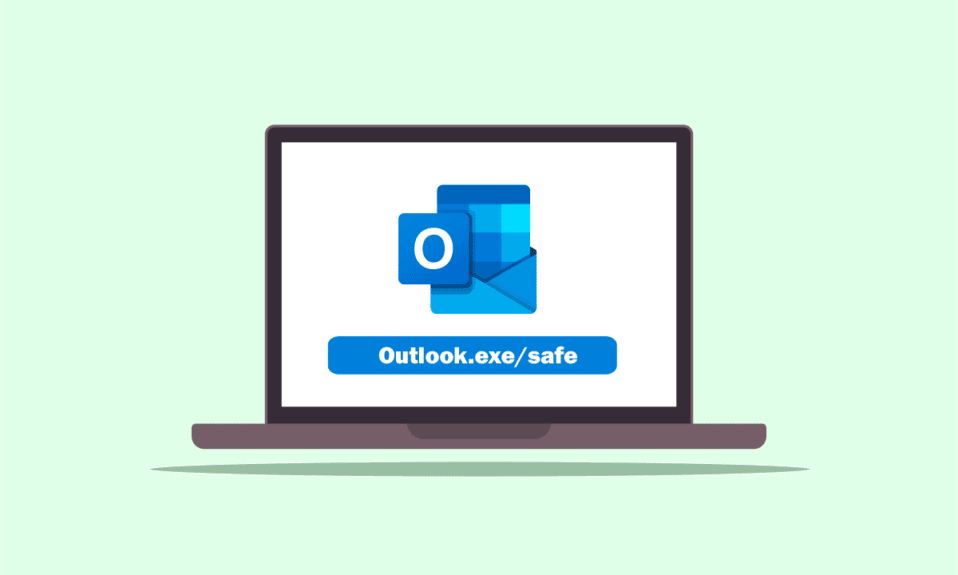
Dacă ești o persoană foarte organizată, cel mai probabil ai avea aplicația Outlook pentru a-ți organiza munca. Una dintre probleme este că Outlook se deschide numai în modul sigur sau Outlook se deschide în modul sigur, dar nu în mod normal. Majoritatea utilizatorilor au raportat că problema este specifică, versiunea 2016 afirmând că Outlook 2016 se deschide numai în modul sigur. Dacă aveți o problemă similară pe computerul dvs. cu Windows 10, puteți încerca să utilizați articolul pentru a rezolva problema. Cu cuvinte mai simple, articolul este răspunsul dacă aveți în minte întrebarea cum să opriți deschiderea perspectivelor în modul sigur. Metodele descrise aici urmăresc să rezolve problemele cu aplicația Outlook și puteți utiliza aplicația Outlook în modul normal după implementarea soluțiilor.
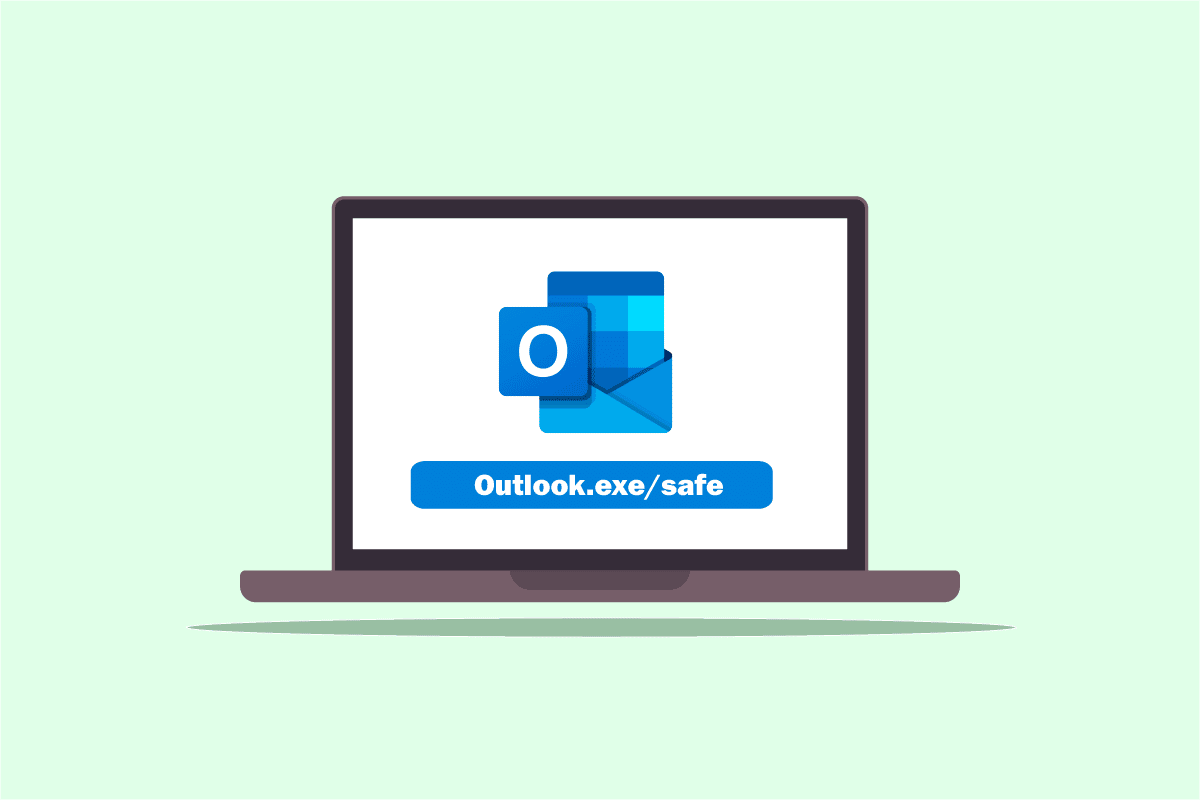
Cuprins
- Cum să remediați Outlook se deschide numai în modul sigur pe Windows 10
- Metoda 1: Efectuați Restaurarea sistemului
- Metoda 2: Dezactivați serviciul de căutare Windows
- Metoda 3: Folosiți comanda resetnavpane
- Metoda 4: Gestionați suplimentele
- Metoda 5: Modificați actualizările
- Metoda 6: Rulați SCANPST pentru a repara Outlook
- Metoda 7: Restaurați versiunea anterioară a Outlook (dacă este cazul)
- Metoda 8: Adăugați sau resetați profilul Outlook
- Metoda 9: Modificați cheile editorului de registry
Cum să remediați Outlook se deschide numai în modul sigur pe Windows 10
Motivele posibile pentru care aplicația Outlook se va deschide numai în modul sigur sunt enumerate mai jos în această secțiune.
- Probleme cu actualizările - Actualizările instalate pe computerul dvs. pot fi în conflict cu aplicația Outlook și este posibil să nu puteți utiliza aplicația în modul normal.
- Cheie coruptă în Editorul de registry - Dacă cheile din Editorul de registry pentru suita Microsoft Office și aplicația Outlook sunt corupte, este posibil să nu puteți utiliza aplicația Outlook.
- Aplicația Outlook coruptă - Dacă există probleme în aplicația Outlook, este posibil să puteți utiliza aplicația Outlook numai în modul sigur.
- Conflict cu serviciul de căutare Windows - Dacă aplicația Outlook este în conflict de serviciul de căutare Windows care rulează în fundal, este posibil să nu puteți utiliza aplicația Outlook în modul normal.
Metoda 1: Efectuați Restaurarea sistemului
Dacă Outlook se deschide numai în modul Safe, dar nu în mod normal, puteți încerca să efectuați o restaurare a sistemului pentru a remedia problema. Trecerea PC-ului la o versiune anterioară în opțiuni poate rezolva problema. Citiți articolul despre cum să efectuați o restaurare a sistemului pentru a remedia problema pe computer.
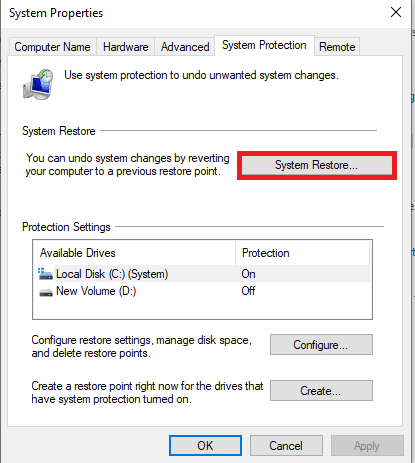
Metoda 2: Dezactivați serviciul de căutare Windows
Dacă serviciul de căutare Windows este în conflict cu aplicația Outlook, este posibil ca Outlook să se deschidă numai în modul sigur. Puteți încerca să dezactivați Serviciul de căutare Windows pentru a remedia problema urmând pașii de mai jos.
1. Apăsați tasta Windows , tastați Control Panel și faceți clic pe Open .
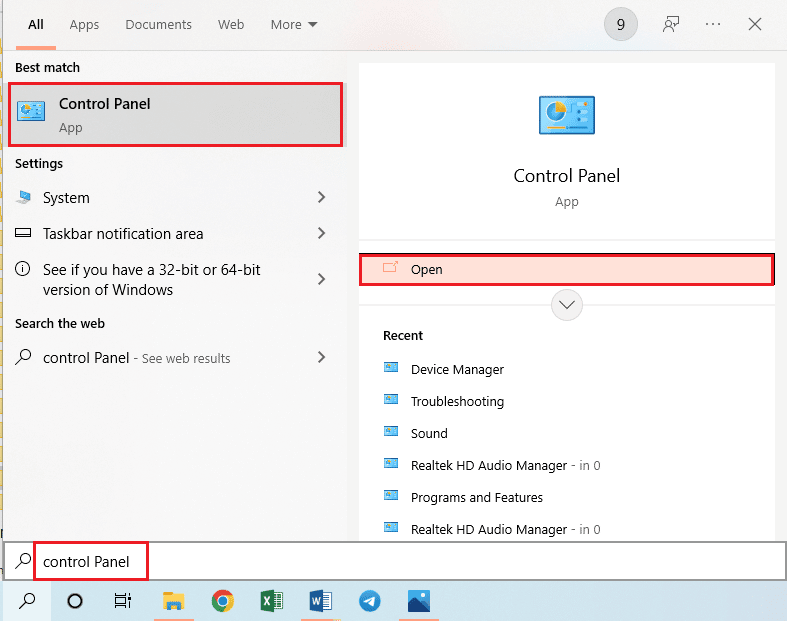
2. Selectați opțiunea Pictograme mici din meniul derulant Vizualizare după și faceți clic pe opțiunea Instrumente administrative din meniu.
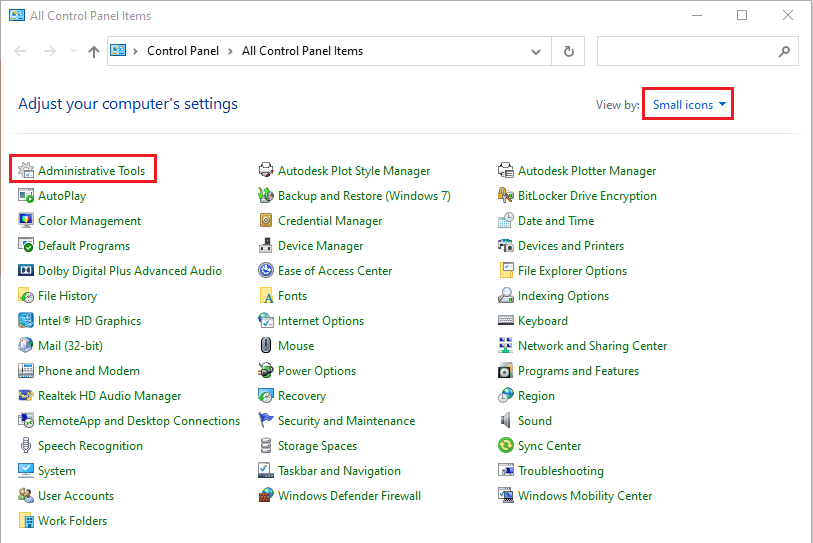
3. Faceți dublu clic pe opțiunea Servicii din fereastra Instrumente administrative pentru a deschide fereastra Service.
Notă: Ca alternativă, puteți deschide caseta de dialog Run apăsând simultan tastele Windows+R . Tastați services.msc în bara de deschidere și faceți clic pe butonul OK pentru a lansa fereastra Servicii.
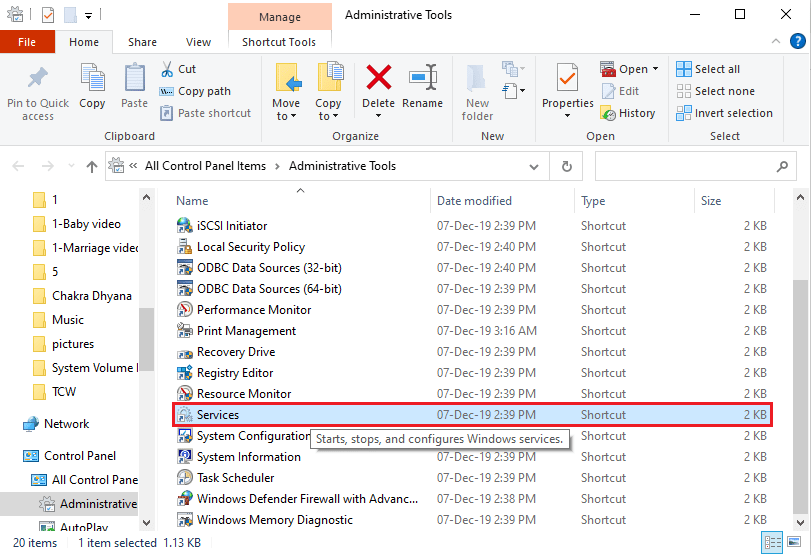
4. Selectați opțiunea Căutare Windows din lista disponibilă și faceți clic pe butonul Oprire din Opriți acest serviciu pentru a dezactiva serviciul Căutare Windows.
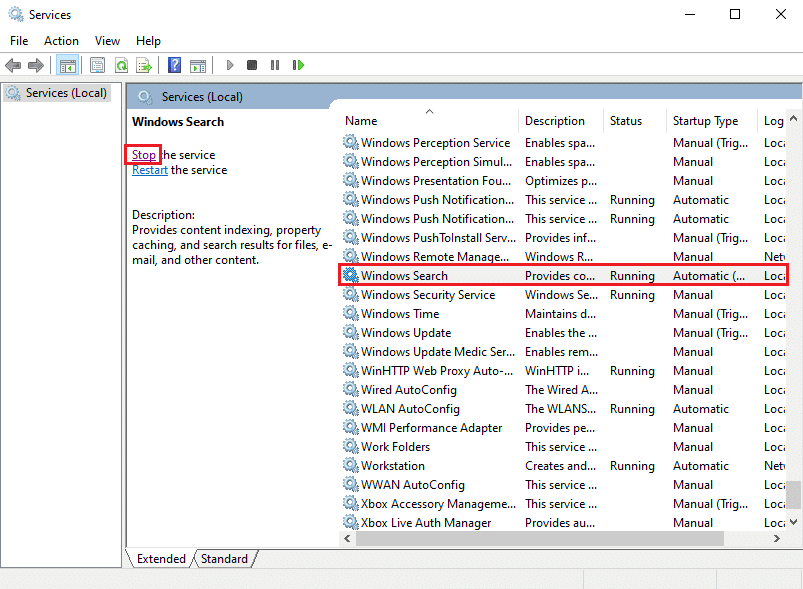
Citiți și: Remediați aplicația Outlook nu se deschide în Windows 10
Metoda 3: Folosiți comanda resetnavpane
Uneori, conflictul cu serviciul de căutare Windows poate să nu poată lansa aplicația Outlook. Prin urmare, puteți încerca să utilizați comanda resetnavpane pentru a lansa aplicația și a remedia problema că Outlook se deschide numai în modul sigur.
1. Apăsați simultan tastele Windows + R pentru a deschide caseta de dialog Run .
2. Introduceți outlook.exe /resetnavpane și faceți clic pe butonul OK pentru a lansa aplicația Outlook.
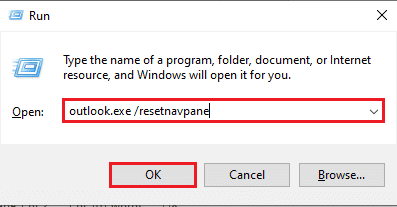
Metoda 4: Gestionați suplimentele
Dacă există o mulțime de suplimente în aplicația dvs. Outlook, este posibil să vă confruntați cu problema Outlook se deschide numai în modul sigur. Trebuie să gestionați suplimentele păstrându-le pe cele importante și deselectând restul pentru a remedia problema.
1. Apăsați tasta Windows , tastați Outlook și faceți clic pe Deschidere .
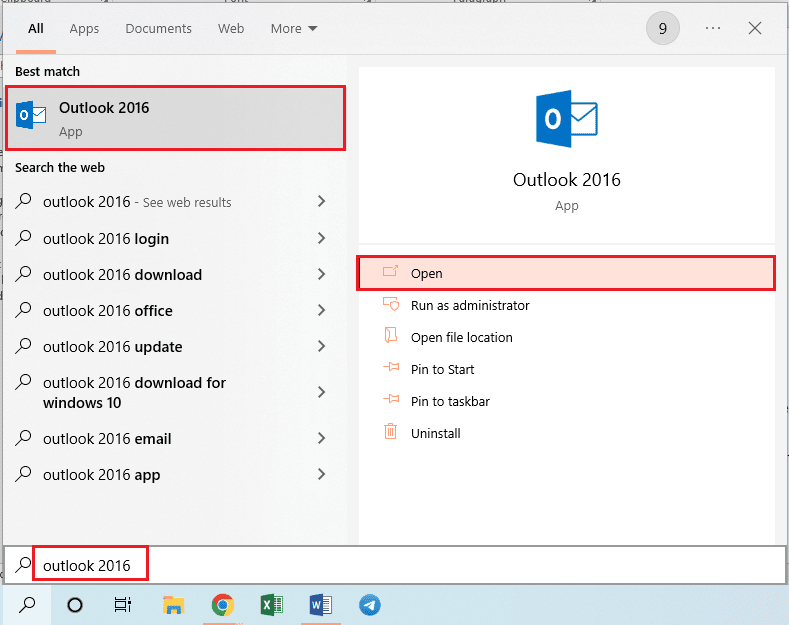
2. Faceți clic pe fila Fișier din bara de sus a aplicației Outlook.
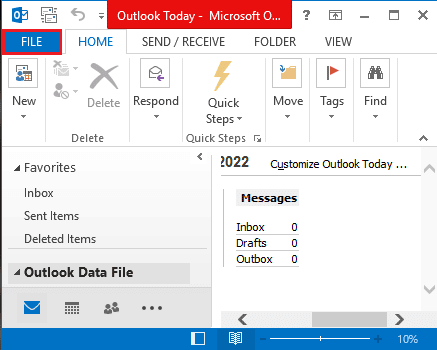
3. Faceți clic pe fila Opțiuni din panoul din stânga ferestrei pentru a lansa fereastra Opțiuni Outlook .
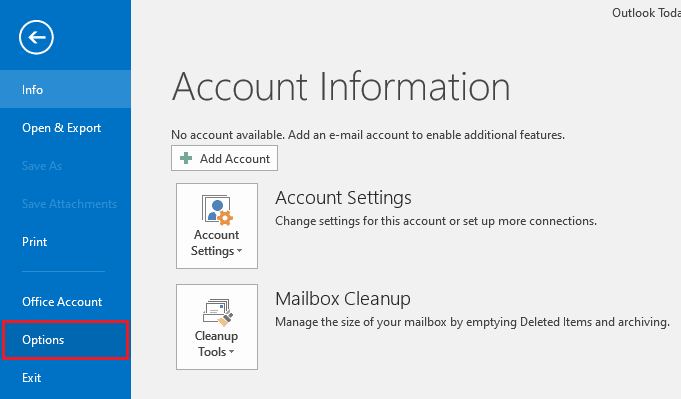
4. Faceți clic pe fila Add-ins din panoul din stânga ferestrei, selectați opțiunea COM Add-ins din meniul drop-down din opțiunea Manage și faceți clic pe butonul Go... de lângă opțiune.
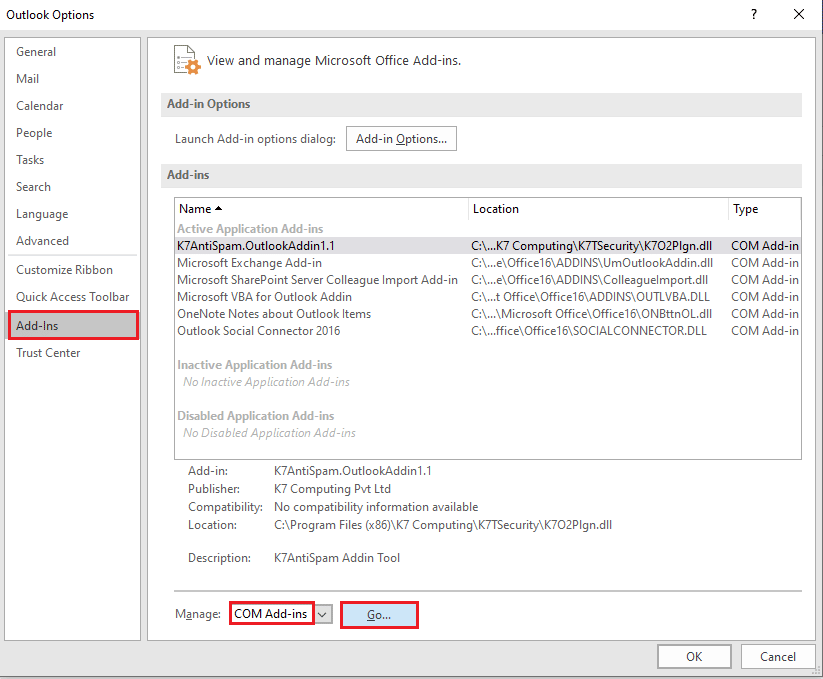
5. În fereastra Add-in-uri COM, deselectați toate suplimentele inutile din aplicația Outlook și faceți clic pe butonul OK pentru a gestiona suplimentele.
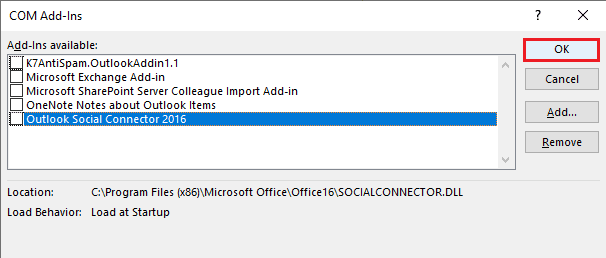
6. Închideți aplicația Outlook făcând clic pe butonul Închidere și repornind aplicația Outlook din bara de căutare.
Citește și: Cum să recuperezi parola Outlook
Metoda 5: Modificați actualizările
Dacă problema cu deschiderea Outlook în modul sigur, dar nu în mod normal, se datorează actualizărilor instalate pe computer, puteți încerca metodele explicate în secțiune pentru a rezolva problema.
Opțiunea I: Instalați actualizarea KB3115019
Actualizarea KB115019 va ajuta la rezolvarea problemei Outlook care se deschide numai în modul sigur pe computer. Urmați pașii din această secțiune pentru a instala actualizarea pentru a remedia problema.
1. Apăsați tasta Windows , tastați Google Chrome și faceți clic pe Deschidere .
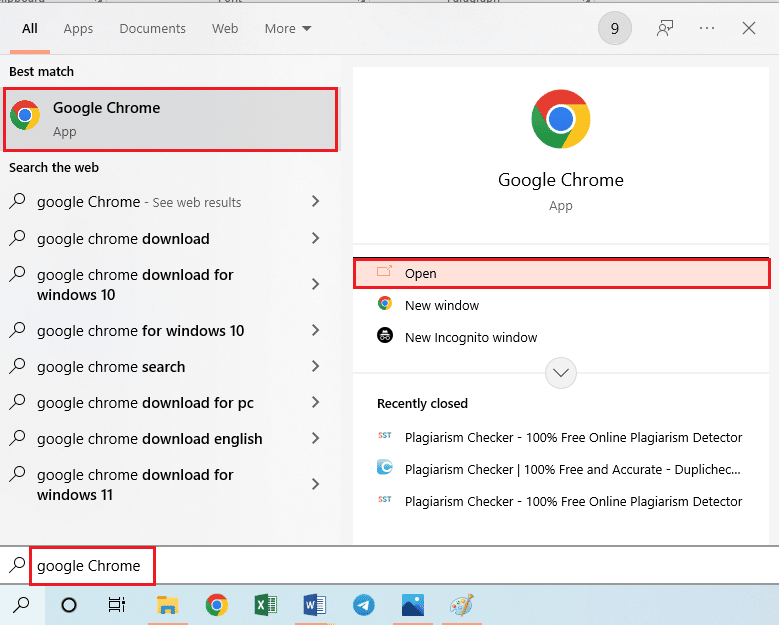
2. Deschideți site-ul web oficial al paginii Microsoft pentru actualizarea KB3115019.
3. Faceți clic pe butonul Descărcare pentru a instala actualizarea pe computer.
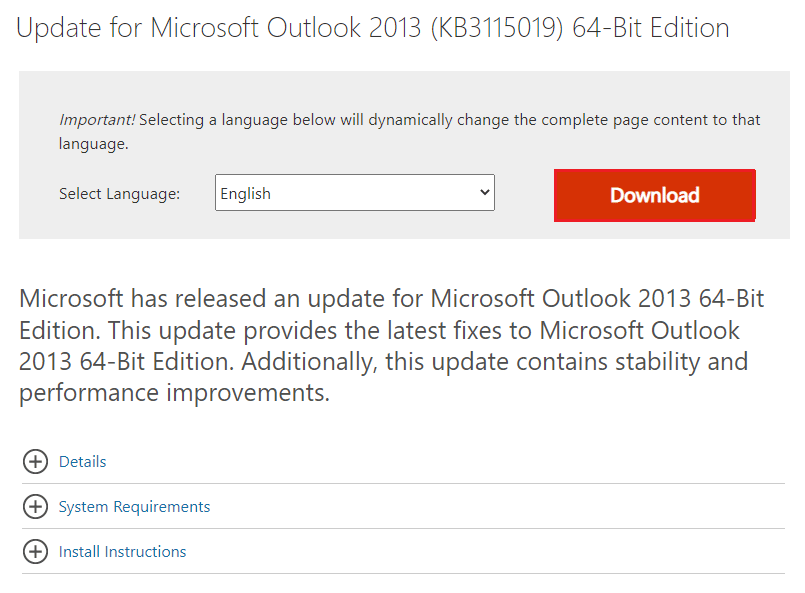
4. Reporniți computerul apăsând tasta Windows , făcând clic pe butonul Pornire și făcând clic pe opțiunea Restart .
Opțiunea II: Dezinstalați actualizarea KB3114409
Dacă actualizarea KB3114409 intră în conflict cu aplicația Outlook, este posibil să aveți problema că Outlook se deschide numai în modul sigur. Trebuie să dezinstalați actualizarea utilizând pașii de mai jos pentru a remedia problema.
1. Lansați Panoul de control din bara de căutare Windows.
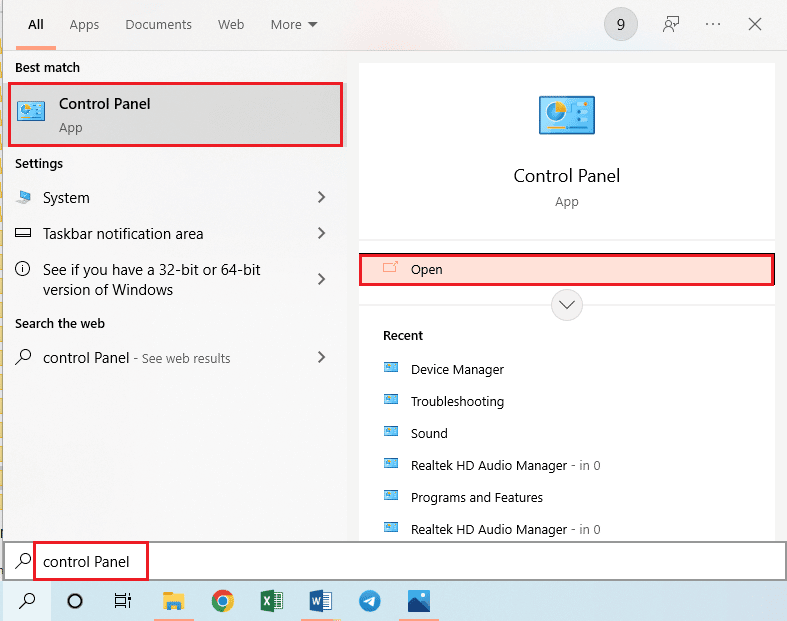
2. Setați Vizualizare după > Categorie , apoi faceți clic pe opțiunea Dezinstalează un program din secțiunea Programe .
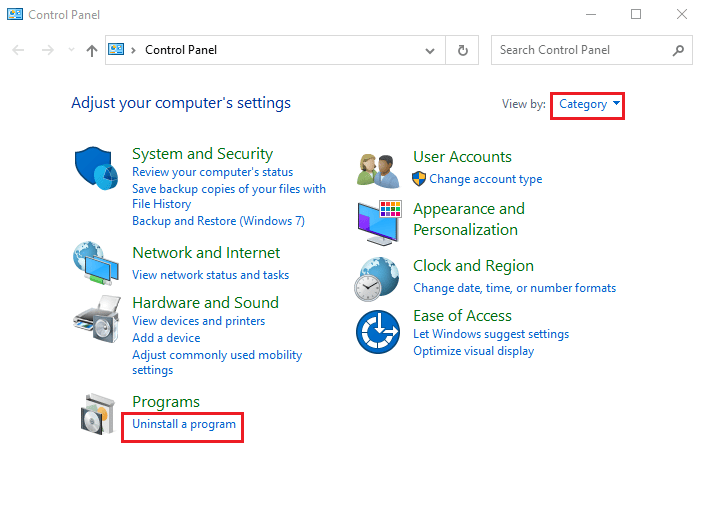
3. Faceți clic pe opțiunea Vizualizare actualizări instalate din panoul din stânga al ferestrei Dezinstalează un program.
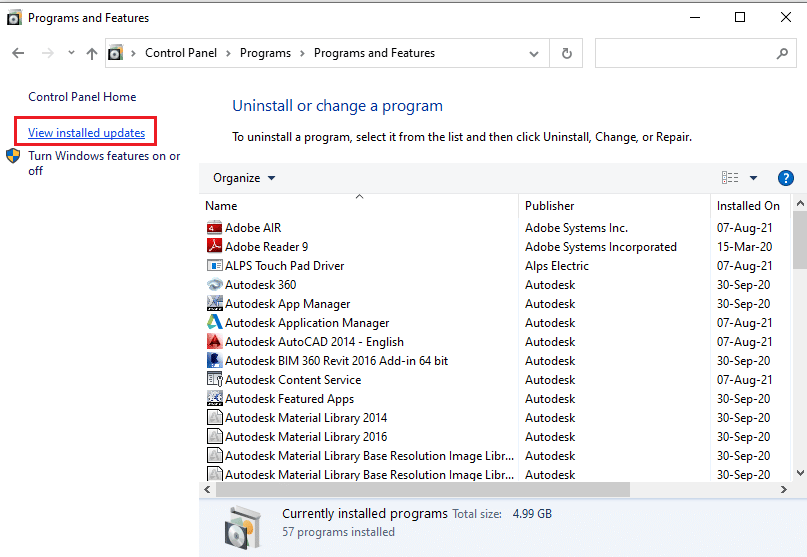
4. Selectați actualizarea KB3114409 și faceți clic pe butonul Dezinstalare din bara de sus.
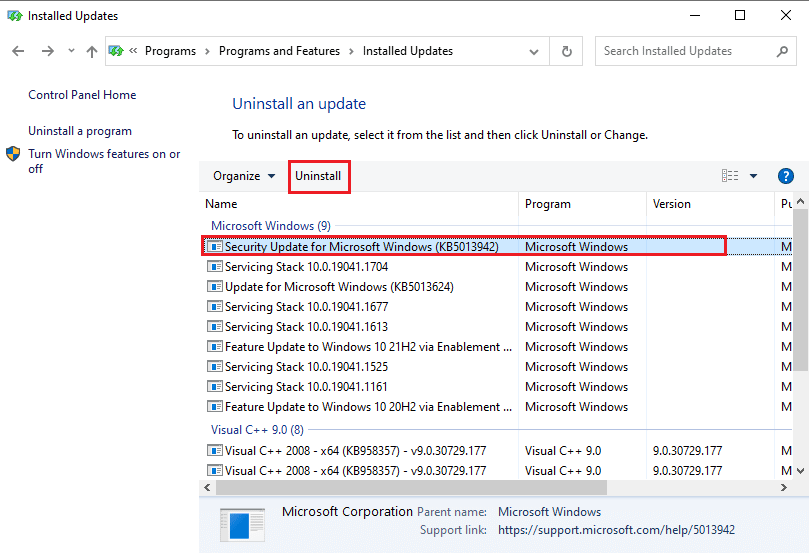
5. În fereastra de confirmare a dezinstalării unei actualizări , faceți clic pe butonul Da pentru a dezinstala actualizarea KB3114409.
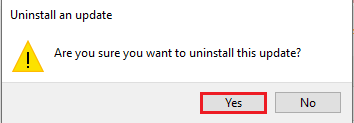
Metoda 6: Rulați SCANPST pentru a repara Outlook
SCANPST este o aplicație pentru scanarea și repararea erorilor din aplicațiile din suita Microsoft Office. Puteți utiliza SCANPST pentru a remedia problema de deschidere a Outlook numai în modul sigur.
1. Apăsați împreună tastele Windows + E pentru a lansa File Explorer .
2. Navigați la folderul Office16 mergând la calea locației dată.
C:\Program Files (x86)\Microsoft Office\Office16
Notă: trebuie să navigați la folderul cu cea mai recentă versiune Microsoft Office de pe computer.
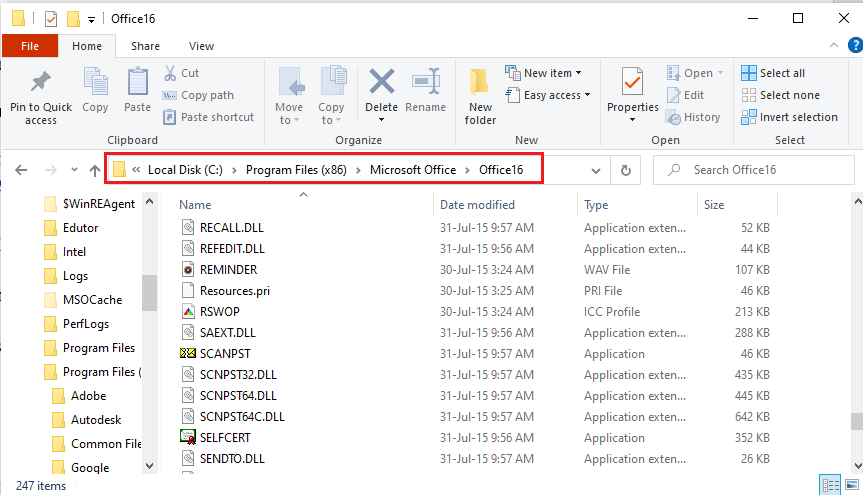
3. Faceți dublu clic pe fișierul SCANPST.exe din listă pentru a rula fișierul SCANPST.
Notă: fișierul SCANPST.exe ar fi o aplicație și ar fi indicat în Tipul fișierului.
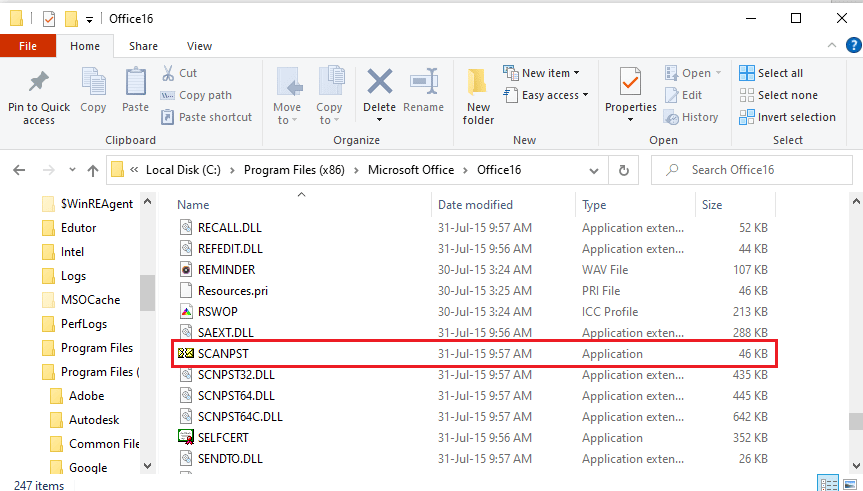
4. Faceți clic pe butonul Răsfoire... din ecranul de reparare a căsuței de intrare Microsoft Outbox .
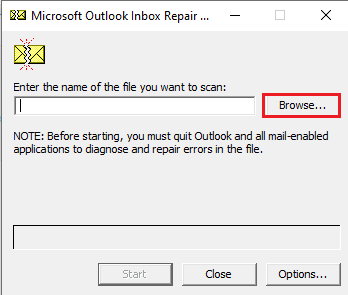
5. În fereastra Selectați fișierul de scanat , deschideți folderul Fișiere Outlook urmând calea locației ca Documente > Fișiere Outlook, selectați fișierul Outlook și faceți clic pe butonul Deschidere .
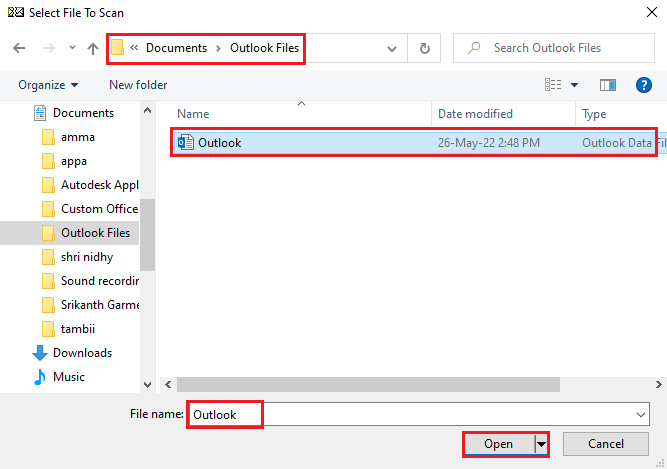

6. Faceți clic pe butonul Start din ecranul de reparare a căsuței de intrare Microsoft Outbox și așteptați finalizarea scanării.
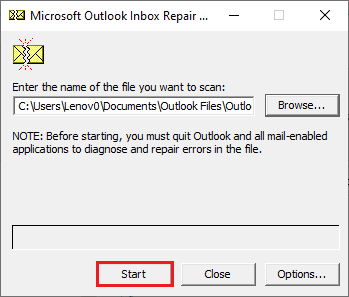
7. Apoi, faceți clic pe butonul Reparare de pe ecranul Reparare căsuță de intrare Microsoft Outbox pentru a repara aplicația Outlook.
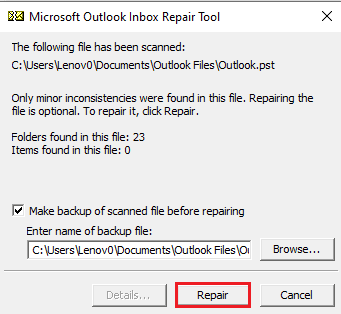
8. În cele din urmă, faceți clic pe butonul OK din fereastra Repair complete pentru a finaliza reparația.
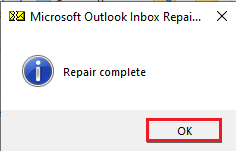
Citiți și: Cum să activați confirmarea de citire a e-mailurilor din Outlook
Metoda 7: Restaurați versiunea anterioară a Outlook (dacă este cazul)
Dacă ați actualizat recent aplicația Outlook și ați observat că versiunea actualizată a aplicației pentru a oferi Outlook se deschide numai în modul sigur, puteți încerca să restaurați versiunile anterioare ale aplicației pentru a remedia problema.
1. Lansați File Explorer .
2. Navigați la folderul Office16 urmând calea locației ca Acest PC > Disc local (C:) > Fișiere program (x86) > Microsoft Office > Office16.
Notă: trebuie să navigați la folderul cu cea mai recentă versiune Microsoft Office de pe computer.
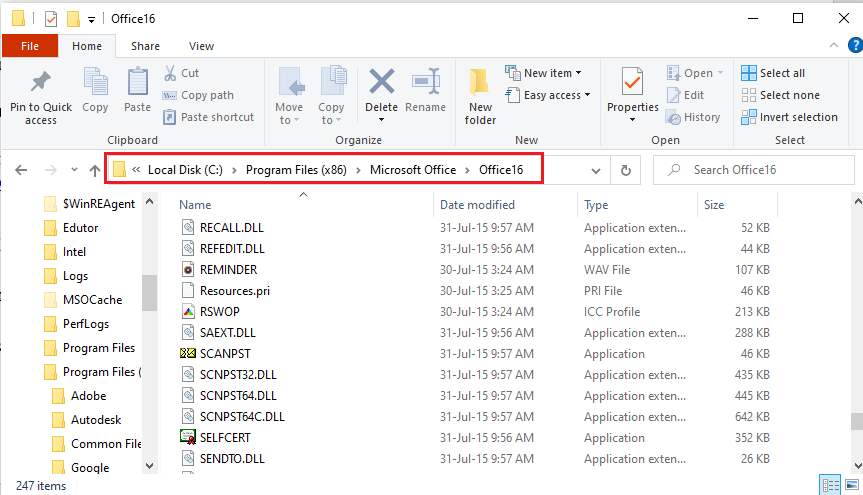
3. Faceți clic dreapta pe fișierul OUTLOOK.exe și faceți clic pe opțiunea Proprietăți din lista afișată.
Notă: fișierul OUTLOOK.exe ar fi o aplicație și ar fi indicat în Tipul fișierului.
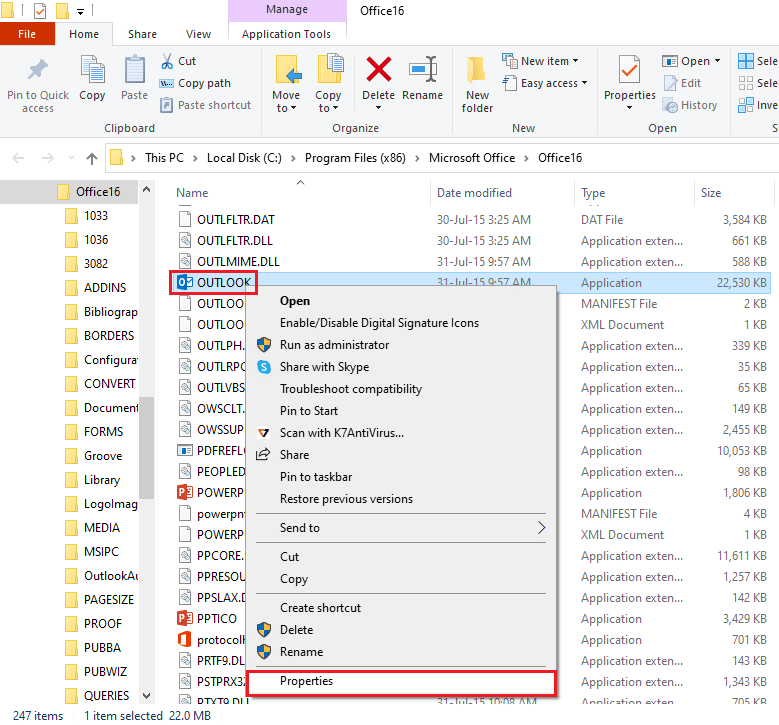
4. În fereastra Proprietăți OUTLOOK , faceți clic pe fila Versiuni anterioare pentru a vedea versiunile anterioare ale aplicației Outlook.
Notă: Dacă există versiuni anterioare disponibile în aplicație, selectați-o în Versiuni fișier , faceți clic pe butonul Restaurare , apoi faceți clic pe butoanele Aplicare și OK pentru a restabili versiunea anterioară.
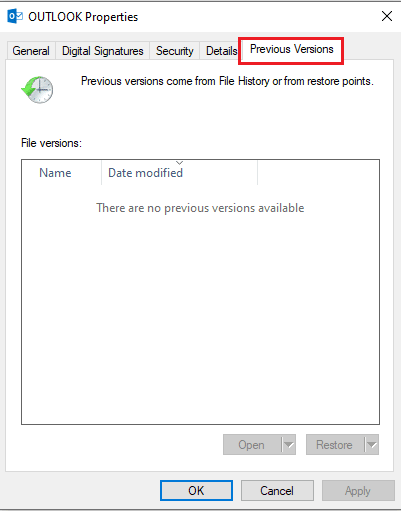
Metoda 8: Adăugați sau resetați profilul Outlook
Dacă contul de profil Outlook este corupt, este posibil să nu puteți utiliza contul pentru a utiliza aplicația Outlook. Puteți încerca să creați un nou cont Outlook și să resetați profilul pentru a remedia problema despre deschiderea Outlook numai în modul sigur.
1. Deschideți Panoul de control din bara de căutare Windows.
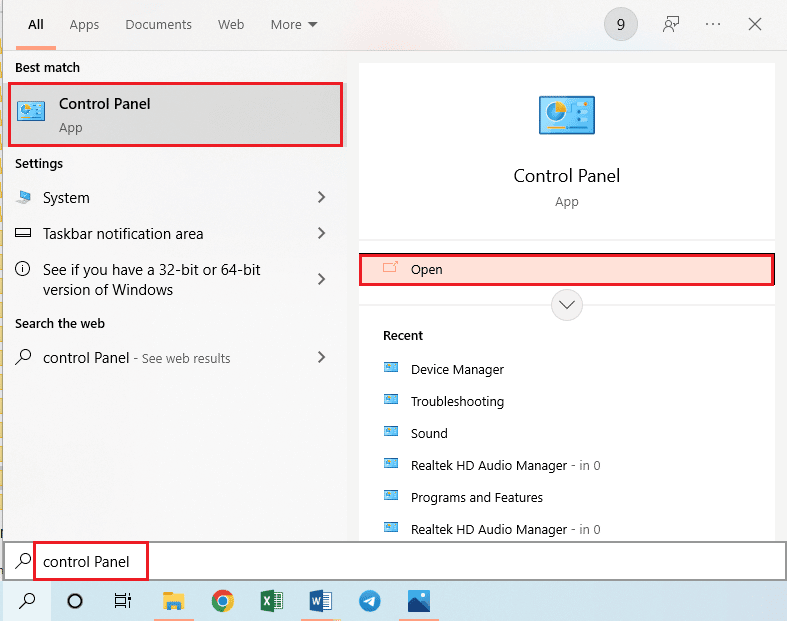
2. Setați Vizualizare prin > Pictograme mici , apoi faceți clic pe opțiunea Mail (32-bit) din fereastră.
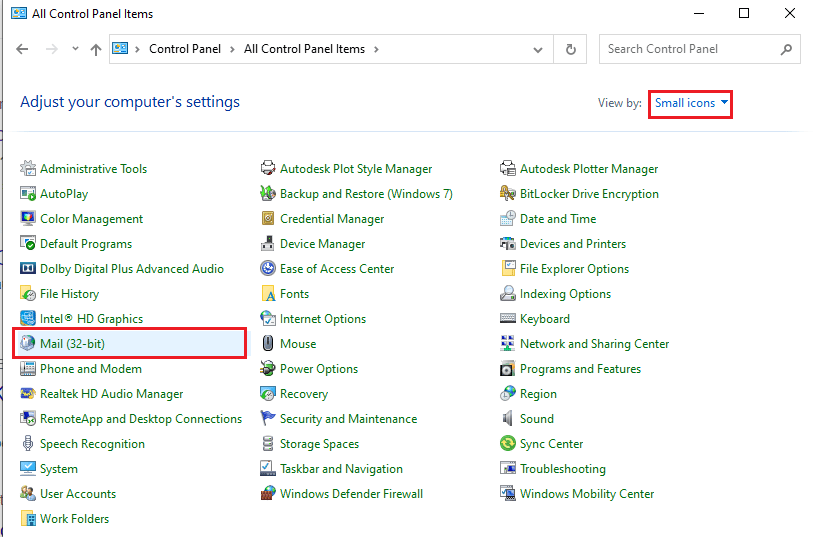
3. Faceți clic pe butonul Afișare profiluri... din secțiunea Profiluri din fereastra Configurare e- mail-Outlook .
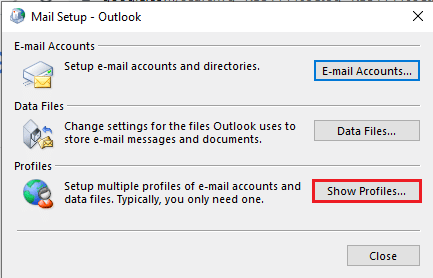
4. Apoi, faceți clic pe butonul Adaugă... din fereastra Mail pentru a crea un profil nou.
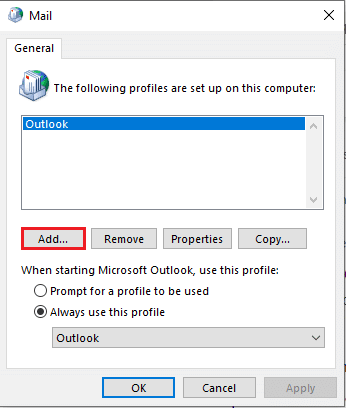
5. Introduceți un nume pentru profil în bara Nume profil și faceți clic pe butonul OK din fereastra Profil nou .
Notă: În scopuri explicative, contul cu numele t este creat în aplicația Outlook.
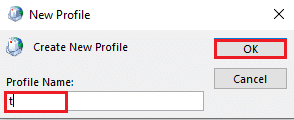
6. Introduceți detaliile pentru a configura contul în fereastra Adăugare cont și configurați noul cont Outlook.
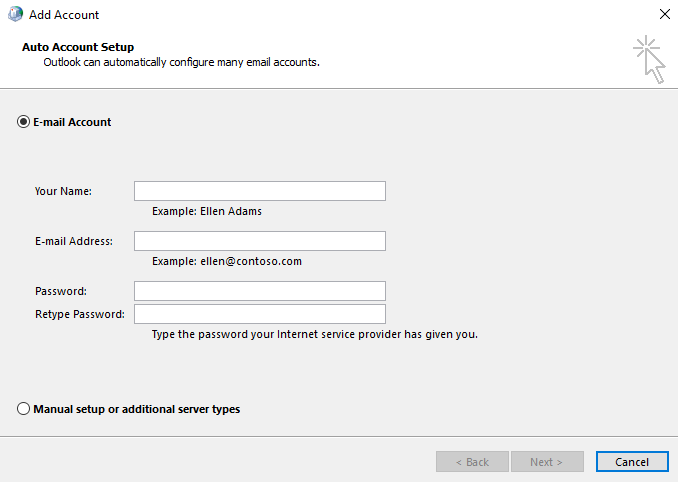
7. În fereastra Mail , selectați opțiunea Always use this profile, selectați noul cont din meniul derulant și faceți clic pe butoanele Aplicați și apoi pe OK pentru a reseta profilul Outlook.
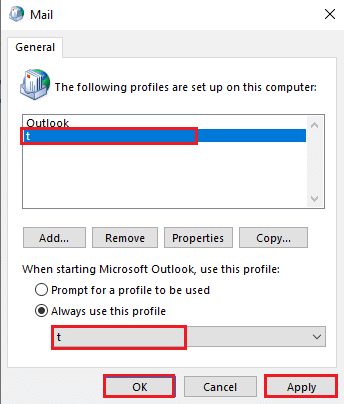
Citiți și: Remediați reapariția solicitării parolei Outlook
Metoda 9: Modificați cheile editorului de registry
Dacă cheile din Editorul de registry sunt corupte, este posibil să nu puteți utiliza aplicația Outlook în modul normal. Puteți încerca să remediați cheile în Editorul de registry pentru a remedia problema în aplicația Outlook.
Opțiunea I: Dezactivați accelerarea hardware
Dacă funcția de accelerare hardware este activată în aplicația Outlook, este posibil să vă confruntați cu problema de deschidere a Outlook numai în modul sigur. Trebuie să dezactivați funcția din Editorul Registrului pentru a rezolva problema.
1. Apăsați tasta Windows , tastați Registry Editor și faceți clic pe Open .
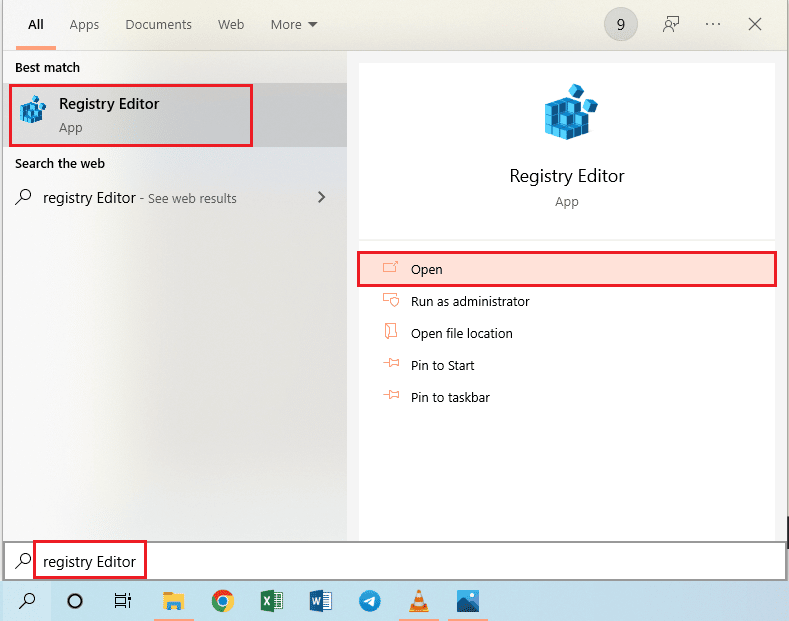
2. Navigați la folderul Common urmând calea menționată aici ca Computer > HKEY_CURRENT_USER > SOFTWARE > Microsoft > Office > 16.0 > Common.
Notă: În locul folderului 16.0 , trebuie să selectați folderul cu cea mai recentă versiune a suitei Microsoft Office.
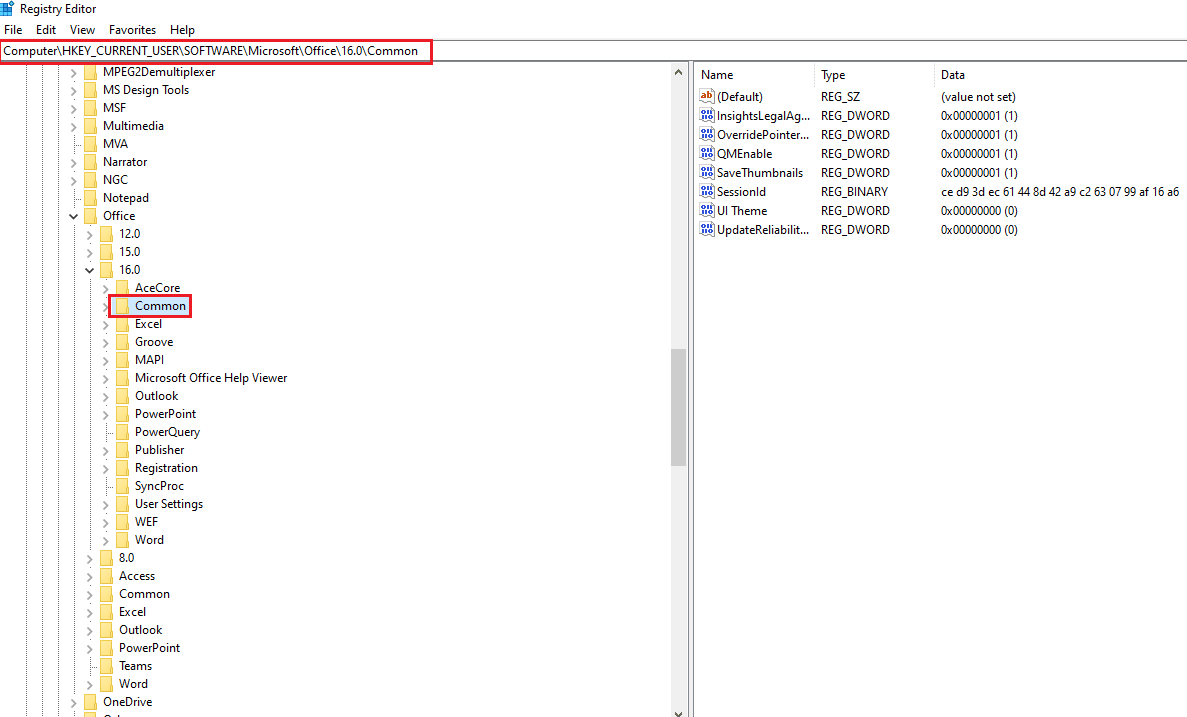
3. Selectați folderul Common , faceți clic dreapta pe un spațiu gol din panoul din dreapta al ferestrei, mutați cursorul peste opțiunea New și faceți clic pe Tasta Opțiune din meniul alăturat.
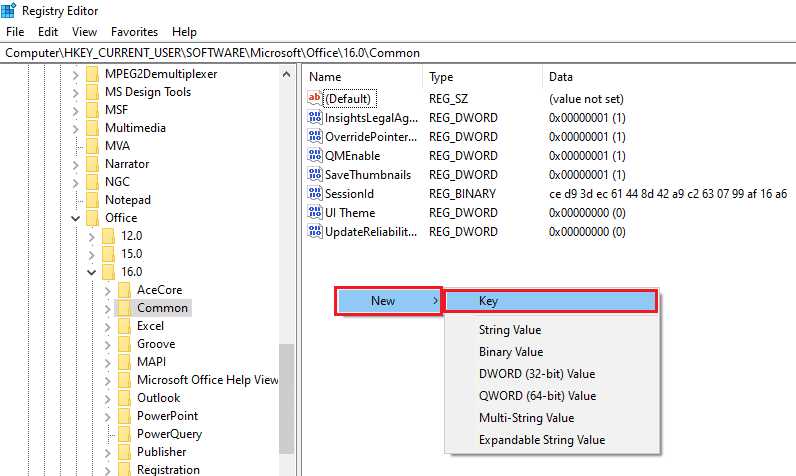
4. Denumiți cheia nouă creată ca grafică și apăsați tasta Enter pentru a crea cheia.
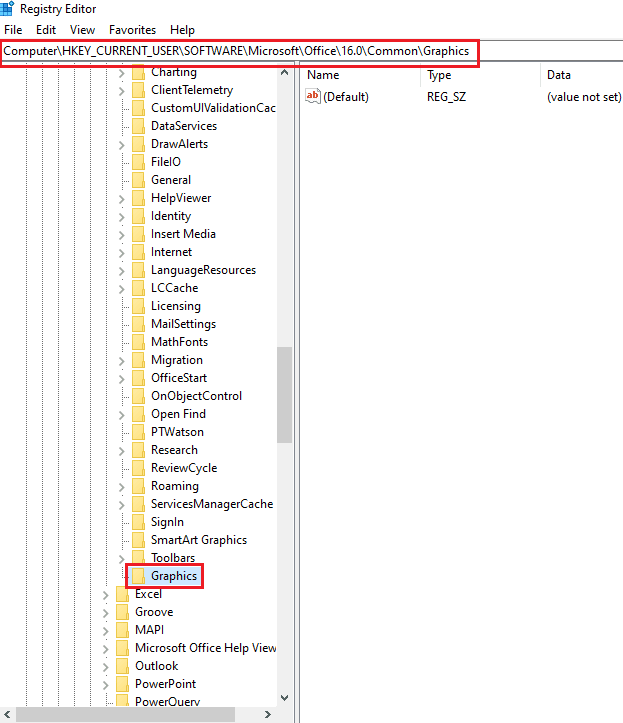
5. Faceți clic dreapta pe un spațiu gol din panoul din dreapta al ferestrei, mutați cursorul peste opțiunea New și faceți clic pe opțiunea DWORD (32-bit) Value din meniul alăturat.
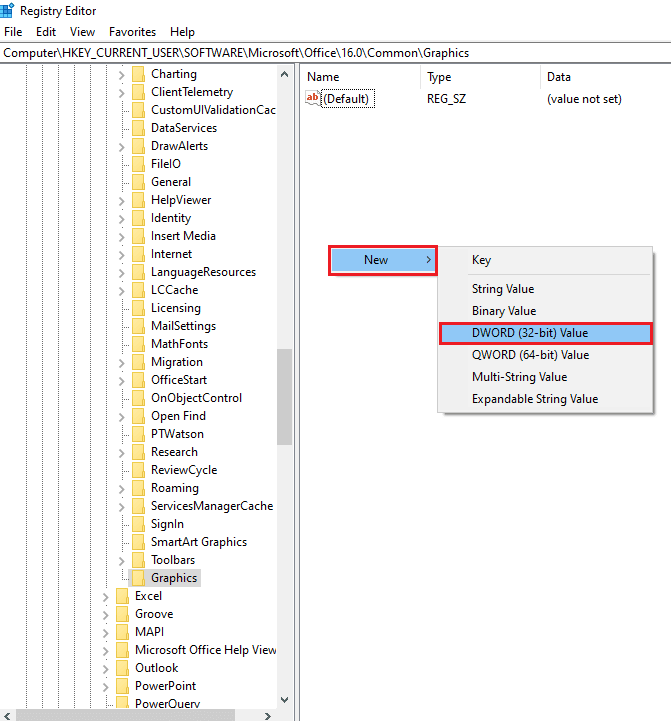
6. Introduceți numele DWORD ca DisableHardwareAcceleration și apăsați tasta Enter pentru a crea valoarea DWORD.
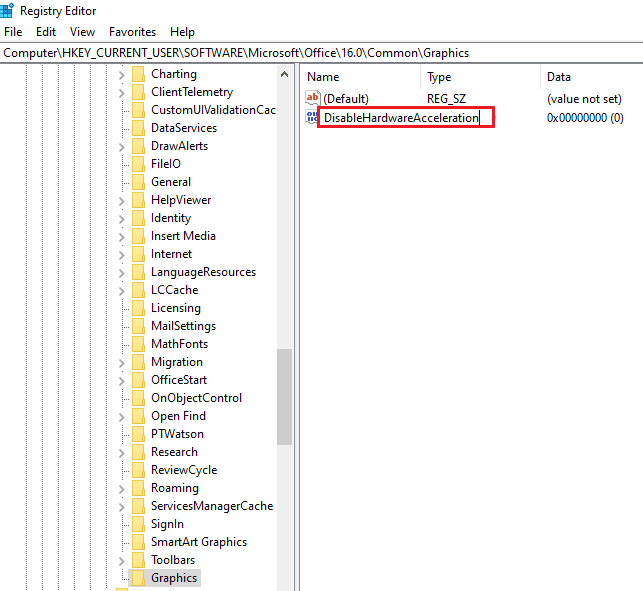
7. Faceți dublu clic pe DWORD, introduceți valoarea 1 în bara de date Value și faceți clic pe butonul OK pentru a dezactiva Accelerarea hardware pentru aplicația Outlook.
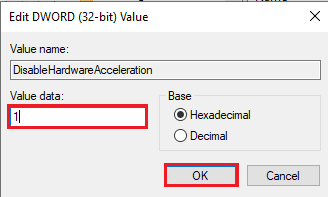
Opțiunea II: Resetați cheia de securitate pentru modul de siguranță
Tasta modului de siguranță sau caracteristica de securitate din aplicația Outlook poate da Outlook se deschide numai în modul de siguranță, dar nu emite în mod normal. Trebuie să resetați cheia de securitate a modului de siguranță în Editorul de registry pentru a rezolva problema în aplicația Outlook.
1. lansați Registry Editor din bara de căutare Windows.
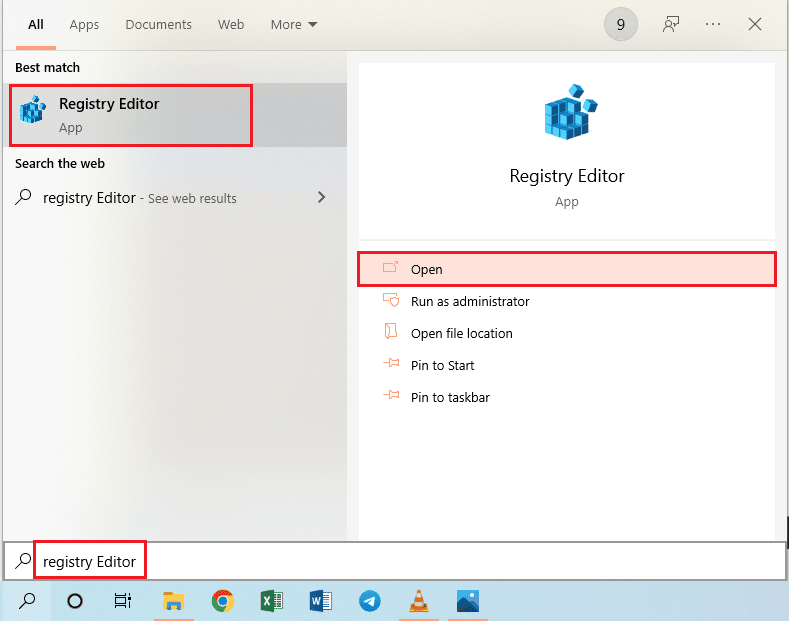
2. Navigați la folderul Outlook urmând calea menționată aici ca Computer > HKEY_CURRENT_USER > SOFTWARE > Microsoft > Office > 16.0 > Outlook.
Notă: În locul folderului 16.0 , trebuie să selectați folderul cu cea mai recentă versiune a suitei Microsoft Office.
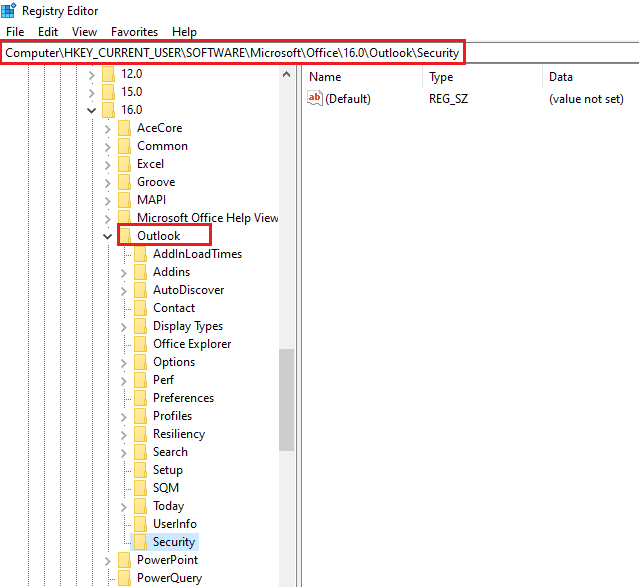
3. Selectați folderul Outlook , faceți clic dreapta pe un spațiu gol din panoul din dreapta al ferestrei, mutați cursorul peste opțiunea Nou și faceți clic pe Tasta Opțiune din meniul alăturat.
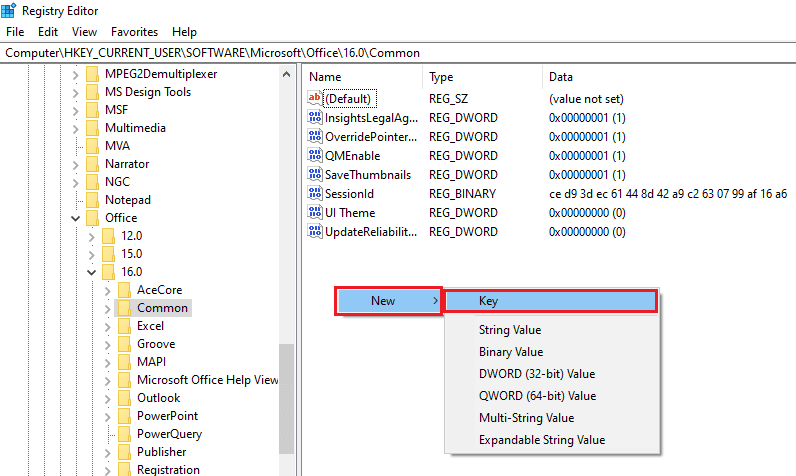
4. Denumiți cheia nouă creată ca securitate și apăsați tasta Enter pentru a crea cheia.
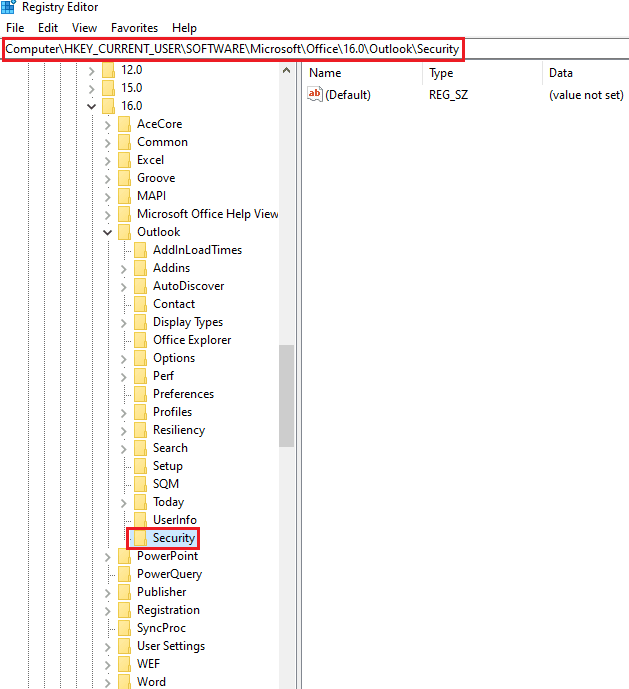
5. Faceți clic dreapta pe un spațiu gol din panoul din dreapta al ferestrei, mutați cursorul peste opțiunea New și faceți clic pe opțiunea DWORD (32-bit) Value din meniul alăturat.
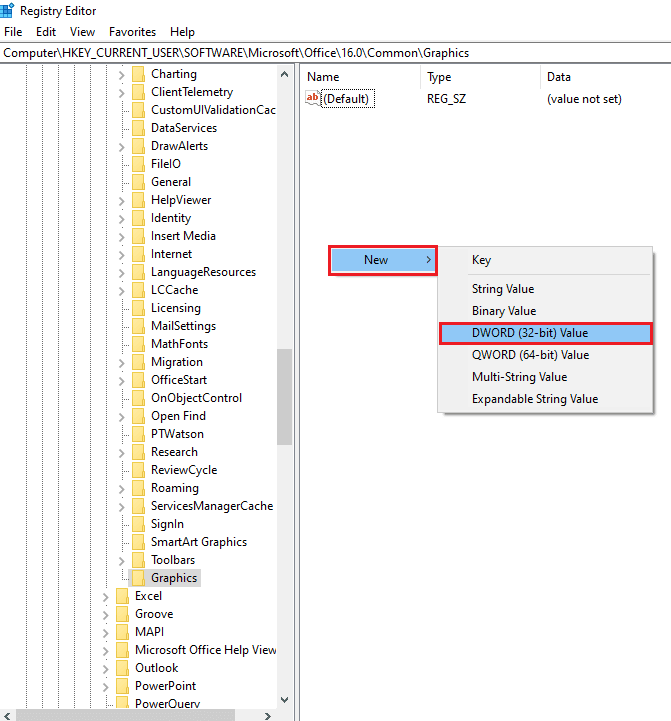
6. Introduceți numele DWORD ca DisableSafeMode și apăsați tasta Enter pentru a crea valoarea DWORD.
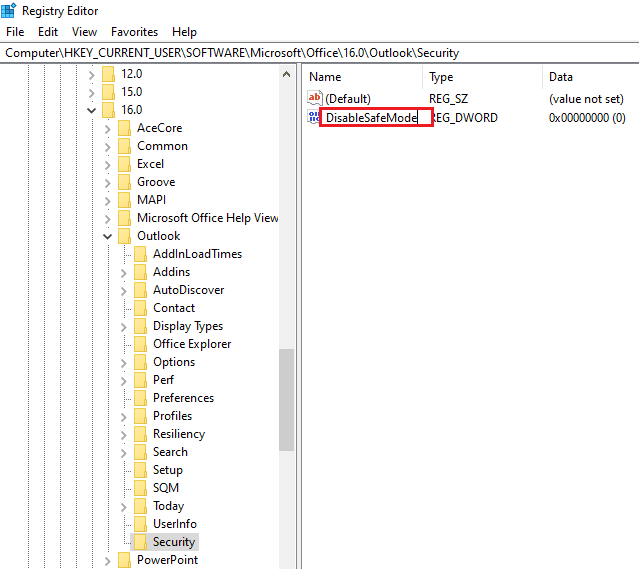
7. Faceți clic dreapta pe DisableSafeMode DWORD și faceți clic pe opțiunea Modificare... din meniu.
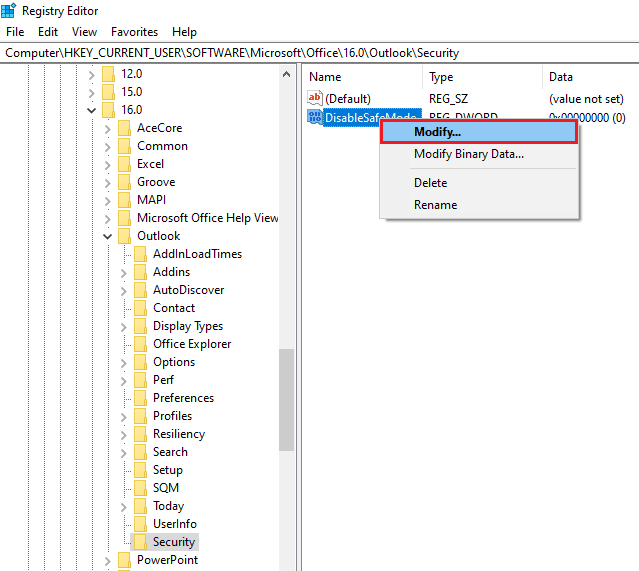
8. Introduceți valoarea 1 în bara de date Value și faceți clic pe butonul OK pentru a reseta caracteristica de securitate în modul sigur pentru aplicația Outlook.
Notă: De asemenea, puteți face dublu clic pe DWORD , introduceți valoarea 1 în bara de date Value și faceți clic pe butonul OK pentru a reseta modul sigur pentru aplicația Outlook.
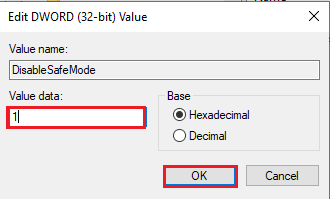
Recomandat:
- Remediați eroarea aplicației Esrv.exe în Windows 10
- Cum să solicitați controlul în Microsoft Teams
- Top 24 de cele mai bune alternative pentru Outlook
- Cum să activați modul întunecat Microsoft Outlook
Metodele de rezolvare a problemei Outlook se deschide numai în modul sigur sunt discutate în articol. Dacă vă confruntați cu probleme precum Outlook se deschide în modul sigur, dar nu în mod normal sau versiunea Outlook 2016 se deschide doar în modul sigur, atunci puteți utiliza acest articol ca răspuns la întrebarea cum să opriți deschiderea Outlook în modul sigur. Dacă aveți sugestii sau întrebări cu privire la subiectul discutat, lăsați-le în secțiunea de comentarii de mai jos pentru ca noi să rezolvăm alte probleme.
