Remediați completarea automată a Outlook care nu funcționează corect
Publicat: 2023-01-25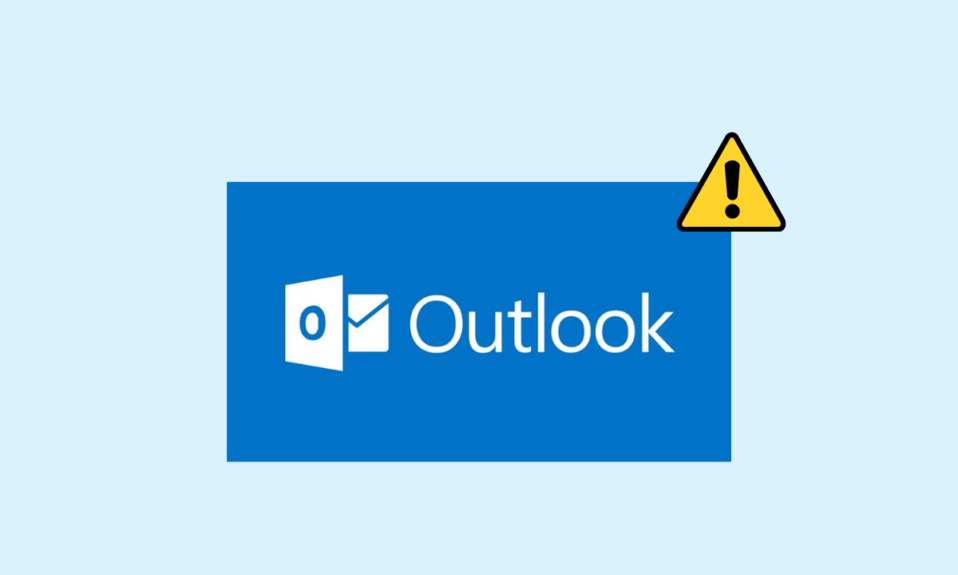
Caracteristica de completare automată este o parte importantă a programului Outlook. AutoComplete vă permite să introduceți un întreg e-mail în timp ce compuneți un mesaj cu o singură inițială de e-mail. Această caracteristică vă ajută să economisiți timp și vă oferă acces rapid la e-mailuri. Cu toate acestea, uneori utilizatorii pot întâmpina o problemă de completare automată a Outlook care nu funcționează; această problemă poate fi cauzată din diverse motive, cum ar fi o versiune Office învechită sau erori ale programului Outlook. În acest ghid, vom discuta metode de rezolvare a problemei de completare automată a adresei Outlook care nu funcționează pe Outlook.
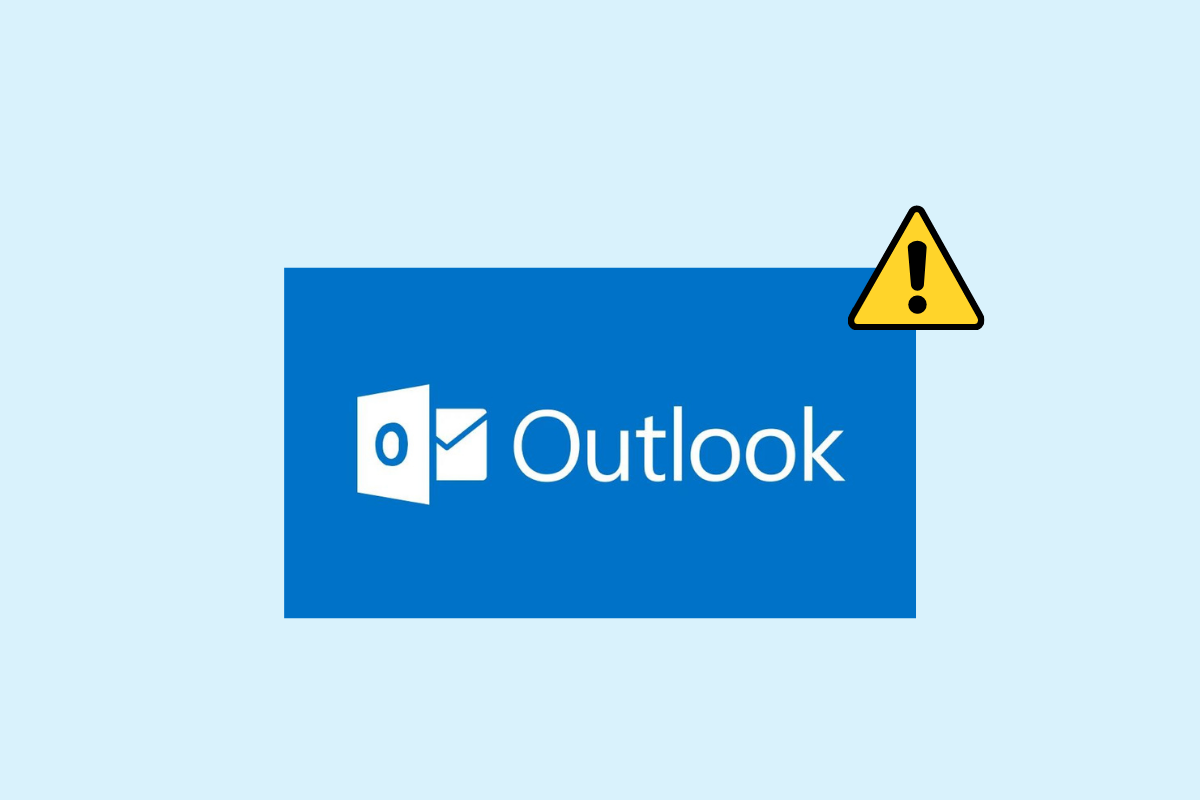
Cuprins
- Cum să remediați completarea automată a Outlook care nu funcționează corect
- Metoda 1: Activați completarea automată în Outlook
- Metoda 2: Rulați Outlook în modul sigur
- Metoda 3: Rulați Outlook cu profil diferit
- Metoda 4: Dezactivați programele de completare Outlook
- Metoda 5: Reparați fișierul PST de date Outlook
- Metoda 6: Actualizați Microsoft Office
- Metoda 7: Redenumiți folderul RoamCache
Cum să remediați completarea automată a Outlook care nu funcționează corect
Pot exista diverse motive pentru care adresa de e-mail de completare automată a Outlook nu funcționează în contul dvs. Outlook; unele dintre cele mai frecvente motive sunt menționate aici.
- Dacă ați dezactivat completarea automată în Outlook, nu veți putea folosi această funcție.
- De asemenea, erorile și erorile cu programul Outlook pot cauza această problemă.
- Problemele cu un profil de utilizator pot cauza, de asemenea, o problemă care nu funcționează cu funcția de completare automată.
- Programele de completare Outlook corupte pot provoca, de asemenea, această problemă.
- Fișierele PST corupte de date Outlook pot cauza, de asemenea, această problemă cu Outlook.
- Actualizările Microsoft Office învechite sau corupte pot cauza, de asemenea, această problemă.
- Un folder RoamCache corupt poate provoca, de asemenea, această problemă cu Outlook.
Mai jos sunt metodele de depanare pentru a rezolva această problemă.
Metoda 1: Activați completarea automată în Outlook
Dacă nu ați activat funcția de completare automată în Outlook, nu veți putea folosi această caracteristică. Va trebui să activați manual completarea automată pentru a rezolva această problemă de completare automată a adresei Outlook care nu funcționează. Puteți urma acești pași simpli pentru a activa completarea automată în Outlook.
1. Deschideți Outlook și navigați la Fișier din partea stângă sus a ferestrei.
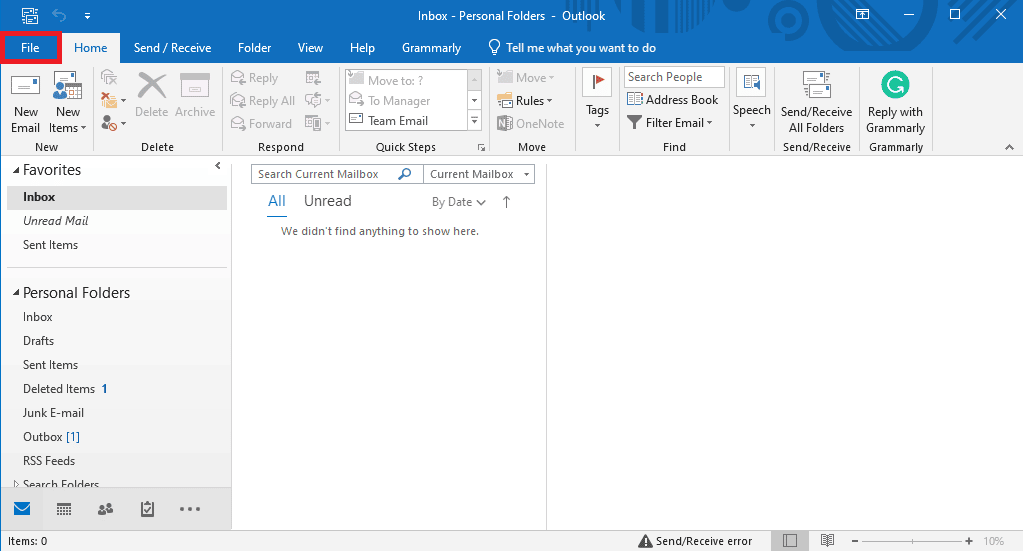
2. Aici, din panoul din stânga, faceți clic pe Opțiuni .
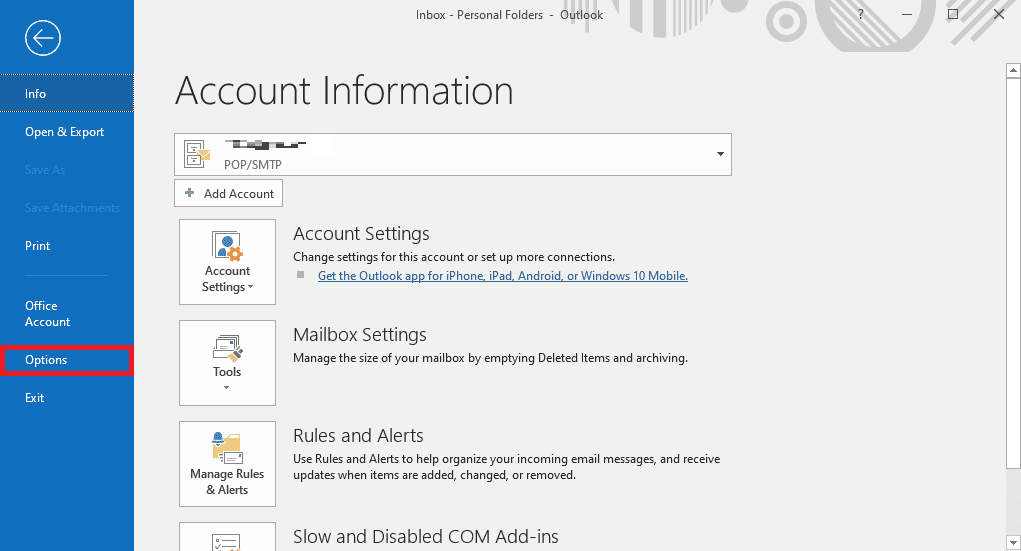
3. Navigați la fila Mail .
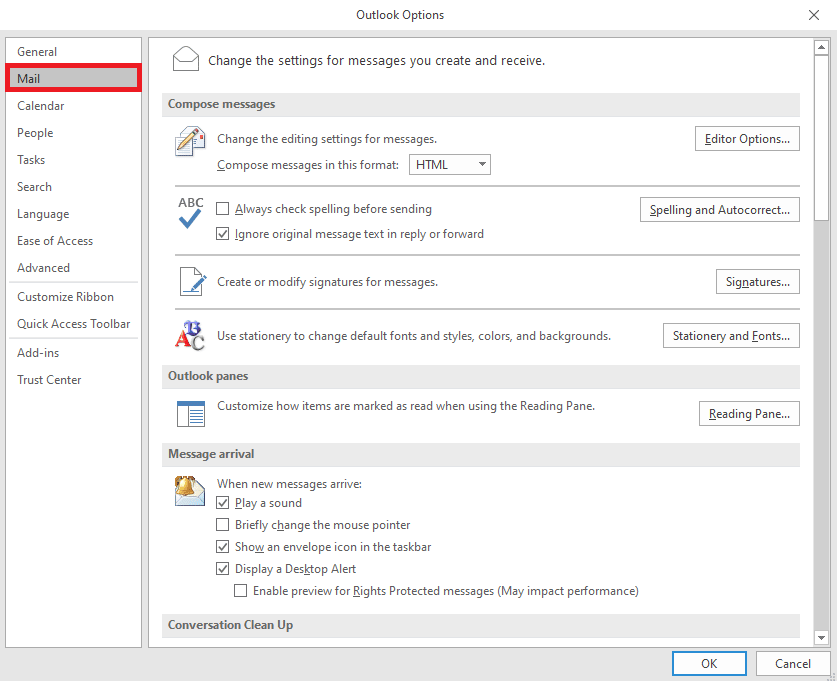
4. Derulați în jos aici și găsiți opțiunile Trimitere mesaje .
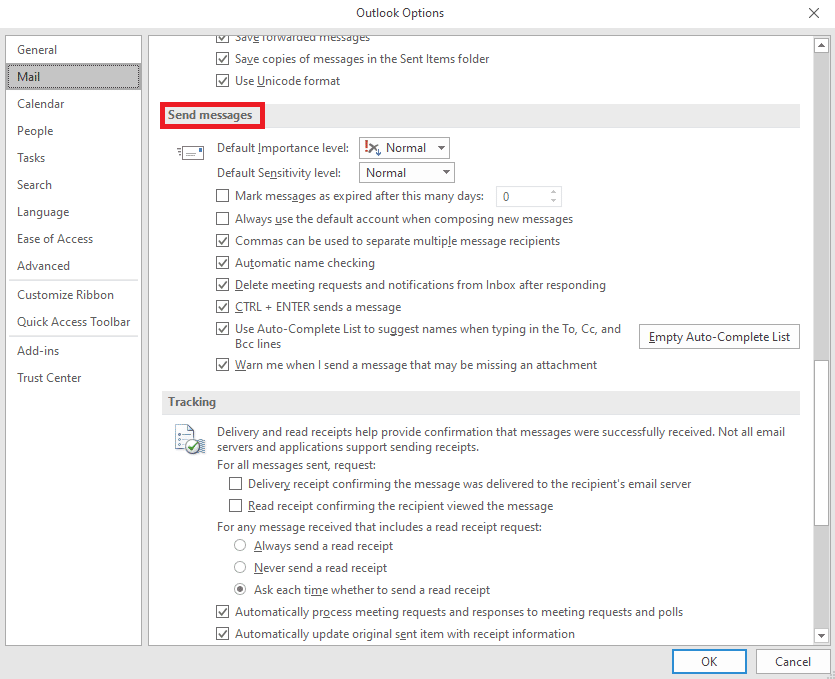
5. Aici, bifați Utilizați lista de completare automată pentru a sugera nume atunci când introduceți liniile Către, Cc și Cco .
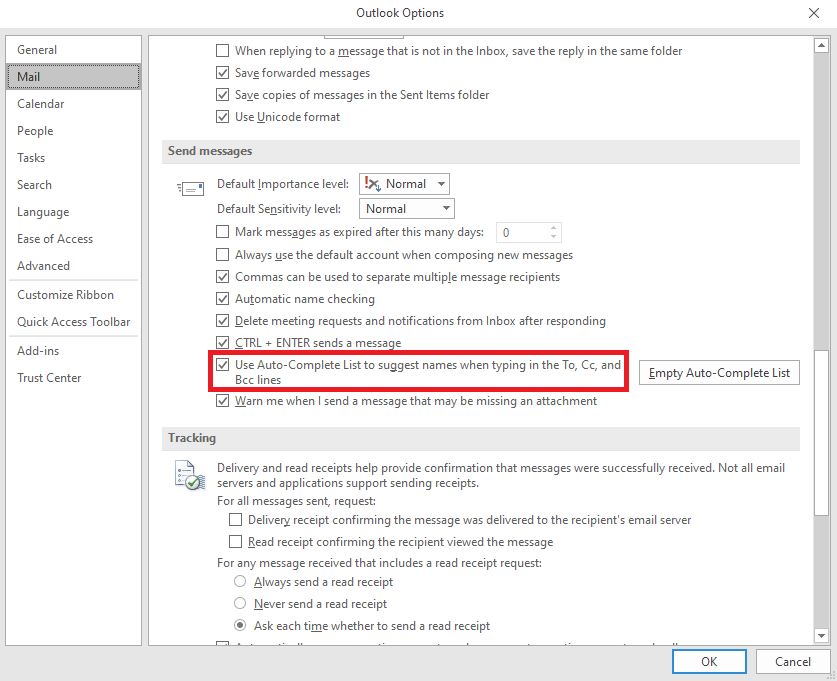
6. Dacă găsiți această opțiune deja bifată, faceți clic pe Lista de completare automată goală .
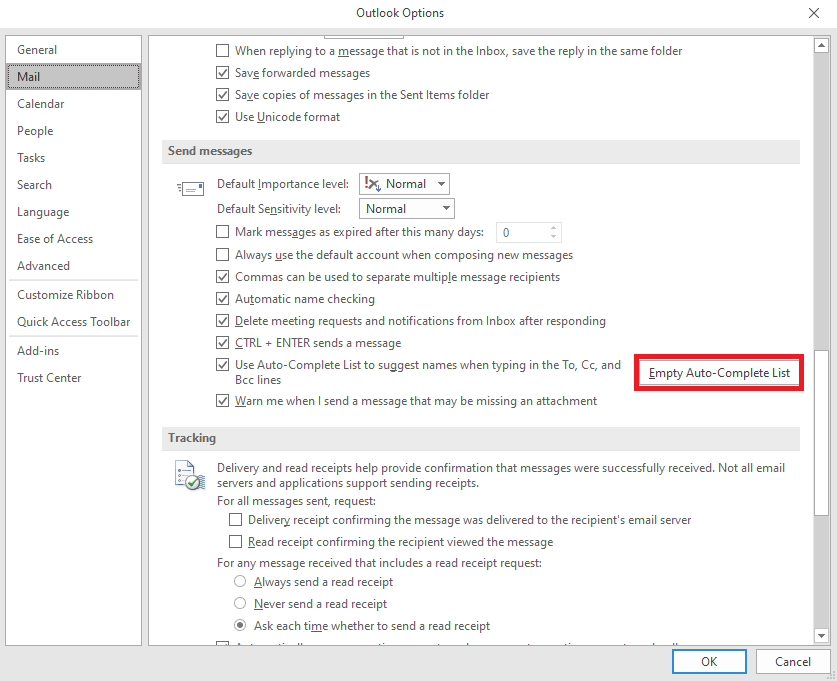
7. Faceți clic pe Da pentru a confirma acțiunea.
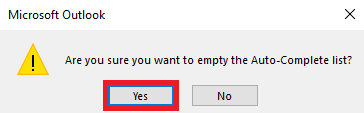
Metoda 2: Rulați Outlook în modul sigur
Rularea programelor în modul sigur vă poate ajuta să evitați diverse probleme. Puteți utiliza modul sigur pentru a facilita procesul de depanare și pentru a evita problemele hardware. Puteți urma acești pași simpli pentru a rula Outlook în modul sigur pentru a rezolva problema de completare automată a Outlook care nu funcționează.
1. Apăsați tastele Windows + R pentru a deschide caseta de dialog Run .
2. În caseta de dialog Run, tastați Outlook.exe/safe și apăsați tasta Enter .
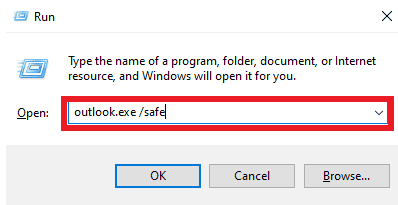
Citiți și: Remediați Outlook încercând să se conecteze la server pe Windows 10
Metoda 3: Rulați Outlook cu profil diferit
Asigurați-vă că problema Outlook are loc numai în programul dvs. Outlook și nu pe întregul sistem. Puteți încerca să vă conectați la Outlook cu un alt profil. De asemenea, puteți adăuga un alt cont pe Outlook.
1. Deschideți Outlook pe computer și faceți clic pe Fișier .
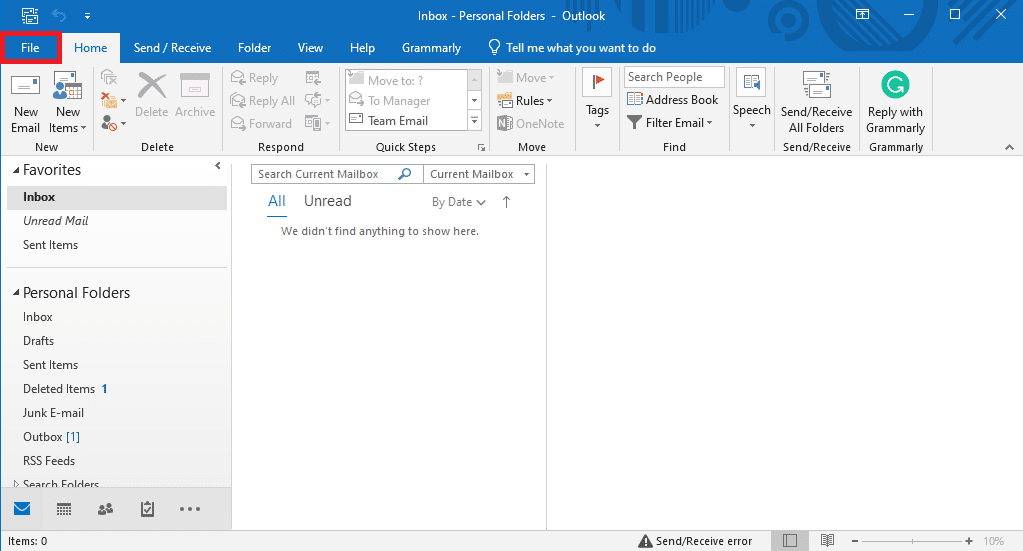
2. În pagina Informații cont , localizați și faceți clic pe Adăugare cont.
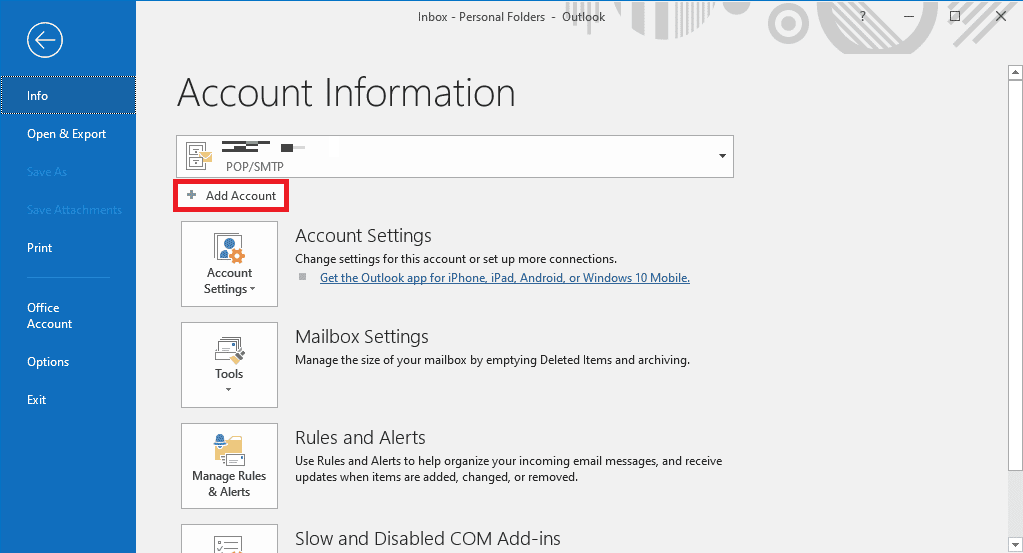
3. Introduceți datele de conectare pentru un alt cont.
Metoda 4: Dezactivați programele de completare Outlook
Uneori, problema poate fi cauzată de un program de completare Outlook. Ad-in-urile pot fi foarte utile și vă pot ajuta să vă organizați aplicația Outlook. Cu toate acestea, dacă programele de completare Outlook devin corupte dintr-un anumit motiv, este posibil să întâmpinați diverse probleme, cum ar fi completarea automată care nu funcționează pe Outlook. Pentru a rezolva aceste probleme, puteți încerca să dezactivați programele de completare Outlook. Puteți urma acești pași simpli pentru a dezactiva programele de completare Outlook.
1. Deschideți Outlook pe computer și navigați la Fișier .
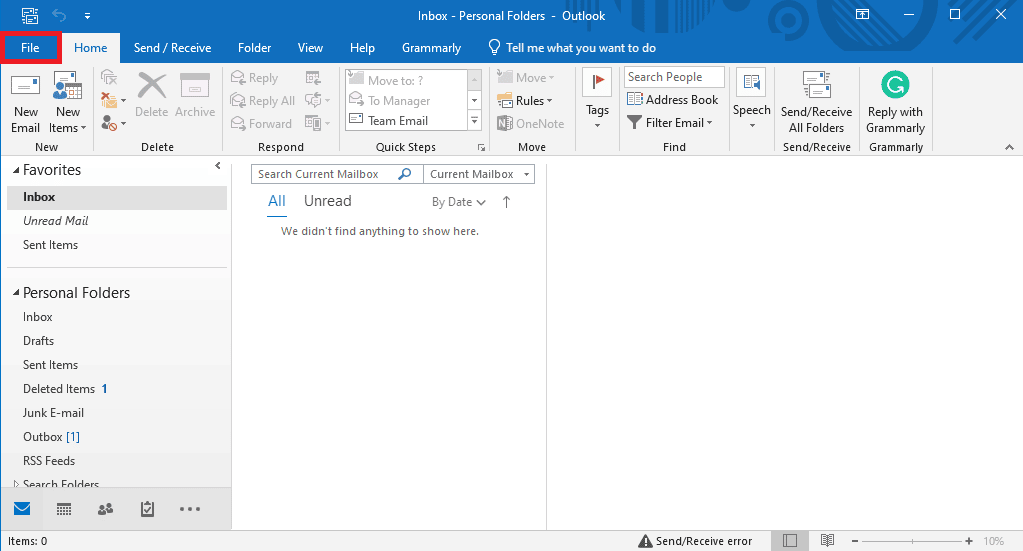
2. Aici, din panoul din stânga, faceți clic pe Opțiuni .
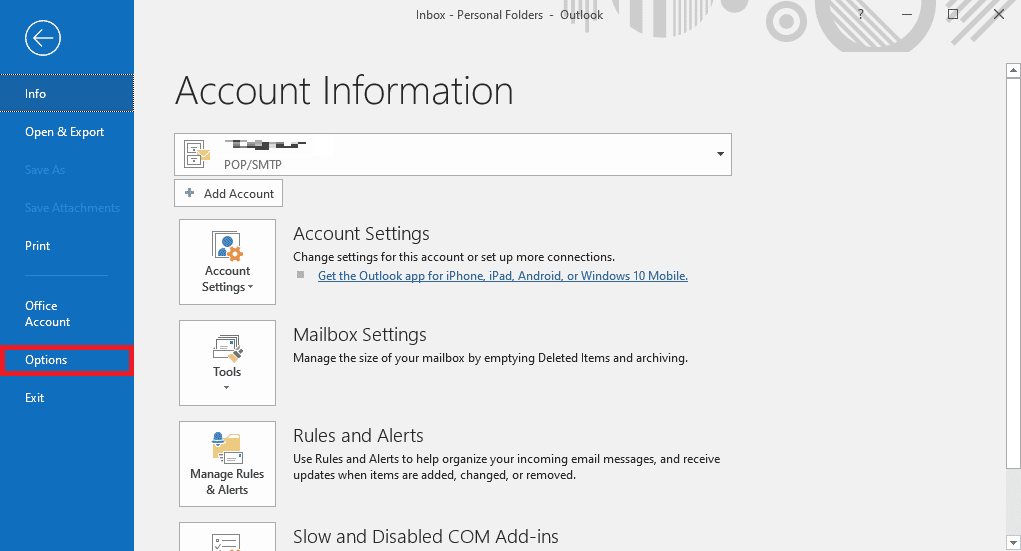
3. Acum, localizați și navigați la Add-ins .
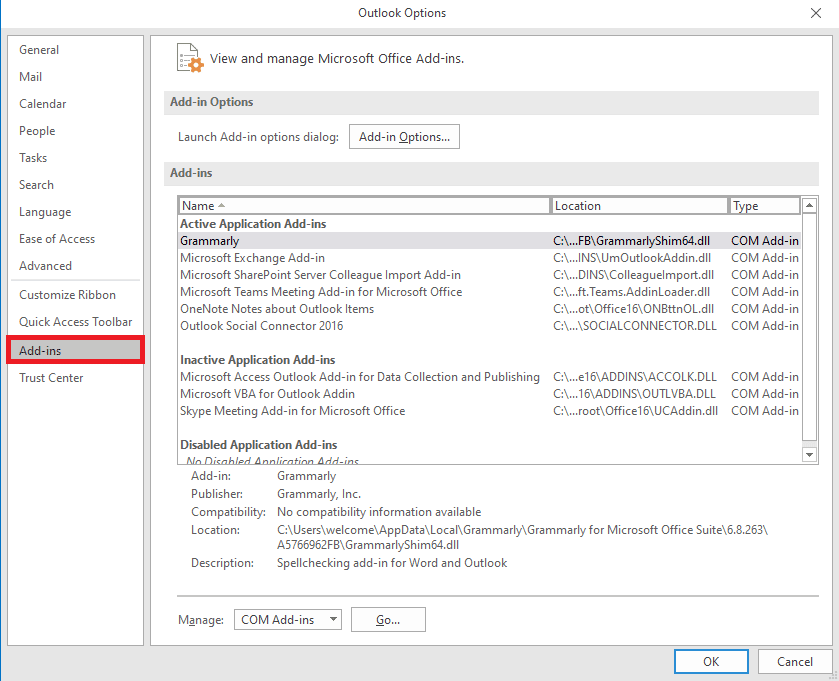
4. Aici, găsiți meniul derulant Gestionare și selectați Add-in-uri COM .
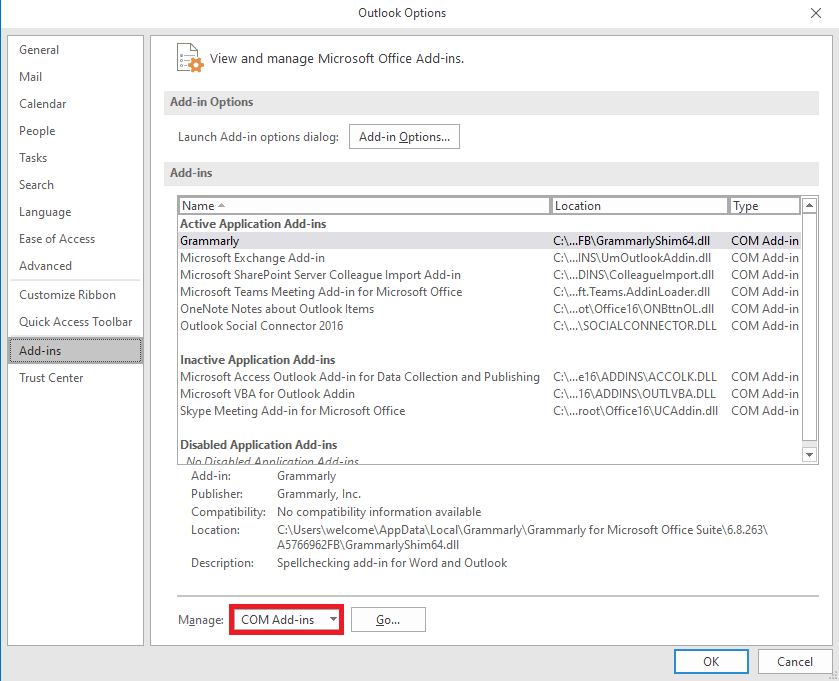
5. Acum, faceți clic pe Go .
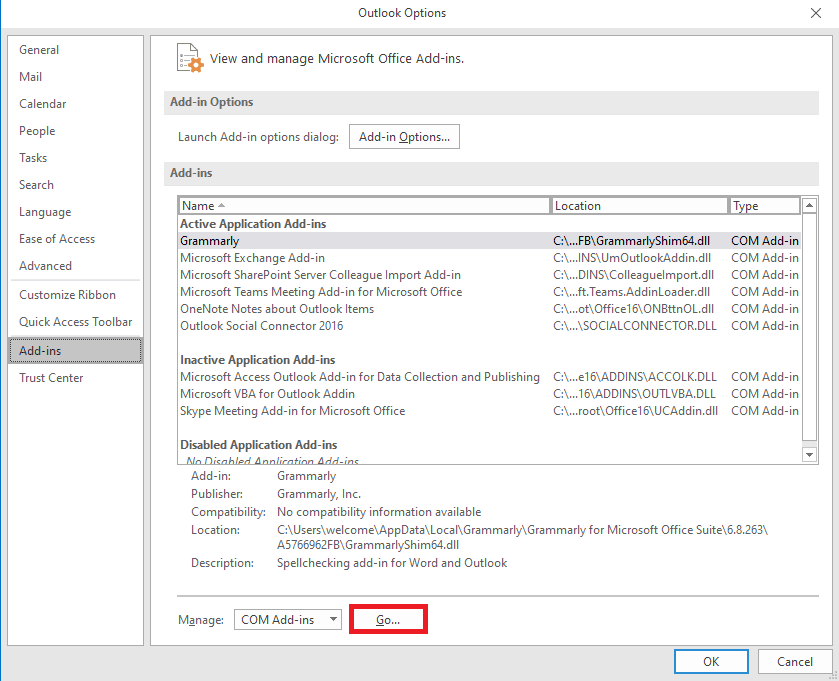
6. Aici, debifați toate suplimentele și apoi faceți clic pe OK .
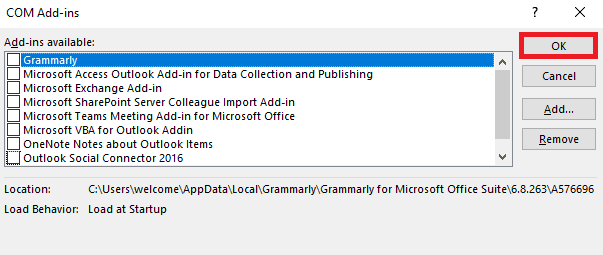
Metoda 5: Reparați fișierul PST de date Outlook
PST, sau Personal Table Storage, fișierele stochează e-mailurile Outlook; dacă acest fișier este corupt sau provoacă probleme, este posibil să întâmpinați o eroare de completare automată a adresei Outlook care nu funcționează. Puteți utiliza instrumentul de reparare Inbox pentru a vă ajuta să găsiți o soluție pentru această problemă. Urmați acești pași simpli pentru a executa această metodă.

1. Deschideți folderul Outlook în File Explorer .
C:\Program Files\Microsoft Office\root\Office16
2. Faceți clic pe fișierul SCANPST.EXE .
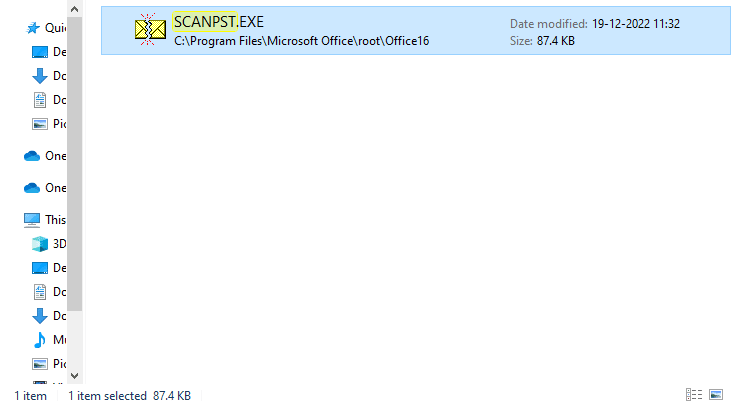
3. Acum, selectați opțiunea Browse pentru a localiza fișierul pe care doriți să îl scanați.
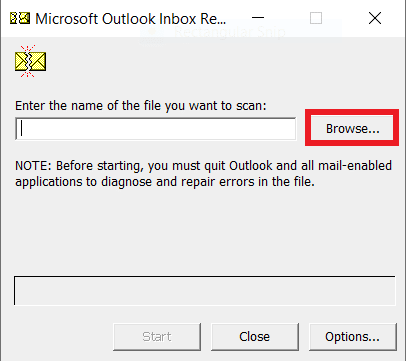
4. În noua casetă de dialog, faceți clic pe Start .
5. În cele din urmă, faceți clic pe Reparare pentru a remedia toate problemele cu fișierele PST.
Dacă această metodă nu rezolvă problema de completare automată a Outlook care nu funcționează, treceți la următoarea metodă.
Citiți și: Cum să recuperați schița ștearsă în Outlook 365
Metoda 6: Actualizați Microsoft Office
Dacă programul Microsoft Office se confruntă cu erori și erori, actualizarea acestuia vă poate ajuta să remediați problemele. Un Microsoft Office învechit vă poate face Outlook vulnerabil la erori și alte probleme ale aplicației. Prin urmare, actualizarea manuală a Office este o modalitate excelentă de a remedia nu doar problemele de completare automată, ci și alte probleme de bază ale pachetului Microsoft Office. Puteți urma acești pași simpli pentru a actualiza Microsoft Office din programul Microsoft Outlook.
1. Deschideți Outlook pe computer și navigați la Fișiere .
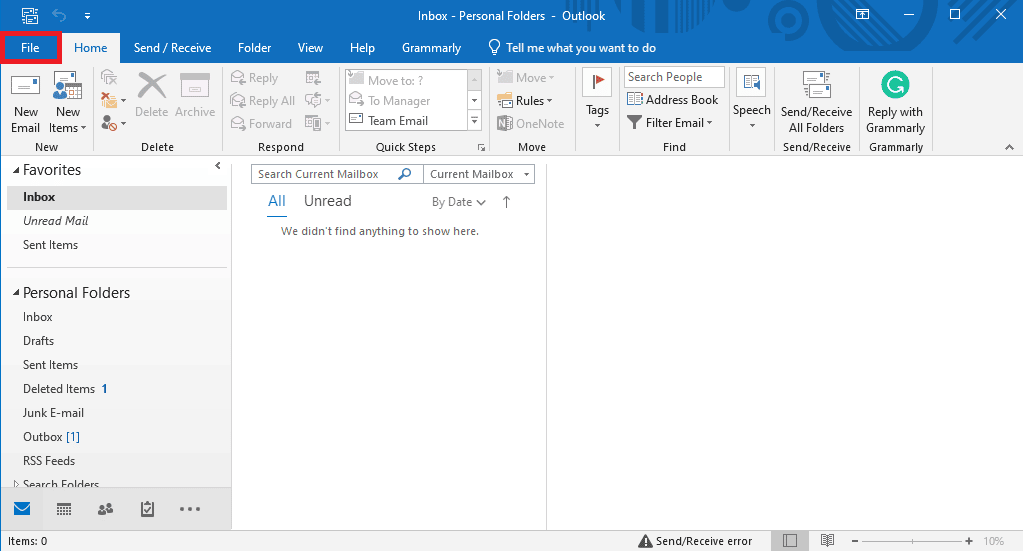
2. Din panoul din stânga, faceți clic pe Contul Office .
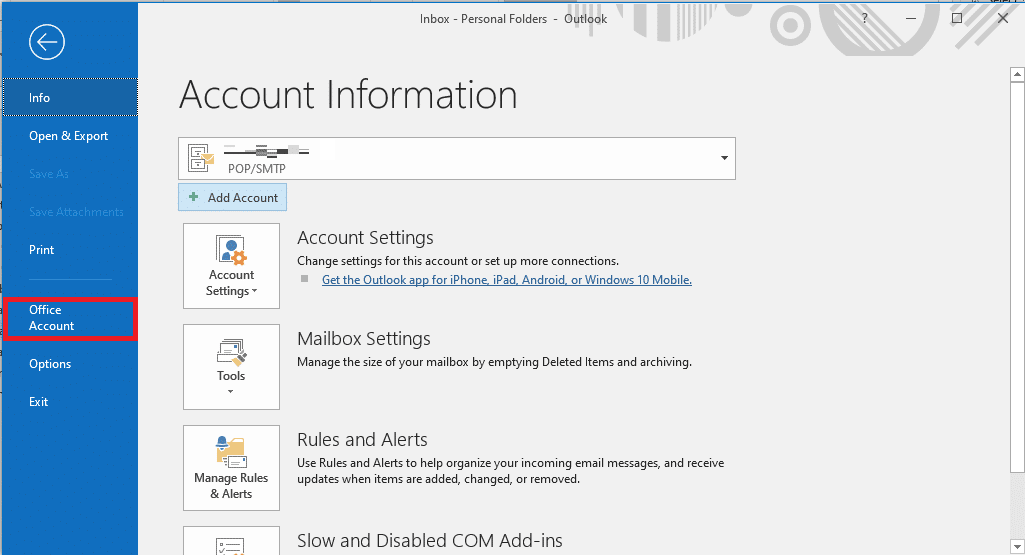
3. Aici, găsiți Office Updates .
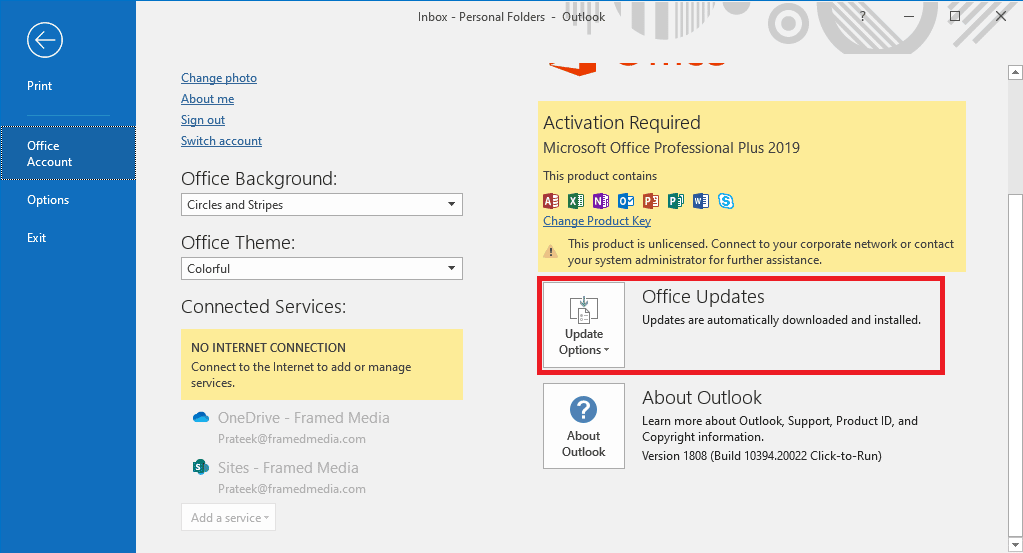
4. Acum, faceți clic pe meniul drop-down Opțiuni de actualizare .
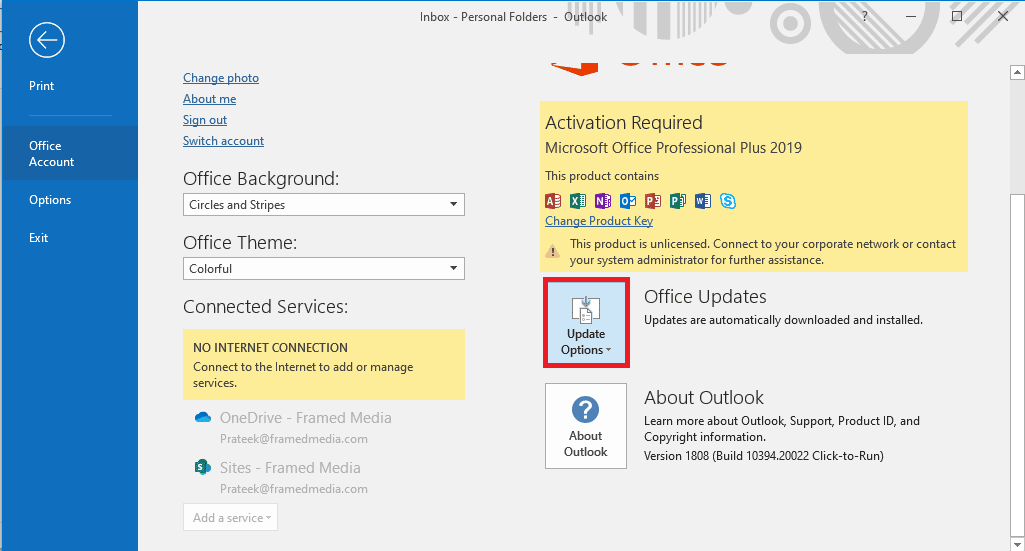
5. În cele din urmă, faceți clic pe Actualizare acum .
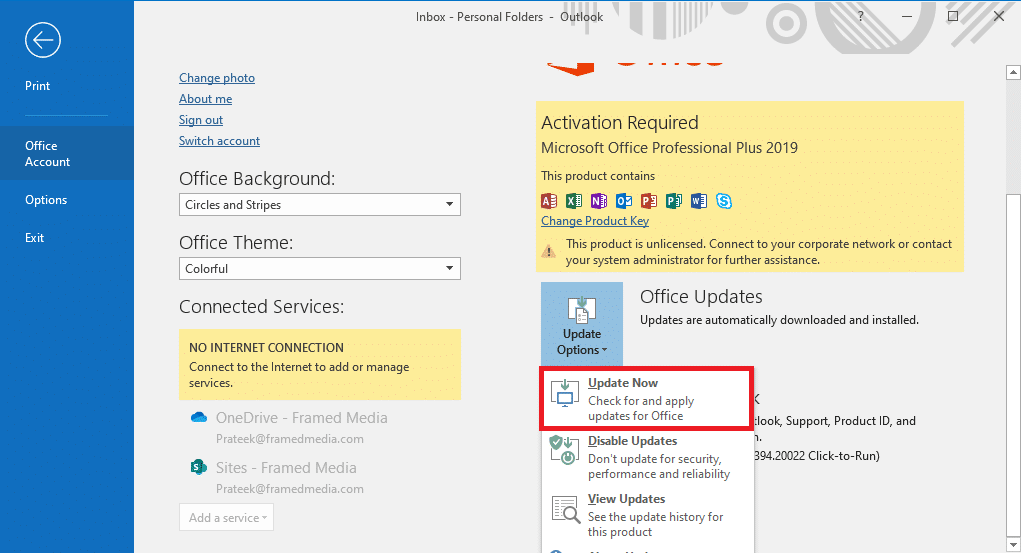
Dacă această metodă nu remediază problema de completare automată a adresei de e-mail Outlook care nu funcționează, treceți la următoarea metodă.
Metoda 7: Redenumiți folderul RoamCache
Dacă ați activat funcția de completare automată, dar încă aveți problema, aceasta se poate datora unui folder RoamCache corupt. Puteți remedia această problemă prin resetarea folderului AutoComplete. Va trebui doar să redenumiți folderul RoamCache din director. Puteți redenumi folderul RoamCache atât pentru un cont de e-mail de acasă, cât și pentru un cont de server Microsoft Exchange.
Opțiunea I: Redenumiți folderul RoamCache pentru contul de e-mail de acasă
Puteți urma acești pași simpli pentru a redenumi folderul RoamCache într-un cont de e-mail de acasă.
1. Deschideți Outlook pe computer și navigați la Fișier .
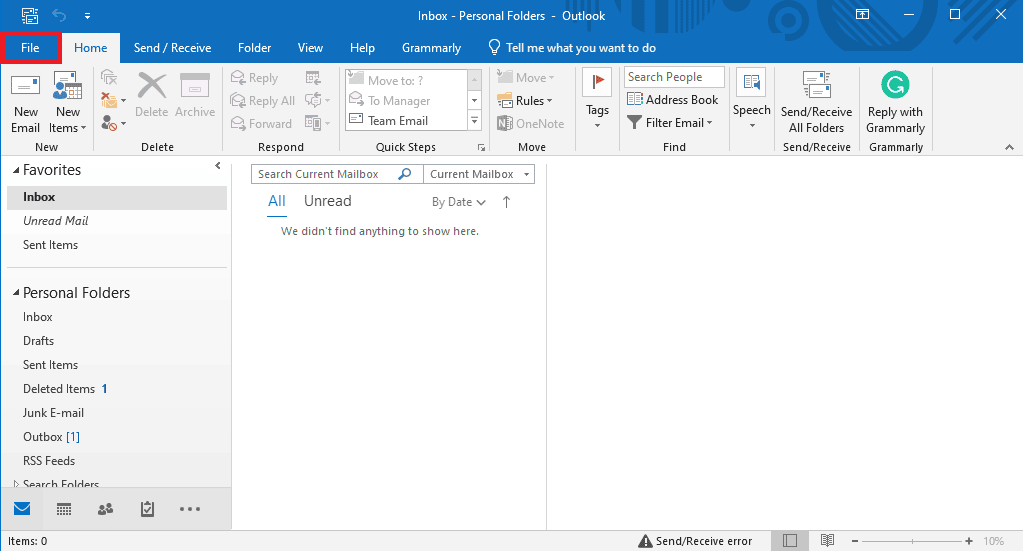
2. Acum, faceți clic pe meniul drop-down Setări cont și apoi selectați Setări cont .
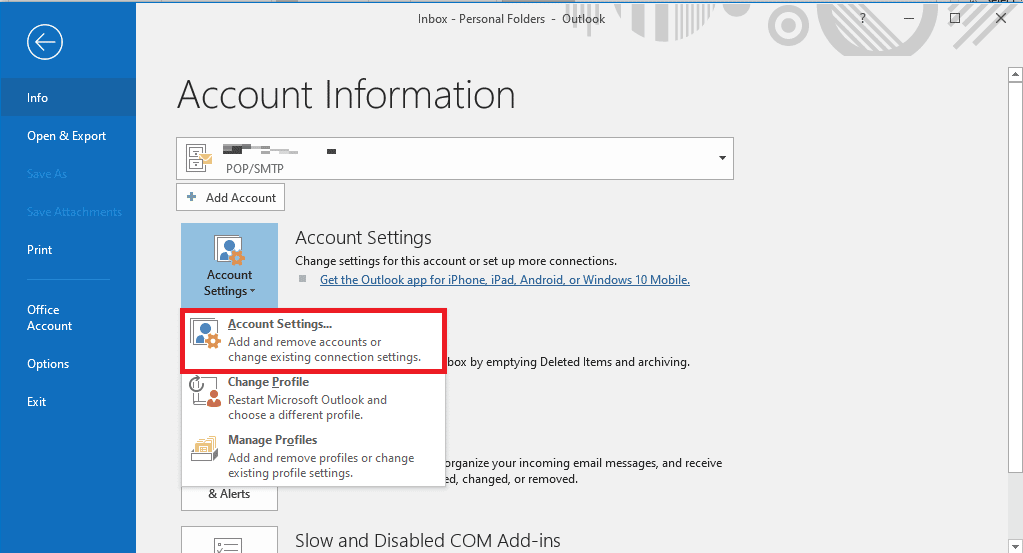
3. Aici, selectați contul dvs. de e- mail de acasă .
4. Închideți programul Outlook.
5. Apăsați tastele Windows + E pentru a deschide File Explorer .
6. Navigați la următoarea cale de locație .
%LOCALAPPDATA%\Microsoft\Outlook
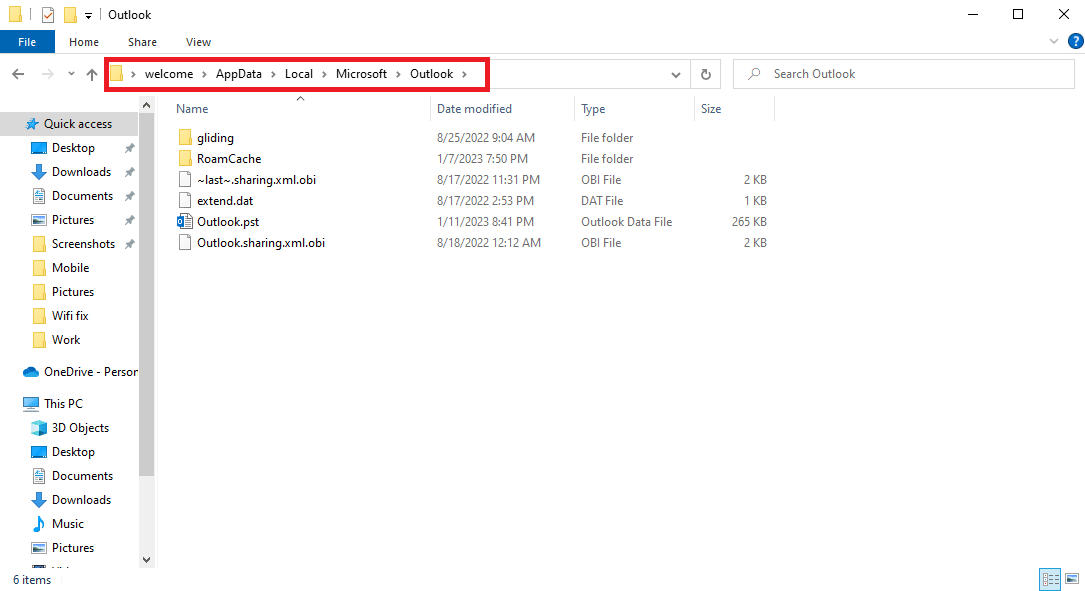
7. Aici, localizați folderul RoamCache .
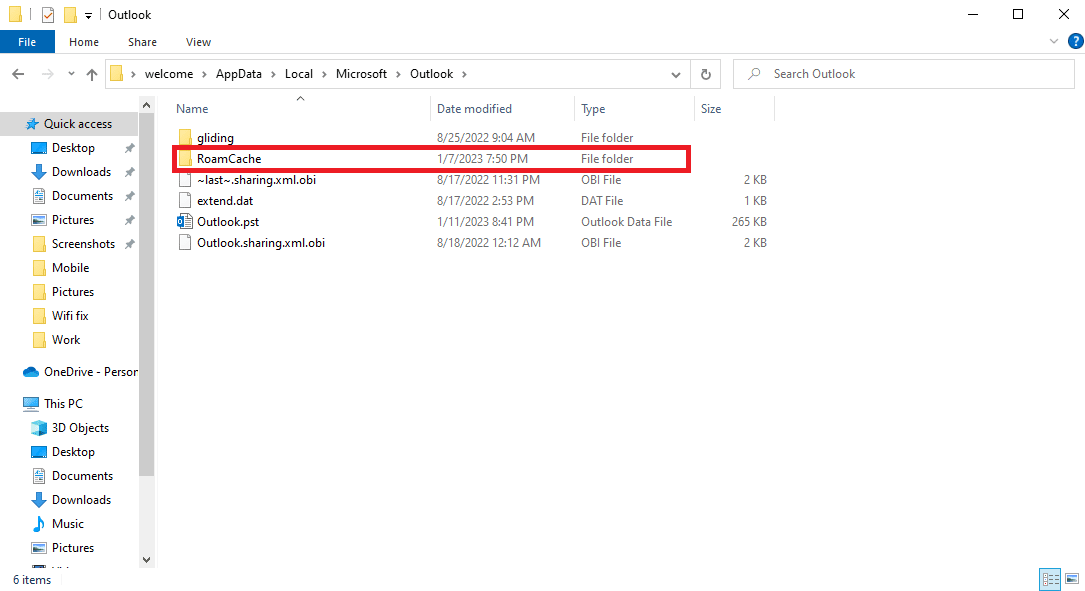
8. Redenumiți acest folder cu un nume nou.
Citiți și: Remediați administratorul Microsoft Exchange a blocat această versiune de Outlook
Opțiunea II: Redenumiți folderul RoamCache pentru contul Microsoft Exchange Server
Puteți urma acești pași simpli pentru a redenumi folderul RoamCache într-un cont de server Microsoft Exchange pentru a rezolva problema de completare automată a adresei Outlook care nu funcționează.
1. Deschideți Outlook pe computer și navigați la Fișier .
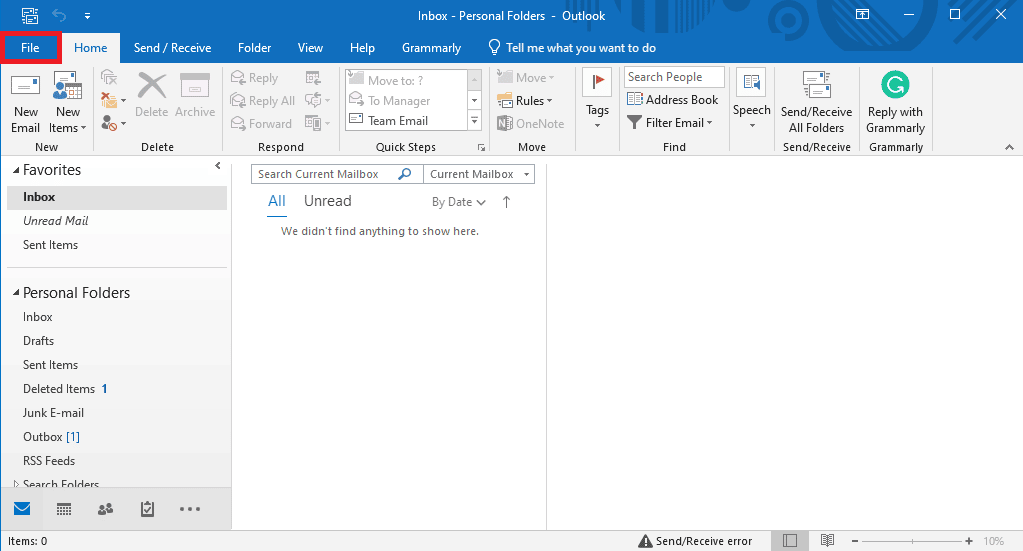
2. Acum, faceți clic pe meniul drop-down Setări cont și apoi selectați Setări cont .
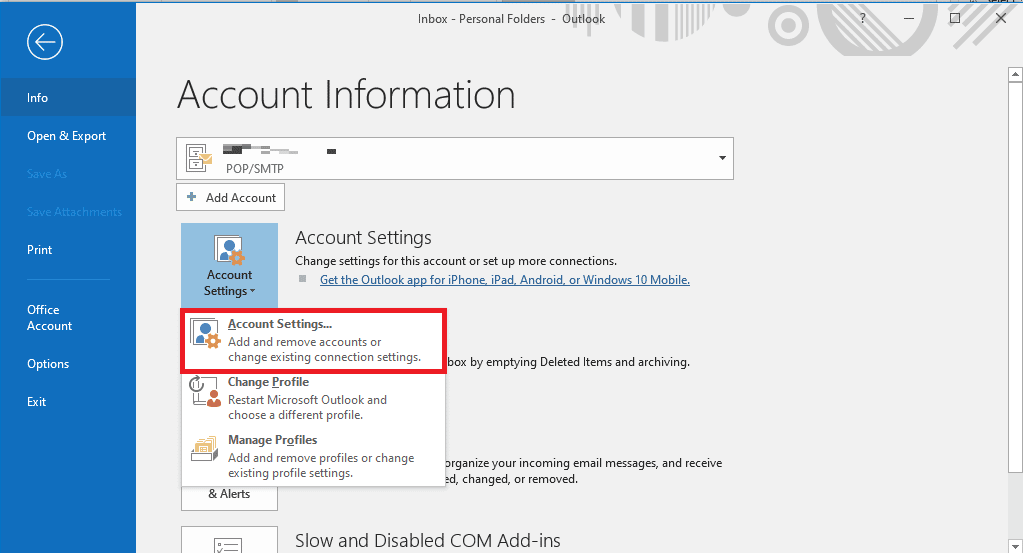
3. Aici, selectați contul dvs. Microsoft Exchange Server .
4. Acum, faceți clic pe Modificare.
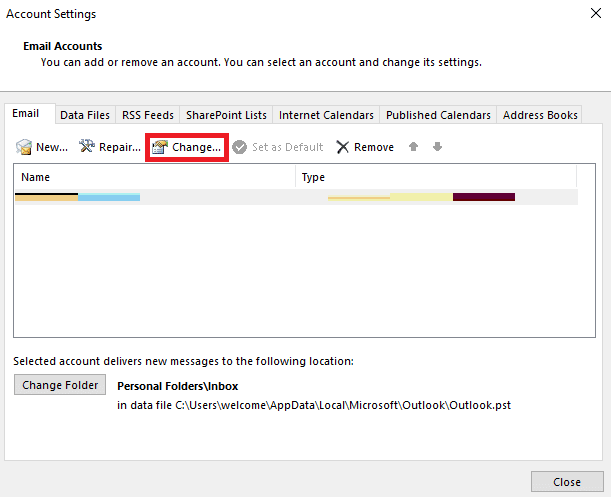
5. Aici, faceți clic pe Mai multe setări .
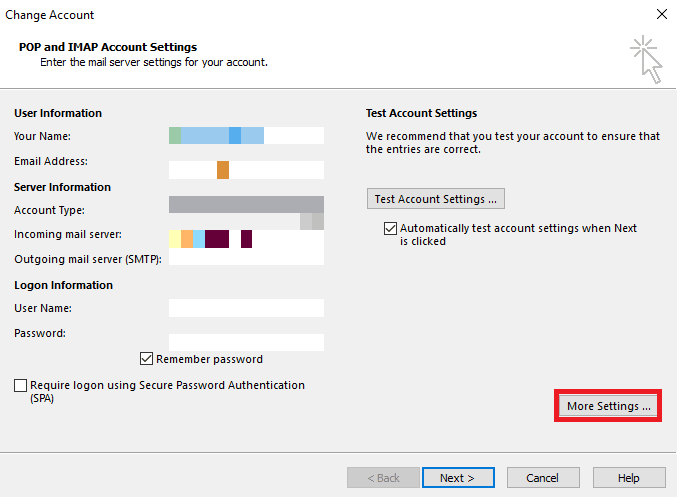
6. Navigați la fila Avansat .
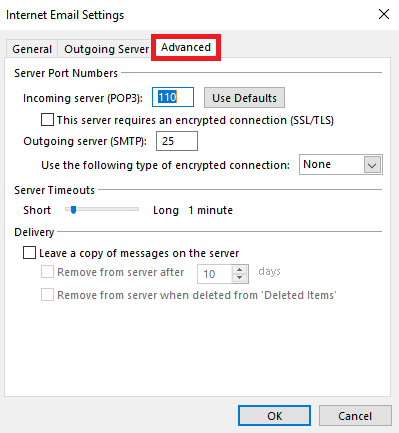
7. Debifați caseta Use Cached Exchange Mode și selectați Next .
8. În cele din urmă, faceți clic pe Terminare .
9. Închideți programul Outlook .
10. Apăsați simultan tastele Windows + E pentru a deschide File Explorer .
11. În File Explorer , navigați la următoarea cale de locație .
%LOCALAPPDATA%\Microsoft\Outlook
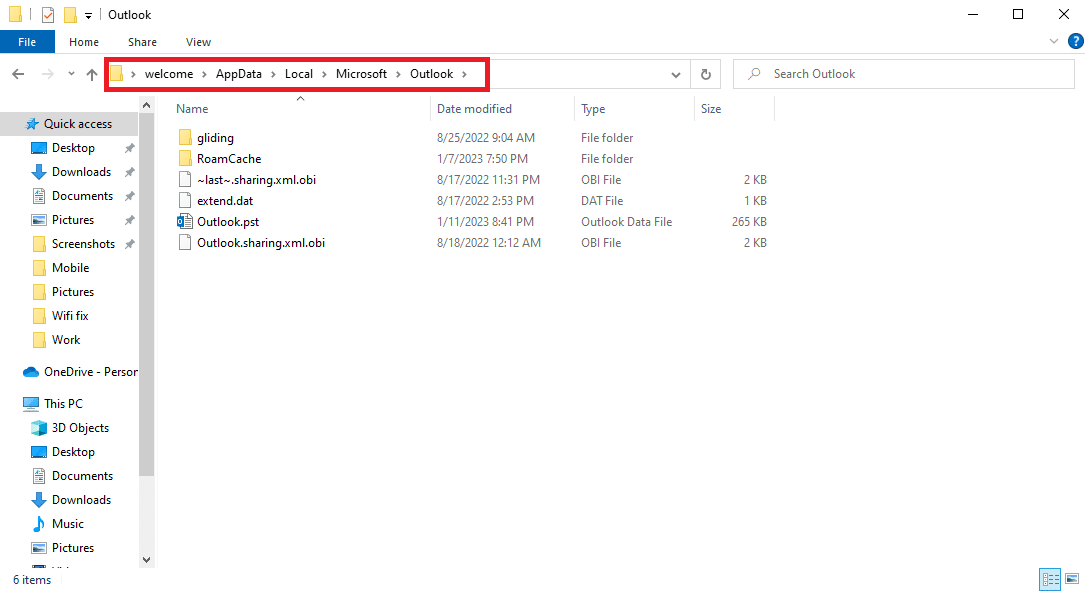
12. Aici, localizați folderul RoamCache .
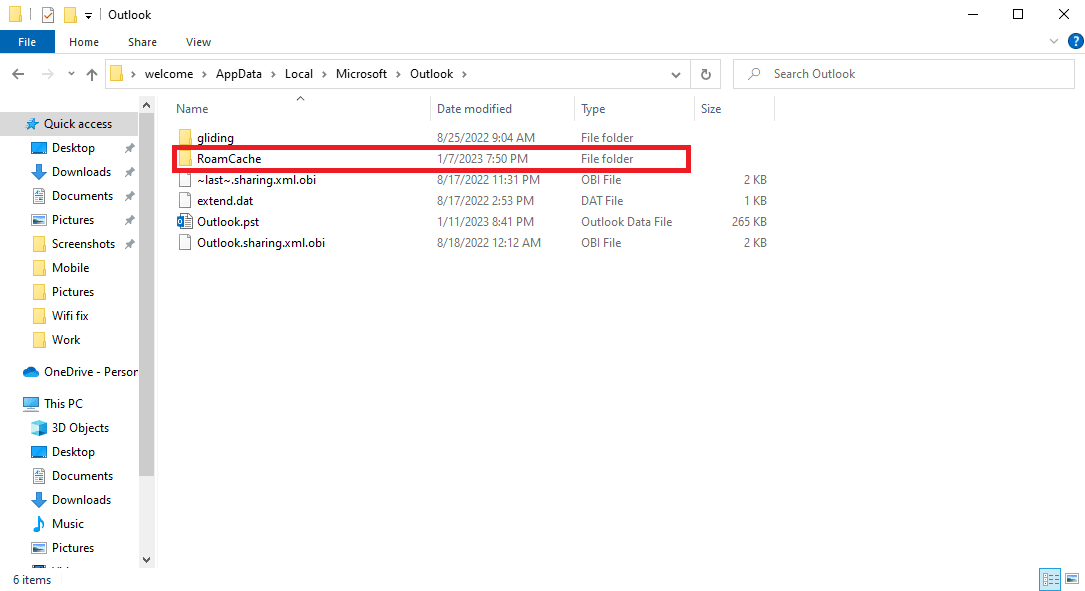
13. Redenumiți acest folder în old_RoamCache .
14. Acum, deschideți programul Outlook și urmați pașii menționați mai sus pentru a naviga la opțiunea Use Cached Exchange Mode .
15. Verificați Utilizarea modului de schimb în cache.
16. În cele din urmă, reporniți aplicația Outlook .
Recomandat:
- 23 Cea mai bună aplicație de înregistrare muzicală pentru iPhone
- Cum să creați și să utilizați șabloane în OneNote
- 14 moduri de a remedia eroarea de deconectare a Outlook pe Windows 10
- 14 moduri de a remedia eroarea Microsoft Outlook 0x80040115
Sperăm că acest ghid v-a fost de ajutor și că ați reușit să remediați problema de completare automată a Outlook care nu funcționează . Spune-ne ce metodă a funcționat pentru tine. Dacă aveți sugestii sau întrebări pentru noi, vă rugăm să ne spuneți în secțiunea de comentarii.
