Remediați eroarea de origine 65546:0 în Windows 10
Publicat: 2022-07-26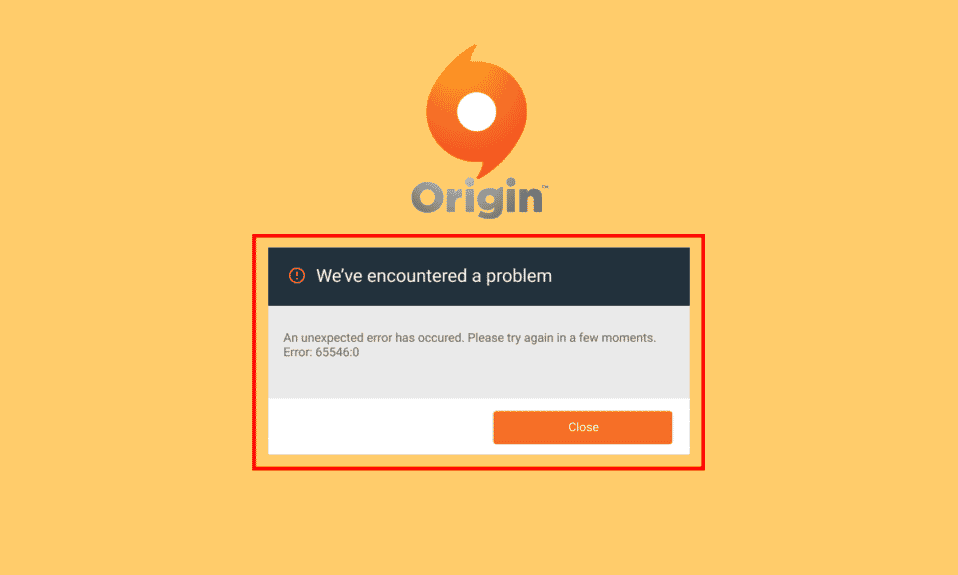
Origin este o platformă gratuită pentru a descărca și a te bucura de jocuri. Această listă uriașă de jocuri interesante poate fi instalată gratuit pe computerul dvs. fără nicio bătaie de cap. Dar, ca toate aplicațiile desktop, Origin are și unele erori și bug-uri. Eroarea de origine 65546:0 este una dintre cele mai frecvente erori cu care se confruntă sute de jucători în zilele noastre. Aceasta este o eroare comună care apare atunci când lansați orice joc pe Origin. Dacă vă confruntați cu aceeași problemă, acest ghid vă va ajuta să remediați eroarea 65546:0. Deci, continuă să citești!
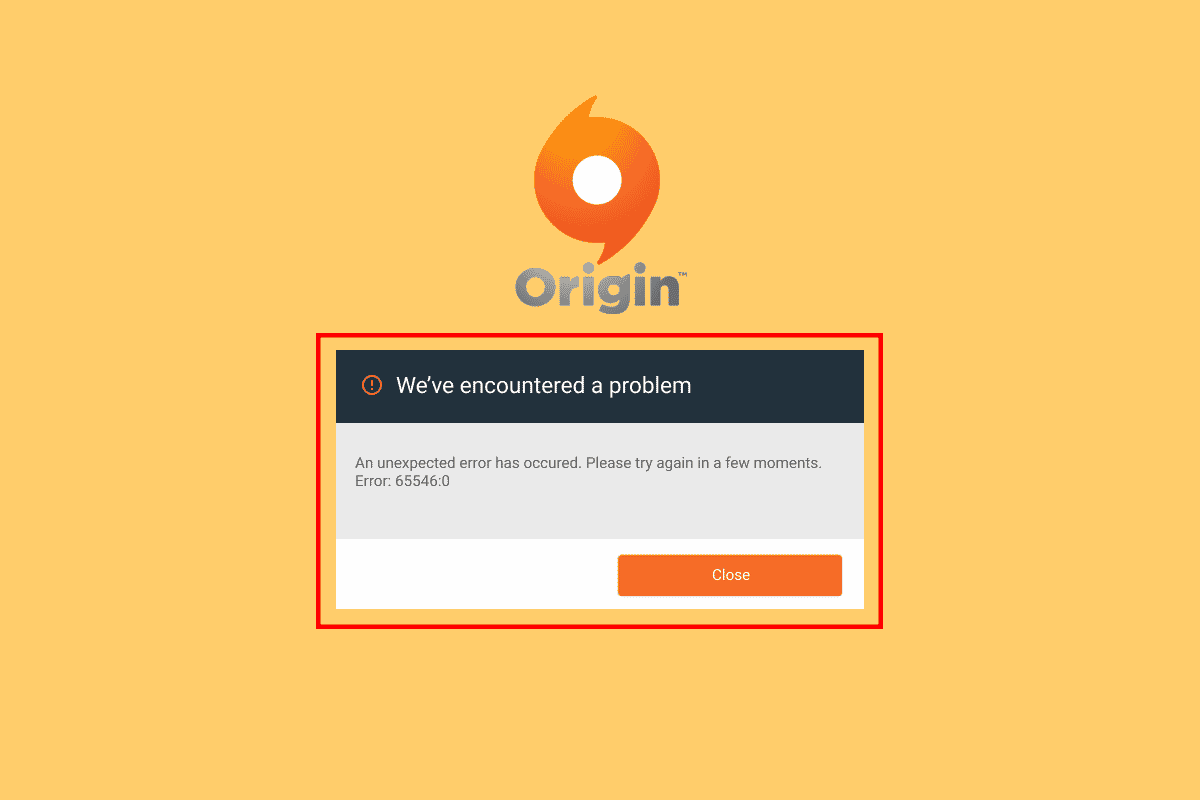
Cuprins
- Cum să remediați eroarea de origine 65546:0 în Windows 10
- Metoda 1: Metode de bază de depanare
- Metoda 2: Ștergeți fișierele cache de origine
- Metoda 3: Actualizați Windows
- Metoda 4: Dezactivați VPN și serverul proxy
- Metoda 5: Rulați comanda CHKDSK
- Metoda 6: Reparați fișierele de sistem
- Metoda 7: Actualizați .NET Framework
- Metoda 8: Actualizați versiunea DirectX
- Metoda 9: Adăugați Excluderea în Firewall
- Metoda 10: Resetați fișierul gazdă Windows
- Metoda 11: Dezinstalați aplicațiile aflate în conflict în modul sigur
- Metoda 12: Reinstalați Origin
Cum să remediați eroarea de origine 65546:0 în Windows 10
Iată câteva motive comune care provoacă eroarea 65546:0. Analizați-le în profunzime pentru a alege cea mai potrivită metodă de depanare.
- Serverul Origin este offline sau se confruntă cu probleme de conectivitate
- Drepturile administrative nu sunt acordate Origini
- Puține procese Origin sunt în conflict cu aplicația
- O altă aplicație de fundal interferează cu Origin
- Cache Origin corupt sau prost
- Sistem de operare Windows învechit, .NET framework, versiuni DirectX și drivere
- Conexiunea VPN sau serverul proxy nu este stabilă
- Orice erori sau fișiere corupte de pe computer
- Antivirus sau firewall care blochează aplicația
- Intrări conflictuale în fișierele hosts
- Alte aplicații incompatibile de pe PC împiedică Origin să se deschidă normal
- Fișiere instalate Origin greșit
Aici, am compilat o listă de hack-uri de depanare care vă vor ajuta să remediați eroarea 65546:0 în Origin.
Metoda 1: Metode de bază de depanare
Mai jos sunt metodele de bază pe care le puteți urma pentru a remedia eroarea menționată.
1A. Rulați Origin ca administrator
Aplicațiile precum Origin vor avea nevoie de drepturi de administrator pentru a rula fără probleme sau erori. Așadar, ca soluție principală, luați în considerare rularea Origin ca administrator, conform instrucțiunilor de mai jos.
Opțiunea I: Din meniul Start
1. Apăsați tasta Windows și tastați Origin, apoi faceți clic pe Run as administrator .
Notă: Dacă nu vedeți opțiunea Run as administrator faceți clic pe pictograma săgeată în jos pentru a o vizualiza.
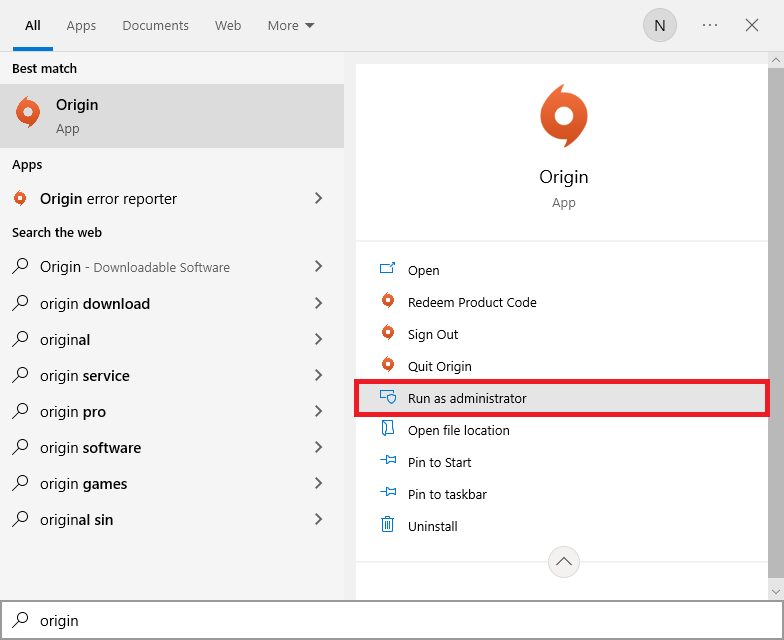
2. Alegeți Da în promptul Control cont utilizator .
Opțiunea II: Din locația fișierului
1. Apăsați tasta Windows , tastați Origine , apoi faceți clic pe opțiunea Deschideți locația fișierului .
Notă: Dacă nu vedeți opțiunea Deschideți locația fișierului, faceți clic pe pictograma săgeată în jos pentru a o vizualiza.
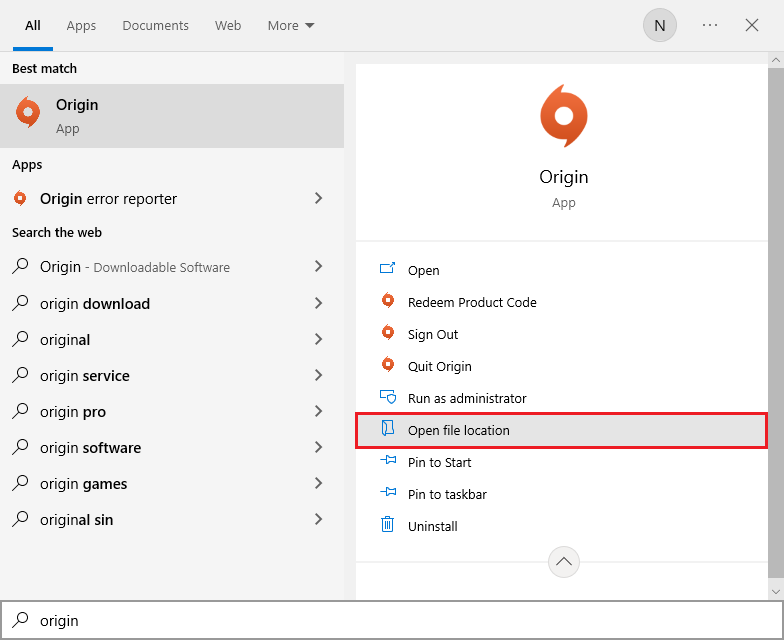
2. Apoi, faceți clic dreapta pe fișierul executabil al lui Origin.
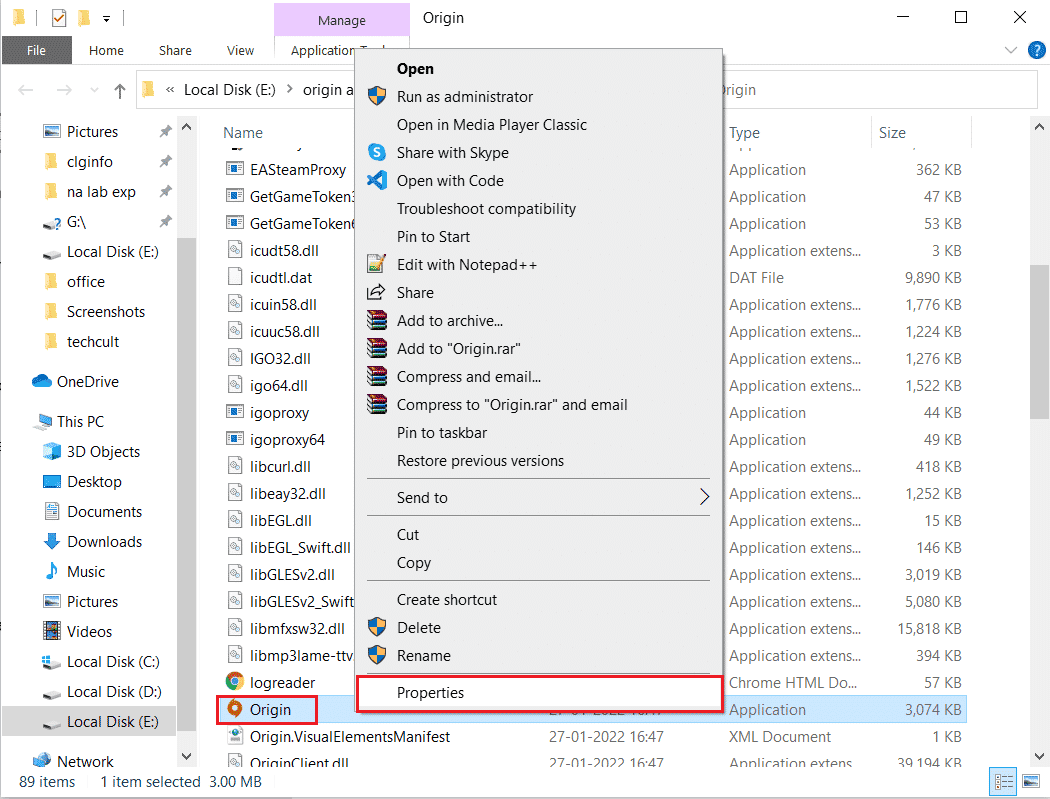
3. Acum, faceți clic pe opțiunea Proprietăți .
4. Comutați la fila Compatibilitate din fereastra Proprietăți și apoi bifați caseta Rulați acest program ca administrator , așa cum se arată mai jos.
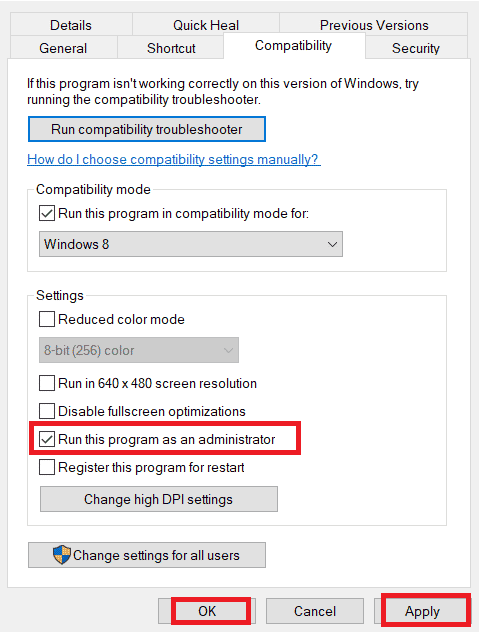
5. În cele din urmă, faceți clic pe Aplicare , urmat de OK , care salvează modificările. Verificați dacă problema discutată, care este eroarea de remediere 65546:0, a fost rezolvată sau nu.
1B. Verificați starea serverului Origin
Verificarea stării serverului Origin este o soluție principală dacă rularea jocului cu drepturi de administrator nu v-a ajutat să remediați eroarea Origin 65546:0. Urmați pașii menționați mai jos pentru a verifica starea serverului Origin.
1. Accesați site-ul oficial Downdetector.
2. Veți primi un mesaj care este Rapoartele utilizatorilor indică nicio problemă curentă la Origin dacă nu aveți probleme din partea serverului.
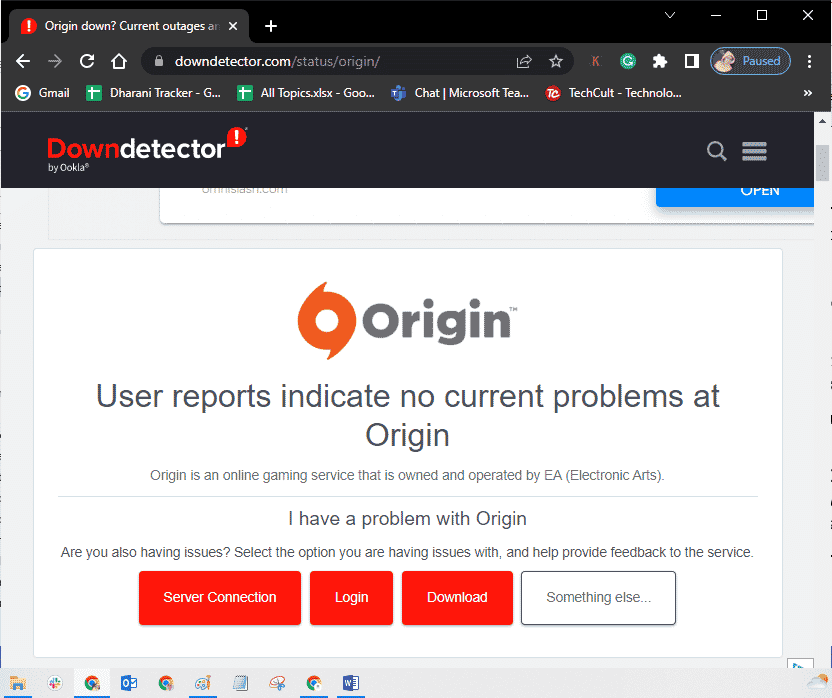
3. Dacă vedeți orice alt mesaj, trebuie să așteptați până când problemele de pe partea serverului sunt rezolvate.
Citiți și: Remediați PSK incorect furnizat pentru SSID de rețea pe Windows 10
1C. Asigurați o conexiune stabilă la rețea
Dacă conexiunea dvs. la internet este instabilă și inadecvată. acest lucru ar putea cauza probleme în procesele normale de joc ale Origin. Dacă există interferențe sau obstacole între computer și router, ar putea cauza și problema discutată. Verificați viteza rețelei a computerului dvs. executând un SpeedTest.
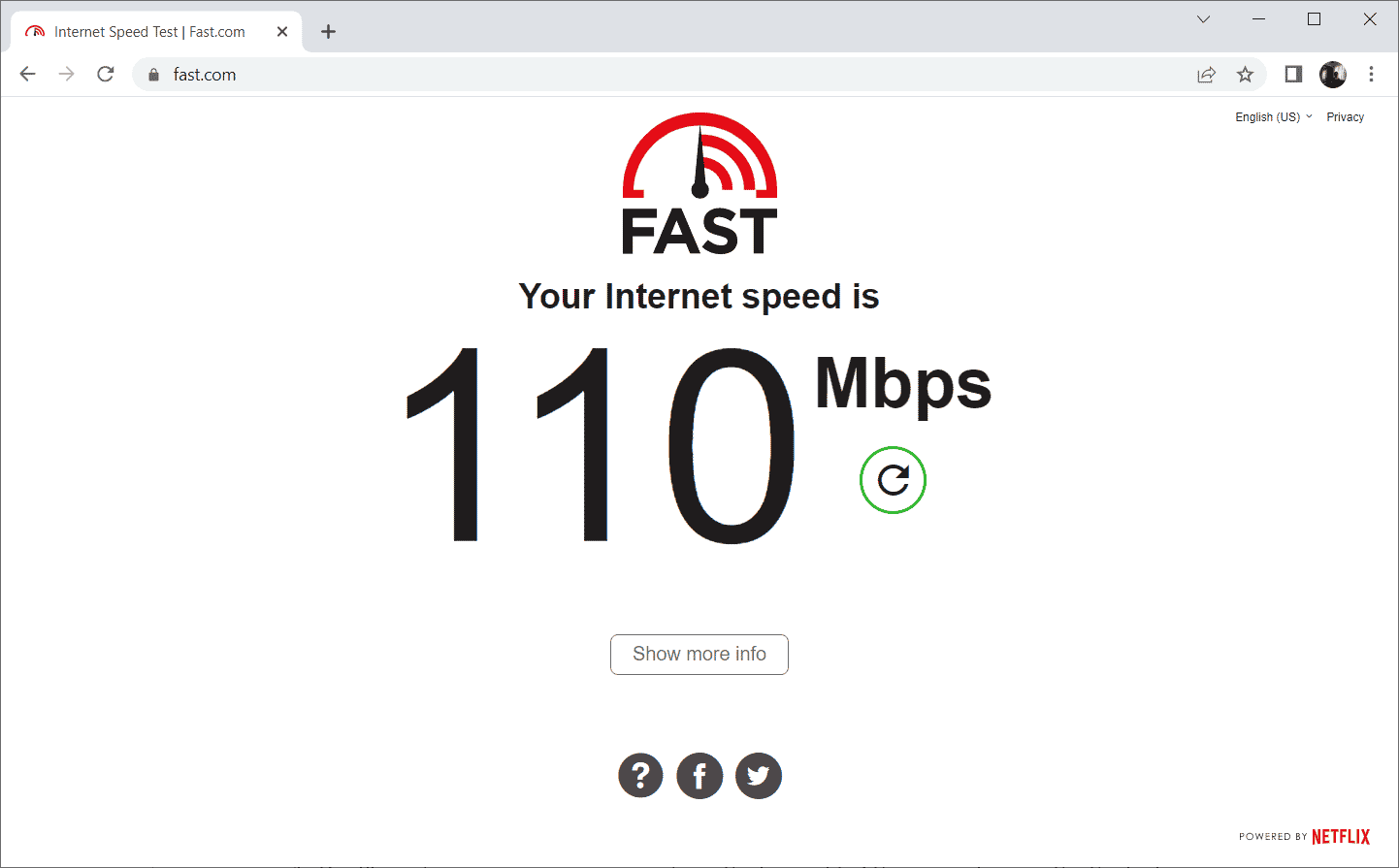
Urmați criteriile de mai jos și asigurați-vă că acestea sunt îndeplinite de computerul dvs.
- Eliminați toate obstacolele dintre drumul routerului dacă puterea semnalului rețelei dvs. este foarte scăzută.
- Conexiunea dvs. la internet poate fi lentă dacă mai multe dispozitive sunt conectate la aceeași rețea, așa că încercați să o evitați.
- Preferați întotdeauna să cumpărați un router sau un modem care este verificat de ISP (furnizorul de servicii de internet).
- Nu este recomandat să folosiți cabluri vechi, deteriorate sau rupte, înlocuiți cablurile dacă este necesar.
- Asigurați-vă că firele de la modem la perete și firele de la modem la router sunt ferite de orice perturbare.
Dacă întâmpinați probleme de conectivitate la internet, consultați ghidul nostru Cum să depanați problemele de conectivitate la rețea pe Windows 10 pentru a le depana.
1D. Reporniți procesul de origine
Repornirea procesului Origin este o altă remediere pentru eroarea Origin 0xc00007b și 65546:0, iată cum se face. Urmați conform instrucțiunilor.
1. Deschideți Managerul de activități apăsând complet tastele Ctrl+ Shift + Esc .
2. Localizați și selectați sarcina de origine care va fi sub fila Procese .
3. Acum, faceți clic pe Terminare activitate.
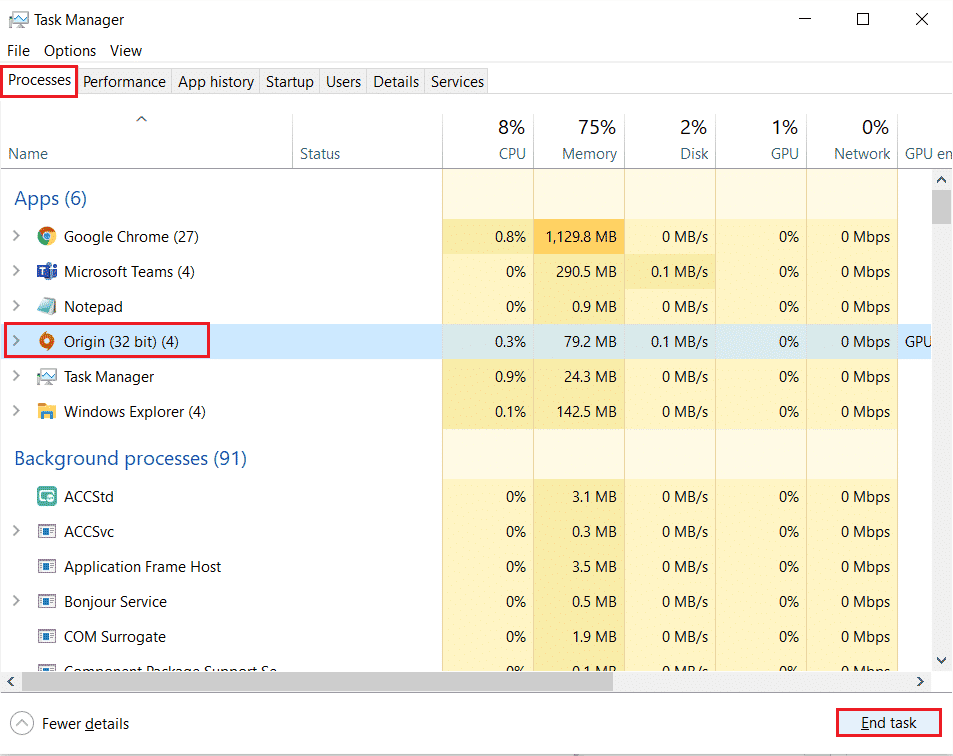
4. Acum, lansați Origin ca administrator conform instrucțiunilor din Metoda 1 și verificați dacă puteți remedia problema.
1E. Închideți aplicațiile de fundal
Pot exista multe aplicații care ar putea rula în fundal. Acest lucru crește utilizarea resurselor CPU și consumă spațiul de memorie, mult mai mult decât era de așteptat. Prin urmare, afectează performanța sistemului și ar putea provoca, de asemenea, eroarea de origine discutată în Windows 10. Închideți toate procesele care sunt prezentate mai jos care pot consuma resursele computerului dvs. unul câte unul sau manual, urmând ghidul nostru Cum să terminați sarcina în Windows 10.
- Cortexul
- Nvidia GeForce Experience
- Uplay
- Aplicația Xbox Windows
- Discordie
- Postcombustie MSI
- Statistici/server Rivatuner
- Reumbrire
- Programul Wattman de la AMD
- Fraps
- AB suprapunere
- Asus Sonic Radar
- NVIDIA Shadowplay
- AverMedia Stream Engine
- Aburi
- Razer Synapse
- OBS
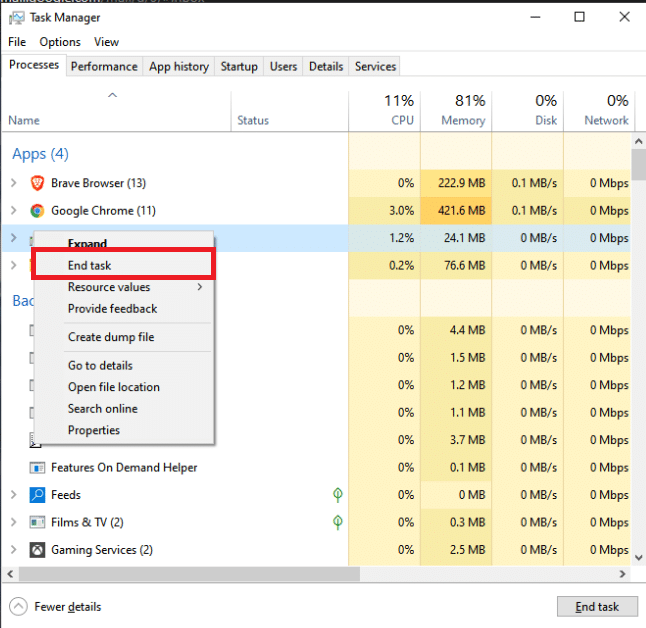
Verificați dacă ați reușit să remediați eroarea 65546:0.
Citiți și: Remediați utilizarea CPU mare a Centrului de control ETD în Windows 10
1F: Asigurați-vă setările corecte de dată și oră
Puțini utilizatori au raportat că eroarea Origin 65546:0 ar putea apărea pe computerul tău cu Windows 10 din cauza setărilor incompatibile de dată și oră. Prin urmare, trebuie să verificați setările corecte, conform instrucțiunilor de mai jos.
1. Apăsați împreună tastele Windows + I pentru a deschide Setările Windows.
2. Acum, faceți clic pe setarea oră și limbă .
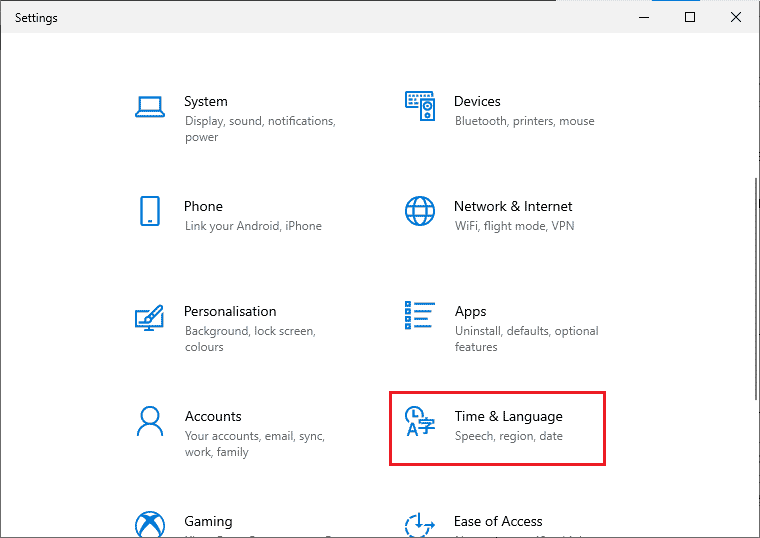
3. Apoi, în fila Data și ora , asigurați-vă că opțiunile Setați ora automat și Setați automat fusul orar sunt activate.
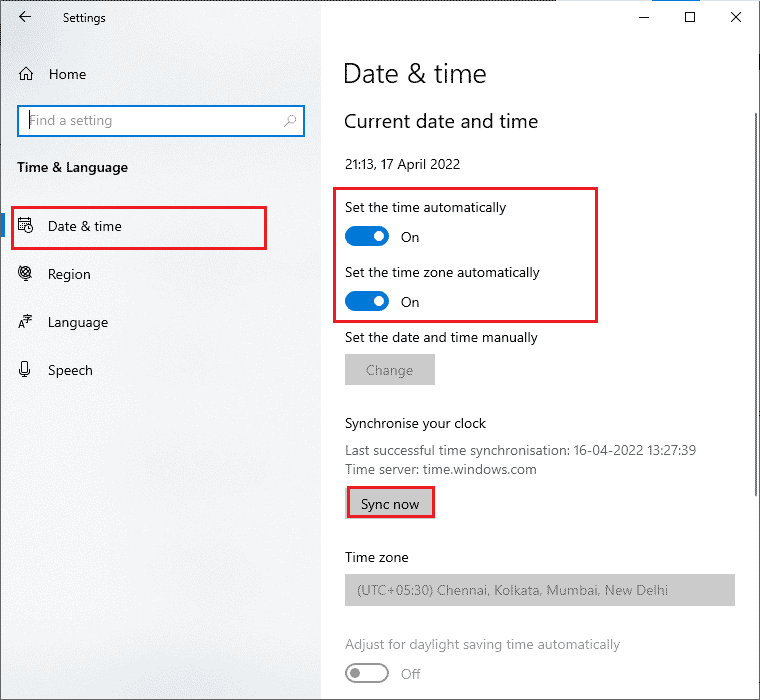
4. Apoi, faceți clic pe Sincronizare acum , așa cum este evidențiat mai sus.
5. Acum, comutați la fila Regiune din meniul din stânga și opțiunea Țară sau regiune , asigurați-vă că alegeți Statele Unite așa cum se arată.
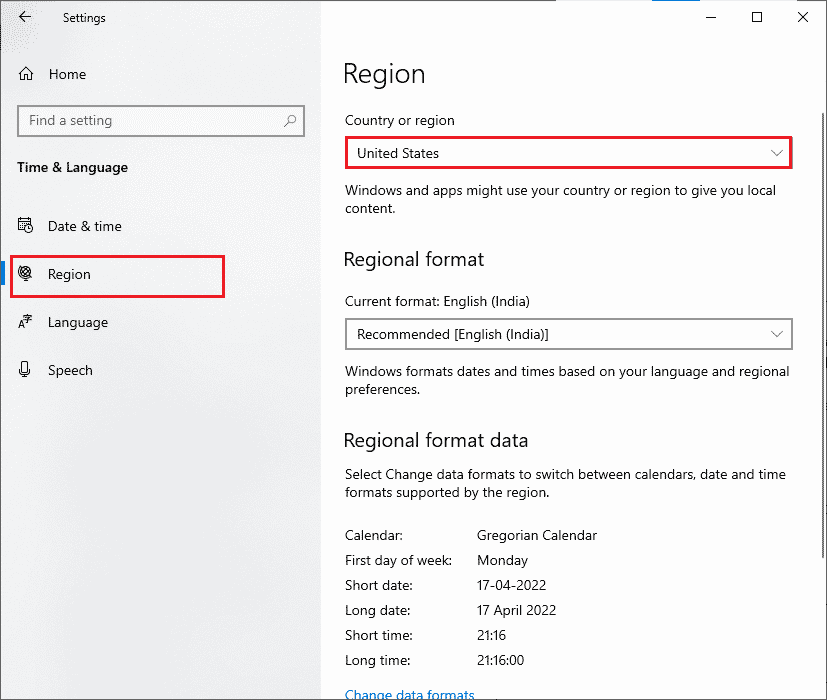
Metoda 2: Ștergeți fișierele cache de origine
Fișierele cache ale aplicației Origin sunt stocate pentru a asigura o experiență de utilizare rapidă și fluidă a jocurilor. Dar, când trec zilele, se corupt și duc la mai multe erori și probleme, inclusiv cea discutată. Urmați pașii menționați mai jos pentru a șterge cache-ul Origin.
1. Apăsați tasta Windows și apoi tastați %appdata%, apoi faceți clic pe Deschidere .
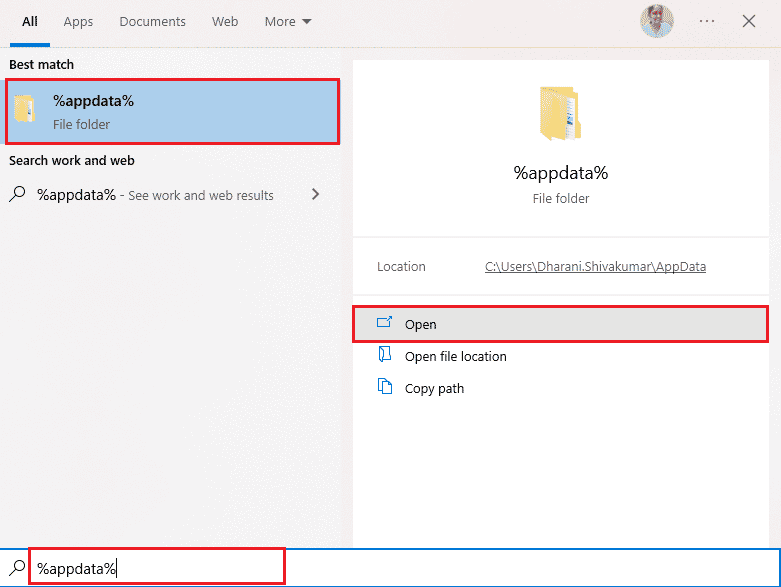
2. Faceți clic dreapta pe folderul Origin și alegeți opțiunea Ștergere așa cum se arată mai jos.
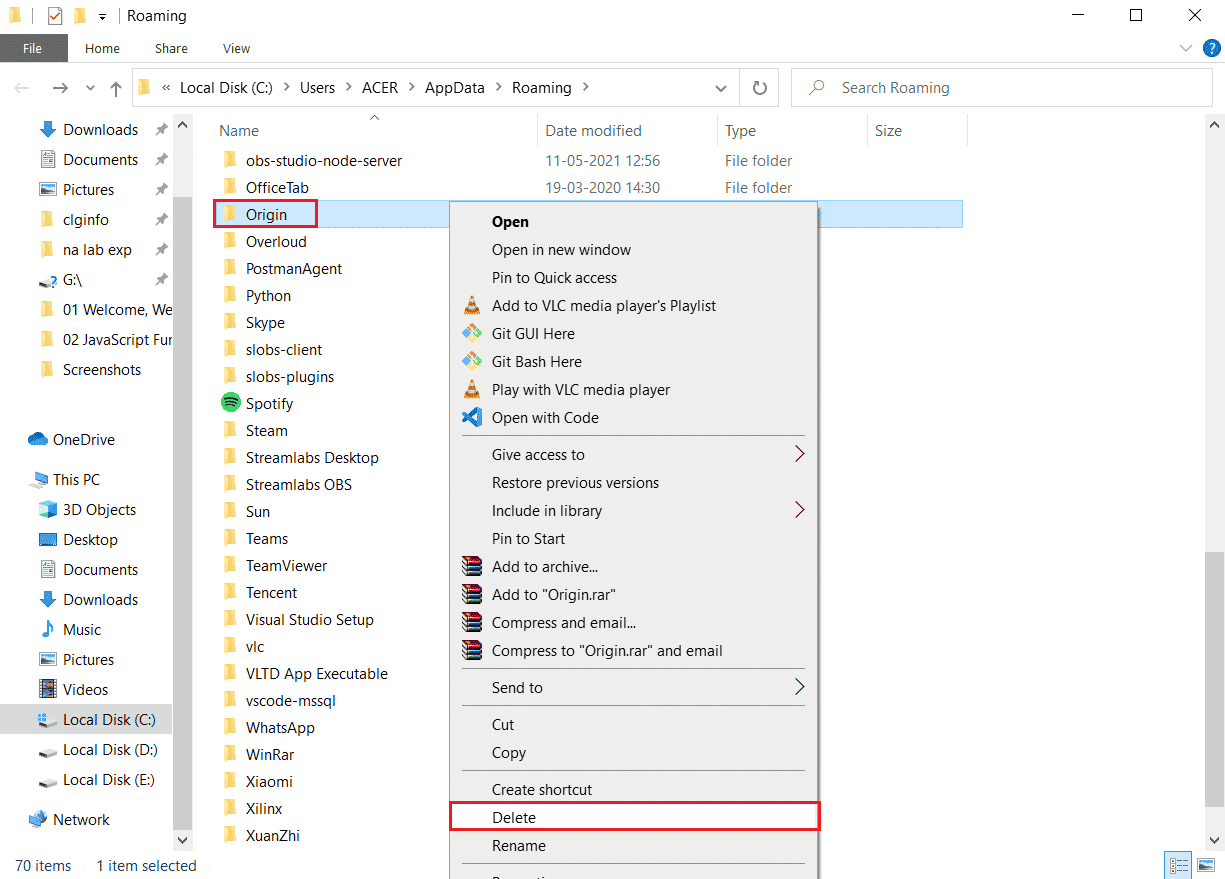
3. Accesați Start și tastați %programdata% și apoi faceți clic pe Deschidere pentru a accesa folderul ProgramData .
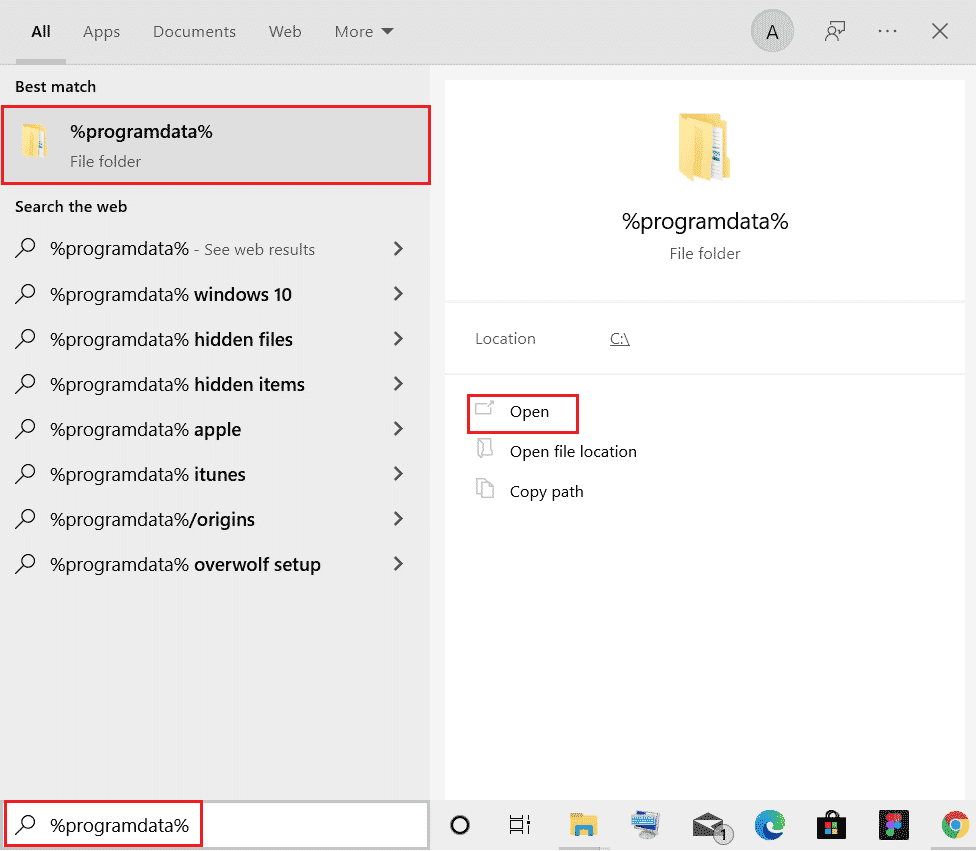
4. Apoi, găsiți folderul Origin și apoi ștergeți toate fișierele, cu excepția folderului LocalContent , deoarece conține toate datele jocului.
5. În cele din urmă, reporniți computerul și verificați dacă ați reușit să remediați eroarea 65546:0.
Citiți și: Remediați eroarea de sistem 5 Accesul refuzat în Windows 10
Metoda 3: Actualizați Windows
Uneori, eroarea de origine 65546:0 apare și atunci când sistemul dvs. de operare depășește. Microsoft lansează întotdeauna un set de actualizări cumulative care includ funcții noi și remedieri pentru orice erori și probleme. Prin urmare, dacă vă confruntați cu codul de eroare în Origin, urmați ghidul nostru Cum să descărcați și să instalați ultima actualizare Windows 10 și să implementați aceiași pași pe computer.
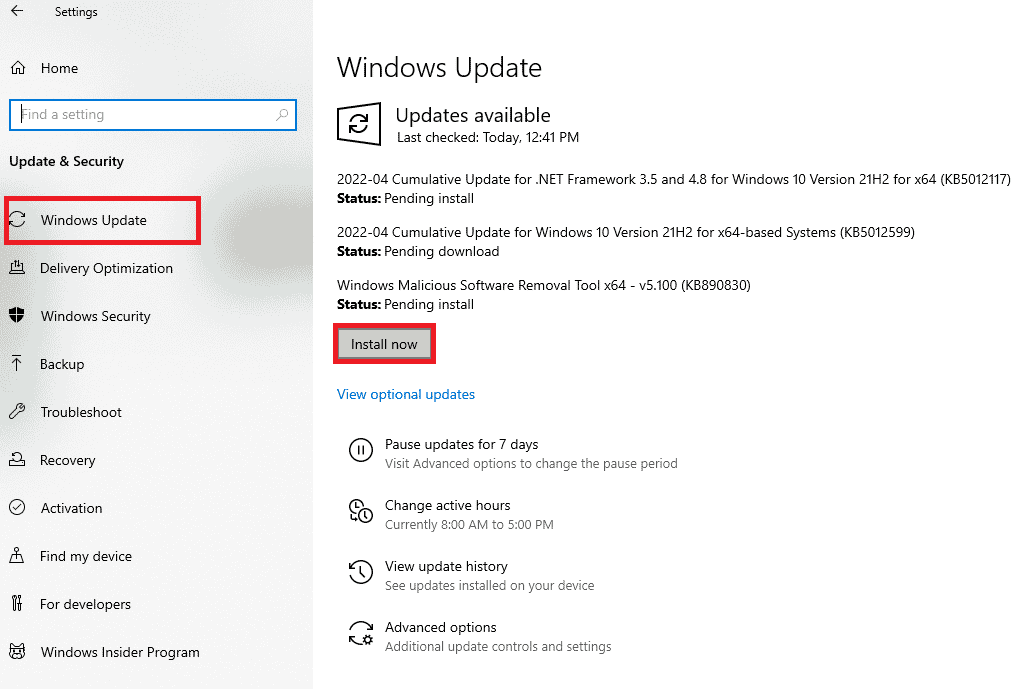
După actualizarea sistemului de operare Windows, verificați dacă puteți accesa Origin fără erori.
Metoda 4: Dezactivați VPN și serverul proxy
Dacă aveți setări de rețea neadecvate pe computerul cu Windows 10, vă veți confrunta cu eroarea Origin 65546:0. Dacă ați instalat orice serviciu VPN sau utilizați servere proxy pe computer, citiți ghidul nostru Cum să dezactivați VPN și Proxy pe Windows 10 și implementați pașii conform instrucțiunilor din articol.
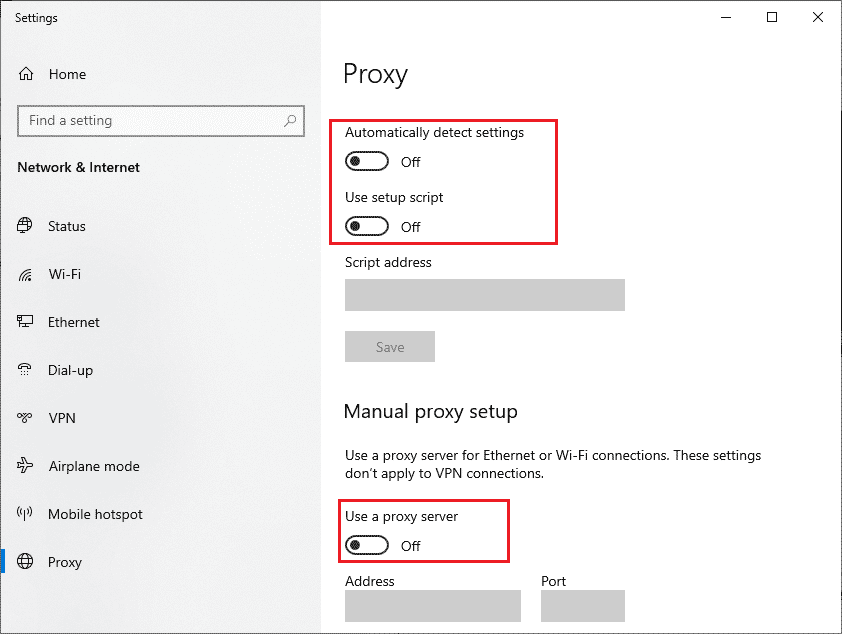
După dezactivarea clientului VPN și a serverelor proxy, verificați dacă puteți remedia eroarea 65546:0. Dacă încă vă confruntați cu aceeași problemă, încercați să vă conectați la un hotspot mobil.
Citiți și: Cum se remediază eroarea de origine 327683:0
Metoda 5: Rulați comanda CHKDSK
Dacă există probleme asociate cu hard disk-ul, vă veți confrunta cu codul de eroare Origin 65546:0. Puteți verifica orice probleme asociate cu hard disk-ul conform instrucțiunilor de mai jos.
1. Apăsați tasta Windows și căutați promptul de comandă în bara de căutare Windows. Faceți clic pe Executare ca administrator .
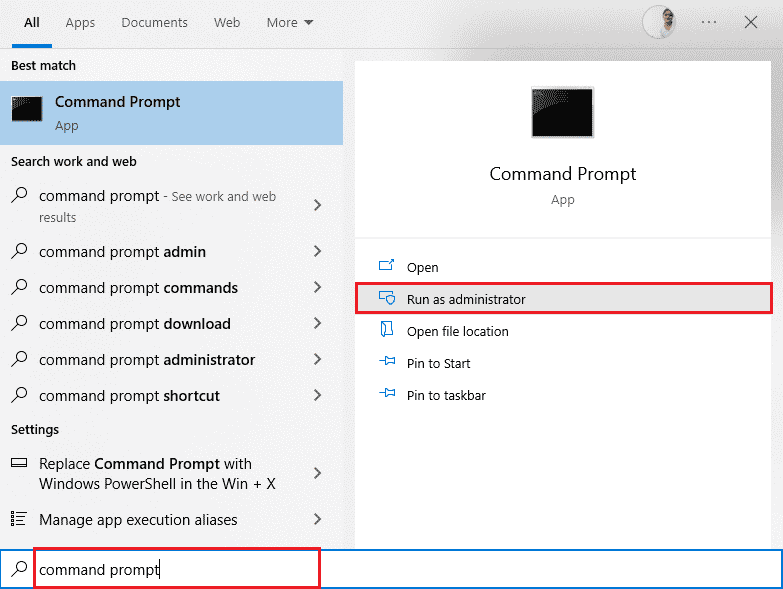
2. Apoi, tastați comanda chkdsk /f /r și apăsați tasta Enter .
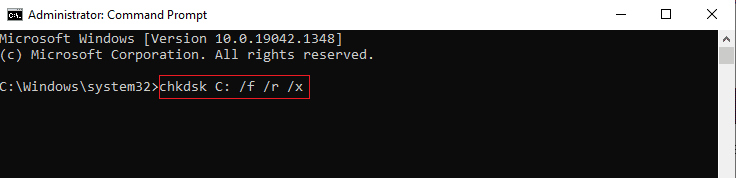
3. Va fi afișat un mesaj de confirmare dacă doriți să programați scanarea pentru următoarea repornire a computerului. Apăsați tasta Y de pe tastatură pentru a fi de acord cu aceasta, apoi reporniți computerul .
Când computerul repornește, comanda chkdsk va rula automat pentru a scana hard disk-urile computerului. Odată ce scanarea este completă și computerul pornește în Windows, încercați să deschideți Origin. Acum, nu vă veți confrunta cu codul de eroare discutat.
Metoda 6: Reparați fișierele de sistem
Mai mulți experți sugerează că inspectarea tuturor elementelor importante ale PC-ului Windows vă va ajuta să remediați eroarea Origin 65546:0. Pentru a implementa această sarcină, trebuie să utilizați unele instrumente încorporate, cum ar fi System File Checker și Deployment Image Service and Management . Citiți ghidul nostru despre Cum să reparați fișierele de sistem pe Windows 10 și urmați pașii conform instrucțiunilor pentru a vă repara toate fișierele corupte.
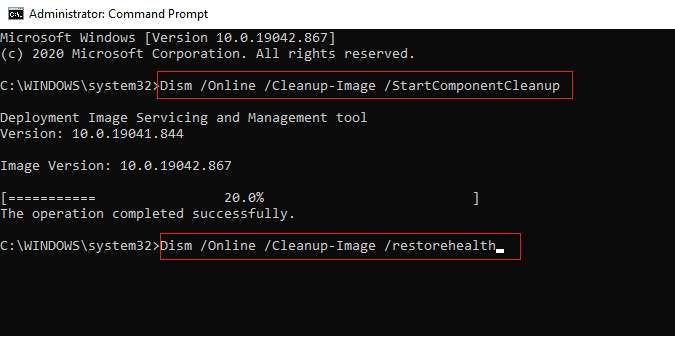
Citiți și: Cum să mutați jocurile Origin pe o altă unitate
Metoda 7: Actualizați .NET Framework
Cadrul .NET este un cadru de dezvoltare software Windows care vă ajută să rulați programe și aplicații de jocuri pe computer fără probleme. Există șansa ca framework-ul .NET de pe computerul dvs. cu Windows 10 să nu fi fost actualizat la cea mai recentă versiune, ceea ce ar putea cauza eroarea Origin 65546:0 pe computerul cu Windows 10. Urmați acești pași pentru a actualiza cadrul pentru a remedia eroarea.
1. Lansați orice browser web și căutați framework-ul .net .
2. Apoi, faceți clic pe primul rezultat al căutării de pe site-ul oficial Microsoft intitulat Download .NET Framework.
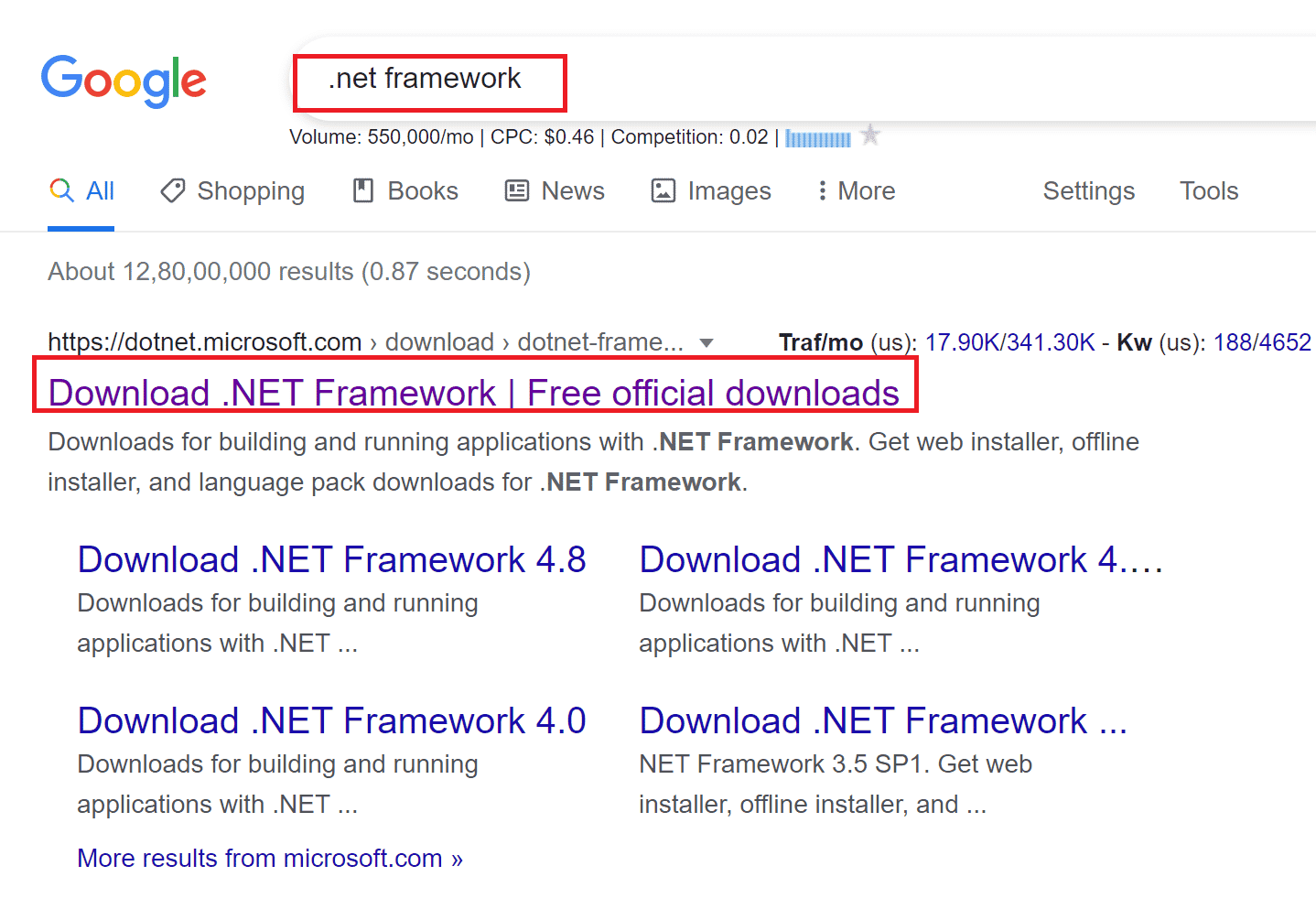
3. Se va deschide o nouă fereastră numită Versiuni acceptate . Aici, faceți clic pe cel mai recent .NET Framework care este marcat ca (recomandat) .

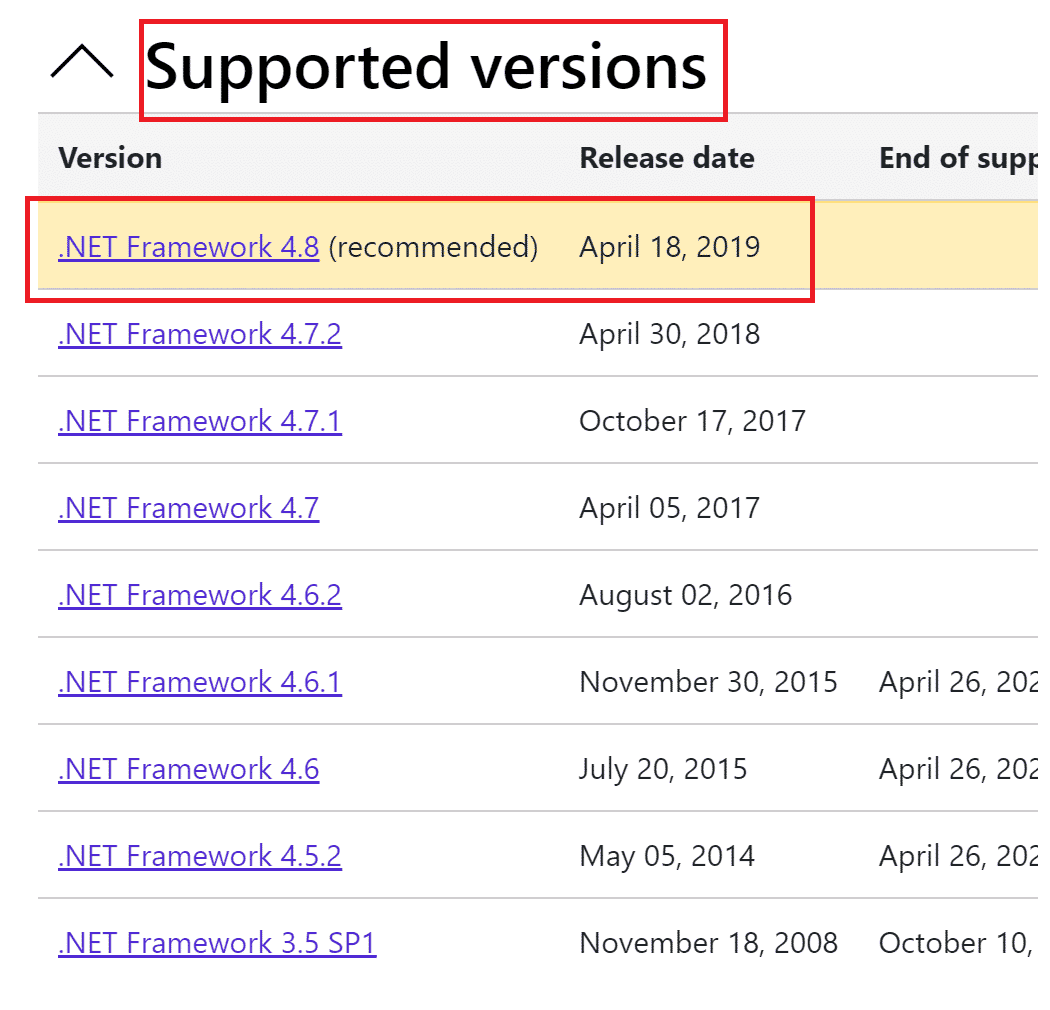
4. Acum, faceți clic pe butonul de descărcare din secțiunea Runtime.
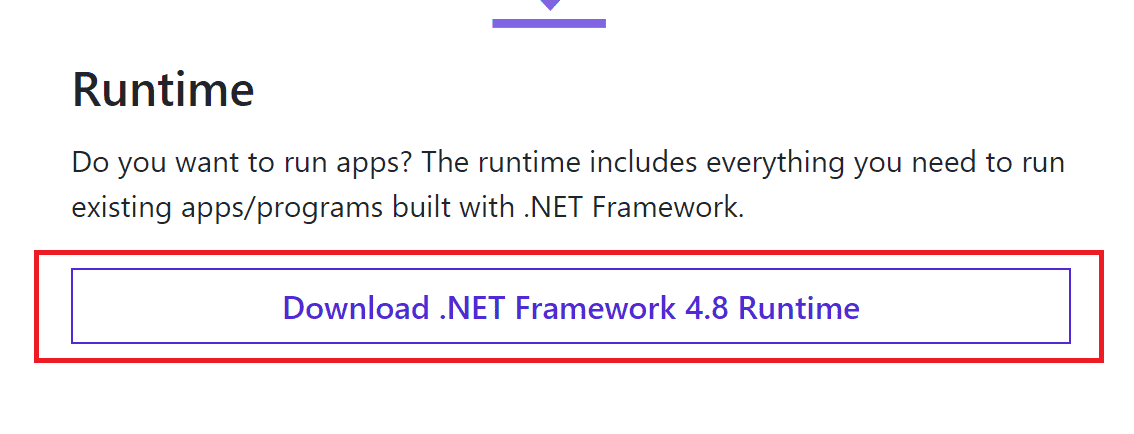
5. Odată descărcat, accesați Descărcările mele și faceți dublu clic pe fișierul descărcat pentru a-l deschide. Apoi, faceți clic pe Da în caseta de dialog de confirmare a UAC.
6. Urmați instrucțiunile de pe ecran pentru a-l instala .
7. După ce a fost instalat cadrul software, reporniți computerul.
8. În cele din urmă, încercați să deschideți Origin și să vedeți dacă eroarea 65546:0 persistă. Dacă se întâmplă, treceți la metodele viitoare.
Metoda 8: Actualizați versiunea DirectX
DirectX ajută la menținerea stabilității hardware-ului video și audio Windows. Acest lucru ajută jocurile care utilizează DirectX să evite în mod precis erorile comune și problemele multimedia. Pe scurt, puteți remedia eroarea 65546:0, actualizând versiunea DirectX conform instrucțiunilor de mai jos. Urmați acești pași pentru a actualiza manual DirectX, astfel încât să puteți remedia eroarea.
1. Apăsați tasta Windows , căutați Acest PC și faceți clic pe Deschidere .
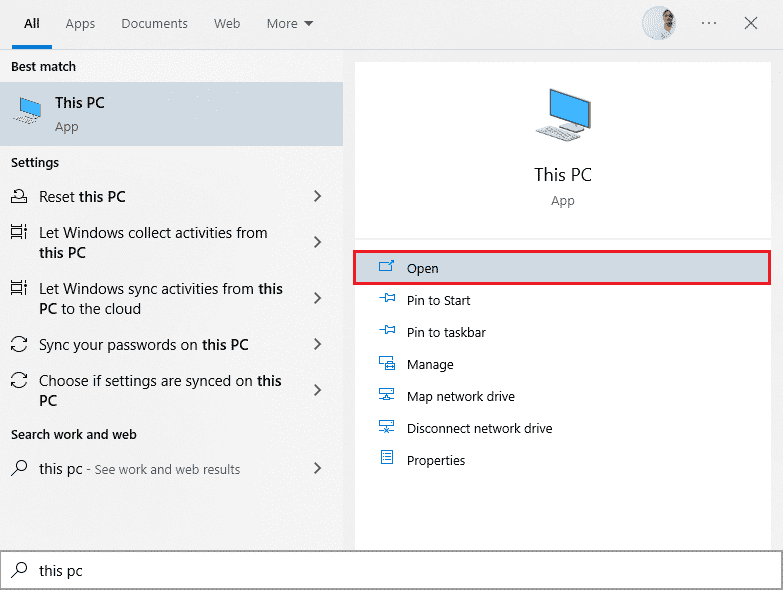
2. Faceți clic pe C Drive . Apoi, urmați calea fișierului afișată mai jos pentru a naviga la un folder numit System 32 sau SysWOW64, în funcție de arhitectura sistemului dvs.:
- Pentru Windows pe 32 de biți : Windows > System32
- Pentru Windows pe 64 de biți: Windows > SysWOW64
Notă: De asemenea, puteți apăsa împreună tastele Windows + E și puteți naviga direct la locațiile de mai sus.
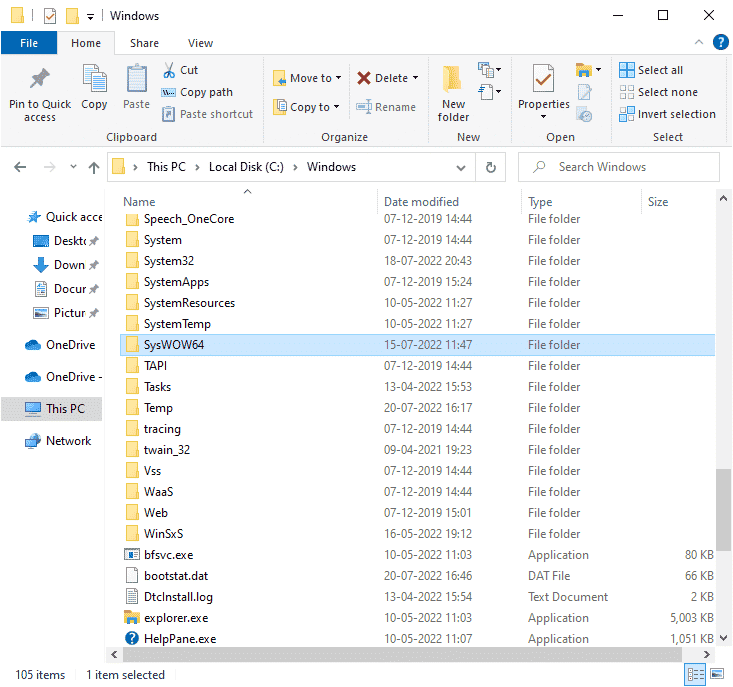
3. În bara de căutare din colțul din dreapta sus al ferestrei, căutați unul câte unul fișierele enumerate mai jos. Apoi, faceți clic dreapta pe fiecare dintre acestea individual și faceți clic pe Ștergere, așa cum este ilustrat mai jos.
- De la d3dx9_24.dll la d3dx9_43.dll
- d3dx10.dll
- De la d3dx10_33.dll la d3dx10_43.dll
- d3dx11_42.dll
- d3dx11_43.dll
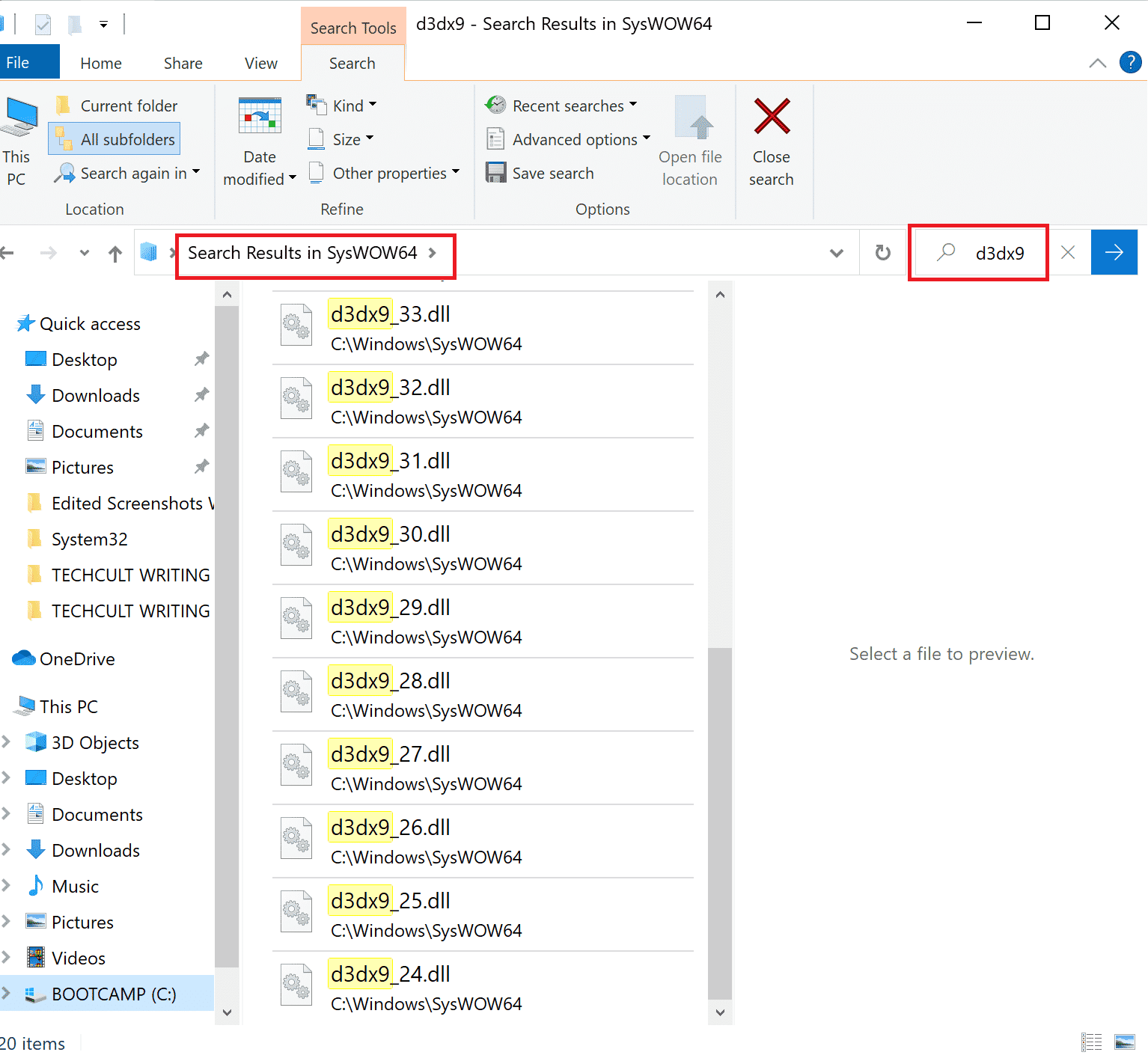
4. Apoi, vizitați pagina de descărcare Microsoft pentru DirectX End-User Runtime Web. Aici, alegeți o limbă și apoi faceți clic pe butonul Descărcare .
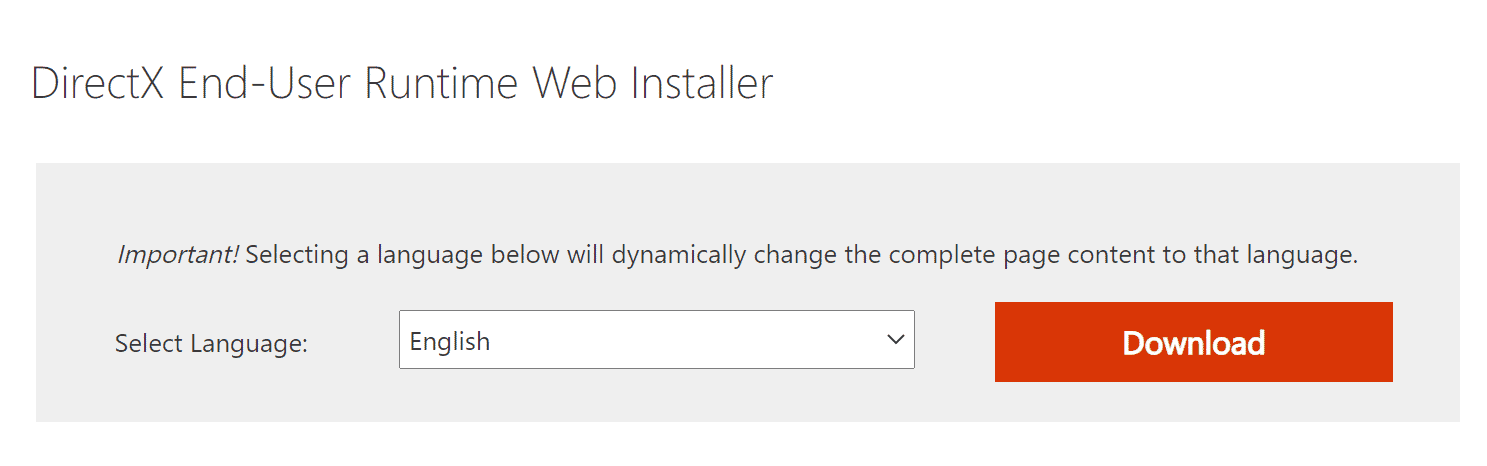
5. Odată ce descărcarea este completă, deschideți fișierul descărcat . Acesta va fi intitulat dxwebsetup.exe. Apoi, selectați Da în caseta de dialog UAC.
6. Urmați instrucțiunile de pe ecran pentru a instala DirectX .
7. Odată ce instalarea este finalizată, reporniți computerul , încercați să deschideți Origin și verificați dacă vă confruntați din nou cu eroarea 0xc00007b.
Citiți și: Cum să remediați Origin-ul nu se deschide pe Windows 10
Metoda 9: Adăugați Excluderea în Firewall
Dacă paravanul de protecție Windows nu provoacă conflicte cu Origin, este posibil ca software-ul antivirus de pe computer să blocheze Origin sau invers. Puteți adăuga o excludere pentru Origin pentru a remedia eroarea Origin 65546:0.
Opțiunea I: Prin Windows Security
1. Apăsați tasta Windows , introduceți protecția împotriva virușilor și amenințărilor și faceți clic pe Deschidere .
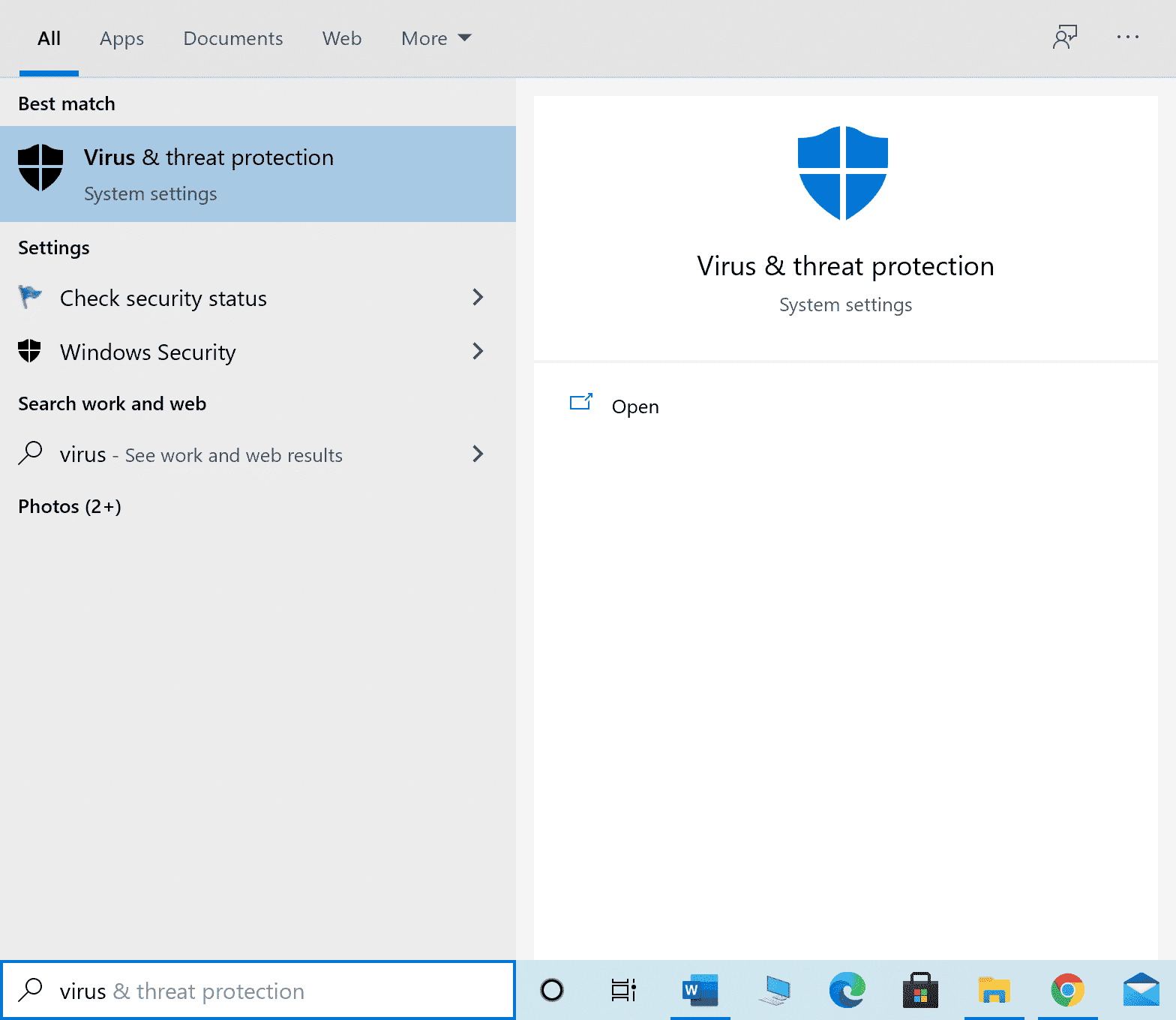
2. Apoi, faceți clic pe Gestionare setări .
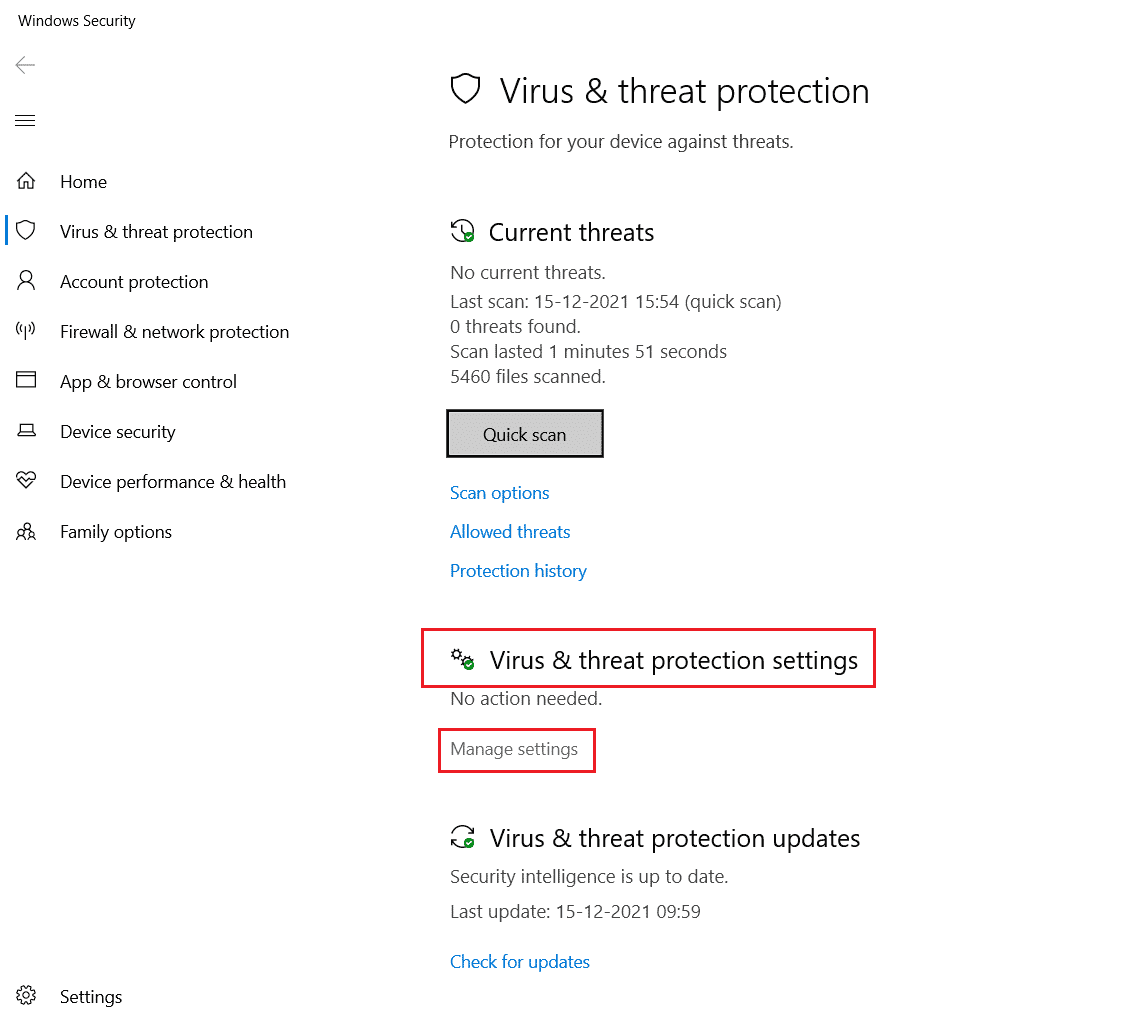
3. Apoi, faceți clic pe Adăugați sau eliminați excluderile , așa cum se arată mai jos.
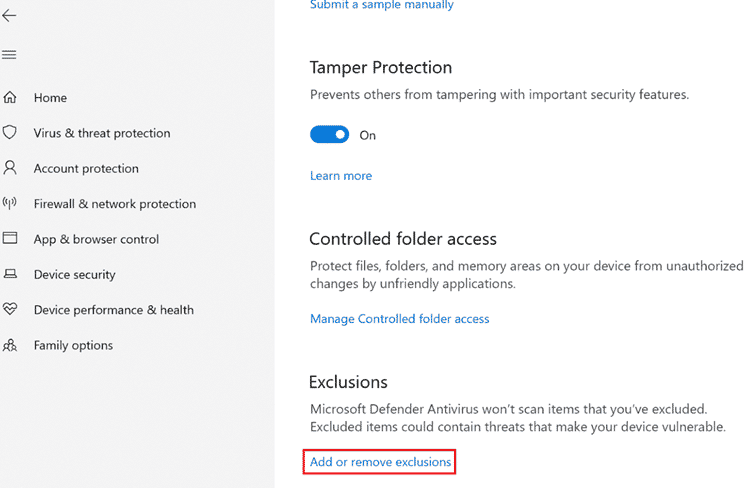
4. În fila Excluderi , selectați opțiunea Adăugați o excludere și faceți clic pe Fișier așa cum se arată.
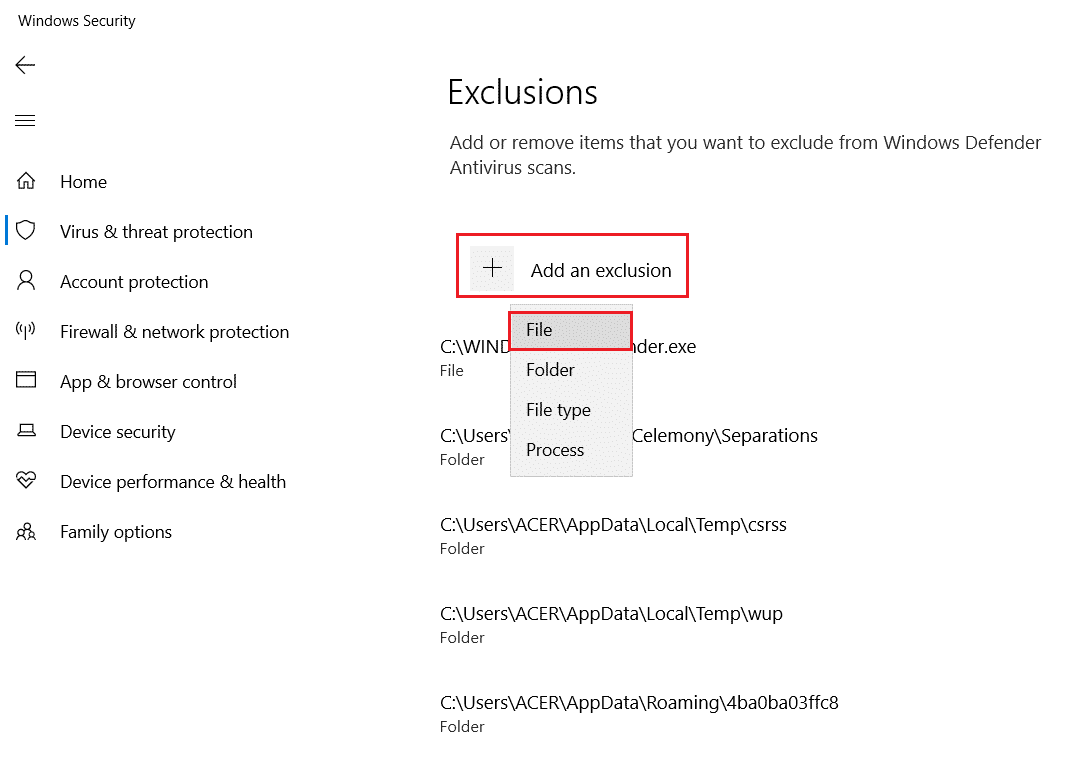
5. Acum, navigați la directorul de fișiere în care ați instalat programul și selectați fișierul Origin .
6. Așteptați ca instrumentul să fie adăugat la suita de securitate și sunteți gata să utilizați Origin fără probleme!
Opțiunea II: Prin intermediul unui antivirus terță parte
Notă: Am arătat pașii pentru Avast Free Antivirus ca exemplu. Urmați pașii conform programului dumneavoastră antivirus.
1. Lansați Avast Antivirus și faceți clic pe opțiunea Meniu din colțul din dreapta sus, așa cum este evidențiat.

2. Aici, faceți clic pe Setări din lista verticală.
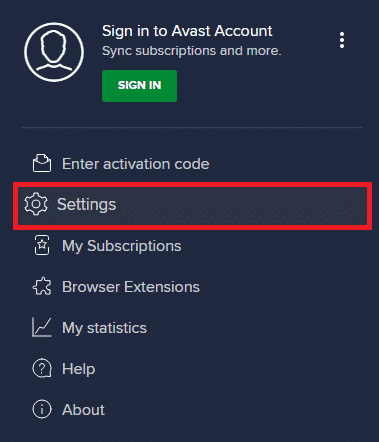
3. În meniul General, accesați Aplicații blocate și permise .
4. Apoi, faceți clic pe PERMITERE APLICAȚIE în secțiunea Listă de aplicații permise . Consultați imaginea de mai jos
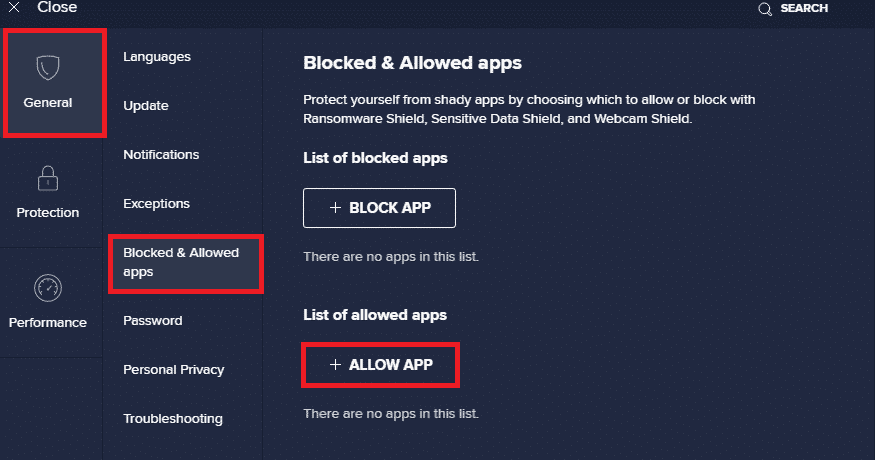
5A. Acum, faceți clic pe ADAUGĂ, corespunzătoare căii aplicației Origin pentru a o adăuga la lista albă .
Notă: am arătat că aplicația de instalare este adăugată ca o excludere mai jos.

5B. Alternativ, puteți, de asemenea, să căutați aplicația Origin selectând opțiunea SELECTARE CALEA APLICATIEI și apoi, faceți clic pe butonul ADAUGĂ .
Citiți și: Cum să transmiteți jocuri Origin prin Steam
Metoda 10: Resetați fișierul gazdă Windows
Următoarea metodă de depanare a codului de eroare este să resetați fișierul Windows Host. Urmați pașii menționați mai jos conform instrucțiunilor.
1. Apăsați tasta Windows și tastați Notepad , apoi faceți clic pe Open .
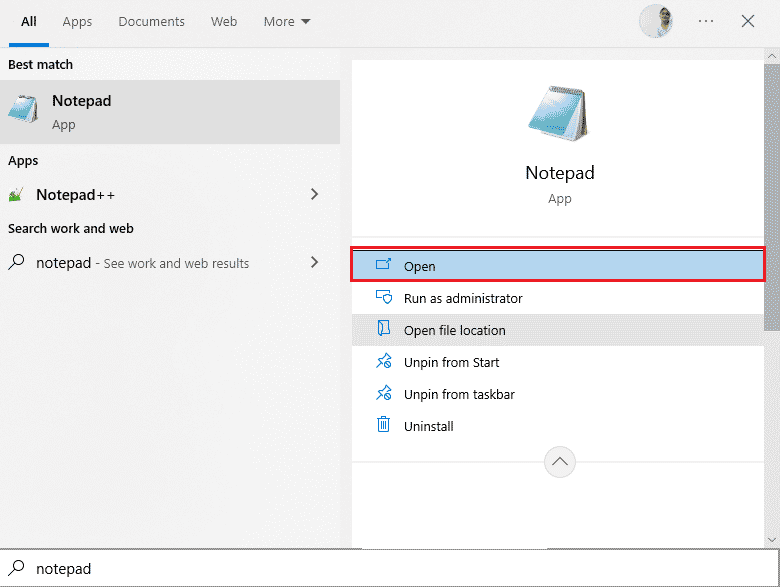
2. Acum, copiați și lipiți următorul text în fișier.
# Copyright (c) 1993-2006 Microsoft Corp. # # Acesta este un exemplu de fișier HOSTS utilizat de Microsoft TCP/IP pentru Windows. # # Acest fișier conține mapările adreselor IP la nume de gazdă. Fiecare # intrarea trebuie păstrată pe o linie individuală. Adresa IP ar trebui # să fie plasat în prima coloană urmat de numele gazdei corespunzător. # Adresa IP și numele gazdei trebuie separate de cel puțin unul # spațiu. # # În plus, comentariile (cum ar fi acestea) pot fi inserate pe fiecare persoană # linii sau după numele mașinii notat cu simbolul „#”. # # De exemplu: # # 102.54.94.97 rhino.acme.com # server sursă # 38.25.63.10 x.acme.com # x gazdă client # 127.0.0.1 localhost # ::1 localhost
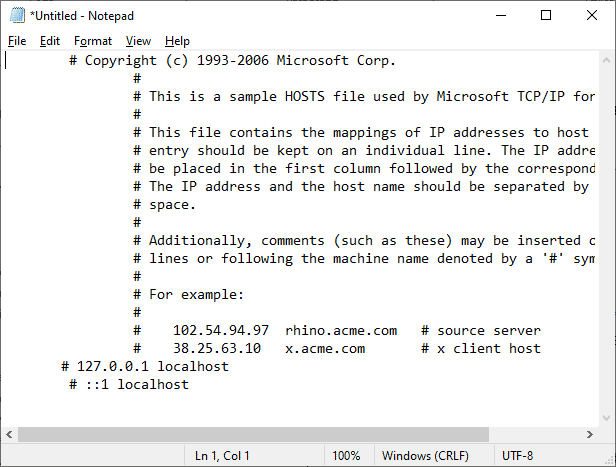
3. Apoi, salvați fișierul ca Hosts pe desktop.
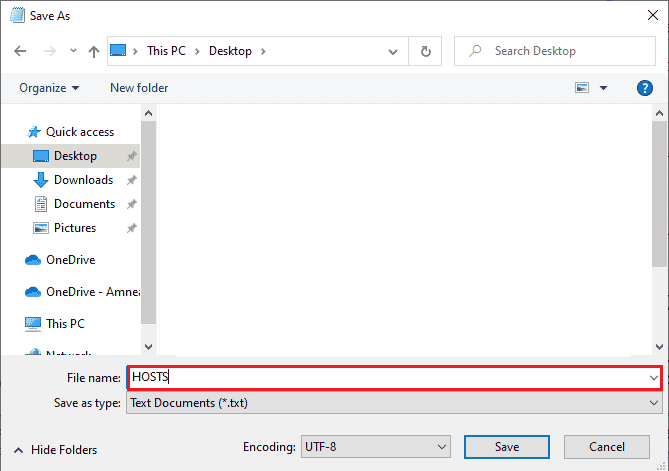
4. Apoi, accesați Desktop, deschideți fișierul și redenumiți-l eliminând termenul .txt .
5. Confirmați solicitarea făcând clic pe Da .
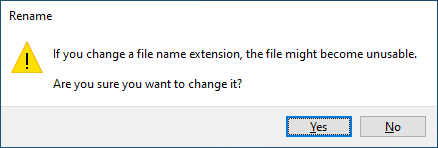
6. Acum, apăsați tastele Windows + R pentru a deschide caseta de dialog Run . Apoi, lipiți următoarea comandă. Apoi, faceți clic pe OK .
%WinDir%\System32\Drivers\Etc
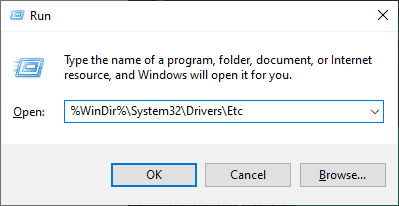
7. Acum, redenumiți fișierul hosts existent în hosts.old
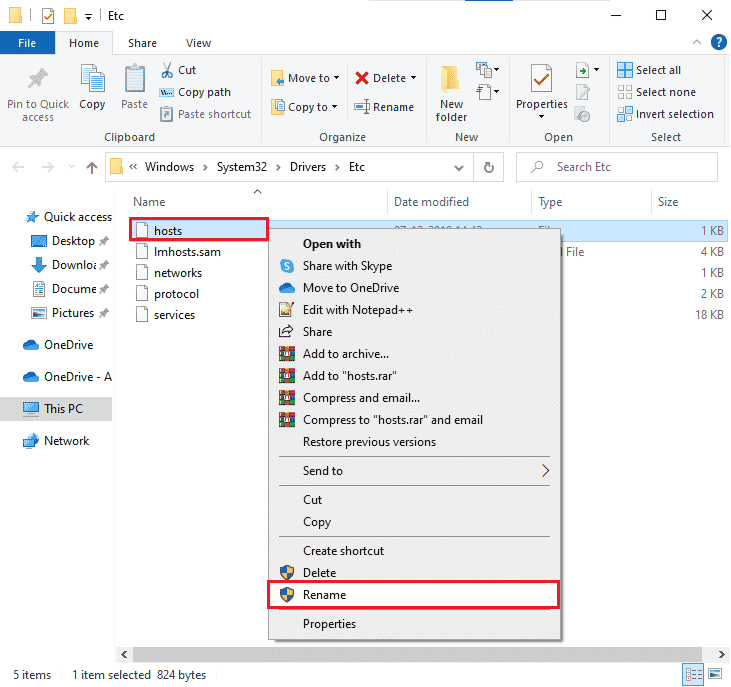
8. Accesați desktopul , copiați fișierul HOSTS și inserați-l în locația de mai sus.
9. Relansați Origin și verificați dacă puteți remedia eroarea 65546:0.
Metoda 11: Dezinstalați aplicațiile aflate în conflict în modul sigur
Unele aplicații și programe pot interfera cu Origin în timpul funcționării acestuia. Pentru a confirma și remedia eroarea 65546:0, trebuie să porniți în modul sigur în Windows 10. Modul sigur al PC-ului Windows va închide toate sarcinile neesențiale și va rula cu driverele cele mai stabile. În modul sigur, PC-ul Windows se va afla în cel mai stabil mediu și, prin urmare, puteți găsi ce aplicație este în conflict cu Origin. Puteți porni computerul urmând ghidul nostru Cum să porniți în modul sigur în Windows 10 și odată ce toate software-urile terță parte sunt dezactivate, verificați dacă vă confruntați din nou cu codul de eroare Origin 65546:0.
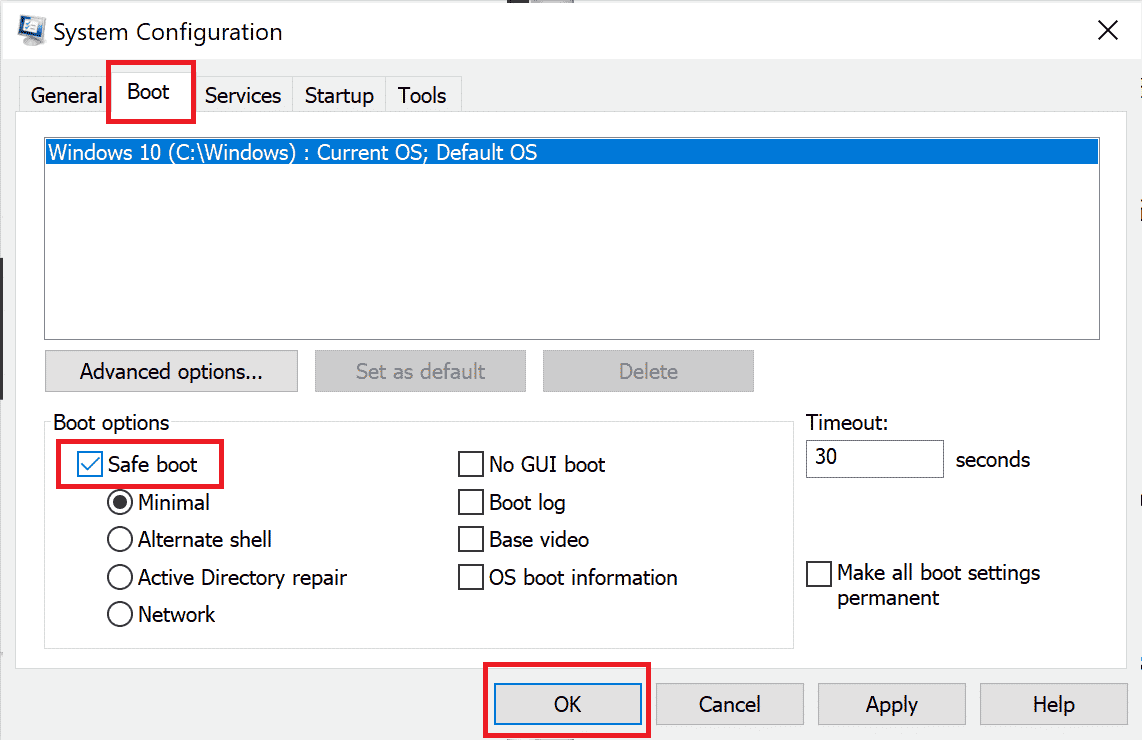
Odată ce computerul este în modul sigur, verificați dacă vă confruntați din nou cu problema. Dacă nu vă confruntați cu problema, dezinstalați orice program sau aplicație recent pe care l-ați adăugat pe computer.
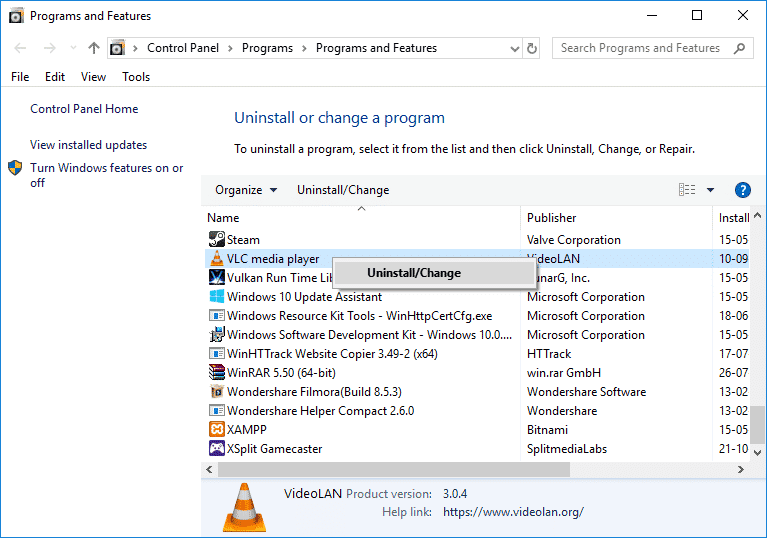
Citiți și: Cum să remediați eroarea Origin 9:0 în Windows 10
Metoda 12: Reinstalați Origin
Dacă niciuna dintre metode nu v-a ajutat, atunci încercați să dezinstalați software-ul și să îl reinstalați din nou. Orice erori comune asociate cu un program software pot fi rezolvate atunci când reinstalați programul. Următorii sunt pașii pentru a reinstala eroarea Origin to Origin 65546:0.
1. Apăsați tasta Windows , tastați Control Panel și faceți clic pe Open .
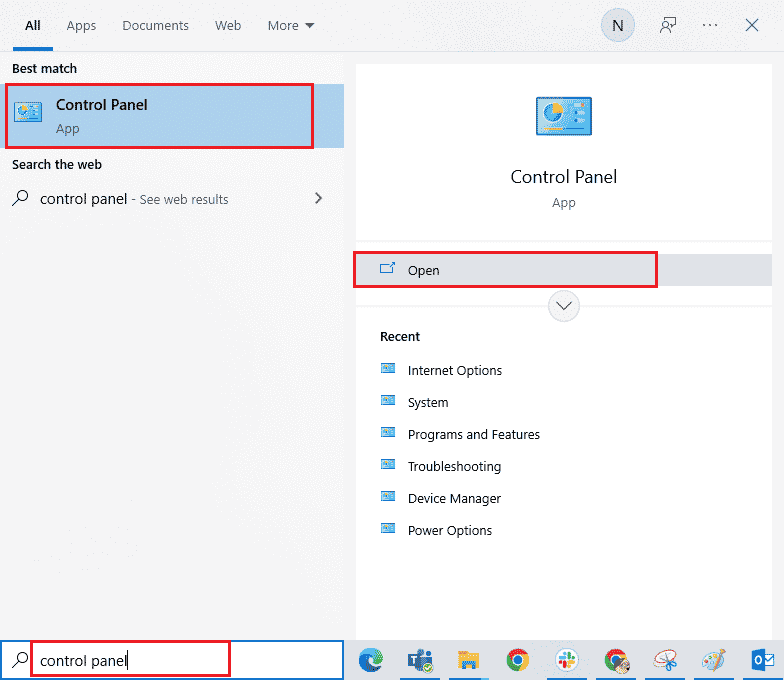
2. Setați Vizualizare după > Categorie , apoi faceți clic pe Dezinstalați un program din meniul Programe , așa cum se arată.
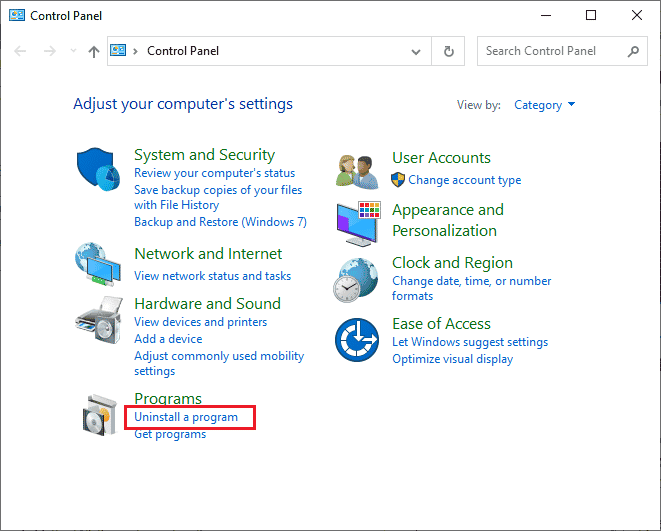
3. Acum, selectați Origine din listă și faceți clic pe Dezinstalare așa cum se arată.
4. Din nou, faceți clic pe Dezinstalare pentru a confirma.
5. Acum, faceți clic pe butonul Dezinstalare din expertul Origin Uninstall .
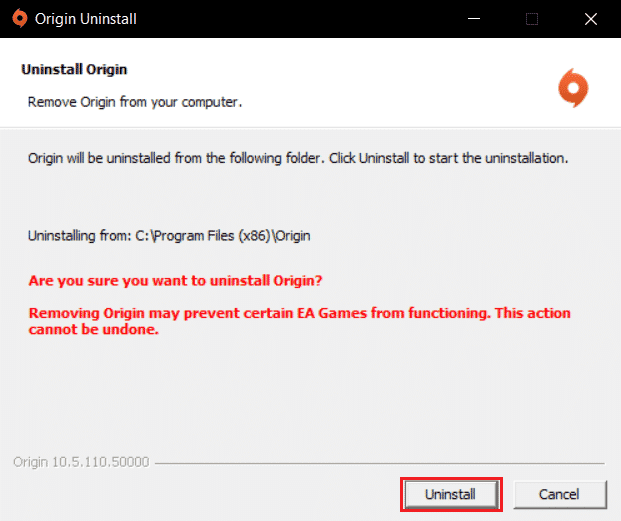
6. Așteptați ca procesul de dezinstalare Origin să fie finalizat.
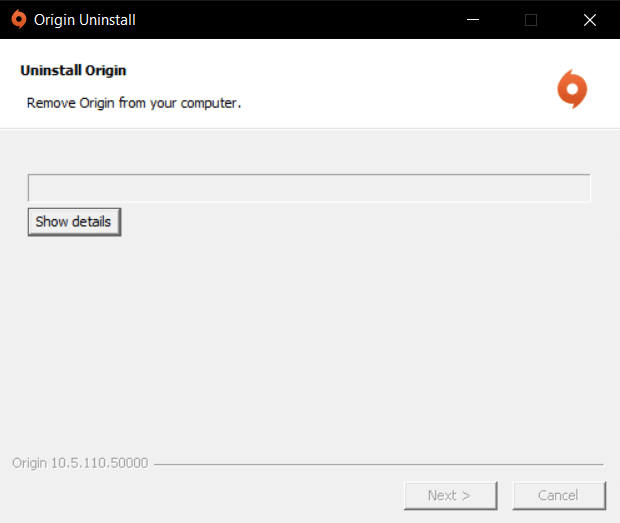
7. În cele din urmă, faceți clic pe Terminare pentru a elimina aplicația de pe dispozitiv și apoi reporniți computerul.
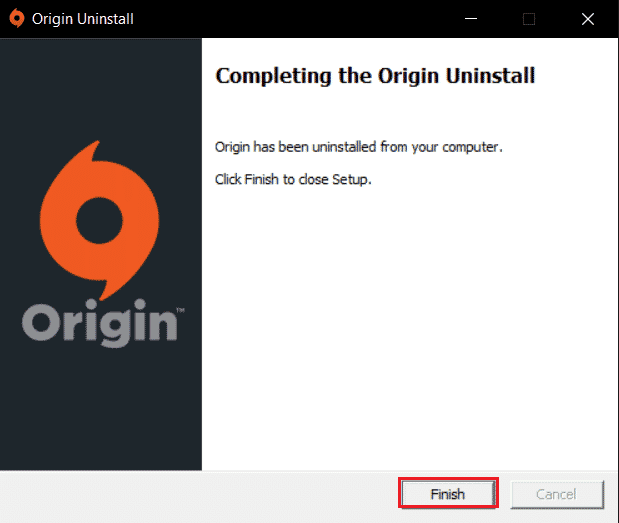
8. Descărcați Origin de pe site-ul său oficial făcând clic pe butonul Descărcare pentru Windows , așa cum se arată.
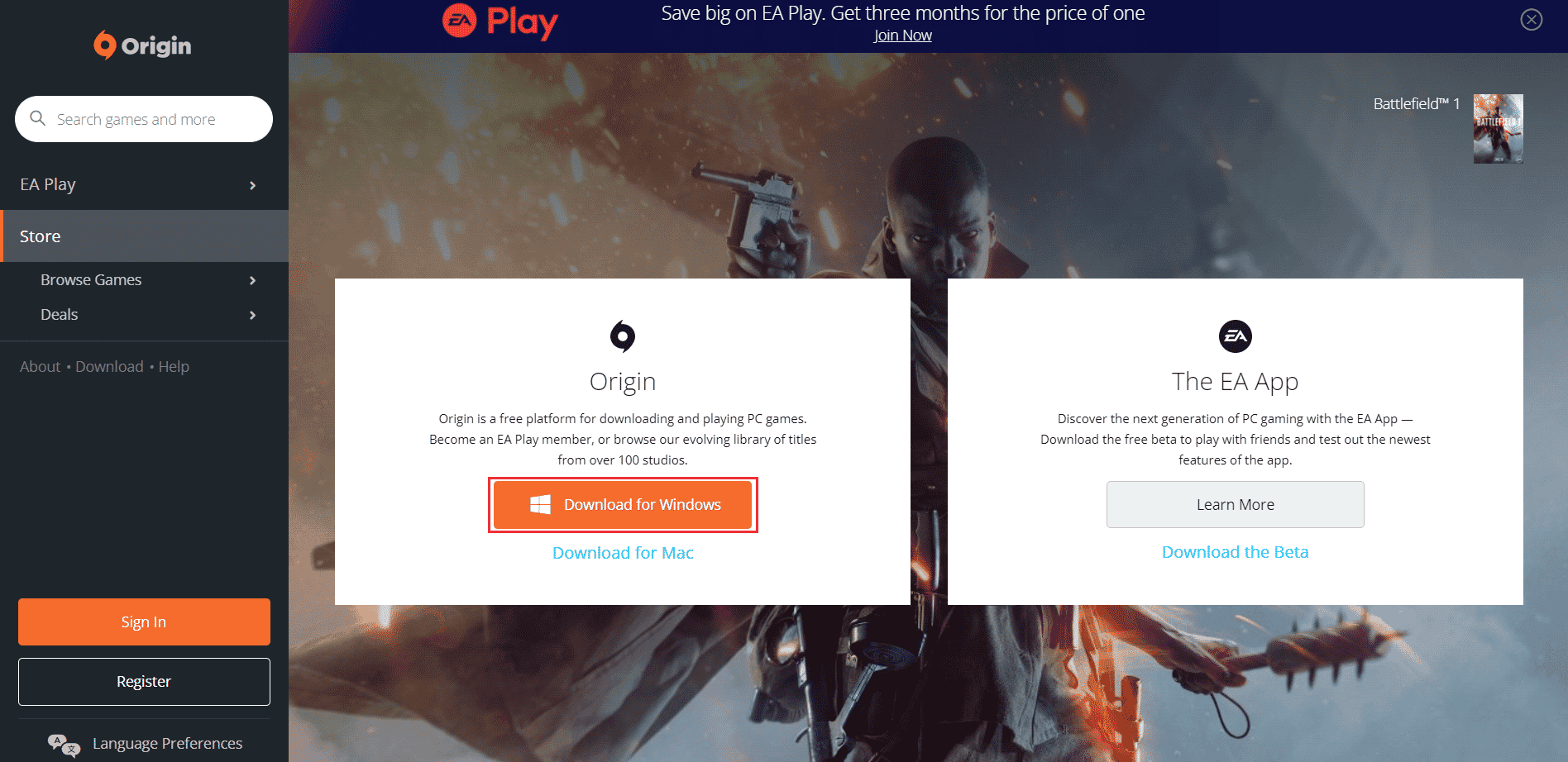
9. Așteptați ca descărcarea să fie finalizată și rulați fișierul descărcat făcând dublu clic pe el.
10. Aici, faceți clic pe Install Origin așa cum este descris.
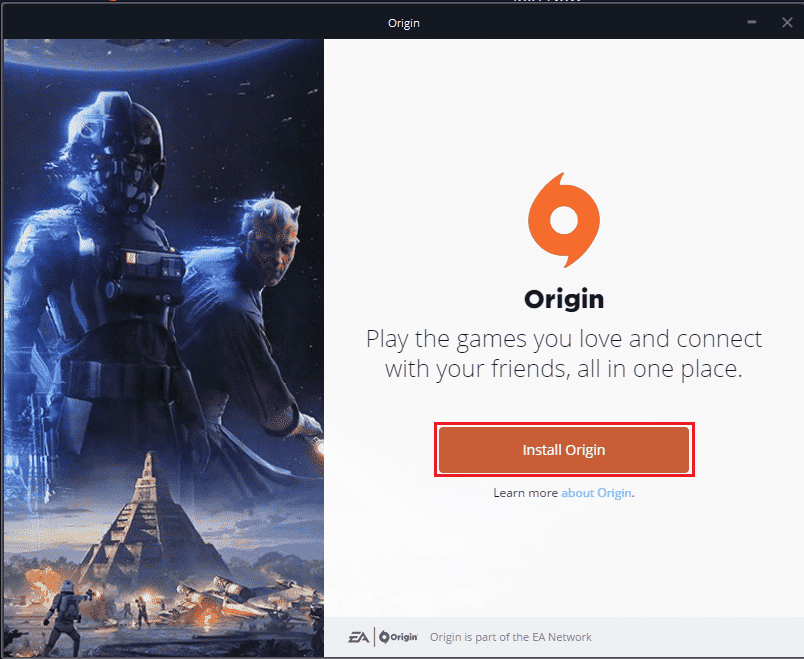
11. Selectați locația de instalare... și modificați alte opțiuni conform cerințelor dvs.
12. Apoi, verificați Acordul de licență pentru utilizatorul final pentru a-l accepta și faceți clic pe Continuare , așa cum este ilustrat mai jos.
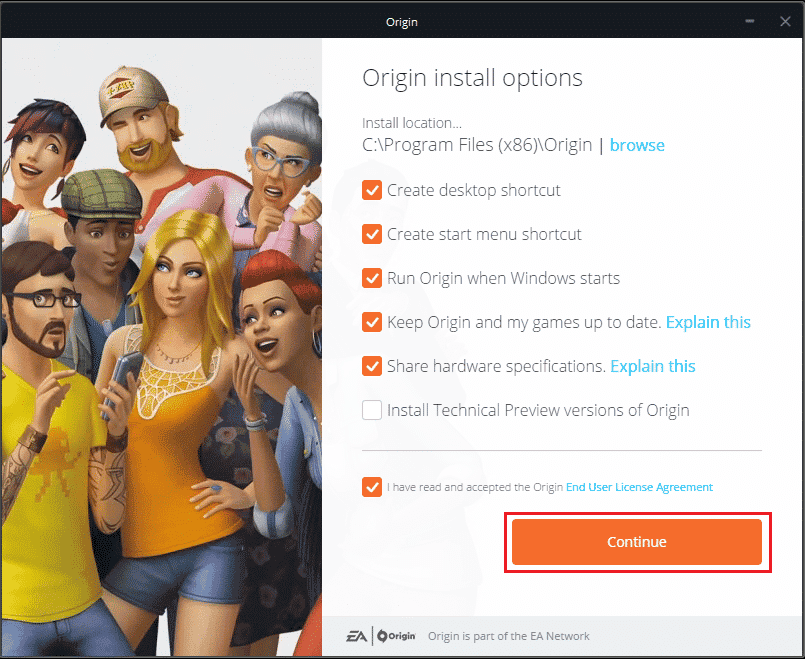
13. Cea mai recentă versiune de Origin va fi instalată așa cum se arată.
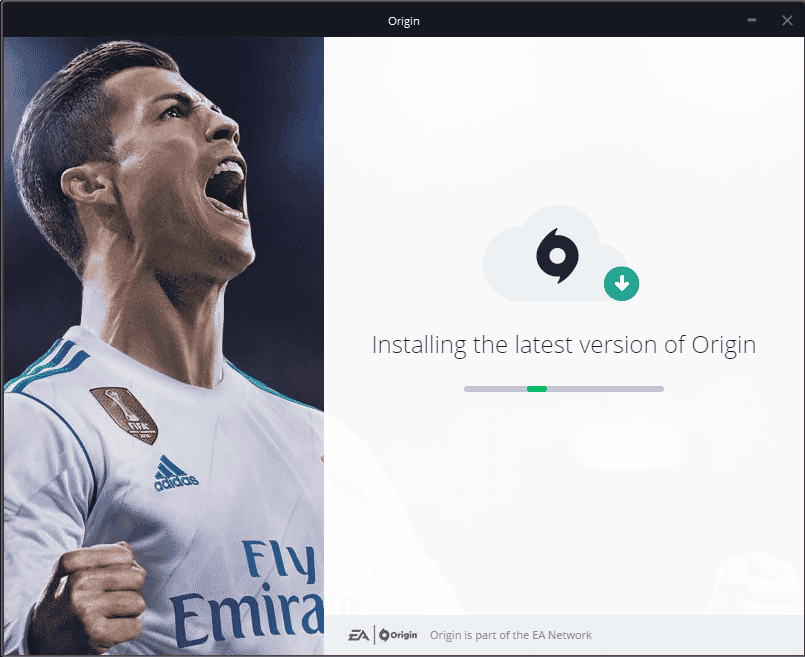
14. În cele din urmă, puteți să vă conectați la contul EA și să începeți să jucați jocurile.
15. Dacă toate metodele de mai sus nu reușesc să rezolve problema discutată, resetați computerul urmând ghidul nostru Cum să resetați Windows 10 fără a pierde date și verificați dacă funcționează.
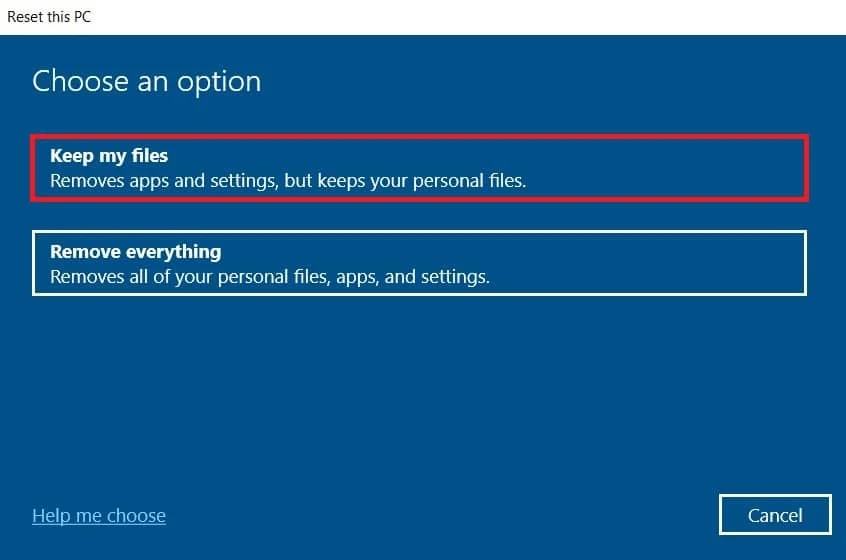
Recomandat:
- Remediați utilizarea înaltă a CPU-ului Software Reporter Tool în Windows 10
- Remediați Forza Horizon 4 Nu se poate alătura sesiunii pe Xbox One sau PC
- Remediați eroarea Origin 0xc00007b în Windows 10
- Remediați suprapunerea Origine care nu funcționează în Windows 10
Sperăm că acest ghid a fost util și ați putea remedia eroarea Origin 65546:0 în Windows 10. Spuneți-ne care metodă a funcționat cel mai bine pentru dvs. De asemenea, dacă aveți întrebări/sugestii cu privire la acest articol, atunci nu ezitați să le trimiteți în secțiunea de comentarii.
