[FIXAT] Hopa. Imaginea selectată nu s-a încărcat
Publicat: 2021-08-02În timp ce încearcă să efectueze anumite acțiuni pe computerele lor Windows 10, utilizatorii pot întâlni mesaje de eroare diferite. Nu este nimic amuzant în aceste probleme, deoarece ele vă împiedică să îndepliniți sarcini importante. Deși este posibil să le corectăm, înțelegerea a ceea ce sunt sau a modului în care apar joacă un rol vital în rezolvarea lor cu ușurință.
Una dintre erorile comune Windows 10 apare cu un mesaj care spune „Hopa. imaginea selectată nu s-a încărcat.” Conform reclamațiilor, această problemă apare de obicei în timp ce utilizatorii încearcă să folosească Gmail. Alții întâmpină acest mesaj de eroare în timp ce își folosesc browserul. Indiferent de grupul în care vă aflați, probabil veți dori să știți cum să eliminați „Hopa. imaginea selectată nu s-a încărcat”.
În timp ce Gmail rămâne un serviciu de webmail popular în rândul persoanelor fizice și al companiilor deopotrivă, este departe de a fi perfect. Aceasta înseamnă că are unele probleme care pot apărea din când în când. Există mai multe motive pentru care „Hopa. imaginea selectată nu s-a încărcat” poate apărea eroarea pe computerul cu Windows 10. În acest articol, ne vom uita la câțiva dintre acești factori și vă vom oferi soluții care vă vor elibera de această problemă particulară.
De ce vezi mesajul „Oops. imaginea selectată nu a putut încărca mesajul de eroare pe ecranul computerului? Să aflăm.
Ce înseamnă problema „Hopa că imaginea selectată nu s-a încărcat”?
Când întâmpinați această problemă pe dispozitivul dvs. Windows 10, ar putea însemna câteva lucruri. În primul rând, ar putea însemna că există o problemă cu anumite extensii de pe computer. Pentru a rezolva acest lucru, trebuie să dezactivați extensia care provoacă eroarea. Când problema are legătură cu extensiile browserului, mesajul poate spune „Hopa. imaginea selectată nu s-a încărcat în Gmail.”
Un alt lucru care poate duce la apariția acestei probleme pe computer este un antivirus care interferează cu sistemul sau browserul dvs. Când se întâmplă acest lucru, este posibil să vedeți un mesaj care spune „Hopa, imaginea selectată nu a putut încărca Windows 10”. Acest tip de eroare este frecvent întâlnit cu anumite aplicații antivirus terțe.
De asemenea, vă puteți confrunta cu această eroare dacă aveți aplicații suspecte sau programe malware instalate pe sistemul dvs. Aceste aplicații rău intenționate pot fi ascunse și pot evita detectarea de către programul antivirus obișnuit. Aceasta înseamnă că trebuie să utilizați instrumentul anti-malware potrivit pentru a le depista. Nu vă faceți griji, veți învăța cum să faceți asta în secțiunea următoare.
Factorii care pot cauza această eroare pe computerul tău cu Windows 10 includ:
- Extensii defecte, corupte sau defecte
- O aplicație antivirus care interferează cu browserul sau cu sistemul
- Aplicații suspecte sau programe malware instalate pe computer fără știrea dvs
Acum că înțelegem mai bine ceea ce înseamnă „Hopa. „Imaginea selectată nu s-a încărcat” este vorba despre mesajul de eroare, să trecem la soluții.
Cum să remediați eroarea „Hopa că imaginea selectată nu s-a încărcat”.
Există mai multe modalități de a remedia mesajul de eroare „Hopa, imaginea selectată nu s-a încărcat” pe computerul cu Windows 10. Cu toate acestea, metoda care va funcționa pentru dvs. va depinde de factorii care cauzează problema pe computer. Din această cauză, nu este posibil să știți care dintre remedieri va funcționa pentru dvs.
Nu trebuie neapărat să aplicați fiecare dintre soluțiile din acest ghid. Totuși, trebuie să le încerci pe fiecare dintre ele una după alta până ajungi la cea care funcționează pentru tine. Iată o listă de remedieri recomandate care vă vor ajuta să remediați această problemă pe computer:
- Verificați dacă antivirusul dvs. provoacă o interferență
- Scanați pentru malware ascuns
- Lansați browserul Chrome în modul incognito
- Eliminați extensiile defecte
- Asigurați-vă că browserul dvs. este actualizat
- Ștergeți memoria cache a browserului
- Eliminați orice aplicație suspectă de pe sistemul dvs
- Resetați browserul Chrome
- Dezinstalează și reinstalează Chrome sau instalează un browser diferit
- Încercați să utilizați un client de e-mail
Să aruncăm o privire asupra acestor metode în detaliu.
Soluția 1: verificați dacă antivirusul dvs. provoacă o interferență
În timp ce antivirusul este menit să vă protejeze computerul de amenințări, uneori poate împiedica funcționarea normală a dispozitivului. Când se întâmplă acest lucru, poate duce la o mulțime de probleme. Dacă aplicația dvs. antivirus interferează cu browserul sau cu operațiunile sistemului, poate apărea mesajul de eroare „Hopa, imaginea selectată nu s-a încărcat”.
În astfel de cazuri, se recomandă să dezactivați unele funcții ale antivirusului care ar putea cauza această problemă. Mulți utilizatori au raportat că aplicarea acestei metode i-a ajutat să rezolve această problemă.
Dacă problema persistă chiar și după ce ați dezactivat anumite funcții, atunci ar trebui să încercați să dezactivați programul antivirus. Dacă acest lucru nu funcționează, atunci este posibil să trebuiască să mergeți până la capăt și să eliminați complet antivirusul terță parte de pe computer.
Mulți utilizatori de Windows 10 au raportat Avast drept una dintre aplicațiile antivirus care pot cauza această problemă. Cu toate acestea, există și alte programe antivirus care pot provoca și această problemă. Pentru a vă da seama dacă antivirusul dvs. este de vină, dezinstalați aplicația și verificați dacă problema dispare. Dacă mesajul de eroare nu reapare, acesta confirmă că antivirusul tău este vinovat.
Acesta este motivul pentru care este crucial să alegeți instrumentul de securitate potrivit pentru dispozitivul dvs. Windows. Puteți descărca și instala Auslogics Anti-Malware, care s-a dovedit că elimină fără probleme malware-ul ascuns.

Protejați PC-ul de amenințări cu Anti-Malware
Verificați computerul dacă nu există programe malware pe care antivirusul dvs. le poate rata și eliminați amenințările în siguranță cu Auslogics Anti-Malware
Soluția 2: Scanați pentru malware ascuns
Acum că înțelegeți importanța alegerii instrumentului de securitate potrivit pentru computerul dvs., este timpul să verificați dacă există aplicații dăunătoare. Dacă dezinstalarea antivirusului nu a remediat eroarea, atunci trebuie să vă scanați computerul pentru malware. Aceste fișiere rău intenționate creează o mulțime de probleme atunci când sunt necontrolate. Una dintre problemele pe care le pot cauza include „Hopa. eroare de încărcare a imaginii selectate. Deci, următorul pas evident este să obțineți o aplicație concepută special pentru acest scop.
Uneori, chiar și instrumentul antivirus obișnuit poate pierde malware ascuns în sistemul dvs. Acest lucru se datorează faptului că aceste amenințări sunt concepute pentru a fi ascunse și discrete. Pentru a le găsi și elimina, trebuie să instalați un program complementar care poate funcționa împreună cu aplicația antivirus obișnuită.
De exemplu, Auslogics Anti-Malware este un instrument complementar care detectează orice amenințări care s-au susținut de la detectarea aplicației antivirus obișnuite. Acesta adaugă un strat suplimentar de protecție sistemului dumneavoastră și funcționează fără a intra în conflict cu niciun program de securitate deja instalat pe computer.
Dacă malware provoacă „Hopa. imaginea selectată nu s-a încărcat pe dispozitivul dvs., Auslogics Anti-Malware le va localiza și elimina. Funcționează verificând memoria sistemului și analizând intrările suspecte din registru. De asemenea, urmărește elementele cu pornire automată și cookie-urile care pot colecta datele tale private fără permisiunea ta.
În plus, Auslogics Anti-Malware scanează extensiile de browser pentru comportament suspect. Având în vedere că această eroare poate fi cauzată de extensii defecte, acest instrument este util. Localizează orice extensie de browser care se comportă anormal și vă oferă un raport detaliat. În plus, aplicația vă permite să adăugați fișiere detectate la o listă de carantină. În acest fel, le puteți restaura oricând dacă este necesar.
Auslogics Anti-Malware vine cu trei moduri distincte:
- Scanare rapidă: Efectuează o analiză rapidă a locațiilor comune în care pot fi găsite amenințările.
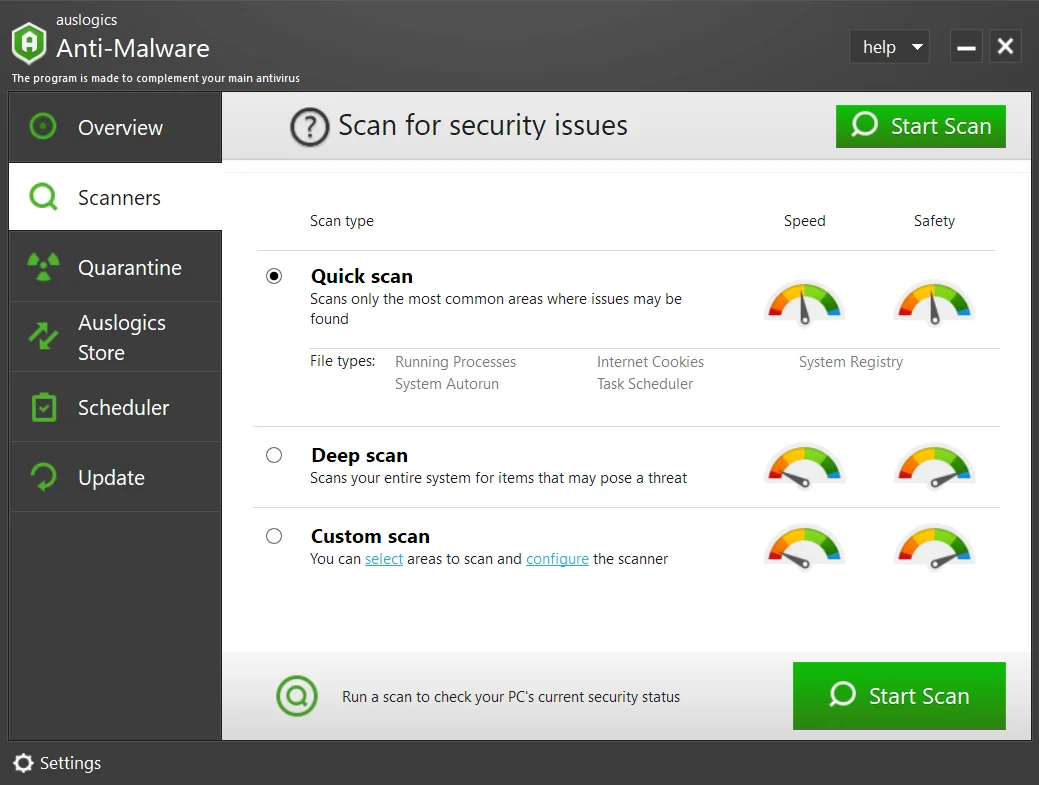
- Scanare profundă: Efectuează o scanare mai extinsă a întregului sistem, inclusiv a registrului, pentru a detecta elemente care pot prezenta riscuri și pot cauza erori neașteptate.
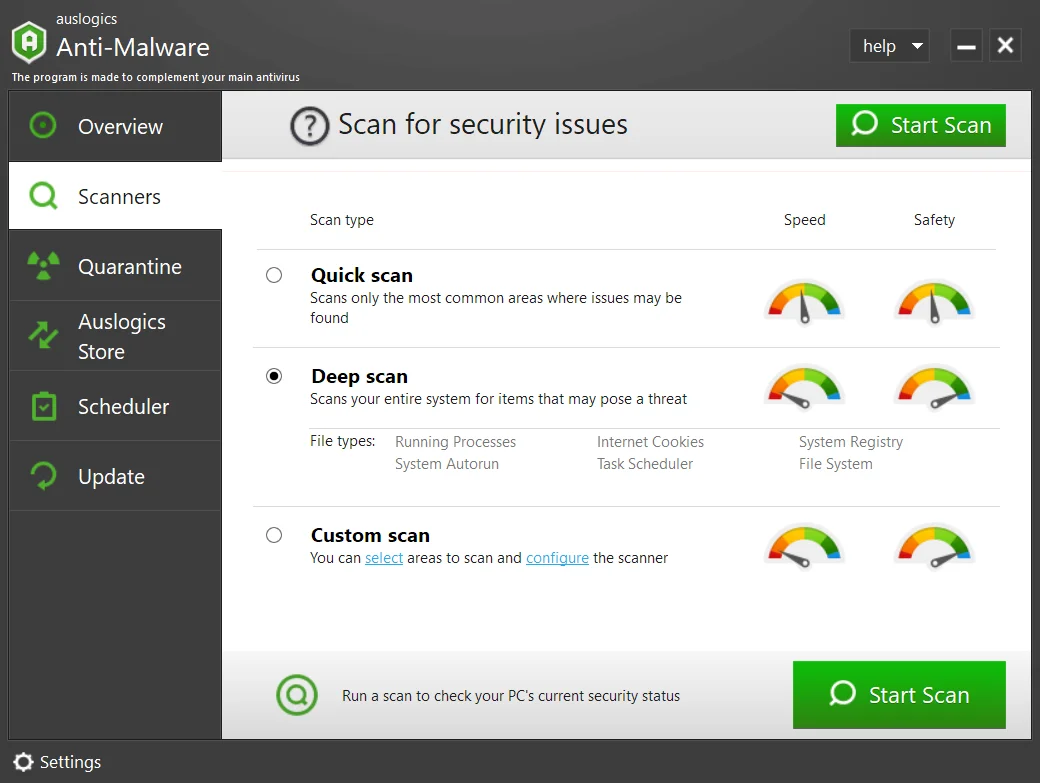
- Scanare personalizată: Aceasta vă permite să alegeți anumite foldere pe care doriți să le scanați pentru amenințări.
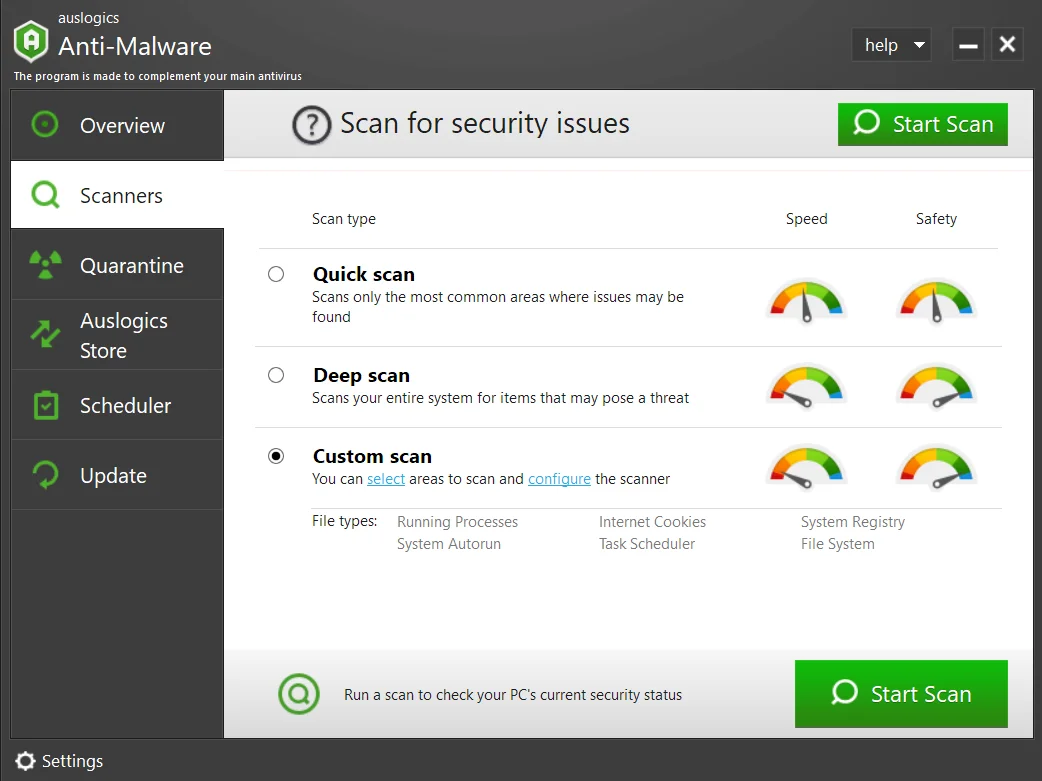
În scopul remedierii „Oops. eroare de încărcare a imaginii selectate, utilizatorii recomandă să utilizați modul Scanare profundă. Odată ce analiza este finalizată, verificați dacă eroarea a fost remediată.
Soluția 3: Lansați browserul Chrome în modul incognito
Potrivit utilizatorilor care au reușit să rezolve această eroare pe Windows 10, extensia de browser poate cauza și această problemă. Pentru a remedia acest lucru, trebuie să lansați Chrome în modul incognito.

Dacă nu știți deja acest lucru, modul incognito nu vă salvează istoricul de navigare și memoria cache. În plus, nu activează nicio extensie care este deja activă în modul dvs. normal de browser. Acest lucru îl face o modalitate excelentă de a depana erorile legate de extensii de pe computer.
Pentru a lansa browserul Chrome în modul Incognito, urmați acești pași:
- După ce deschideți browserul Chrome, faceți clic pe butonul Meniu situat în colțul din dreapta sus al ferestrei.
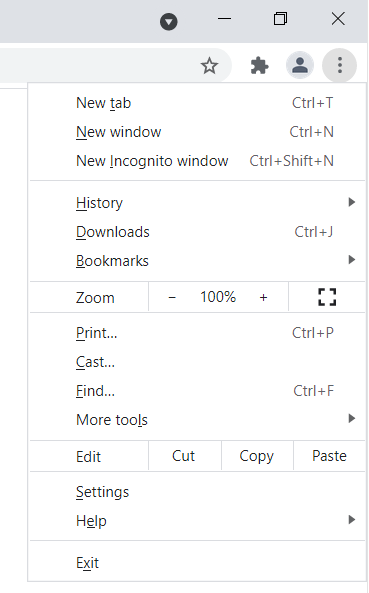
- Faceți clic pe opțiunea fereastră incognito nouă. Alternativ, apăsați comanda rapidă Ctrl + Shift + N pentru a deschide rapid modul Incognito.
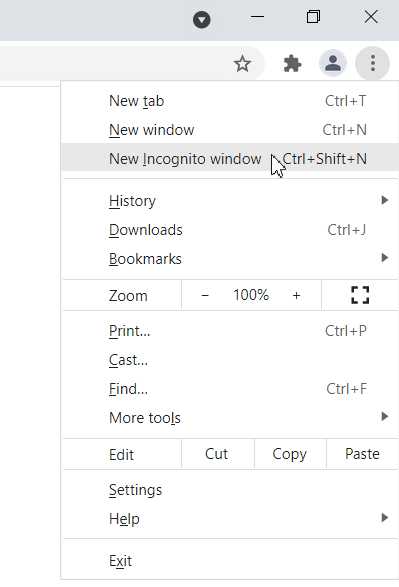
- În noua fereastră de browser care apare, accesați Gmail pentru a vedea dacă eroarea a fost rezolvată.
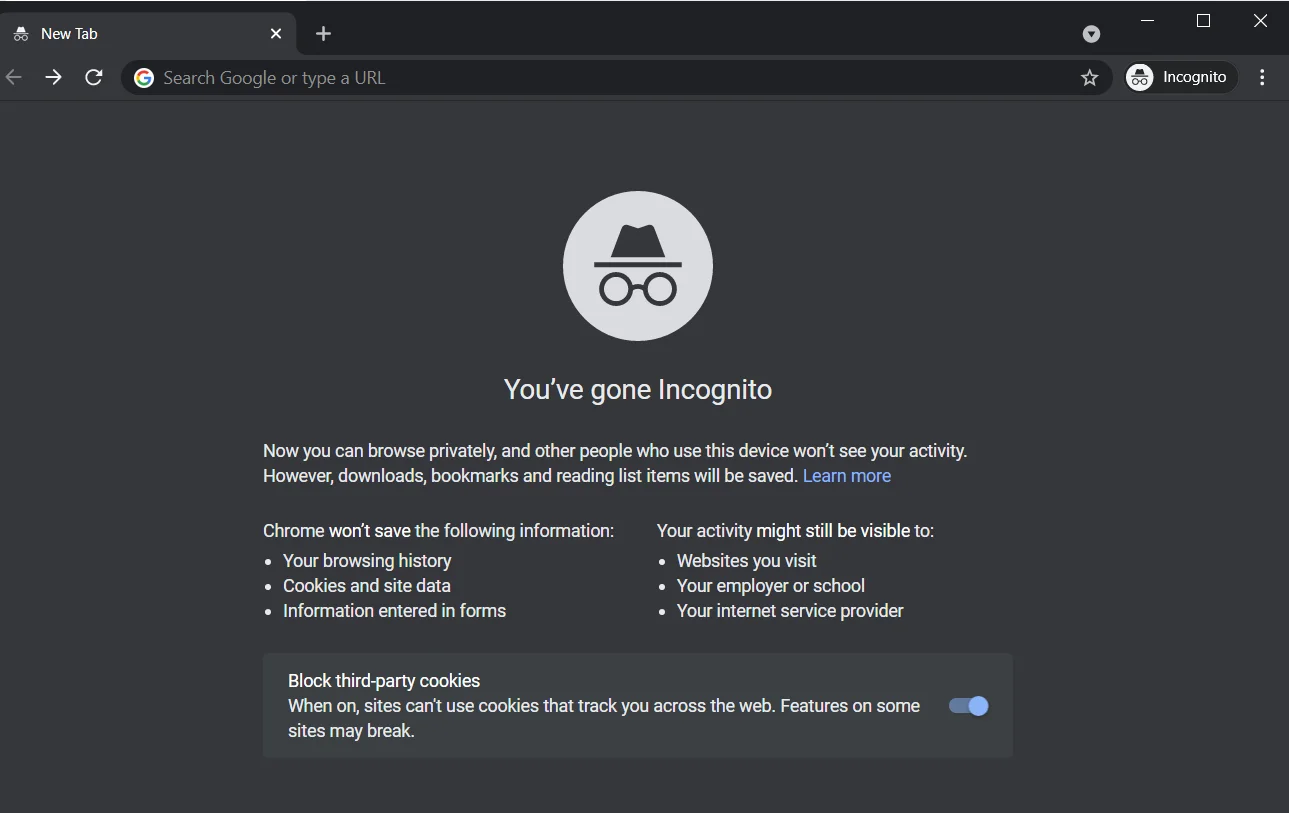
Dacă problema nu reapare, înseamnă că una dintre extensiile dvs. este defectă și trebuie eliminată sau dezactivată. Cu toate acestea, dacă mesajul de eroare apare din nou, treceți la următoarea soluție.
Soluția 4: Eliminați extensiile defecte
Pentru a vă asigura că nu există extensii problematice în browser, vă recomandăm să le dezactivați pe toate. Dacă aceasta oprește eroarea, următorul pas este să încercați să recreați problema activând fiecare dintre ele una după alta.
Pentru a dezactiva extensiile, urmați acești pași:
- Selectați pictograma Meniu situată în colțul din dreapta sus al ecranului și apoi faceți clic pe Mai multe.
- De aici, alegeți Extensii din opțiuni. Aceasta va afișa lista de extensii din browser.
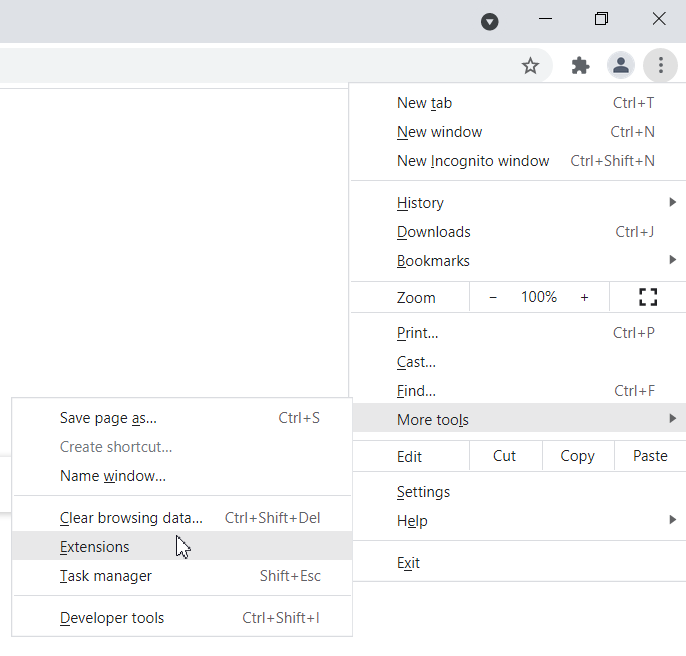
- Accesați extensia pe care doriți să o dezactivați și dezactivați comutatorul de lângă ea. Repetați acest lucru pentru toate extensiile.
După ce ați terminat de dezactivat extensiile, reporniți browserul Chrome și verificați dacă eroarea a fost remediată. Dacă problema nu reapare, înseamnă că există o extensie problematică pe care trebuie să o eliminați.
Pentru a afla care anume cauzează eroarea, activați extensiile una după alta în timp ce vă verificați Gmail. După ce ați identificat extensia problematică, păstrați-o dezactivată sau eliminați-o definitiv. Cu toate acestea, dacă această eroare persistă chiar și după dezactivarea extensiilor, este evident că nu acestea sunt problema. Verifică următoarea soluție.
Soluția 5: Asigurați-vă că browserul dvs. este actualizat
Actualizările sunt lansate în mod regulat pentru a rezolva sau remedia scurgerile de securitate sau erorile prezente într-o aplicație. Când aplicația dvs. este învechită, este posibil să se comporte prost și să apară erori. Utilizatorii au raportat că actualizarea browserului lor Chrome a fost utilă pentru a rezolva această problemă. Dacă actualizarea automată este activată, Chrome se va actualiza automat. Cu toate acestea, există momente când trebuie să verificați manual dacă există actualizări.
Pentru a vă asigura că Chrome este actualizat, urmați acești pași:
- Faceți clic pe butonul Meniu situat în colțul din dreapta sus al ferestrei browserului și alegeți opțiunea Ajutor.
- De aici, faceți clic pe Despre Google Chrome.
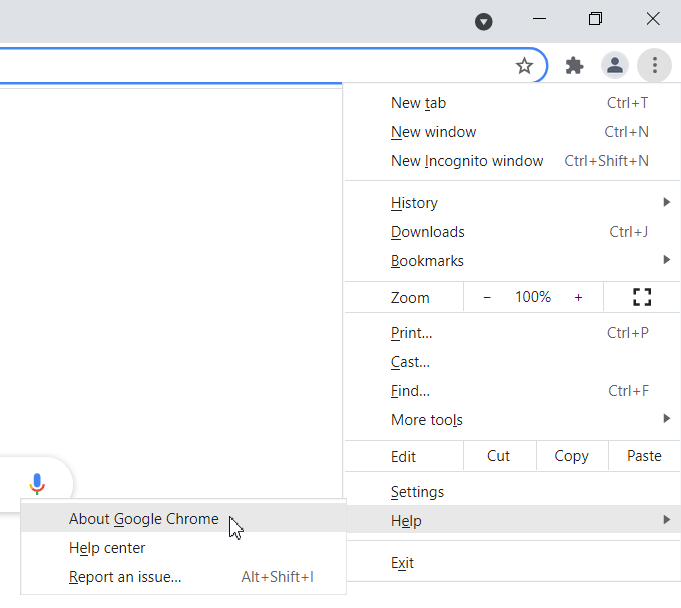
- Pe noua pagină care se deschide, Chrome va căuta automat actualizări disponibile, pe care le puteți descărca și instala.
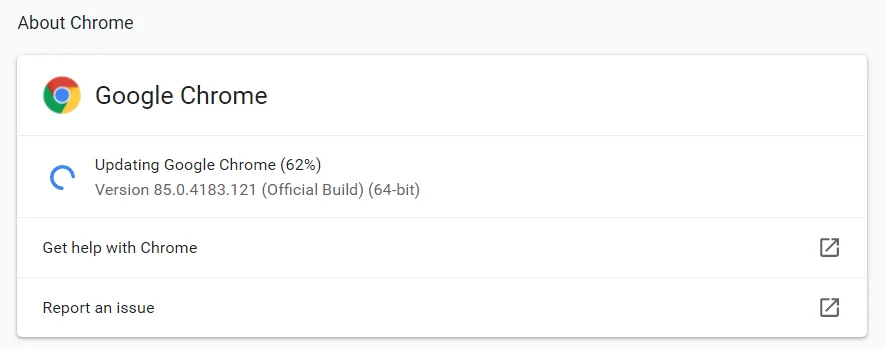
Odată ce Chrome este actualizat, problema ar trebui remediată.
Soluția 6: Goliți memoria cache a browserului
Pe măsură ce navigați pe internet cu browserul dvs., acesta stochează o mulțime de fișiere temporare pe computer. Folosește aceste informații pentru a încărca anumite pagini mai rapid și pentru a rula operațiunile fără probleme. Cu toate acestea, aceste fișiere pot fi corupte și pot duce la „Hopa. imaginea selectată nu s-a încărcat mesajul de eroare care apare pe ecran. Pentru a afla dacă aveți un fișier corupt stocat în cache, utilizatorii recomandă să îl ștergeți.
Pentru a șterge memoria cache, urmați acești pași:
- Mergeți în colțul din dreapta sus al ferestrei și faceți clic pe pictograma Meniu. Selectați Setări din opțiuni.
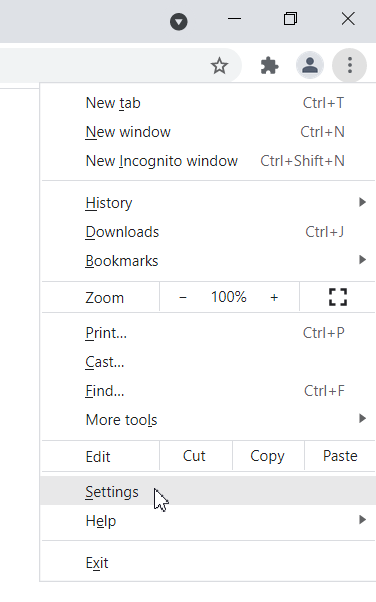
- Odată ce se deschide fereastra Setări, derulați în jos pentru a găsi și faceți clic pe Avansat.
- Faceți clic pe opțiunea „Ștergeți datele de navigare”.
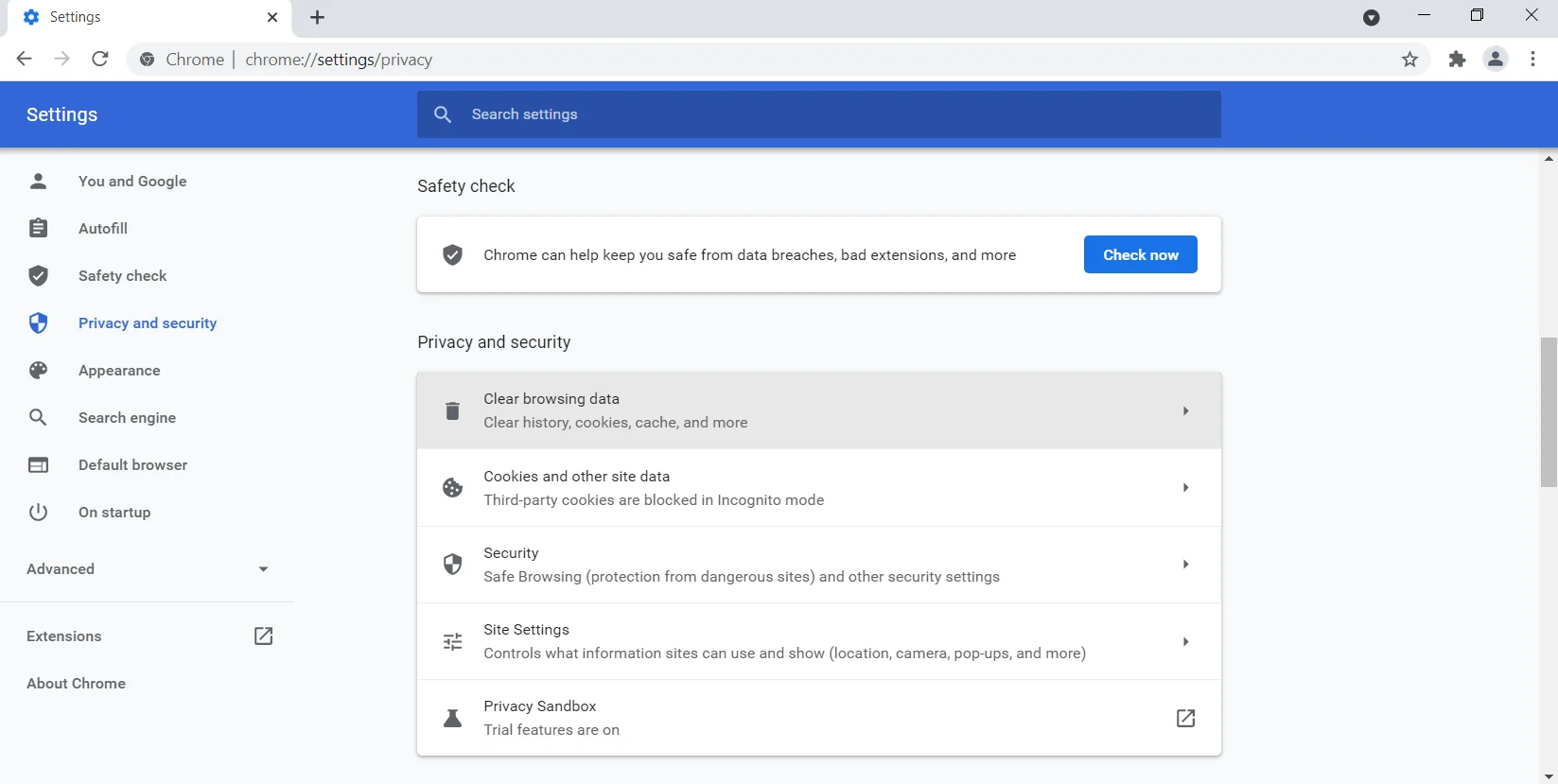 De aici, accesați Intervalul de timp și setați-l la All Time. Acum, selectați butonul Ștergere date.
De aici, accesați Intervalul de timp și setați-l la All Time. Acum, selectați butonul Ștergere date. 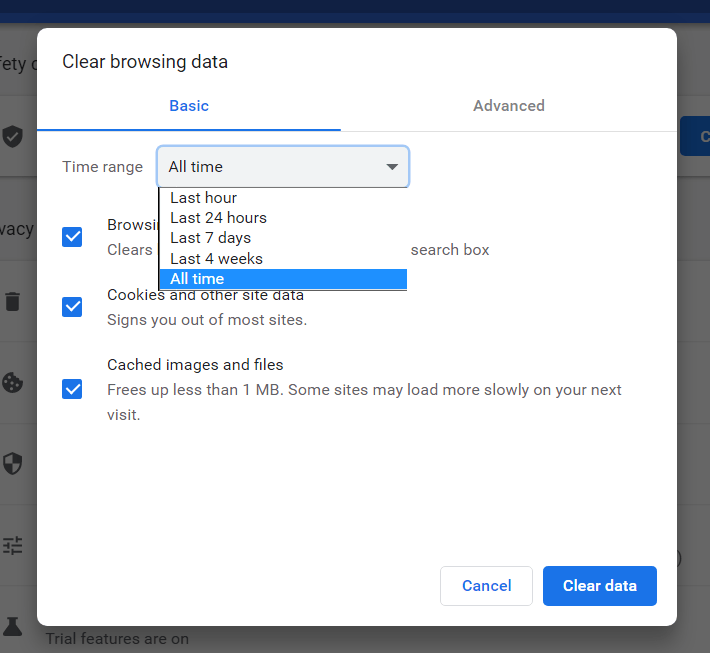
- Așteptați cu răbdare până când computerul finalizează procesul de ștergere a cache-ului. După ce ați terminat, reporniți browserul și verificați dacă problema a fost rezolvată.
Aceasta nu este cea mai comună soluție, dar utilizatorii au raportat că au putut elimina eroarea cu ea.
Soluția 7: Eliminați orice aplicație suspectă de pe sistemul dvs
Există anumite aplicații care pot interfera cu funcțiile sistemului. Indiferent dacă le-ați descărcat accidental sau intenționat, trebuie să le găsiți și să le eliminați de pe computer. Aceste aplicații pot chiar să instaleze fișiere nedorite, care vă pot afecta browserul și pot cauza „Hopa. imaginea selectată nu s-a încărcat mesajul de eroare.
Pentru a rezolva această problemă, trebuie să dezinstalați aplicațiile suspecte pe care nu vă amintiți că le-ați instalat pe computer. Pentru a vă asigura că le eliminați, inclusiv orice intrări din registry, puteți utiliza Auslogics BoostSpeed Uninstall Manager. Acest program va scăpa de aplicațiile nedorite și de orice fișiere reziduale încăpățânate.
Dacă acest lucru nu rezolvă problema, încercați următoarea soluție.
Soluția 8: Resetați browserul Chrome
De asemenea, puteți întâlni această eroare pe computer dacă există probleme cu profilul dvs. sau cu setările browserului Chrome. Pentru a remedia acest lucru, trebuie să resetați Chrome-ul la setările implicite. Puteți face acest lucru cu ușurință prin următorii pași:
- Deschide pictograma Meniu și derulează în jos la Setări. După ce deschideți fila Setări, localizați și faceți clic pe Avansat.
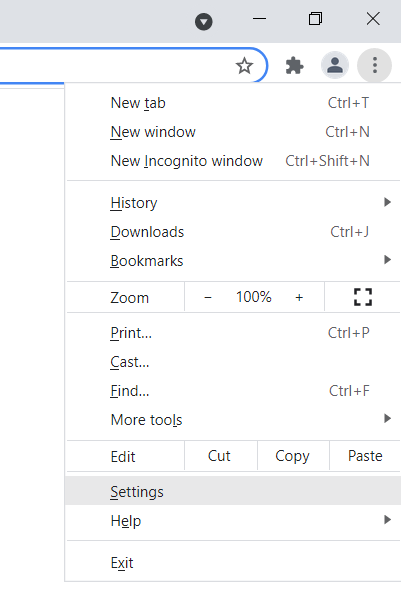
- Acum, accesați secțiunea „Resetați și curățați” și selectați opțiunea „Restabiliți setările la valorile implicite inițiale”.
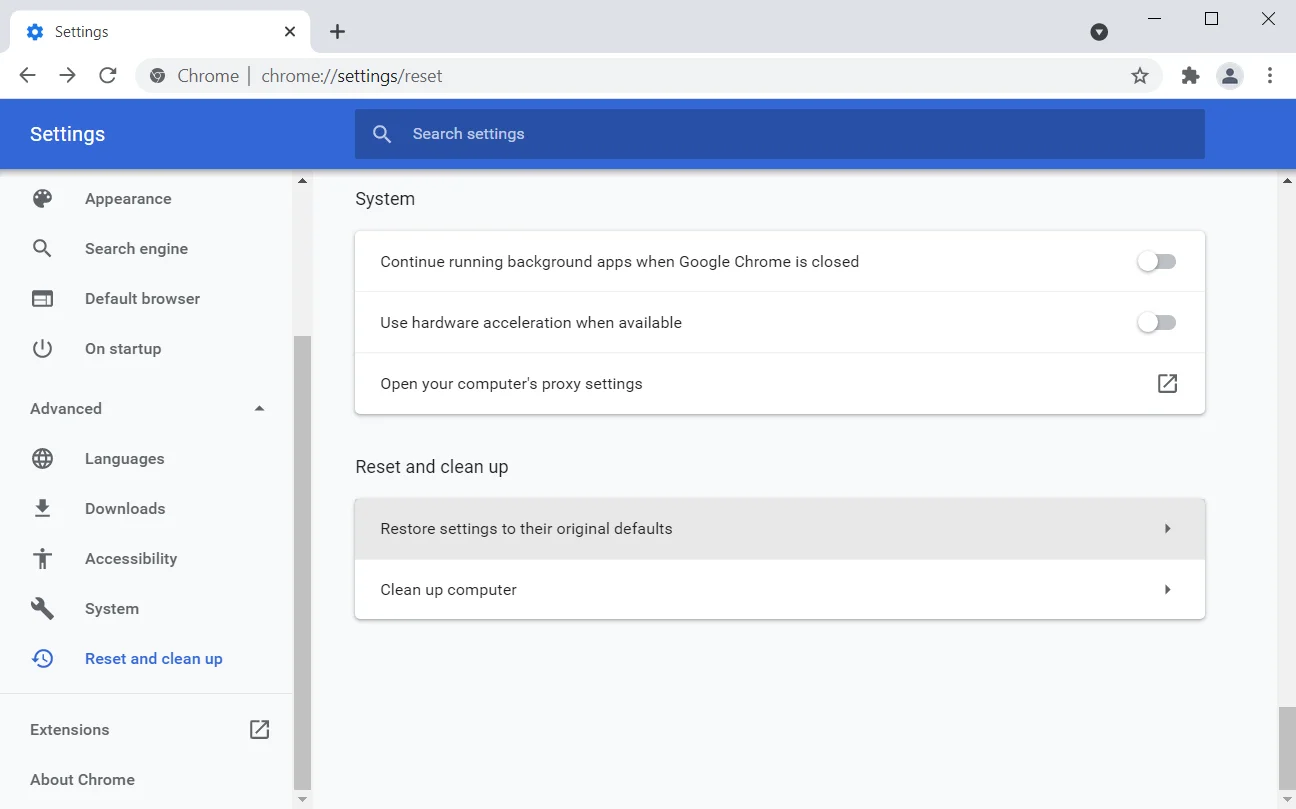
- Va apărea o casetă de solicitare care vă va cere să confirmați selecția. Faceți clic pe butonul „Resetați setările” pentru a executa comanda.
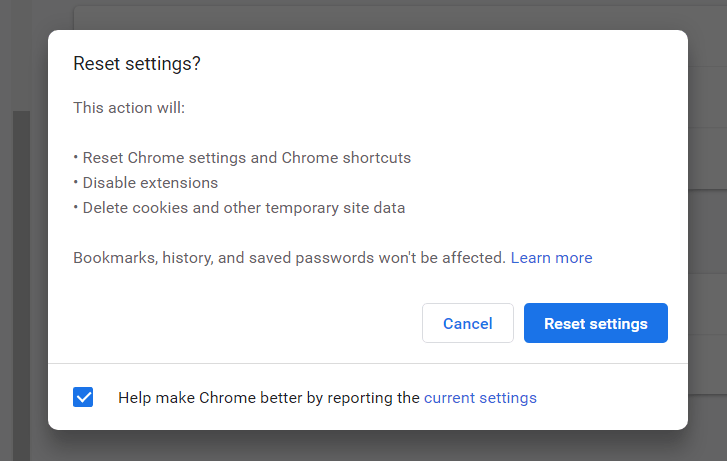
Așteptați cu răbdare până când Chrome își resetează setările la valorile implicite. Odată terminat, va șterge istoricul de navigare, setările și chiar extensiile.
Notă: Asigurați-vă că opțiunea Sincronizare este activată înainte de a efectua o resetare. În acest fel, puteți reveni cu ușurință la starea anterioară dacă vă răzgândiți sau dacă opțiunea de resetare nu rezolvă problema.
Soluția 9: dezinstalați și reinstalați Chrome sau instalați un browser diferit
Pot apărea probleme cu instalarea browserului dvs. Dacă acesta este cazul, poate cauza comportamentul incorect al browserului dvs. și poate duce la această eroare. Pentru a o remedia, puteți alege să dezinstalați browserul Chrome și să-l reinstalați din nou.
Alternativ, puteți descărca și instala un alt browser. Firefox, Opera și Microsoft Edge sunt toate opțiuni excelente.
Soluția 10: Încercați să utilizați un client de e-mail
Dacă descoperiți că această eroare apare numai atunci când deschideți Gmail pe computer, atunci vă recomandăm să luați în considerare utilizarea unui client de e-mail. Acestea sunt instrumente utile care vă ajută să vă organizați e-mailurile. Puteți avea diferitele e-mailuri într-o singură aplicație client de e-mail. Imaginați-vă că aveți e-mailurile Yahoo, Gmail și Outlook într-un singur loc.
Un client de e-mail eficient pe care îl puteți încerca este Mailbird . Acceptă mai multe conturi și este o modalitate excelentă de a vă organiza și clasifica e-mailurile. Dacă gestionați diferite e-mailuri, acest instrument este un instrument obligatoriu.
Concluzie
Aia este! Am explorat soluțiile recomandate folosite de utilizatori pentru a remedia „Hopa. Mesajul de eroare al imaginii selectate nu s-a încărcat pe Windows 10. Credem că acest lucru vă va ajuta să scăpați de problemă și pe computerul dvs.
Dacă aveți întrebări sau sugestii, le puteți trimite în secțiunea de comentarii de mai jos.
