Remediați eroarea OneDrive 0x8004de40 în Windows 10
Publicat: 2022-08-01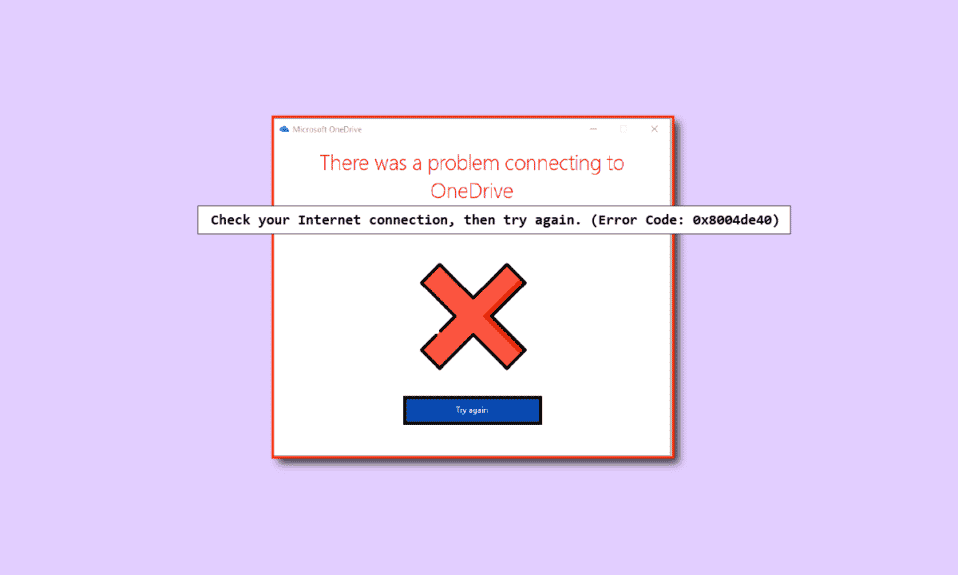
Eroarea OneDrive 0x8004de40 indică faptul că aplicația OneDrive se confruntă cu unele probleme de conexiune. Dacă această eroare apare în aplicația dvs. OneDrive, atunci aceasta se poate datora unei conexiuni la internet slabe sau defectuoase, proxy-urile sau software-ul antivirus sunt, de asemenea, unele dintre cauzele acestei erori, trebuie să verificați și să modificați unele setări ale internetului. Dacă vă confruntați cu aceeași problemă și pe computerul dvs. cu Windows 10, iată câteva dintre modalitățile de a vă ajuta să remediați codul de eroare OneDrive 0x8004de40.
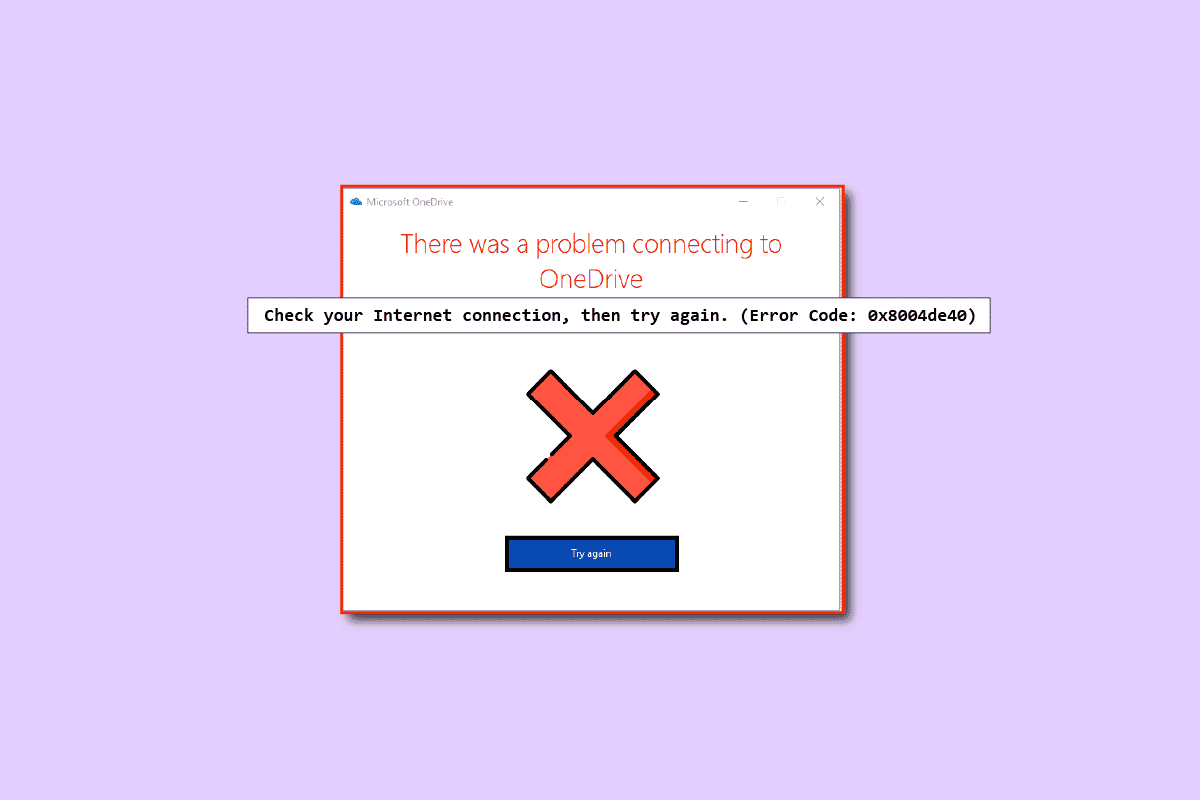
Cuprins
- Cum să remediați eroarea OneDrive 0x8004de40 în Windows 10
- Metode de bază de depanare
- Metoda 1: Conectați-vă din nou la OneDrive
- Metoda 2: Depanați conexiunea la rețea
- Metoda 3: Ștergeți fișierele corupte
- Metoda 4: Dezactivați fișierele la cerere
- Metoda 5: Modificați proprietățile internetului
- Metoda 6: Dezactivați serverul proxy
- Metoda 7: Actualizați Windows
- Metoda 8: Dezactivați temporar antivirusul terță parte (dacă este cazul)
- Metoda 9: Dezactivați paravanul de protecție Windows Defender (nu este recomandat)
- Metoda 10: Resetați Windows Socket
- Metoda 11: Resetați OneDrive
- Metoda 12: Efectuați pornirea curată
- Metoda 13: Reinstalați OneDrive
- Metoda 14: Contactați echipa de asistență Microsoft
Cum să remediați eroarea OneDrive 0x8004de40 în Windows 10
În această secțiune, am adunat o listă cu posibilele motive care cauzează eroarea OneDrive 0x8004de40 pe computerul tău cu Windows 10. Analizați-le mai profund pentru a intra în metodele corecte de depanare.
- Actualizare Windows greșită sau ferestre învechite: vă puteți confrunta cu această problemă dacă versiunea dvs. de Windows este depășită. De asemenea, este posibil să vă confruntați cu această eroare din cauza unei actualizări precum KB4457128, care ar putea dezactiva sincronizarea automată a OneDrive.
- Setarea Fișier la cerere este activată: este posibil să vă confruntați cu această eroare dacă setările fișierului la cerere din aplicația dvs. OneDrive sunt activate.
- Opțiune de sincronizare dezactivată: este posibil să vă confruntați și cu această eroare dacă opțiunea de sincronizare este dezactivată din cauza aplicațiilor terță parte de pe computer.
- Fișiere corupte sau lipsă din aplicația OneDrive: dacă fișierele aplicației OneDrive sunt corupte, este posibil să nu puteți utiliza aplicația pentru sincronizare. De asemenea, vă puteți confrunta cu această eroare dacă fișierele pe care încercați să le sincronizați cu OneDrive lipsesc în locația sursă.
- O eroare în folderul de sincronizare: dacă folderul pe care încercați să îl sincronizați cu aplicația OneDrive este blocat, nu veți putea încărca fișierele în aplicația OneDrive, ceea ce duce la codul de eroare discutat.
- Registrul de chei necesare pentru OneDrive lipsește: dacă cheia necesară pentru aplicația OneDrive este coruptă sau lipsește în Editorul de registru, este posibil să vă confruntați cu eroarea codului de eroare OneDrive 0x8004de40 .
- Este posibil ca aplicația OneDrive să nu fie activată: este posibil să vă confruntați cu această eroare dacă aplicația OneDrive este posibil să nu fie activată pe computer sau să nu fie activată.
- Probleme pe computerul dvs.: Dacă nu vă configurați computerul, este posibil să nu puteți utiliza aplicația OneDrive. De asemenea, vă puteți confrunta cu această eroare , codul de eroare OneDrive 0x8004de40, dacă computerul dvs. este infectat cu vreun virus sau malware.
- Conexiune slabă la rețea: Deoarece OneDrive este o aplicație care necesită o conexiune la internet stabilă, este posibil să vă confruntați cu această eroare dacă aveți o conexiune la internet slabă.
- Instalarea necorespunzătoare a aplicației OneDrive: Dacă software-ul OneDrive nu este instalat corect pe computer, nu veți putea utiliza aplicația OneDrive pe computer.
Iată câteva metode comune de depanare care vă vor ajuta să remediați codul de eroare 0x8004de40 pe dispozitiv.
Metode de bază de depanare
În această secțiune, puteți vedea câteva metode de depanare de bază care pot fi efectuate pe computer. Aceste metode vă vor ajuta să remediați promptul de eroare OneDrive 0x8004de40 în aplicația dvs. OneDrive.
1. Reporniți computerul
Repornirea computerului poate remedia toate erorile de bază de pe computer.
1. Apăsați tasta Windows și faceți clic stânga pe opțiunea Power .
2. Faceți clic pe opțiunea Restart pentru a reporni computerul.
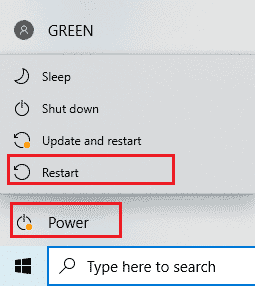
3. Dacă procesul este blocat, puteți forța repornirea computerului apăsând butonul de pornire al computerului.
2. Modificați setările PowerPlan
Dacă utilizați computerul cu un economizor de baterie sau dacă Powerplan-ul este pornit pe computer, este posibil să fie necesar să îl schimbați la un plan mai bun pentru a accesa aplicația OneDrive. Trecerea la un PowerPlan care acceptă încărcarea/deschiderea fișierului OneDrive în Opțiunea de alimentare vă poate ajuta să remediați eroarea OneDrive 0x8004de40.
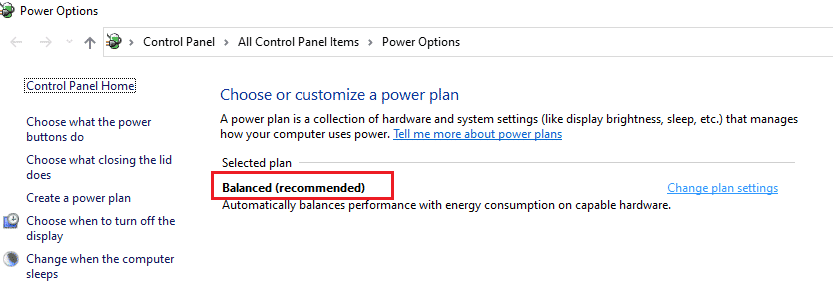
3. Rulați Instrumentul de depanare Windows Update
Dacă există vreo eroare în cea mai recentă actualizare Windows, cum ar fi actualizarea Windows proastă, puteți încerca Instrumentul de depanare a Windows Update și apoi puteți remedia codul de eroare OneDrive 0x8004de40.
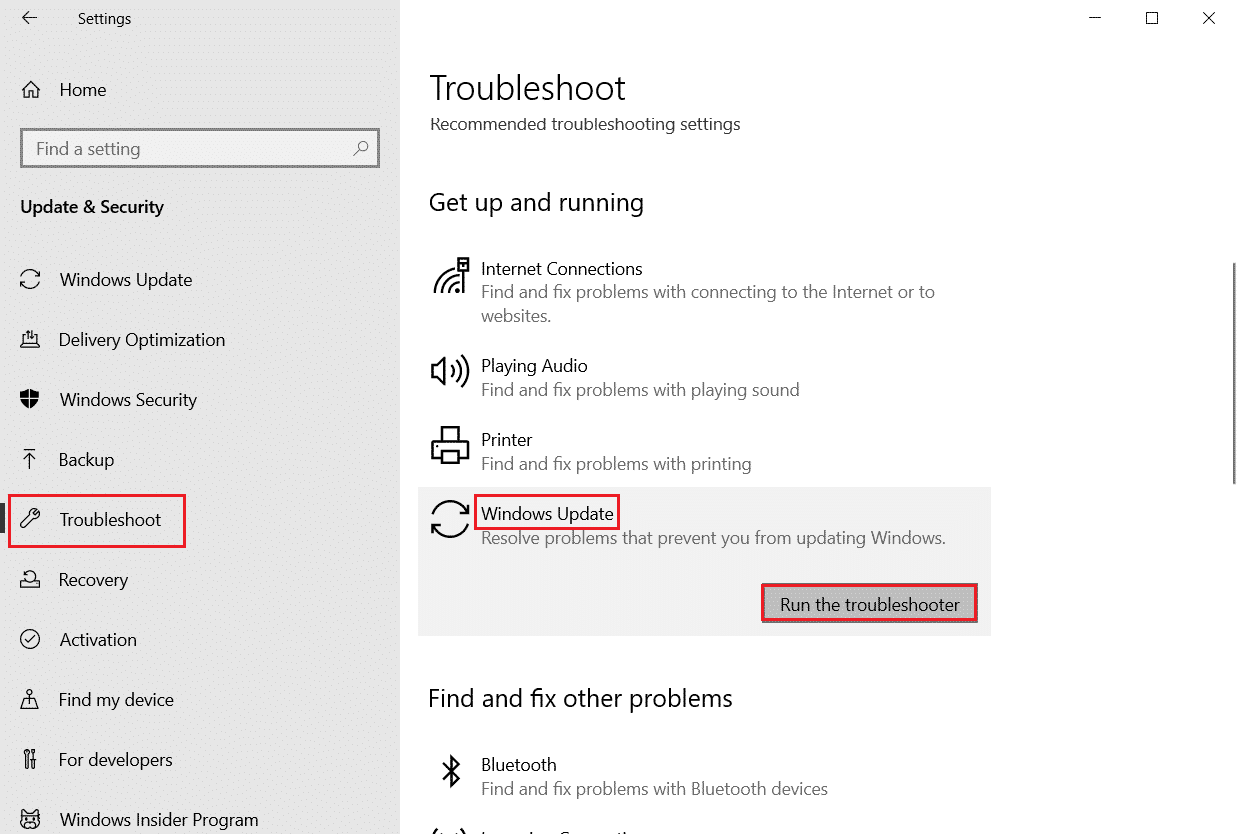
4. Resetați componentele Windows Update
Dacă încă vă confruntați cu această problemă, puteți încerca metoda de resetare a componentelor de actualizare Windows pentru a remedia problema erorii OneDrive 0x8004de40.
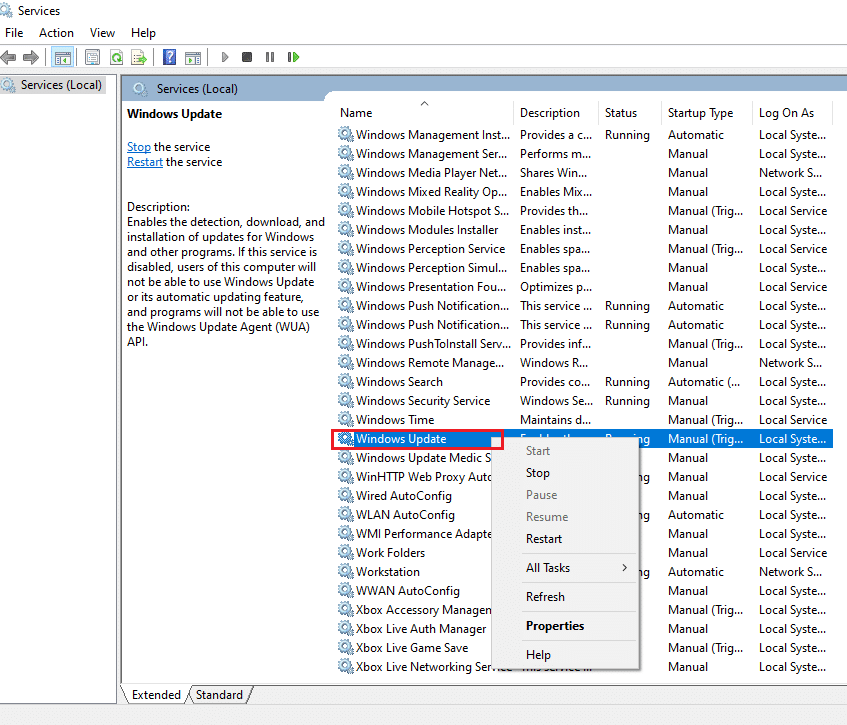
5. Ștergeți folderul SoftwareDistribution
Dacă folderul SoftwareDistribution este disponibil pe computer, poate fi necesar să ștergeți folderul pentru a remedia OneDrive 0x8004de40. Reporniți computerul după ștergerea folderului SoftwareDistribution.
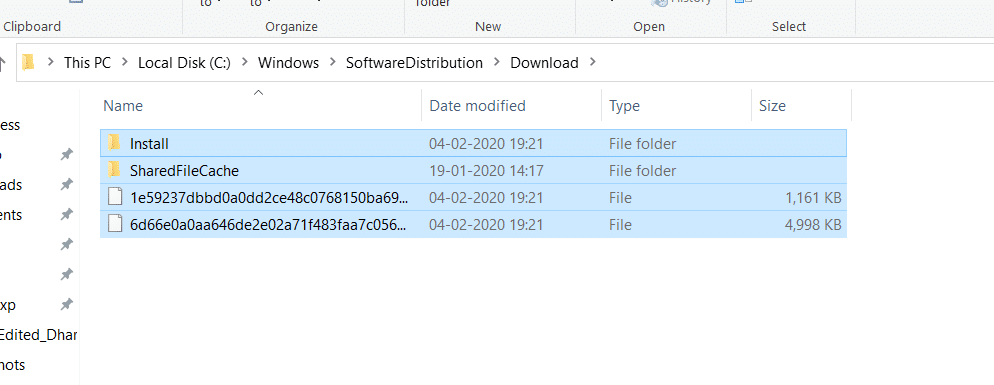
6. Reparați fișierele corupte
Puteți efectua o scanare rapidă utilizând Verificatorul fișierelor de sistem sau scanarea SFC și remediați această eroare. Această acțiune vă va cere să corupați fișierele de pe computer și apoi le puteți șterge și aceasta va remedia eroarea OneDrive error prompt 0x8004de40. În plus, instrumentul DISM vă permite să scanați fișierele malware pe computer și veți putea remedia fișierele corupte de pe computer. Acest proces va șterge toate problemele de pe computer și puteți remedia problema. De asemenea, puteți citi articolul nostru despre repararea fișierelor de sistem corupte pe Windows 10.
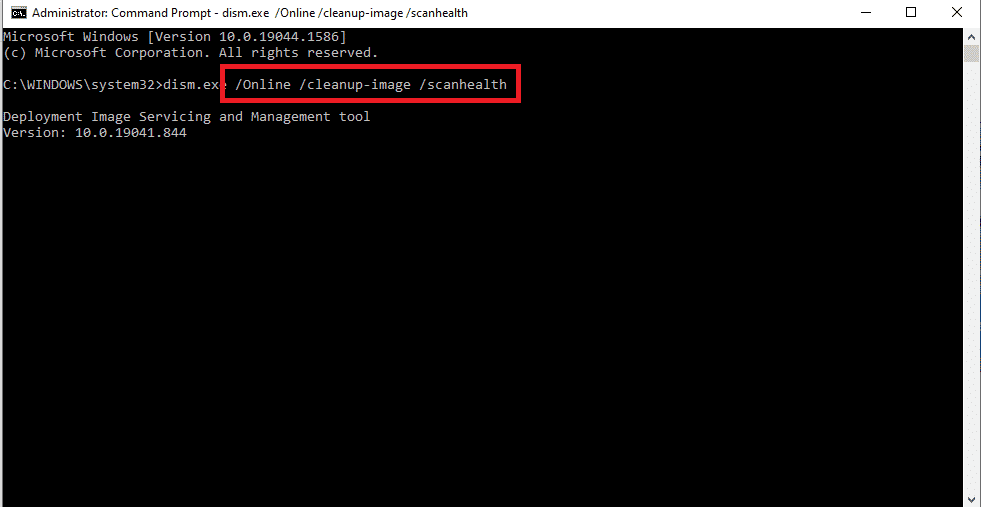
7. Reparați Microsoft Office
Puteți încerca să reparați suita Microsoft Office pe computer, accesând linkul. Este posibil să puteți remedia promptul de eroare OneDrive 0x8004de40.
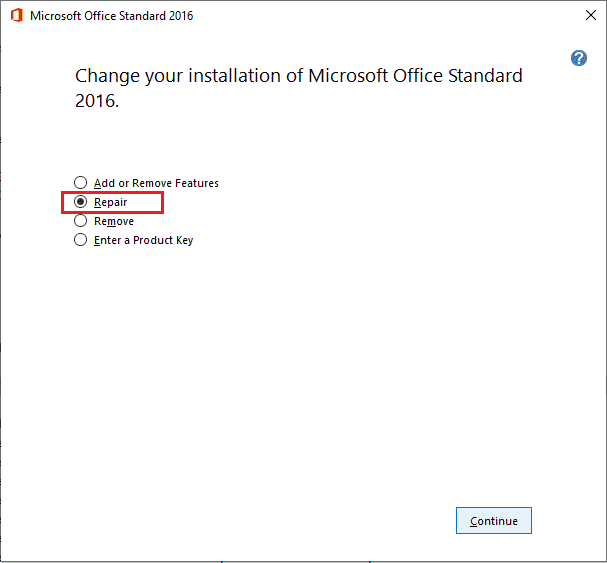
8. Reparați Instalați Windows 10
Păstrați această remediere ca ultima opțiune când niciuna dintre metodele menționate mai sus nu funcționează pentru dvs., puteți efectua o instalare de reparații a Windows 10 pe computer, care va reseta toate componentele Windows și vă va oferi un sistem de operare nou. Acest lucru elimină și fișierele nedorite de pe computer.
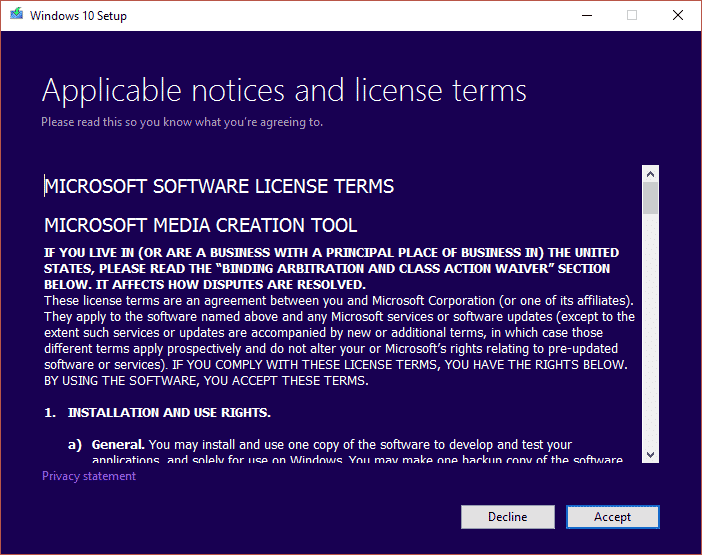
Citește și: Dezactivează OneDrive pe PC-ul cu Windows 10
Acum, mai jos veți vedea câteva metode care trebuie efectuate dacă vă confruntați cu eroarea OneDrive 0x8004de40.
Metoda 1: Conectați-vă din nou la OneDrive
În primul rând, vă puteți deconecta, apoi vă puteți conecta din nou la OneDrive și verificați dacă eroarea persistă sau nu. Urmați acești pași enumerați mai jos;
- Verificați numărul de fișiere este în limita: în aplicația OneDrive puteți sincroniza până la 1000 de fișiere simultan. Așadar, asigurați-vă că ați selectat fișiere care se află în limita. Este posibil să primiți mesajul de eroare dacă numărul fișierului depășește limita.
- Deconectați-vă și conectați-vă din nou la OneDrive: puteți încerca să vă deconectați de la aplicația OneDrive dacă aplicația OneDrive se confruntă în continuare cu problema. Apoi, puteți verifica dacă problema este rezolvată conectându-vă din nou la aplicație cu aceleași detalii de cont Microsoft.
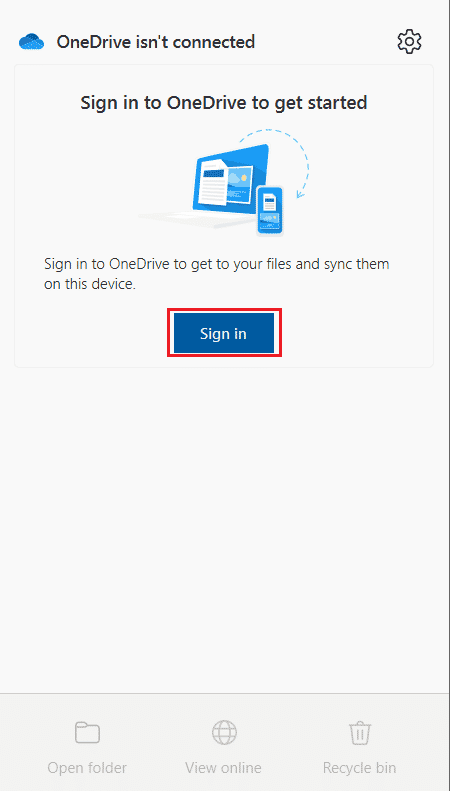
Metoda 2: Depanați conexiunea la rețea
Potrivit Microsoft, eroarea OneDrive 0x8004de40 arată că A existat o problemă de conectare la OneDrive pe OneDrive înseamnă că aplicația se confruntă cu dificultăți în conectarea la cloud. Conexiunea instabilă la internet este cauza principală a acestui lucru. Confirmarea conexiunii la internet este primul lucru de făcut dacă vă confruntați cu această problemă și o puteți face prin două metode.
- Asigurați-vă că cablul este conectat corect. Dacă conexiunea dvs. este wireless, asigurați-vă că routerul funcționează fără probleme. De asemenea, puteți încerca să reporniți computerul .
- Deschideți câteva pagini web lansând browserul dvs. web. Dacă browserul se deschide cu succes, atunci nu există nicio problemă cu conexiunea la internet.
- Urmați ghidul nostru pentru a depana problemele de conectivitate la rețea pe Windows 10.
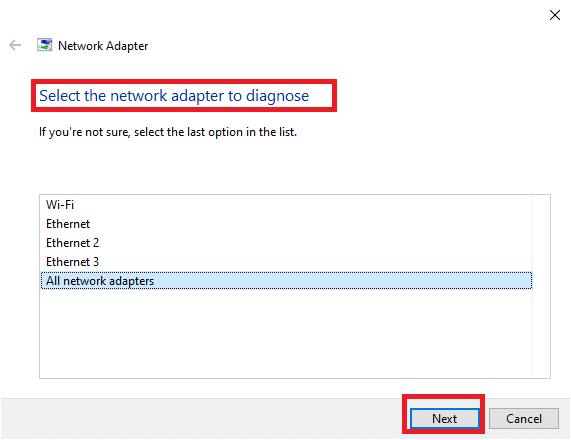
Citiți și: Cum să eliminați OneDrive din Windows 10 File Explorer
Metoda 3: Ștergeți fișierele corupte
Dacă nu puteți șterge fișierele corupte din aplicația dvs. OneDrive, atunci puteți încerca să creați un folder nou și apoi să ștergeți fișierele cu ușurință.
1. Apăsați simultan tastele Windows + E pentru a lansa File Explorer .
2. Acum, deschideți folderul OneDrive din panoul din stânga al meniului.
3. Faceți clic dreapta pe orice spațiu gol și accesați opțiunea Nou .
4. Acum, selectați opțiunea Folder .
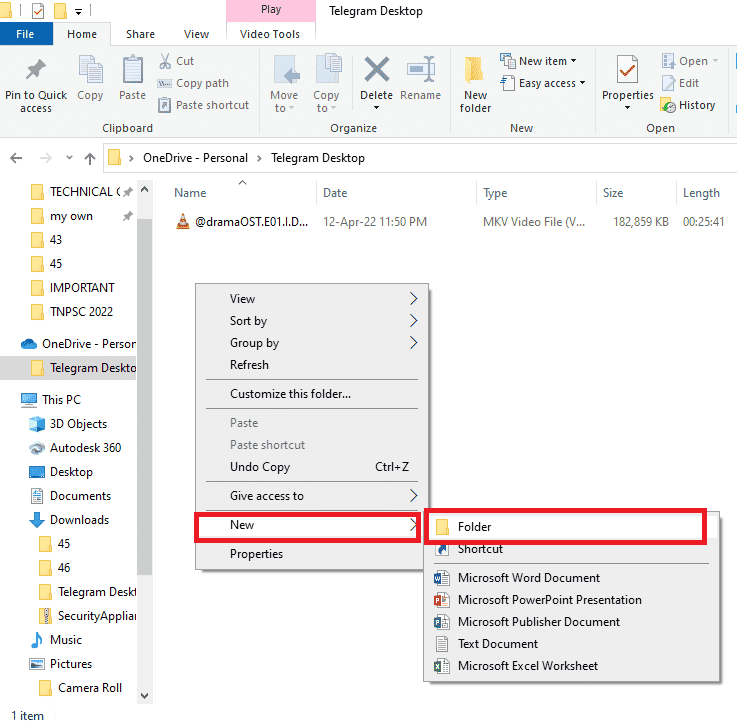
5. Mutați toate fișierele care sunt corupte în aplicația dvs. OneDrive în folderul Nou trăgând manual fișierele în folder.
6. Faceți clic pe folderul Nou și apoi apăsați tasta Ștergere pentru a șterge folderul din folderul OneDrive.
Metoda 4: Dezactivați fișierele la cerere
Poate fi dificil pentru dvs. să sincronizați fișierele cu aplicația OneDrive dacă fișierele la cerere sunt activate pe computer. Dezactivarea acestei setări vă poate ajuta să remediați OneDrive 0x8004de40.
1. Faceți clic dreapta pe butonul OneDrive care se află în partea dreaptă jos a barei de activități.
Notă: Dacă nu găsiți butonul, căutați-l în Afișați pictogramele ascunse , care este reprezentat de o săgeată de tip pull-up din bara de activități.

2. Faceți clic pe butonul Ajutor și Setări și apoi selectați opțiunea Setări din meniu.
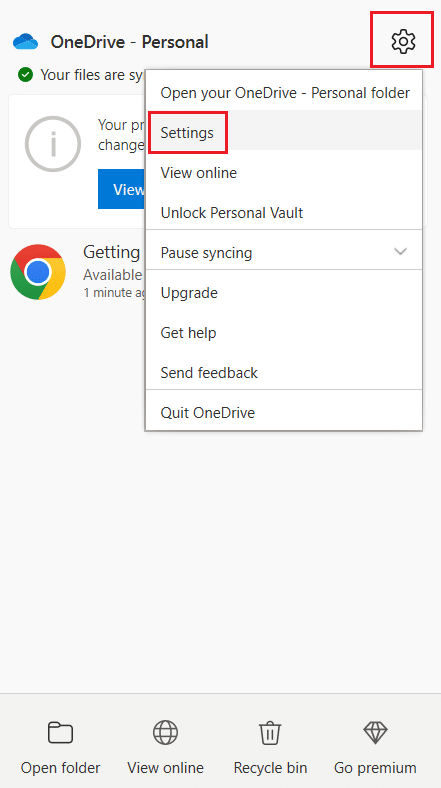
3. Accesați fila Setări și apoi debifați opțiunea Salvare spațiu și descărcare fișiere pe măsură ce le utilizați din secțiunea File On-Demand .
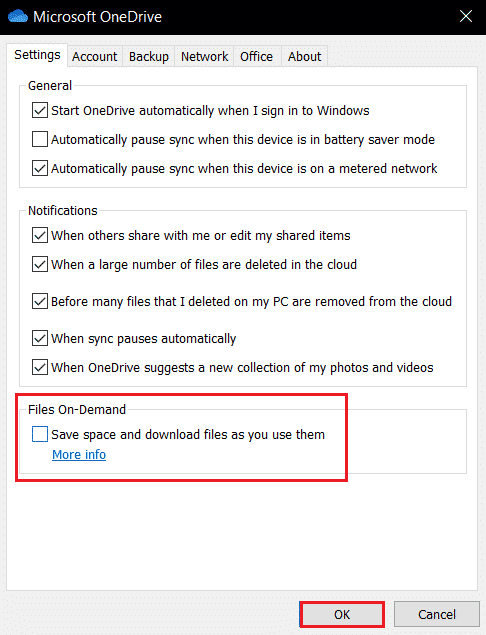
4. Încheiați procesul făcând clic pe butonul OK din confirmarea Dezactivare fișiere la cerere .
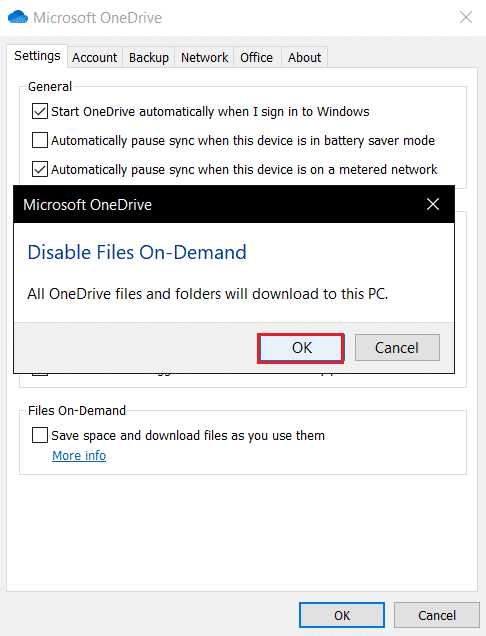
5. În cele din urmă, faceți clic pe OK și apoi reporniți computerul. Verificați dacă problema erorii OneDrive 0x8004de40 este rezolvată sau nu.
Citiți și: Fix Microsoft Setup Bootstrapper nu mai funcționează
Metoda 5: Modificați proprietățile internetului
TLS 1.0 și mai sus este un protocol de securitate care ajută la stabilirea canalelor de criptare în rețeaua de calculatoare. Când aceste protocoale sunt dezactivate, clientul dvs. OneDrive poate să nu funcționeze corect. Puteți urma acești pași pentru a activa TLS 1.0 și versiunile ulterioare în Proprietăți Internet.
1. Deschideți caseta de dialog Run apăsând împreună tastele Windows + R.
2. Tastați inetcpl.cpl și apoi faceți clic pe OK pentru a deschide fereastra Internet Properties .
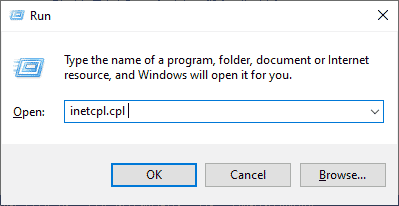
3. Deschideți fila Advanced în fereastra Internet Properties.
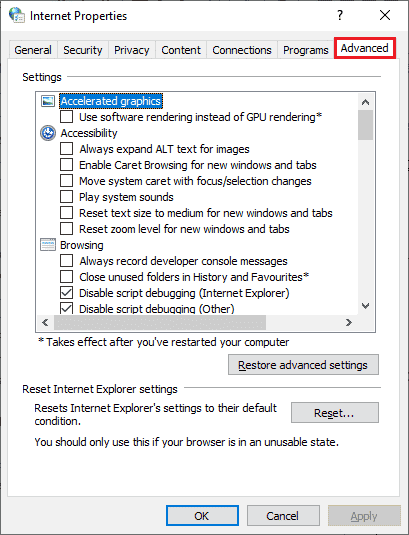
4. În Setări, derulați în jos și căutați următoarele opțiuni, apoi bifați casetele acestora.
- Utilizați TLS 1.0
- Utilizați TLS 1.1
- Utilizați TLS 1.2
5. Faceți clic pe Aplicare și OK pentru a salva modificările. Verificați dacă eroarea OneDrive 0x8004de40 este remediată după repornirea computerului.
Metoda 6: Dezactivați serverul proxy
În unele cazuri, este posibil să vă confruntați cu această problemă dacă setările dvs. de proxy sunt activate. Dacă ați instalat orice serviciu VPN pe computer, citiți articolul nostru despre Cum să dezactivați VPN și Proxy pe Windows 10 și urmați pașii conform instrucțiunilor din articol.
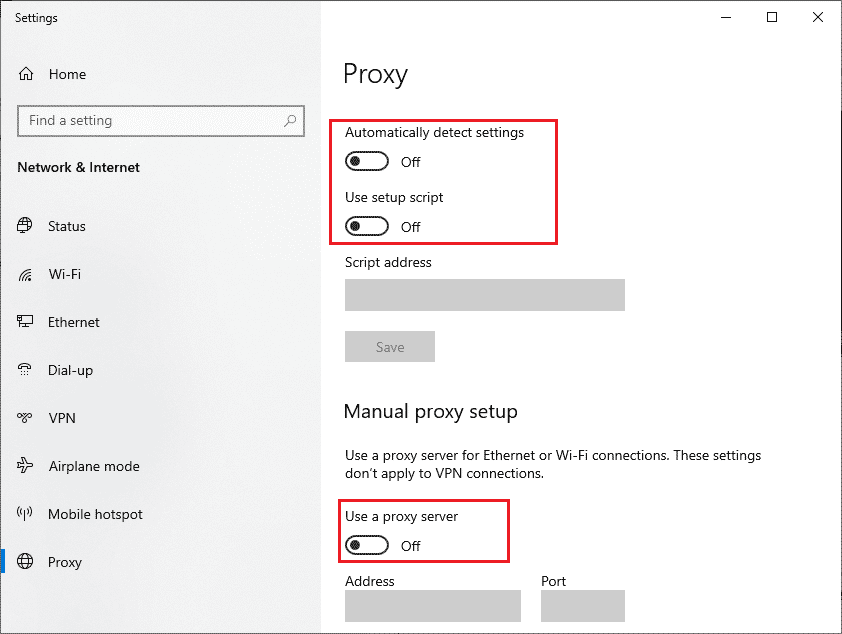
Citiți și: Remediați Windows nu a putut detecta automat setările de proxy ale acestei rețele
Metoda 7: Actualizați Windows
De asemenea, vă puteți confrunta cu această problemă dacă există erori în computerul dvs. și acest lucru poate fi remediat după o actualizare Windows. Actualizări regulate sunt lansate de Microsoft pentru a remedia toate erorile. Așadar, asigurați-vă că v-ați actualizat sistemul de operare Windows și, dacă aveți actualizări în așteptare, folosiți articolul nostru despre Cum să descărcați și să instalați ultima actualizare Windows 10. După actualizarea sistemului de operare, verificați dacă ați remediat eroarea OneDrive 0x8004de40.
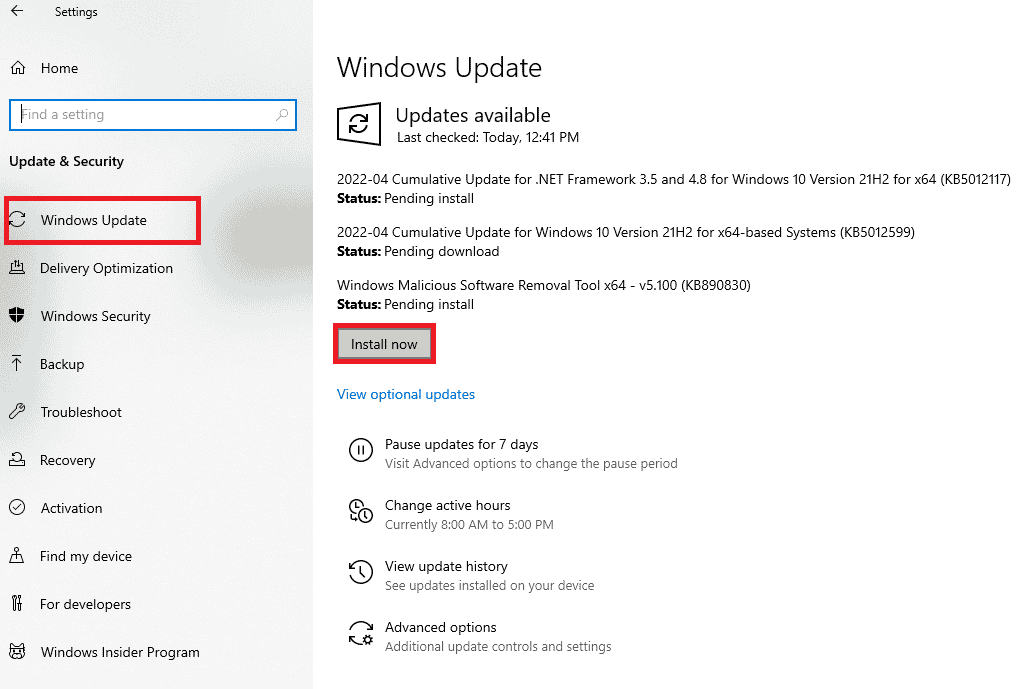
Metoda 8: Dezactivați temporar antivirusul terță parte (dacă este cazul)
În general, software-ul antivirus funcționează pentru a vă proteja computerul de orice atac rău intenționat, dar uneori poate bloca din greșeală OneDrive să se conecteze la cloud. Citiți ghidul nostru despre Cum să dezactivați temporar antivirusul pe Windows 10 și urmați pașii indicați acolo pentru a vă dezactiva temporar software-ul antivirus de pe computer.
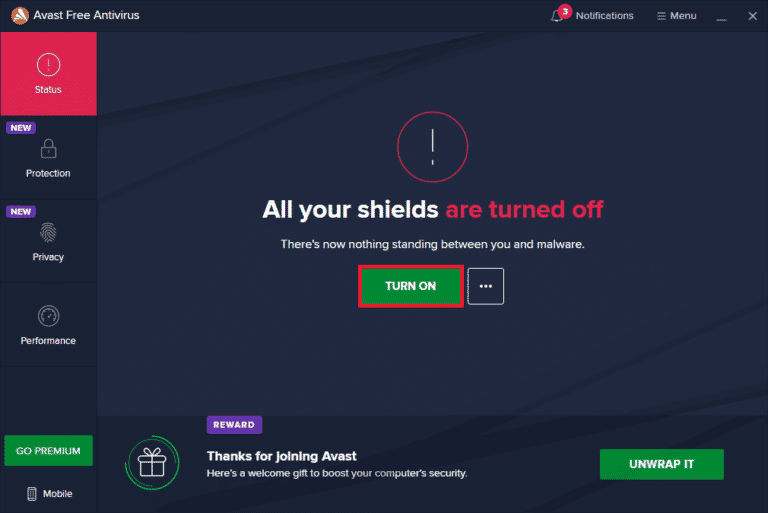
Citiți și: Remediați definiția virusului eșuată în Avast Antivirus
Metoda 9: Dezactivați paravanul de protecție Windows Defender (nu este recomandat)
Uneori, Windows Defender Firewall din computerul dvs. poate împiedica accesul OneDrive, din anumite motive de securitate. Dacă, în caz, aplicația a fost blocată de Windows Defender Firewall, trebuie să o activați sau să dezactivați temporar securitățile Firewall de pe computer. Dacă nu știți cum să dezactivați paravanul de protecție Windows Defender, ghidul nostru despre Cum să dezactivați paravanul de protecție Windows 10 vă va ajuta să faceți acest lucru. De asemenea, puteți permite aplicația urmând ghidul nostru Permiteți sau blocați aplicații prin paravanul de protecție Windows
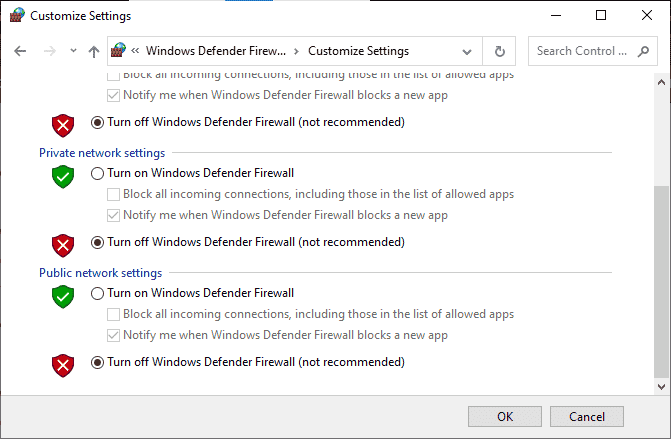
După ce accesați OneDrive, asigurați-vă că activați din nou suita Firewall, deoarece un computer fără program de securitate este întotdeauna o amenințare.
Metoda 10: Resetați Windows Socket
Una dintre cele mai eficiente și comune soluții de depanare pentru problemele de conectivitate la rețea de pe computerul dvs. este resetarea Windows Socket, care se numește pe scurt Winsock. Acesta ar putea fi motivul pentru care OneDrive poate folosi internetul. Dacă aveți o conexiune la internet puternică și stabilă și dacă unele dintre aplicațiile dvs. nu pot accesa rețeaua, resetarea Winsock poate remedia eroarea OneDrive 0x8004de40 și iată cum să o faceți.
1. Apăsați tasta Windows , tastați cmd și faceți clic pe Run as Administrator .
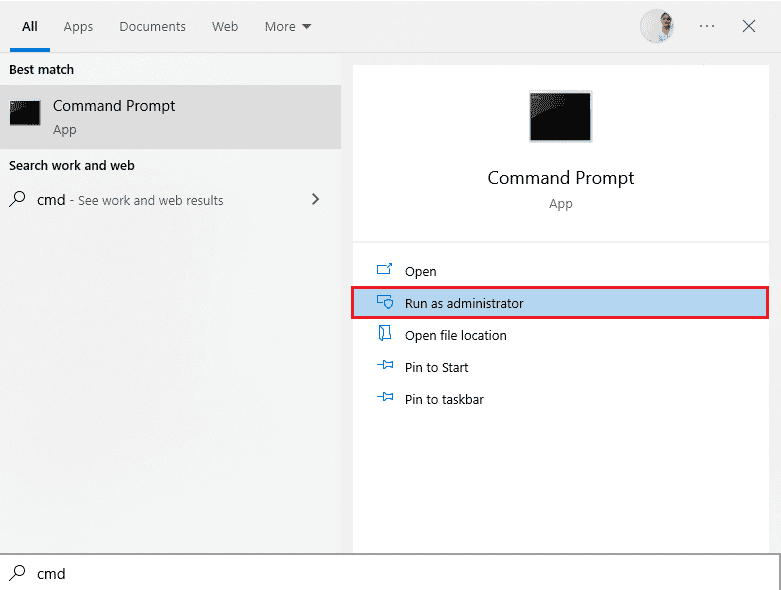
2. Tastați următoarea comandă în linia de comandă și apoi apăsați tasta Enter .
resetarea netsh winsock
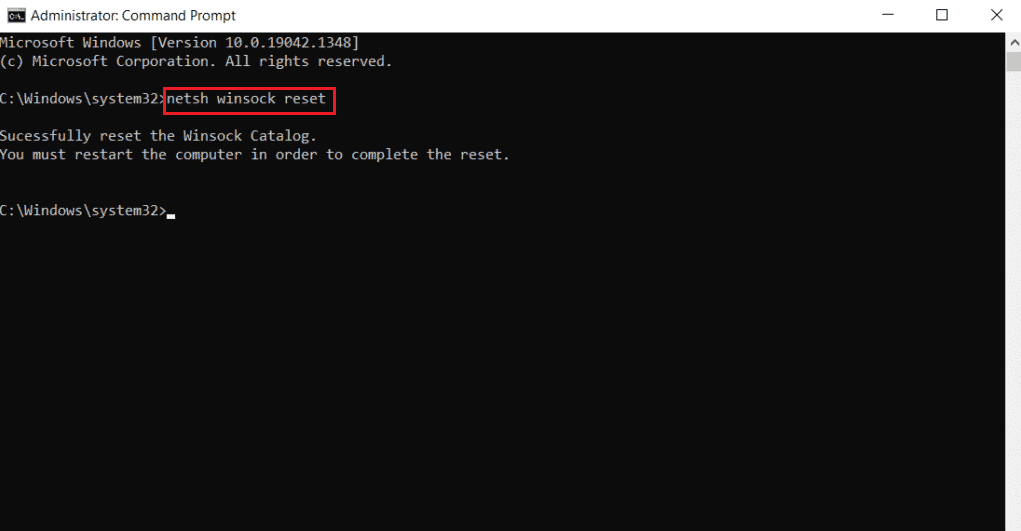
3. Închideți promptul de comandă odată ce comanda este executată cu succes și verificați dacă eroarea OneDrive 0x8004de40 este rezolvată după repornirea computerului.
Citiți și: Remediați eroarea de script OneDrive pe Windows 10
Metoda 11: Resetați OneDrive
Dacă problema codului de eroare Onedrive 0x8004de40 persistă în aplicația OneDrive, puteți încerca să resetați aplicația OneDrive pe computer folosind metoda simplă menționată aici.
1. Apăsați simultan tastele Windows + R pentru a deschide caseta de dialog Run .
2. Tastați următoarea comandă și faceți clic pe butonul OK .
%localappdata%\Microsoft\OneDrive\onedrive.exe /reset
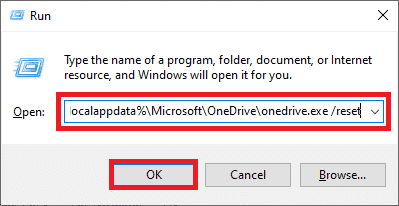
3. Căutați OneDrive în bara de căutare și faceți clic pe rezultatul aplicației pentru a lansa aplicația OneDrive .
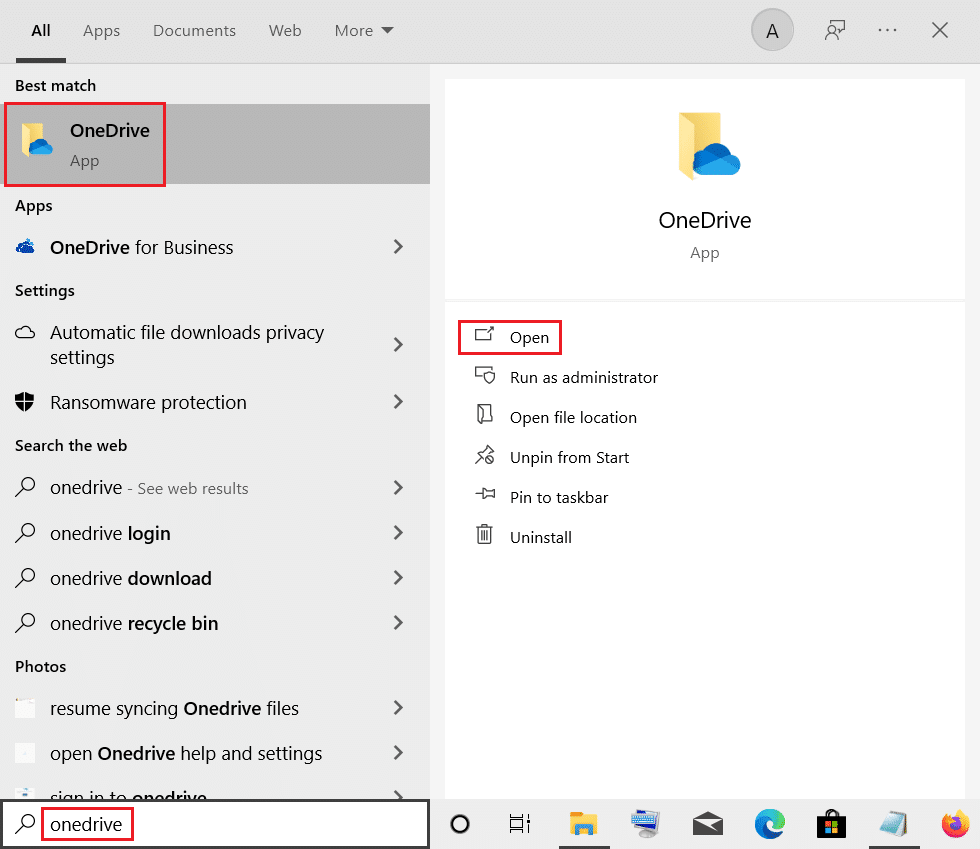
4. Faceți clic dreapta pe butonul OneDrive din partea dreaptă jos a barei de activități.
Notă: Dacă nu găsiți butonul, verificați-l în Afișați pictogramele ascunse , ilustrate de o săgeată de tip pull-up din bara de activități.
5. Faceți clic pe butonul Ajutor și Setări din colțul din dreapta jos al ecranului și selectați opțiunea Setări din meniu.
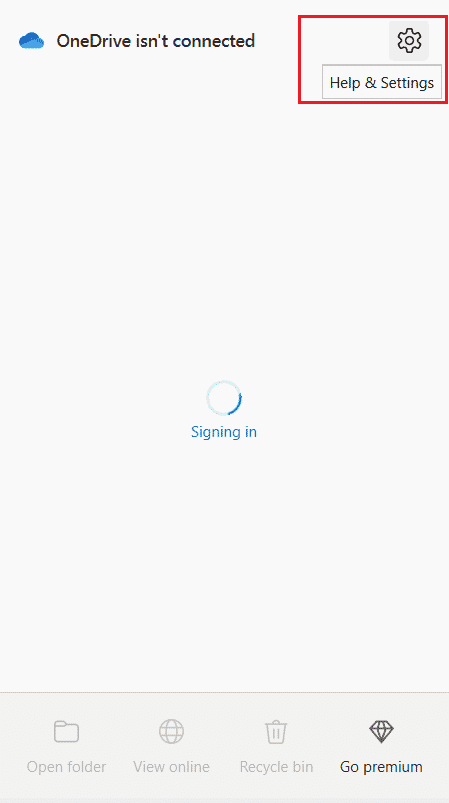
6. Navigați la fila Setări și selectați opțiunea Porniți automat OneDrive când mă conectez la Windows.
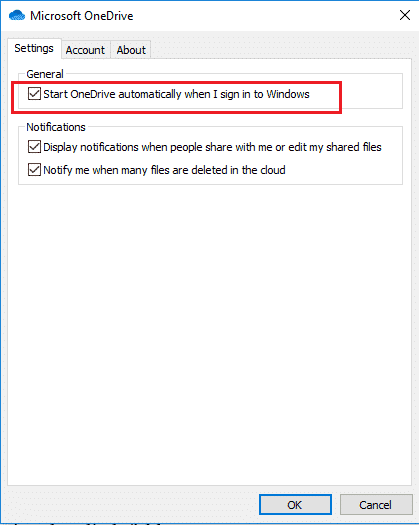
Metoda 12: Efectuați pornirea curată
Dacă computerul dvs. nu este acceptat cu aplicația OneDrive, puteți încerca să efectuați o pornire curată pe computer și acest lucru poate remedia codul de eroare OneDrive 0x8004de40.
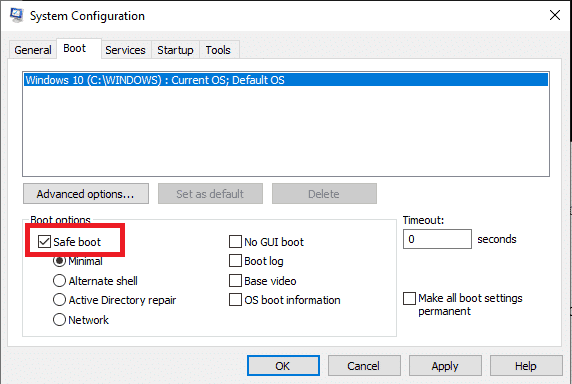
Citiți și: Remediați problemele de sincronizare OneDrive pe Windows 10
Metoda 13: Reinstalați OneDrive
Dacă niciuna dintre metode nu funcționează pentru dvs., luați în considerare dezinstalarea aplicației OneDrive și apoi reinstalarea aplicației pe computer pentru a remedia OneDrive 0x8004de40.
1. Apăsați tasta Windows , tastați aplicații și caracteristici și faceți clic pe Deschidere .
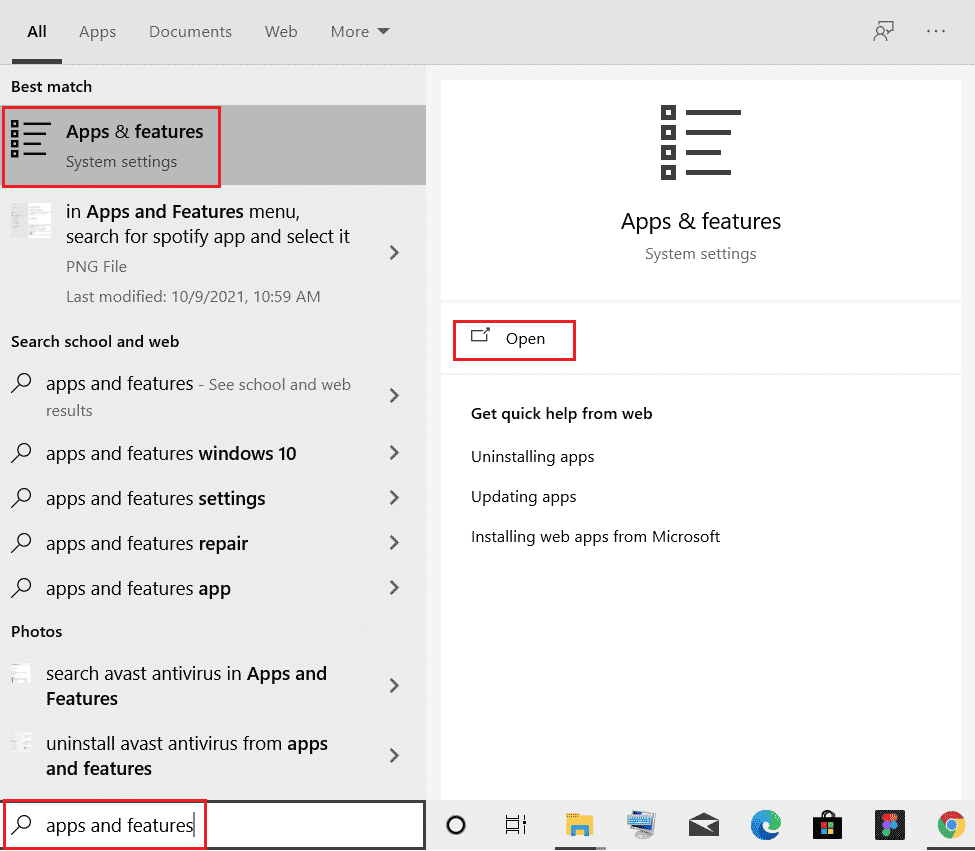
2. Faceți clic pe fila Aplicații și caracteristici din panoul din stânga ferestrei și faceți clic pe aplicația Microsoft OneDrive .
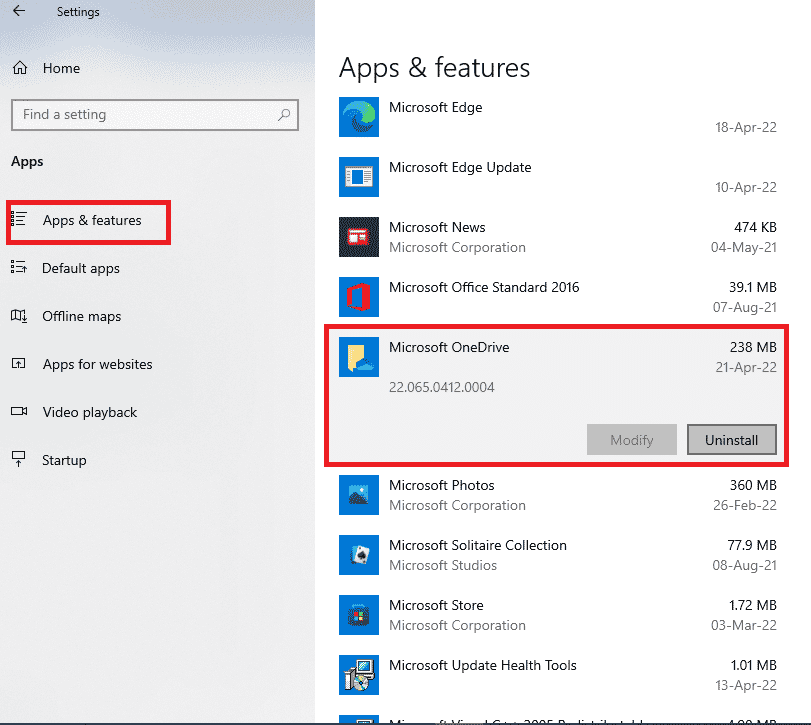
3. În opțiunile disponibile, faceți clic pe butonul Dezinstalare pentru a dezinstala aplicația OneDrive.
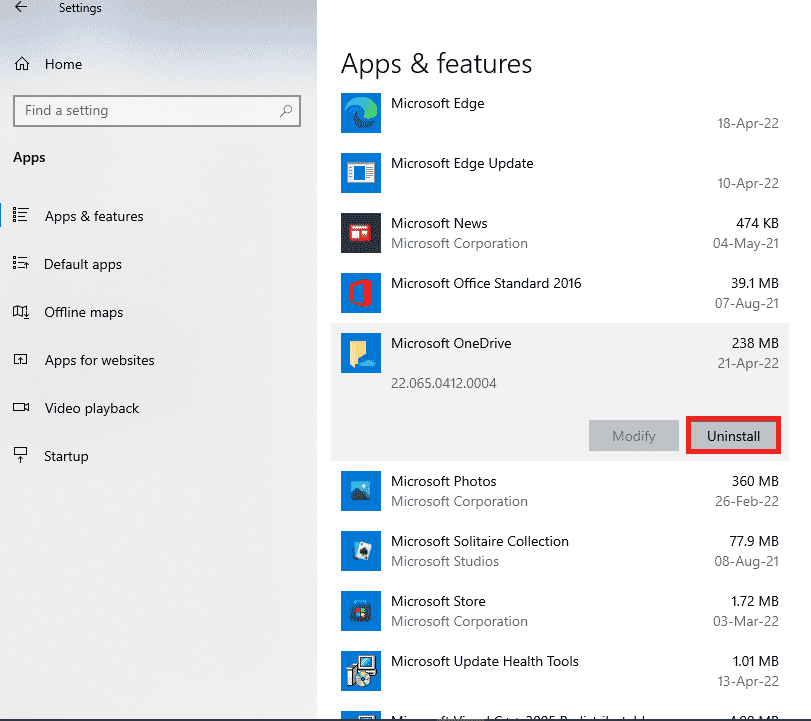
4. Faceți clic pe butonul Dezinstalare din fereastra de confirmare pentru a confirma selecția de dezinstalare.
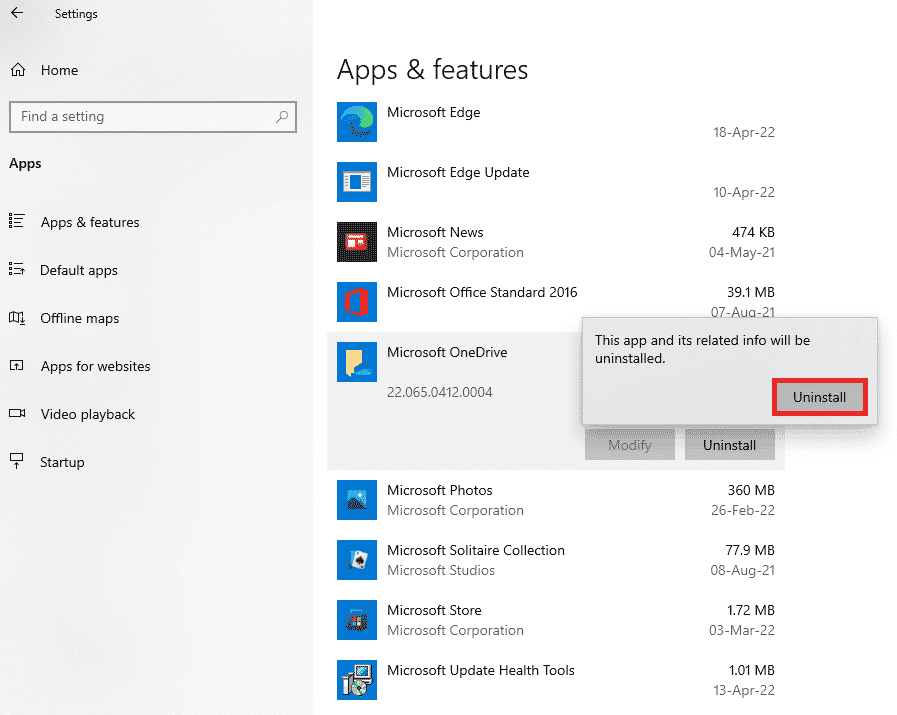
5. Puteți reinstala aplicația OneDrive de pe site-ul oficial Microsoft.
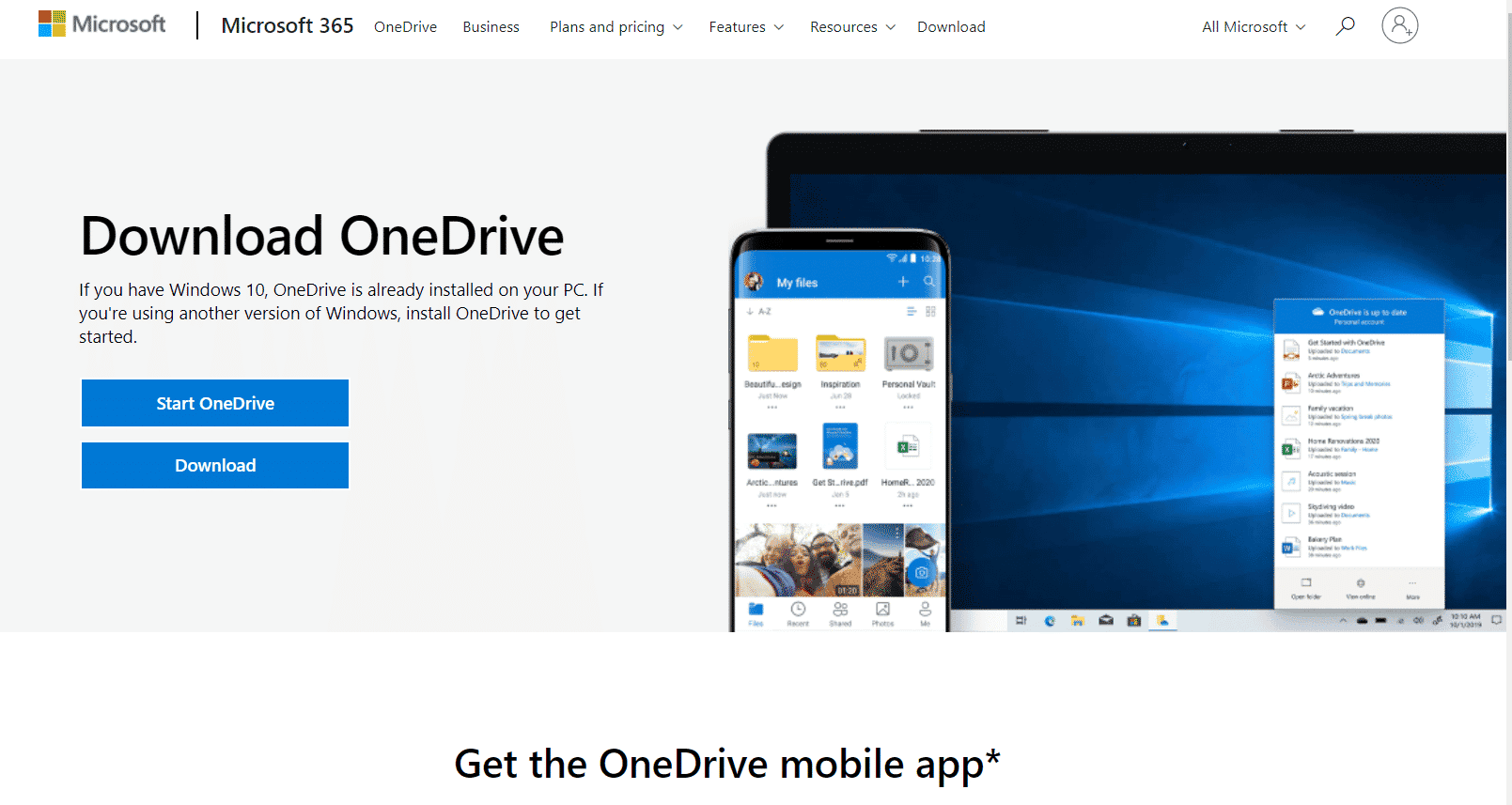
Citiți și: Cum să utilizați OneDrive: Noțiuni introductive cu Microsoft OneDrive
Metoda 14: Contactați echipa de asistență Microsoft
Dacă niciuna dintre metode nu a funcționat pentru dvs., atunci puteți încerca să contactați echipa de asistență Microsoft și să rezolvați problema cu codul de eroare OneDrive 0x8004de40 și apoi veți primi soluții pentru problemă în câteva zile.
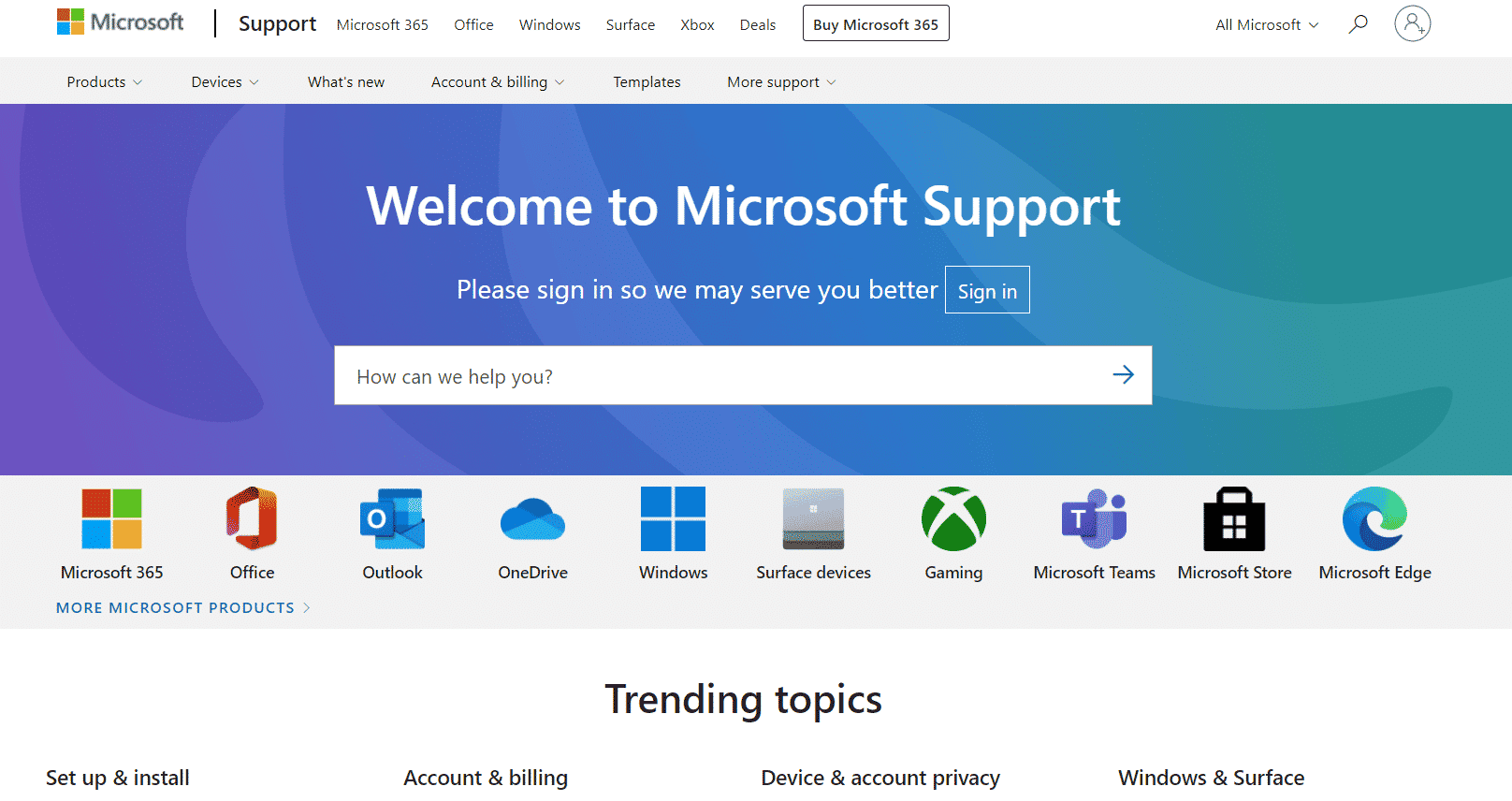
Recomandat:
- Remediați Creative Sound Blaster nedetectat în Windows 10
- Remediați eroarea Dropbox la descărcarea fișierului dvs. în Windows 10
- Remediați desktopul de la distanță nu se poate conecta la computerul de la distanță
- Remediați eroarea de descărcare interzisă Google Drive
Sperăm că acest ghid a fost util și ați putea remedia eroarea OneDrive 0x8004de40 pe computerul dvs. cu Windows 10. Spune-ne despre ce vrei să înveți în continuare. De asemenea, dacă aveți întrebări/sugestii cu privire la acest articol, atunci nu ezitați să le trimiteți în secțiunea de comentarii.
