Remediați eroarea Office 135011. Organizația dvs. a dezactivat acest dispozitiv
Publicat: 2023-01-31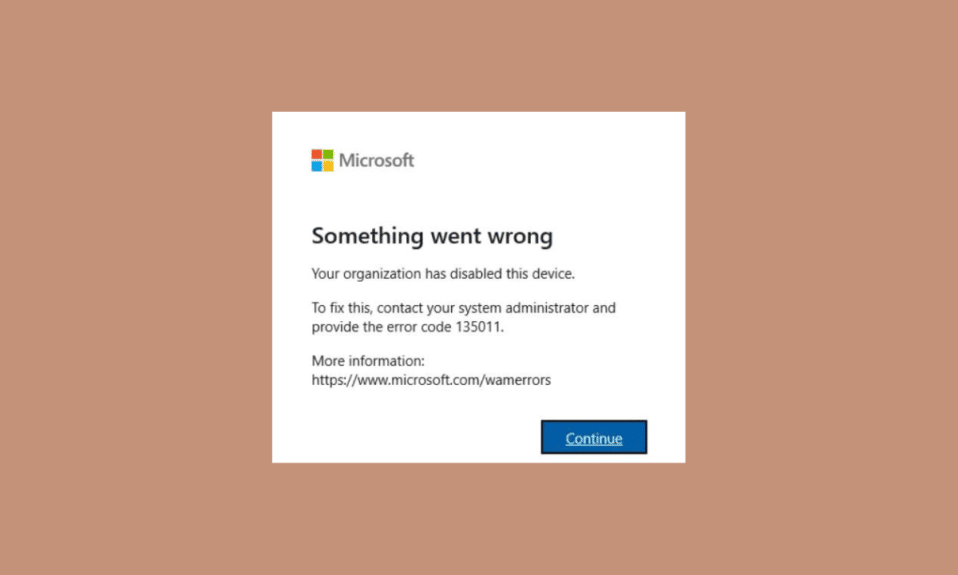
Eroarea 135011 este o problemă enervantă care poate apărea atunci când lucrați la un program Microsoft Office, cum ar fi Word, Excel sau PowerPoint. Această eroare vă poate împiedica să deschideți, să editați și să accesați documentele importante, ceea ce face dificilă finalizarea lucrării. Eroare Office 135011 apare atunci când sistemul nu reușește să înregistreze corect o anumită extensie de fișier. Aceasta înseamnă că computerul nu recunoaște tipul de fișier și nu este capabil să acceseze fișierele necesare pentru program. De asemenea, poate indica faptul că documentele sau fișierele pe care încercați să le accesați au fost corupte. Vestea bună este că organizația dvs. a dezactivat acest dispozitiv este relativ ușor de remediat. Urmați metodele discutate în acest ghid pentru a depana problema.
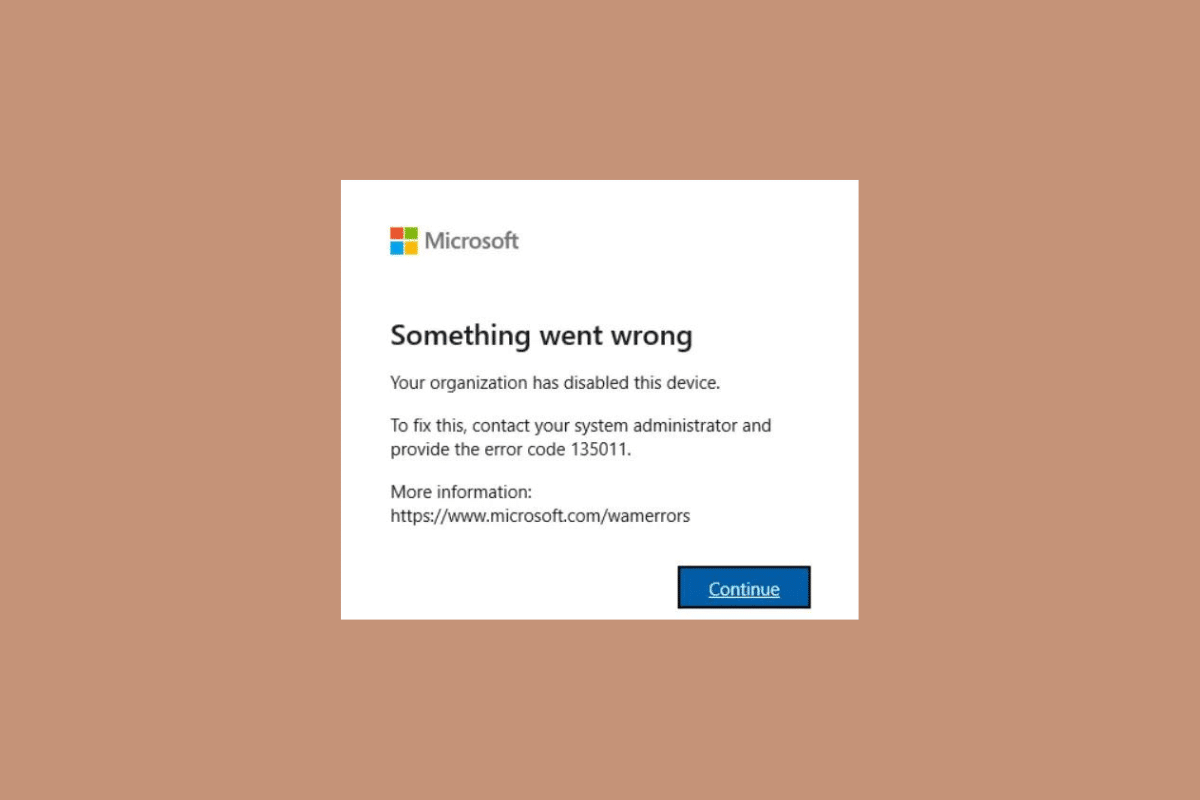
Cuprins
- Cum să remediați eroarea Office 135011 Organizația dvs. a dezactivat acest dispozitiv
- Ce cauzează eroarea Office 135011?
- Cum să remediați eroarea Office 135011 pe Windows 10
- Metoda 1: Metode de bază de depanare
- Metoda 2: Deschideți MS Office din locația de instalare
- Metoda 3: Deconectați contul problematic
- Metoda 4: Ștergeți acreditările clientului
- Metoda 5: Eliminați contul și dispozitivul
- Metoda 6: Utilizați expertul de reparare
- Metoda 7: Reinstalați MS Office
- Metoda 8: Utilizați Office 365 Online
- Metoda 9: Contactați asistența Microsoft
Cum să remediați eroarea Office 135011 Organizația dvs. a dezactivat acest dispozitiv
Aici am arătat în detaliu soluțiile pentru remedierea erorii Microsoft Office 135011.
Ce cauzează eroarea Office 135011?
Eroarea Microsoft 365 135011 este o eroare comună în aplicațiile Microsoft Office. Apare atunci când încercați să accesați un document, să deschideți un fișier sau să salvați un fișier. Mai jos sunt enumerate câteva dintre motivele pentru care apare această problemă.
- Dacă utilizatorul nu este autentificat cu un cont care are permisiunile corecte, atunci va apărea eroarea.
- Această eroare este cauzată atunci când un utilizator nu poate accesa contul Office din cauza unui cont corupt sau a acreditărilor de utilizator incorecte.
- Firewall-urile sunt concepute pentru a proteja computerul de atacuri rău intenționate, dar pot bloca și programele legitime pe care utilizatorul dorește să le folosească.
- Programele de completare conflictuale pot provoca, de asemenea, eroarea 135011.
- Un sistem de operare Windows învechit poate contribui și el la această problemă.
- În cele din urmă, o suită MS Office învechită poate provoca această eroare.
Cum să remediați eroarea Office 135011 pe Windows 10
Eroarea 135011 este o problemă comună care poate apărea atunci când încercați să rulați anumite aplicații pe un sistem computerizat. Această eroare apare de obicei atunci când organizația a dezactivat un anumit dispozitiv, cum ar fi o imprimantă sau o placă de rețea. În această secțiune, vom discuta despre cum să remediați organizația dvs. a dezactivat această problemă a dispozitivului.
Metoda 1: Metode de bază de depanare
Înainte de a urma pașii avansați, încercați acești pași de bază de depanare pentru a remedia problema în pași.
1. Dezactivați protecția firewall (nu este recomandat)
Firewall-urile sunt concepute pentru a proteja computerul de atacuri rău intenționate, dar pot bloca și programele legitime pe care utilizatorul dorește să le folosească. Dacă utilizatorul primește eroarea Microsoft 365 135011 când încearcă să acceseze un document sau să deschidă un fișier, atunci este posibil ca firewall-ul să blocheze aplicația. Urmați ghidul nostru Cum să dezactivați paravanul de protecție Windows 10 pentru a implementa sarcina.
Notă: Când dezactivați protecția firewall, este important să rețineți că este o măsură de securitate care este în vigoare pentru a vă proteja computerul și datele acestuia. Ca atare, este important să dezactivați doar temporar protecția firewall și apoi să o reactivați când eroarea Office este remediată.
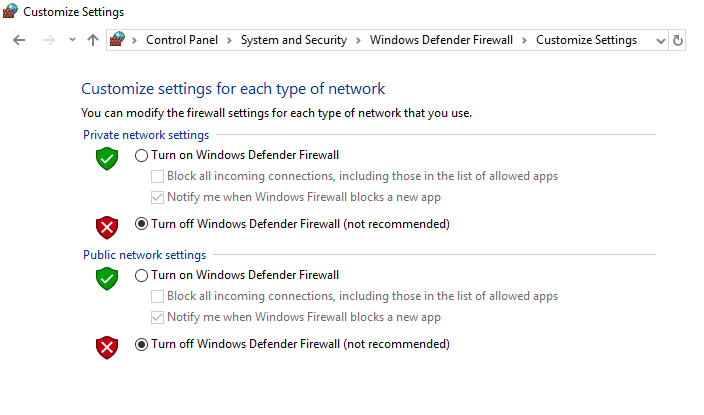
2. Dezactivați suplimentele
Multe aplicații sunt proiectate să funcționeze împreună, dar dacă utilizatorul a instalat un program de completare conflictual, atunci poate cauza eroarea. Utilizatorul ar trebui să verifice pentru a se asigura că toate suplimentele instalate sunt compatibile cu aplicația pe care încearcă să o utilizeze.
1. Deschideți aplicația dorită, aici, MS Word și faceți clic pe File .
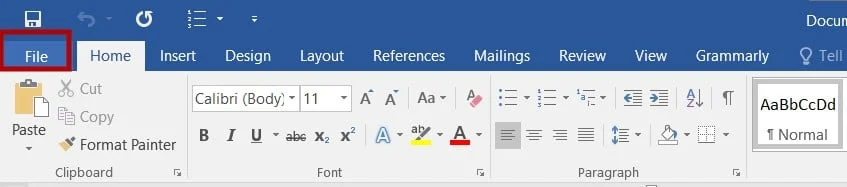
2. Selectați Opțiuni , după cum se arată.
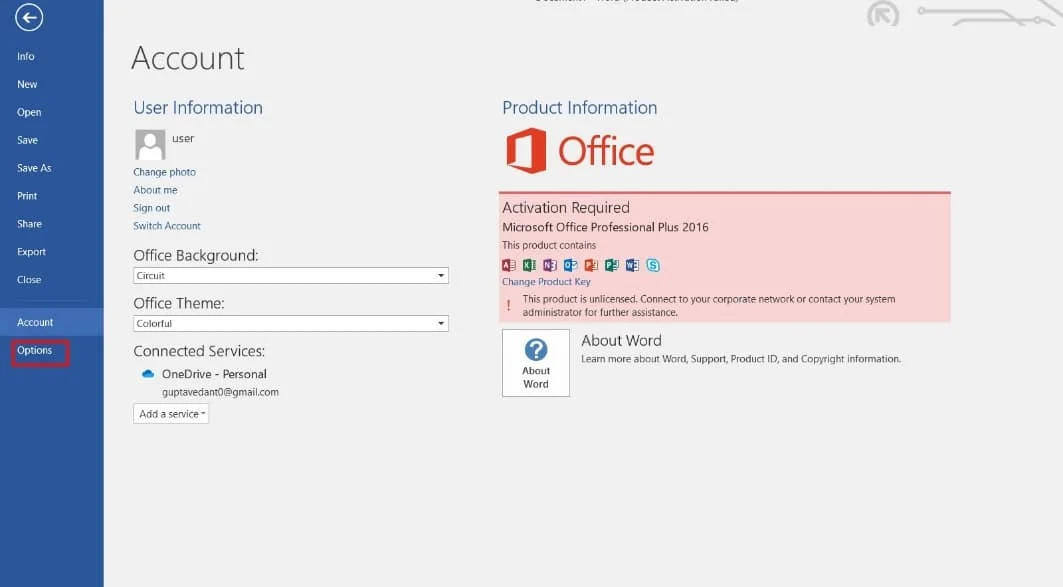
3. Apoi, faceți clic pe Add-ins . Selectați Add-in-urile COM din meniul derulant Gestionare . Apoi faceți clic pe Go...
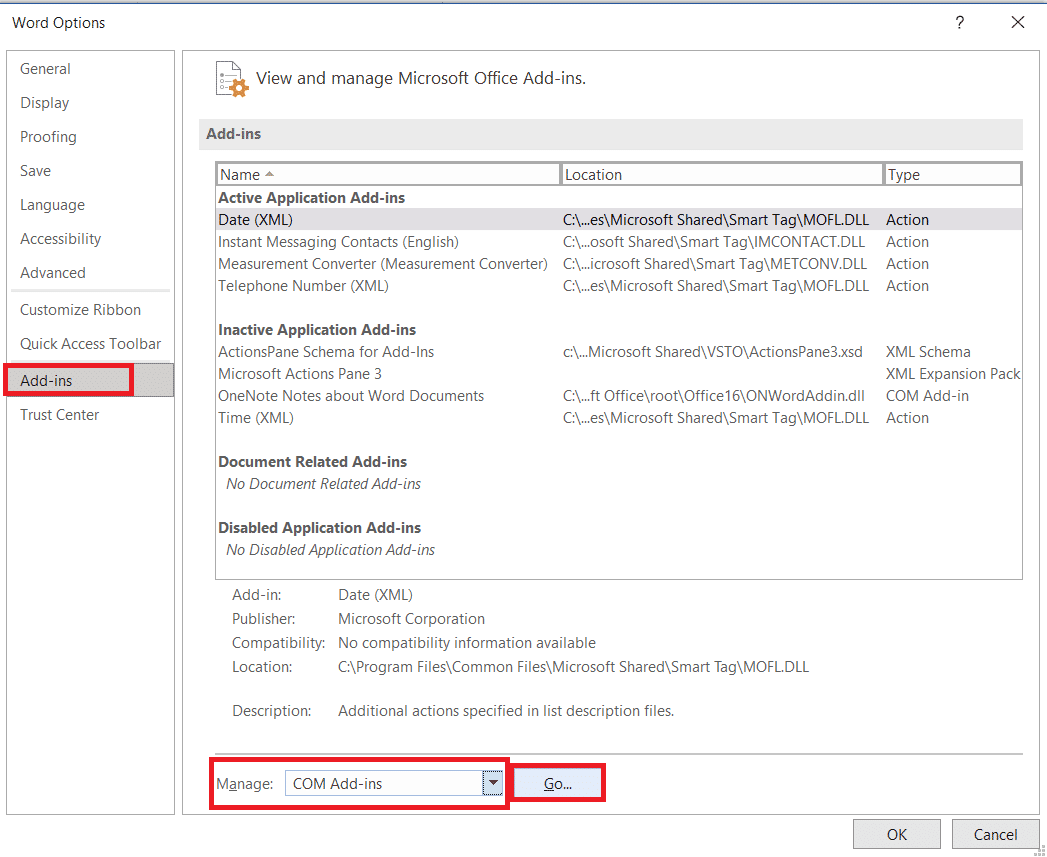
4. Aici, debifați toate suplimentele pe care le - ați instalat și faceți clic pe OK .
Notă: Dacă nu utilizați astfel de programe de completare, vă sugerăm să faceți clic pe butonul Eliminare pentru a le elimina definitiv.
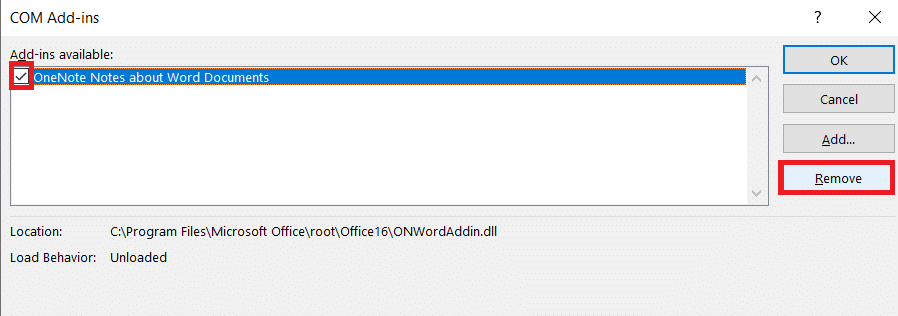
5. Reporniți aplicația și verificați dacă se deschide și funcționează corect.
Citește și: 14 moduri de a remedia eroarea Microsoft Outlook 0x80040115
3. Actualizați sistemul de operare Windows
Aplicațiile Microsoft Office și alte aplicații sunt concepute pentru a rula pe anumite versiuni ale sistemului de operare Windows. Dacă utilizatorul rulează o versiune învechită, este posibil ca aplicația să nu funcționeze corect și va apărea eroarea. Urmați ghidul nostru Cum să descărcați și să instalați cea mai recentă actualizare Windows 10 pentru a vă actualiza computerul Windows.
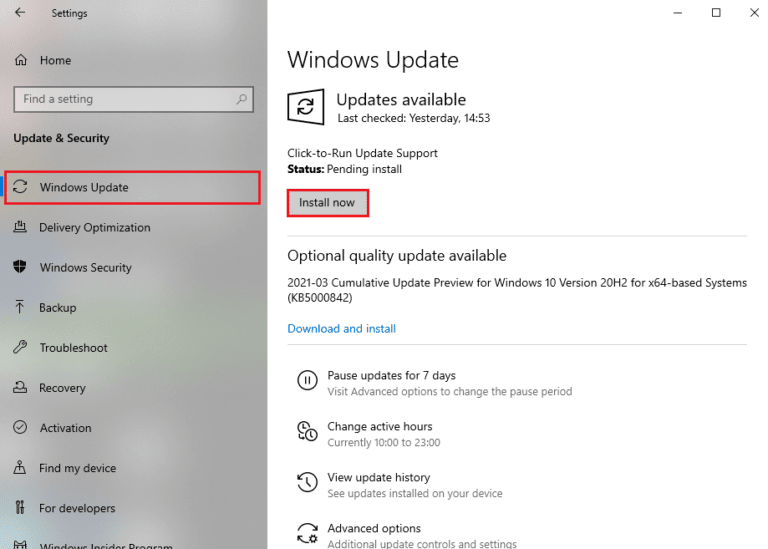
4. Actualizați MS Office
Aplicațiile Microsoft Office sunt proiectate să ruleze pe cea mai recentă versiune a suitei MS Office. Dacă utilizatorul rulează o versiune învechită, este posibil ca aplicația să nu funcționeze corect și va apărea eroarea. Utilizatorul trebuie să se asigure că rulează cea mai recentă versiune a suitei MS Office.
1. Deschideți aplicația dorită, de exemplu, MS Word .
2. Faceți clic pe Fișier în colțul din stânga sus al ecranului, așa cum este ilustrat.
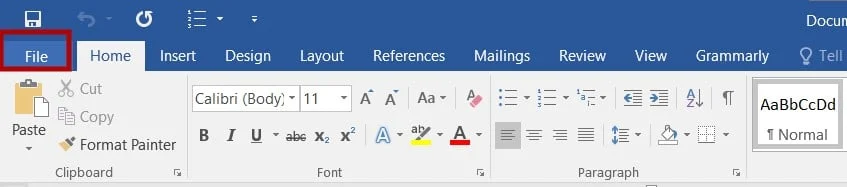
3. Din meniul dat, selectați Cont . 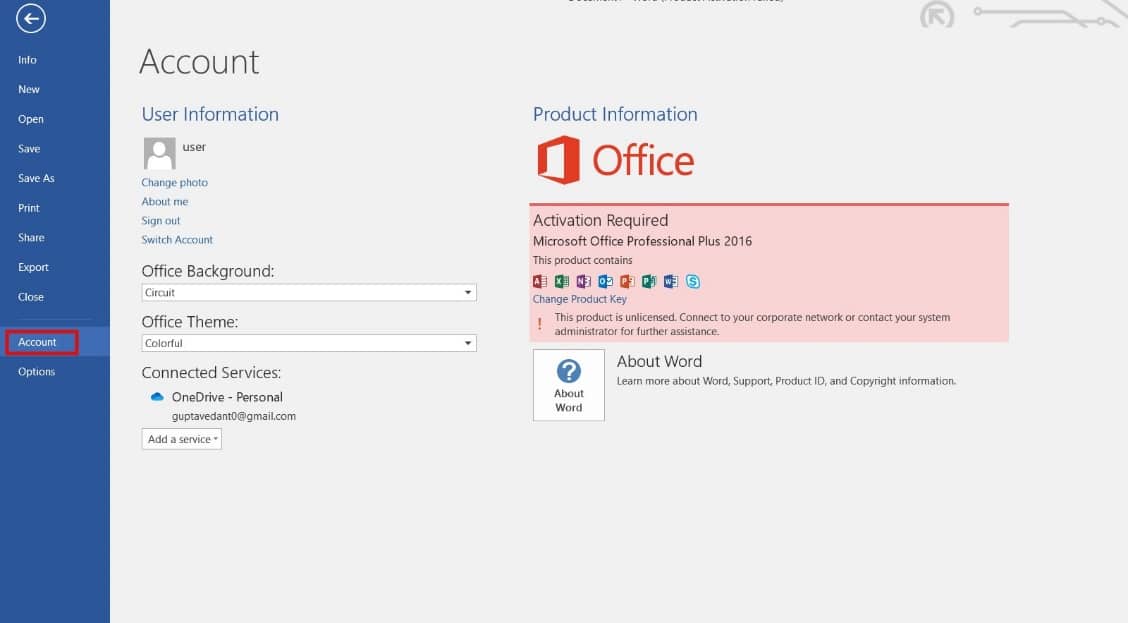
4. Aici, faceți clic pe Opțiuni de actualizare de lângă Actualizări Office .
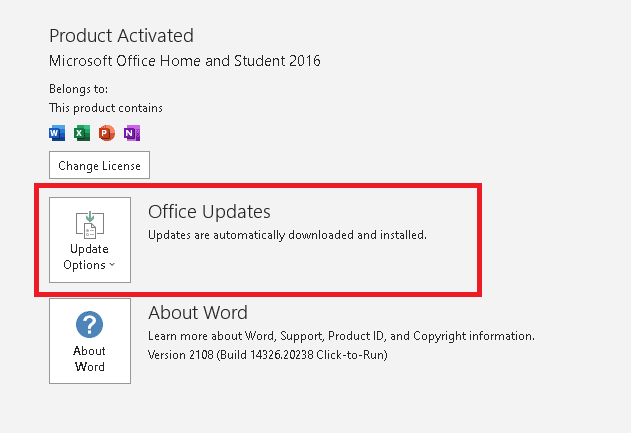
5. Acum, faceți clic pe Actualizare acum , așa cum este ilustrat.
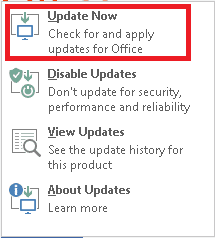
6. Urmați Expertul de actualizare .
Faceți același lucru și pentru alte aplicații MS Office Suite.
Metoda 2: Deschideți MS Office din locația de instalare
Când deschideți Office din locația de instalare, acesta încarcă fișierele de program din aceeași locație. Acest lucru vă ajută să vă asigurați că toate componentele necesare sunt în locul corect, astfel încât Office să poată rula corect. În plus, deschiderea Office din locația de instalare vă ajută să vă asigurați că programul este actualizat și că folosește cea mai recentă versiune a componentelor sale. Acest lucru îi permite să ruleze mai ușor și poate ajuta la remedierea erorii 135011 în Office 365 Organizația dvs. a dezactivat acest dispozitiv.
Notă: MS Word este luat ca exemplu aici. Urmați pașii corespunzător în funcție de aplicația Office aflată în conflict.
1. Faceți clic dreapta pe Comandă rapidă a aplicației și selectați Proprietăți , după cum se arată.
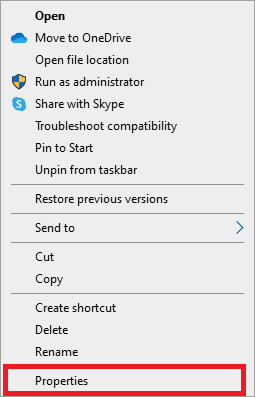
2. Comutați la fila Detalii din fereastra Proprietăți .
3. Localizați sursa aplicației prin Folder Path .
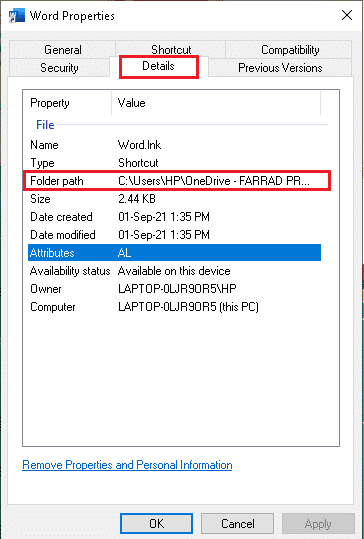
4. Acum, navigați la locația sursă și rulați aplicația de acolo.
Citiți și: Remediați codul de eroare Office 1058 13 în Windows 10
Metoda 3: Deconectați contul problematic
Deconectarea contului problematic este esențială pentru a remedia eroarea Office 135011. Organizația dvs. a dezactivat acest dispozitiv. Nu numai că ajută la prevenirea apariției altor probleme, dar permite și utilizatorului să recâștige accesul la contul său și să-și restaureze datele. Din acest motiv, este important să vă asigurați că contul este deconectat pentru a proteja utilizatorul și sistemul acestuia.
1. Deschideți aplicația Setări făcând clic pe tastele Windows + I împreună.

2. Acum, faceți clic pe Setări Conturi așa cum se arată.
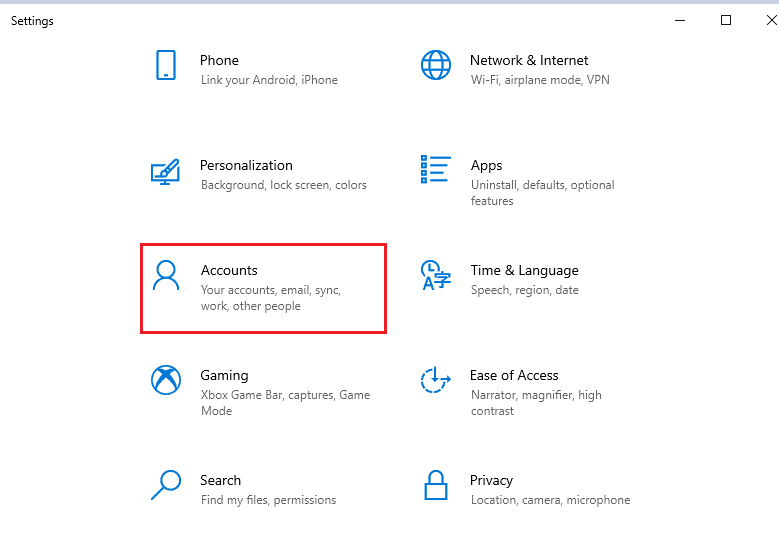
3. Acum, comutați la fila Acces la serviciu sau la școală și faceți clic pe contul dvs.
4. Apoi, selectați contul și faceți clic pe butonul Deconectare , așa cum se arată.
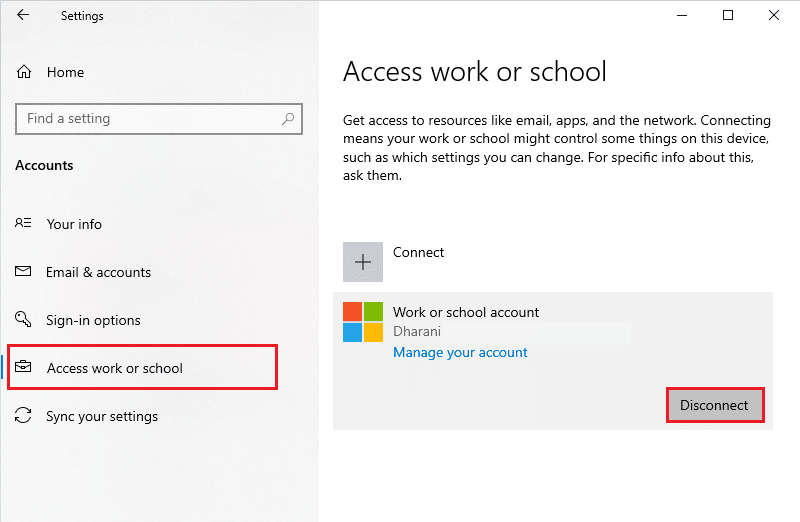
5. Așteptați până când contul este deconectat de la computer și conectați-vă din nou la Office folosind acreditările.
Metoda 4: Ștergeți acreditările clientului
Când un utilizator încearcă să deschidă un document Office și se întâlnește cu această eroare , înseamnă în general că utilizatorul nu este autentificat corespunzător pentru a accesa documentul. Acest lucru poate fi cauzat de un nume de utilizator sau o parolă incorectă, o problemă cu contul utilizatorului sau o problemă cu aplicația Office în sine. Ștergerea acreditărilor clientului este o modalitate de a identifica și rezolva aceste probleme.
1. Apăsați tasta Windows și tastați Credential manager . Apoi, faceți clic pe Deschidere .
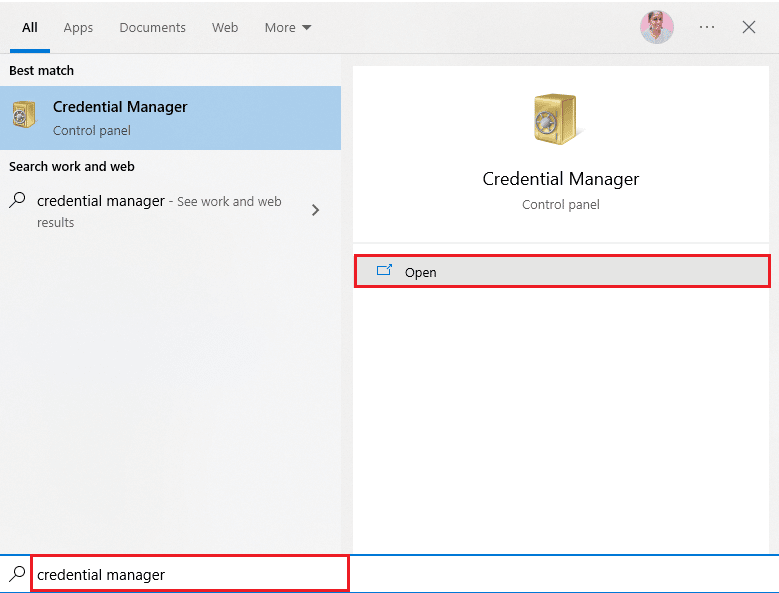
2. Acum, faceți clic pe Acreditări Windows așa cum este descris.
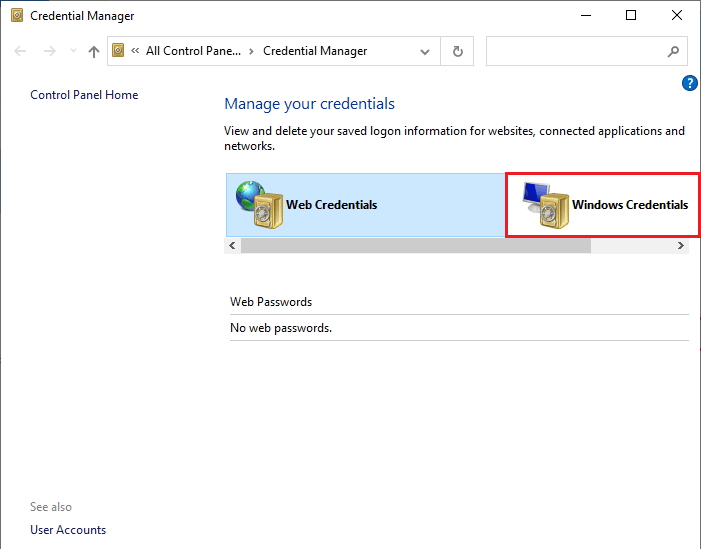
3. Acum, extindeți meniul drop-down de lângă Office 365/Teams și faceți clic pe opțiunea Eliminare .
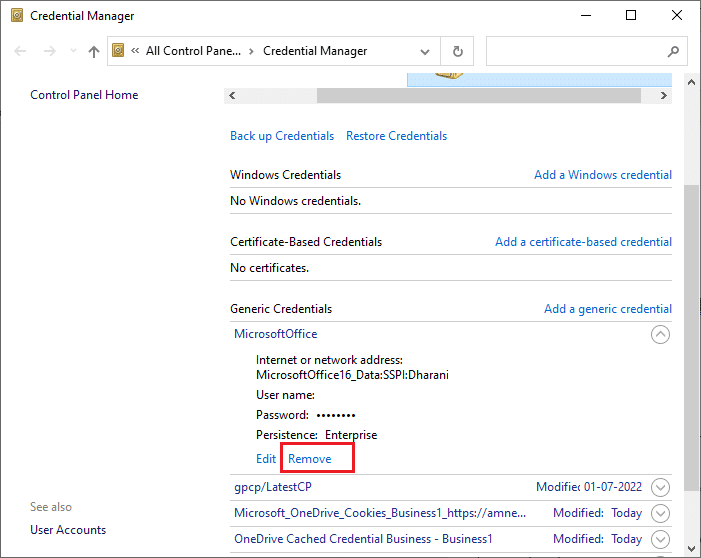
4. Acum, faceți clic pe Da dacă vi se solicită și reconectați-vă la contul Microsoft Teams .
Citiți și: Cum să descărcați Microsoft Office Picture Manager
Metoda 5: Eliminați contul și dispozitivul
Eliminarea contului și a dispozitivului vă poate ajuta să scăpați de fișierele corupte care cauzează eroarea. De asemenea, poate ajuta la ștergerea oricăror fișiere sau foldere temporare care pot fi stocate pe dispozitiv, care pot fi o sursă a erorii. Un alt motiv pentru care este necesară eliminarea contului și a dispozitivului pentru a remedia eroarea Office 135011 este acela de a vă asigura că instalarea Office este actualizată. Instalările Office învechite pot provoca o varietate de erori, inclusiv eroarea 135011 în Office 365 pe dispozitivul dvs. Prin eliminarea contului și a dispozitivului, puteți fi sigur că cea mai recentă versiune de Office este instalată și rulează corect. Urmați ghidul nostru despre Cum să vă închideți și să ștergeți contul Microsoft pentru a vă șterge contul Microsoft de pe dispozitiv.
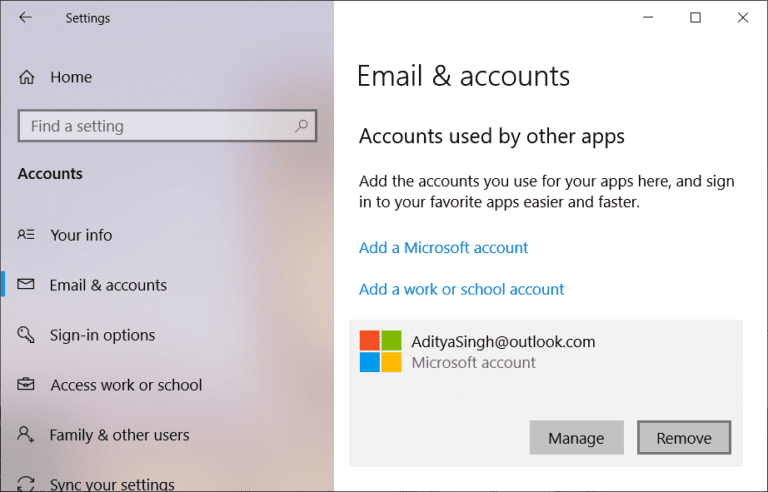
Acum, pentru a vă șterge dispozitivul, urmați acești pași.
1. Apăsați tasta Windows, tastați cmd . Faceți clic pe Executare ca administrator .
2. Acum, introduceți următoarele comenzi una câte una și apăsați enter după fiecare comandă.
dsregcmd /leave dsregcmd /status
3. Odată ce comenzile sunt executate, înregistrați-vă dispozitivul din nou și această metodă va rezolva problema.
Metoda 6: Utilizați expertul de reparare
Repair Wizard este un instrument puternic care poate diagnostica și remedia erorile în Office 365. Poate identifica și remedia rapid erori precum eroarea Microsoft 365 135011. De asemenea, poate detecta și repara fișiere corupte sau deteriorate și poate optimiza performanța Office 365 aplicatii. În plus, Repair Wizard poate ajuta utilizatorii să recupereze datele pierdute sau să resetați parolele uitate.
1. Deschideți bara de căutare Windows , introduceți și lansați Panoul de control , așa cum este ilustrat mai jos.
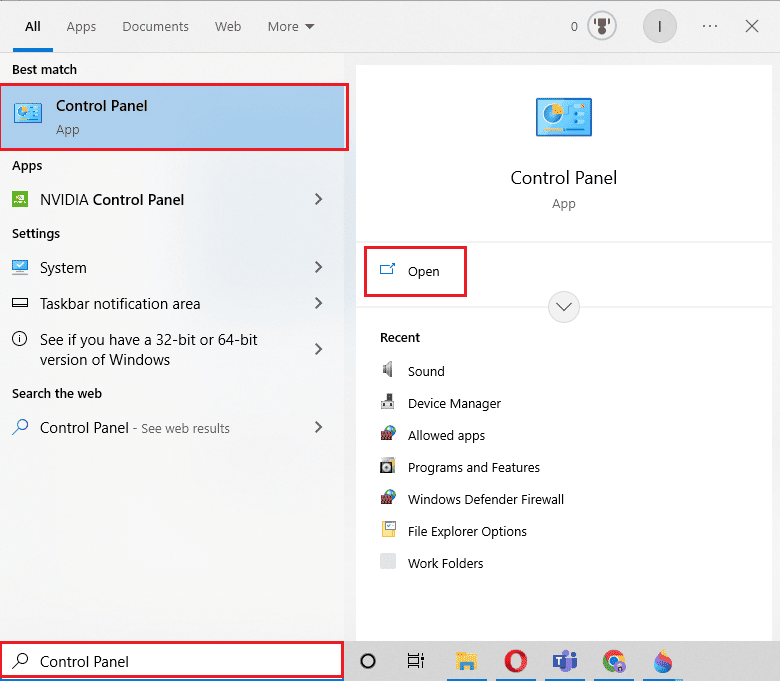
2. Setați Vizualizare după > Categorie și faceți clic pe opțiunea Uninstall a program sub Programs , așa cum este evidențiat.
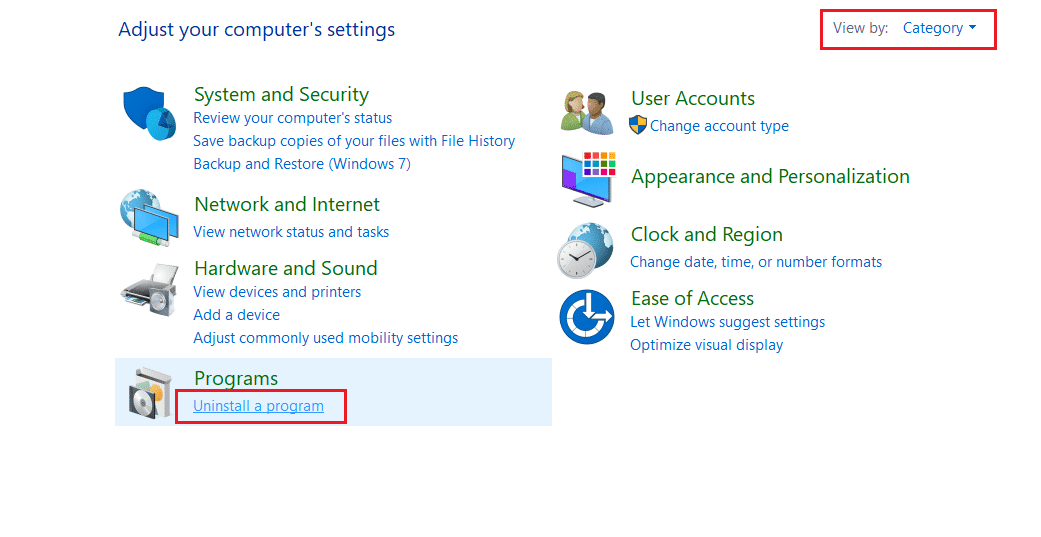
3. Faceți clic dreapta pe programul Microsoft Office și selectați Modificare .
Notă: Aici am arătat Microsoft Office Professional Plus 2016 ca exemplu.
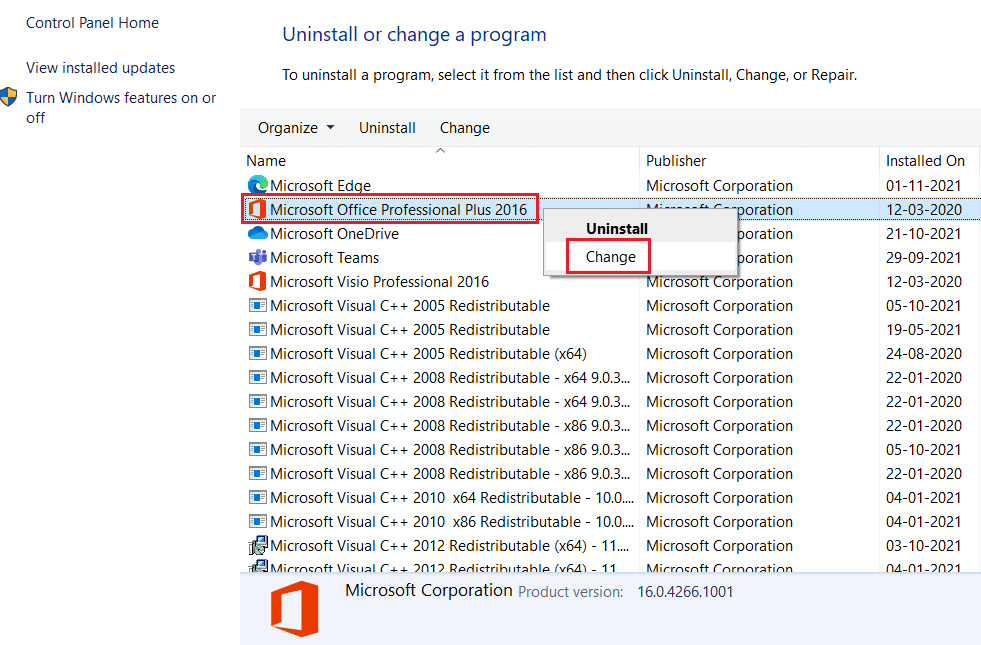
4. Alegeți opțiunea Reparare și faceți clic pe Continuare .
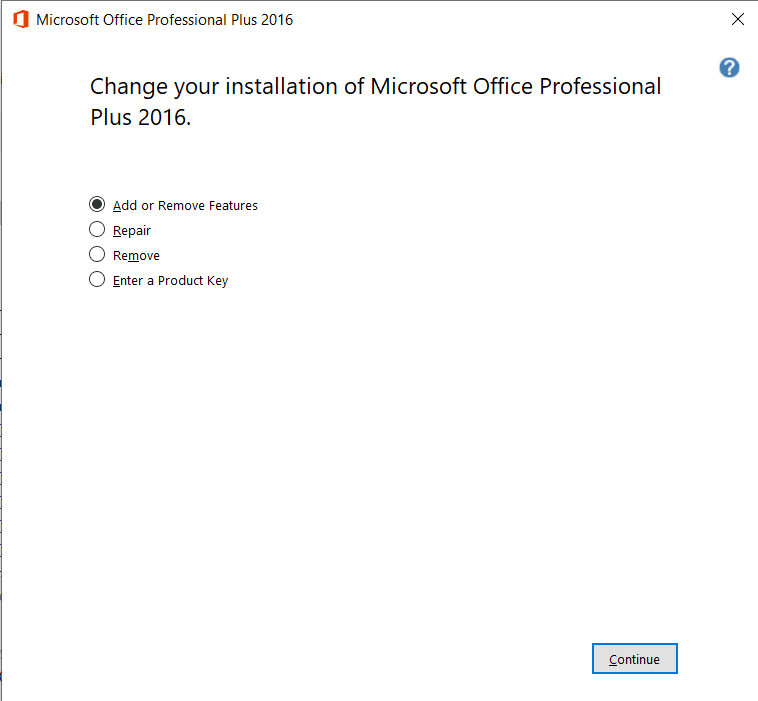
5. Urmați expertul de reparare de pe ecran pentru a finaliza procesul.
Citiți și: Remediați Microsoft Office care nu se deschide pe Windows 10
Metoda 7: Reinstalați MS Office
Cea mai frecventă cauză a erorii 135011 în Office 365 pe dispozitivul dvs. sunt fișierele corupte sau cheile de registry. Acest lucru poate fi cauzat de un virus, instalare necorespunzătoare sau dezinstalare a Office. Din fericire, eroarea poate fi remediată fără a fi nevoie să reinstalați complet Office.
Notă: implementați această metodă numai dacă aveți discul de instalare MS Office sau codul de produs necesar.
1. Navigați la Panoul de control și apoi accesați Dezinstalați un program , utilizând pașii 1-2 din Metoda 6 .
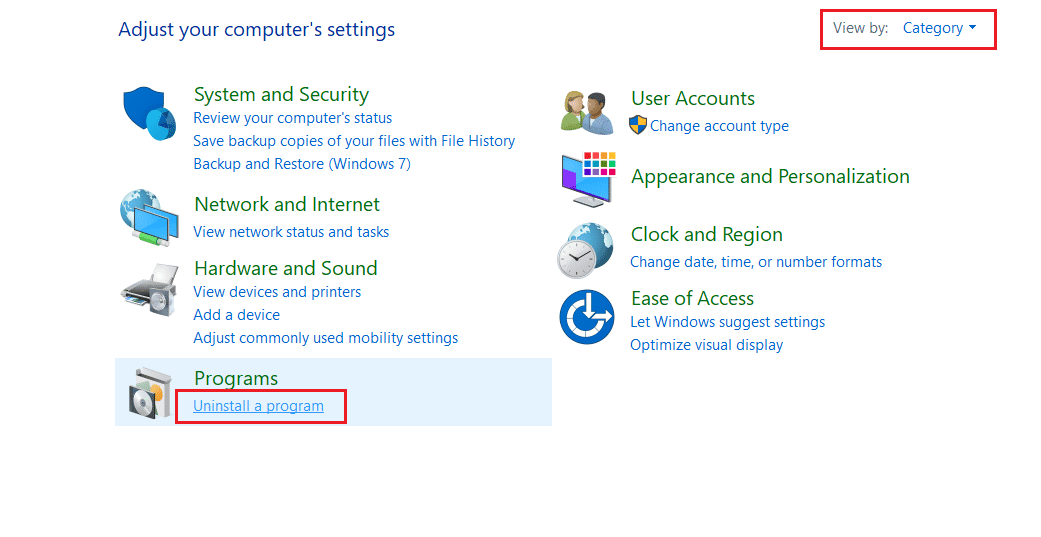
2. Faceți clic dreapta pe programul Microsoft Office și selectați Dezinstalare.
Notă: Aici am arătat ca exemplu Microsoft Office Professional Plus 2016.
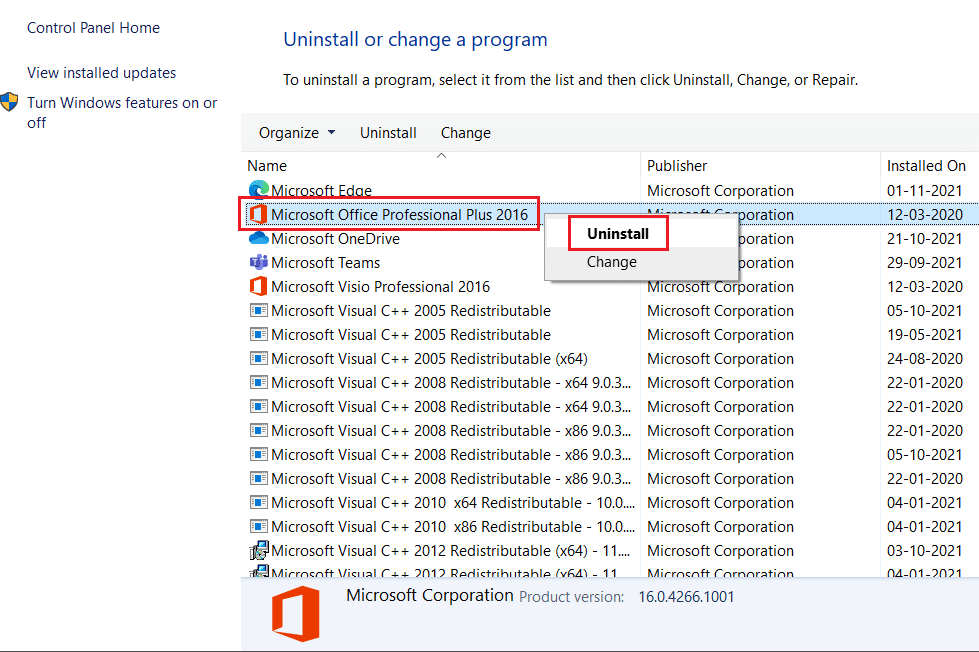
3. Urmați instrucțiunile date de Uninstall Wizard.
4A. Descărcați și instalați Microsoft Office 365 prin intermediul site-ului web oficial.
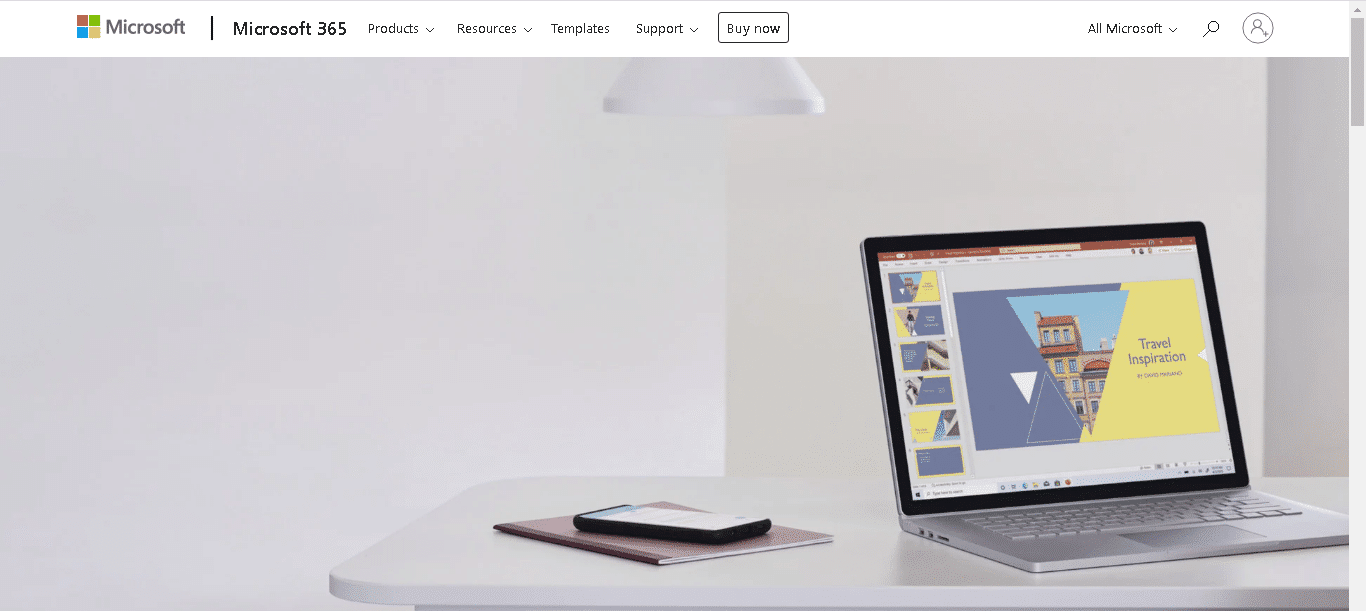
4B. Sau utilizați CD-ul de instalare MS Office .
5. Urmați Expertul de instalare pentru a finaliza procesul.
Metoda 8: Utilizați Office 365 Online
Office 365 este o suită de programe și servicii de productivitate care este concepută pentru a ajuta oamenii să lucreze mai eficient și mai eficient. Cu toate acestea, ca toate programele, uneori se confruntă cu probleme și erori. O eroare comună Office 365 este mesajul de eroare 135011. Această eroare poate cauza blocarea sau blocarea programului și poate fi foarte frustrant de rezolvat.
1. Deschideți browserul și navigați la pagina de conectare Microsoft 365.
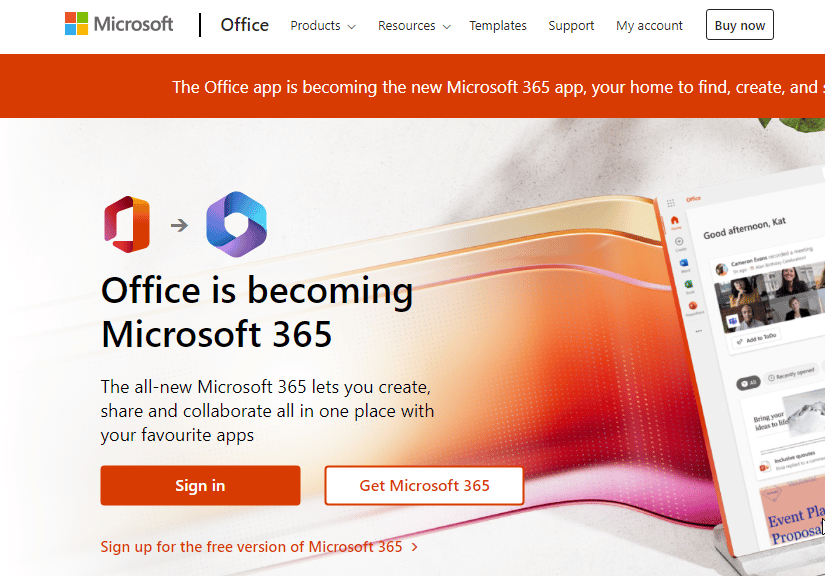
2. Faceți clic pe butonul Conectați -vă și conectați-vă cu acreditările dvs.
3. Verificați dacă vă confruntați cu eroarea acum. Dacă nu vă confruntați cu eroarea acum, atunci trebuie să urmați metodele menționate mai jos pentru a remedia eventualele erori tehnice ale contului dvs.
Citiți și: Remediați codul de eroare de activare Office 0xC004F074
Metoda 9: Contactați asistența Microsoft
Când vine vorba de eroarea Microsoft 365 135011, asistența Microsoft poate fi cel mai bun prieten al tău. Ei au instrumentele și expertiza necesare pentru a diagnostica și repara problema rapid și eficient. Asistența Microsoft va începe prin conectarea de la distanță la computerul dvs., permițându-le să vă vadă sistemul și să determine cauza erorii. De acolo, ei vor oferi instrucțiuni pas cu pas despre cum să remediați problema.
Notă : Este important să rețineți că Asistența Microsoft este disponibilă numai pentru utilizatorii licențiați ai produselor lor. Dacă utilizați o versiune fără licență de Office, atunci nu veți putea accesa serviciile acestora. Dacă utilizați o versiune cu licență și întâmpinați în continuare probleme, atunci contactați asistența Microsoft cât mai curând posibil.
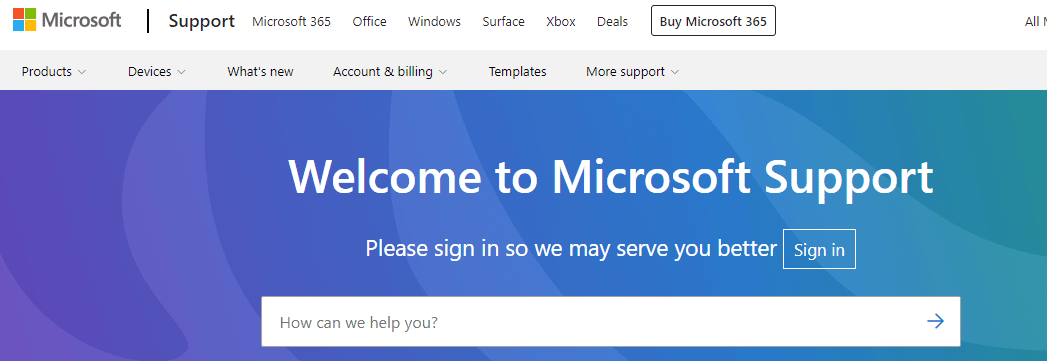
Recomandat:
- Care sunt avantajele și dezavantajele Fitbit?
- Cum să împărțiți fișierul Excel în mai multe fișiere după rând
- Remediați eroarea Office 365 70003: organizația dvs. a șters acest dispozitiv
- Remediați Office 365 Numele fișierului este invalid la salvarea erorii
Eroare Office 135011 Organizația dvs. a dezactivat acest dispozitiv este o problemă comună care poate fi cauzată de o serie de factori diferiți. Este important să luați măsurile necesare, așa cum sunt discutate în acest ghid, pentru a identifica cauza și apoi să luați măsurile adecvate pentru a rezolva problema. Spuneți-ne care metodă a funcționat cel mai bine pentru dvs. Dacă aveți întrebări sau sugestii, nu ezitați să le trimiteți în secțiunea de comentarii.
