Remediați driverul NVIDIA care nu este compatibil cu această versiune de Windows
Publicat: 2022-09-12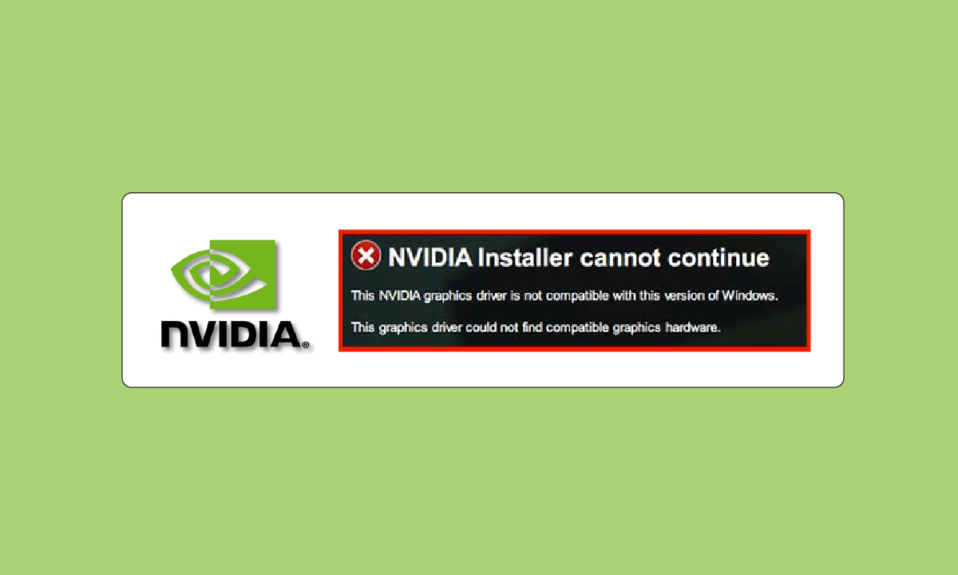
Jocurile nu mai sunt doar o formă de divertisment sau o modalitate de a petrece timpul. Pentru mulți oameni, a devenit o ocupație legitimă. Jocurile, editarea video și lucrările legate de grafică sunt toate imposibile fără un GPU. Peste 51% din piața de jocuri este dominată de PC-uri, consolele ajungând la aproximativ 30% și smartphone-urile la aproximativ 13%. Dacă există probleme minore cu GPU-ul sau placa grafică, aceasta poate afecta semnificativ performanța dvs. de joc. Jocurile, editarea video și lucrările legate de grafică sunt toate imposibile fără un GPU. Și dacă cineva se confruntă cu mesajul de eroare al driverului grafic standard NVIDIA nu este compatibil cu această versiune de Windows, nu este nimic mai puțin decât un șoc pentru un jucător sau un designer. Dacă și tu ai de-a face cu aceeași problemă, ești la locul potrivit. Vă oferim un ghid perfect care vă va ajuta să remediați driverul NVIDIA care nu este compatibil cu această versiune a erorii Windows.
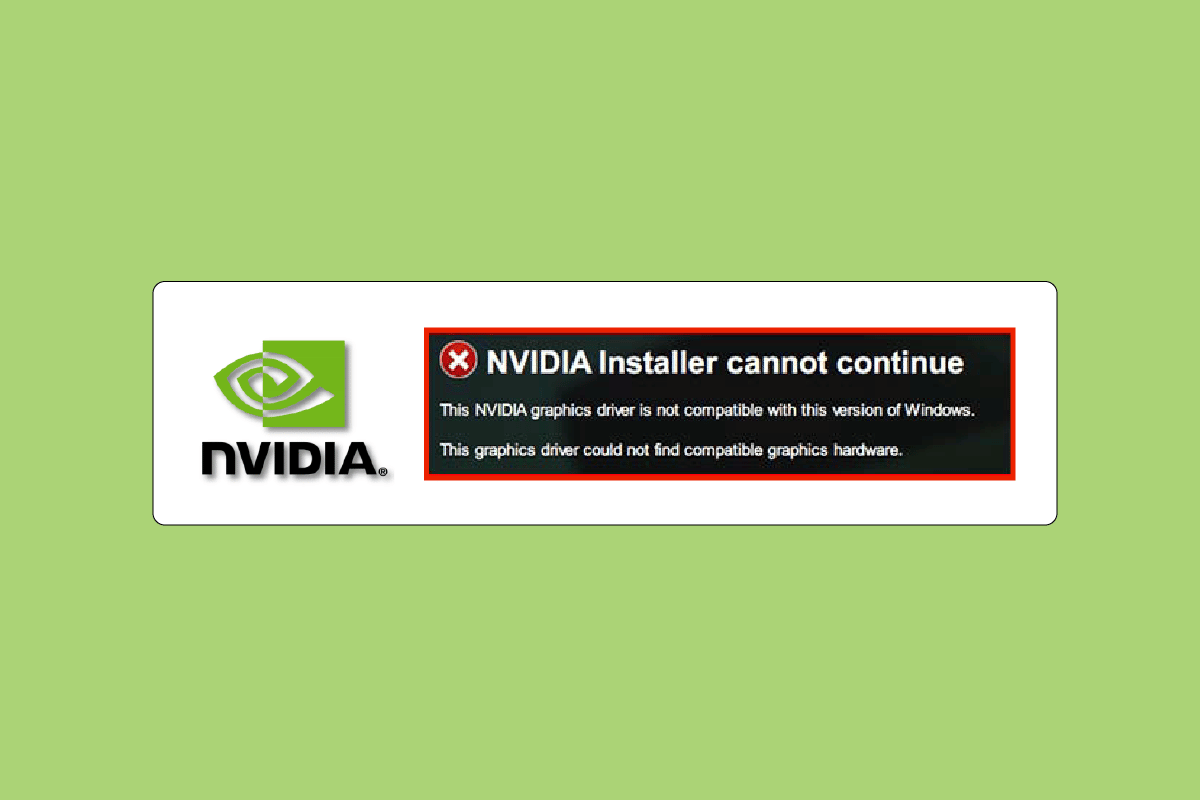
Cuprins
- Cum să remediați driverul NVIDIA care nu este compatibil cu această versiune de Windows
- Metoda 1: Reporniți computerul
- Metoda 2: Actualizați Windows
- Metoda 3: Revenire la actualizările driverelor NVIDIA
- Metoda 4: Reinstalați driverele NVIDIA
- Metoda 5: Utilizați NVIDIA GeForce Experience
Cum să remediați driverul NVIDIA care nu este compatibil cu această versiune de Windows
Componentele hardware și software sunt conectate prin drivere. Dacă driverul nu mai funcționează din orice motiv, funcționarea dispozitivului va deveni instabilă și, de asemenea, orice software și aplicații conectate vor înceta să funcționeze. Este posibil să vă confruntați cu probleme cu driverul NVIDIA incompatibil din următoarele motive;
- Instalarea unui driver care nu este acceptat. De exemplu, descărcarea driverului pe 32 de biți pe sisteme de operare pe 64 de biți.
- Driver învechit sau corupt.
- Probleme cu actualizarea Windows.
Metoda 1: Reporniți computerul
Repornirea mașinii este primul lucru pe care îl sfătuim înainte de a încerca orice metodă. Repornirea va rezolva toate problemele temporare sau fișierele corupte care ar putea cauza eroarea driverului NVIDIA incompatibil cu această versiune a erorii Windows.
1. Apăsați tasta Windows .
2. Faceți clic pe pictograma Power .
3. În cele din urmă, selectați opțiunea Restart .
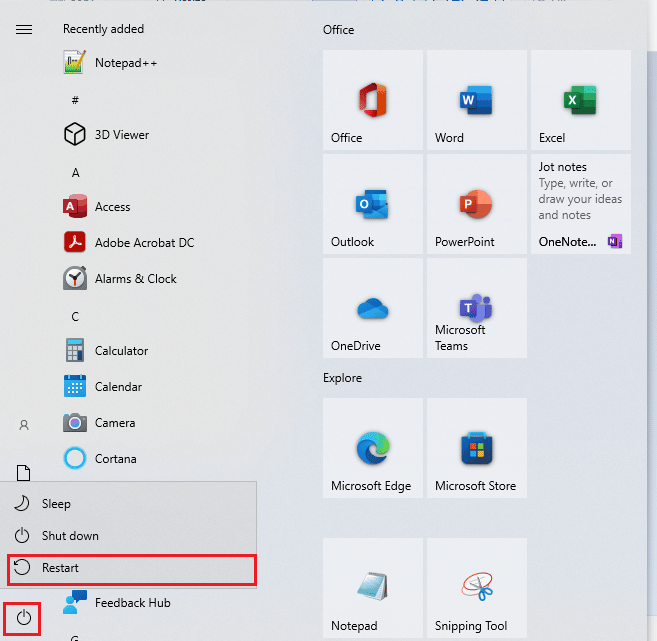
Dacă nu funcționează, atunci încercați celelalte metode enumerate mai jos.
Metoda 2: Actualizați Windows
Actualizarea sistemului poate rezolva și problema driverului NVIDIA care nu este compatibil cu această versiune de Windows. Majoritatea celor mai recente drivere sunt realizate și proiectate conform celui mai recent sistem de operare de pe piață. Dacă utilizați o versiune de Windows învechită, este posibil ca driverul să nu funcționeze corect. Prin urmare, este recomandabil să actualizați computerul. Citiți ghidul nostru despre cum să descărcați și să instalați cea mai recentă actualizare Windows 10.
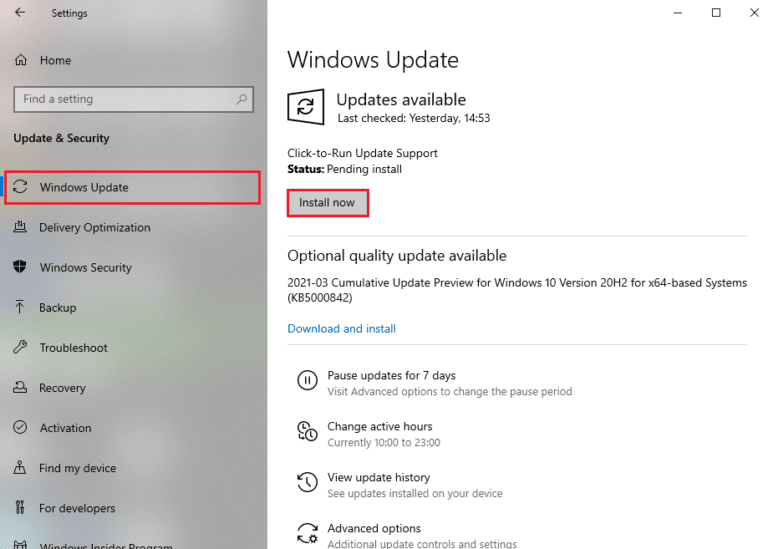
Citiți și: Remediați utilizarea CPU ridicată a containerului NVIDIA pe Windows 10
Metoda 3: Revenire la actualizările driverelor NVIDIA
Ar trebui să încercați să vă întoarceți driverul la versiunea anterioară. Dacă ați făcut recent unele modificări în ceea ce privește driverul NVIDIA și imediat după aceea ați început să vă confruntați cu mesajul de eroare – driverul grafic standard NVIDIA nu este compatibil cu această versiune de Windows. Apoi, citiți ghidul nostru despre cum să anulați driverele pe Windows 10.
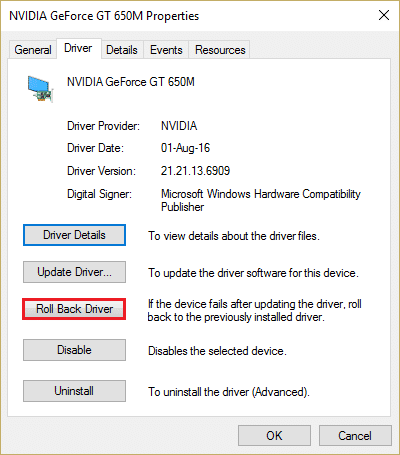
Metoda 4: Reinstalați driverele NVIDIA
Dacă niciuna dintre metodele menționate mai sus nu funcționează pentru dvs., atunci reinstalați driverele NVIDIA. Cea mai bună parte despre descărcarea driverelor de pe pagina de descărcare a driverelor NVIDIA este că va detecta automat cel mai recent driver pentru computerul dvs. Citiți ghidul nostru despre cum să dezinstalați și să reinstalați driverele pe Windows 10.

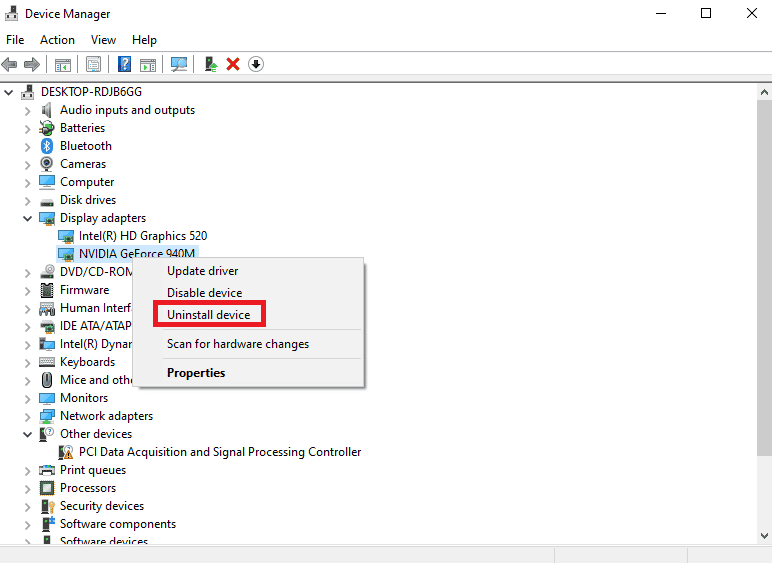
Citește și: Eroare reparați setările de afișare NVIDIA nu sunt disponibile
Metoda 5: Utilizați NVIDIA GeForce Experience
GeForce Experience funcționează ca un panou de control pentru GPU-ul tău NVIDIA. De acolo puteți modifica grafica, jocurile și setările de afișare. Poate îmbunătăți performanța grafică, actualizează automat cele mai recente drivere, iar jocurile în flux și înregistrare se numără printre unele dintre caracteristici. Urmați acești pași pentru a remedia driverul NVIDIA care nu este compatibil cu această versiune de Windows utilizând aplicația Geforce Experience.
1. Vizitați pagina de descărcare a NVIDIA GeForce Experience și faceți clic pe Descărcare acum .
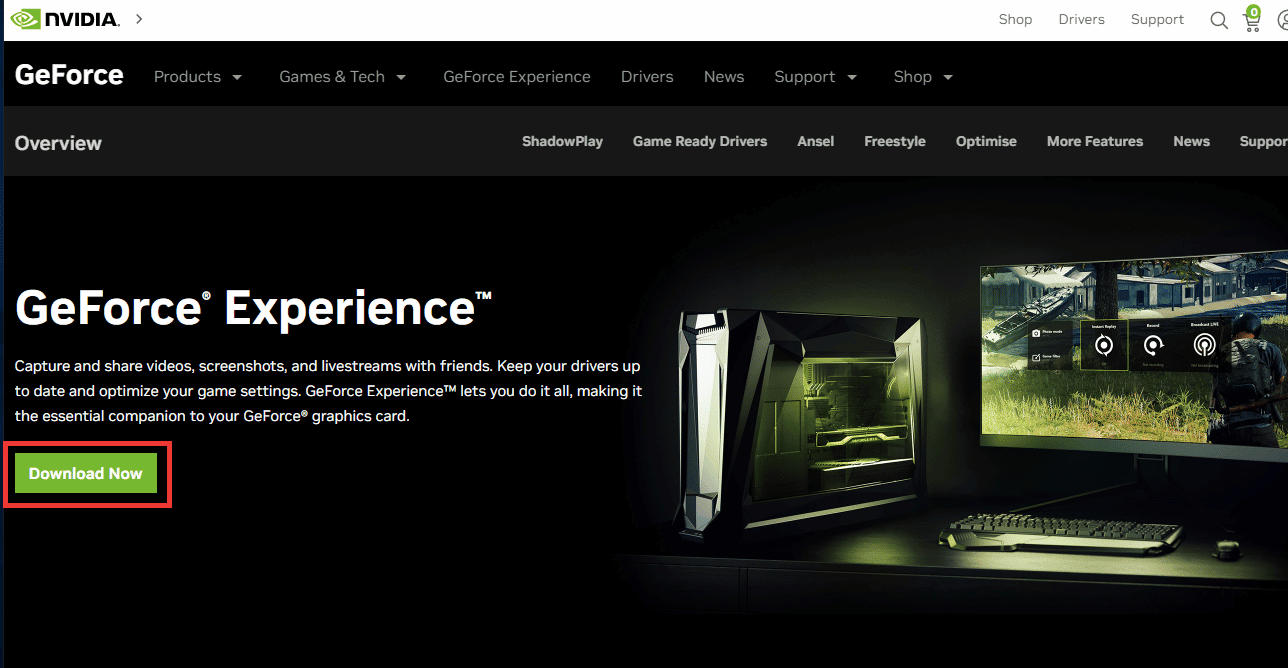
2. Apoi accesați folderul Descărcări și faceți dublu clic pe fișierul .exe descărcat.
3. Urmați instrucțiunile de pe ecran pentru a finaliza procesul de instalare.
4. Apăsați tasta Windows , tastați GeForce Experience și faceți clic pe Deschidere .
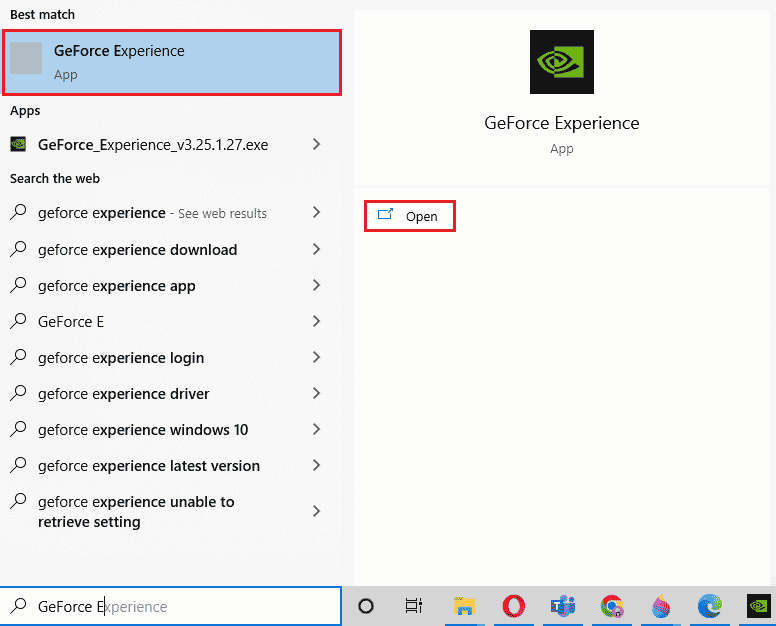
5. Accesați fila Drivers și faceți clic pe Check for updates . Cele mai recente drivere vor fi afișate conform cerințelor de sistem.
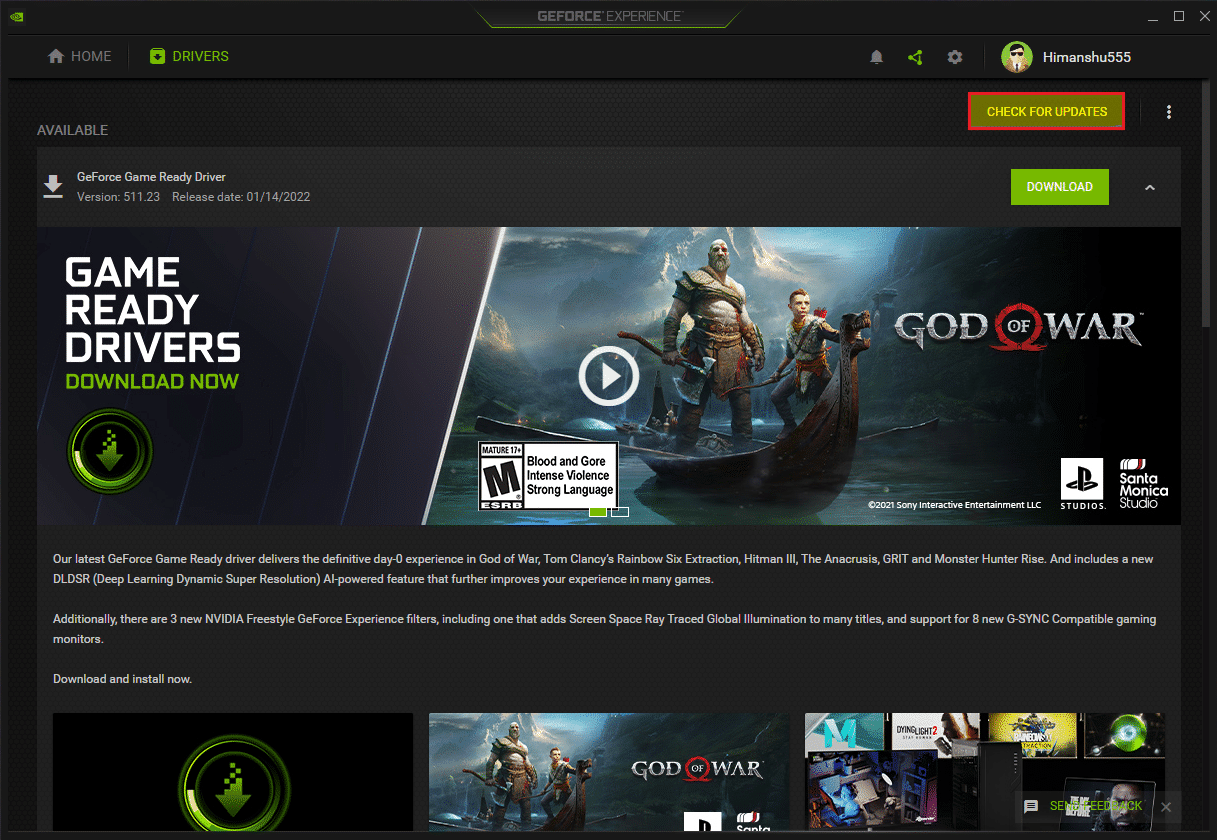
6. Apoi, faceți clic pe Descărcare driver și selectați Proces de instalare personalizat .
7. Urmați instrucțiunile de pe ecran pentru a instala driverul. De asemenea, asigurați-vă că bifați opțiunea Efectuați o instalare curată .
8. În cele din urmă, după finalizarea procesului de instalare, reporniți computerul .
Verificați dacă problema driverului NVIDIA care nu este compatibil cu această versiune de Windows a fost rezolvată.
Citiți și: Remediați eroarea Nvxdsync exe în Windows 10
Întrebări frecvente (FAQs)
Î1. Îmi pot schimba sau upgrade GPU-ul NVIDIA pe laptop?
Ans. Depinde de diverși factori, inclusiv de laptopul pe care îl utilizați, dacă are un GPU detașabil și cerințele de sistem. În loc să configurați hardware-ul, vă recomandăm să cumpărați un laptop nou pentru jocuri sau să vă construiți propriul computer personalizat pentru a vă satisface nevoile.
Q2. Care este cel mai bun GPU? NVIDIA vs AMD vs Intel vs Mac?
Ans. Mac-ul cu cipurile din seria M este încă în dezvoltare, în timp ce Intel se concentrează pe crearea de grafică integrată potrivită pentru navigarea pe internet, jocuri ușoare și activități legate de grafica de nivel mediu. În prezent, există doar doi jucători majori AMD și NVIDIA și ambii sunt la fel de buni în ceea ce privește arhitectura și performanța. Dintre acestea două, NVIDIA are un ușor avantaj față de AMD datorită dragostei din partea comunității și fiind lider de piață în această industrie.
Q3. Cum să devii un jucător profesionist?
Ans. În primul rând, ar trebui să selectați un joc și să începeți să exersați. Apoi, încercați să fiți implicat în comunitățile de jocuri online. Puteți folosi aplicația Discord pentru a comunica cu alți jucători și pentru a participa la turnee.
Recomandat:
- Remediere Imposibil de actualizat Fire TV Stick 4K
- Remediați Discord o eroare de rețea necunoscută în Windows 10
- Remediați codul de eroare 8 al driverului NVIDIA OpenGL
- Remediați programul de instalare NVIDIA nu poate continua. Acest driver de grafică nu a putut găsi eroarea hardware de grafică compatibilă
Sperăm că acest ghid a fost util și că ați reușit să remediați problema driverului NVIDIA care nu este compatibil cu această versiune a problemei Windows . Spune-ne care metodă a funcționat cel mai bine pentru tine. Dacă aveți întrebări sau sugestii cu privire la orice probleme legate de tehnologie, atunci nu ezitați să le trimiteți în secțiunea de comentarii de mai jos.
