Remediați utilizarea NVIDIA Container High CPU pe Windows 10
Publicat: 2022-05-18
În aceste zile, mulți oameni sunt extrem de entuziasmați de jocuri. Pentru a experimenta jocurile în mod realist și eficient, jucătorii pasionați și chiar oamenii normali adaugă suplimente externe, cum ar fi plăcile grafice, la procesorul lor pentru a-și îmbunătăți eficiența. O astfel de placă grafică populară este NVIDIA, care este deținută de o companie americană care produce plăci grafice exclusiv pentru o experiență maximă de joc. Din păcate, uneori rularea multor procese în fundal are tendința de a se supraîncălzi procesorul, ceea ce, la rândul său, îi încetinește funcționarea. Când se întâmplă, afectează automat sistemul, precum și performanța jocului. Această problemă de utilizare ridicată a CPU a containerului NVIDIA ar trebui remediată cât mai curând posibil. Dacă nu, ar putea amenința mijloacele de existență ale computerului dvs. Astfel, acest articol vă va ghida cu toate metodele posibile pentru a găsi soluția potențială pentru utilizarea de memorie ridicată a containerului NVIDIA.

Cuprins
- Cum să remediați utilizarea procesului ridicat al containerului NVIDIA pe Windows 10
- Metoda 1: Reporniți computerul
- Metoda 2: Actualizați driverul grafic
- Metoda 3: Instalați o versiune mai veche a driverului NVIDIA
- Metoda 4: Dezactivați programatorul de activități NVIDIA
- Metoda 5: Dezactivați serviciul de containere de telemetrie NVIDIA
- Metoda 6: Reporniți serviciile NVIDIA
- Metoda 7: Dezactivați atributul Shadowplay
- Metoda 8: Opriți nvdisplay.container.exe
- Metoda 9: Dezinstalați GeForce Experience
- Metoda 10: Dezinstalați pachetul Container de telemetrie
Cum să remediați utilizarea procesului ridicat al containerului NVIDIA pe Windows 10
Mai multe motive fac ca containerul Nvidia să utilizeze CPU mare. Consultați lista menționată mai jos pentru a înțelege factorii acesteia.
- Defecțiune la driverul grafic NVIDIA recent actualizat.
- Software-ul suplimentar GeForce Experience, uneori, din cauza problemelor de incompatibilitate, vă supraîncărcă procesorul.
- Containerul de telemetrie NVIDIA activat ar putea afecta utilizarea obișnuită a procesorului, deoarece acestea sunt responsabile pentru colectarea datelor specifice funcției plăcii grafice.
Mai jos sunt toate metodele posibile de depanare pentru a rezolva problema menționată.
Metoda 1: Reporniți computerul
Lucrul simplu și de bază pe care trebuie să-l efectuați pentru orice tip de eroare cu care vă confruntați ar trebui să fie repornirea sistemului sau a laptopului. Acest pas fundamental v-ar putea rezolva problema în special legată de plăcile grafice. Faptul obișnuit este că, în timpul utilizării intense a sistemului, CPU gestionează memoria pentru a regla diverse funcții. Totuși, overclockarea poate afecta procesorul. De asemenea, în ultima vreme, grafica devine o parte semnificativă a oricărui PC și mulți jucători folosesc placa grafică NVIDIA, deoarece este considerată cea mai puternică de pe piață. Urmați acești pași pentru a reporni computerul.
1. Apăsați tasta Windows .
2. Faceți clic pe pictograma Power .
3. Apoi, selectați opțiunea Restart .
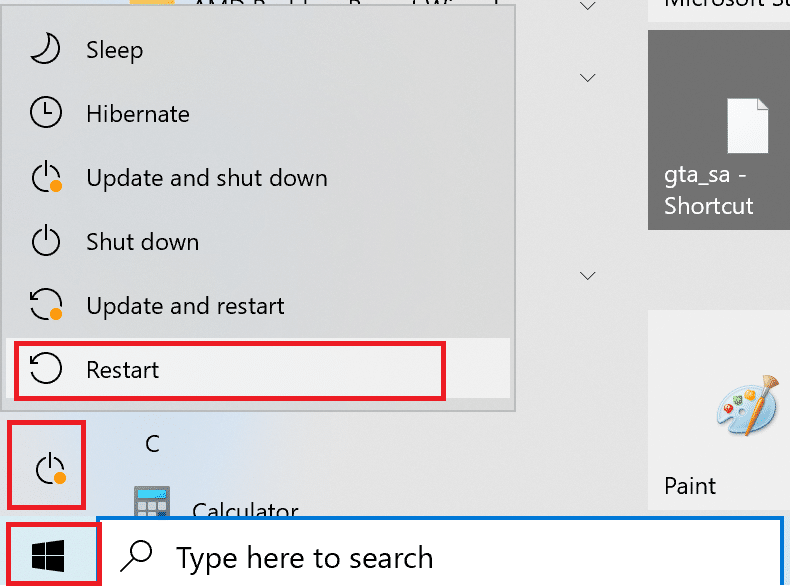
Dacă repornirea nu ajută, atunci încercați alte metode prezentate mai jos.
Metoda 2: Actualizați driverul grafic
Driverul grafic este un atribut semnificativ al oricărui joc online. Dacă ești un jucător pasionat, atunci s-ar putea să știi că producătorii de GPU lansează actualizări și cele mai recente funcții. De asemenea, pentru a evita orice fel de erori tehnice, este esențial să actualizați driverul grafic, deoarece acestea sunt în spatele performanței sistemului. Deci, actualizați driverul grafic și vedeți dacă această actualizare funcționează în favoarea dvs. Citiți ghidul nostru despre 4 moduri de a actualiza driverele grafice în Windows 10.
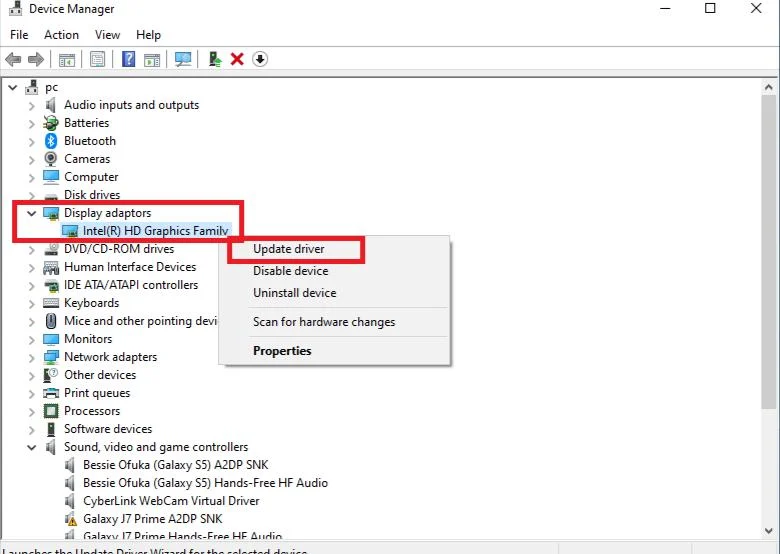
Citește și: Ce este NVIDIA Virtual Audio Device Wave Extensible?
Metoda 3: Instalați o versiune mai veche a driverului NVIDIA
Mulți utilizatori au raportat că se confruntă cu această problemă, mai ales după actualizarea driverului NVIDIA. Acest lucru ar putea fi posibil deoarece cea mai recentă versiune poate veni cu anumite erori care nu au fost încă remediate. Prin urmare, cea mai bună opțiune aici este să dezinstalați driverul NVIDIA actual și să descărcați versiunea mai veche. Pentru a face acest lucru, urmați pașii de mai jos.
1. Apăsați tasta Windows , tastați manager de dispozitive și faceți clic pe Deschidere .
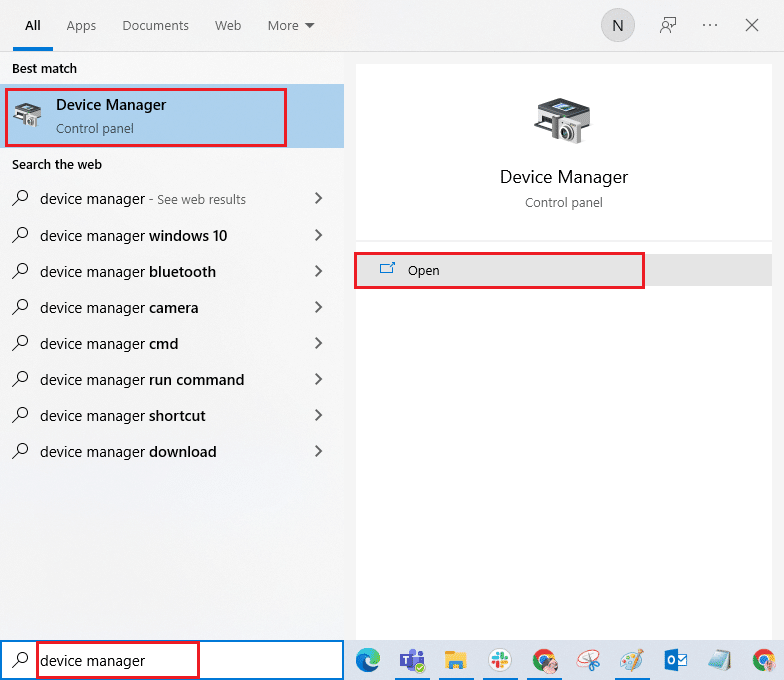
2. Faceți dublu clic pe Adaptoare de afișare pentru a extinde driverele.
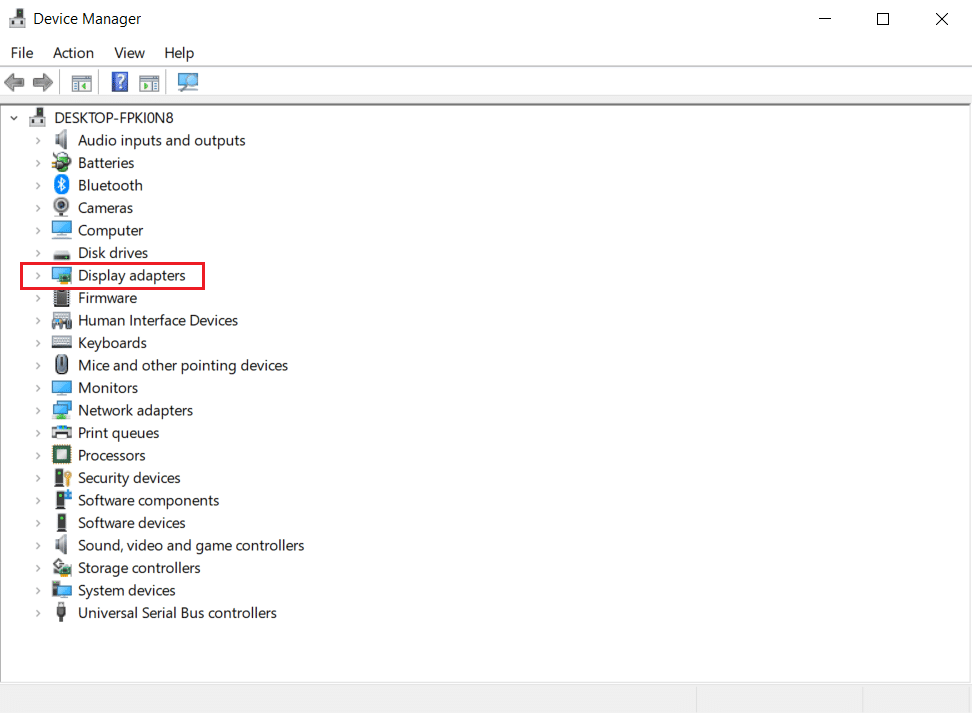
4. Aici, faceți clic dreapta pe driverul sau adaptorul grafic NVIDIA și selectați Uninstall device în meniul contextual.
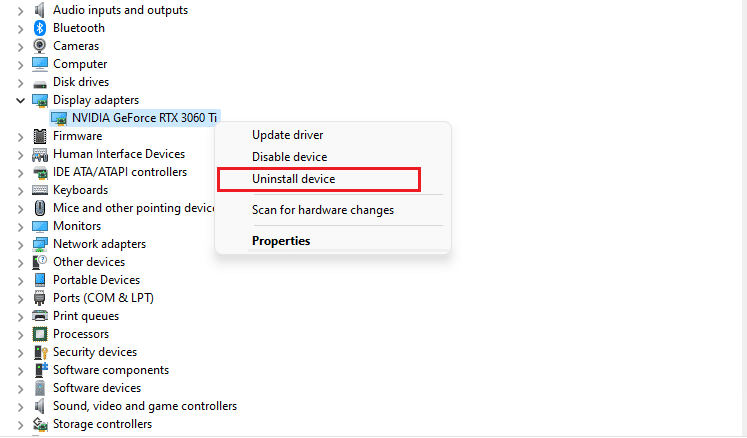
5. Urmați instrucțiunile de pe ecran pentru a dezinstala driverul.
6. Accesați site-ul web oficial NVIDIA și completați detaliile modelului adaptorului NVIDIA și selectați butonul Căutare .
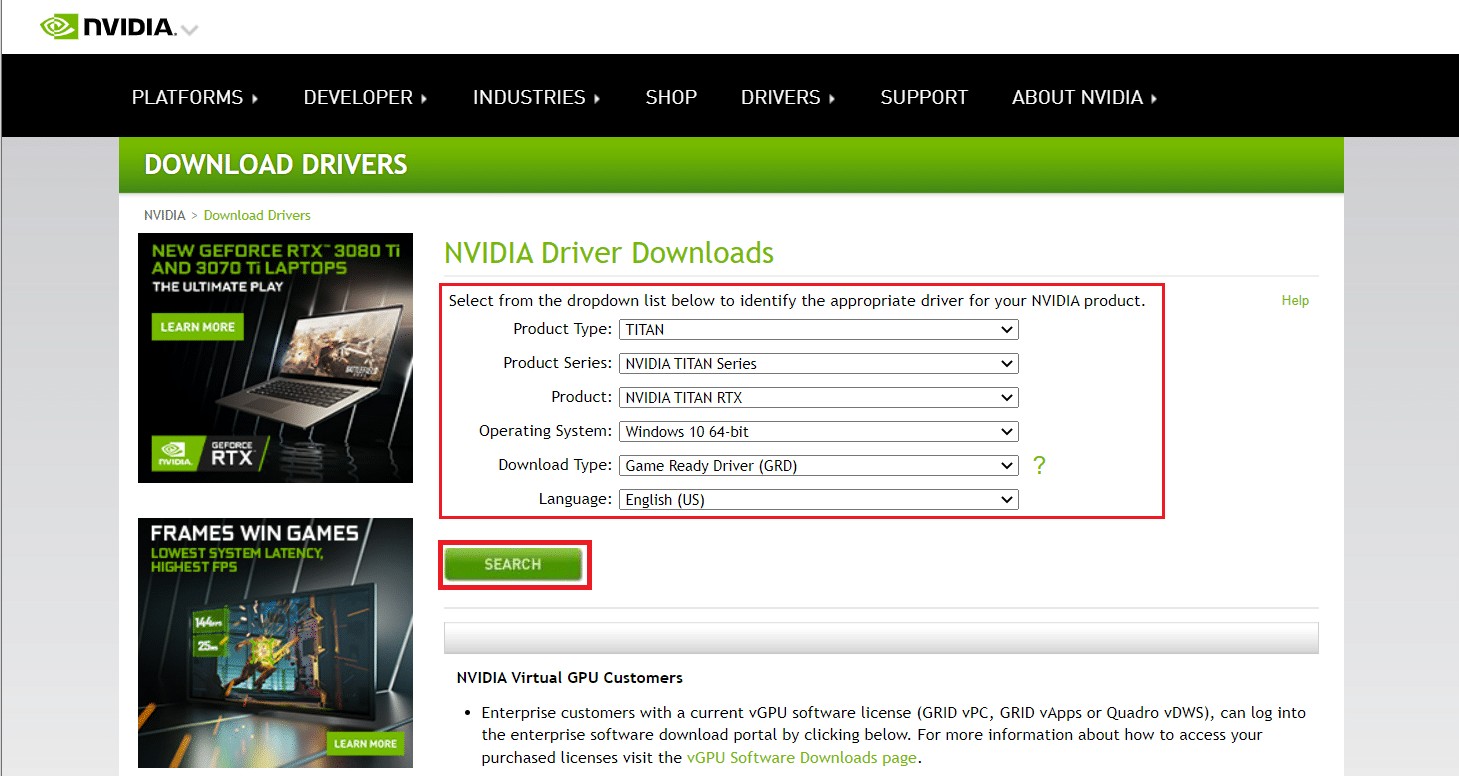
7. Pe pagina nouă, faceți clic pe Descărcare pentru a descărca versiunea mai veche.
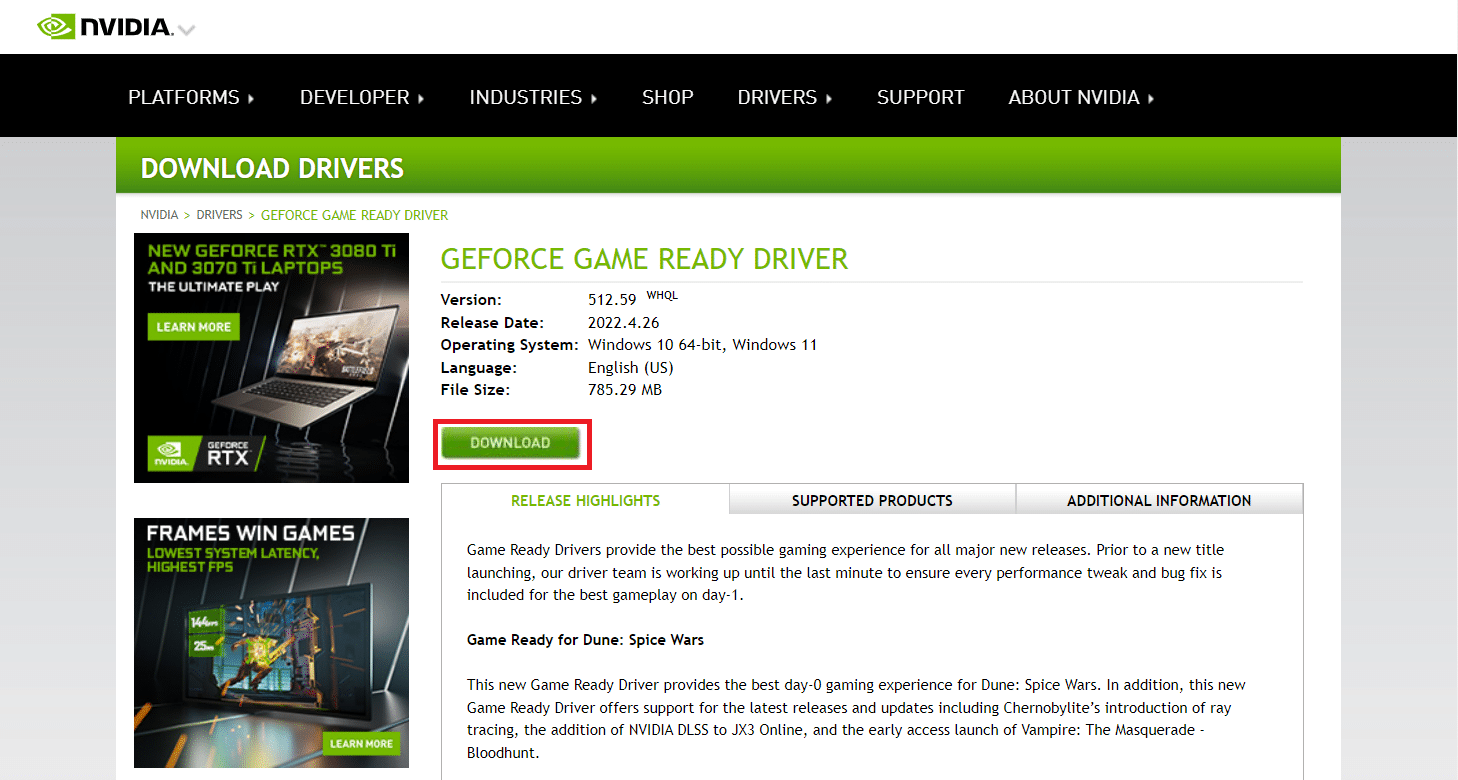
8. Rulați fișierul de instalare și urmați instrucțiunile de pe ecran pentru a instala driverul.
9. Odată instalat, reporniți computerul și verificați dacă problema de utilizare a memoriei mari a containerului NVIDIA este rezolvată.
Metoda 4: Dezactivați programatorul de activități NVIDIA
Planificatorul de sarcini prezent în sistemul dvs. este folosit pentru a configura multe sarcini, cum ar fi crearea de jurnale, raportarea erorilor și multe altele pentru software-ul NVIDIA. Mulți utilizatori au raportat că dezactivarea NVIDIA Task Scheduler are potențialul de a rezolva utilizarea ridicată a CPU a containerului NVIDIA. Dar, rețineți că dezactivarea acestuia nu afectează în niciun fel experiența personală de joc. Implementați instrucțiunile de mai jos:
1. Apăsați simultan simultan tastele Windows + R pentru a lansa caseta de dialog Run .
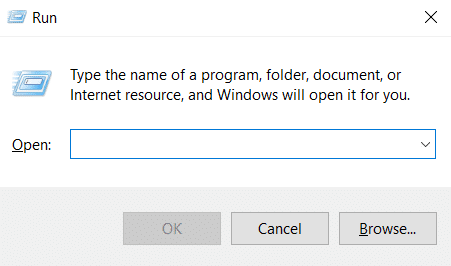
2. Tastați taskschd.msc și apăsați tasta Enter pentru a deschide Task Scheduler .
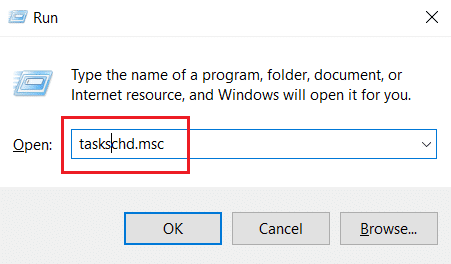
3. Selectați Biblioteca Task Scheduler din panoul din stânga.
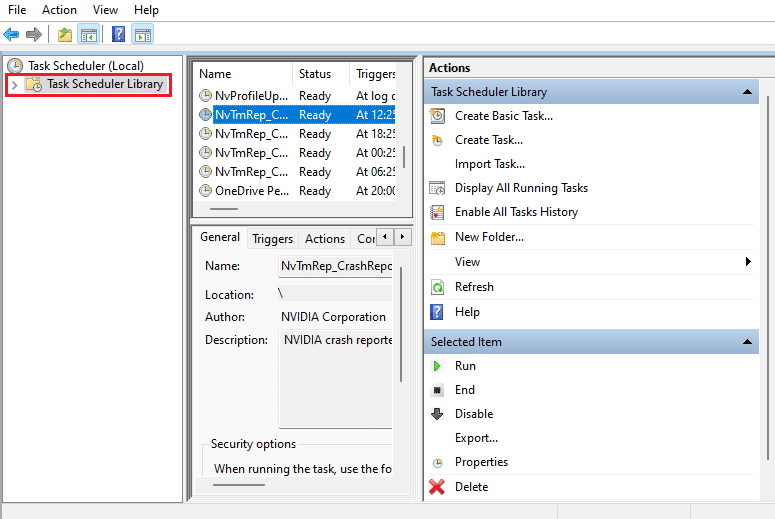
4. Căutați sarcini NvTm .
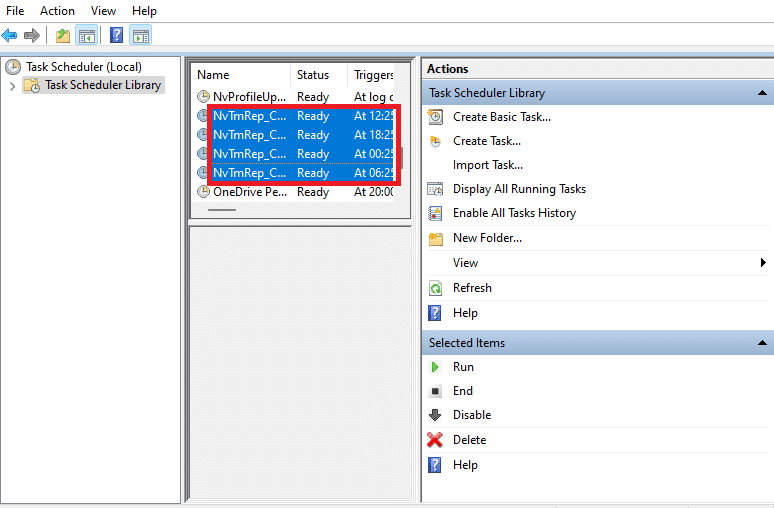
5. Faceți clic dreapta pe fiecare sarcină și selectați Dezactivare din meniul contextual.
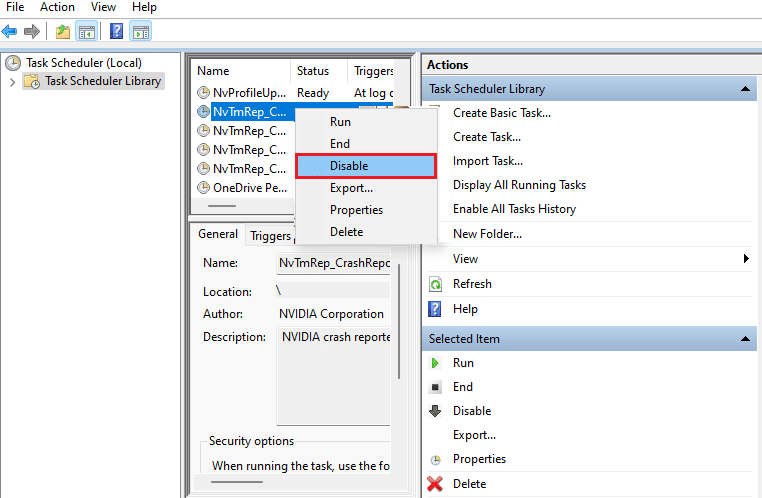
6. În cele din urmă, reporniți computerul .
Citiți și: Cum să remediați NVIDIA ShadowPlay fără înregistrare
Metoda 5: Dezactivați serviciul de containere de telemetrie NVIDIA
Containerul de telemetrie NVIDIA însoțește software-ul NVIDIA ca program de serviciu. Ajută la menținerea jurnalelor și a comportamentelor sistemului. De asemenea, sunt folosite pentru a dezvălui NVIDIA orice întâmplări nedorite. Similar cu programatorul de activități NVIDIA, dezactivați Containerul de telemetrie NVIDIA pentru a remedia problema de utilizare ridicată a CPU a containerului NVIDIA. Urmați pașii pentru a o face.
1. Deschideți caseta de dialog Run , tastați services.msc și apăsați tasta Enter pentru a lansa Servicii .
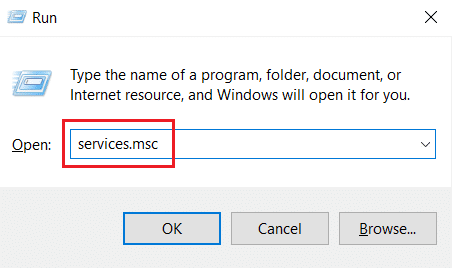
2. Localizați containerul de telemetrie NVIDIA în fereastra Servicii . Apoi, faceți clic dreapta pe el și selectați Proprietăți din meniul contextual.
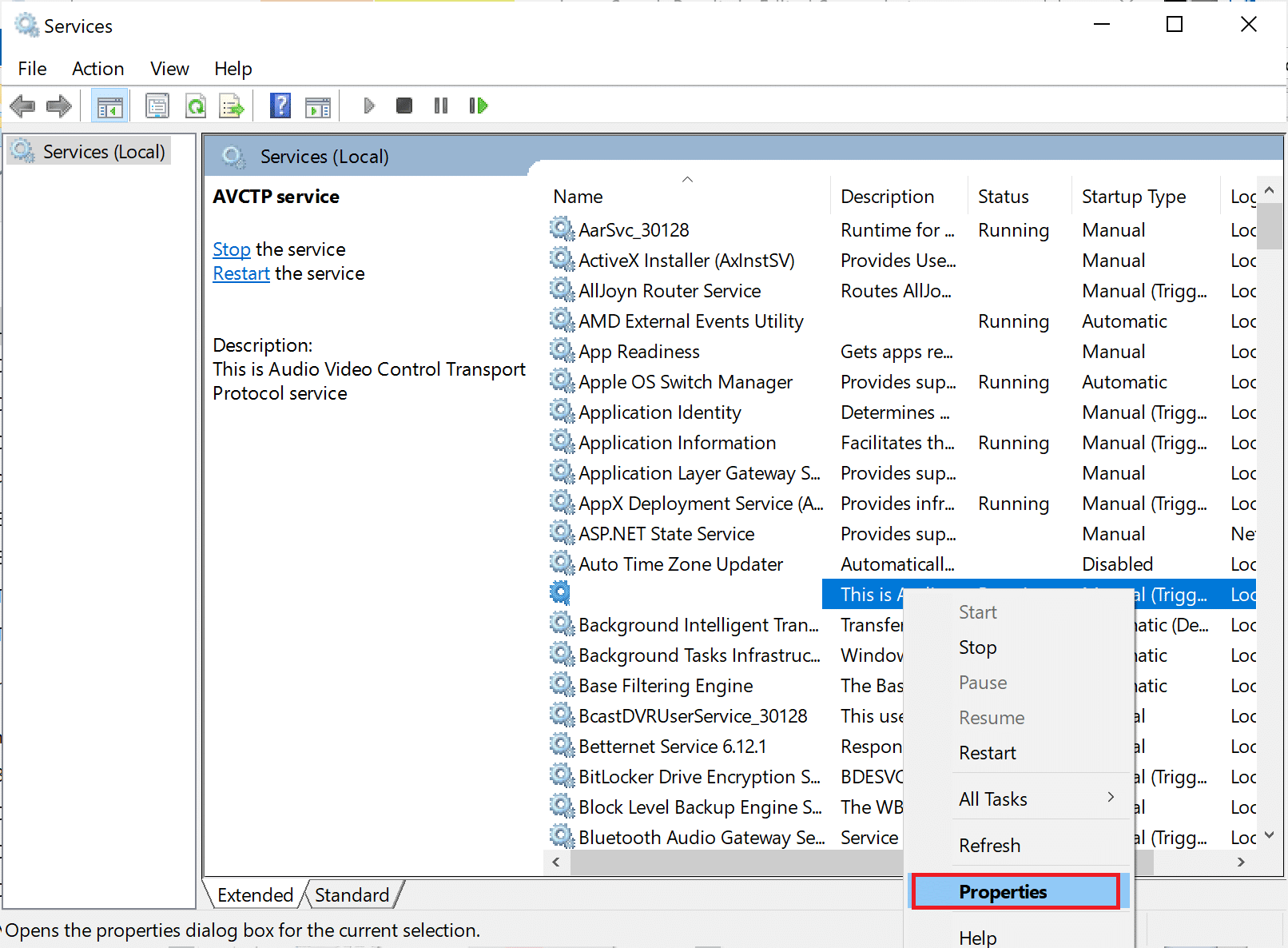

3. Aici, setați tipul de pornire la Dezactivat din opțiunile drop-down.
Notă: Dacă starea Serviciului este Running , faceți clic pe butonul Stop .
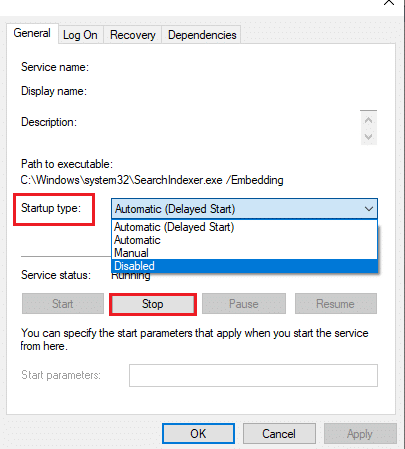
4. Acum, faceți clic pe Aplicare și apoi pe OK pentru a salva modificările efectuate.
După ce ați terminat, verificați că problema de utilizare a CPU-ului containerului NVIDIA este rezolvată.
Metoda 6: Reporniți serviciile NVIDIA
Simpla repornire a anumitor servicii legate de NVIDIA poate rezolva orice problemă asociată memoriei computerului. Acest lucru se datorează faptului că unele servicii restricționează funcționarea GPU-ului la capacitatea sa maximă și, prin urmare, provoacă o utilizare ridicată a procesorului. Iată cum să reporniți unele servicii NVIDIA.
1. Lansați Servicii din caseta de dialog Executare .
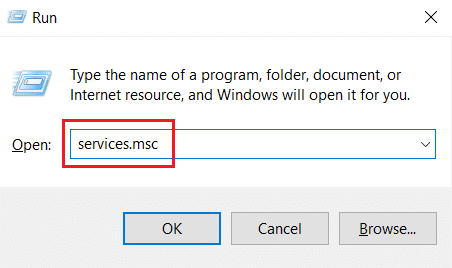
2. În fereastra Servicii , localizați NVIDIA Display Container Local System din lista de servicii. Apoi, faceți clic dreapta pe el și selectați Stop din meniul contextual.
3. Acum, faceți din nou clic dreapta pe Sistemul local NVIDIA Display Container și selectați Restart din meniul drop-down.
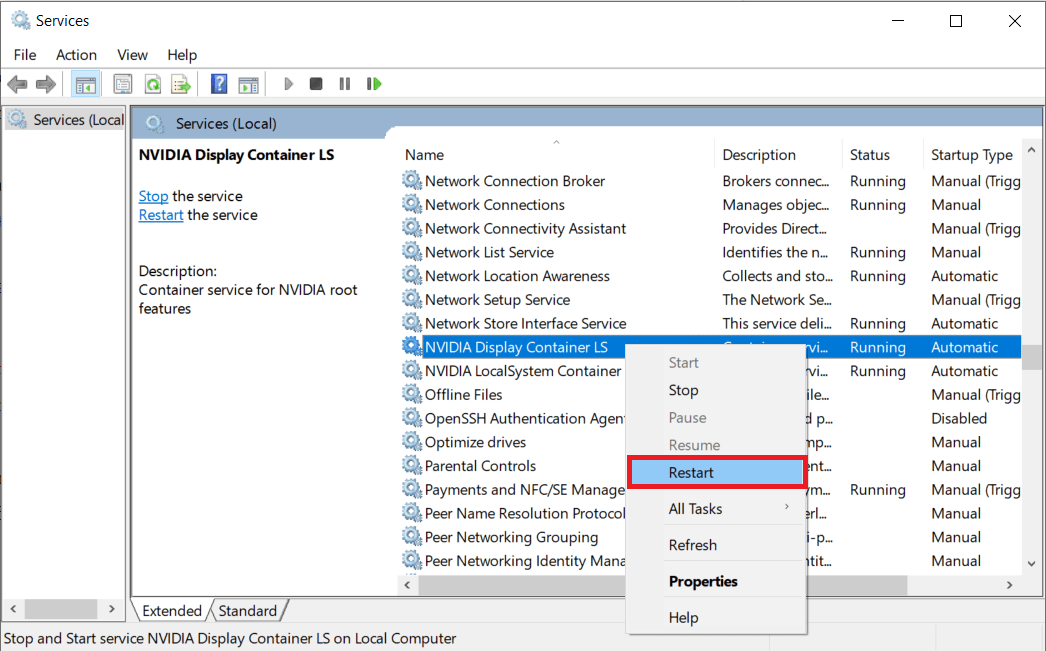
4. Repetați pașii de mai sus pentru a reporni și următoarele servicii :
- NVIDIA Display Container LS
- Container NVIDIA FrameView SDK
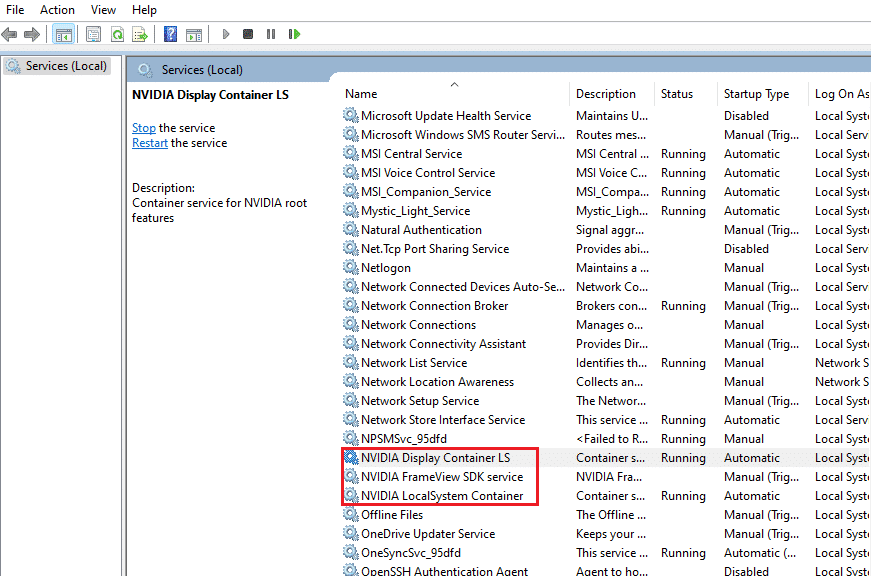
Citiți și: Remediați lipsa panoului de control NVIDIA în Windows 10
Metoda 7: Dezactivați atributul Shadowplay
În cazul în care atributul Shadowplay este prezent în GeForce Experience, care este folosit pentru a înregistra jocul și a captura imagini în timpul jocului, care provoacă piedici în joc, atunci eroarea poate apărea. Prin urmare, dezactivați funcția de suprapunere în joc. Efectuați pașii indicați mai jos pentru a face acest lucru.
1. Lansați aplicația GeForce Experience .
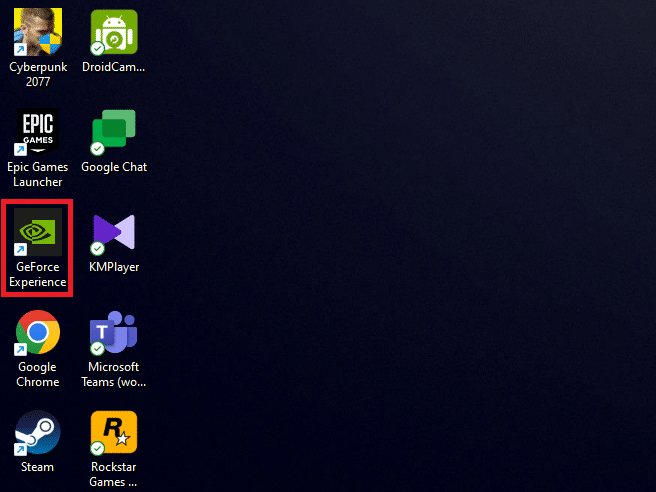
2. Conectați-vă cu acreditările contului dvs. dacă nu v-ați autentificat și așteptați câteva momente.
3. Apoi, faceți clic pe pictograma roată pentru a accesa Setări .
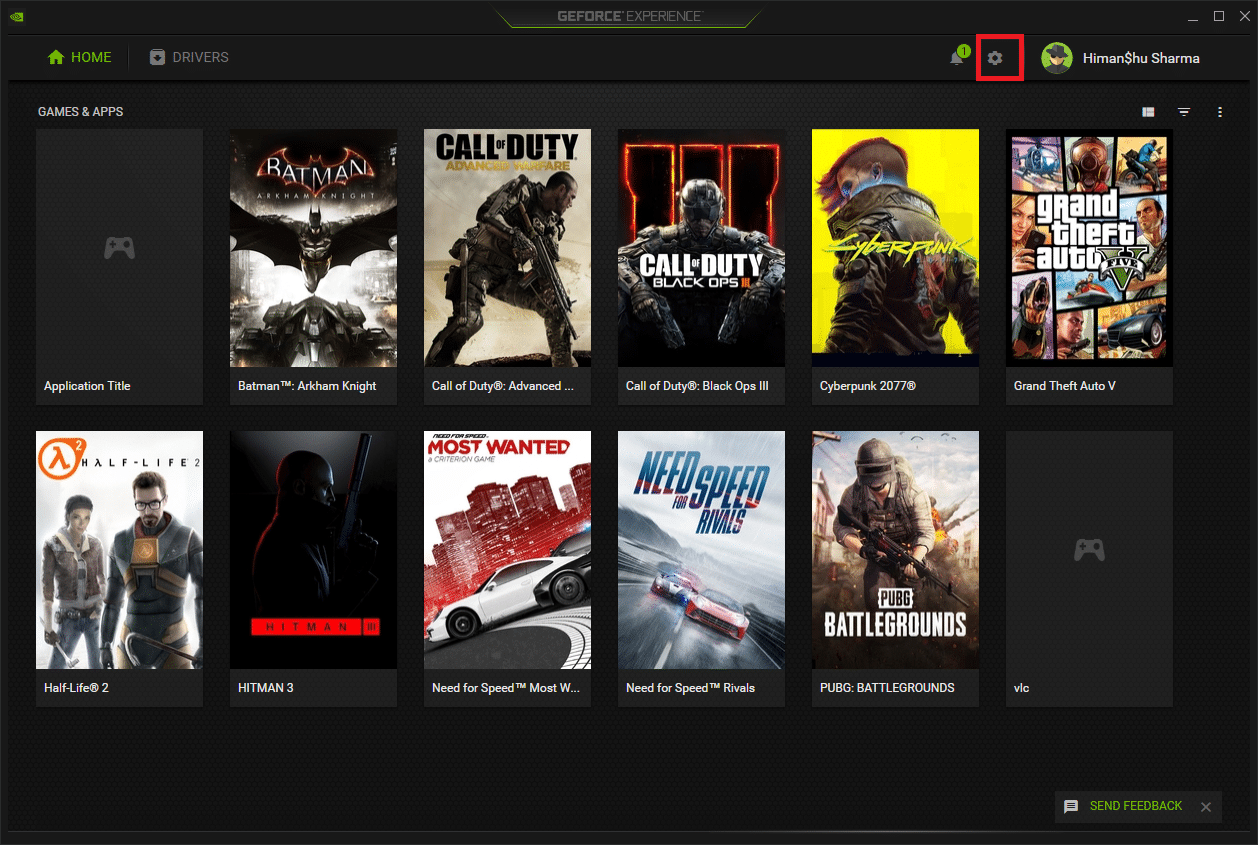
4. În fila General , găsiți OVERLAY ÎN JOC . Dezactivați-l pentru a dezactiva modul de lucru.
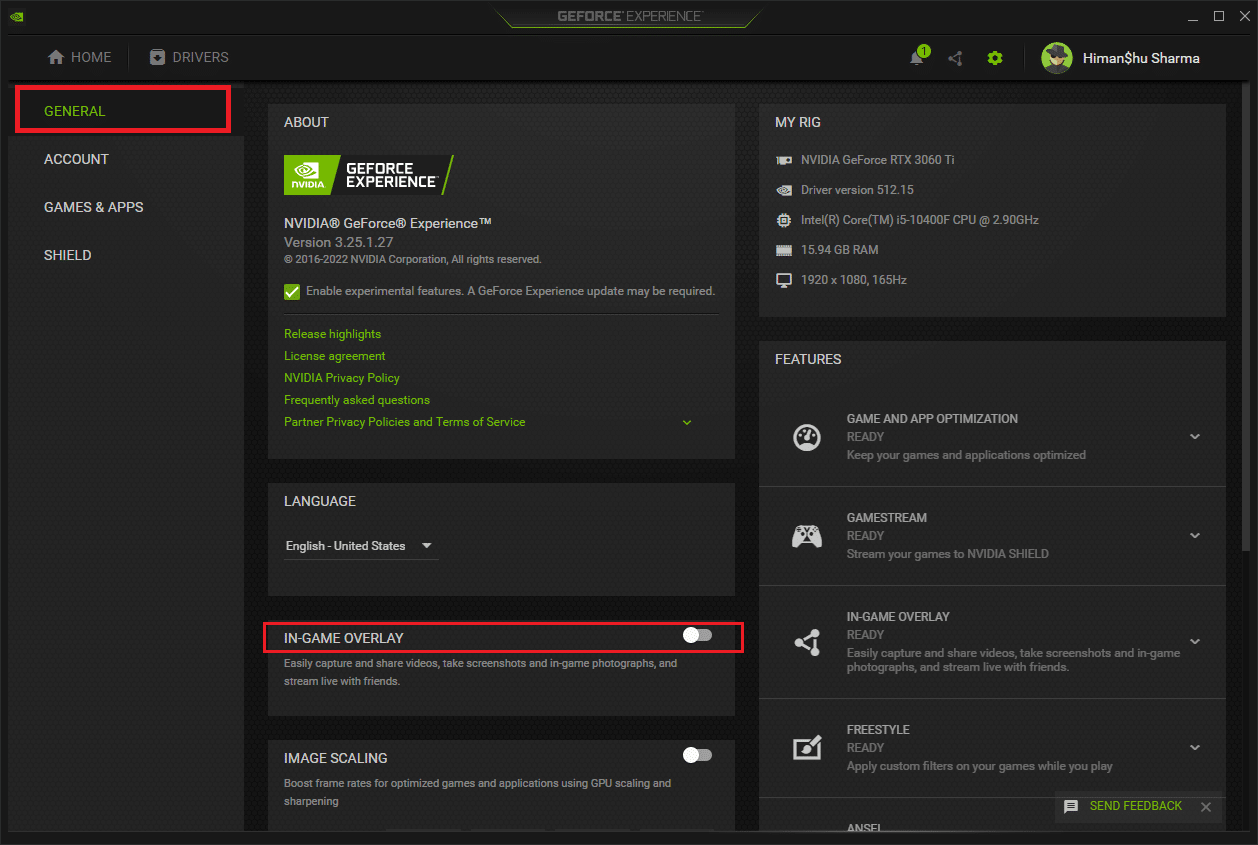
Metoda 8: Opriți nvdisplay.container.exe
Problema obișnuită cu containerul NVIDIA este că ori de câte ori este instalat un nou software sau driver, este adăugată o nouă sursă de director de fișiere. Acum, astfel de fișiere împiedică funcționarea software-ului și creează conflicte. De asemenea, rețineți că eliminarea acestor fișiere nu provoacă pierderi sau vătămări de date. Prin urmare, urmați instrucțiunile menționate mai jos și ștergeți aceste fișiere nou create pentru a remedia problema de utilizare a memoriei mari a containerului NVIDIA.
1. Apăsați simultan tastele Windows + E și lansați File Explorer .
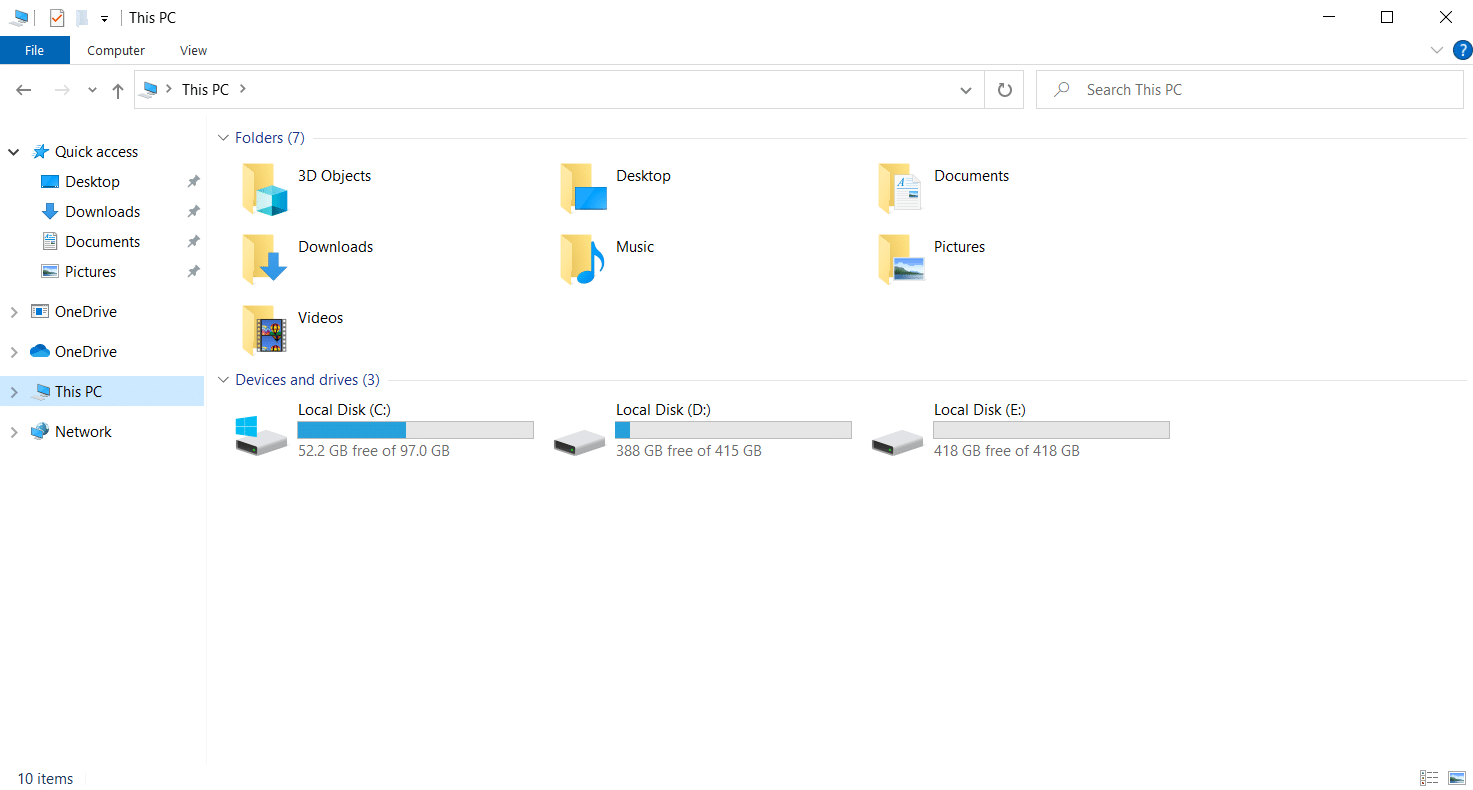
2. Navigați la următoarea cale de folder.
C:\Program Files\NVIDIA Corporation\Display.NvContainer\plugins\LocalSystem\
Notă : locația poate varia în funcție de instalarea dvs.
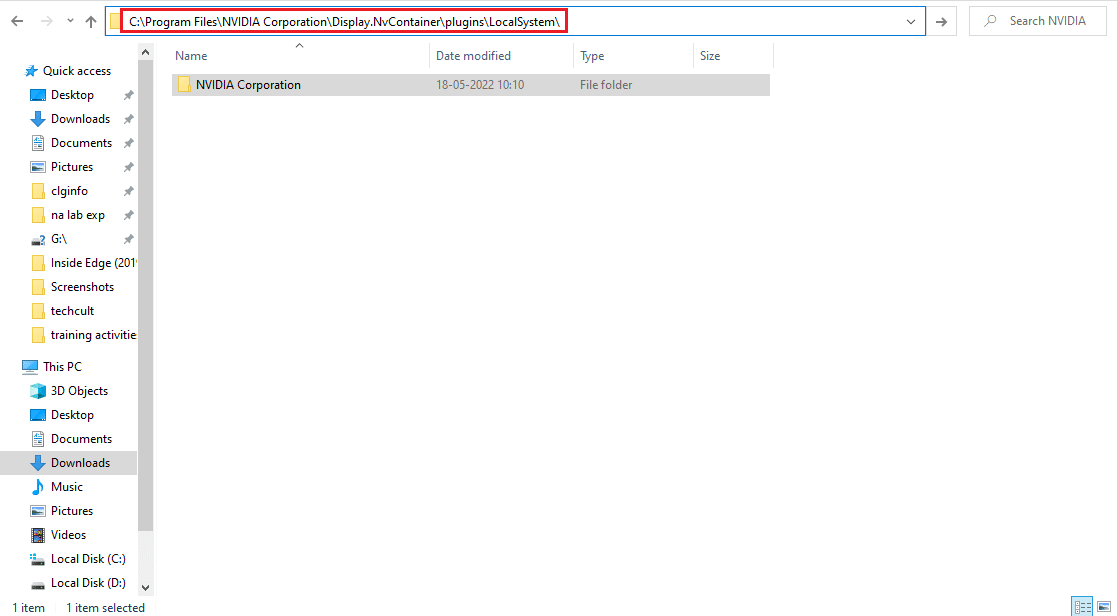
3. Selectați folderul DisplayDriverRAS și apăsați simultan tastele Shift + Delete . Apoi, treceți la calea locației folderului dat de mai jos.
C:\Program Files\NVIDIA Corporation
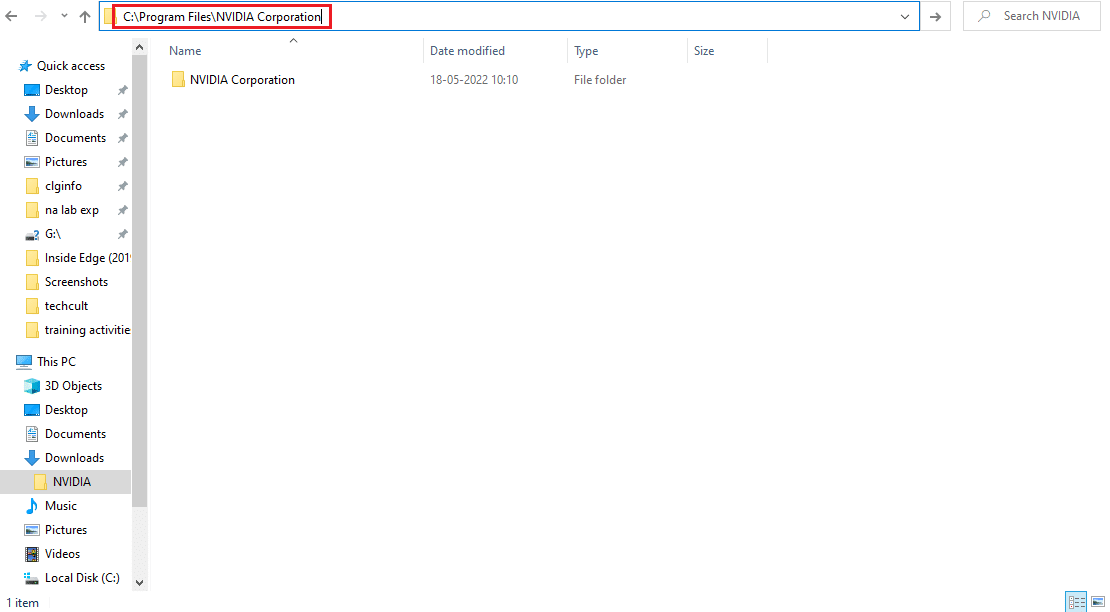
4. Încă o dată, ștergeți folderul și de aici.
5. Apăsați simultan tastele Ctrl + Shift + Esc pentru a deschide Task Manager .
6. Selectați procesul nvdisplay.container.exe și faceți clic pe butonul End Task .

7. În cele din urmă, reporniți computerul și verificați dacă utilizarea de memorie mare a containerului NVIDIA este corectată.
Citiți și: Remediați panoul de control NVIDIA care nu se deschide
Metoda 9: Dezinstalați GeForce Experience
GeForce are o placă grafică GeForce, chiar dacă aplicația este dezvoltată de NVIDIA. Există anumite situații în care utilizatorii s-au confruntat cu probleme de utilizare a memoriei mari a containerului NVIDIA imediat după instalarea acestui software. Prin urmare, implementați pașii menționați mai jos și dezinstalați aplicația GeForce Experience.
1. Apăsați tasta Windows și tastați control pe bara de căutare . Faceți clic pe Deschidere pentru a lansa aplicația Panou de control.
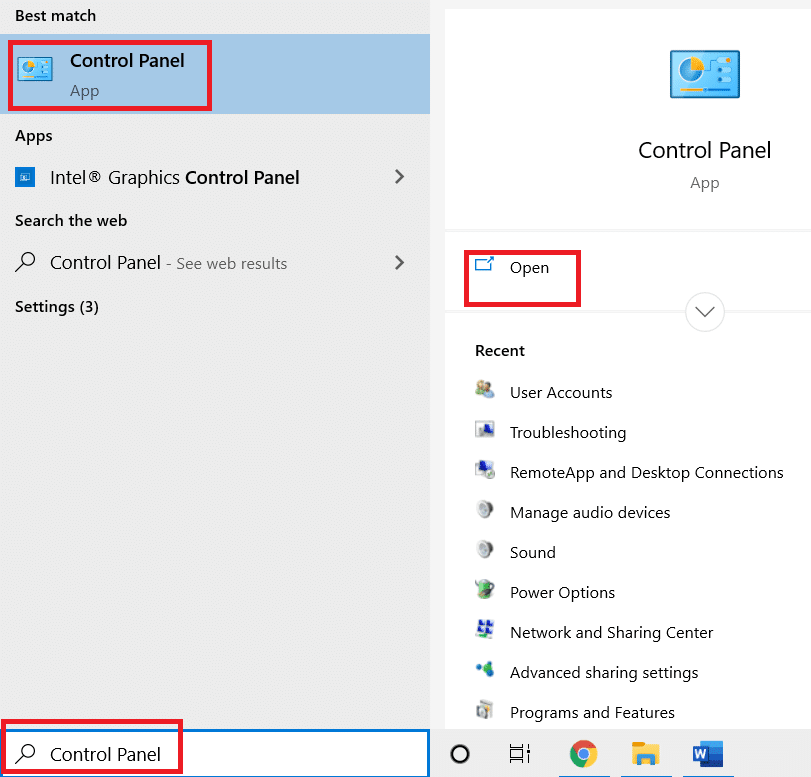
2. Setați Vizualizare după > Categorie , apoi faceți clic pe setarea Programe .
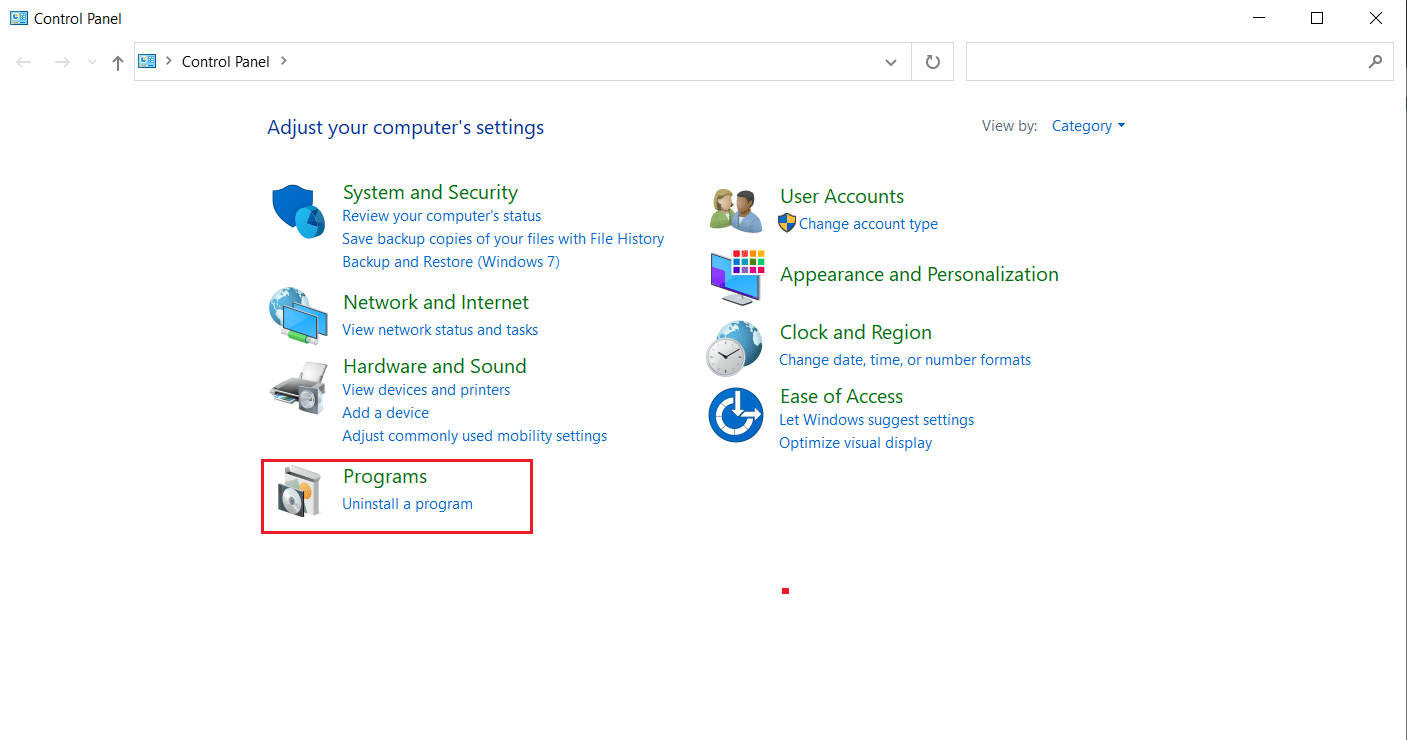
3. Faceți clic pe Dezinstalați un program din secțiunea Programe și caracteristici .

4. Localizați NVIDIA GeForce Experience din lista de programe. Faceți clic dreapta pe el și selectați Dezinstalare .
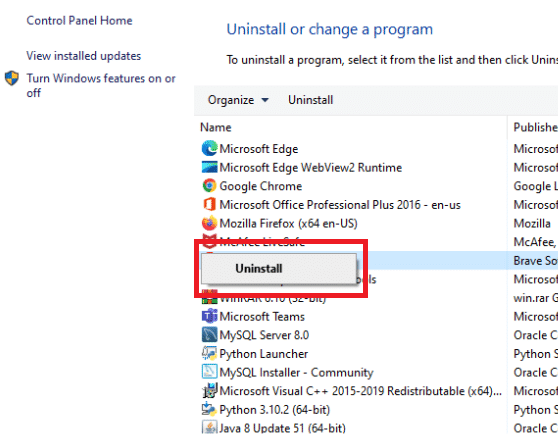
5. Faceți clic pe Dezinstalare în fereastra de confirmare.
6. Acum. reporniți computerul și verificați dacă utilizarea ridicată a CPU a containerului NVIDIA este rezolvată.
Citește și: Eroare eșuată de instalare NVIDIA pe Windows 10 [SOLUȚIONAT]
Metoda 10: Dezinstalați pachetul Container de telemetrie
Tot fără noroc? Apoi, există o ultimă metodă de încercat. Dar rețineți că această soluție nu este recomandată ca o posibilă remediere, deoarece poate deteriora sistemul. Asigurați-vă că ați creat un punct de restaurare înainte de a încerca această metodă. Citiți ghidul nostru despre Cum să creați un punct de restaurare a sistemului pe Windows 10 pentru a crea o copie de rezervă.
Pachetul container de telemetrie este cel care controlează întregul proces. Astfel, eliminarea acestuia a rezolvat problema de utilizare ridicată a CPU pentru mulți utilizatori. Iată cum să o efectuați.
1. Apăsați tasta Windows și tastați Command Prompt , apoi faceți clic pe Run as administrator .
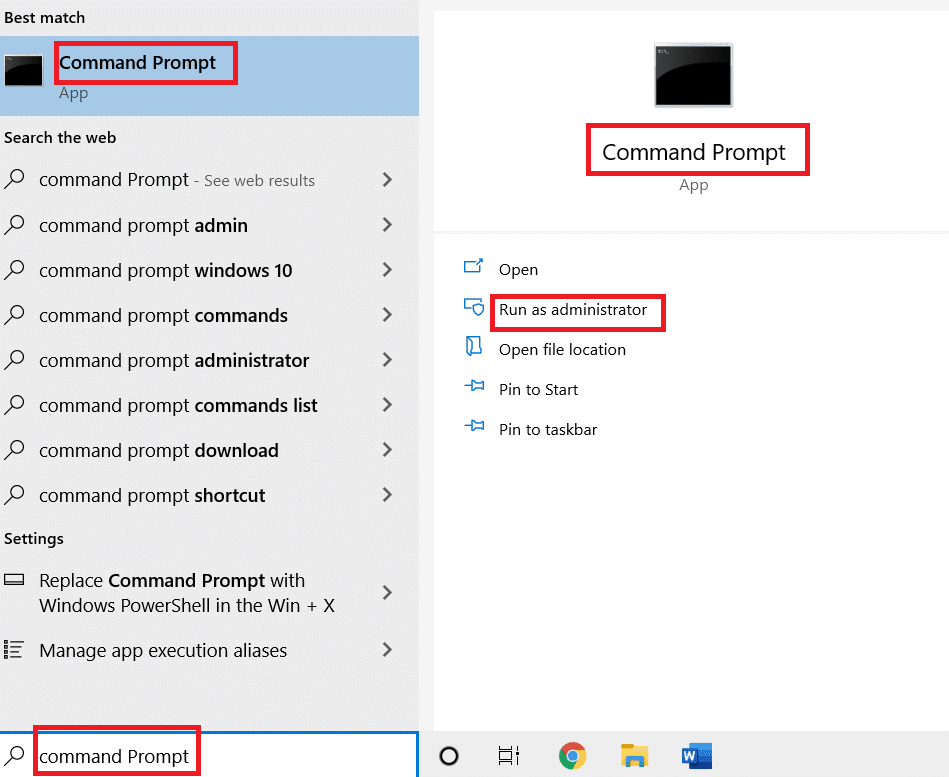
2. Tastați următoarea comandă și apăsați tasta Enter pentru a o executa.
rundll32 „%PROGRAMFILES%\NVIDIA Corporation\Installer2\InstallerCore\NVI2.DLL”, UninstallPackage NvTelemetryContainer

Verificați dacă această metodă a remediat problema de utilizare ridicată a CPU a containerului NVIDIA.
Recomandat:
- Remediați desincronizarea sunetului și imaginilor Netflix pe Android
- Remediați solicitarea eșuată din cauza unei erori grave de hardware a dispozitivului
- Remediați blocarea ARK pe Windows 10
- Remediați Frosty Mod Manager care nu lansează jocul în Windows 10
Sperăm că acest ghid a fost util și că ați reușit să remediați utilizarea ridicată a procesorului din containerul NVIDIA pe Windows 10. Spuneți-ne care metodă a funcționat cel mai bine pentru dvs. Vă rugăm să nu ezitați să ne contactați pentru orice întrebări sau sugestii prin secțiunea de comentarii de mai jos.
