Remediați utilizarea ridicată a procesorului Ntoskrnl.exe
Publicat: 2022-02-18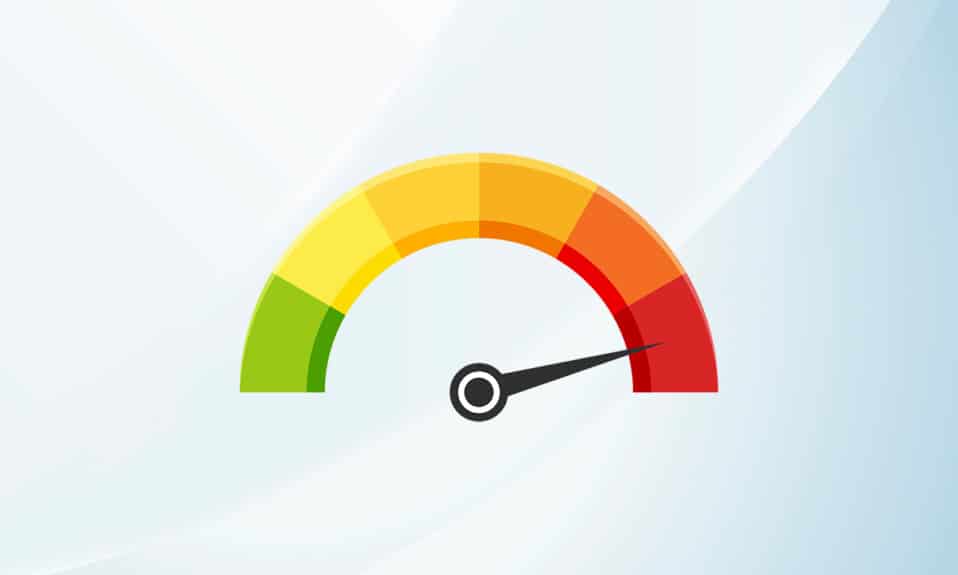
Procesele de sistem precum Ntoskrnl.exe ar putea încetini performanța generală a computerului dvs. Este extins ca executabil nucleu al sistemului de operare Windows NT. Acest executabil este responsabil pentru gestionarea memoriei, managementul proceselor , extragerea hardware-ului și este partea fundamentală a sistemului de operare. Când găsiți un proces care consumă excesiv CPU și resurse de disc în sistemul dvs., le puteți închide cu forță din Task Manager. Dar acest lucru nu este în cazul lui Ntoskrnl.exe, deoarece închiderea lor forțată ar putea afecta zonele pentru care sunt responsabili. Prin urmare, pentru a aborda problema cu utilizarea ridicată a CPU sau a discului de către Ntoskrnl.exe, citiți acest ghid și împărtășiți-l cu prietenul dvs. care se confruntă cu aceeași problemă.
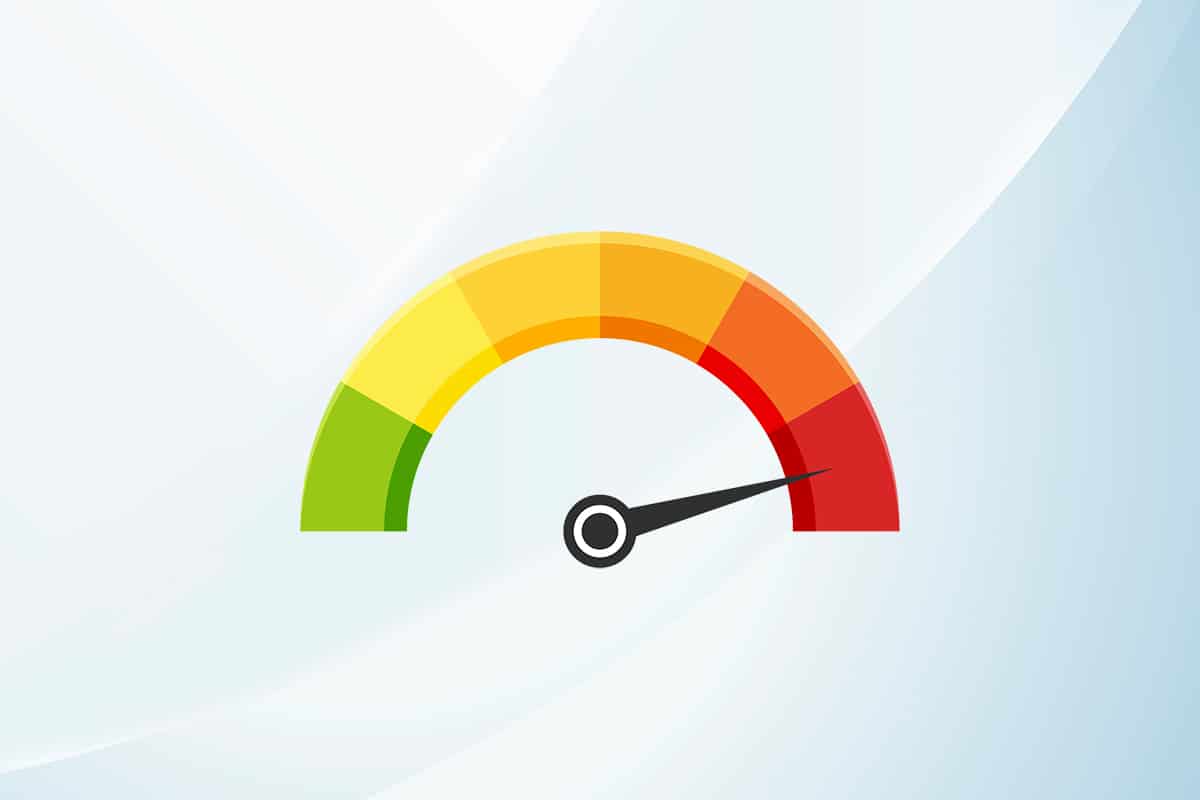
Cuprins
- Cum să remediați utilizarea ridicată a procesorului Ntoskrnl.exe pe Windows 10
- De ce Ntoskrnl.exe consumă mult spațiu pe disc și resurse CPU?
- Metoda 1: Folosiți un plan de alimentare de înaltă performanță
- Metoda 2: Ștergeți fișierele temporare
- Metoda 3: rulați instrumentul de depanare a performanței
- Metoda 4: Scanați unitățile locale
- Metoda 5: Efectuați curățarea discului
- Metoda 6: Dezactivați SuperFetch (SysMain)
- Metoda 7: Reporniți Serviciul de actualizare Windows
- Metoda 8: Opriți serviciile BlueStacks
- Metoda 9: Executați scanări malware
- Metoda 10: Reparați fișierele de sistem
- Metoda 11: Revenire la actualizările driverelor
- Metoda 12: Dezinstalați software-ul Zune (dacă este cazul)
Cum să remediați utilizarea ridicată a procesorului Ntoskrnl.exe pe Windows 10
Dacă vi se pare că sistemul dvs. este foarte lent decât de obicei, navigați la Task Manager pentru a vedea ce element de sistem consumă resurse CPU mari. Dacă, în caz, ați găsit că consumă cele mai mari resurse CPU, atunci faceți clic dreapta pe el și selectați opțiunea Proprietăți. Acum, veți găsi un element nou numit ntoskrnl.exe. În acest articol, am arătat pașii pentru a remedia utilizarea ridicată a procesorului Ntoskrnl.exe pe Windows 10.
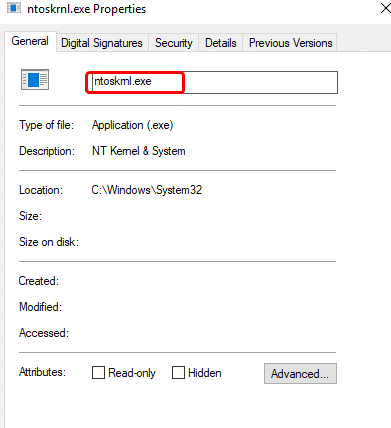
De ce Ntoskrnl.exe consumă mult spațiu pe disc și resurse CPU?
Cele mai importante probleme ca acestea pot fi raportate din cauza scurgerilor de memorie din hardware și malware. Cu toate acestea, mulți dintre voi ar putea fi confundați cu o întrebare, Ntoskrnl.exe gestionează memoria, dar de ce consumă resursele de memorie în exces? Continuați să citiți pentru a afla de ce?
Mai jos sunt câteva posibile motive din spatele acestei erori.
- Cel mai frecvent motiv care declanșează problema este noua memorie comprimată . Ori de câte ori utilizați orice aplicație sau program din sistemul dvs., RAM va fi folosită pentru a crește viteza în loc de stocarea obișnuită. Cu toate acestea, atunci când deschideți mai multe aplicații simultan, se va consuma mai multă memorie RAM și, astfel, performanța procesorului va fi încetinită.
- Dacă sistemul dumneavoastră se confruntă cu orice atac de malware sau virus , CPU consumă resurse mari și, astfel, computerul dumneavoastră va fi încetinit aparent. Rulați o scanare antivirus pentru a sorta orice atac de viruși/malware din sistemul dvs.
- Driverele învechite sau incompatibile din sistemul dvs. contribuie la aceeași problemă. Actualizați sau derulați driverele în consecință pentru a evita problema.
- Dacă fișierele Ntoskrnl.exe sunt corupte , vă veți confrunta cu problema menționată din nou și din nou. Acest lucru se întâmplă rar, deoarece aceste fișiere sunt protejate implicit de sistem. Cu toate acestea, atunci când vă confruntați cu problema, în mod normal nu veți lucra în sistemul dumneavoastră.
Această secțiune a compilat o listă de metode de depanare care vă vor ajuta să remediați problema de utilizare a procesorului. Pașii de depanare sunt aranjați în funcție de gravitatea și extrema cauzelor. Urmați-le pentru a obține cele mai bune rezultate.
Metoda 1: Folosiți un plan de alimentare de înaltă performanță
De asemenea, vă puteți optimiza computerul atunci când setați setările la un plan de alimentare de înaltă performanță. Aceste planuri de alimentare sunt dezvoltate pentru a gestiona setările de alimentare ale setărilor portabile. Urmați instrucțiunile menționate mai jos pentru a utiliza setările planului de alimentare de înaltă performanță în sistemul dvs.
1. Faceți clic dreapta pe pictograma Baterie din bara de activități și selectați Opțiuni de alimentare .
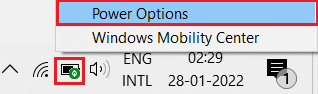
2. Acum, selectați opțiunea de înaltă performanță , așa cum este evidențiată în imaginea de mai jos.
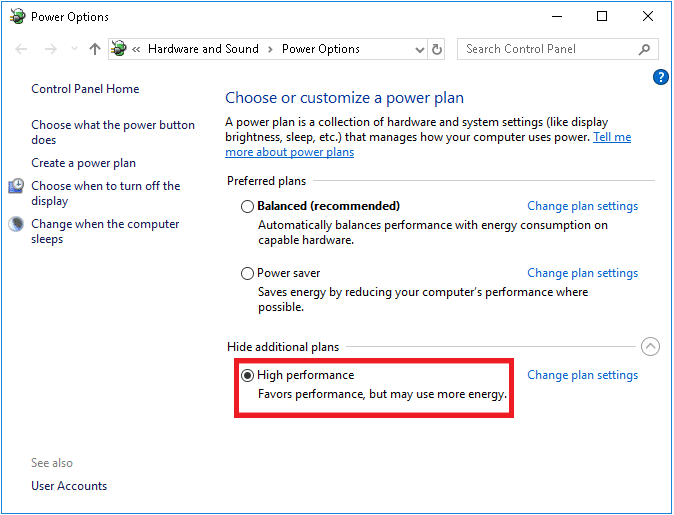
Acum v-ați optimizat sistemul pentru jocuri și performanțe mai bune.
Metoda 2: Ștergeți fișierele temporare
Când sistemul dvs. are fișiere corupte Ntoskrnl.exe, veți întâmpina probleme de utilizare ridicată a procesorului cu Ntoskrnl.exe. Puteți rezolva această eroare ștergând fișierele temporare din sistemul dvs. Apoi, urmați instrucțiunile pentru a implementa același lucru.
1. Apăsați tasta Windows , tastați %temp% și faceți clic pe Deschidere .
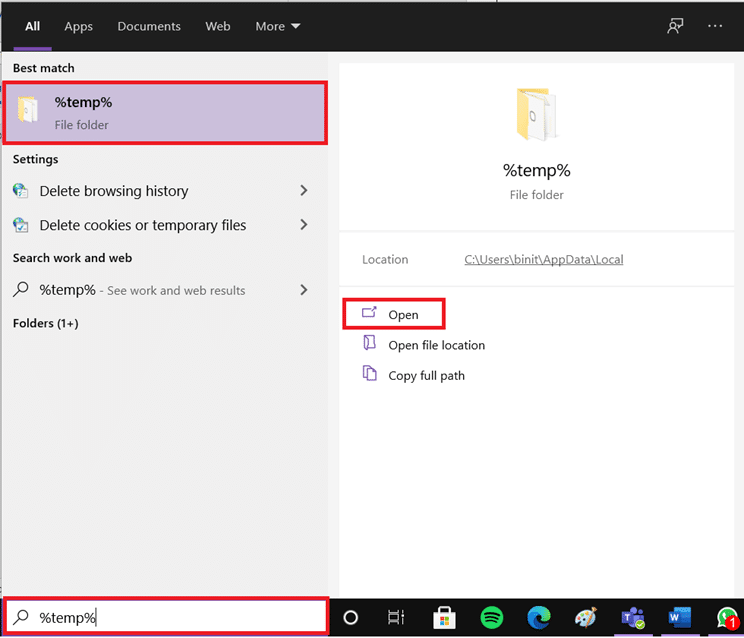
2. Aici, selectați toate fișierele și folderele apăsând împreună tastele Ctrl + A și apoi faceți clic dreapta pe fișierele selectate.
3. Selectați opțiunea Ștergere pentru a elimina toate fișierele temporare.
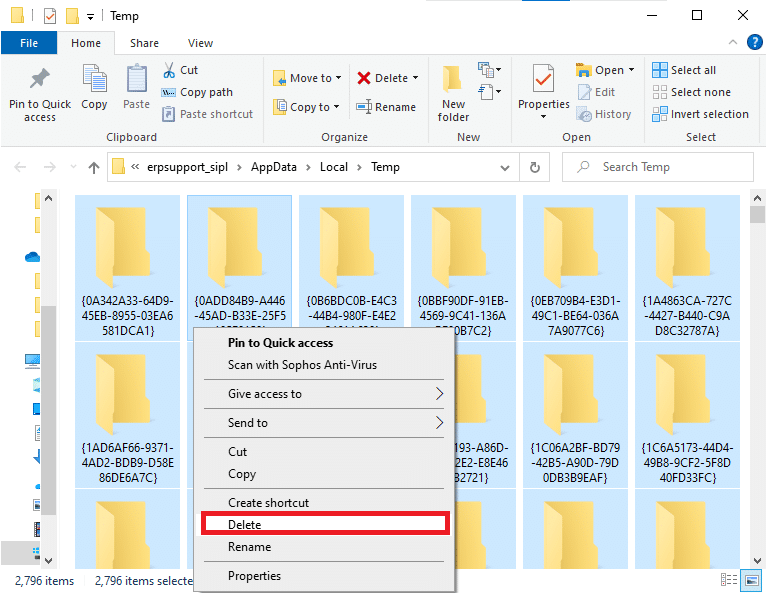
4. În cele din urmă, accesați Desktop și faceți clic dreapta pe Coș de reciclare. Selectați opțiunea Goliți coșul de reciclare pentru a șterge definitiv datele de pe computerul Windows.
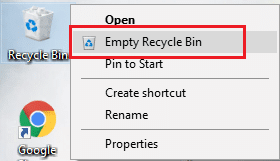
Citiți și: Remediați decalajul de intrare de la tastatură în Windows 10
Metoda 3: rulați instrumentul de depanare a performanței
Dacă performanța sistemului dvs. este prelungită, se poate datora acestei probleme de utilizare ridicată a procesorului, o puteți depana utilizând următorii pași.
1. Apăsați și mențineți apăsate tastele Windows + R împreună pentru a deschide caseta de dialog Run.
2. Acum, tastați msdt.exe /id PerformanceDiagnostic și apăsați tasta Enter .
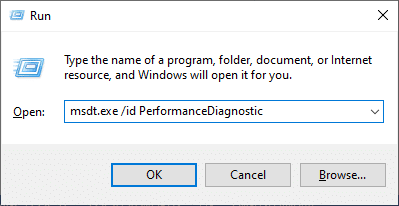
3. Aici, instrumentul de depanare a performanței începe procesul de scanare și afișează orice probleme care trebuie remediate. Urmați instrucțiunile de pe ecran pentru a finaliza procesul și verificați dacă ați remediat problema.
Notă: Dacă primiți o solicitare, Serviciul de depanare online Windows este dezactivat, apoi urmați alte metode discutate în acest articol.
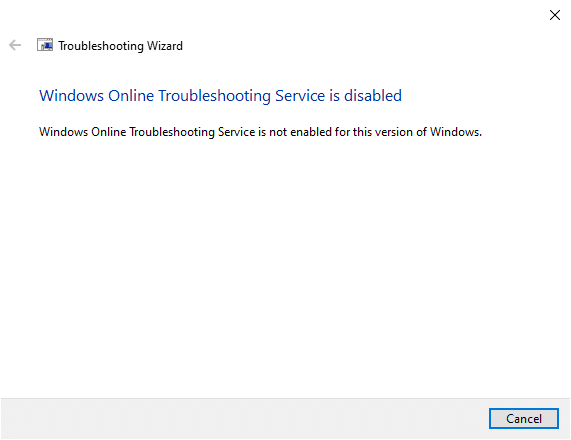
Metoda 4: Scanați unitățile locale
Uneori, erorile de pe hard disk-uri pot contribui la utilizarea ridicată a procesorului sau a discului prin problema Ntoskrnl.exe. Astfel, puteți efectua o scanare și puteți rezolva eventualele erori, dacă există. Astfel, găsiți unde sunt stocate fișierele de instalare și scanați unitatea corespunzătoare, conform instrucțiunilor de mai jos.
1. Apăsați simultan tastele Windows + E pentru a deschide File Explorer și faceți clic pe Acest PC .
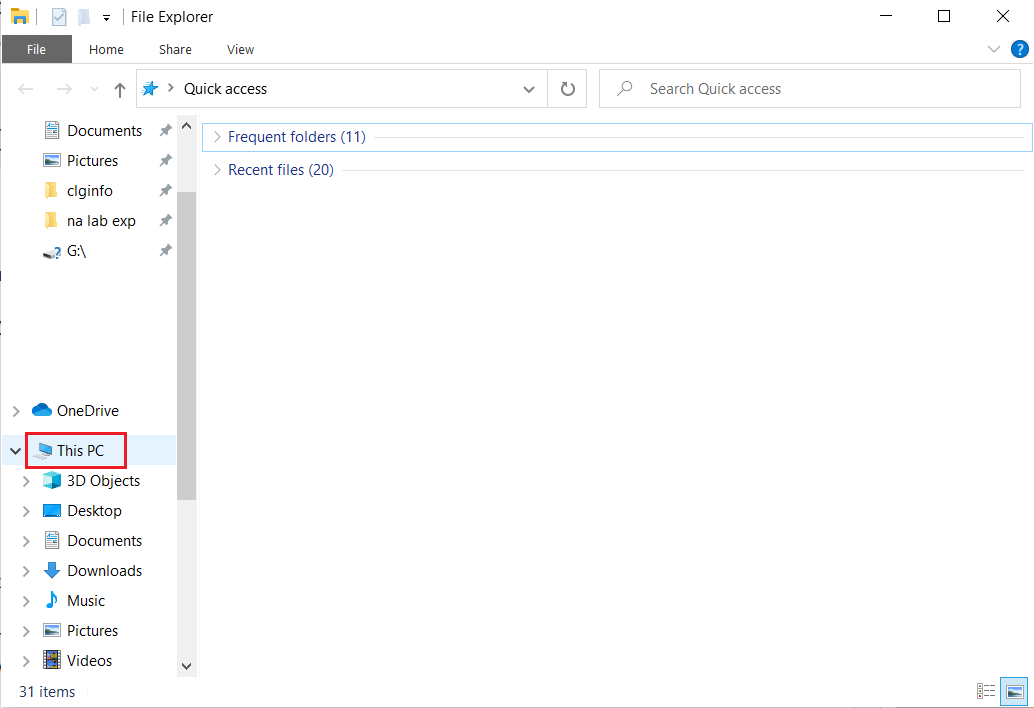
2. Faceți clic dreapta pe discul local și selectați Proprietăți așa cum este evidențiat în imaginea de mai jos.
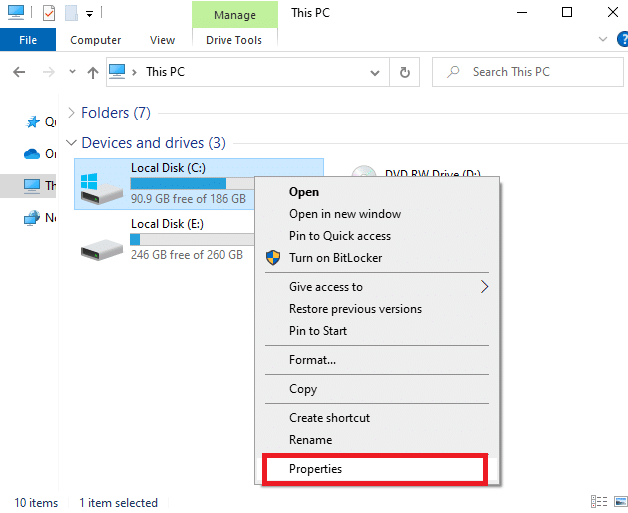
3. Acum, accesați fila Instrumente și faceți clic pe butonul Verificare .
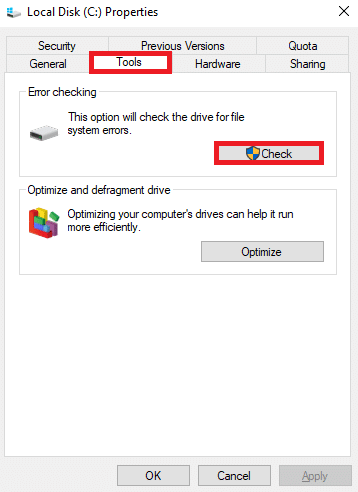
4. Acum, faceți clic pe opțiunea Scan drive din fereastra Error Checking .
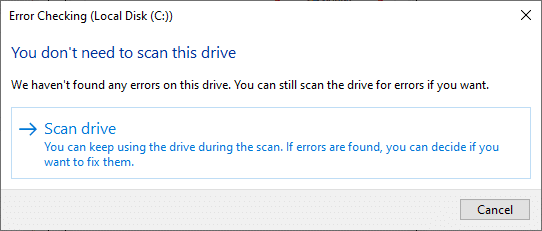
5. Așteptați finalizarea procesului de scanare și rezolvați eventualele erori.
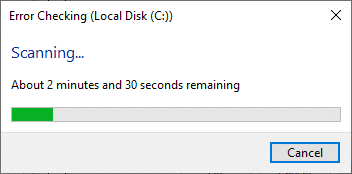
În cele din urmă, verificați dacă ați rezolvat problema. Dacă nu găsiți nicio eroare, urmați restul metodelor discutate în acest articol.
Citiți și: Remediați utilizarea înaltă a discului WSAPPX în Windows 10
Metoda 5: Efectuați curățarea discului
Curățarea discului este ca un coș de reciclare. Datele șterse prin Curățare disc nu sunt șterse definitiv din sistem și rămân disponibile pe hard disk. Puteți recupera fișierele ori de câte ori este necesar.
1. În bara de căutare Windows, tastați Disk Cleanup și faceți clic pe Run as administrator , după cum este evidențiat mai jos.
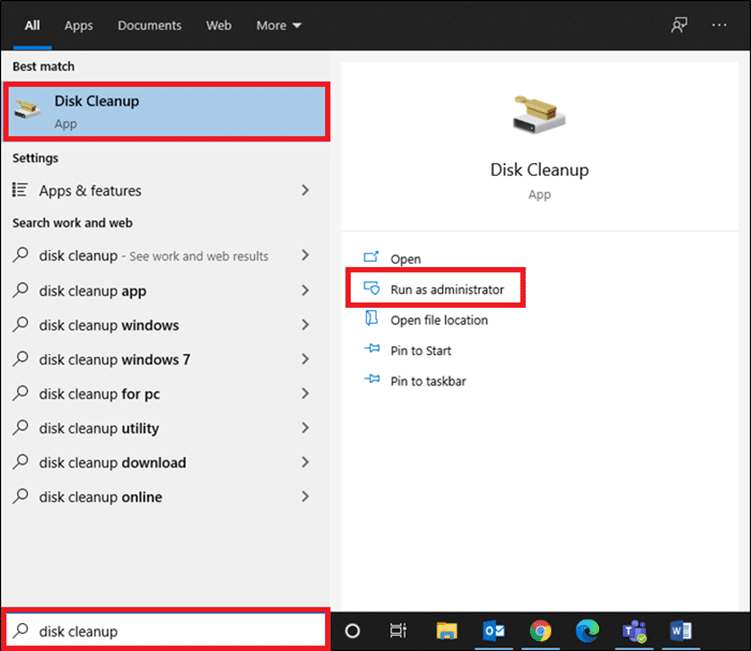
2. Vi se va cere să Selectați unitatea pe care doriți să o curățați . Aici, am selectat C: drive. Faceți clic pe OK pentru a continua.
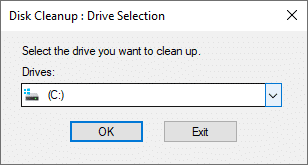
3. Va apărea un prompt și Disk Cleanup va calcula cantitatea de spațiu care poate fi eliberată.
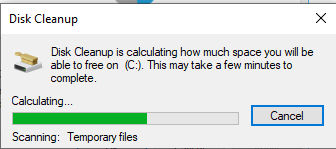
4. Bifați caseta pentru toate elementele dorite sub Fișiere de șters: și faceți clic pe Curățare fișiere de sistem .
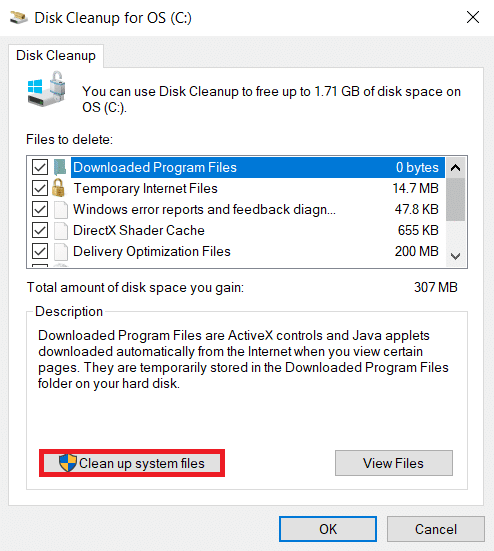
5. Odată ce scanarea este completă, bifați din nou casetele pentru toate elementele alese și faceți clic pe OK .
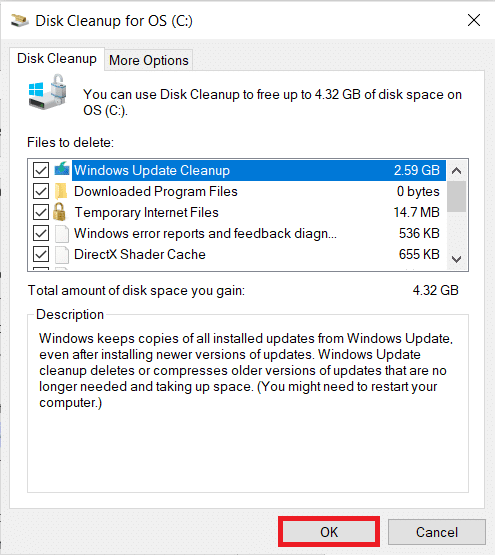
6. În cele din urmă, faceți clic pe butonul Ștergere fișiere din promptul de confirmare.
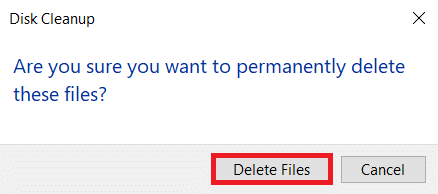
7. Reporniți computerul . Pentru a curăța spațiu suplimentar, citiți 10 moduri de a elibera spațiu pe hard disk.
Metoda 6: Dezactivați SuperFetch (SysMain)
Timpul de pornire pentru aplicații și Windows este îmbunătățit de o funcție încorporată numită SysMain (fostă SuperFetch). Dar programele sistemului nu beneficiază de această caracteristică. În schimb, activitățile de fundal sunt crescute, iar viteza de performanță a sistemului dumneavoastră va fi redusă relativ. Aceste servicii Windows vă vor consuma resursele CPU și este adesea recomandat să dezactivați SuperFetch în sistemul dumneavoastră.
1. Lansați caseta de dialog Run ținând împreună tastele Windows + R.
2. Tastați services.msc așa cum se arată și faceți clic pe OK pentru a lansa fereastra Servicii .
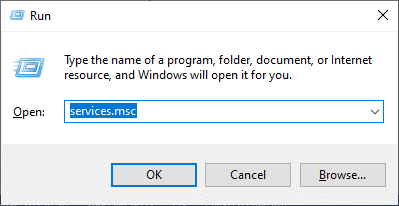
3. Acum, derulați în jos și faceți clic dreapta pe SysMain. Apoi, selectați Proprietăți , așa cum este ilustrat.
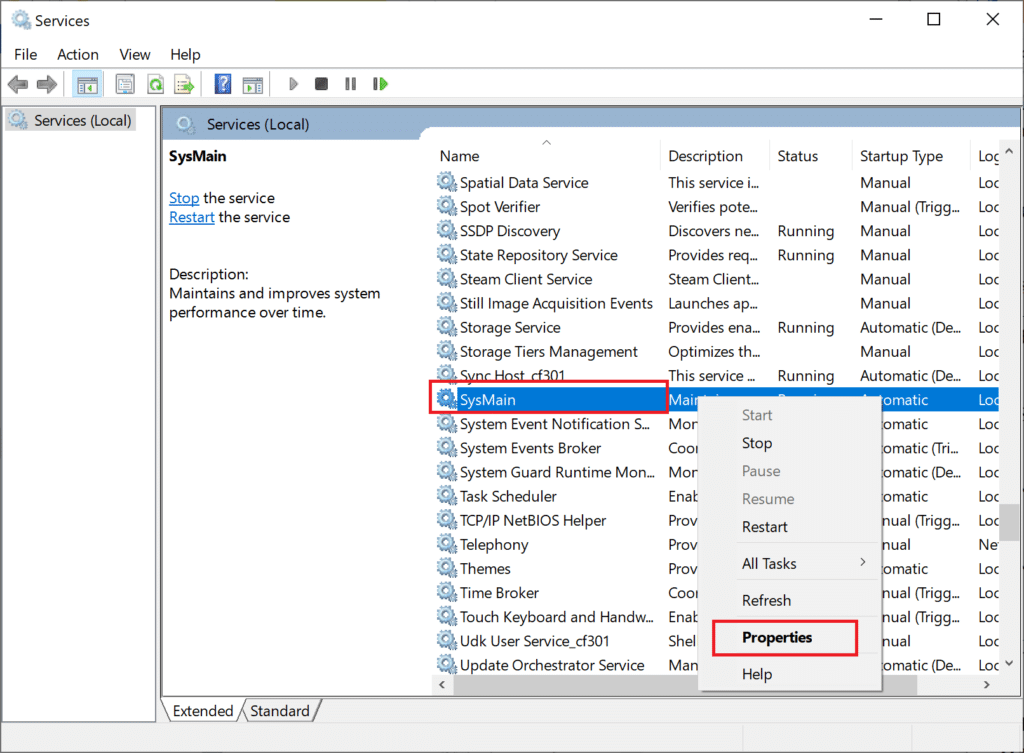
4. Aici, în fila General , setați tipul de pornire la Dezactivat din meniul derulant, așa cum este evidențiat mai jos.
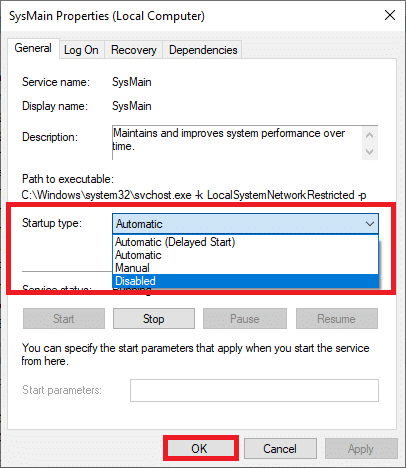
5. În cele din urmă, faceți clic pe Aplicare și apoi pe OK pentru a salva modificările.
Citiți și: Remediați utilizarea .NET Runtime Optimization Service ridicată a CPU
Metoda 7: Reporniți Serviciul de actualizare Windows
Uneori, puteți remedia problema de utilizare ridicată a procesorului Ntoskrnl.exe ștergând manual dosarul de distribuire a software-ului și repornind Serviciul de actualizare Windows. Apoi, urmați instrucțiunile de mai jos pentru a implementa același lucru.

1. Puteți lansa caseta de dialog Run accesând meniul de căutare și tastând Run.
2. Tastați services.msc după cum urmează și faceți clic pe OK pentru a lansa fereastra Servicii .
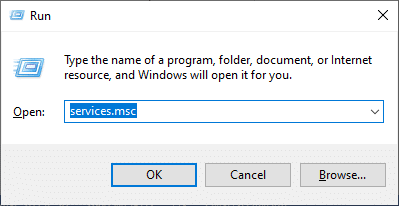
3. Acum, derulați în jos pe ecran și faceți clic dreapta pe Windows Update.
Notă: Dacă starea curentă nu este în curs de rulare , puteți sări peste pasul de mai jos.
4. Aici, faceți clic pe Stop dacă starea curentă afișează Running .
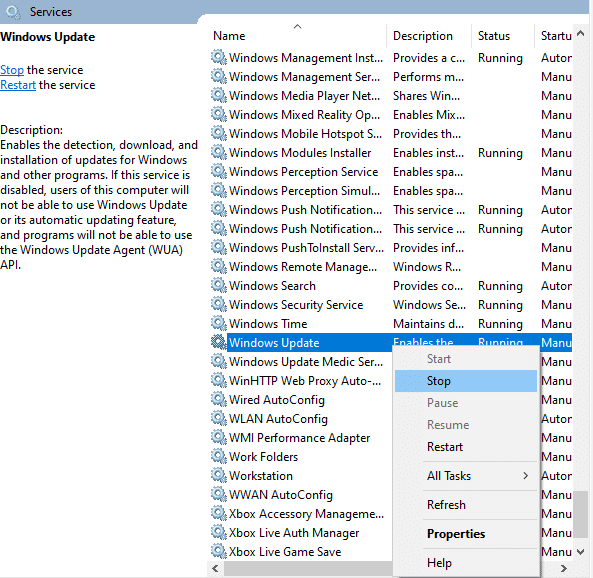
5. Veți primi un mesaj Windows încearcă să oprească următorul serviciu pe computerul local... Așteptați ca solicitarea să fie finalizată. Va dura aproximativ 3 până la 5 secunde.
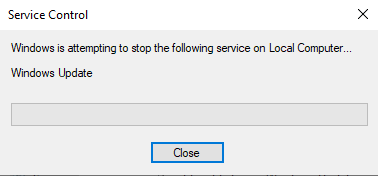
6. Acum, deschideți File Explorer făcând clic împreună pe tastele Windows + E. Acum, navigați la următoarea cale.
C:\Windows\SoftwareDistribution\DataStore
7. Acum, selectați toate fișierele și folderele apăsând împreună tastele Ctrl + A și faceți clic dreapta pe spațiul liber.
8. Aici, selectați opțiunea Ștergere pentru a elimina toate fișierele și folderele din locația DataStore.
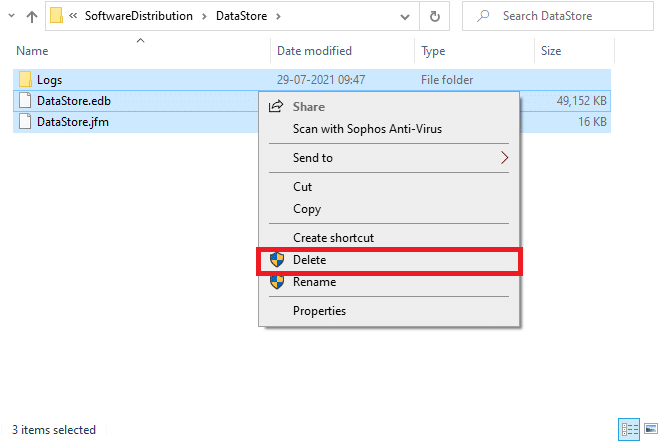
9. Acum, navigați la calea, C:\Windows\SoftwareDistribution\Download și ștergeți toate fișierele din locația Descărcări, așa cum sa menționat în pașii anteriori.
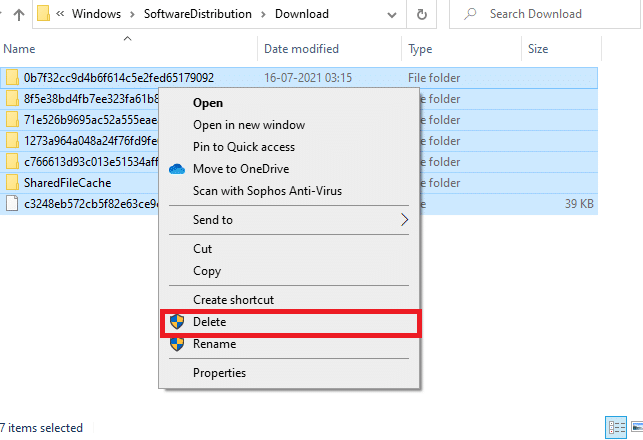
10. Acum, reveniți la fereastra Servicii și faceți clic dreapta pe Windows Update.
11. Aici, selectați opțiunea Start așa cum este descris în imaginea de mai jos.
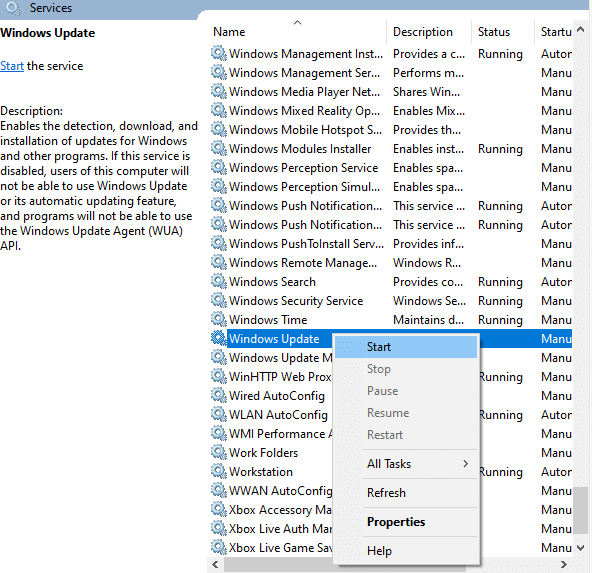
12. Veți primi o solicitare, Windows încearcă să pornească următorul serviciu pe computerul local... Așteptați 3 până la 5 secunde și închideți fereastra Servicii.
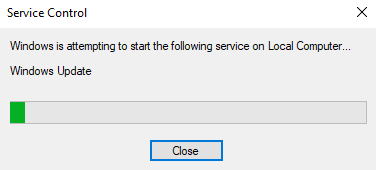
13. În cele din urmă, verificați dacă problema este rezolvată în sistemul dvs.
Metoda 8: Opriți serviciile BlueStacks
BlueStacks este un emulator Android, dar creează atât de multe conflicte cu fișierele Ntoskrnl.exe provocând problema Ntoskrnl.exe. Dar le puteți opri urmând pașii menționați mai jos.
1. Deschideți Notepad și inserați următoarele taste în el.
C:Fișiere de program (x86)BlueStacksHD-Quit.exe net stop BstHdUpdaterSvc net stop BstHdLogRotatorSvc net stop BstHdAndroidSvc
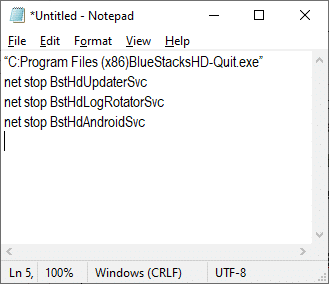
2. Acum, accesați Fișier și salvați fișierul ca name_you_like .bat
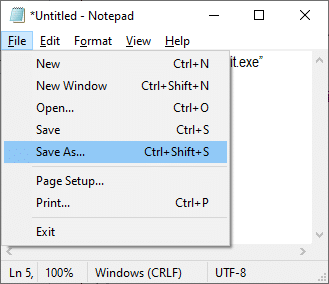
3. Acum, navigați la locația în care ați salvat fișierul și rulați-l cu privilegii administrative.
4. Acum, confirmați modificările din registry făcând clic pe Da și reporniți sistemul.
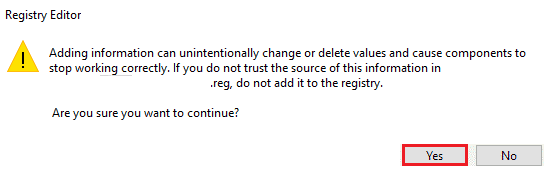
Acum, toate serviciile BlueStacks vor fi dezactivate, reparând astfel problema de utilizare ridicată a procesorului Ntoskrnl.exe.
Citiți și: Fix Service Host: Diagnostic Policy Service High CPU Usage
Metoda 9: Executați scanări malware
Puține programe anti-malware vă pot ajuta să depășiți software-ul rău intenționat. Cu toate acestea, aceștia scanează și vă protejează sistemul în mod obișnuit. Prin urmare, pentru a evita utilizarea excesivă a procesorului Ntoskrnl.exe, rulați o scanare antivirus în sistemul dvs. și verificați dacă problema este rezolvată. Apoi, urmați pașii menționați mai jos pentru a face acest lucru.
1. Apăsați simultan tastele Windows + I pentru a lansa Setări .
2. Aici, faceți clic pe Setări Actualizare și securitate , așa cum se arată.
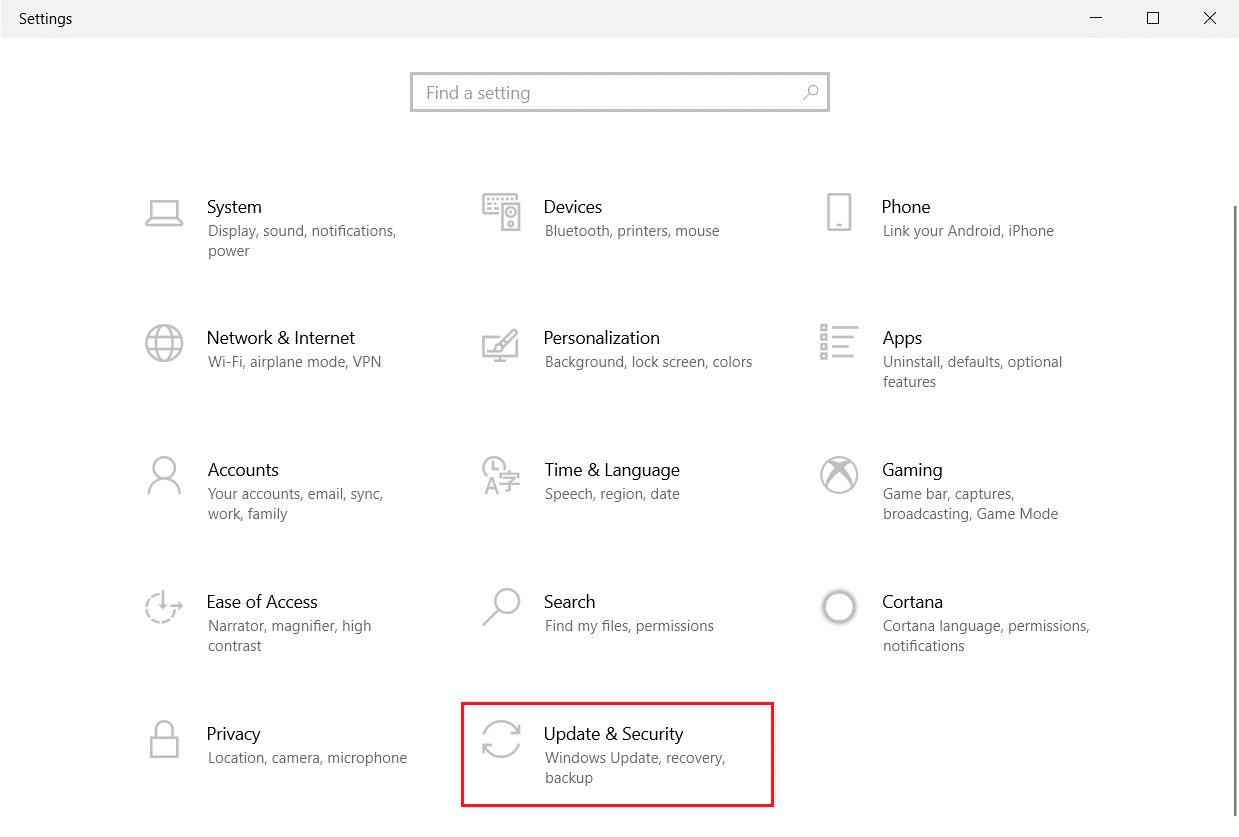
3. Accesați Windows Security în panoul din stânga.
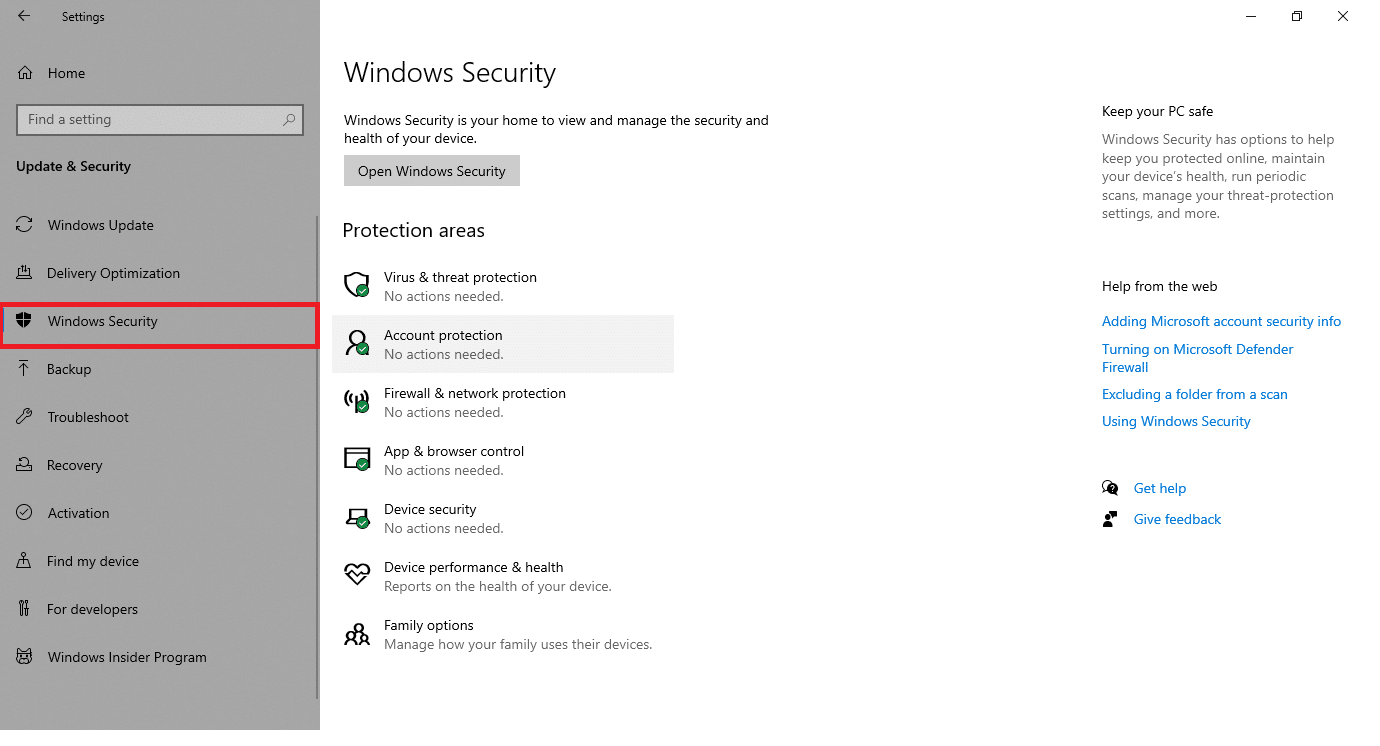
4. Faceți clic pe opțiunea Protecție împotriva virușilor și amenințărilor din panoul din dreapta.
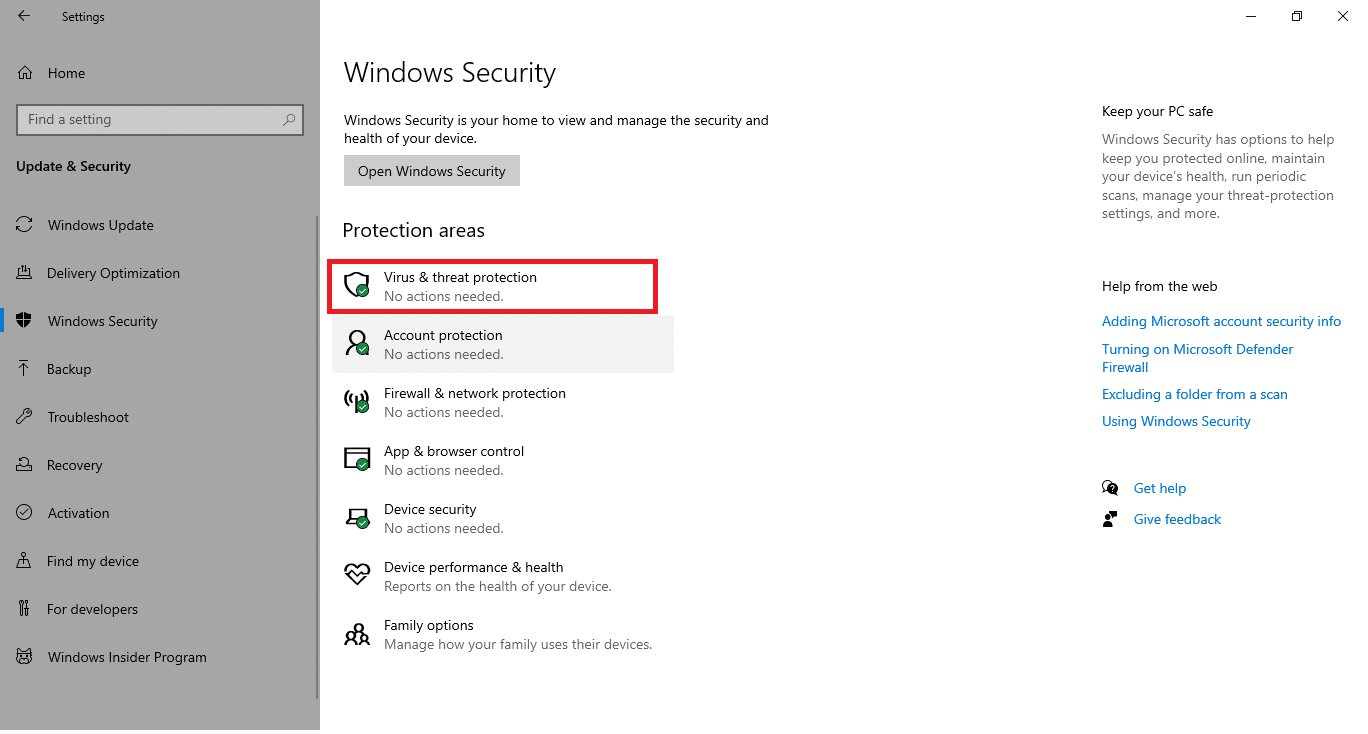
5. Faceți clic pe butonul Scanare rapidă pentru a căuta malware.
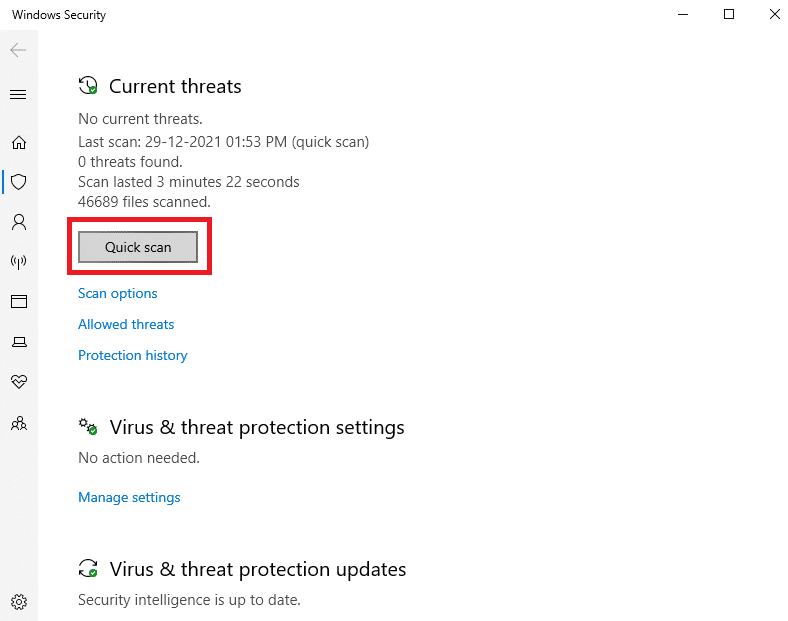
6A. Odată ce scanarea este finalizată, toate amenințările vor fi afișate. Faceți clic pe Start Actions sub Amenințări curente .
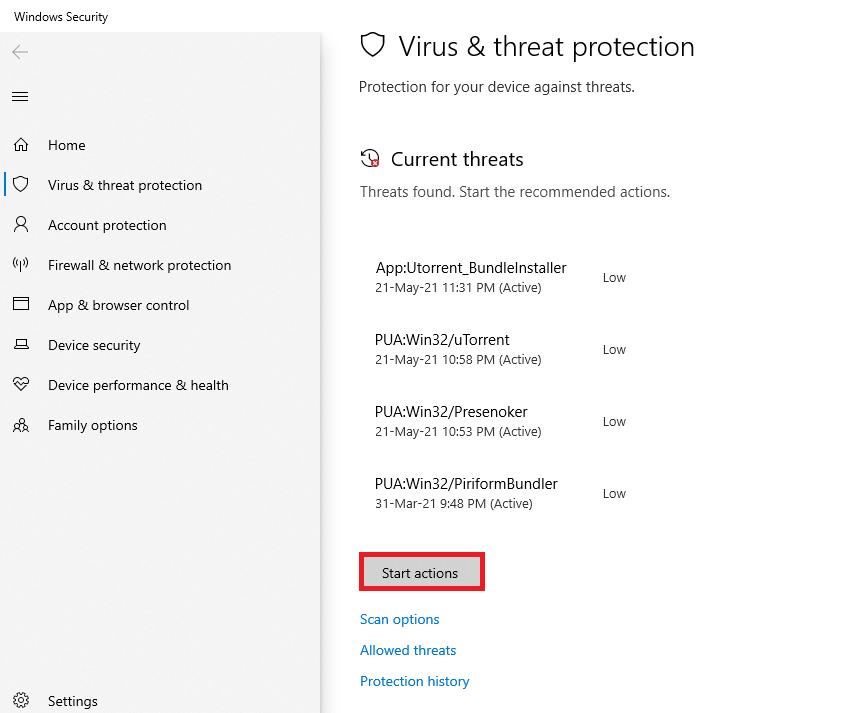
6B. Dacă nu există nicio amenințare pe dispozitivul dvs., dispozitivul va afișa alerta Fără amenințări curente .
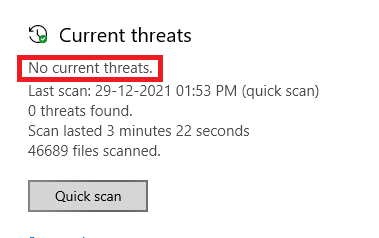
Metoda 10: Reparați fișierele de sistem
Utilizatorii Windows 10 își pot scana și repara automat fișierele de sistem rulând System File Checker. În plus, este un instrument încorporat care permite utilizatorului să șteargă fișiere și să remedieze această problemă. Apoi, urmați pașii menționați mai jos pentru a implementa același lucru.
1. Apăsați tasta Windows , tastați Command Prompt și faceți clic pe Run as administrator .
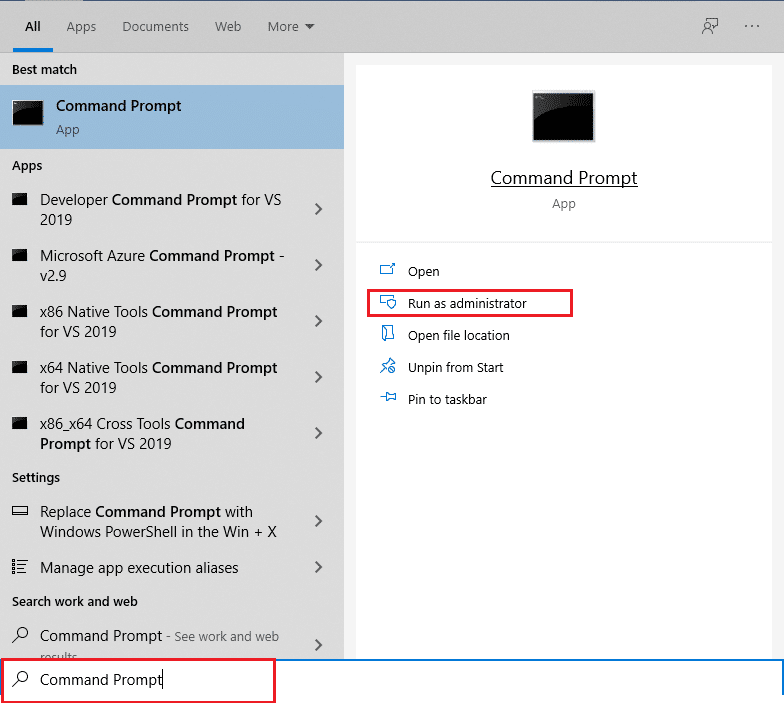
2. Faceți clic pe Da în promptul User Account Control .
3. Tastați comanda chkdsk C: /f /r /x și apăsați tasta Enter .
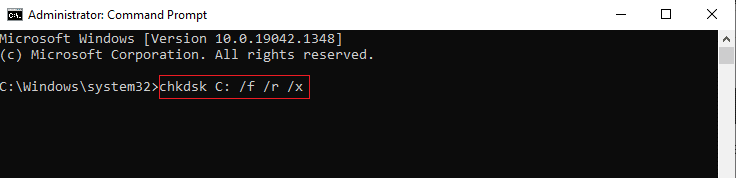
4. Dacă vi se solicită un mesaj, Chkdsk nu poate rula... volumul este... în proces de utilizare , apoi tastați Y și apăsați tasta Enter .
5. Din nou, tastați comanda: sfc /scannow și apăsați tasta Enter pentru a rula scanarea System File Checker .
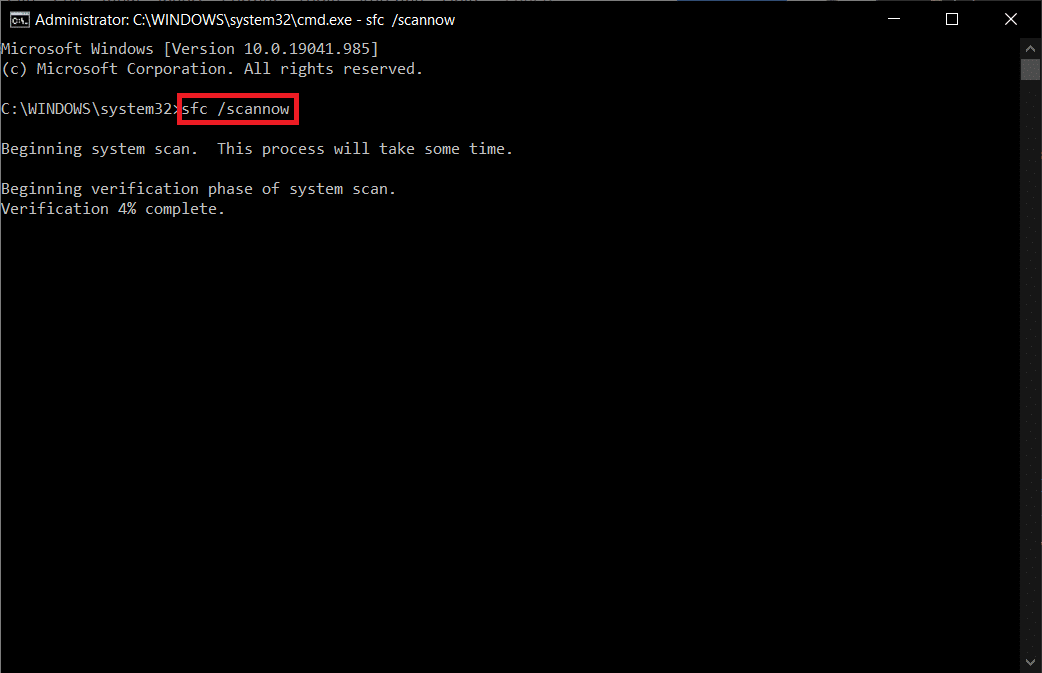
Notă: va fi inițiată o scanare a sistemului și va dura câteva minute până la finalizare. Între timp, puteți continua să efectuați alte activități, dar aveți grijă să nu închideți accidental fereastra.
După finalizarea scanării, va afișa unul dintre aceste mesaje:
- Windows Resource Protection nu a găsit nicio încălcare a integrității.
- Windows Resource Protection nu a putut efectua operația solicitată.
- Windows Resource Protection a găsit fișiere corupte și le-a reparat cu succes.
- Windows Resource Protection a găsit fișiere corupte, dar nu a reușit să repare unele dintre ele.
6. Odată ce scanarea este încheiată, reporniți computerul .
7. Din nou, lansați Command Prompt ca administrator și executați comenzile date una după alta:
dism.exe /Online /cleanup-image /scanhealth dism.exe /Online /cleanup-image /restorehealth dism.exe /Online /cleanup-image /startcomponentcleanup
Notă: Trebuie să aveți o conexiune la internet funcțională pentru a executa corect comenzile DISM.
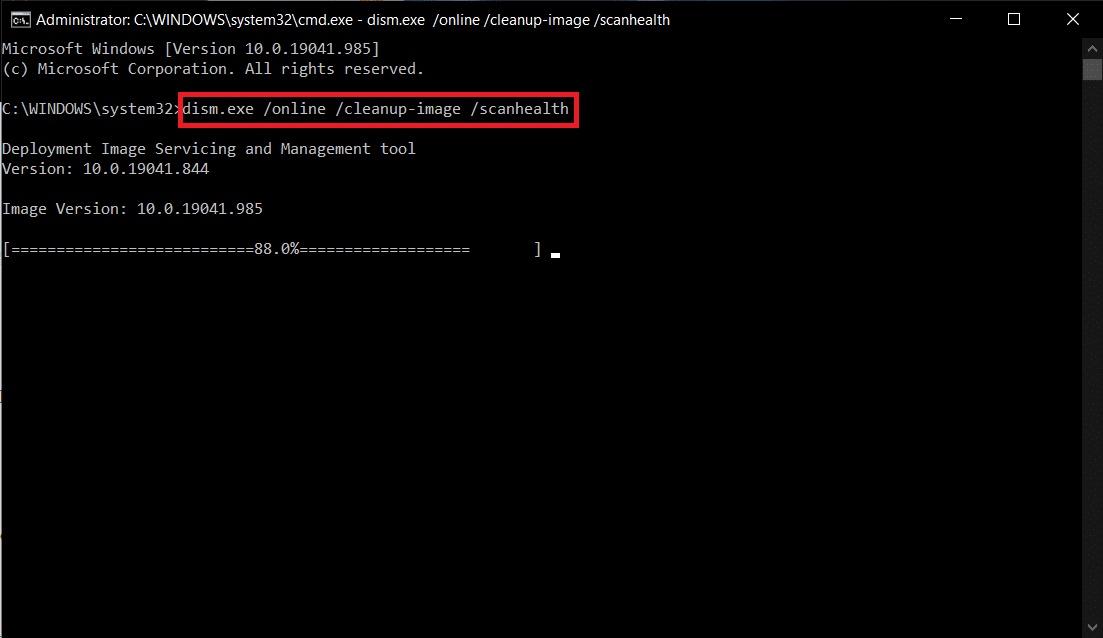
Citiți și: Cum să remediați utilizarea ridicată a CPU pe Windows 10
Metoda 11: Revenire la actualizările driverelor
Dacă sistemul dumneavoastră a funcționat corect și a început să funcționeze defectuos după o actualizare, derularea driverelor ar putea fi de ajutor. Rollback-ul driverului va șterge driverul curent instalat în sistem și îl va înlocui cu versiunea anterioară. Acest proces ar trebui să elimine orice erori din drivere și ar trebui să remedieze problema menționată.
Notă: În acest ghid, am compilat pași pentru a anula un driver de afișare comun. Vi se recomandă să anulați toate driverele incompatibile.
1. Apăsați tasta Windows , tastați manager de dispozitive și faceți clic pe Deschidere .
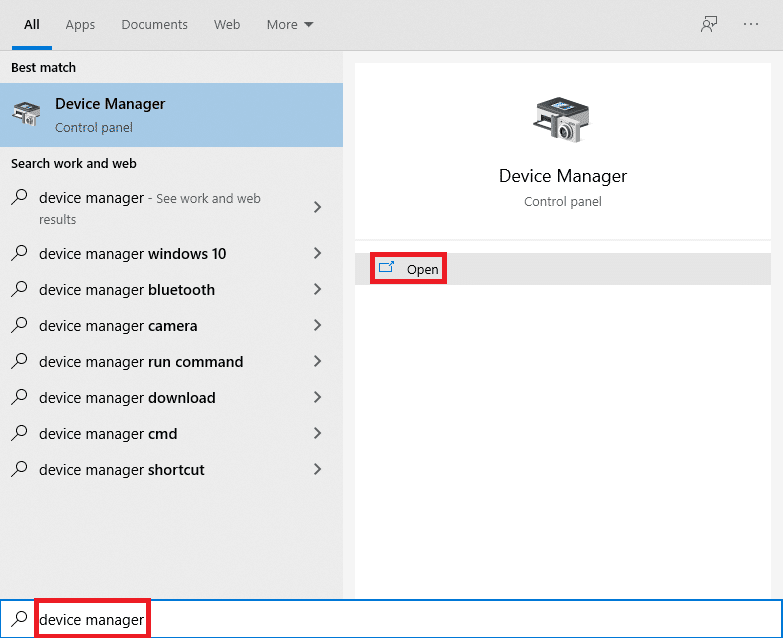
2. Faceți clic pe săgeata de lângă Adaptoare de afișare pentru a o extinde.
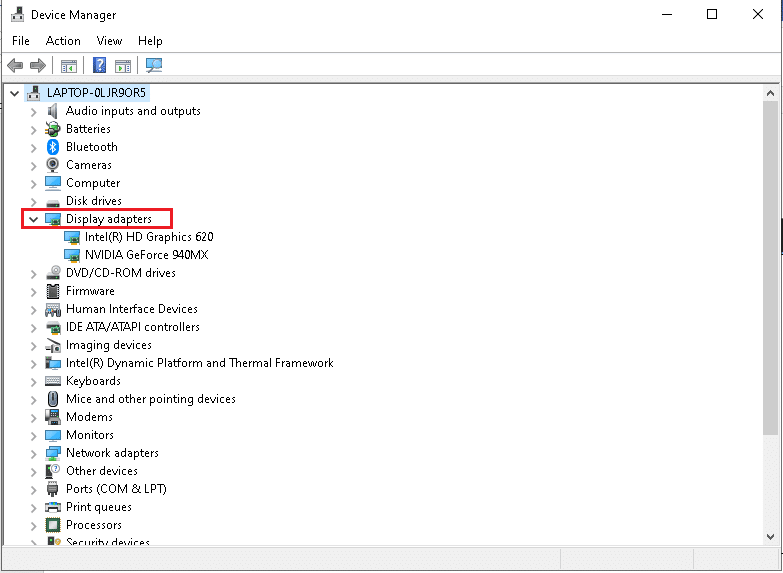
3. Faceți clic dreapta pe driverul de afișare (de exemplu, driverul NVIDIA GeForce ) și selectați Proprietăți , după cum este ilustrat mai jos.
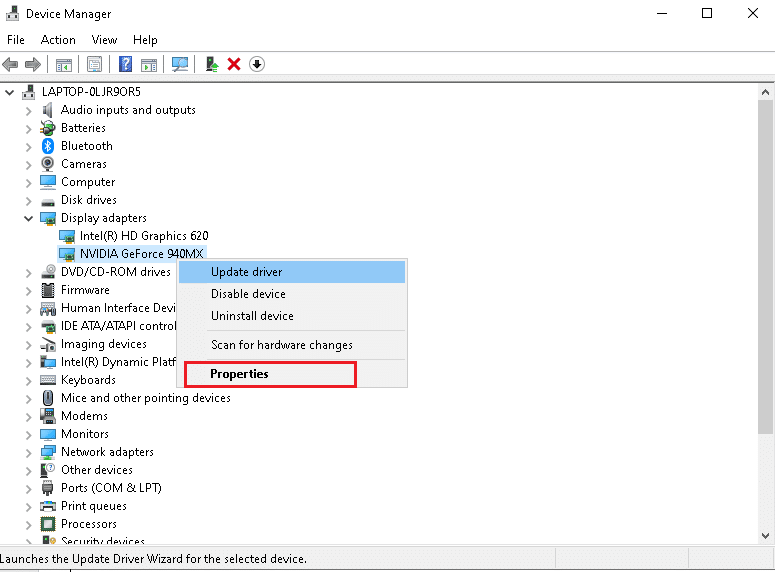
4. Comutați la fila Driver și faceți clic pe Roll Back Driver , după cum se arată.
Notă : Dacă opțiunea de a derula înapoi driverul este inactivă, atunci aceasta indică faptul că computerul dvs. cu Windows nu are fișierele de driver preinstalate sau tit nu a fost niciodată actualizat. În acest caz, încercați metode alternative discutate în acest articol.
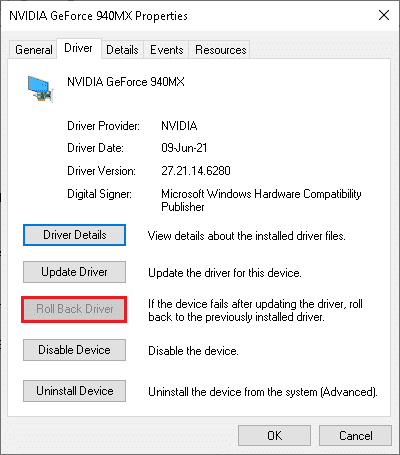
5. Furnizați un motiv pentru ce vă întoarceți? în fereastra de derulare a pachetului de drivere . Apoi, faceți clic pe butonul Da , afișat evidențiat.
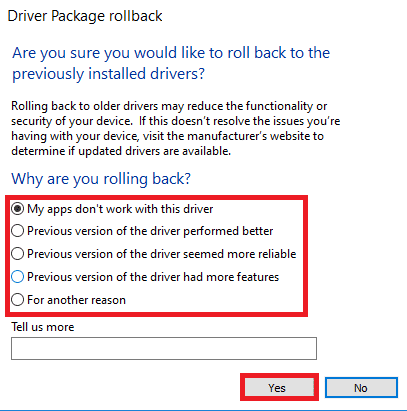
6. Acum, reporniți sistemul pentru a face derularea efectivă.
Metoda 12: Dezinstalați software-ul Zune (dacă este cazul)
Mulți utilizatori au raportat că software-ul Zune interferează cu fișierele ntoskrnl.exe provocând probleme de utilizare ridicată a procesorului Ntoskrnl.exe. Dezinstalați-le urmând pașii menționați mai jos.
1. Apăsați tasta Windows , tastați aplicații și caracteristici și faceți clic pe Deschidere .
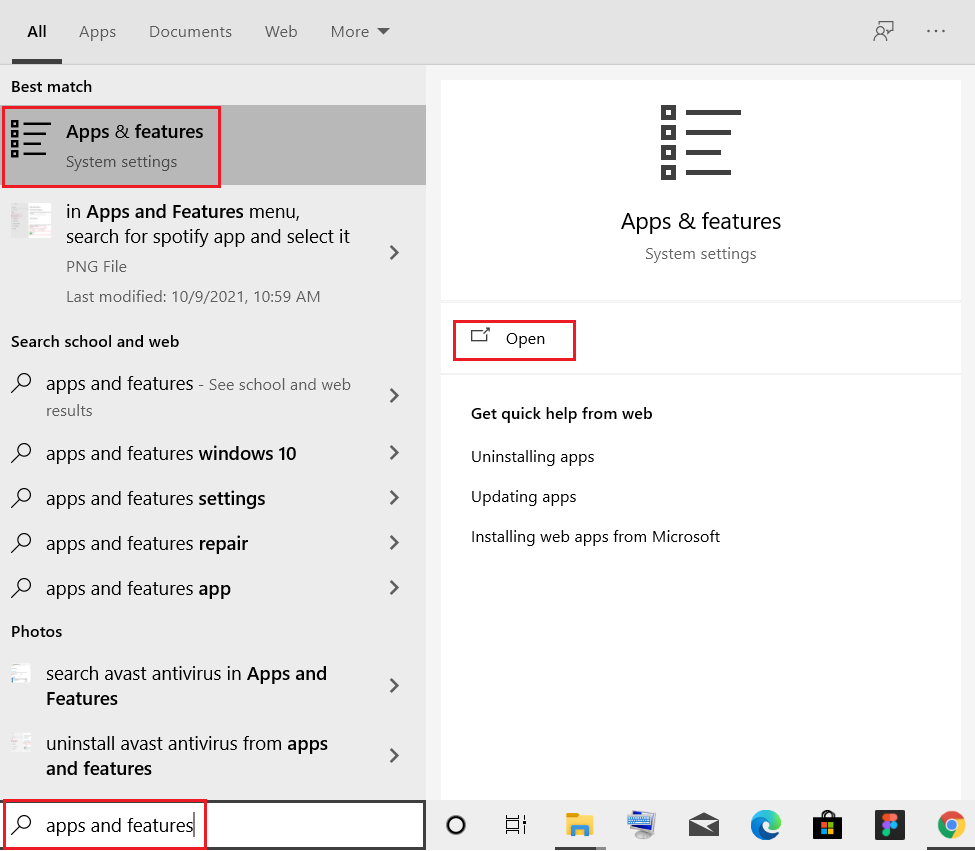
2. Faceți clic pe aplicația Zune și selectați opțiunea Dezinstalare , așa cum este prezentat mai jos.
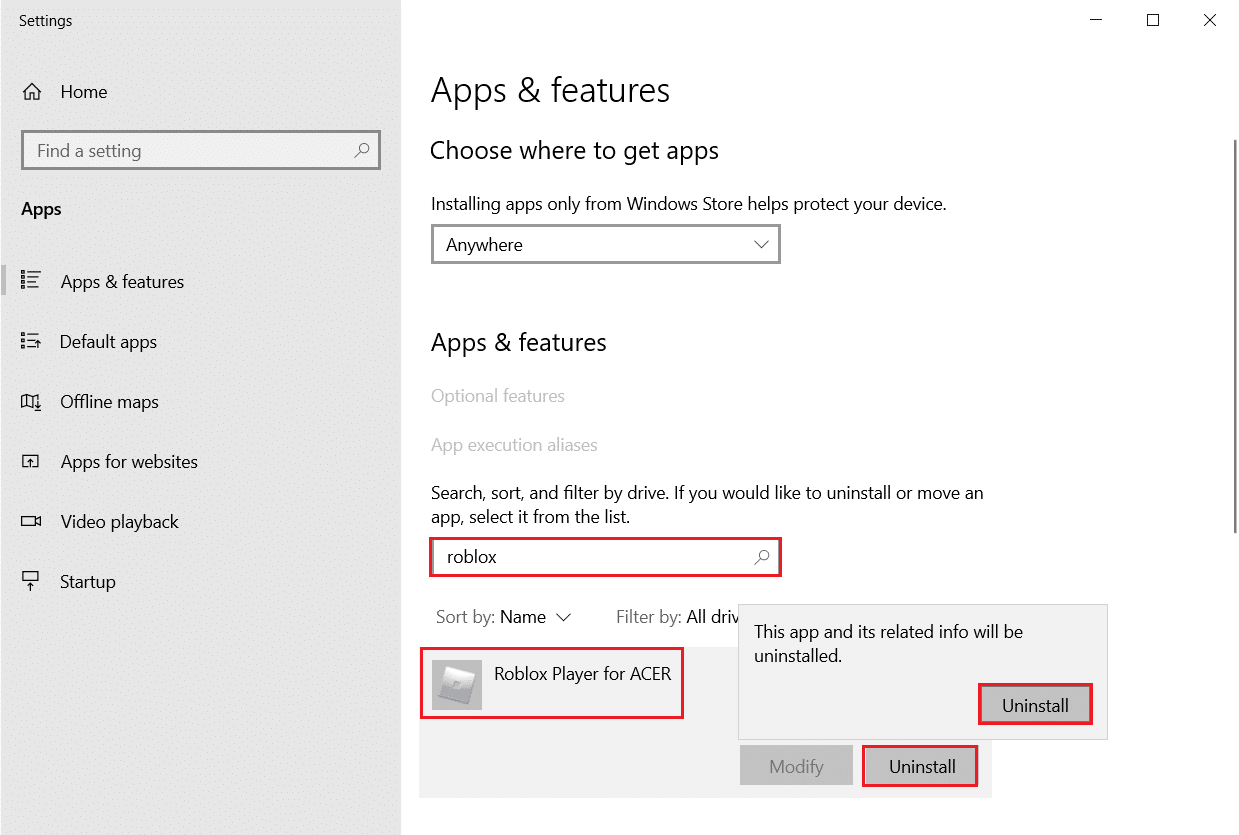
3. Faceți clic pe Dezinstalare din nou pentru a confirma același lucru, așa cum se arată mai sus.
4. Urmați instrucțiunile de pe ecran pentru a finaliza procesul de dezinstalare.
5. În cele din urmă, reporniți computerul .
Recomandat:
- 20 Cea mai bună aplicație de urmărire a telefonului mobil
- Remediați Centrul de jocuri ROG nu funcționează
- Remediați utilizarea ridicată a discului Ntoskrnl.exe
- 14 moduri de a remedia eroarea profilului Chrome
Sperăm că acest ghid a fost util și ați putea remedia problema de utilizare ridicată a procesorului Ntoskrnl.exe . Spuneți-ne care metodă a funcționat cel mai bine pentru dvs. De asemenea, dacă aveți întrebări/sugestii cu privire la acest articol, atunci nu ezitați să le trimiteți în secțiunea de comentarii.
