Iată cum să remediați problema Fără sunet în Hearthstone
Publicat: 2020-03-06Hearthstone a luat o parte din praful de stele din jocul World of Warcraft și și-a creat o măreție virtuală proprie. La cinci ani de la lansare, jocul de cărți de colecție rămâne un favorit al fanilor, generând încă o mulțime de distracție și venituri deopotrivă. Toată lumea este fericită.
Ei bine, aproape toată lumea. Unii utilizatori s-au plâns cu amărăciune că nu se aude niciun sunet în timpul jocului. Acesta nu este un simplu caz în care sunetul este distorsionat sau mai scăzut decât se aștepta. Pur și simplu nu există. Acest lucru i-a făcut pe unii utilizatori să renunțe cu totul la joc: lipsa sunetului este un dealbreaker.
La fel ca în orice altceva care afectează programele pe Windows, există soluții alternative. Acest ghid explică cum să remediați Nu există sunet în Hearthstone pe un computer Windows.
Cum să remediați lipsa sunetului în Hearthstone
Nu există nicio îndoială că incapacitatea de a reda sunet în Hearthstone este o mare dezactivare pentru mulți. Dezvoltatorii nu vor fi nici prea încântați de această dezvoltare, deoarece au investit mult timp și resurse în sunetul jocului. Cu soluțiile prezentate aici, ar trebui să puteți face ca sunetul din jocul de cărți de colecție preferat să funcționeze din nou. Puteți merge în jos în listă în ordinea prezentată sau pur și simplu săriți la o soluție la alegere.
Verificați hardware-ul audio
Sunt șanse să aveți un dispozitiv audio extern conectat la computer. Acestea pot fi difuzoare externe, căști, căști sau un alt dispozitiv de sunet. Ar trebui să verificați dacă problema cu redarea sunetului în Hearthstone nu provine din hardware-ul dvs.
Conexiunile slabe pot cauza erori la ieșirea sunetului. Ar trebui să verificați dacă mufa USB este introdusă corespunzător atât la capetele hardware cât și la computer. Verificați dacă dispozitivul a fost conectat prin portul corect. Dacă portul este destinat unui alt tip de dispozitiv, nu va funcționa.
Dacă dispozitivul este wireless, verificați dacă este conectat efectiv la computer. Ar trebui să fie vizibil în lista de dispozitive conectate prin Bluetooth. Poate fi necesar să reactivați conexiunea.
Există șansa ca dispozitivul dvs. de sunet să fi fost deconectat în timp ce sistemul este încă configurat pentru a scoate sunet prin el. Dacă acesta este cazul, este posibil să nu puteți auzi sunetul prin difuzoarele încorporate. Este posibil să trebuiască să dezactivați dispozitivul dvs. de sunet ca mediu implicit de ieșire audio dacă Windows nu face acest lucru automat când este deconectat.
- În Windows 10, deschideți aplicația Setări.
- Selectați Sistem.
- Selectați Sunet.
- În panoul din dreapta, sub „Alegeți dispozitivul de ieșire”, va fi afișat mediul audio selectat în prezent.
- Faceți clic pe săgeata în jos pentru a extinde opțiunea și selectați difuzorul din listă.
De asemenea, puteți utiliza această opțiune pentru a comuta manual la dispozitivul extern dacă sunetul nu trece prin acesta chiar și după ce l-ați conectat. Puteți face clic pe pictograma difuzor din apropierea marginii din dreapta a barei de activități. Este lângă pictograma ceasului. Dispozitivul audio utilizat în prezent va fi afișat. Faceți clic dreapta pe săgeata în jos pentru a o extinde și selectați dispozitivul pe care doriți să îl utilizați.
De asemenea, nu uitați să verificați dacă volumul este de fapt setat la un nivel rezonabil de ridicat. Apăsați tastele de volum corespunzătoare de pe computer sau faceți clic pe pictograma difuzorului și reglați glisorul de volum pentru a obține o ieșire mai mare. Unele căști și difuzoare externe au controale de volum dedicate. Folosește-le și verifică dacă fac diferența.
Verificați driverele plăcii de sunet
Cea mai importantă componentă a experienței audio este placa de sunet încorporată în computer. Produce sunetul pe care Windows îl decodează cu ajutorul driverelor plăcii de sunet. Cu condiția să nu fie nimic în neregulă cu placa de sunet în sine, problema dvs. cu redarea sunetului în Hearthstone ține adesea de driverele audio.
Driverul de sunet funcționează în tandem cu Windows și placa de sunet pentru a produce sunetul pe care îl auziți când conectați dispozitivul extern sau pur și simplu porniți volumul de pe computer. Datorită activității sale critice, orice tip de problemă cu driverul poate afecta negativ calitatea audio sau poate duce la zero ieșire audio.
Pentru a preveni acest lucru sau pentru a rezolva problema atunci când apare, se recomandă să actualizați driverul la cea mai recentă versiune. Ar trebui să actualizați în mod regulat cu driverul audio corect, astfel încât sunetul să funcționeze corect pe computer.
Vă puteți actualiza dispozitivul manual, cu Device Manager sau prin software-ul de actualizare automată. Prima opțiune necesită să vizitați site-ul web al producătorului și să găsiți driverul corect pentru dispozitivul dvs. Cu Device Manager, puteți pur și simplu să găsiți dispozitivul și să-i actualizați driverele prin Windows. Cu toate acestea, o actualizare automată a driverelor vă scutește de bătăi de cap și vă permite să vă actualizați driverele cu un singur clic.
Actualizați manual
Acest lucru nu este prea greu de făcut, dar rețineți că alegerea pachetului de actualizare potrivit este de o importanță capitală. Dacă nu, riscați să provocați mai multe probleme și să nu rezolvați niciuna.
Trebuie să cunoașteți producătorul plăcii de sunet și modelul hardware-ului. Ar trebui să se obțină și numărul versiunii driverului actual. Cu aceste informații, accesați site-ul web al producătorului și descărcați pachetul de driver necesar. Este posibil să fie necesar să despachetați fișierele înainte de a le putea instala.
Cu condiția ca driverul descărcat să fie potrivit pentru placa dvs. de sunet și sistemul de operare, faceți dublu clic pe fișier pentru a începe instalarea și urmați instrucțiunile de pe ecran.
Actualizați cu Device Manager
În loc să căutați manual, puteți lăsa Windows să găsească și să instaleze driverele lipsă pentru dvs. Device Manager conține o listă de dispozitive hardware de pe sistem și vă permite să actualizați, să anulați înapoi sau să dezinstalați driverele în funcție de nevoile dvs.
Această metodă este utilă dacă aveți dispozitive audio externe și doriți să actualizați driverele și pentru acestea. Sub nodul corect din Device Manager, fiecare piesă hardware este listată și puteți pur și simplu să selectați una și să o actualizați individual.
- Apăsați tasta Win+X și selectați Manager dispozitive.
- În fereastra Device Manager, găsiți nodul Sound, Video and Game Controllers și faceți clic o dată pentru a extinde intrarea.
- Găsiți placa de sunet și faceți clic dreapta pe ea.
- Selectați Actualizare software driver.
- În fereastra următoare, faceți clic pe opțiunea „Căutați automat software-ul de driver actualizat”.
Windows va instala cea mai recentă versiune a driverului dat. Dacă vă spune că aveți cea mai recentă versiune, dar știți altfel, o puteți descărca pe cea mai recentă de pe site-ul producătorului și o plasați undeva convenabil. Apoi, reveniți la Manager dispozitive, faceți clic dreapta pe dispozitiv, selectați Actualizare driver, faceți clic pe opțiunea „Răsfoiți computerul pentru software-ul driver” și găsiți driverul descărcat. Windows îl va instala pentru tine. Această metodă ajută Windows să verifice dacă driverul descărcat manual este sigur. Dacă nu este, instalarea va eșua.
De asemenea, puteți actualiza driverele pentru dispozitivele dvs. audio cu Device Manager. Găsiți-le pe fiecare sub Controlere de sunet, video și joc și repetați pașii de mai sus.
Actualizați cu Auslogics Driver Updater
Dacă preferați să săriți peste căutarea manuală a driverelor corecte, puteți utiliza metoda de actualizare automată pentru a instala cele mai recente versiuni ale driverelor fără stres. Nici măcar nu trebuie să fii conștient de marca și modelul plăcii de sunet și al dispozitivelor audio externe. Software-ul de actualizare a driverelor va face toată treaba pentru dvs.
Auslogics Driver Updater scanează computerul o dată pentru a determina hardware-ul și dispozitivele conectate și găsește rapid driverele necesare pentru acestea. Informațiile sunt afișate într-un mod ușor de înțeles, astfel încât să puteți efectua rapid acțiunea dorită. Afișează doar cele mai recente drivere recomandate de producătorul hardware pentru modelul de dispozitiv precis și compatibil cu sistemul dvs. de operare. Tot ce trebuie să faceți este să faceți clic pe butonul necesar pentru a vă actualiza driverul.

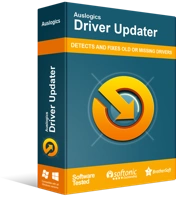
Rezolvați problemele PC-ului cu Driver Updater
Performanța instabilă a computerului este adesea cauzată de drivere învechite sau corupte. Auslogics Driver Updater diagnostichează problemele driverului și vă permite să actualizați driverele vechi dintr-o dată sau pe rând, pentru ca computerul să funcționeze mai ușor
Plătind câțiva dolari, deblocați funcționalitatea de a vă actualiza toate dispozitivele dintr-o dată. Trebuie doar să faceți clic pe butonul verde Actualizați toate, iar Auslogics Driver Updater va lucra în numele dvs.
Pentru cele mai bune rezultate, înainte de a lansa software-ul, asigurați-vă că toate dispozitivele externe sunt conectate și vizibile în Windows.
După finalizarea actualizării, reporniți sistemul și verificați dacă acum puteți auzi sunetul în Hearthstone.
Închideți toate aplicațiile care interferează
S-a repetat până la nebunie modul în care alte aplicații deschise și procese de fundal pot interfera cu programul dvs. curent. Unele dintre aplicații și jocuri chiar vă informează la lansare că cel mai bine este să închideți totul pentru o experiență mai bună. Dacă întâmpinați în continuare probleme audio în Hearthstone, este timpul să urmați aceste instrucțiuni la literă. Ar trebui să vă ajute dacă aveți memorie limitată sau aveți un număr excesiv de procese care ocupă spațiu în fundal.
Mai întâi, închideți Hearthstone și asigurați-vă că nu rulează în fundal. Apoi, faceți clic dreapta pe pictograma fiecărei aplicații deschise din bara de activități și selectați Închidere. Desigur, câteva dintre ele ar putea continua să ruleze în fundal.
Deci, utilizați meniul Instrumente Windows (Tasta Win+X) pentru a deschide Managerul de activități și a verifica dacă procesele ocupă o cantitate semnificativă de memorie, CPU și spațiu pe disc. Faceți clic dreapta pe fiecare proces ofensator și selectați Terminați sarcina.
Acum, lansează Hearthstone încă o dată și joacă-l. Ar trebui să vă puteți bucura de efectele sale de sunet glorioase.
Este inevitabil ca computerul să devină mai lent în timp. Pe măsură ce fișierele nedorite se acumulează și memoria este invadată de programe inutile și procesorul tău îmbătrânește, sistemul pur și simplu nu poate fi la fel de rapid ca atunci când era nou. Cu Auslogics BoostSpeed, puteți șterge toate problemele nedorite și de reducere a vitezei de pe computer și puteți permite sistemului să funcționeze mai bine.
Verificați integritatea fișierelor de joc
Fișierele de joc corupte încurcă ceva în experiența de joc. Adică, dacă jocul funcționează chiar deloc în ciuda daunelor. Uneori, este un element vizual care este afectat, alteori, este sunetul care lipsește. Din fericire, Blizzard a prevăzut astfel de probleme, iar dezvoltatorii au încorporat un instrument de scanare în aplicație pentru a verifica dacă fișierele jocului au o problemă.
- Lansați aplicația Blizzard.
- Găsiți jocul dvs. și faceți clic pe el.
- Faceți clic pe săgeata derulantă Opțiuni pentru a extinde meniul respectiv.
- Selectați Scanare și reparare.
- Veți primi o notificare că procesul pe care sunteți pe cale să-l inițiați va întrerupe temporar orice joc în desfășurare. Faceți clic pe Începeți scanarea.
Instrumentul de reparare Blizzard va începe scanarea extinsă a tuturor fișierelor Hearthstone. Poate dura ceva timp, așa că aveți răbdare. Dacă găsește probleme, va încerca să le rezolve. Acest lucru poate necesita o actualizare de reparație, pe care aplicația va începe automat instalarea.
Odată ce ați terminat, lansați Hearthstone și bucurați-vă de joc cu sunetul însoțitor.
Ajustați compatibilitatea jocului
Hearthstone a fost lansat cu mai bine de jumătate de deceniu în urmă. Desigur, nu va profita pe deplin de mediul Windows 10, așa cum o fac jocurile ulterioare. De obicei rulează în modul de compatibilitate, care ajustează setările jocului. Modul de compatibilitate este de obicei setat la Windows 8.
Dacă l-ați rulat în modul de compatibilitate pentru o versiune anterioară de Windows, cum ar fi XP sau Vista, aceasta ar putea fi sursa problemei dvs. audio. Cea mai recentă versiune a aplicației Battle.net nu mai acceptă nici versiunea Windows. În teorie, asta înseamnă că nu este ideal dacă aplicația rămâne setată pe modul de compatibilitate pentru XP sau Vista.
Deci, încercați să schimbați setările de compatibilitate și vedeți ce se întâmplă.
- Închideți fiecare joc pe care îl jucați prin aplicația Blizzard. Închideți și aplicația și terminați toate procesele în Task Manager.
- Faceți clic dreapta pe lansatorul de aplicații și selectați Proprietăți.
- Accesați fila Compatibilitate.
- Eliminați bifa de lângă „Rulați acest program în modul de compatibilitate pentru”.
- Faceți clic pe Aplicare.
- Faceți clic pe Ok.
Încercați să jucați Hearthstone acum și verificați dacă totul funcționează, inclusiv sunetul.
Dacă doriți să testați modul de compatibilitate pentru Vista sau XP, s-ar putea să trebuiască să faceți downgrade a aplicației Battle.net, dar acest lucru vă va împiedica să accesați numeroase funcții noi în cele mai recente versiuni, așa că nu este recomandat.
Dacă întâmpinați în continuare probleme, reveniți la fila Compatibilitate și faceți clic pe „Runați instrumentul de depanare de compatibilitate”. Urmați instrucțiunile de pe ecran și rulați jocul cu setările selectate automat pentru dvs. Acest lucru ar trebui să rezolve problema.
Restabiliți setările jocului la valorile implicite
Intrăm pe teritoriul disperării aici. Dar, pur și simplu, dacă în acest moment problema nu a fost rezolvată, ar trebui încercat orice alt lucru care merită încercat.
Restabilirea setărilor din aplicație la valorile implicite vă va spune cel puțin dacă modificările pe care le-ați făcut au vreo legătură cu problema audio din Hearthstone.
- Lansați aplicația Battle.net și selectați opțiunea Setări din meniul principal.
- Faceți clic pe Sunete și notificări.
- Faceți clic pe Resetare la valorile implicite în partea de jos a ferestrei.
- Veți primi o solicitare de confirmare. Faceți clic pe Resetare.
- Apoi, selectați opțiunea Chat vocal din Setări.
- Faceți clic pe Restabilire la valorile implicite și faceți clic pe Resetare în promptul de confirmare.
- Faceți clic pe Terminat în dreapta jos pentru a salva modificările.
Acum relansați jocul și testați dacă sunetul a revenit.
De asemenea, puteți intra în meniul Hearthstone și puteți restabili toate setările de sunet la valorile implicite.
Reinstalați jocul
Uneori, fișierele jocului sunt corupte, dar instrumentul intern de reparare Battle.net nu reușește să găsească corupția. În acest caz, ar putea fi necesar să eliminați jocul și să-l reinstalați. Acest lucru scapă de fișierele deteriorate, astfel încât să puteți începe din nou cu o instalare curată.
- Lansați aplicația Battle.net.
- Găsiți jocul dvs. în lista de jocuri și faceți clic pe el.
- Selectati optiunile.
- În opțiunile de meniu extins, selectați Dezinstalare joc.
- Când apare dialogul de confirmare, faceți clic pe Da, dezinstalați.
- Ieșiți din aplicația Battle.net și relansați-o.
- Descărcați Hearthstone și jucați jocul.
Reinstalați aplicația Battle.net
Dacă nimic altceva nu funcționează, aceasta ar putea fi soluția finală.
Accesați Panoul de control și schimbați Vizualizare după mod la Categorie, apoi faceți clic pe linkul „Dezinstalați un program” de sub Programe. Găsiți aplicația Blizzard Battle.net în lista de programe, faceți clic dreapta pe ea și selectați Dezinstalare. Urmați instrucțiunile de pe ecran pentru a finaliza procesul.
Acum, reinstalați programul și jucați Hearthstone. Sunetul și orice altceva ar trebui să funcționeze bine.
După ce ați citit acest ghid, veți ști ce să faceți dacă nu puteți auzi sunetele jocului în Hearthstone pe Windows 10. Dacă știți despre soluții suplimentare pe care s-ar putea să le fi trecut cu vederea, nu ezitați să ne anunțați despre ele în comentarii.
