Cum să depanați No Sound pe Youtube?
Publicat: 2020-01-30YouTube este una dintre cele mai populare platforme de partajare video. Puteți transmite videoclipuri interesante și, de asemenea, puteți încărca unele dintre ele.
Uneori, totuși, pe computer poate apărea o problemă în care nu există sunet doar pe YouTube. Experiența este mai degrabă una neplăcută. Mai mult de câțiva utilizatori l-au întâlnit și, din acest motiv, vom oferi soluții utile pentru a rezolva problema.
De ce nu există sunet pe YouTube?
Această problemă poate apărea chiar dacă nu vă amintiți că ați făcut modificări la setările computerului. Poate persista după ce ați mărit volumul atât pe YouTube, cât și pe computer.
Există mai mulți factori care ar putea fi cauzat problema lipsei audio în timp ce încercați să vizionați un videoclip pe YouTube. Unele dintre ele includ probleme cu browserul sau Adobe Flash Player, setările site-ului sau setările de sunet ale sistemului – pentru a menționa câteva.
Dar nu trebuie să vă faceți griji. Până când ajungeți la sfârșitul acestui ghid, problema este sigur că va dispărea. Așa că, vă rog, continuați să citiți.
Cum să remediați niciun sunet pe YouTube
Există mai mult de câteva soluții pe care le puteți încerca:
- Verificați setările de volum
- Verificați-vă browserul
- Ștergeți memoria cache a browserului
- Actualizați driverul plăcii de sunet
- Setați dispozitivul de redare
- Închideți programele care rulează
- Rulați instrumentul de depanare audio
- Actualizați Adobe Flash Player
- Verificați software-ul de securitate
Puteți încerca aceste remedieri secvenţial, așa cum sunt prezentate, sau puteți începe cu cele pe care le bănuiți că sunt cele mai probabile soluții la problema dvs.
Fără alte prelungiri, să începem.
Dar mai întâi, asigură-te că sunetul nu este dezactivat pe YouTube. În colțul din stânga jos al videoclipului, asigurați-vă că pictograma difuzorului nu este dezactivată. Dacă este, dezactivați-l și apoi măriți volumul.
Remedierea 1: verificați setările de volum
Primul lucru pe care trebuie să-l faceți este să verificați setările de sunet ale sistemului și să vă asigurați că totul este în ordine.
Urmați acești pași simpli:
- Faceți clic pe pictograma difuzor din colțul din dreapta al barei de activități. Asigurați-vă că glisorul Mixerului este în sus și nu pe sunet.
- Acum, faceți clic dreapta pe pictograma difuzorului și selectați Sunete.
- În fereastra care se deschide, faceți clic pe butonul Test și vedeți dacă auziți ceva.
- Închideți fereastra și faceți din nou clic dreapta pe pictograma difuzorului.
- Selectați Open Volume Mixer.
- Asigurați-vă că glisoarele sunt ridicate.
Remedierea 2: Verificați-vă browserul
Problema de sunet poate fi cauzată de browserul web pe care îl utilizați. Ar putea avea o problemă cu extensiile și pluginurile instalate. Acest lucru poate face ca problema YouTube fără sunet să se manifeste.
Reporniți browserul și reîncărcați videoclipul. Acest lucru ar putea ajuta la rezolvarea problemei.
De asemenea, încercați să redați videoclipul YouTube pe alt browser. Dacă aveți sunet, înseamnă că problema este cu siguranță legată de browser. În acest caz, efectuați pașii 4 și 5 din remedierea anterioară și verificați că glisorul mixerului de volum pentru browserul respectiv este activat.
După aceea, efectuați sugestiile de mai jos dacă tot nu aveți sunet.
Ștergeți memoria cache a browserului:
Dacă setările de volum sunt OK și încă nu se aude sunet, ștergerea memoriei cache a browserului și a fișierelor temporare ar putea ajuta la rezolvarea problemei. Deși această soluție nu este atât de populară, poate doriți să o încercați.
Dacă utilizați Chrome, urmați acești pași:
- Lansați browserul.
- Faceți clic pe pictograma Meniu din colțul din dreapta sus al ecranului.
- Selectați Setări.
- Derulați în jos până în partea de jos a paginii și faceți clic pe meniul drop-down „Avansat” pentru a-l extinde și pentru a afișa mai multe opțiuni.
- Derulați în jos la categoria „Confidențialitate și securitate” și faceți clic pe „Ștergeți datele de navigare”.
- Accesați fila „Avansat” și selectați „Tot timpul” sub intervalul de timp.
- Bifați casetele de selectare pentru următoarele elemente:
- Istoricul de navigare
- Cookie-uri și alte date ale site-ului
- Imagini și fișiere stocate în cache
- Setările site-ului
- Acum, faceți clic pe butonul Șterge datele.
Dezinstalați și actualizați browserul:
Dacă problema persistă, atunci trebuie să luați în considerare dezinstalarea browserului și apoi instalarea celei mai recente versiuni.
Iată cum să dezinstalați un program de pe computer:
- Apăsați tasta siglă Windows + combinația R de pe tastatură pentru a afișa dialogul Run.
- Tastați „appwiz.cpl” în caseta de text și apăsați Enter sau faceți clic pe butonul OK.
- În fereastra „Dezinstalați sau modificați un program”, găsiți browserul și faceți clic dreapta pe el.
- Selectați Dezinstalare din meniul contextual și urmați orice instrucțiuni afișate pe ecran.
Acum trebuie să instalați cea mai recentă versiune a browserului. Este recomandabil să vă mențineți browser-ul actualizat. Noile actualizări conțin corecții și funcții care ajută la creșterea performanței și la îmbunătățirea fluxului video și audio.
Redați videoclipul de pe YouTube și vedeți dacă problema a fost rezolvată.
Remedierea 3: Actualizați driverul plăcii de sunet
Dacă ați încercat să redați videoclipul de pe YouTube în alte browsere și ați observat că problema fără sunet se întâmplă pe toate, va trebui să actualizați driverele plăcii de sunet. Dar mai întâi, asigurați-vă că este activat.
Urmați acești pași simpli pentru a face acest lucru:
- Deschideți dialogul Run. Pentru a face acest lucru, accesați meniul Start și tastați „Run” în bara de căutare. Apoi faceți clic pe opțiune când apare în rezultatele căutării. Sau pentru a ușura lucrurile, trebuie doar să apăsați combinația sigla Windows + R de pe tastatură.
- Tastați „devmgmt.msc” în câmpul de text și apăsați Enter sau faceți clic pe OK pentru a deschide Device Manager.
- Găsiți „Controler de sunet, video și joc”. Faceți clic pe săgeată pentru a o extinde.
- Acum, faceți clic dreapta pe dispozitivul dvs. de sunet (Realtek High Definition Audio, de exemplu). Faceți clic pe „Activați dispozitivul” din meniul contextual dacă opțiunea este prezentă.
- Dacă găsiți un triunghi galben care are un semn de exclamare în centru pe oricare dintre dispozitivele enumerate, înseamnă că există o problemă cu acesta.
- Faceți clic dreapta pe el și selectați „Actualizare software driver...” din meniul contextual.
- Veți primi o solicitare. Selectați opțiunea care spune „Căutați automat software-ul de driver actualizat”.
- După finalizarea actualizării, reporniți computerul și vedeți dacă problema audio YouTube a fost rezolvată.
Dacă procesul nu reușește să actualizeze driverul, vizitați site-ul web oficial al producătorului plăcii de sunet și descărcați driverul de acolo (rețineți locația în care este salvat pe computer). Asigurați-vă că cel pe care îl obțineți este compatibil cu sistemul dvs.

Apoi urmați acești pași pentru a-l instala:
- Accesați Managerul de dispozitive, așa cum se arată deja mai sus.
- Faceți clic pe „Sunet, video și controler de joc”.
- Faceți clic dreapta pe dispozitivul dvs. audio și selectați Actualizare driver din meniul contextual.
- Când apare solicitarea, faceți clic pe „Răsfoiți computerul pentru software-ul driver”.
- Pe pagina care se deschide, faceți clic pe browse și mergeți la locația în care ați salvat driverul descărcat. Selectați driverul și apoi faceți clic pe „Deschidere”.
- Faceți clic pe Următorul și urmați instrucțiunile afișate pe ecran.
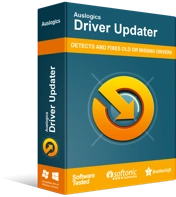
Rezolvați problemele PC-ului cu Driver Updater
Performanța instabilă a computerului este adesea cauzată de drivere învechite sau corupte. Auslogics Driver Updater diagnostichează problemele driverului și vă permite să actualizați driverele vechi dintr-o dată sau pe rând, pentru ca computerul să funcționeze mai ușor
Dacă nu vă simțiți confortabil cu procesul de actualizare manuală, vă recomandăm să utilizați Auslogics Driver Updater pentru a efectua sarcina automat. Instrumentul recunoaște specificațiile computerului dvs. și apoi rulează o scanare completă a sistemului pentru a detecta toate driverele care sunt învechite, corupte, incompatibile sau lipsă. Apoi, cu permisiunea dvs., descarcă și instalează cele mai recente versiuni recomandate de producător.
Oferă soluția perfectă pentru a vă asigura că nu vă confruntați niciodată cu probleme legate de șofer pe computer.
Remedierea 4: Închideți programele care rulează
Se poate întâmpla ca pe computerul dvs. să ruleze un alt program multimedia și să interfereze cu videoclipul dvs. de pe YouTube. Pentru a remedia acest lucru, închideți toate programele deschise și apoi verificați dacă problema a fost rezolvată. Dacă nu, puteți trece la următoarea remediere.
Remedierea 5: setați dispozitivul de redare
Urmați pașii de mai jos pentru a vă asigura că dispozitivul dvs. de sunet este selectat implicit:
- Faceți clic dreapta pe pictograma difuzor afișată în colțul din dreapta al barei de activități.
- Faceți clic pe Dispozitive de redare.
- În fereastra care se deschide, asigurați-vă că difuzoarele sistemului sunt selectate ca dispozitiv implicit pentru sunet. Dispozitivul dvs. de sunet implicit ar trebui să aibă un cerc verde pe el.
- Dacă dispozitivul dvs. de sunet nu este setat ca implicit, faceți clic pe el și apoi faceți clic pe butonul „Setare implicită”.
- Faceți clic pe OK.
- Apoi, asigurați-vă că volumul este ridicat. Faceți clic pe pictograma difuzorului și reglați glisorul.
Remedierea 6: rulați instrumentul de depanare audio
Windows vine cu un instrument de depanare încorporat pe care îl puteți utiliza pentru a remedia problema cu care aveți de-a face. Acest lucru a funcționat pentru mulți utilizatori și s-ar putea să vă facă truc.
Iată cum să rulați utilitarul:
- Invocați caseta de dialog Executare apăsând combinația sigla Windows + R de pe tastatură.
- Tastați „Panou de control” în câmpul de text și faceți clic pe Ok sau apăsați Enter.
- Acum, accesați bara de căutare și tastați „Depanare”. Faceți clic pe opțiunea din rezultatele căutării.
Alternativ, tastați „control.exe /name Microsoft.Troubleshooting” în caseta de dialog Run și apăsați Enter pentru a deschide imediat fereastra de Troubleshooting.
- Faceți clic pe Hardware și sunet.
- În categoria Sunet, faceți clic pe Redare audio.
- Faceți clic pe butonul Următorul și apoi așteptați ca Windows să detecteze posibilele probleme și să le rezolve automat. Urmați orice instrucțiuni afișate pe ecran.
Remedierea 7: Actualizați Adobe Flash Player
Adobe Flash Player ar putea fi vinovatul. Este un plugin pe care browserul dvs. îl folosește pentru a transmite videoclipuri YouTube.
Potrivit unor utilizatori, problema „Fără sunet pe YouTube” a început după ce au actualizat Flash Player. Pentru a afla dacă acest lucru este valabil pentru dvs., dezinstalați actualizările și apoi verificați dacă aceasta rezolvă problema.
Iată cum:
- Apăsați tasta siglă Windows + combinația R de pe tastatură.
- În caseta Run care se deschide, tastați „appwiz.cpl” și faceți clic pe Ok sau apăsați Enter.
- În partea stângă a ferestrei, faceți clic pe opțiunea care spune „Vedeți actualizările instalate”.
- Găsiți Flash Player în listă și verificați data ultimei actualizări. Dacă este recent, faceți clic pe el și selectați Dezinstalare.
- Acum, încercați să redați videoclipul și vedeți dacă problema a fost rezolvată.
De asemenea, s-ar putea ca Adobe Flash Player să fie corupt sau învechit. Dacă nu ați instalat o actualizare inițial, încercați să faceți acest lucru și vedeți dacă vă ajută. Vizitați site-ul oficial pentru a finaliza.
Remedierea 8: Verificați software-ul de securitate
Dacă problema persistă cumva după ce ați încercat toate soluțiile prezentate mai sus, atunci trebuie să vă verificați software-ul de securitate (programul antivirus și firewall).
Este posibil să interfereze cu conținutul Flash, mai ales dacă au o funcție de scanare în timp real care restricționează conținutul flash de la terți să stabilească o conexiune.
Încercați să dezactivați temporar programul antivirus și vedeți dacă sunetul de pe videoclipul dvs. YouTube va apărea. Dacă se întâmplă, contactați furnizorul programului și raportați-i problema. Ar trebui să vă spună ce să faceți.
De asemenea, poate doriți să luați în considerare instalarea unui alt program de securitate. Vă recomandăm Auslogics Anti-Malware. Instrumentul este unul dintre cele mai bune de pe piață și poate chiar detecta elemente rău intenționate pe care antivirusul dvs. actual le poate rata.
Iată-l.
Sperăm că acest ghid te-a ajutat să recâștigi sunetul videoclipului tău YouTube.
Dacă aveți întrebări, observații sau alte sugestii, nu ezitați să le împărtășiți prin secțiunea de comentarii de mai jos.
Ne va plăcea să auzim de la tine.
