Cum să remediați problema Niciun dispozitiv de ieșire audio este instalat în Windows 10?
Publicat: 2020-11-16Observați că computerul dvs. nu redă niciun sunet. Este posibil să vedeți pictograma Difuzor în bara de activități cu un x roșu pe ea. Deci, crezi că probabil ai redus volumul prea mic sau l-ai setat pe sunet. Cu toate acestea, când plasați mouse-ul peste pictograma Difuzor, vedeți un mesaj care spune „Nu este instalat niciun dispozitiv de ieșire audio”. Ce priveliște deranjantă.
Nu vă veți bucura prea mult de computerul dvs. când nu redă sunete și nici nu vă puteți folosi microfonul pentru intrarea vocală. Acum, există două motive principale pentru care ar putea apărea această problemă. Fie sistemul de operare v-a dezactivat dispozitivul de ieșire audio, fie aveți software-ul driver învechit/corupt/lipsește. De asemenea, este posibil ca placa audio în sine să fie defectă și trebuie să o înlocuiți.
Oricare ar fi motivul, vei afla destul de curând. Există remedieri sigure care vă vor ajuta să vă faceți din nou difuzoarele să funcționeze. Aruncă o privire:
- Rulați instrumentul de depanare audio încorporat
- Reactivați dispozitivul dvs. audio
- Actualizați driverul audio
- Reinstalați driverul audio
- Actualizați driverul Intel Smart Sound Technology Audio Control
- Verificați defecțiunile hardware
- Contactați asistența PC
S-ar putea să nu fie nevoie să încercați toate soluțiile de mai sus. Luați-le de sus până când sunetul revine pe computer.
Remedierea 1: actualizați driverul audio
Actualizarea software-ului pentru dispozitivul dvs. de sunet este primul port de apel. Software-ul este sufletul computerului tău. Fără el, computerul tău nu este decât un shell. În acea notă, atunci când driverul necesar pentru ieșirea audio nu este prezent sau este acum depășit, sistemul pur și simplu nu va mai produce sunet.
Acum, există diferite moduri de a vă actualiza driverele:
- Descărcarea fișierului executabil de pe site-ul producătorului : Această metodă implică vizitarea site-ului web oficial al producătorului computerului pentru a descărca și instala cea mai recentă versiune a driverelor de care aveți nevoie. Unii OEM au un expert foarte ușor de utilizat (de exemplu, HP Support Assistant) pentru a vă ajuta să obțineți driverul corect pentru dispozitivele dvs. hardware.
- Instalarea driverului din actualizările Windows : Pe lângă îmbunătățirile de securitate, corecțiile cu erori, printre alte câteva lucruri, Actualizările Windows conține și versiunea recentă a tuturor driverelor de care computerul dumneavoastră are nevoie pentru a funcționa normal. Urmați acești pași pentru a vă actualiza driverul audio:
- Deschide Setări Windows. Pentru a face acest lucru, apăsați combinația de tastaturi Windows + I. Alternativ, accesați meniul Start (apăsați tasta Windows) și faceți clic pe Setări (reprezentată de pictograma roată dințată).
- Mergeți la Actualizare și securitate.
- Faceți clic pe Windows Update din opțiunile din panoul din stânga.
- Faceți clic pe butonul care spune, Verificați actualizări pentru a rula o actualizare completă Windows. Alternativ, puteți face clic pe linkul „Vizualizare actualizări opționale” de sub butonul Verificați actualizări și vedeți dacă veți găsi driverul audio sub Actualizări de driver. Dacă driverul este disponibil, bifați caseta și faceți clic pe butonul „Descărcare și instalare”.
- Reporniți computerul pentru a finaliza procesul.
- Utilizarea Device Manager: Device Manager este un utilitar din Windows care vă permite să lucrați pe toate dispozitivele de pe computer. Puteți să le activați/dezactivați și să actualizați sau să dezinstalați software-ul driverului, indiferent de ce aveți nevoie. Deci, iată cum să vă actualizați driverul de ieșire audio prin intermediul Managerului de dispozitive:
- Apăsați și mențineți apăsată tasta Windows de pe tastatură, apoi apăsați X. Procedând astfel, se deschide meniul Power-user.
- Faceți clic pe Manager dispozitive.
- Derulați în jos și găsiți „Controre de sunet, video și jocuri”. Faceți dublu clic pe el pentru a dezvălui elementele pe care le conține.
- Faceți clic dreapta pe dispozitivul dvs. audio și faceți clic pe Actualizare software driver din meniul contextual.
- Alegeți să permiteți sistemului să caute automat software-ul de driver actualizat. Asigurați-vă că conexiunea dvs. la internet este activă.
- Reporniți computerul când procesul este finalizat.
- Utilizarea unui program specializat de actualizare: acesta este cel mai simplu mod de a menține toate driverele de pe computer actualizate în orice moment. O aplicație, cum ar fi Auslogics Driver Updater, monitorizează computerul pentru a vă anunța când un driver devine învechit, corupt sau lipsește. Instrumentul obține apoi driverul de la producătorul original și îl instalează pentru dvs. Driver Updater vă asigură că obțineți doar software-ul driverului care se potrivește computerului dvs., deoarece driverele incorecte cauzează probleme grave.
Iată cum să utilizați Auslogics Driver Updater pentru a vă actualiza driverul audio:
- Descărcați și instalați Driver Updater.
- Odată ce programul se lansează, detectează automat specificațiile PC-ului, inclusiv versiunea Windows.
- Faceți clic pe butonul Start Search pentru a descoperi toate dispozitivele hardware de pe computer care necesită drivere.
- Odată ce căutarea este completă, localizați dispozitivul dvs. audio și faceți clic pe butonul Actualizare de lângă acesta.
- Așteptați ca Driver Updater să descarce și să instaleze cel mai recent software pentru dispozitivul dvs.
- Reporniți computerul.
După ce ați actualizat cu succes driverul de ieșire audio, x-ul roșu de pe pictograma difuzorului și mesajul „Nu este instalat niciun dispozitiv de ieșire audio” vor dispărea. Difuzoarele dvs. vor reda sunetul din nou.
Remedierea 2: reactivați dispozitivul audio
Este posibil să vedeți mesajul de eroare „Dispozitiv de ieșire audio nu este instalat”, deoarece dispozitivul dvs. de sunet nu este activat. Îl puteți activa prin Device Manager. Iată cum să activați un dispozitiv de ieșire pe Windows 10:
- Accesați meniul Start Windows apăsând tasta Windows de pe tastatură sau făcând clic pe pictograma de pe ecran.
- Tastați „Run” (fără ghilimele) în bara de căutare și faceți clic pe opțiunea când apare în rezultatele căutării.
Sfat: Puteți deschide caseta de dialog Run mai rapid utilizând combinația de tastaturi. Pur și simplu apăsați și mențineți apăsată tasta Windows și apoi apăsați R.
- Odată ce comanda Run se deschide, tastați „Devmgmt.msc” (fără ghilimele) și apăsați Enter de pe tastatură sau faceți clic pe butonul OK de pe accesoriu.
- Derulați prin lista de dispozitive din partea stângă a ferestrei Manager dispozitive pentru a găsi „Controre de sunet, video și jocuri”.
Notă: Dacă nu puteți găsi intrarea „Controre de sunet, video și jocuri” la Pasul 4, iată ce ar trebui să faceți:
- Faceți clic pe fila Acțiune din bara de meniu a Managerului de dispozitive și faceți clic pe „Adăugați hardware vechi”.
Notă: Dacă vedeți doar Ajutor când deschideți fila Acțiune, îndepărtați-vă de filă și faceți clic pe o zonă goală din bara de meniu Manager dispozitive. Apoi, faceți clic din nou pe fila Acțiune. Alte opțiuni, inclusiv „Adăugați hardware moștenit”, vor apărea acum în fereastra pop-up.
- Când apare expertul Adăugare hardware, faceți clic pe Următorul pentru a continua.
- Selectați opțiunea care spune „Căutați și instalați hardware automat (recomandat).”
- Când căutarea este completă, expertul va afișa că nu a găsit niciun hardware nou pe computer. Apoi vă solicită să faceți clic pe Următorul pentru a selecta hardware-ul dintr-o listă. Faceți clic pe Următorul pentru a continua.
- Acum, parcurgeți lista de tipuri de hardware și faceți clic pe „Controre de sunet, video și jocuri”.
- Faceți clic pe Următorul.
- Derulați prin câmpul Producător și selectați Realtek.
- Selectați Realtek High Definition Audio în câmpul „Model”.
Notă: Dacă producătorul și modelul plăcii de sunet nu este Realtek, asigurați-vă că selectați opțiunile corespunzătoare.
- Faceți clic pe Următorul pentru a instala dispozitivul.
- Faceți clic pe Terminare.
- Extindeți categoria „Controre de sunet, video și jocuri” făcând dublu clic pe ea sau făcând clic pe săgeata din partea stângă. Veți vedea acum dispozitivele din categorie.
- Faceți clic dreapta pe dispozitivul dvs. audio și faceți clic pe Activare din meniul contextual.
- Închideți Manager dispozitive și reporniți computerul. Problema pe care ai avut-o nu va mai apărea.
Remedierea 3: reinstalați driverul audio
Reinstalarea driverului audio, mai ales dacă l-ați actualizat deja, poate ajuta la rezolvarea problemei audio. Urmați pașii de mai jos pentru a face ceea ce este necesar:
- Apăsați și mențineți apăsată tasta Windows de pe tastatură, apoi apăsați X. Procedând astfel, se deschide meniul Power-user.
- Faceți clic pe Manager dispozitive.
- Faceți dublu clic pe „Controre de sunet, video și jocuri” sau faceți clic pe săgeata din partea stângă pentru a extinde opțiunea.
- Faceți clic dreapta pe dispozitivul dvs. audio și faceți clic pe Dezinstalare din meniul contextual pentru a dezinstala driverul.
- Reporniți computerul.
- După repornirea sistemului, Windows va reinstala automat driverul de sunet. Deschideți Manager dispozitive și comutați la fila Acțiune. Apoi, faceți clic pe Scanare pentru modificări hardware.
Alternativ, dacă ați descărcat anterior fișierul executabil pentru driverul de sunet pe computer, rulați-l pentru a reinstala driverul.
Remedierea 4: rulați instrumentul de depanare audio încorporat
Windows are un instrument automat pentru remedierea problemelor de sunet. Ați instalat driverul audio corect, dar mesajul „Nu este instalat niciun dispozitiv de ieșire audio” încă apare? Dacă da, ar trebui să rulați instrumentul de depanare audio. Vă va ajuta să identificați ce este în neregulă cu dispozitivul audio al computerului dvs.
Urmați acești pași pentru a rula instrumentul de depanare audio Windows:
- Apăsați tasta Windows de pe tastatură pentru a invoca meniul Start.
- Faceți clic pe pictograma roată dințată pentru a deschide Setări.
Sfat: Ca alternativă, puteți deschide aplicația Setări Windows mult mai rapid apăsând combinația Windows + I de pe tastatură.
- Faceți clic pe Actualizare și securitate.
- Faceți clic pe Depanare din opțiunile Actualizare și securitate din panoul din dreapta.
- Derulați printre elementele din partea dreaptă a paginii și găsiți Redare audio. Faceți clic pe el și apoi faceți clic pe opțiunea „Run the troubleshooter”.
- Urmați instrucțiunile de pe ecran pentru a finaliza procesul de depanare.
Remedierea 5: actualizați driverul de control audio al tehnologiei Intel Smart Sound
Unii utilizatori au raportat că au rezolvat eroarea „Niciun dispozitiv de ieșire audio instalat” pe computerul lor actualizând driverul Intel Smart Sound Technology Audio Control. Urmați pașii de mai jos pentru a finaliza:
- Deschideți caseta de dialog Run (Apăsați tasta Windows + R de pe tastatură) și tastați „Devmgmt.msc” (fără ghilimele) în câmpul de text. Apoi, apăsați Enter.
- Când se deschide Manager dispozitive, derulați până în partea de jos a listei pentru a găsi categoria Dispozitive de sistem. Apoi, faceți dublu clic pe opțiune pentru a o extinde.
- Faceți clic dreapta pe Intel Smart Sound Technology Audio Control și apoi faceți clic pe Actualizare software driver din meniul contextual.
- Selectați „Căutați automat software-ul de driver actualizat” și așteptați ca sistemul să descarce și să instaleze cel mai recent driver automat.
- Reporniți computerul.
Când finalizați procesul așa cum se arată, veți observa că difuzoarele vor începe să funcționeze din nou. X-ul roșu de deasupra pictogramei Difuzor din bara de activități va dispărea.
Remedierea 6: Verificați defecțiunile hardware
Dispozitivul de ieșire audio lipsă se poate datora unei plăci de sunet defecte. Consultați un expert în reparații PC pentru a afla cu siguranță. Dacă placa de sunet este defectă, o puteți înlocui cu ușurință. Aparatul nu costa mult.
Remedierea 7: Contactați asistența PC
Până când ați încercat toate soluțiile prezentate în acest ghid, sunteți sigur că veți rezolva cu succes problema „Fără sunet” de pe computer. Cu toate acestea, în cazul puțin probabil în care problema rămâne nerezolvată, puteți contacta serviciul de asistență pentru clienți al computerului dvs. Vedeți dacă au sugestii care se vor dovedi utile.

Acum că avem problema difuzoarelor deoparte, să trecem acum la remedierea intrării audio nefuncționale pe un computer Windows. Continua să citești.
Cum să remediați intrarea audio pe un laptop cu Windows
Când intrarea audio nu funcționează, înseamnă că computerul sau aplicațiile nu vă primesc vocea atunci când încercați să utilizați microfonul. Cu alte cuvinte, nu puteți utiliza comanda vocală pe Cortana. Nu puteți comunica atunci când jucați, efectuați un apel video sau audio sau când utilizați aplicații de conferință precum Zoom sau GoToMeeting.
Există multe lucruri pe care le puteți face pentru ca dispozitivul de intrare audio să funcționeze din nou:
- Reporniți computerul
- Verificați opțiunile microfonului de pe sistemul dvs
- Testați-vă microfonul în panoul de control al sunetului
- Setați dispozitivul de intrare implicit
- Verificați setările audio ale aplicației dvs
- Rulați instrumentul de depanare pentru înregistrarea audio
- Activați microfonul în Manager dispozitive
- Activați Microfonul în setările BIOS
- Actualizați sau instalați driverele audio
- Asigurați-vă că microfonul este conectat corect
- Verificați dacă microfonul sau căștile sunt dezactivate
- Verificați volumul microfonului de pe computer
Să încercăm soluțiile una după alta până când rezolvăm cu succes problema de intrare a sunetului.
Remedierea 1: Reporniți computerul
Oricât de simplă sună această soluție, tot merită încercarea. Serviciile audio de pe dispozitivul dvs. ar putea eșua, iar repornirea computerului poate face ca aceste servicii să pornească din nou, rezolvând astfel problema dispozitivului de intrare audio care nu funcționează.
Remedierea 2: verificați opțiunile microfonului de pe sistemul dvs
Aplicația Setări Windows 10 conține câteva opțiuni care interzic accesul la microfon la Windows și la toate aplicațiile de pe computer.
Iată ce ar trebui să faci:
- Apelați aplicația Setări. Pentru a face acest lucru, țineți apăsată tasta Windows, apoi apăsați I.
- Faceți clic pe opțiunea Confidențialitate.
- Comutați la Microfon în panoul din stânga.
- În secțiunea „Permiteți accesul la microfon pe acest dispozitiv”, verificați dacă scrie „Accesul la microfon pentru acest dispozitiv este dezactivat”. Dacă accesul la microfon este dezactivat, atât sistemul, cât și aplicațiile dvs. nu vor primi sunet de la microfon. Deci, faceți clic pe butonul Modificare și setați opțiunea la Activat.
- Acum, derulați în jos la secțiunea „Permiteți aplicațiilor să vă acceseze microfonul” și faceți clic pe comutator pentru a activa opțiunea. Dacă accesul aplicației la microfon este dezactivat, atunci nicio aplicație din sistemul dvs. nu poate primi sunet de la microfon, dar sistemul însuși poate.
- În secțiunea „Alegeți ce aplicații vă pot accesa microfonul”, asigurați-vă că aplicațiile dorite sunt activate. Orice aplicație pe care o setați pe Dezactivat nu va avea acces la microfon.
Rețineți că numai aplicațiile Microsoft Store sunt pe listă. Aplicațiile desktop terță parte din afara Magazinului vor avea întotdeauna acces la microfon după ce ați activat opțiunea „Permiteți aplicațiilor să vă acceseze microfonul”.
Remedierea 3: testați-vă microfonul în panoul de control al sunetului
Există o filă Înregistrare în panoul de control Windows Sound pe care o puteți folosi pentru a vă testa microfonul:
- Faceți clic dreapta pe pictograma Difuzor din zona de notificare a barei de activități. Apoi, faceți clic pe Sunete din meniul contextual.
- Comutați la fila Înregistrare pentru a vedea toate dispozitivele de înregistrare audio de pe computer.
- Vorbește cu voce tare sau în microfon. Dacă există o intrare audio reușită, indicatorul de nivel din partea dreaptă a dispozitivului de înregistrare se va aprinde. De asemenea, conectați microfonul la diferite mufe audio de pe computer pentru a vedea dacă instrumentul trimite intrare audio.
Dacă microfonul indică primirea sunetului, dar tot nu funcționează când încercați să-l utilizați, încercați următoarea remediere de mai jos.
Remedierea 4: setați dispozitivul de intrare implicit
Aveți mai multe dispozitive de intrare/înregistrare pe computer, de exemplu, un microfon încorporat și un microfon conectat extern? Dacă da, poate doriți să utilizați unul în timp ce computerul încearcă să folosească altul. Îți vei da seama că nu poți face niciun progres. Deci, ceea ce trebuie să faceți este să îl setați pe cel pe care doriți să îl utilizați ca dispozitiv implicit.
Pentru a selecta microfonul pe care doriți să-l folosească aplicațiile dvs., iată ce ar trebui să faceți:
- Faceți clic dreapta pe pictograma Difuzor din zona de notificare a barei de activități. Apoi, faceți clic pe Sunet din meniul contextual.
- Accesați fila Înregistrare și faceți clic dreapta pe microfonul preferat.
- Faceți clic pe Set as Default Device.
Acum puteți încerca să utilizați din nou microfonul. Dacă nimic nu funcționează, treceți la următoarea remediere.
Remedierea 5: verificați setările audio ale aplicației dvs
Dacă microfonul nu funcționează într-o anumită aplicație, trebuie să verificați setările audio ale acelei aplicații. După cum se dovedește, aplicațiile desktop nu folosesc întotdeauna microfonul implicit pe care l-ați ales în panoul de control Windows Sound.
Accesați fereastra Setări din aplicație și setați microfonul ca dispozitiv de intrare implicit. De exemplu, dacă întâmpinați probleme la utilizarea microfonului pe Skype, deschideți meniul aplicației și faceți clic pe Setări. Apoi, faceți clic pe Audio și video și selectați dispozitivul de comunicație implicit din lista de dispozitive din panoul din dreapta.
Un alt lucru pe care îl puteți face este să verificați dacă ați dezactivat microfonul în programul software pe care îl utilizați. Multe aplicații, în principal aplicații de conferințe audio și video, vin cu comenzi încorporate pentru dezactivarea sunetului, care îi ajută pe utilizatori să evite perturbarea unei întâlniri în desfășurare.
Remedierea 6: rulați instrumentul de depanare a înregistrării audio
Există un instrument de depanare încorporat în Windows 10 care detectează și remediază automat problemele de înregistrare audio. Lansarea instrumentului poate face ca microfonul să funcționeze așa cum ar trebui. Urmați pașii de mai jos:
- Accesați aplicația Setări Windows. Puteți face acest lucru deschizând meniul Start și făcând clic pe pictograma roată pentru Setări. De asemenea, puteți utiliza combinația de tastaturi ținând apăsată tasta Windows și apăsând I.
- Deschideți secțiunea Actualizare și securitate și faceți clic pe Depanare în panoul din stânga.
- Derulați în jos în panoul din dreapta și selectați instrumentul de depanare a înregistrării audio. Apoi faceți clic pe butonul „Run the troubleshooter” și urmați instrucțiunile care vi se prezintă.
Remedierea 7: Activați microfonul în Managerul de dispozitive
Dispozitivul microfon integrat al computerului dvs. poate fi dezactivat în Managerul de dispozitive. Trebuie să-l reactivați pentru ca microfonul să funcționeze din nou. Iată cum să o faci:
- Faceți clic dreapta pe butonul Start/Windows sau apăsați combinația de tastaturi Windows + X pentru a deschide Managerul de dispozitive.
- Extindeți categoria „Intrari și ieșiri audio” și faceți clic dreapta pe dispozitivul de microfon intern. Apoi, faceți clic pe Activare dispozitiv din meniul contextual.
Remedierea 8: Activați microfonul în setările BIOS
Unele laptopuri permit dezactivarea microfonului integrat prin setările BIOS sau UEFI. Dacă ați făcut acest lucru anterior, va trebui să vă întoarceți la BIOS-ul computerului și să reactivați microfonul.
Remedierea 9: Actualizați sau instalați driverele audio
Fără software-ul driverului necesar, nu există nicio modalitate de a obține sunet pe microfon. Vizitați site-ul web al producătorului computerului dvs. pentru a descărca și instala driverul de sunet corect pentru computerul dvs. Dacă microfonul dvs. este conectat prin USB, trebuie să vă asigurați, de asemenea, că driverele controlerului USB sunt actualizate.
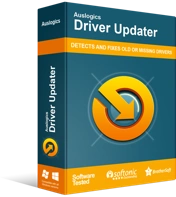
Rezolvați problemele PC-ului cu Driver Updater
Performanța instabilă a computerului este adesea cauzată de drivere învechite sau corupte. Auslogics Driver Updater diagnostichează problemele driverului și vă permite să actualizați driverele vechi dintr-o dată sau pe rând, pentru ca computerul să funcționeze mai ușor
Dacă actualizarea driverelor sună ca o mână, există o modalitate mai simplă de a avea grijă de asta. Obțineți Auslogics Driver Updater. Este un instrument automat care citește computerul pentru a identifica driverele care necesită atenție. Dacă există drivere lipsă, învechite, incorecte sau corupte, Driver Updater începe să le actualizeze. Este cât se poate de ușor. Driver Updater este o modalitate excelentă de a vă asigura că nu vă confruntați niciodată cu probleme de driver pe computer. Sunteți sigur că aveți driverele corecte de la producătorul de echipamente originale (OEM).
Alte soluții pe care ar trebui să le încercați
Dacă nimic nu funcționează în acest moment, după ce ați încercat toate ideile deja date, nu vă pierdeți încă speranța.
Verificați dacă ați dezactivat microfonul sau căștile
Dispozitivul dvs. de înregistrare sau de intrare conectat ar putea avea un buton sau un comutator de dezactivare a sunetului. Când acest comutator/buton este declanșat, microfonul nu va raporta acțiunea computerului dvs. Cu toate acestea, ar putea avea un indicator care vă va anunța când ați dezactivat sunetul. Deci, trebuie să verificați și să vă asigurați că nu ați dezactivat din greșeală microfonul.
Verificați volumul microfonului de pe computer
Microfonul dvs. este probabil funcțional, dar ați redus volumul de pe computer. Iată ce ar trebui să faci:
- Accesați setările sistemului de operare. Pur și simplu apăsați combinația de tastaturi Windows + I.
- Când se deschide fereastra Setări, faceți clic pe Sistem.
- Faceți clic pe Sunet în panoul din stânga.
- În panoul din dreapta, extindeți meniul derulant sub Intrare și alegeți dispozitivul de intrare.
- Acum, faceți clic pe linkul Proprietăți dispozitiv.
- În noua pagină care se deschide, asigurați-vă că caseta de selectare pentru Dezactivare nu este bifată. Apoi, trageți butonul de volum pentru a crește volumul microfonului la un nivel rezonabil.
Asigurați-vă că microfonul este conectat corect
Dacă utilizați un dispozitiv de intrare extern, asigurați-vă că nu l-ați conectat la portul de ieșire audio în loc de portul de intrare audio/microfon. Dacă dispozitivul este conectat prin USB, asigurați-vă că se așează corect sau încercați să-l conectați la un alt port USB de pe computer.
De asemenea, puteți încerca să utilizați dispozitivul de intrare pe alt computer pentru a vă asigura că este funcțional. Dacă dispozitivul este stricat, nu aveți altă opțiune decât să îl înlocuiți sau să încercați să îl reparați dacă puteți. Cu toate acestea, dacă dispozitivul funcționează bine pe un alt computer, atunci este probabil ca mufa audio a computerului dvs. să fie defectă.
Concluzie
Poate veni un moment în care computerul nu poate reda sunete sau vă permite să utilizați microfonul. Aceste probleme apar adesea atunci când driverele pentru hardware-ul dvs. audio sunt învechite sau lipsesc. Deci, trebuie să vă asigurați că actualizați în mod regulat software-ul driverului (Auslogics Driver Updater facilitează procesul). Dar, în afară de drivere, alți factori pot face ca dispozitivele dvs. audio să nu mai funcționeze. Am abordat aceste probleme în această postare, oferind pași detaliați pentru a vă ajuta să faceți din nou dispozitivul să funcționeze normal.
Dacă aveți întrebări cu privire la oricare dintre soluțiile prezentate în acest ghid, vă rugăm să ne contactați. Glisați în secțiunea de comentarii de mai jos. De asemenea, puteți să ne spuneți ce părere aveți despre această postare. Spuneți-ne remediile care au funcționat pentru dvs.
