Ce se întâmplă dacă jocurile noi nu pornesc sau nu funcționează pe Windows 10?
Publicat: 2021-06-30Nu puteți juca un joc pe care tocmai l-ați achiziționat? Jocul nu se va lansa. Când încerci să-l deschizi, nu se întâmplă nimic. Ar fi ca și cum nu ai încerca deloc să o inițiezi.
Rămâneți în întuneric dacă aplicația nu vă oferă un mesaj de eroare sau un cod. Prin urmare, nu puteți spune cu siguranță de ce jocul dvs. nu funcționează. Trebuie pur și simplu să faci presupuneri sălbatice. Și la sfârșitul zilei, s-ar putea să vă descurajați și să decideți să obțineți o rambursare.
Windows 10 oferă o platformă excelentă pentru jocuri. Vă economisește costul investiției într-o consolă de jocuri. Deci, este sfâșietor când un joc pe care l-ați obținut prin Steam, Microsoft Store, Epic Games sau alt canal popular nu reușește să se joace.
Ce se întâmplă dacă un joc nou nu se joacă în Windows 10?
Există o mulțime de probleme care ar putea face ca jocurile dvs. nou achiziționate să nu funcționeze. Acestea includ, dar nu se limitează la următoarele:
- Utilizați drivere de dispozitiv învechite/nepotrivite. Dacă nu aveți driverele potrivite pentru plăci grafice, nu veți putea juca anumite jocuri pe sistemul de operare.
- PC-ul dvs. nu îndeplinește cerințele pentru a juca jocul. Este posibil ca jocul pe care l-ați achiziționat să nu funcționeze, deoarece specificațiile computerului dvs. nu corespund standardului recomandat. Deci, înainte de a cumpăra orice joc, verificați specificațiile minime sau recomandate și asigurați-vă că dispozitivul dvs. le îndeplinește.
- Jocul este instalat în directorul greșit. Unele aplicații trebuie să fie instalate pe unitatea C. Dacă alegeți un alt director, este posibil să nu funcționeze.
- Jocul nu are acces de administrator. Unele jocuri necesită acces de administrator la computerul dumneavoastră înainte de a putea funcționa. Dacă refuzi un astfel de privilegiu de administrator al jocului, nu îl vei putea juca.
- Există probleme cu fișierele jocului. Poate fi necesar să verificați integritatea fișierelor jocului. Fără fișierele necesare să fie în stare optimă, jocul tău nu va funcționa.
- Jocul nu s-a instalat corect. Probabil că jocul a întâmpinat unele probleme în timpul procesului de instalare. S-ar putea să le remediați reinstalând jocul.
- Nu v-ați actualizat sistemul de operare. Dacă sistemul dvs. de operare Windows 10 nu are cele mai recente corecții și actualizări de software, probabil că veți întâmpina diverse probleme, inclusiv jocurile noi care nu funcționează.
- Alte programe interferează cu platforma dvs. de jocuri. Unele procese de fundal pot interfera cu platforma dvs. de jocuri. Oprirea acestor procese va permite jocului să funcționeze normal.
Cum să remediați problemele de lansare cu jocuri noi pe Windows 10
Acum că ați văzut câteva dintre motivele pentru care noul dvs. joc nu poate începe, să aruncăm o privire la ce puteți face pentru a le ocoli.
Cum să remediați jocurile care nu funcționează în Windows 10:
- Reporniți platforma de jocuri
- Reporniți computerul
- Verificați dacă sistemul dvs. îndeplinește cerințele jocului
- Acordați drepturi de administrator al jocului
- Verificați integritatea fișierelor jocului
- Instalați cele mai recente actualizări pentru Windows 10
- Actualizați software-ul driverului plăcii grafice
- Rulați aplicația în modul de compatibilitate
- Închideți aplicațiile conflictuale și procesele de fundal
- Verificați dacă serverul de joc este offline
- Reinstalați jocul
- Actualizați sau derulați înapoi pachetul Visual C++ Redistributable
- Relocați Steam pe discul local (unitatea C
- Rulați Auslogics BoostSpeed
După cum puteți vedea, există mai mult de câteva soluții pentru problema „noul joc nu funcționează” pe Windows 10. Să le analizăm pe rând. Până când terminăm, s-ar putea să descoperi că vei putea juca jocul tău. La urma urmei, s-ar putea să nu fie nevoie să solicitați o rambursare.
Remedierea 1: Reporniți platforma de jocuri
Această soluție sună foarte simplă, dar ar putea fi tot ce ai nevoie. Steam și alte platforme de jocuri sunt proiectate să funcționeze așa cum ar trebui. Dar, uneori, s-ar putea întâlni cu o eroare minoră care poate fi rezolvată cu ușurință printr-o simplă repornire.
Remedierea 2: Reporniți computerul
Reporniți computerul și încercați să reporniți jocul. Vezi dacă asta ajută. Dacă nu există nicio diferență, treceți la următoarea soluție de mai jos.
Remedierea 3: verificați dacă sistemul dvs. îndeplinește cerințele jocului
Veți face o mare greșeală dacă descărcați un joc fără a verifica mai întâi dacă computerul dvs. îndeplinește cerințele minime pentru a-l juca. Ce fel de placă grafică necesită jocul? De cât spațiu liber pe hard disk are nevoie pentru a putea juca? Cât de mult RAM și RAM video dedicată necesită? Acestea sunt câteva dintre detaliile pe care trebuie să le aflați înainte de a cumpăra orice joc.
Așa că verificați detaliile jocului cu care aveți probleme. Dacă computerul dvs. nu îndeplinește cel puțin cerințele minime, nu puteți face nimic pentru ca acesta să funcționeze, cu excepția upgrade-ului dispozitivului.
Remedierea 4: Acordați drepturi de administrator al jocului
Dacă un joc nou cumpărat nu funcționează pe Windows 10, luați în considerare rularea acestuia cu privilegii de administrator. Dacă aplicația nu are suficiente permisiuni pe sistemul dvs., este posibil să nu poată rula corect sau chiar să nu pornească.
Pentru a rula o aplicație ca administrator, faceți clic dreapta pe pictograma acesteia de pe desktop sau pe fișierul .exe din directorul de instalare. Apoi faceți clic pe Executare ca administrator în meniul contextual. Când se activează Controlul contului de utilizator (UAC), faceți clic pe butonul Da din caseta de dialog pentru a confirma că doriți să lăsați aplicația să facă modificări pe computer.
Dacă jocul se lansează normal de data aceasta, înseamnă că ai găsit soluția la problema ta. Pentru a-l face mai permanent, astfel încât jocul să aibă acces de administrator de fiecare dată când îl lansați, iată ce trebuie să faceți:
- Faceți clic dreapta pe pictograma jocului de pe desktop și faceți clic pe Proprietăți în meniul contextual.
- Treceți la fila Compatibilitate.
- În categoria Setări, bifați caseta de selectare pentru opțiunea care spune „Rulați acest program ca administrator”.
- Faceți clic pe butonul Aplicați.
- Faceți clic pe butonul OK.
Remedierea 5: verificați integritatea fișierelor de joc
Dacă fișierele cache ale jocului sunt corupte, jocul nu va putea fi jucat. Platformele de jocuri, cum ar fi Steam, au instrumente încorporate pe care le puteți folosi pentru a remedia problemele cu fișierele de joc.
Dacă folosești Steam, iată ce trebuie să faci:
- Reporniți computerul.
- Lansați Steam și faceți clic pe BIBLIOTECĂ.
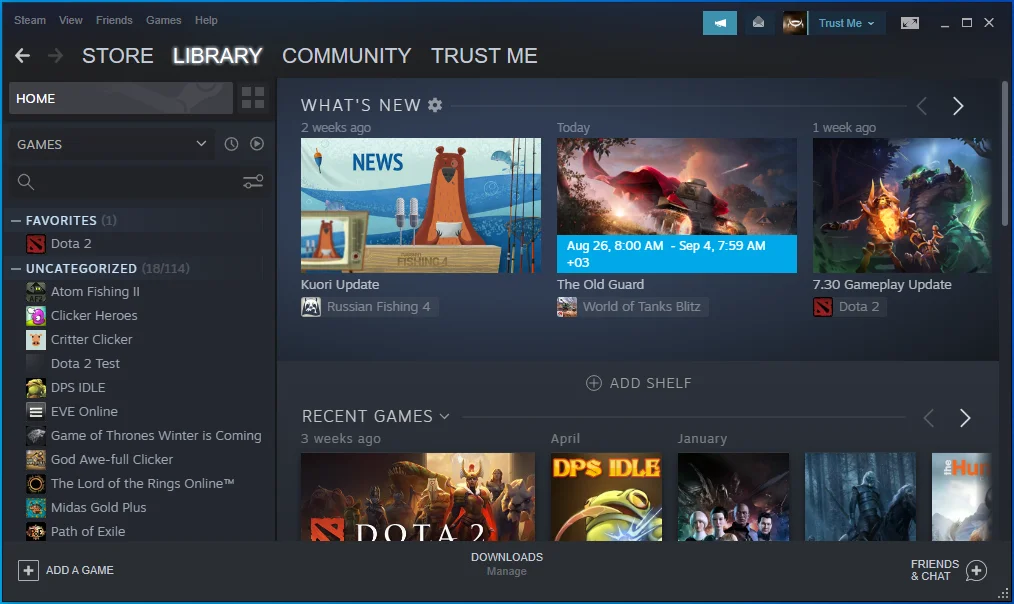
- Faceți clic pe Proprietăți din lista de opțiuni.
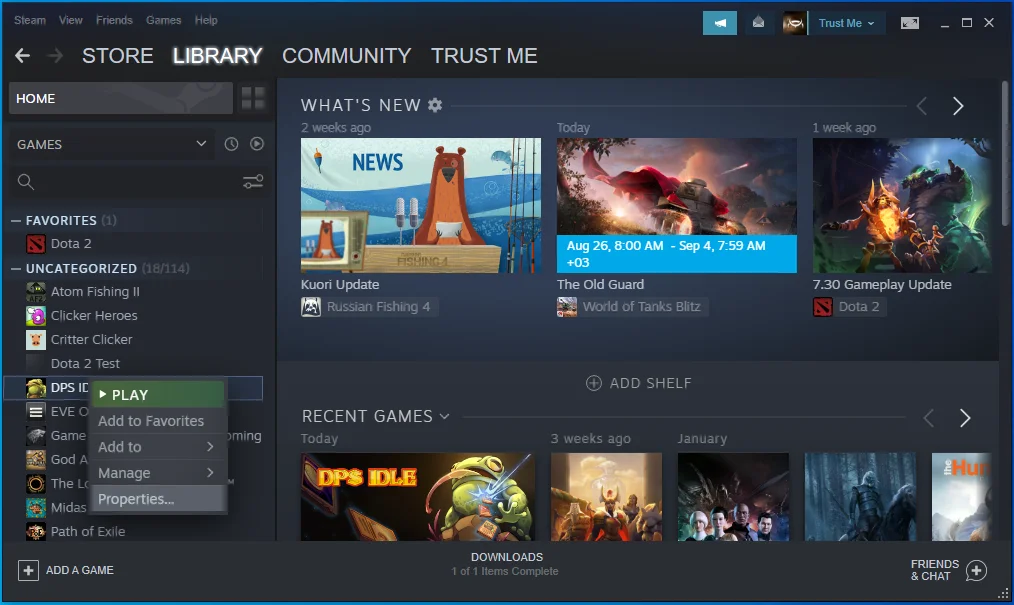
- Comutați la fila FIȘIERE LOCALE și faceți clic pe butonul Verificați integritatea fișierelor jocului....
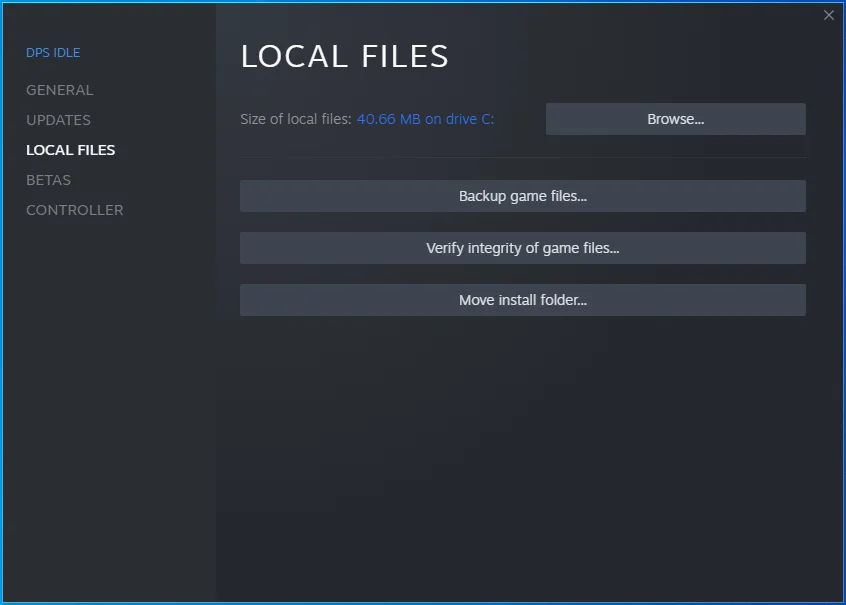
- Când procesul este finalizat, reporniți computerul, lansați Steam și încercați să vă jucați încă o dată. Vezi dacă problema a fost rezolvată.
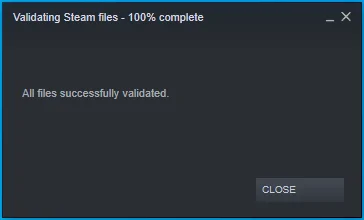
Dacă utilizați Epic Games, accesați biblioteca de jocuri și faceți clic pe pictograma hamburger (cele trei puncte) de lângă jocul care nu se va lansa. Apoi faceți clic pe Verificare.
Există și alte platforme de jocuri, cum ar fi GOG și Origin. Puteți rula instrumentele lor de reparații încorporate și apoi încercați să jucați din nou. De exemplu, pe GOG, va trebui să mergeți la secțiunea Jocuri deținute și să faceți clic dreapta pe jocul problematic. Apoi faceți clic pe Gestionare instalare și faceți clic pe Verificare/Reparare.
Pe Origin, deschideți biblioteca de jocuri și faceți clic dreapta pe jocul pe care doriți să îl remediați. Apoi faceți clic pe Reparare.
Remedierea 6: Instalați cele mai recente actualizări Windows 10
Dacă există actualizări noi pentru sistemul de operare, dar nu le-ați aplicat încă, probabil că veți întâmpina probleme cu jocurile dvs., mai ales dacă jocul pe care doriți să-l jucați este din Microsoft Store.
Verificați actualizările Windows și instalați-le dacă există. Iată cum:
- Deschideți aplicația Setări. Puteți face acest lucru mergând la meniul Start și făcând clic pe pictograma Setări. Există, de asemenea, o combinație de tastatură pe care o puteți folosi pentru a invoca Setări. Țineți apăsată tasta Windows și apăsați I.
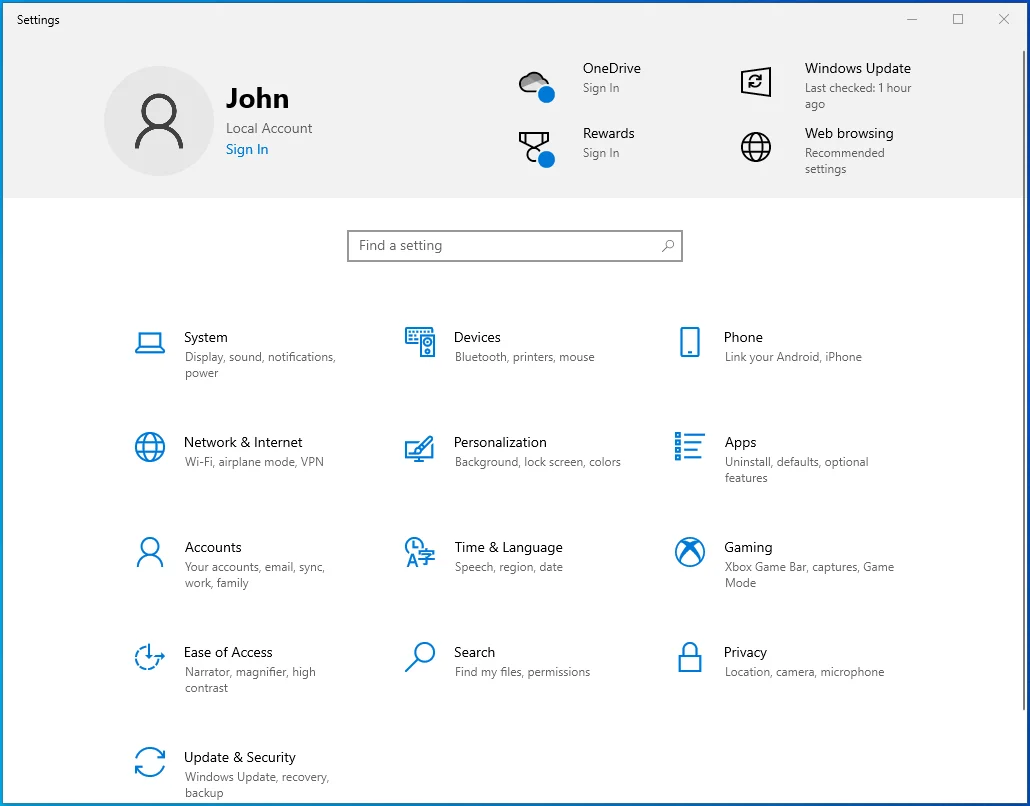
- Faceți clic pe Actualizare și securitate.
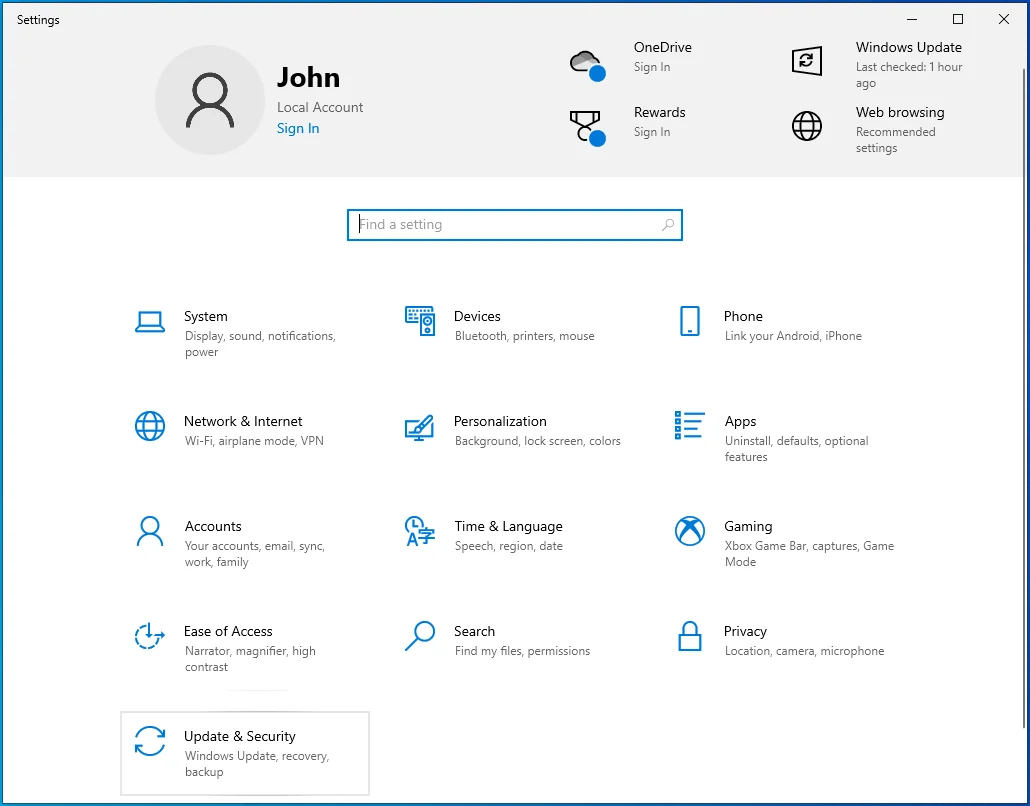
- Faceți clic pe Windows Update în panoul din stânga.
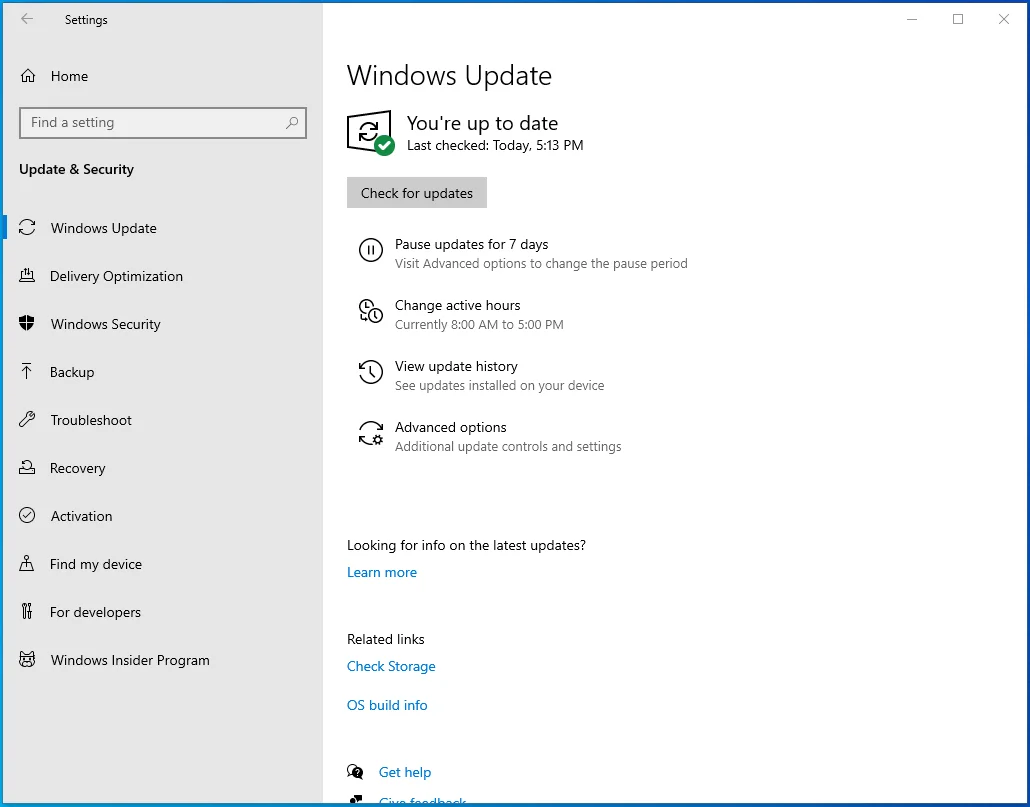
- Veți vedea butonul Verificați actualizările în partea dreaptă a paginii. Apasa pe el. Dacă sistemul găsește noi actualizări, le va descărca și instala.
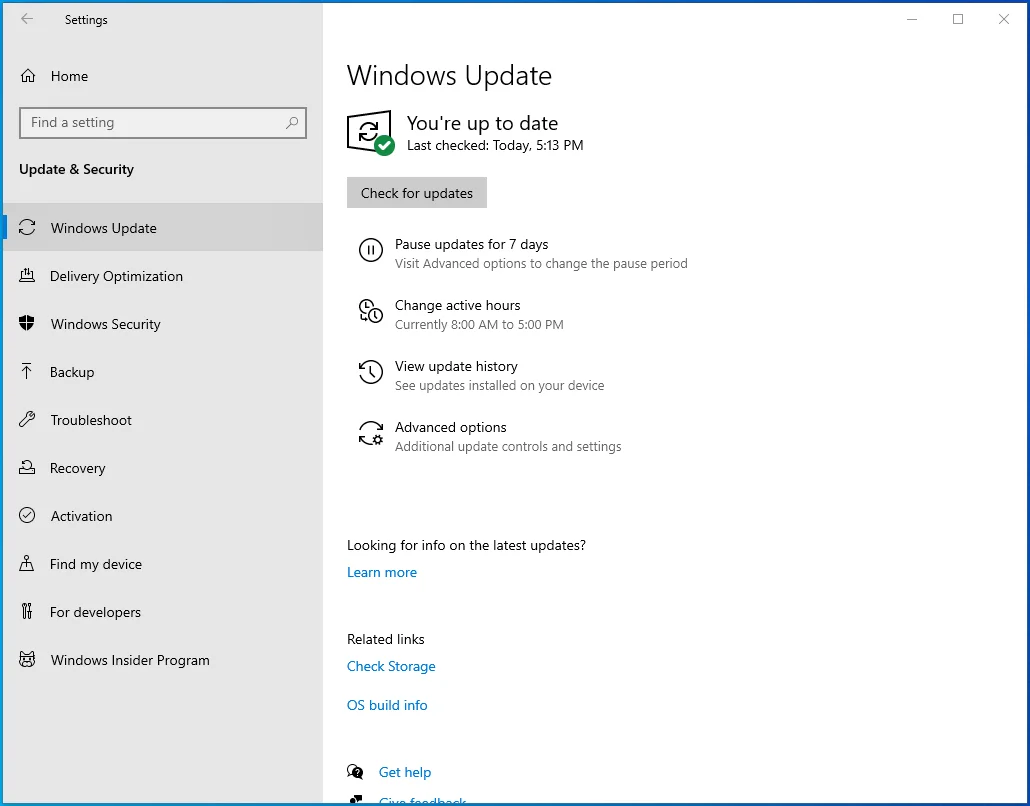
- Reporniți computerul și vedeți dacă acum puteți lansa jocul.
Remedierea 7: Actualizați software-ul driverului plăcii grafice
Fără driverele de afișare corecte, cu greu vei putea juca majoritatea jocurilor pe dispozitivul tău Windows 10. Driverele învechite declanșează erori. Acestea pot face ca jocul să nu pornească sau să facă ca jocul să se blocheze sau să se blocheze, chiar dacă reușește cumva să se lanseze.
Prin urmare, este esențial să obțineți cea mai recentă versiune a software-ului plăcii grafice. O modalitate de a face acest lucru ar fi să instalați actualizări Windows. O altă modalitate este prin Device Manager. Urmați acești pași:
- Apăsați combinația de tastatură sigla Windows + R pentru a invoca caseta de dialog Run.
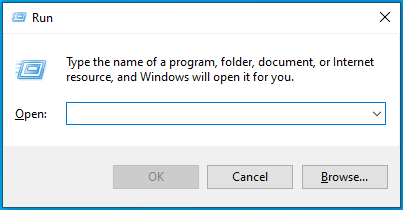
- Introduceți devmgmt.msc în caseta de text și apăsați Enter de pe tastatură pentru a deschide Device Manager.
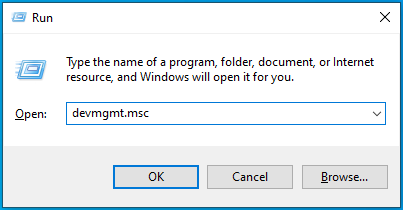
- Faceți dublu clic pe Adaptoare de afișare sau faceți clic pe săgeata derulantă de pe acesta.
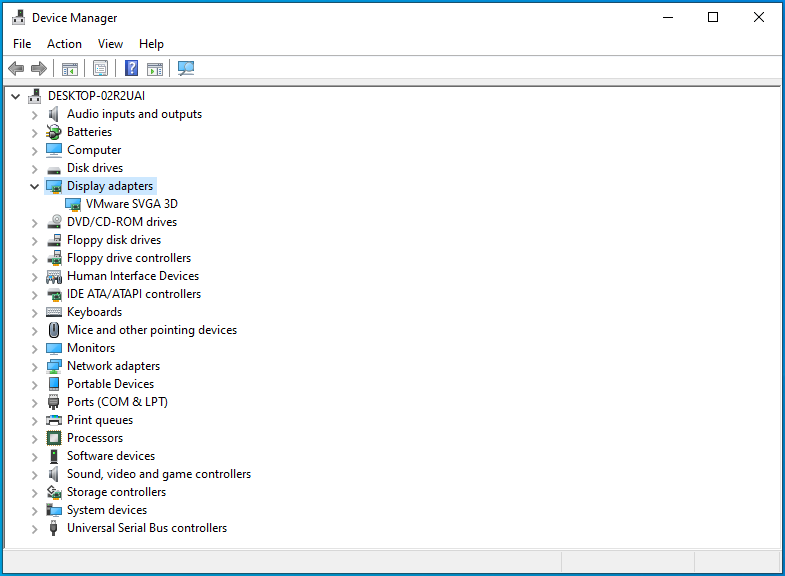
- Faceți clic dreapta pe dispozitivul dvs. grafic și faceți clic pe Actualizare driver în meniul contextual.
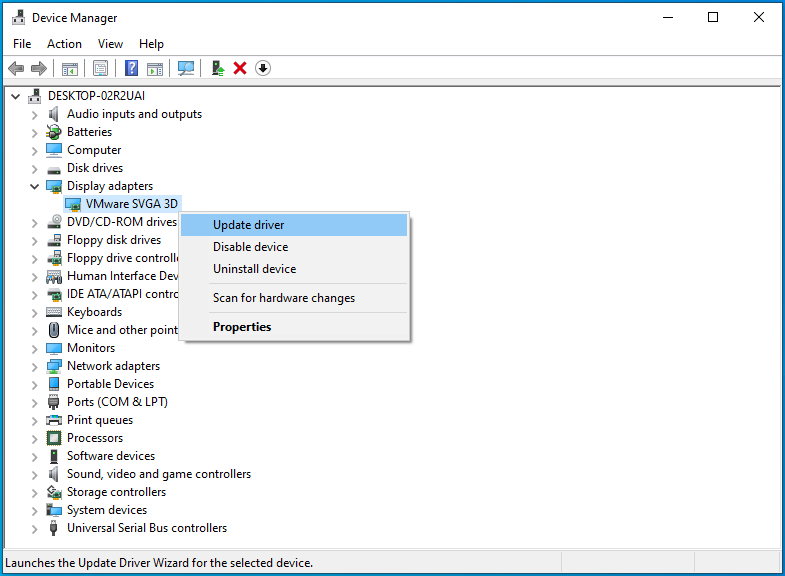
- Porniți conexiunea la internet și apoi solicitați sistemului să caute automat software-ul de driver actualizat.
- Reporniți computerul după actualizare.
De cele mai multe ori, actualizarea driverelor folosind Device Manager nu este foarte eficientă. De cele mai multe ori, nu reușește să găsească cele mai recente drivere pentru hardware-ul dvs. Deci, dacă nu reușiți să actualizați driverul plăcii grafice utilizând Manager dispozitive, vizitați site-ul web al producătorului plăcii grafice. De exemplu, poate fi NVIDIA, AMD sau INTEL. Acolo, veți găsi cel mai recent software pentru placa dvs. grafică. Trebuie să vă asigurați că driverul primit este cel corect pentru dispozitivul dvs.

Pentru a vă scuti de subtilitățile de a găsi driverul corect, poate doriți să luați în considerare utilizarea Auslogics Driver Updater pentru a gestiona lucrurile automat pentru dvs.
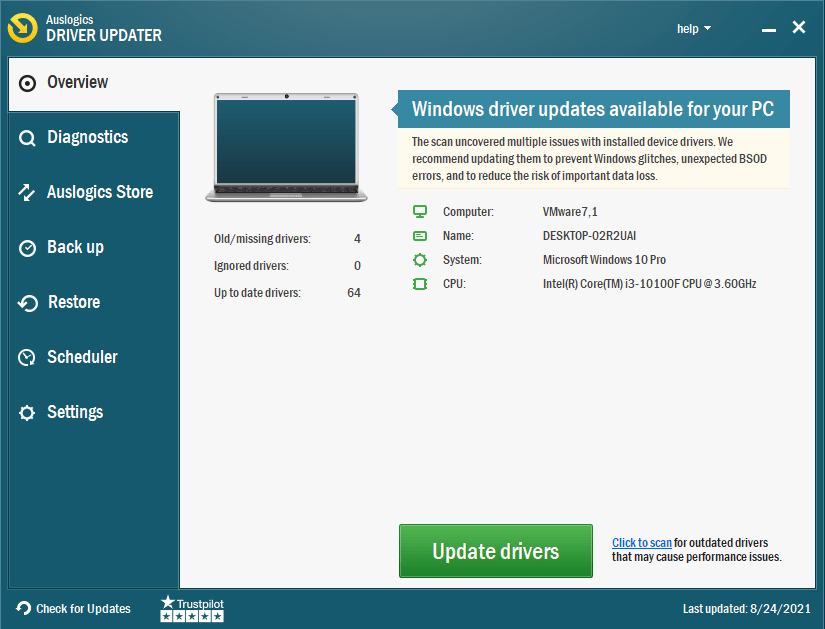
Când rulați Driver Updater, acesta citește proprietățile sistemului dvs. și continuă să caute drivere învechite, corupte, lipsă și incorecte. Deoarece cunoaște deja specificațiile hardware-ului dvs., poate descărca și instala automat versiuni actualizate ale driverelor necesare. Nu trebuie să vă pierdeți timpul utilizând Manager dispozitive sau căutând driverele online.
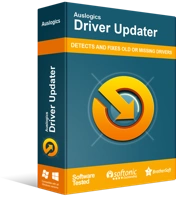
Rezolvați problemele PC-ului cu Driver Updater
Performanța instabilă a computerului este adesea cauzată de drivere învechite sau corupte. Auslogics Driver Updater diagnostichează problemele driverului și vă permite să actualizați driverele vechi dintr-o dată sau pe rând, pentru ca computerul să funcționeze mai ușor
Remedierea 8: rulați aplicația în modul de compatibilitate
Dacă sistemul dvs. este înaintea jocului pe care l-ați achiziționat - poate fi un joc vintage - puteți încerca să îl rulați în modul de compatibilitate. Această metodă este utilă dacă jocul pe care doriți să-l jucați nu funcționează corect pe versiunea dvs. de Windows. Aruncă o privire la cum să o faci:
- Faceți clic dreapta pe fișierul .exe al aplicației și faceți clic pe Proprietăți în meniul contextual.
- Treceți la fila Compatibilitate.
- Faceți clic pe butonul „Runează instrumentul de depanare de compatibilitate” și urmați instrucțiunile de pe ecran.
- După aceea, reveniți la fila Compatibilitate și bifați caseta de selectare pentru opțiunea „Rulați acest program în modul de compatibilitate pentru:”.
- Extindeți meniul drop-down și selectați Windows 8 sau o altă versiune de Windows care poate funcționa bine cu jocul.
- Faceți clic pe butonul Aplicați.
- Faceți clic pe butonul OK.
Modul de compatibilitate modifică configurația sistemului pentru a se potrivi cu jocul pe care doriți să-l rulați, fără a afecta alte programe de pe computer.
După ce ați finalizat procedura de mai sus, încercați să lansați din nou jocul. Vezi dacă va funcționa. Dacă problema persistă, continuați și încercați următoarea remediere de mai jos.
Remedierea 9: Închideți aplicațiile conflictuale și procesele de fundal
Ar putea exista o aplicație sau un proces de fundal care interferează cu jocul dvs. Deci, ceea ce trebuie să faceți este să închideți alte aplicații deschise și să vedeți dacă asta va face vreo diferență.
De asemenea, puteți deschide Task Manager (dați clic dreapta pe bara de activități Windows 10 și faceți clic pe „Task Manager” în meniul contextual) și închideți toate aplicațiile și procesele de fundal inutile. Pentru a face acest lucru, faceți clic dreapta pe un proces sau pe o aplicație, apoi faceți clic pe butonul Terminare activitate. Rețineți că nu ar trebui să încheiați procesele Windows.
Dacă utilizați Steam, puteți consulta site-ul oficial Steam pentru o listă de programe care pot intra în conflict cu Steam. Dacă aveți oricare dintre aceste programe pe computer, asigurați-vă că nu sunt active înainte de a încerca să rulați jocul.
Remedierea 10: verificați dacă serverul de joc este offline
Dacă jocul tău reușește să se lanseze, dar nu se va juca, ar putea fi din cauza unor probleme de server. Poate că serverul este în curs de întreținere și, prin urmare, este offline. Așteptați ceva timp – câteva ore sau o zi – și încercați să jucați din nou. Poate va funcționa de data asta. Dar dacă nu, nu-l transpira. Alte soluții pot funcționa pentru tine.
Remedierea 11: Reinstalați jocul
Reinstalarea jocului vă va ajuta să scăpați de orice defecțiuni în instalarea dvs. curentă, mai ales dacă defecțiunile persistă chiar și după ce ați încercat să reparați fișierele jocului de pe platforma dvs. de jocuri.
Remedierea 12: Actualizați sau derulați înapoi pachetul redistribuibil Visual C++
Verificați dacă sistemului dvs. lipsește vreo versiune a Visual C++ Redistributable. Dacă versiunea de care are nevoie jocul tău nu este prezentă pe computer, jocul nu va funcționa. Iată ce trebuie să faci:
- Invocați dialogul Run. Pentru a face acest lucru, țineți apăsat butonul Windows de pe tastatură și apăsați R.
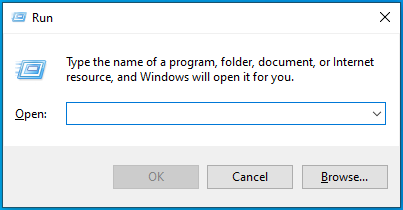
- Introduceți Control Panel în caseta de text și apăsați Enter sau faceți clic pe butonul OK din dialog.
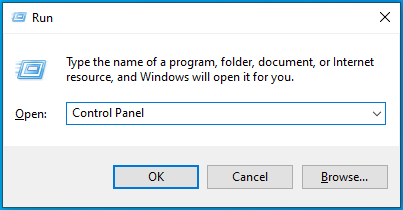
- Când se deschide fereastra Panoului de control, selectați Categorie din meniul Vizualizare după din colțul din dreapta sus al ecranului.
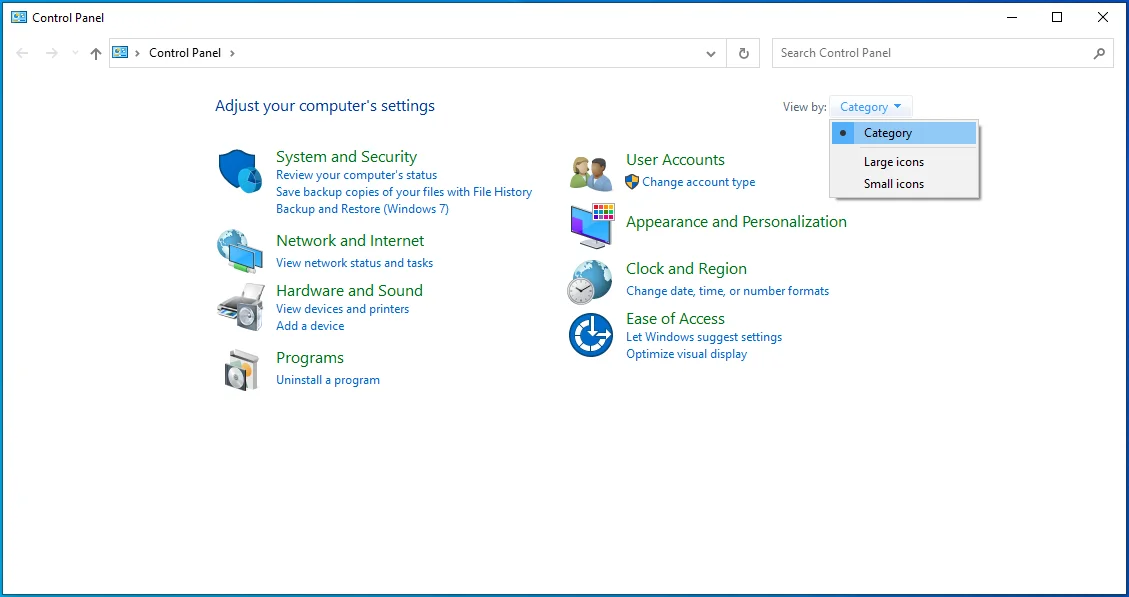
- Găsiți și faceți clic pe Programe.
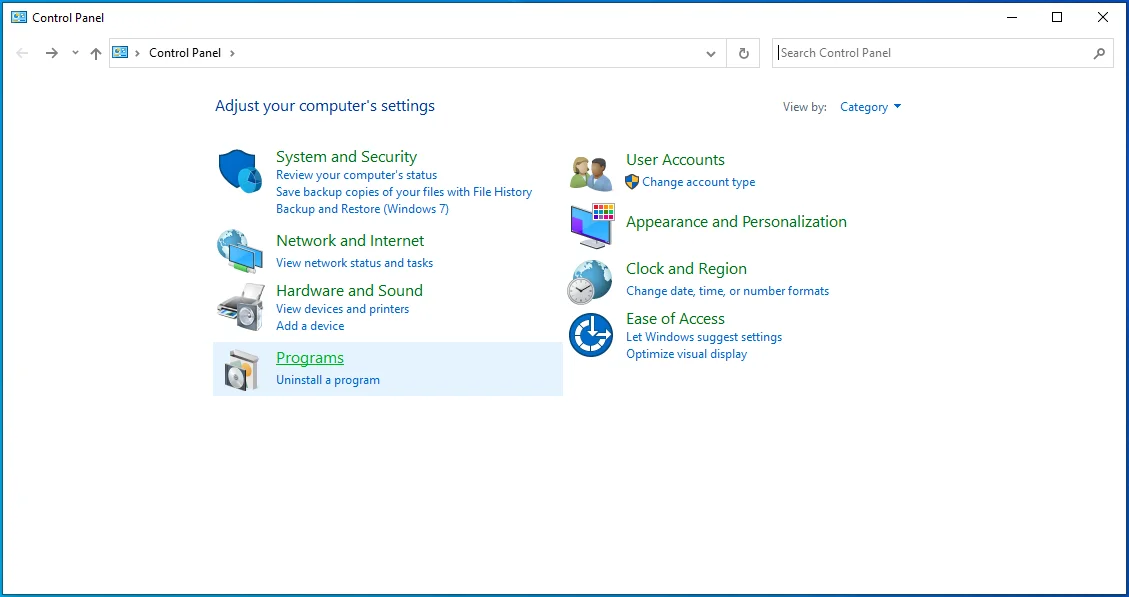
- Selectați Programe și caracteristici.
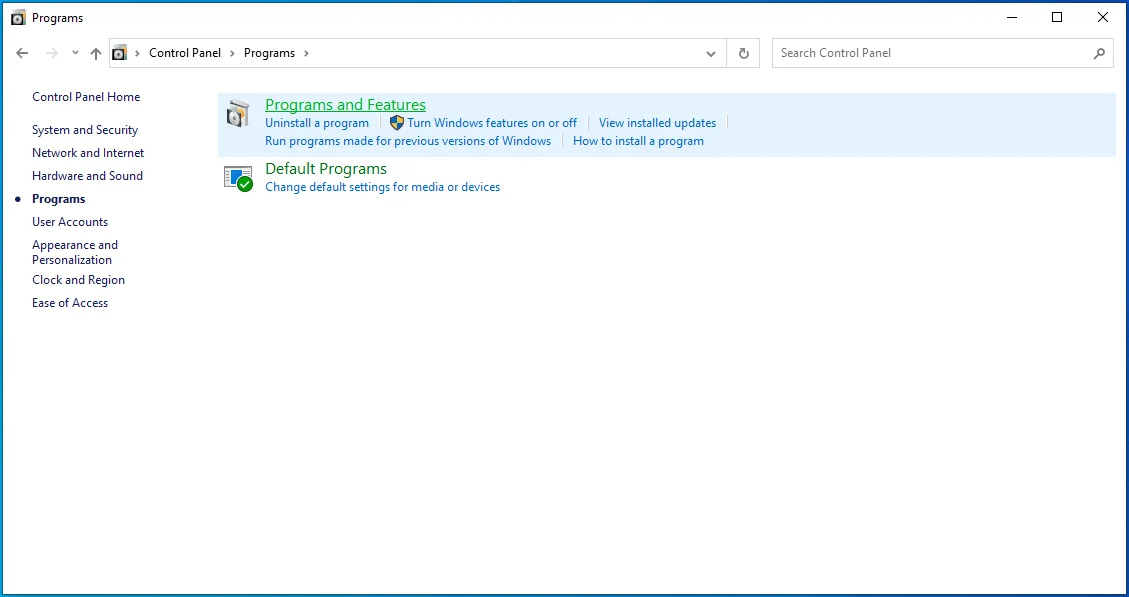
- Faceți clic pe „Dezinstalați un program”.
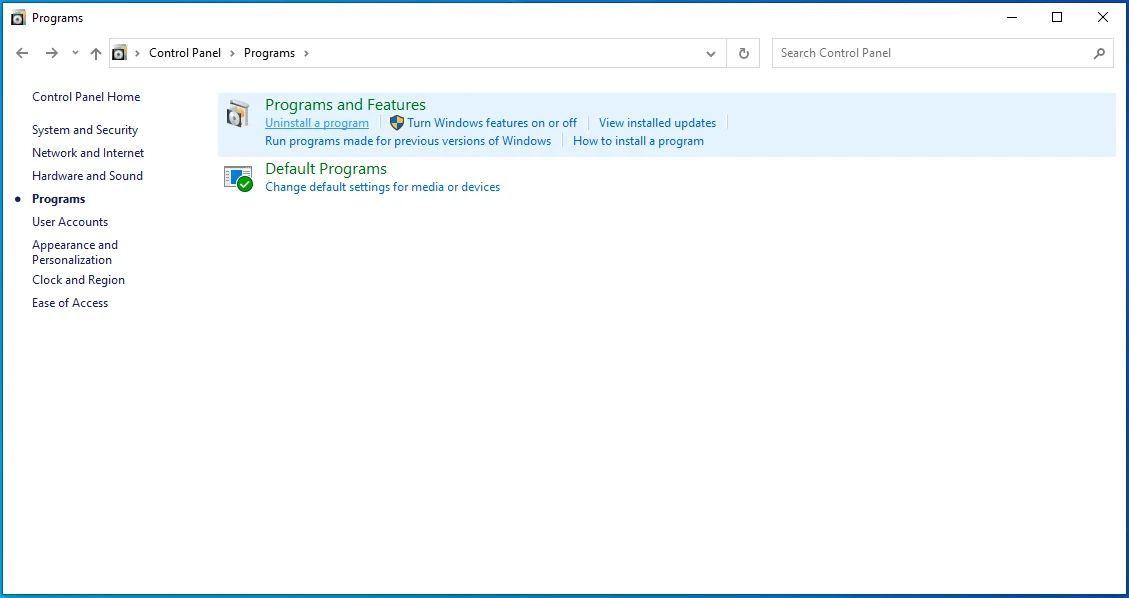
- Din lista de programe, căutați Microsoft Visual C++ Redistributable. Odată ce ați văzut versiunile pe care le aveți – de exemplu, Microsoft Visual C++ 2015 Redistributable (x86) – luați în considerare instalarea celor pe care nu le aveți – de exemplu, 2008 Redistributable. Asigurați-vă că obțineți ambele versiuni x86 și x64. Le puteți obține de pe site-ul oficial Microsoft.
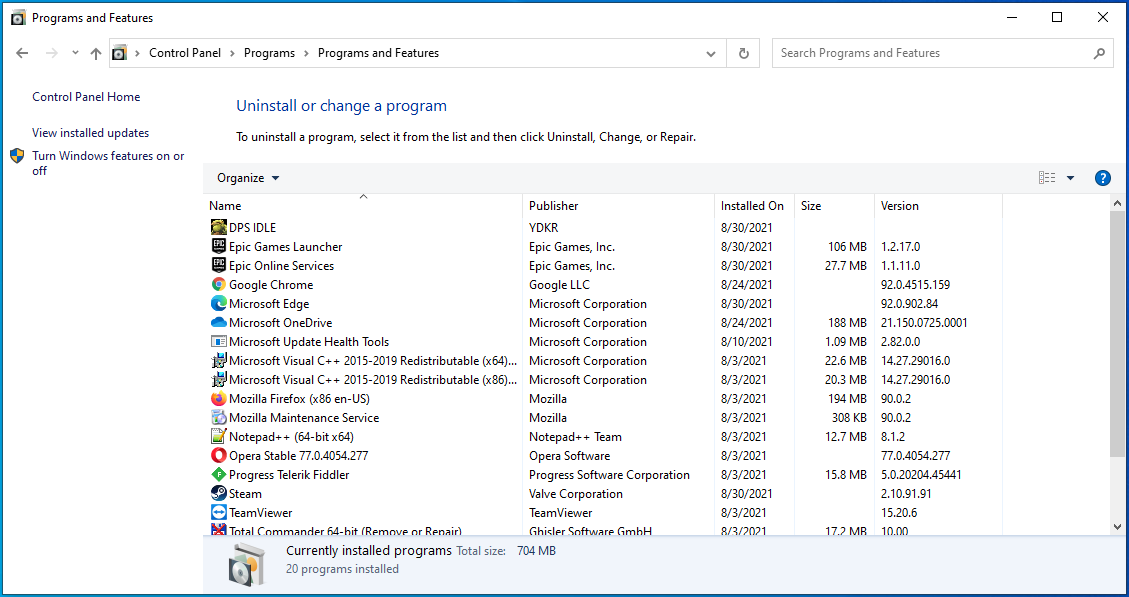
Remedierea 13: mutați Steam pe discul dvs. local (unitatea C
Este posibil ca unele aplicații să necesite să le instalați pe unitatea C. Dacă sunt instalate pe o altă unitate, este posibil să nu funcționeze. Deci, dacă ați instalat jocul pe unitatea D, de exemplu, ar putea fi necesar să-l dezinstalați și să vă asigurați că este instalat pe unitatea C.
Dacă utilizați Steam, poate doriți să urmați procedura de mai jos:
- Lansați Steam.
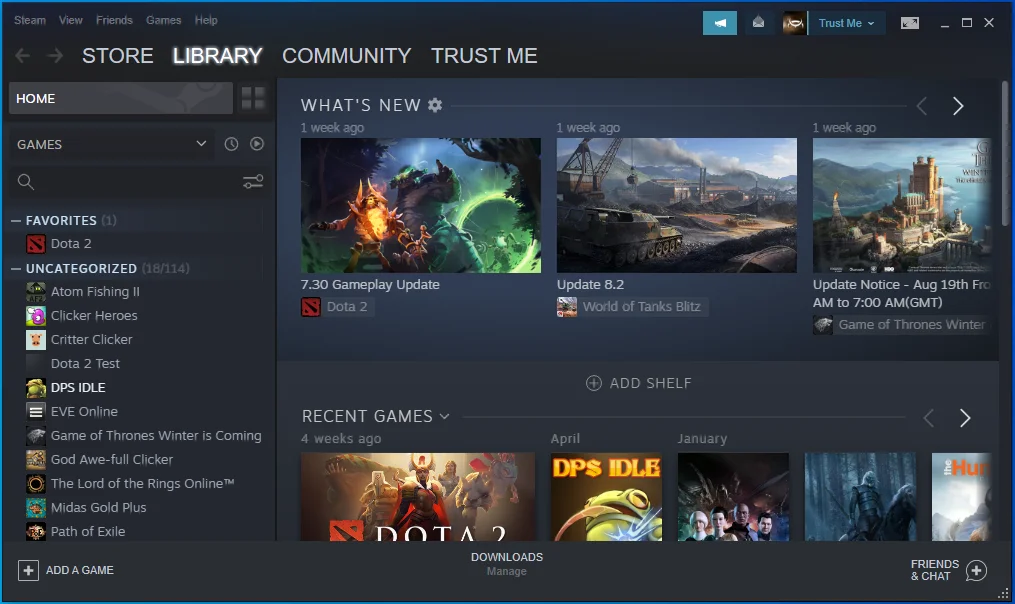
- Accesați meniul Setări.
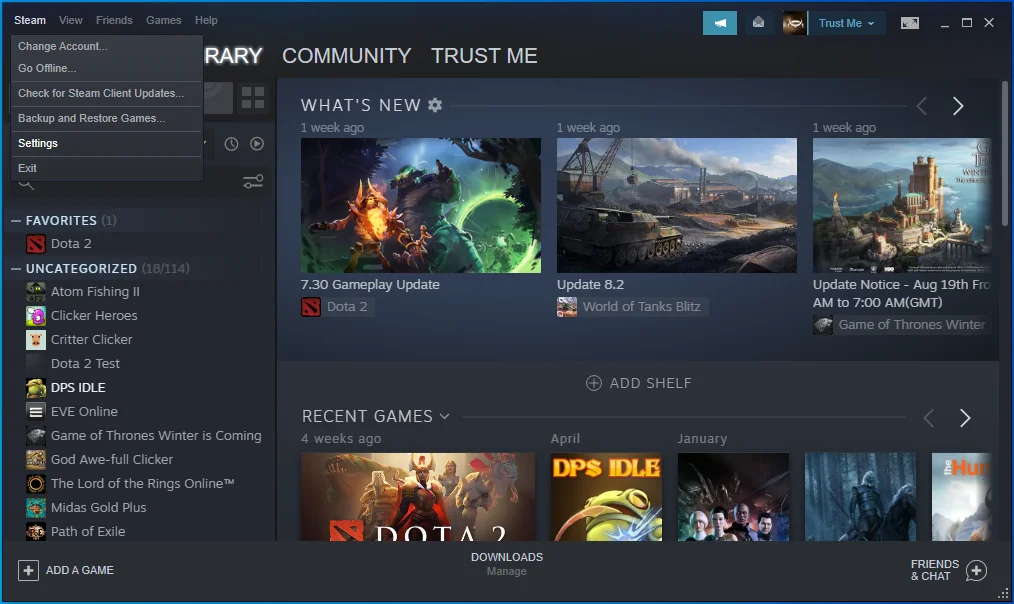
- Faceți clic pe Descărcări.
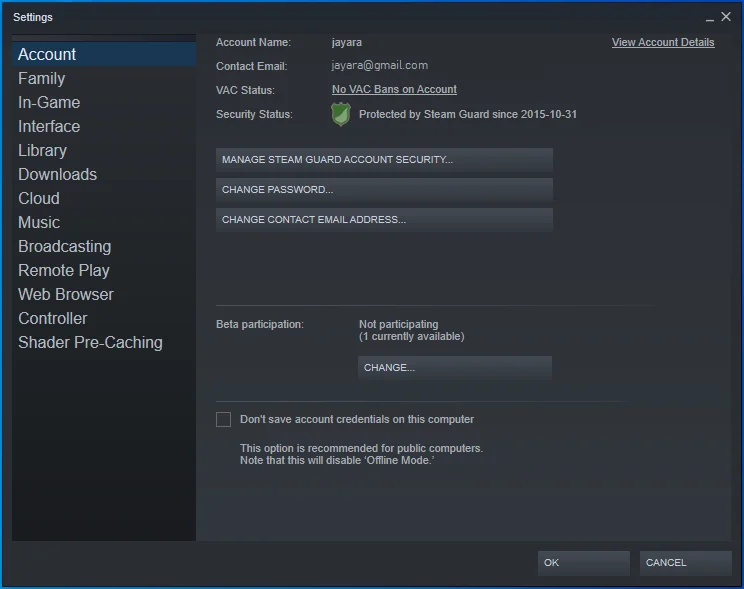
- Sub Biblioteci de conținut din partea dreaptă a paginii, selectați DOSARELE BIBLIOTECEI STEAM.
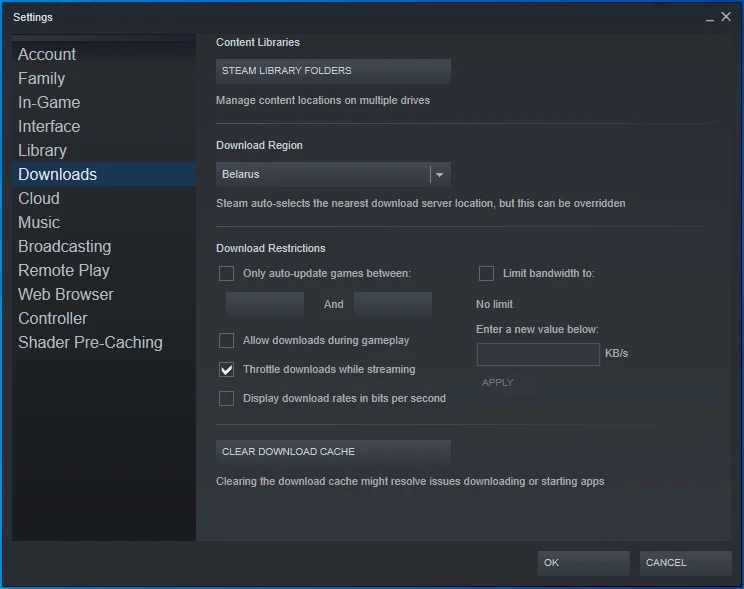
- Faceți clic pe butonul ADAUGĂ DOSARUL BIBLIOTECEI și indicați directorul de instalare dorit pentru jocurile dvs.
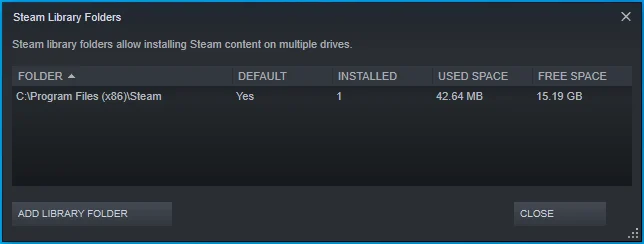
- Faceți clic dreapta pe director și setați-l ca director implicit.
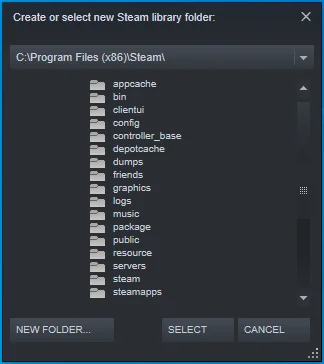
Remedierea 14: rulați Auslogics BoostSpeed
Motivul pentru care jocul nu pornește ar putea fi din cauza unor configurații ineficiente ale sistemului. Administrarea greșită a memoriei și a procesorului ar putea juca, de asemenea, un rol – ca să nu mai vorbim de erorile de registry Windows.
Pentru a rezolva aceste probleme în mod adecvat, vă sugerăm să rulați Auslogics BoostSpeed. Este un instrument de întreținere a sistemului care detectează și rezolvă problemele de registry. Îți modifică setările sistemului, asigurându-se că toate configurațiile sunt în stare de funcționare corectă. De asemenea, BoostSpeed șterge fișierele nedorite și se ocupă de alocarea memoriei și a procesorului, asigurându-se că aplicațiile dvs. pot funcționa așa cum ar trebui.
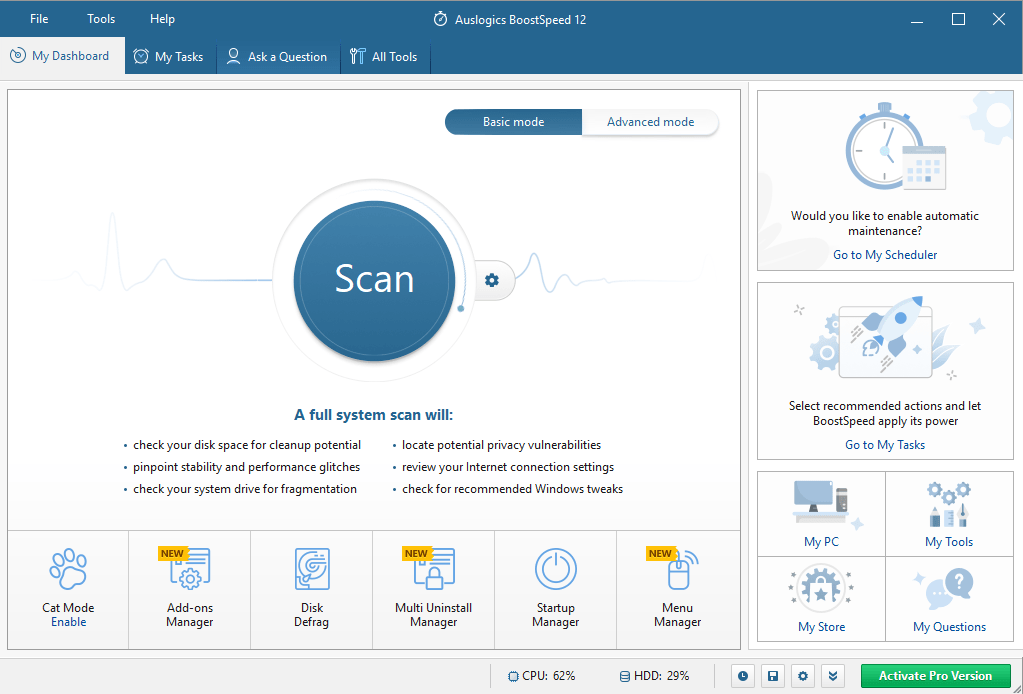
Concluzie
Există mai multe motive pentru care nu puteți începe un joc pe computer. Am încercat să oferim cât mai multe soluții posibil, astfel încât să puteți rezolva orice problemă cu care aveți de-a face.
Am dori să aflăm soluția care a funcționat pentru dvs. Vă rugăm să ne lăsați un comentariu în secțiunea de comentarii de mai jos. Vom fi bucuroși să auzim de la tine.
