Remediați eroarea de conexiune la rețea 0x00028002
Publicat: 2022-03-05
Când vă confruntați cu orice neconcordanță în rețea pe computerul dvs. cu Windows 10, veți primi un cod de eroare 0x00028002. Nu vă puteți întoarce la serviciu decât dacă reporniți computerul. Codul de eroare 0x00028002 împiedică conectarea computerului la o rețea locală. Dacă vă confruntați cu probleme de conexiune la rețea, puteți încerca să rulați instrumentul Windows Network Diagnostics. Dacă rezultatul instrumentului de depanare este codul de eroare 0x00028002, atunci acest articol vă va ajuta foarte mult. În acest articol, am arătat cum să remediați eroarea de conexiune la rețea 0x00028002 în Windows 10.
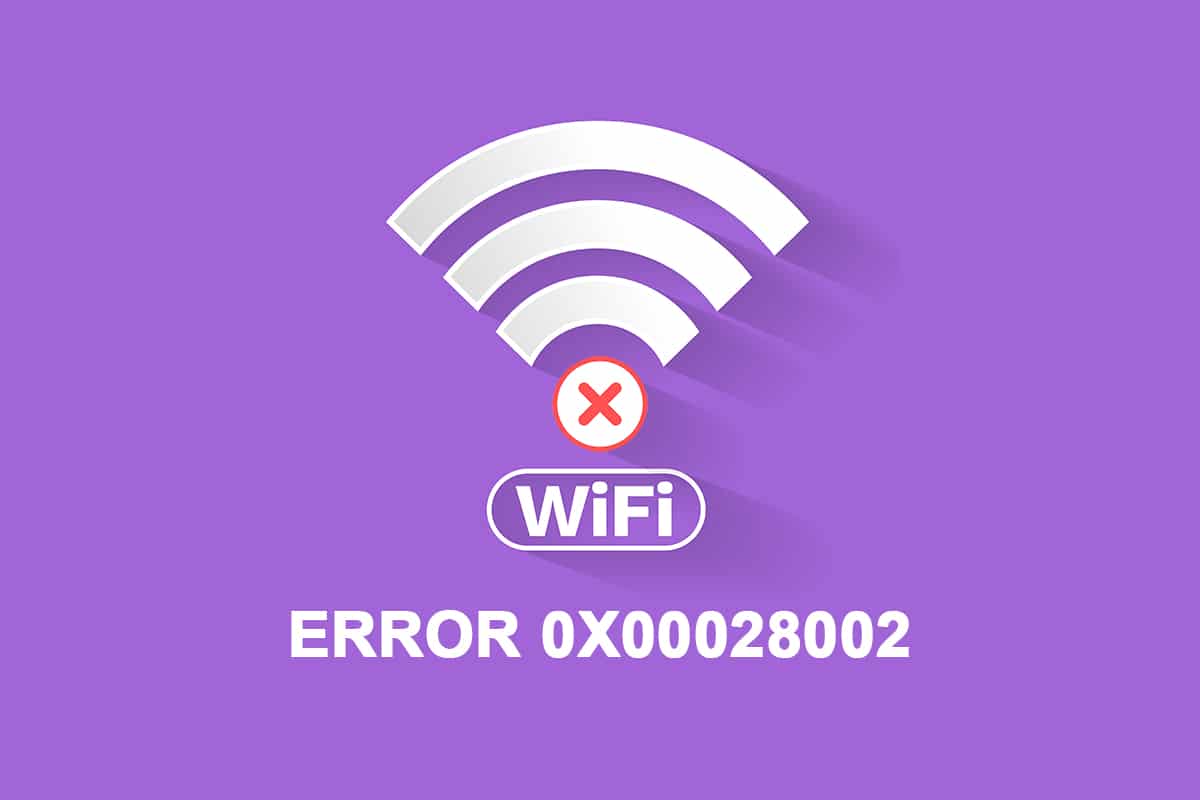
Cuprins
- Cum se remediază eroarea de conexiune la rețea 0x00028002 în Windows 10
- Metoda 1: Reconectați Wi-Fi
- Metoda 2: Reporniți routerul
- Metoda 3: rulați instrumentul de depanare a rețelei
- Metoda 4: Reparați fișierele de sistem
- Metoda 5: Reactivați adaptorul de rețea
- Metoda 6: Resetați ipconfig
- Metoda 7: goliți memoria cache DNS
- Metoda 8: Dezactivați IPv6
- Metoda 9: Actualizați sau reinstalați driverele de rețea
- Metoda 10: Actualizați Windows
- Metoda 11: Dezinstalați actualizările recente
- Metoda 12: Efectuați resetarea rețelei
Cum se remediază eroarea de conexiune la rețea 0x00028002 în Windows 10
Motivul principal al erorii de rețea sunt driverele învechite și o eroare a conexiunii la internet. Alte motive care cauzează 0x00028002 sunt următoarele:
- Configurații incompatibile ale routerului și defecțiune fizică a routerului.
- Defecțiune în rețeaua Wi-Fi.
- Adaptoare de rețea învechite sau corupte.
- IPv6 este activat în dispozitivele care nu acceptă acele configurații.
- Fișiere de sistem corupte pe computer.
- Defecțiune în funcționarea computerului.
- Componente de registry rămase în PC din cauza instalării/dezinstalării incomplete a software-ului.
- Atacul de viruși sau malware.
- Sistem de operare învechit.
- Problemă cu controlerul de rețea.
Când computerul dvs. întâlnește unul sau toate aceste motive, vă veți confrunta cu eroarea de conexiune la rețea 0x00028002. În acest caz, nu vă puteți conecta corect la Wi-Fi. Nu vă faceți griji. Suntem aici pentru a vă ajuta cu soluții uimitoare pentru a rezolva același lucru.
În această secțiune, am compilat o listă de metode care vă vor ajuta să rezolvați codul de eroare a conexiunii la rețea atât cu metode de depanare de bază, cât și cu cele avansate. Urmați-le în aceeași ordine pentru a obține rezultate perfecte.
Metoda 1: Reconectați Wi-Fi
Urmați acești pași de bază de depanare pentru a vă reconecta la rețea.
1. Asigurați-vă că computerul este conectat la rețea. Plasați cursorul peste pictograma glob al rețelei .
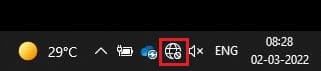
2. Dacă starea este setată la Neconectat , faceți clic pe pictograma glob Rețea , alegeți rețeaua dvs. Wi-Fi și faceți clic pe butonul Conectare . Asigurați-vă că modul Avion nu este activat.
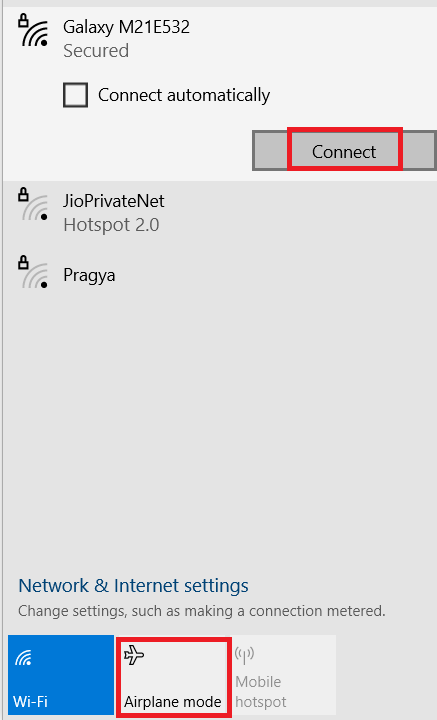
3. Dacă vă confruntați din nou cu același cod de eroare de conexiune la rețea, apoi faceți clic pe butonul Deconectare , așteptați ceva timp și reconectați-l din nou.
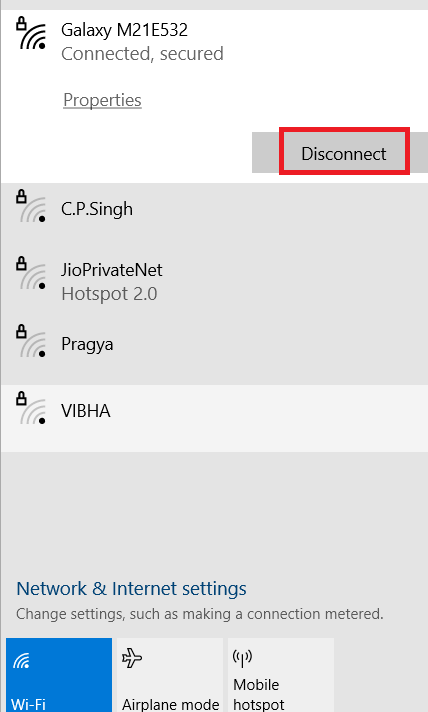
4. Încercați să vă conectați la o altă rețea Wi-Fi și verificați dacă vă confruntați din nou cu codul de eroare 0x00028002.
Totuși, dacă vă confruntați cu aceeași problemă, încercați să uitați de rețea și să vă conectați din nou.
5. Faceți clic dreapta pe pictograma Wi-Fi și selectați Open Network & Internet settings.
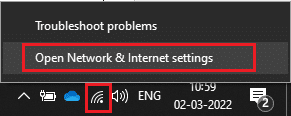
6. Faceți clic pe Wi-Fi .
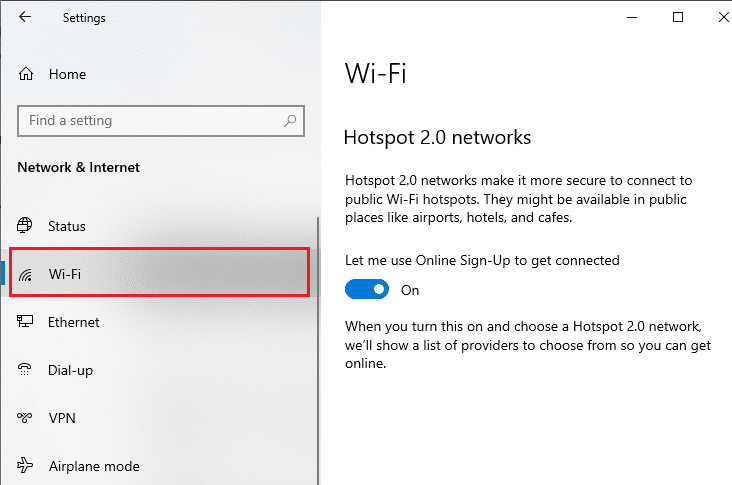
7. Derulați în jos în meniul din dreapta, faceți clic pe Gestionare rețele cunoscute .
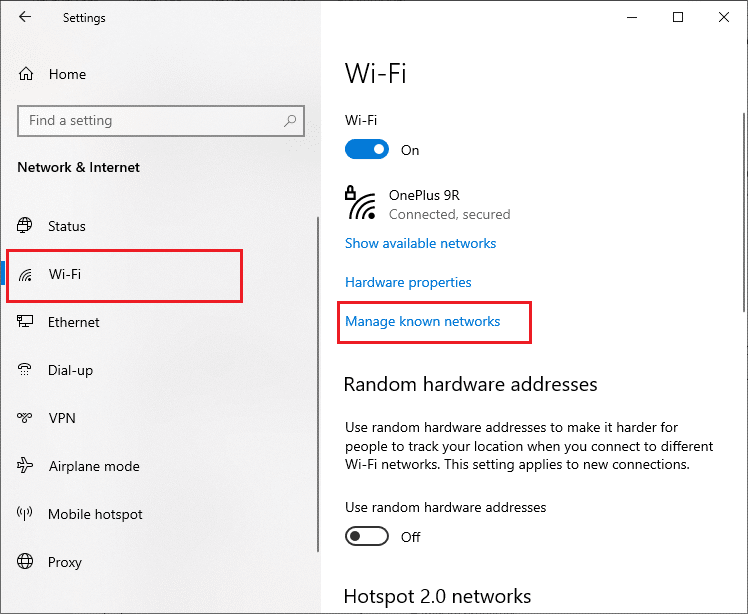
8. Pe ecran va fi afișată o listă de rețele wireless pe care le-ați conectat cu succes mai devreme. Faceți clic pe orice rețea wireless (care pare inutilă) și selectați Uitați.
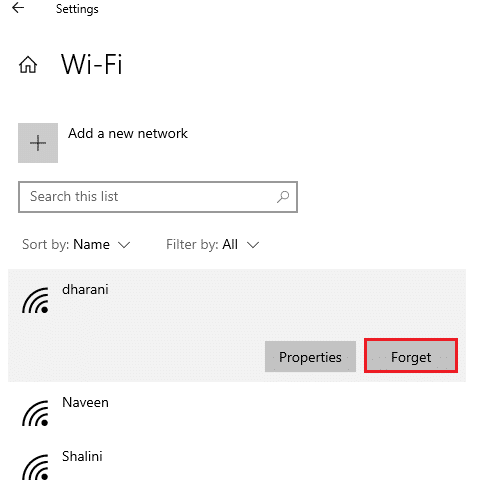
9. Conectați-vă din nou la rețea. Dacă aceeași problemă se repetă, treceți la următoarea metodă.
Metoda 2: Reporniți routerul
Mulți utilizatori au raportat că codul de eroare a conexiunii la rețea apare din cauza unor probleme la router. Dacă diagnosticați o defecțiune majoră a hardware-ului, atunci trebuie să vă înlocuiți routerul, dar nu vă faceți griji, acest lucru nu se întâmplă des. Puteți rezolva erorile temporare ale routerului cu o simplă repornire. Iată câțiva pași simpli pentru a reporni routerul pentru a remedia eroarea de conexiune la rețea 0x00028002.
Notă: Dacă utilizați un dispozitiv combinat modem prin cablu/ruter Wi-Fi, urmați pașii numai pentru un singur dispozitiv.
1. Găsiți butonul de pornire din spatele routerului.
2. Apăsați butonul o dată pentru a-l opri.

3. Acum, deconectați cablul de alimentare al routerului și așteptați până când puterea este golită complet de la condensatori.
4. Apoi, reconectați cablul de alimentare și porniți-l după un minut.
5. Așteptați până când conexiunea la rețea este restabilită și încercați să vă conectați din nou .
Citiți și: Remediați computerele care nu apar în rețea în Windows 10
Metoda 3: rulați instrumentul de depanare a rețelei
Instrumentul de depanare a rețelei vă ajută să diagnosticați și să rezolvați problemele din rețeaua de calculatoare. Toate problemele legate de operațiunile din rețea vor fi analizate de depanator și problemele vor fi afișate pe ecran. Această metodă elimină simptomele potențiale ale erorii de conexiune la rețea și previne să apară din nou. Iată câteva instrucțiuni pentru a rula Network Troubleshooter.
1. Apăsați tasta Windows și tastați Setări de depanare în bara de căutare și Deschideți.
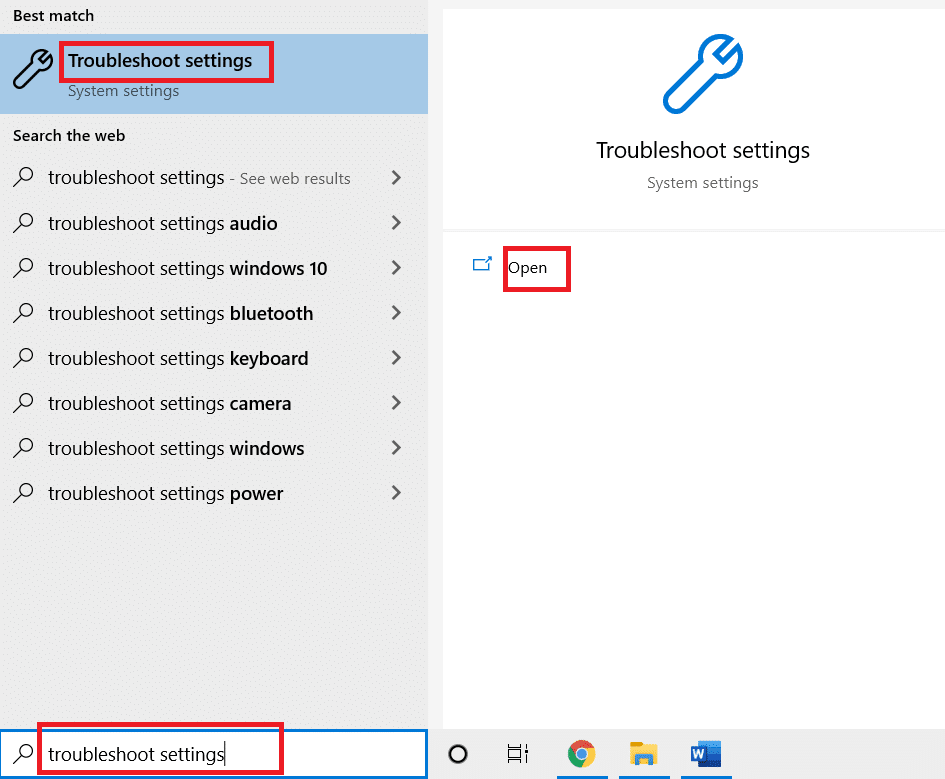
2. Faceți clic pe Instrumente suplimentare de depanare .
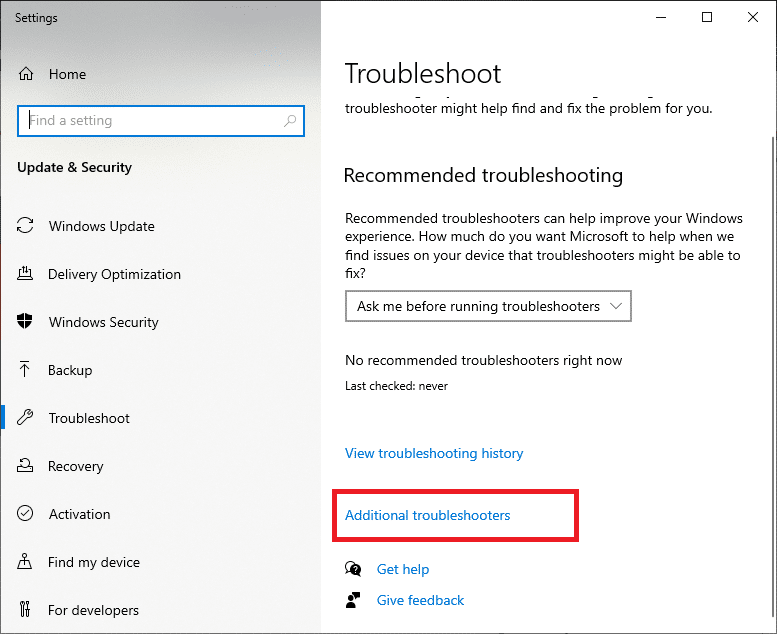
3. Selectați adaptor de rețea și faceți clic pe Run the troubleshooter .
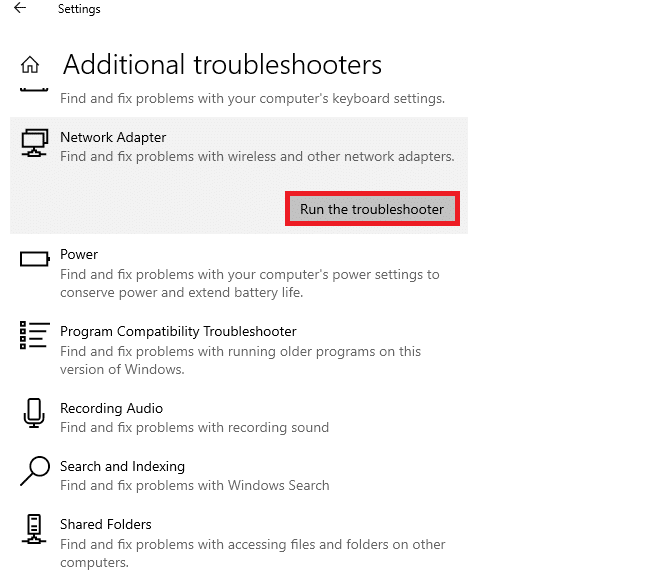
4. Selectați adaptorul de rețea de diagnosticat și faceți clic pe Următorul .
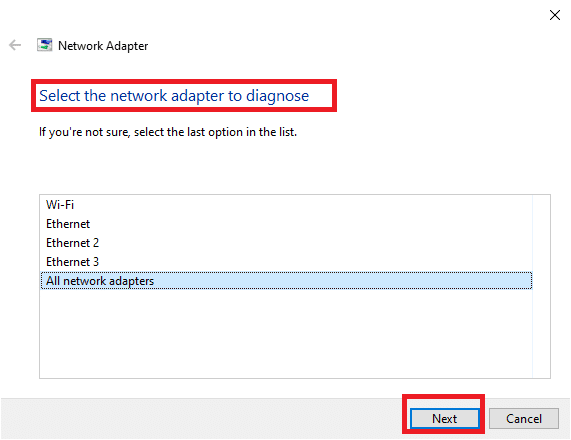
6. Așteptați ca instrumentul de depanare să detecteze problemele.
7A. Dacă rezultatul este Depanarea nu a putut identifica problema , faceți clic pe Închideți instrumentul de depanare .
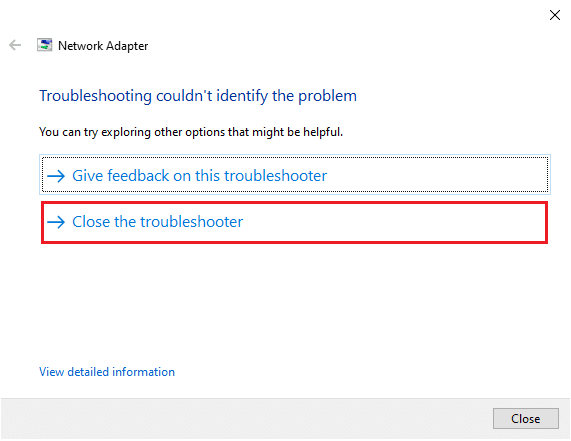
7B. Dacă instrumentul de depanare a identificat o problemă, urmați instrucțiunile de pe ecran pentru a remedia codul de eroare 0x00028002.
Citiți și: Remediați Partajarea în familie YouTube TV nu funcționează
Metoda 4: Reparați fișierele de sistem
Dacă aveți fișiere de sistem corupte sau fișiere de configurare pe computer, veți primi acest cod de eroare. Aceste fișiere duc la funcționarea defectuoasă a sistemului de operare și, prin urmare, nu vă puteți conecta din nou la nicio rețea wireless. Iată câteva instrucțiuni pentru a rula utilitarele SFC ( System File Checker ) /DISM ( Deployment Image Service and Management ) pe computerul tău cu Windows 10.
1. Apăsați tasta Windows , tastați Command Prompt și faceți clic pe Run as administrator .
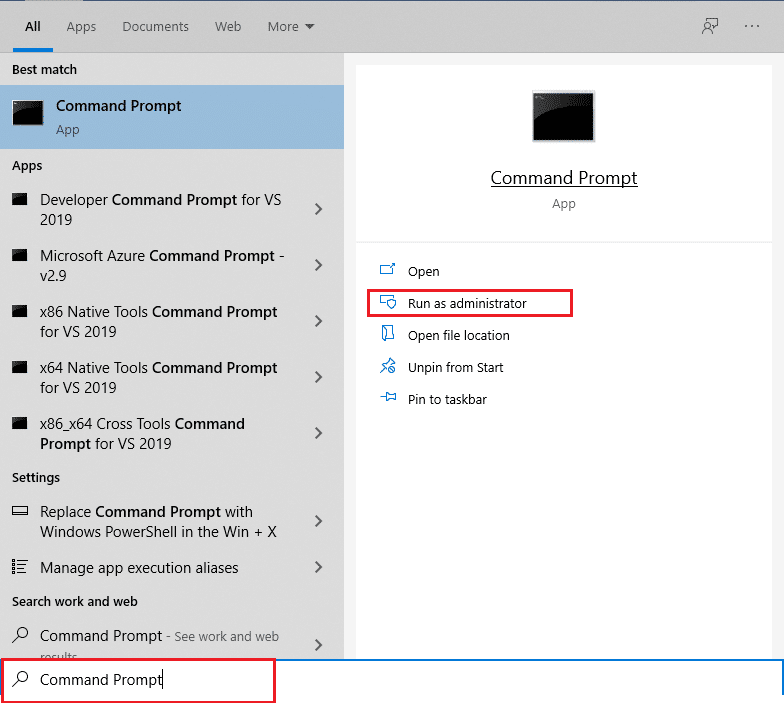
2. Faceți clic pe Da în promptul User Account Control .
3. Tastați comanda chkdsk C: /f /r /x și apăsați tasta Enter .
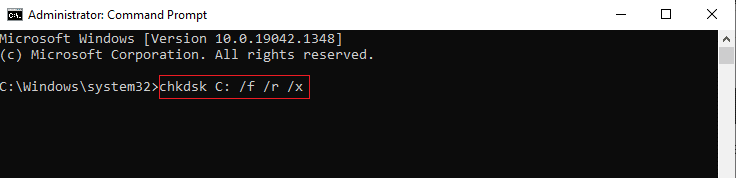
4. Dacă vi se solicită un mesaj, Chkdsk nu poate rula... volumul este... în proces de utilizare , apoi tastați Y și apăsați tasta Enter .
5. Din nou, tastați comanda: sfc /scannow și apăsați tasta Enter pentru a rula scanarea System File Checker .
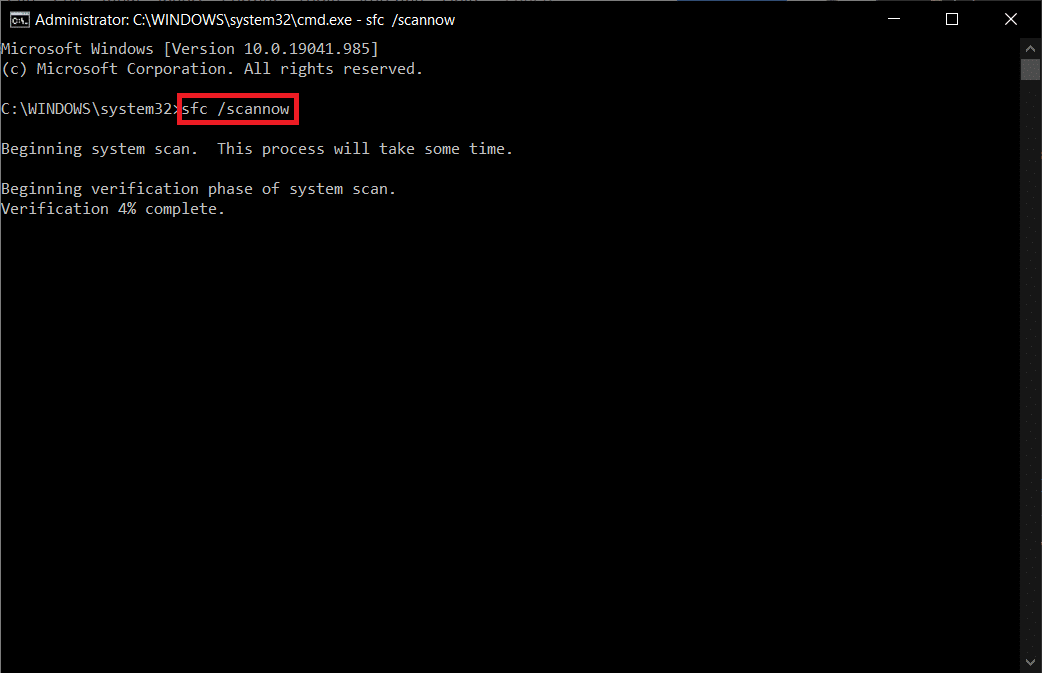
Notă: va fi inițiată o scanare a sistemului și va dura câteva minute până la finalizare. Între timp, puteți continua să efectuați alte activități, dar aveți grijă să nu închideți accidental fereastra.
După finalizarea scanării, va afișa unul dintre aceste mesaje:
- Windows Resource Protection nu a găsit nicio încălcare a integrității.
- Windows Resource Protection nu a putut efectua operația solicitată.
- Windows Resource Protection a găsit fișiere corupte și le-a reparat cu succes.
- Windows Resource Protection a găsit fișiere corupte, dar nu a reușit să repare unele dintre ele.
6. Odată ce scanarea este încheiată, reporniți computerul .
7. Din nou, lansați Command Prompt ca administrator și executați comenzile date una după alta:
dism.exe /Online /cleanup-image /scanhealth dism.exe /Online /cleanup-image /restorehealth dism.exe /Online /cleanup-image /startcomponentcleanup
Notă: Trebuie să aveți o conexiune la internet funcțională pentru a executa corect comenzile DISM.
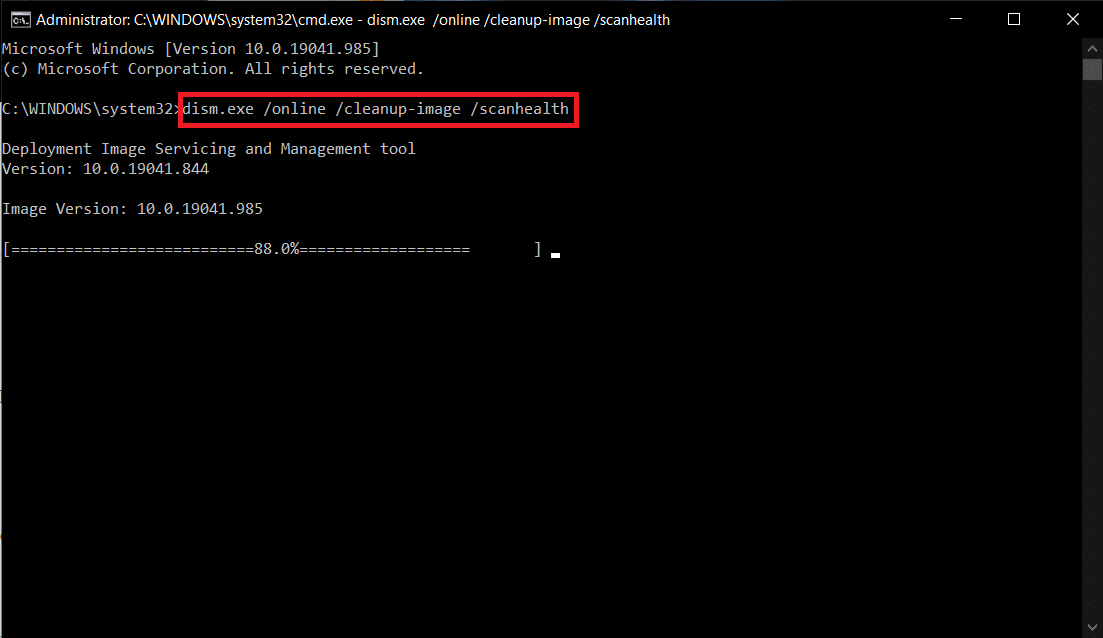
3. În cele din urmă, așteptați ca procesul să ruleze cu succes și închideți fereastra și verificați dacă codul de eroare 0x00028002 este remediat.
Metoda 5: Reactivați adaptorul de rețea
Uneori, o mică eroare temporară în adaptoarele de rețea poate cauza codul de eroare 0x00028002. Pentru a o rezolva complet, puteți modifica setările adaptorului de rețea. Urmați instrucțiunile de mai jos pentru a dezactiva adaptorul de rețea și a-l reactiva mai târziu.
1. Apăsați tasta Windows și tastați Manager dispozitive în meniul de căutare Windows. Faceți clic pe Deschidere .
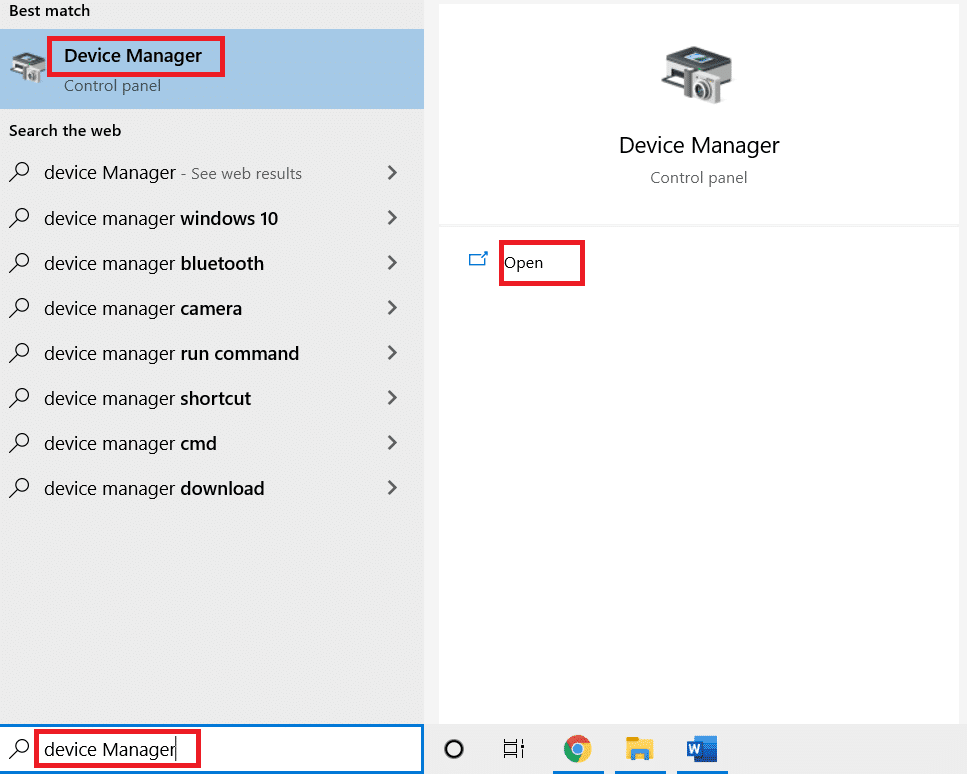
2. Extindeți secțiunea Adaptoare de rețea făcând dublu clic pe ea.
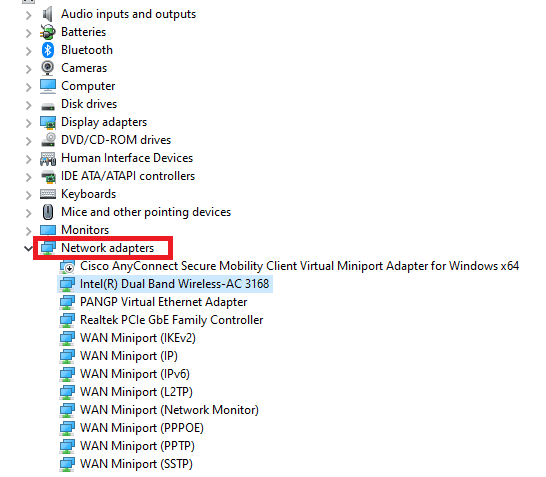
3. Faceți clic dreapta pe driverul de rețea (de exemplu, Intel (R) Dual Band Wireless-AC 3168) și selectați opțiunea Dezactivare dispozitiv .
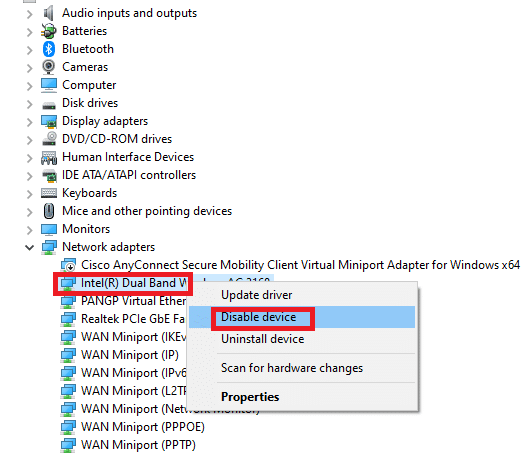
4. Confirmați solicitarea de mai jos făcând clic pe Da .
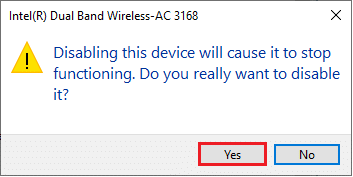

5. Acum, ecranul se reîmprospătează. Așteptați puțin sau reporniți computerul. Din nou, faceți clic dreapta pe driverul dvs. și selectați opțiunea Activare dispozitiv .
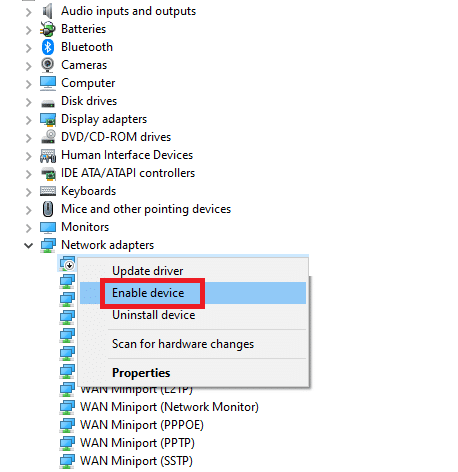
6. În cele din urmă, verificați dacă ați remediat eroarea conexiunii dvs. a fost întreruptă în PC-ul cu Windows 10.
Citiți și: Remediați Windows nu a putut detecta automat setările de proxy ale acestei rețele
Metoda 6: Resetați ipconfig
A fost detectată o eroare de rețea care indică o modificare a adresei IP. Puțini utilizatori au raportat că ați putea repara conexiunea a fost întreruptă Windows 10 atunci când au resetat configurația TCP/IP. Urmați și implementați pașii de mai jos.
1. Accesați meniul de căutare și tastați cmd . Faceți clic pe Executare ca administrator .
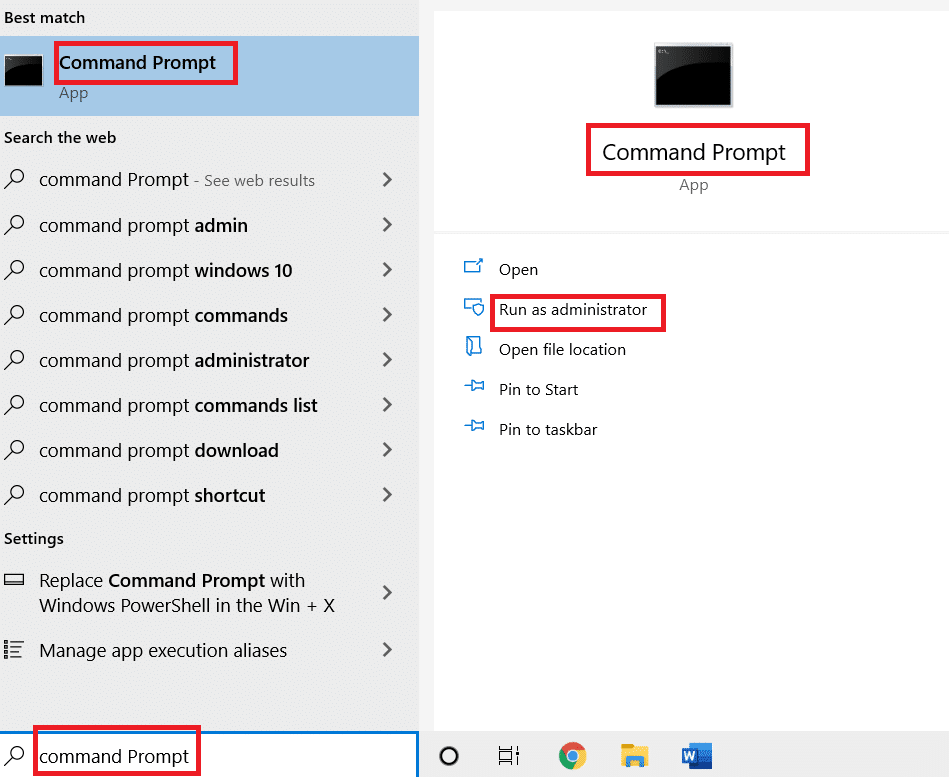
2. Tastați următoarele comenzi și apăsați tasta Enter .
resetarea netsh winsock netsh int resetare ip ipconfig /release ipconfig /renew
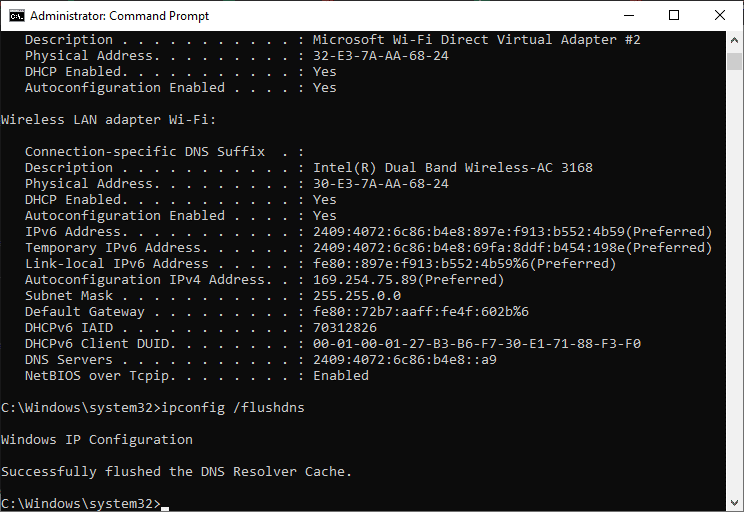
3. Așteptați ca comenzile să fie executate și reporniți computerul .
Metoda 7: goliți memoria cache DNS
Cache-ul DNS stochează înregistrările DNS în computerul dvs. cu Windows 10, astfel încât să le puteți utiliza în viitor. Acest lucru elimină necesitatea oricăror noi interogări DNS, îmbunătățind astfel performanța rețelei. Aceste cache-uri DNS nu sunt stocate doar în computerul dvs., ci și în compania dvs. și ISP. Spălarea cache-ului DNS se face pentru a elimina orice erori asociate rețelei și iată cum se face asta.
1. Lansați Command Prompt căutând în meniul Windows și faceți clic pe Run as administrator .
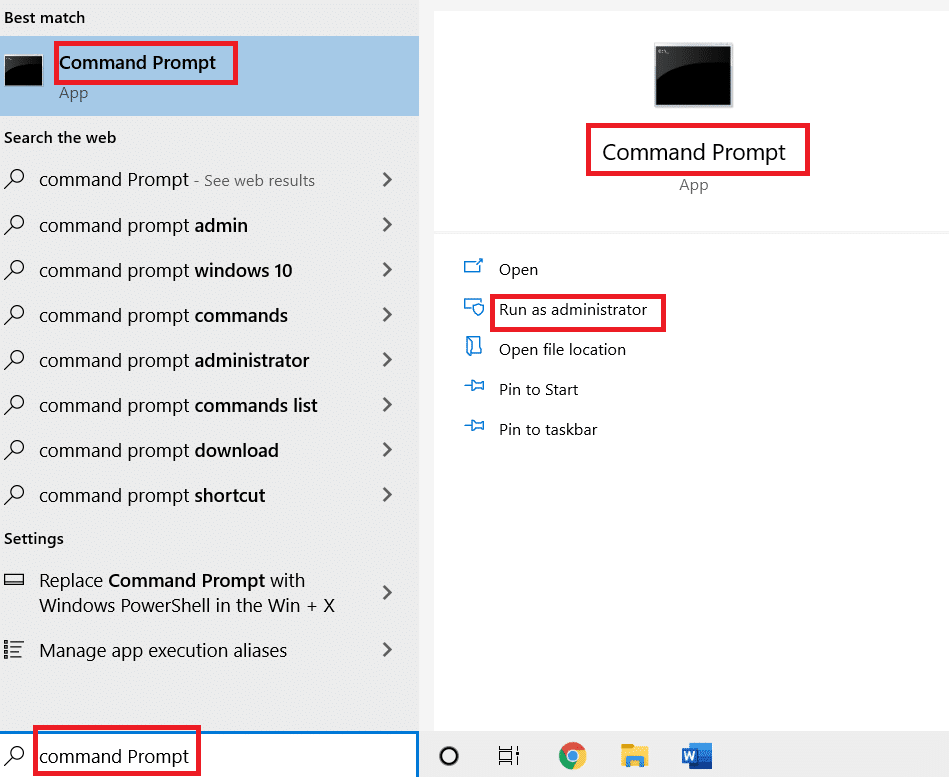
2. Tastați ipconfig /flushdns în fereastra de comandă și apăsați Enter .
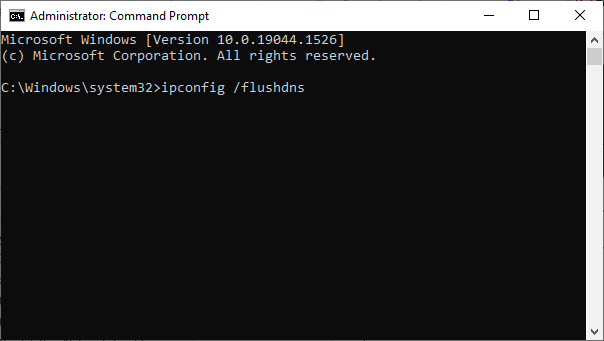
Citiți și: [RESOLȚAT] Windows a detectat o problemă de hard disk
Metoda 8: Dezactivați IPv6
Dacă vă confruntați cu codul de eroare 0x00028002 pe computerul dvs. cu Windows 10, acest lucru s-ar putea datora faptului că IPv6 este activat pe un dispozitiv care nu îl acceptă. Puteți remedia eroarea dezactivând IPv6, conform instrucțiunilor de mai jos.
1. Lansați caseta de dialog Run apăsând împreună tastele Windows + R.
2. Tastați ncpa.cpl și apăsați tasta Enter .
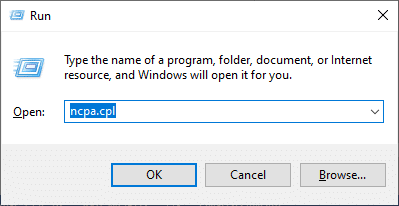
3. Faceți clic dreapta pe adaptorul de rețea activ și faceți clic pe Proprietăți .
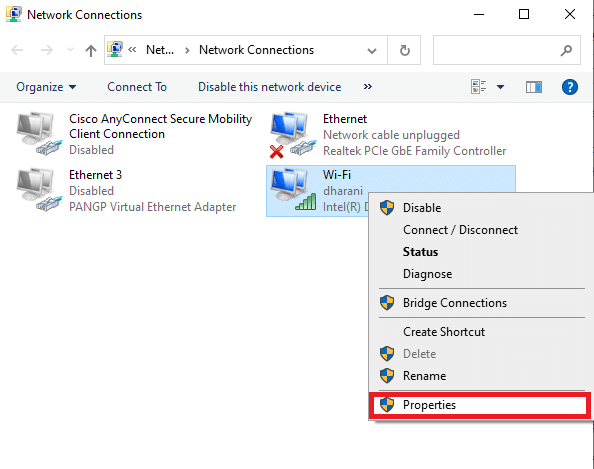
4. Debifați opțiunea Internet Protocol Version 6(TCP/IPv6) .
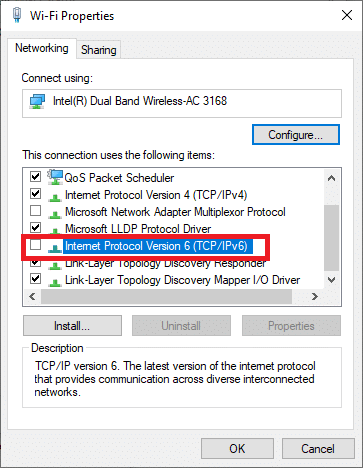
5. În cele din urmă, faceți clic pe OK pentru a salva modificările și a verifica dacă problema este rezolvată.
Notă: Dacă utilizați mai multe conexiuni de rețea, navigați la Centrul de rețea și partajare și Modificați setările adaptorului . Faceți clic dreapta pe adaptor și selectați Dezactivare . De asemenea, dezactivați toate conexiunile suplimentare, cu excepția celei pe care o utilizați și verificați dacă problema este rezolvată.
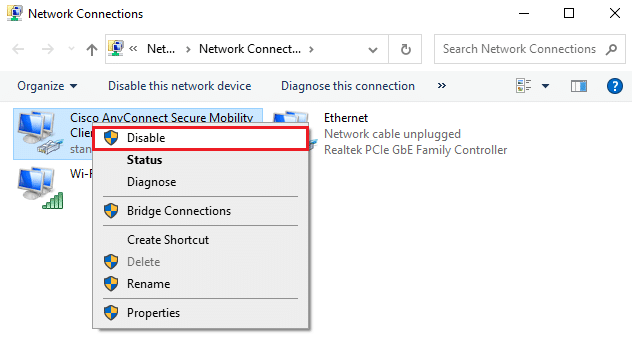
Metoda 9: Actualizați sau reinstalați driverele de rețea
Dacă driverele de rețea sunt învechite sau incompatibile cu computerul cu Windows 10, încercați să le actualizați pentru a remedia codul de eroare 0x00028002. Dacă actualizarea driverelor nu vă oferă o soluție, atunci reinstalați-le dacă este necesar.
Opțiunea I: Actualizați driverele
1. Introduceți Manager dispozitive în meniul de căutare Windows și faceți clic pe Deschidere .
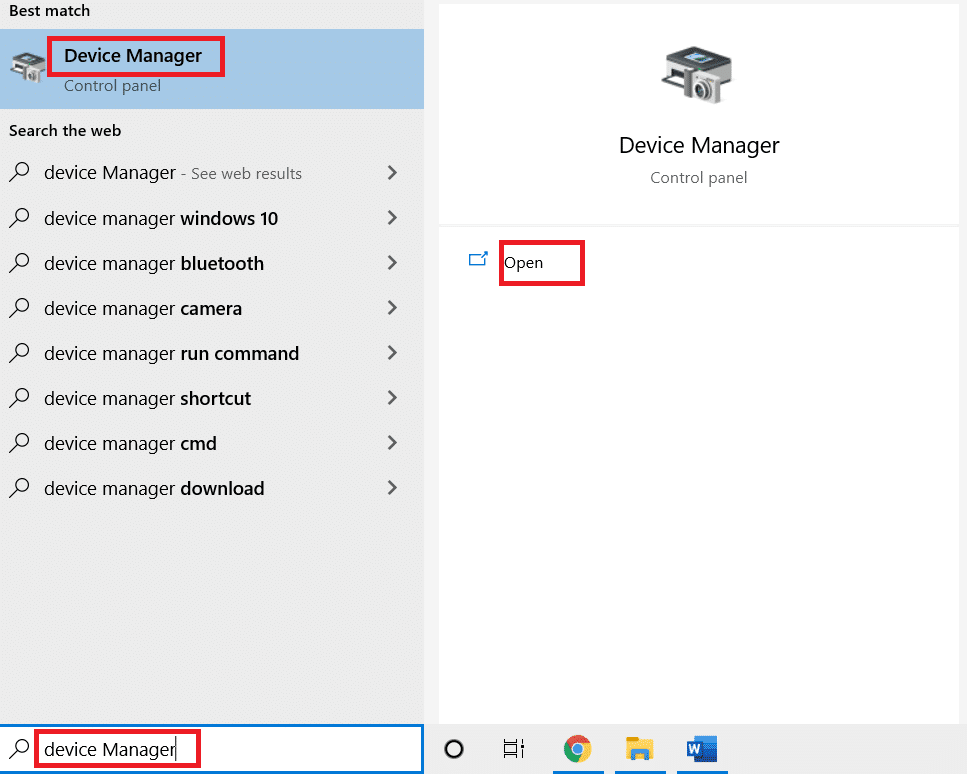
2. Faceți dublu clic pe Adaptoare de rețea pentru a-l extinde.
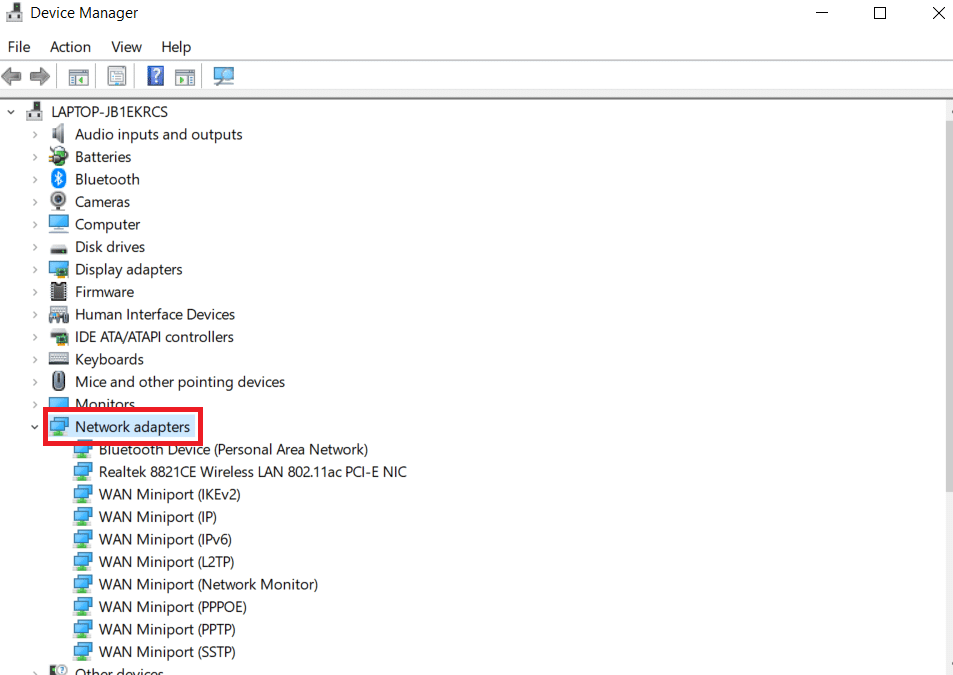
3. Faceți clic dreapta pe driverul dvs. (de exemplu, Intel(R) Dual Band Wireless-AC 3168 ) și faceți clic pe Actualizare driver .
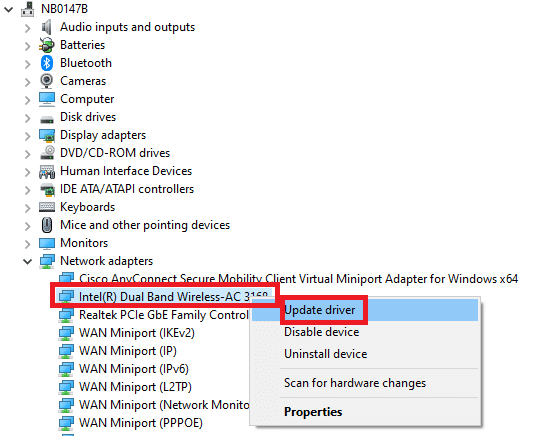
4. Faceți clic pe Răsfoiți computerul meu pentru drivere pentru a localiza și instala manual un driver.
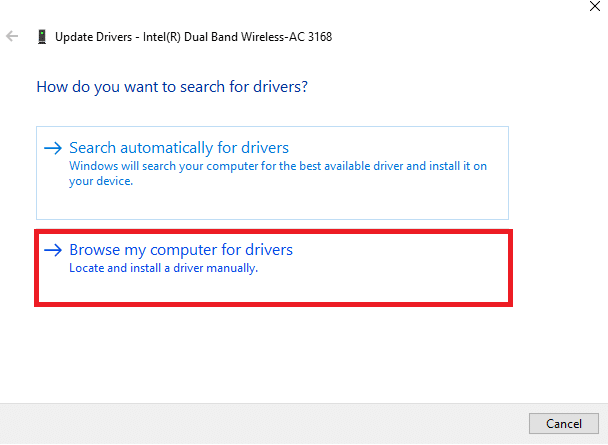
5. Faceți clic pe butonul Browser pentru a alege orice director și faceți clic pe Următorul .
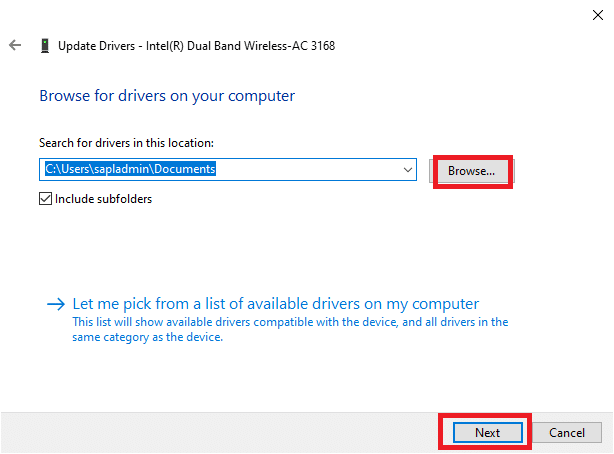
5A. Driverele vor fi actualizate la cea mai recentă versiune dacă nu sunt actualizate.
5B. Dacă sunt deja într-o etapă de actualizare, ecranul afișează următorul mesaj, Cele mai bune drivere pentru dispozitivul dvs. sunt deja instalate .
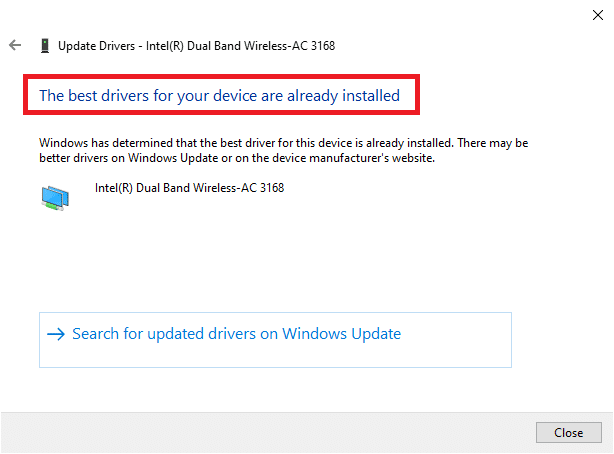
6. Faceți clic pe Închidere pentru a părăsi fereastra.
7. Reporniți computerul și verificați dacă ați remediat eroarea.
Opțiunea II: Reinstalați driverul
1. Lansați Device Manager din meniul de căutare Windows.
2. Faceți clic dreapta pe driver și selectați Uninstall device .
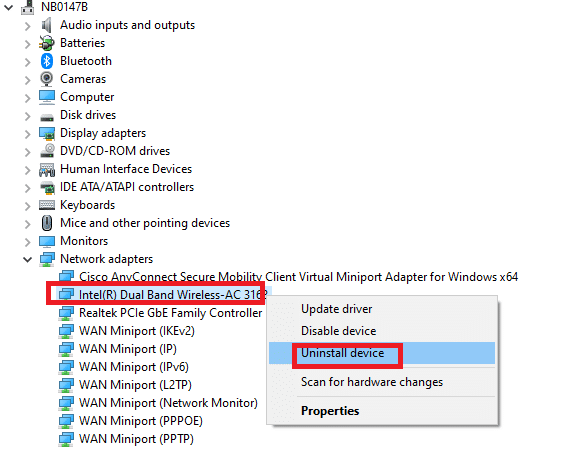
3. Pe ecran va fi afișat un prompt de avertizare. Bifați caseta „ Șterge software-ul driverului pentru acest dispozitiv ” și confirmați solicitarea făcând clic pe Dezinstalare .
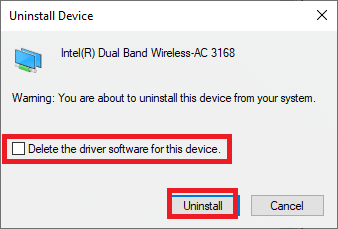
4. Descărcați și instalați driverele pe dispozitiv fie printr-o actualizare manuală, fie printr-o actualizare automată.
5. Vizitați site-ul web al producătorului.
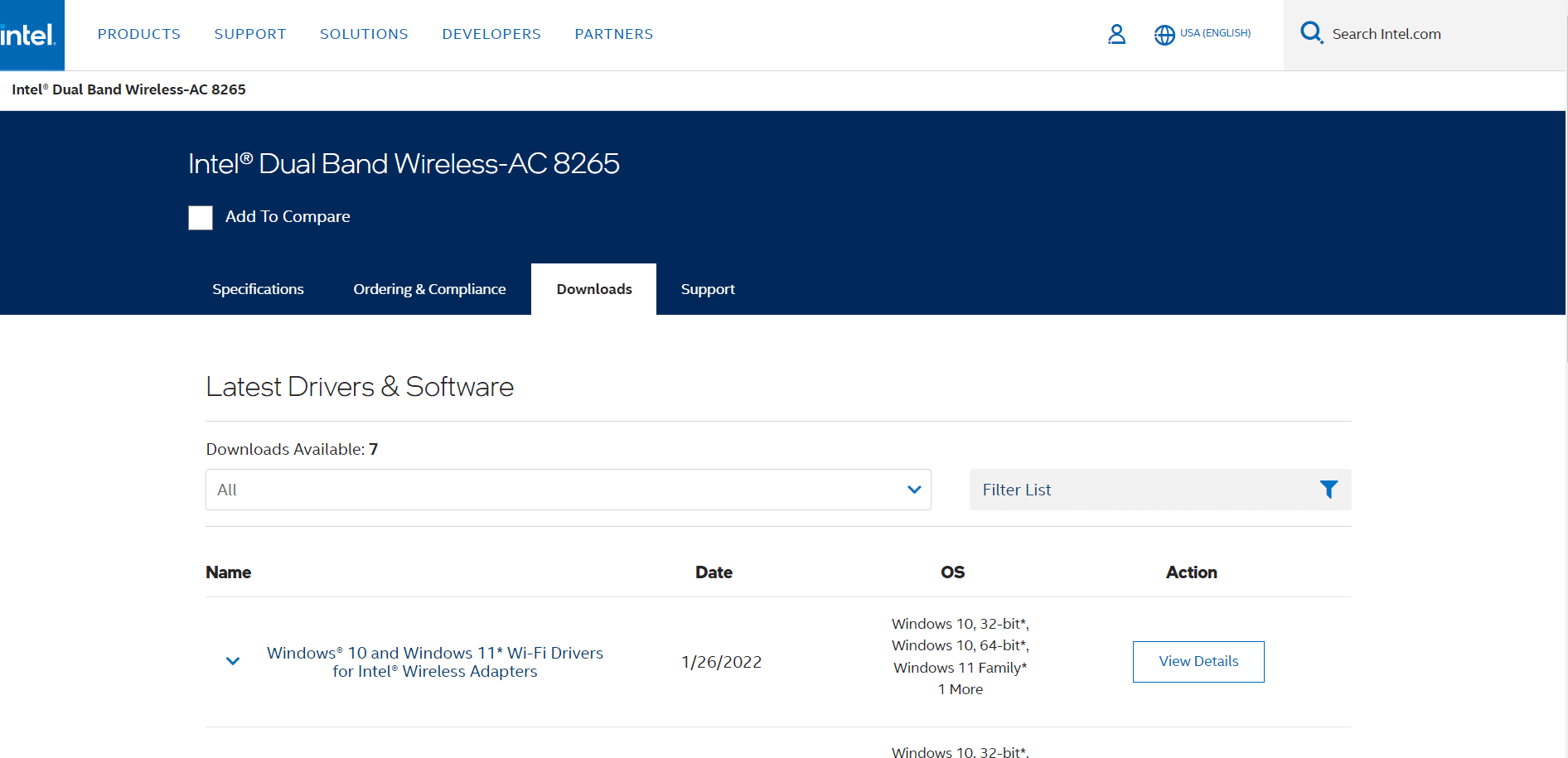
2. Găsiți și descărcați driverele corespunzătoare versiunii Windows pe computer.
3. Odată descărcat, faceți dublu clic pe fișierul descărcat și urmați instrucțiunile date pentru a-l instala.
Citiți și: Cum să configurați un VPN pe Windows 10
Metoda 10: Actualizați Windows
Dacă aveți un sistem de operare învechit, computerul dvs. s-ar putea confrunta cu atât de multe conflicte, mai degrabă decât codul de eroare 0x00028002. Urmați pașii menționați mai jos pentru a actualiza sistemul de operare Windows.
1. Apăsați simultan tastele Windows + I pentru a deschide Setări pe computer.
2. Selectați Actualizare și securitate .
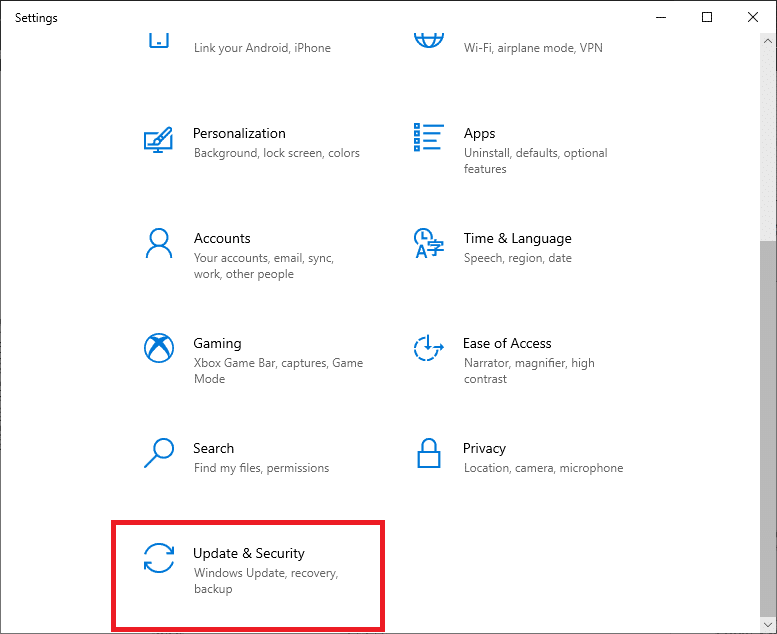
3. Selectați Verificați actualizări .
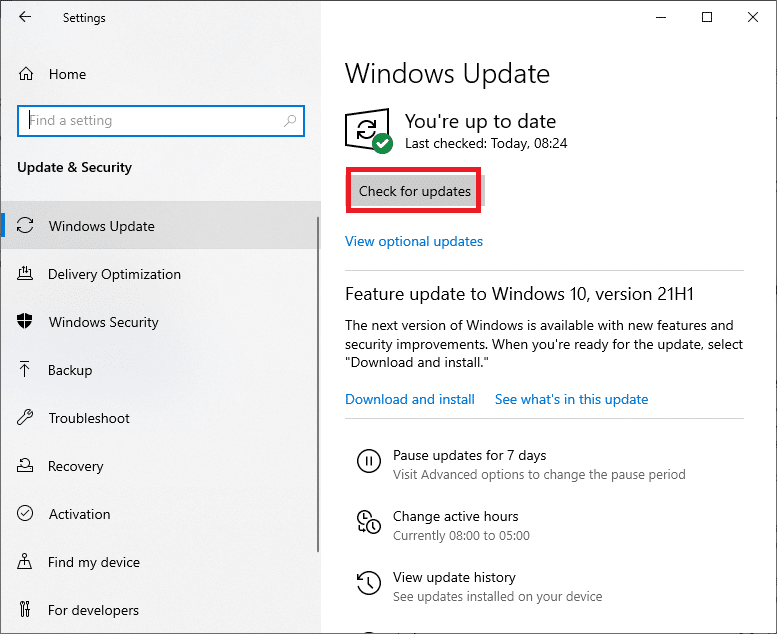
4A. Faceți clic pe Instalare acum pentru a descărca și instala cea mai recentă actualizare disponibilă.
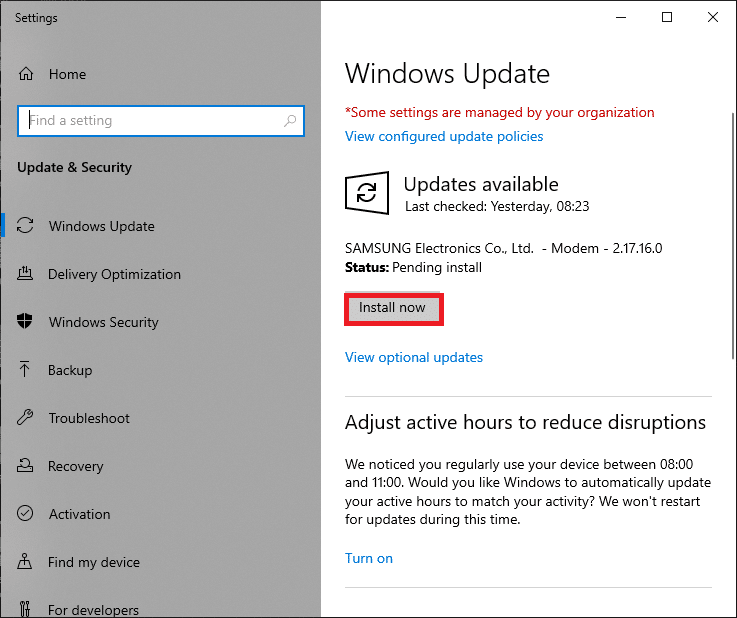
4B. Dacă sistemul dvs. este deja actualizat, atunci va afișa mesajul Sunteți actualizat .
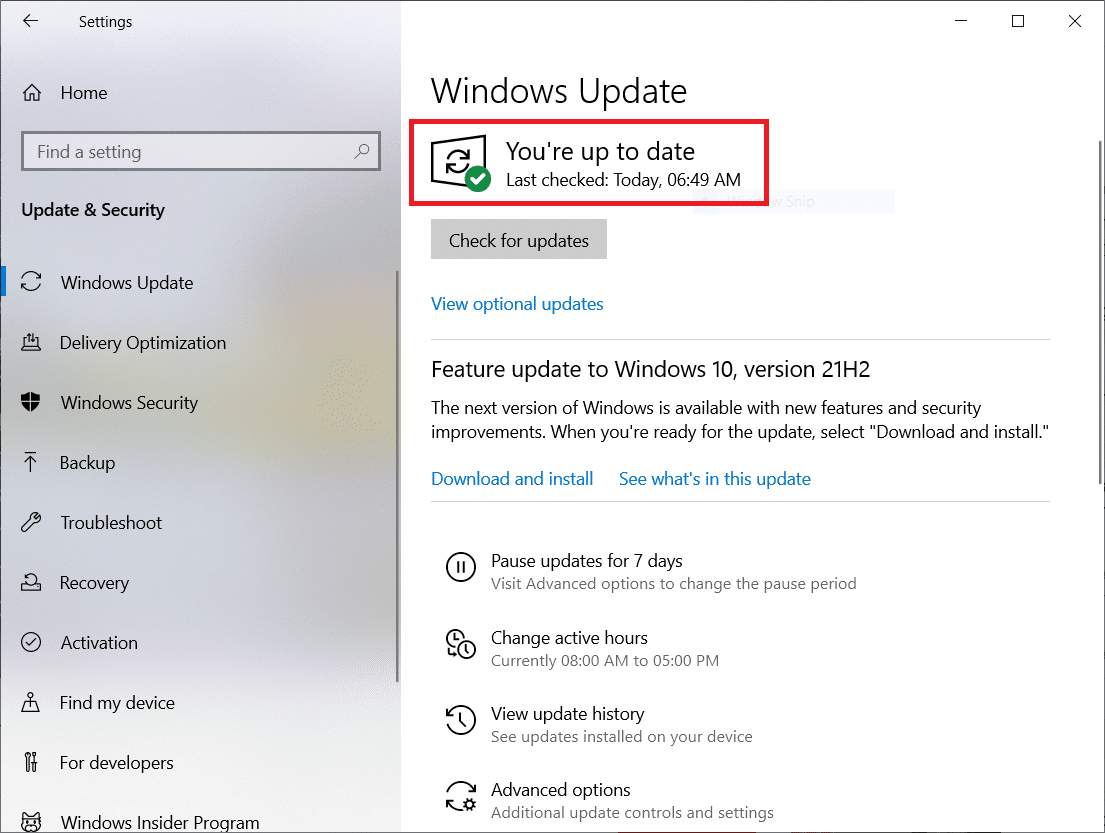
Metoda 11: Dezinstalați actualizările recente
Dacă vă confruntați cu codul de eroare 0x00028002 după actualizarea sistemului de operare, atunci dezinstalați actualizarea recentă urmând instrucțiunile de mai jos.
1. Apăsați și mențineți apăsate tastele Windows + R împreună pentru a deschide caseta de dialog Run .
2. Tastați appwiz.cpl și apăsați Enter .
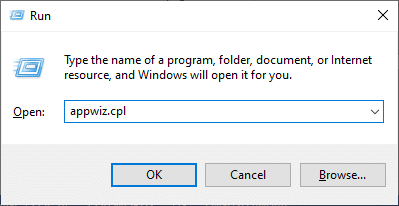
3. Faceți clic pe Vizualizare actualizări instalate .
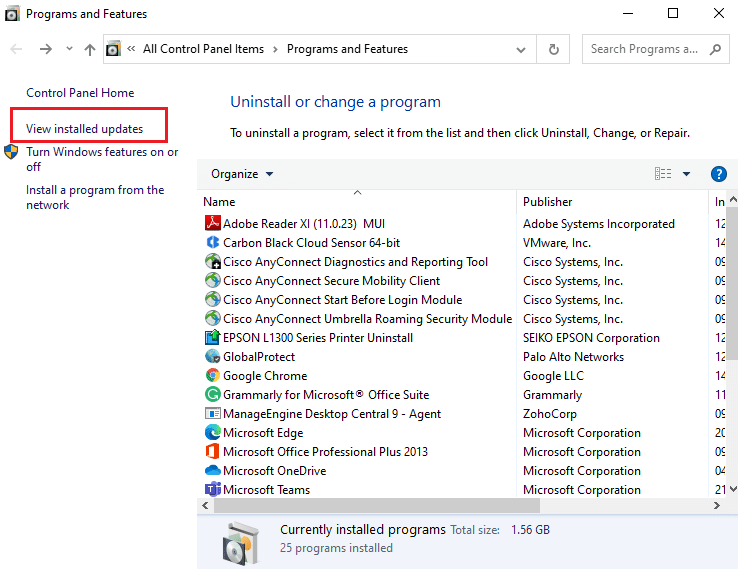
4. Selectați cea mai recentă actualizare și faceți clic pe Dezinstalare .
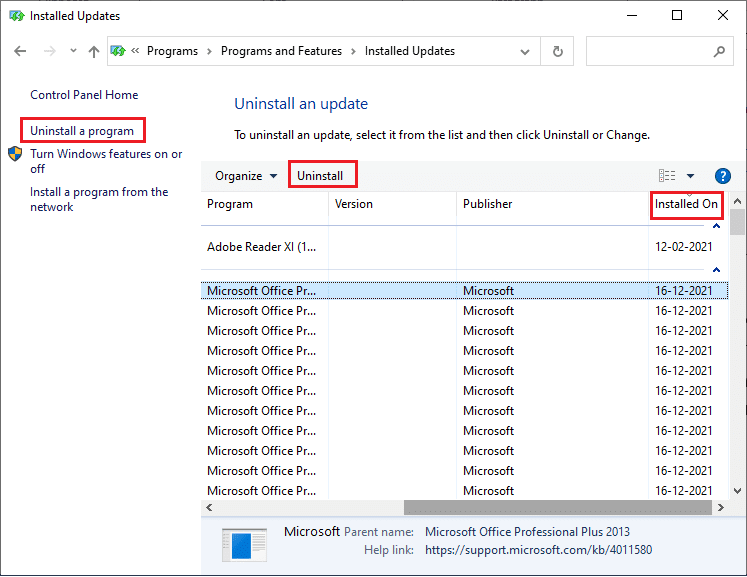
5. Confirmați solicitarea, dacă există, și reporniți computerul .
Citiți și: Cum să remediați Firefox care nu se încarcă paginile
Metoda 12: Efectuați resetarea rețelei
Dacă nu ați remediat eroarea de conexiune la rețea 0x00028002 prin implementarea tuturor celorlalte metode discutate aici, atunci efectuați o resetare a rețelei. Acest lucru elimină toate adaptoarele de rețea instalate pe computer împreună cu setările acestora. Toate setările stocate sunt stocate la setările implicite.
Notă: Pentru a efectua o resetare a rețelei, asigurați-vă că computerul rulează în Windows 10 versiunea 1607 sau o versiune ulterioară. Pentru a vă verifica versiunea, urmați această cale. Accesați Setări , apoi Sistem și Despre . Odată ce ați resetat rețeaua, trebuie să reinstalați toate programele de rețea, cum ar fi clienții VPN sau comutatoarele virtuale .
1. Apăsați și mențineți apăsate tastele Windows + I împreună pentru a deschide Setări Windows .
2. Faceți clic pe Network & Internet .
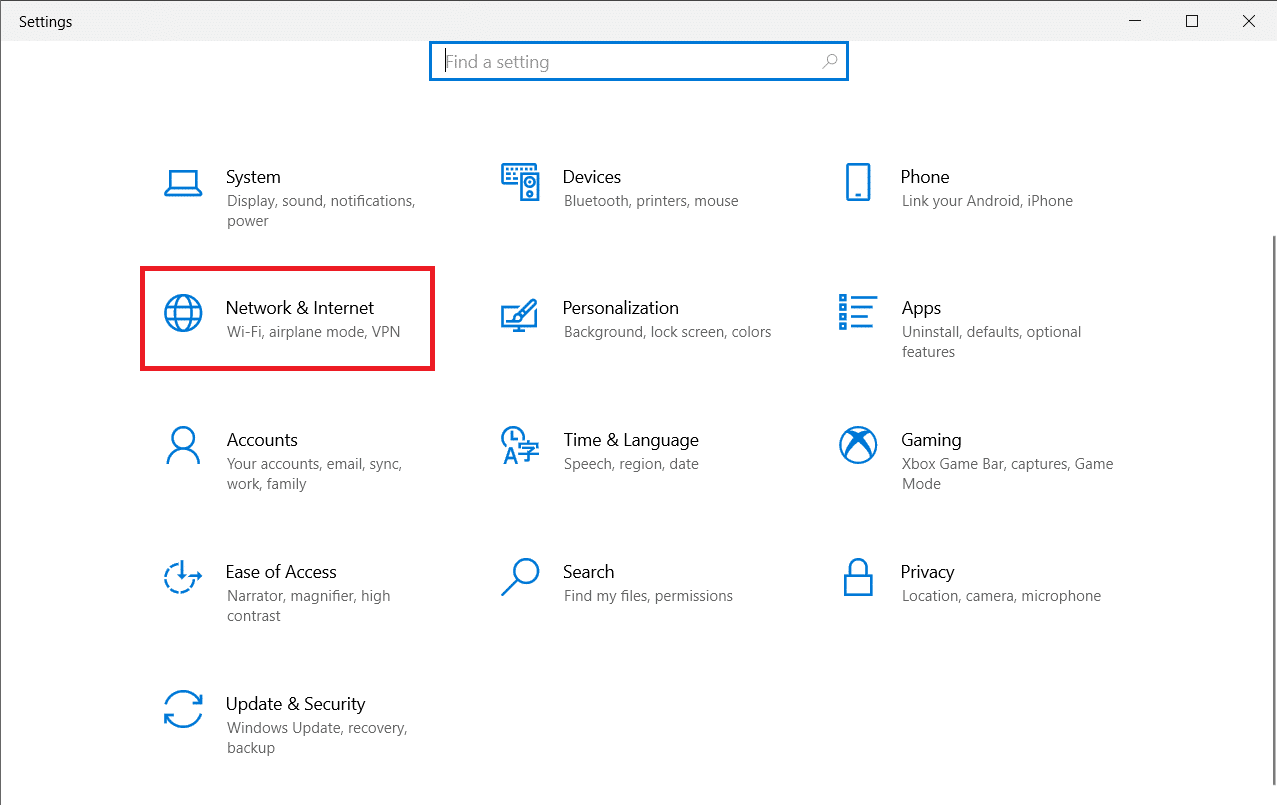
3. Faceți clic pe Resetare rețea sub Stare .
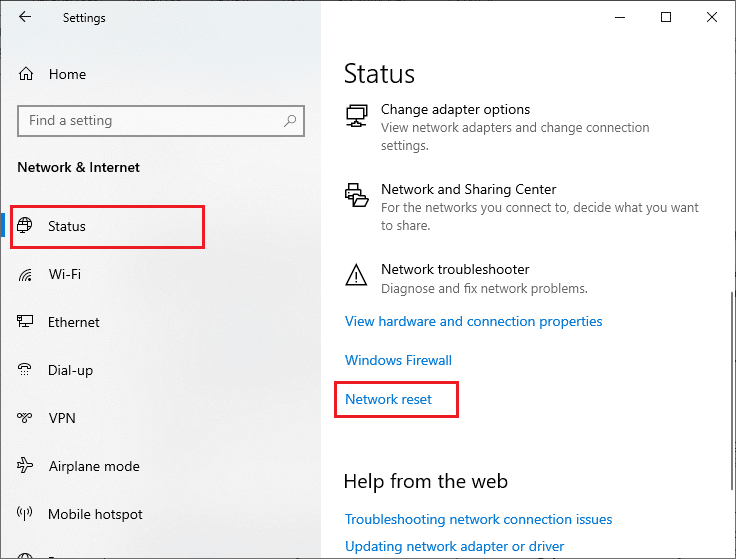
4. Confirmați solicitarea făcând clic pe Resetare acum .
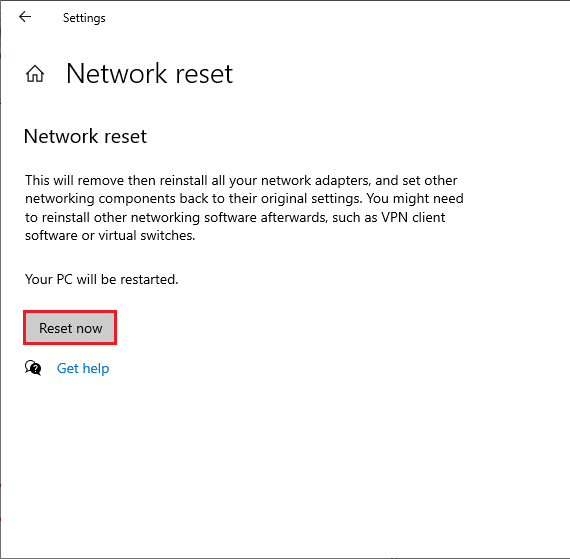
6. Acum, computerul se repornește. În cele din urmă, codul de eroare 0x00028002 va fi remediat acum.
Totuși, dacă vă confruntați din nou cu eroarea, efectuați o restaurare a sistemului PC-ului cu Windows 10 și, dacă vă asumați vreo defecțiune hardware, înlocuiți routerul dacă este necesar.
Recomandat:
- Remediați eroarea Windows Update 0x8007000d
- Remediați RESULT_CODE_HUNG pe Chrome și Edge
- Remediați eroarea STATUS BREAKPOINT din Google Chrome
- Remediați eroarea ecranului albastru Windows 10 Netwtw04.sys
Sperăm că acest ghid a fost util și ați putea remedia eroarea de conexiune la rețea Windows 10 0x00028002 . Spuneți-ne care metodă a funcționat cel mai bine pentru dvs. De asemenea, dacă aveți întrebări/sugestii cu privire la acest articol, atunci nu ezitați să le trimiteți în secțiunea de comentarii.
