9 moduri de a remedia eroarea a fost detectată de schimbarea rețelei
Publicat: 2023-01-06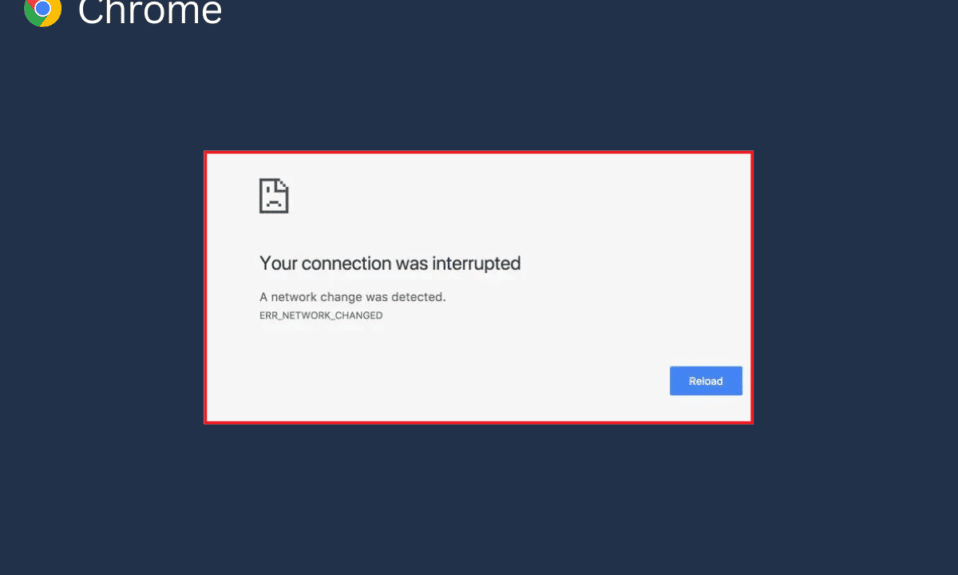
O schimbare de rețea detectată este un mesaj de eroare obișnuit care a fost văzut de diverși utilizatori Google Chrome. În general, această eroare apare din cauza diferitelor probleme Chrome, cum ar fi istoricul excesiv de navigare și extensiile corupte. Adesea, puteți pur și simplu să remediați această problemă reîmprospătând pagina. Cu toate acestea, alteori poate fi necesar să efectuați metode mai avansate pentru a remedia problema. În acest ghid, vom discuta despre metodele de a remedia o schimbare în rețea a fost detectată problemele Chrome. Prin urmare, dacă sunteți cineva care are această problemă pe Google Chrome, acesta este ghidul pentru dvs.
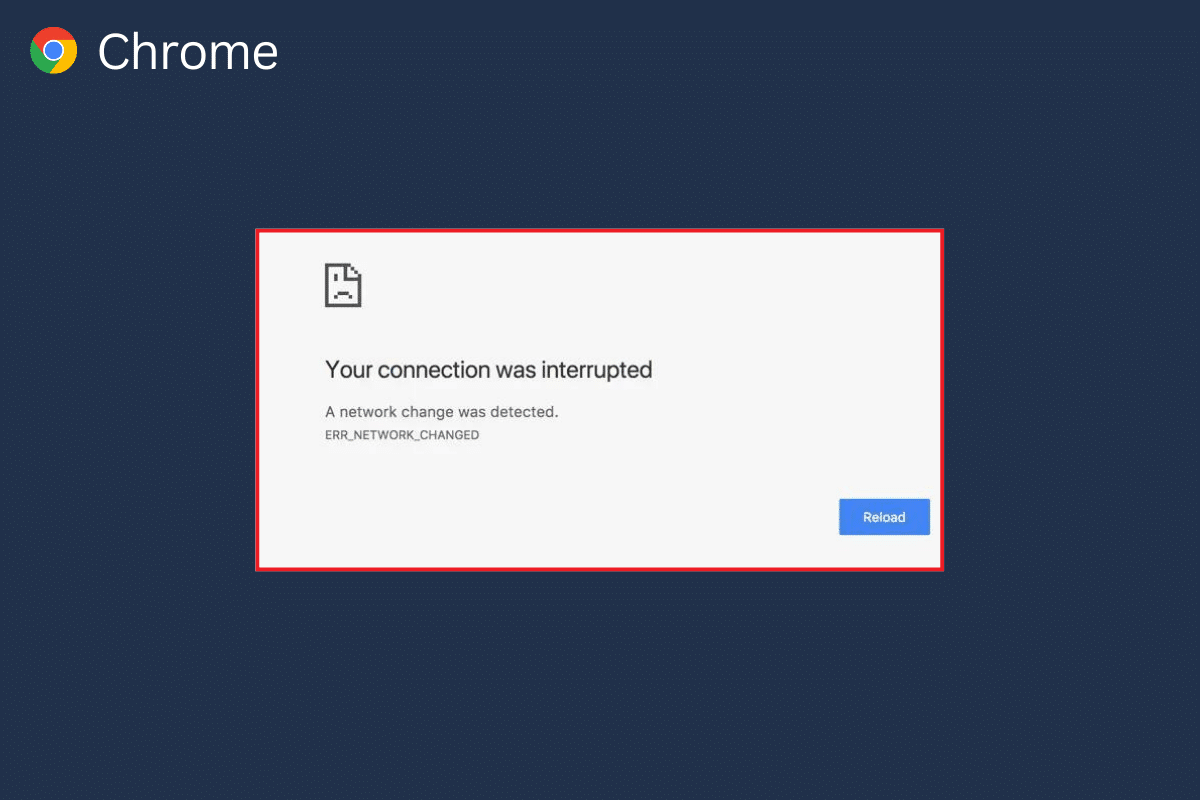
Cuprins
- Cum să remediați eroarea de schimbare a rețelei a fost detectată
- Metoda 1: Metode de bază de depanare
- Metoda 2: Ștergeți rețeaua nedorită
- Metoda 3: Actualizați Windows
- Metoda 4: goliți memoria cache DNS
- Metoda 5: Modificați setările proxy
- Metoda 6: Ștergeți datele de navigare
- Metoda 7: Dezactivați extensiile Chrome
- Metoda 8: Actualizați Google Chrome
- Metoda 9: Resetați Google Chrome
Cum să remediați eroarea de schimbare a rețelei a fost detectată
Pot exista diverse motive pentru această eroare pe Google Chrome. Cu toate acestea, am menționat câteva motive posibile pentru această eroare.
- Încărcarea necorespunzătoare a paginii web este un motiv comun pentru această problemă.
- Încărcarea necorespunzătoare a browserului Google Chrome poate cauza și această eroare.
- Diverse probleme de sistem, cum ar fi pornirea necorespunzătoare, pot provoca, de asemenea, această eroare.
- Conexiunile incorecte la router WiFi pot cauza, de asemenea, această problemă.
- Diverse conexiuni de rețea nedorite și inutile salvate pe computerul dvs. pot cauza această problemă cu Google Chrome.
- Actualizările Windows învechite sau corupte pot cauza, de asemenea, această problemă.
- Excesul de date de navigare în browserul dvs. Google Chrome poate cauza această problemă.
- O extensie Chrome coruptă poate provoca, de asemenea, această problemă.
- Un browser Google Chrome învechit este, de asemenea, uneori responsabil pentru această problemă.
- Setările DNS necorespunzătoare sunt, de asemenea, responsabile pentru această problemă.
În următorul ghid, vom discuta despre metodele de a remedia erorile detectate de modificarea rețelei, problemele Chrome.
Metoda 1: Metode de bază de depanare
Următoarele sunt câteva dintre metodele simple și de bază de depanare pentru a remedia această problemă.
Opțiunea I: Reîncărcați pagina web
Unul dintre primii pași pe care îi puteți face pentru a remedia problema este pur și simplu să reîncărcați pagina web. Reîncărcarea paginii va forța Google Chrome să descarce din nou conținutul site-ului web și, la rândul său, va rezolva eventual o problemă de Chrome detectată în rețea.
- Găsiți și faceți clic pe pictograma circulară din partea stângă sus a ferestrei.
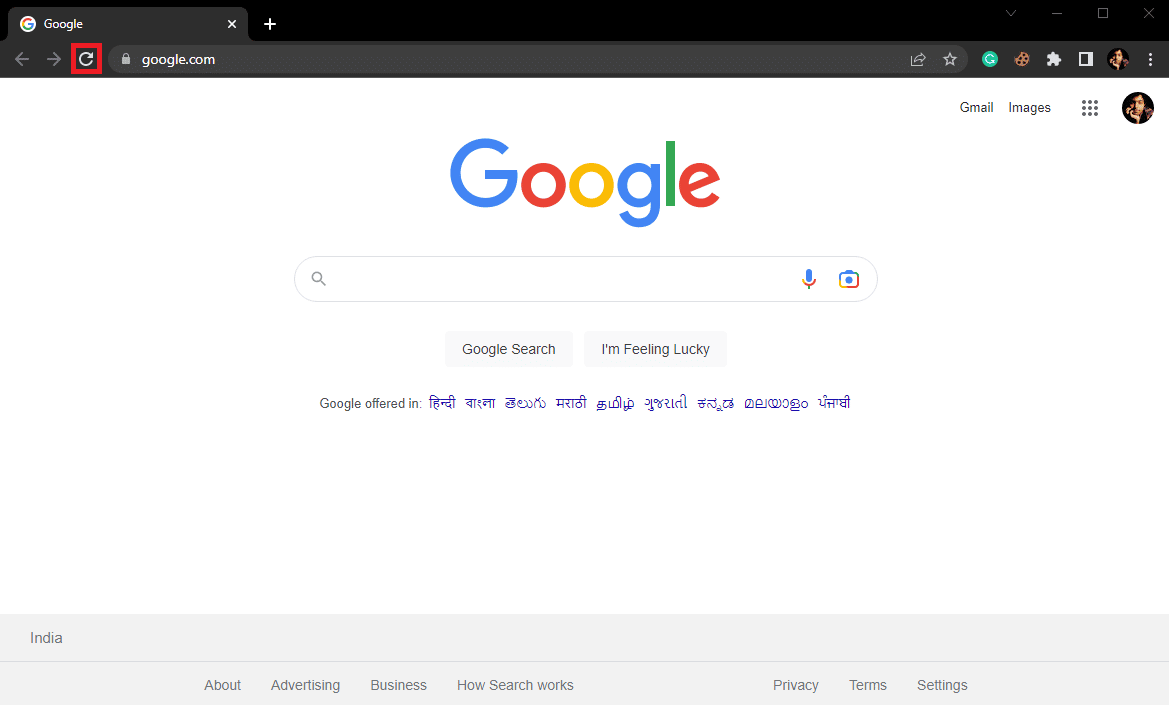
- De asemenea, puteți apăsa simultan tastele Ctrl + R pentru a reîncărca pagina web.
Opțiunea II: Reporniți Google Chrome
Dacă reîncărcarea nu ajută cu problema, puteți încerca să închideți Google Chrome și să-l relansați . Este o soluție simplă, care vă poate ajuta să scăpați de problemele cauzate de încărcarea necorespunzătoare a browserului. dacă repornirea Google Chrome nu rezolvă problema, încercați următoarea metodă.
Opțiunea III: Reporniți computerul
Dacă metodele anterioare nu ajută și problema rămâne cu Google Chrome, puteți încerca să reporniți computerul. Repornirea computerului va reporni sistemul și va rezolva orice probleme de rețea care pot fi cauzate de computer.
1. Faceți clic pe pictograma Start de pe computer.
2. Acum, faceți clic pe pictograma Power .
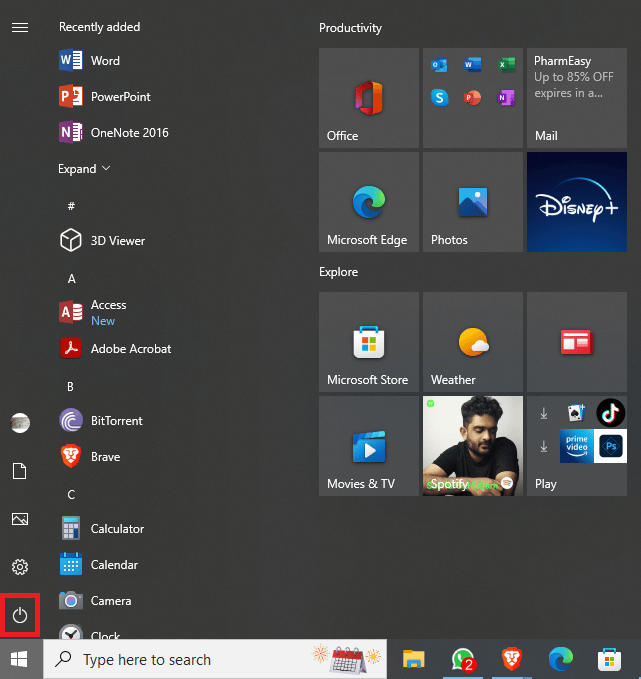
3. În cele din urmă, faceți clic pe Restart.
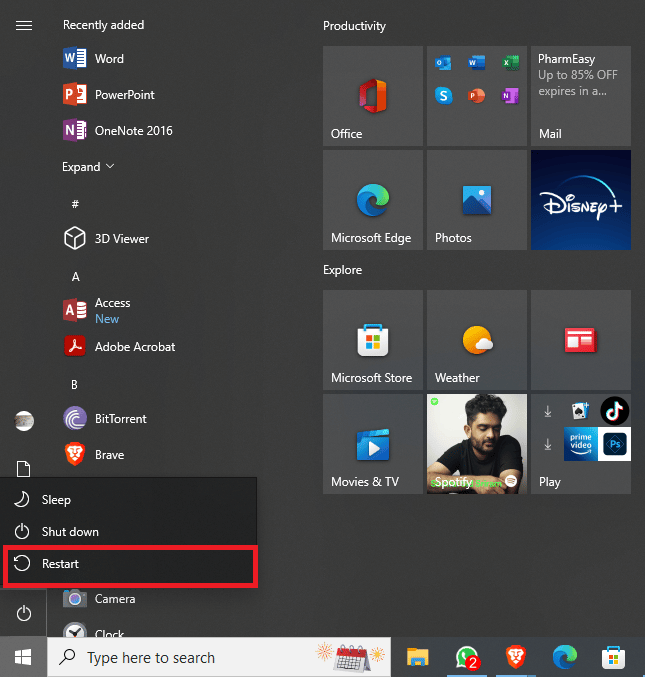
Opțiunea IV: Reporniți routerul
Dacă nici măcar repornirea computerului nu ajută, ar trebui să verificați cu routerul WiFi. Dacă routerul WiFi nu este conectat corect, este posibil să aveți diverse probleme în timp ce utilizați Google Chrome. Remedierea conexiunilor WiFi este una dintre metodele de bază pe care le puteți încerca să remediați eroarea de schimbare a rețelei a fost detectată Probleme Chrome. În general, erorile de rețea cu Google Chrome sunt cauzate de conexiuni necorespunzătoare la router. Prin urmare, asigurați-vă că v-ați conectat corect routerul pentru a evita detectarea unei schimbări în rețea Chrome.
1. Apăsați lung butonul de pornire de pe router.

2. Odată ce routerul a fost oprit, deconectați -l de la comutatorul principal.
3. Așteptați câteva minute, reconectați cablul și porniți routerul WiFi.
Metoda 2: Ștergeți rețeaua nedorită
Când computerul cu Windows încearcă să se conecteze la mai multe rețele de pe computer, aceasta poate provoca această eroare cu Google Chrome. Prin urmare, dacă ați salvat mai multe rețele pe computer, este timpul să ștergeți unele dintre rețelele nedorite. Puteți urma acești pași simpli pentru a șterge rețelele nedorite de pe computer.
1. Apăsați simultan tastele Window + I pentru a deschide Setări .
2. Aici, faceți clic pe Rețea și internet .
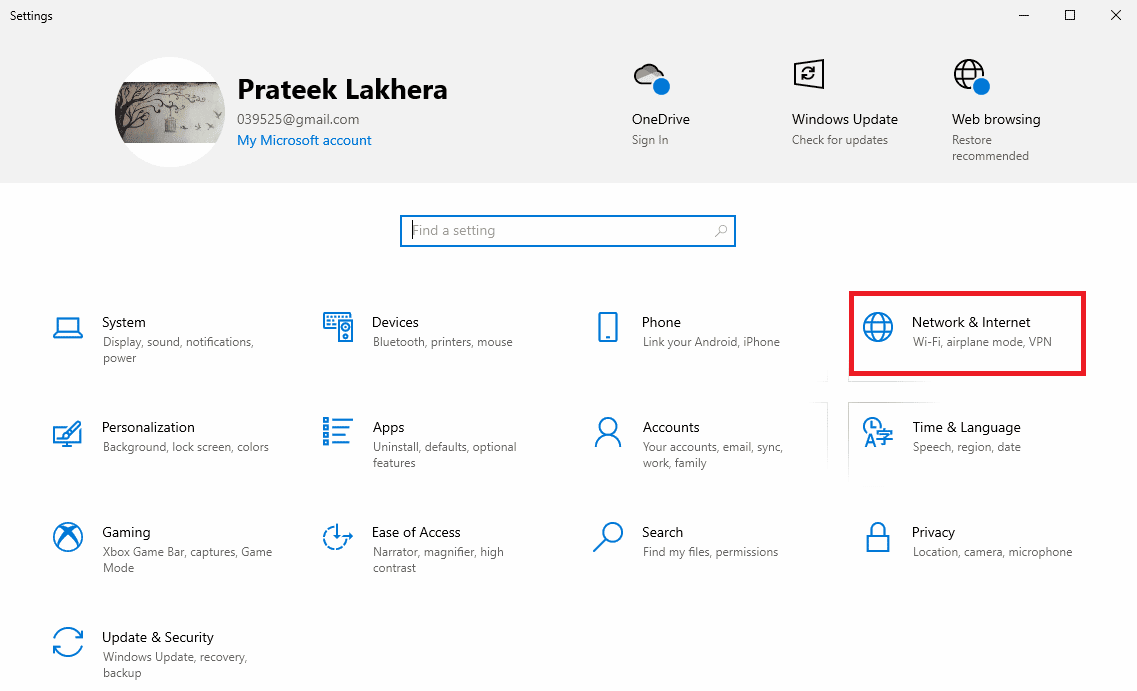
3. Acum, din panoul din stânga, navigați la Wi-Fi .
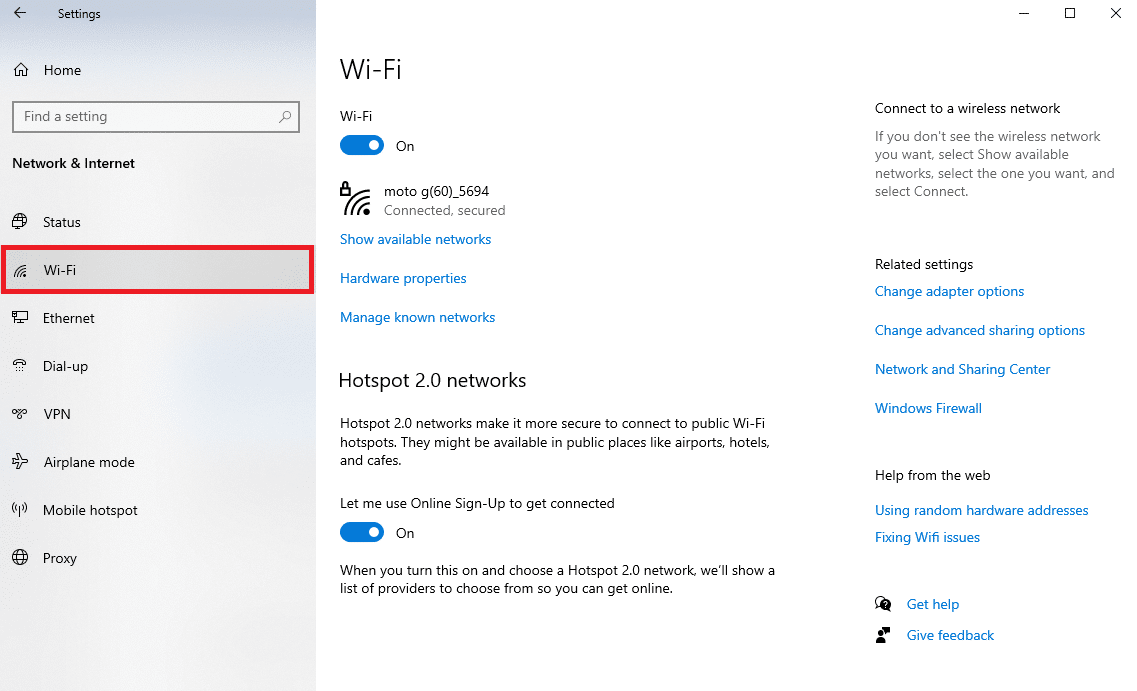
4. Localizați și faceți clic pe Gestionare rețele cunoscute .
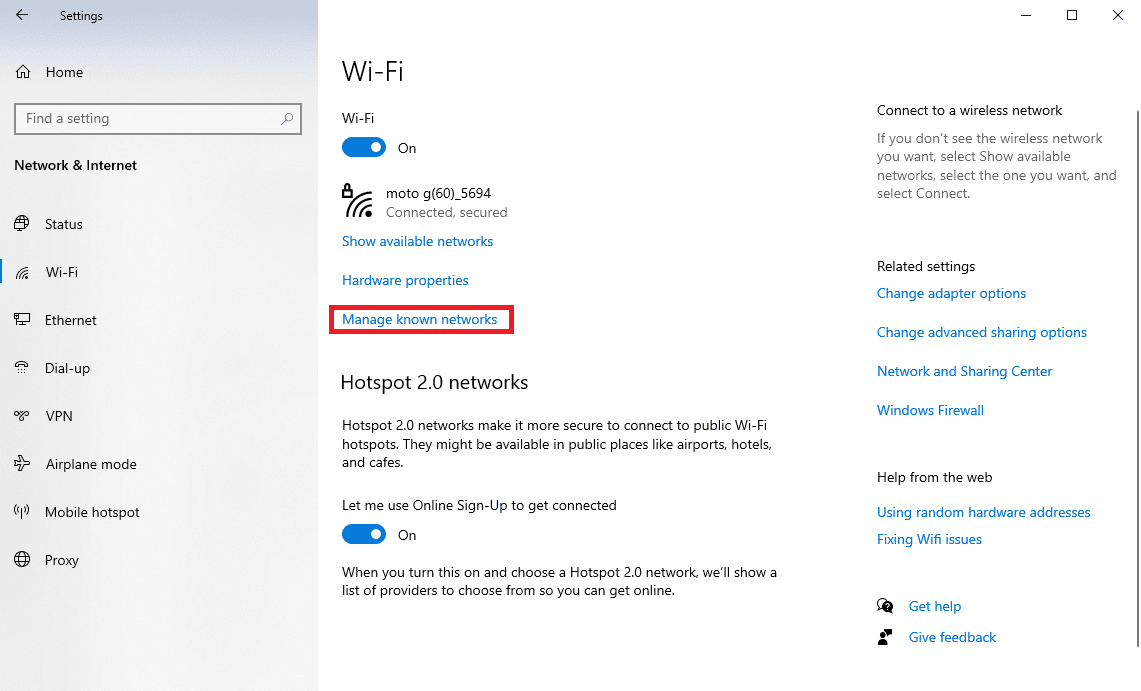
5. Selectați rețeaua WiFi și faceți clic pe Uitați.
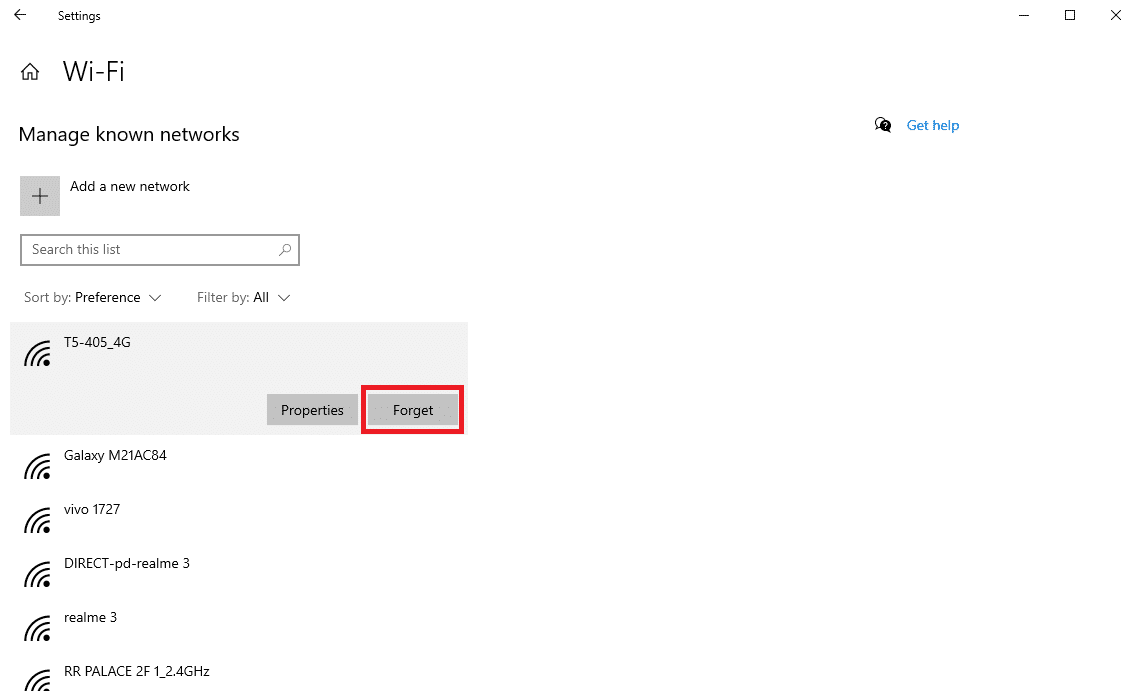
Citiți și: Remediați conexiunea la desktop la distanță A apărut o eroare internă
Metoda 3: Actualizați Windows
Adesea, această problemă poate fi cauzată și din cauza actualizărilor Windows învechite sau corupte. Mulți utilizatori au reușit să remedieze această problemă instalând manual actualizări pentru computerele cu Windows 10. În general, actualizările Windows sunt instalate automat. Cu toate acestea, dacă întâmpinați diverse probleme cu computerul dvs., inclusiv probleme de configurare a rețelei cu Google Chrome, puteți încerca să instalați actualizări Windows pe computer. Dacă nu sunteți sigur cum să actualizați manual Windows pe computer, puteți consulta ghidul Cum să descărcați și să instalați ultima actualizare Windows 10 pentru a afla toți pașii pentru a instala în siguranță cele mai recente actualizări și pentru a remedia eroarea detectată de modificarea rețelei Chrome.
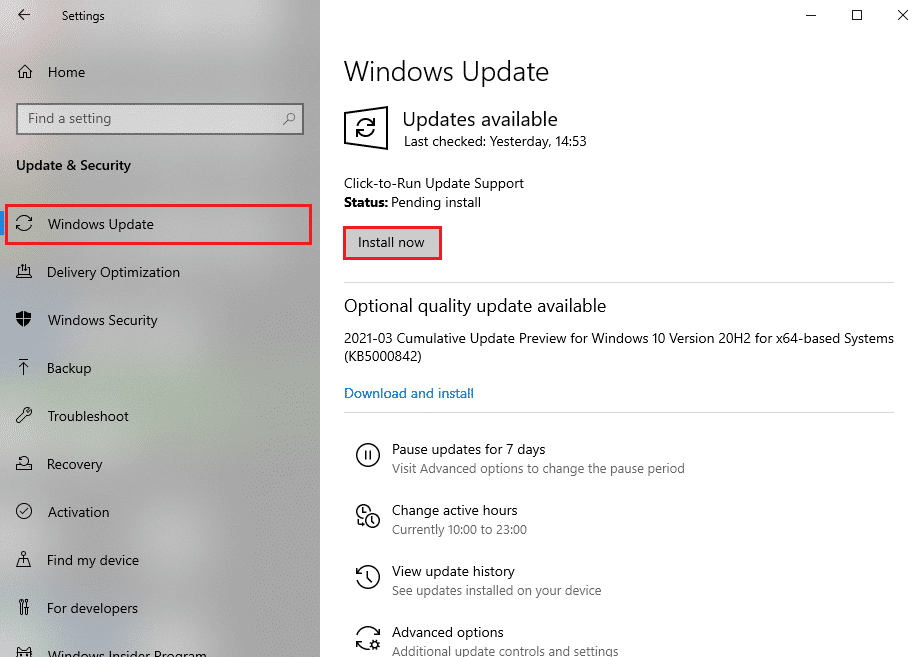
Metoda 4: goliți memoria cache DNS
Una dintre cele mai eficiente metode de a remedia o modificare a rețelei a fost detectată problema Chrome pe computerul dvs. Windows este să ștergeți și să resetați setările DNS. Dacă nu sunteți sigur cum să ștergeți DNS-ul de pe computer, puteți consulta Ghidul Cum să ștergeți și să resetați memoria cache DNS în Windows 10 pentru a efectua în siguranță această metodă.
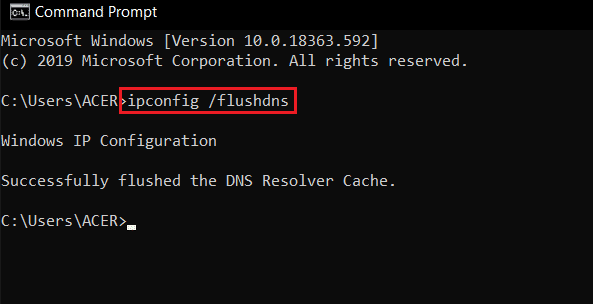
Citiți și: Ce este Microsoft Network Adapter Multiplexor Protocol?
Metoda 5: Modificați setările proxy
Adesea, setările proxy pot întrerupe conexiunile la rețea și pot cauza diverse probleme cu Google Chrome. Prin urmare, este o idee bună să verificați setările proxy pentru a remedia această problemă. Dacă nu sunteți sigur cum să modificați setările proxy pe computer, puteți consulta Ghidul Cum să dezactivați VPN și Proxy pe Windows 10 pentru a remedia problema.

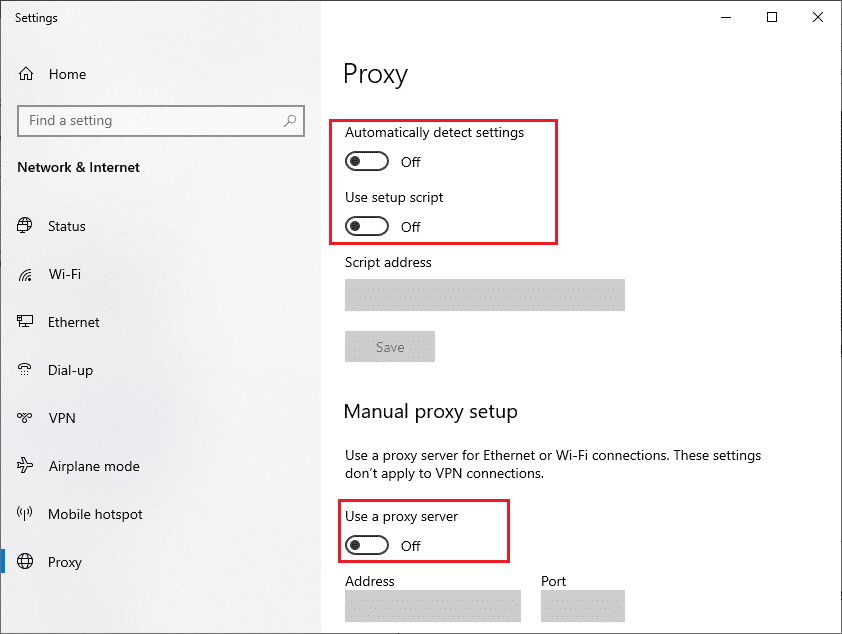
Metoda 6: Ștergeți datele de navigare
Una dintre metodele comune de a remedia o schimbare în rețea a fost detectată. Problema Chrome este ștergerea datelor de navigare din Chrome. Datele extinse stocate în istoricul browserului dvs. sunt adesea asociate cu diverse erori ale browserului. Mulți utilizatori au descoperit că ștergerea datelor de navigare a remediat această problemă pe computerele lor. Puteți urma acești pași simpli pentru a vă șterge datele de navigare.
1. Deschideți Google Chrome din meniul Start .
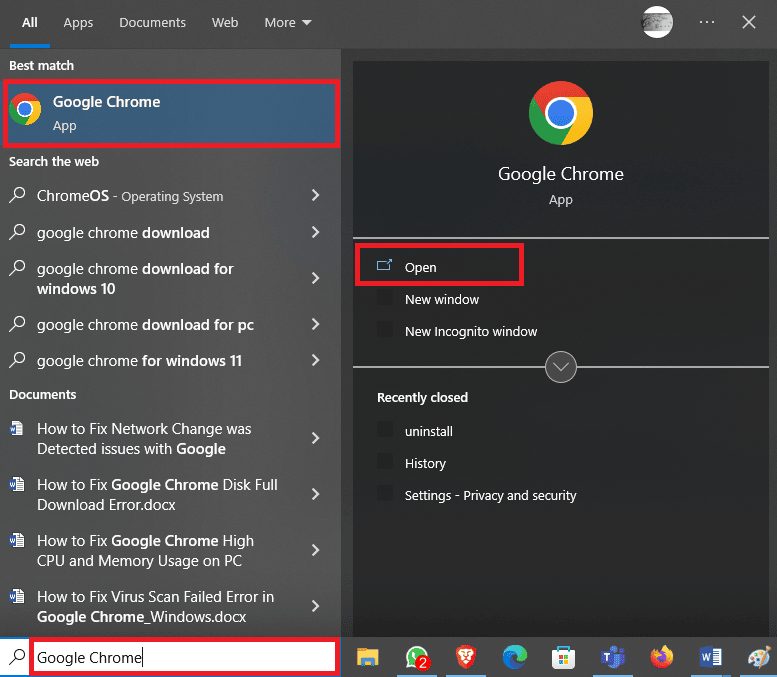
2. Localizați și faceți clic pe pictograma cu trei puncte din colțul din dreapta sus al ferestrei.
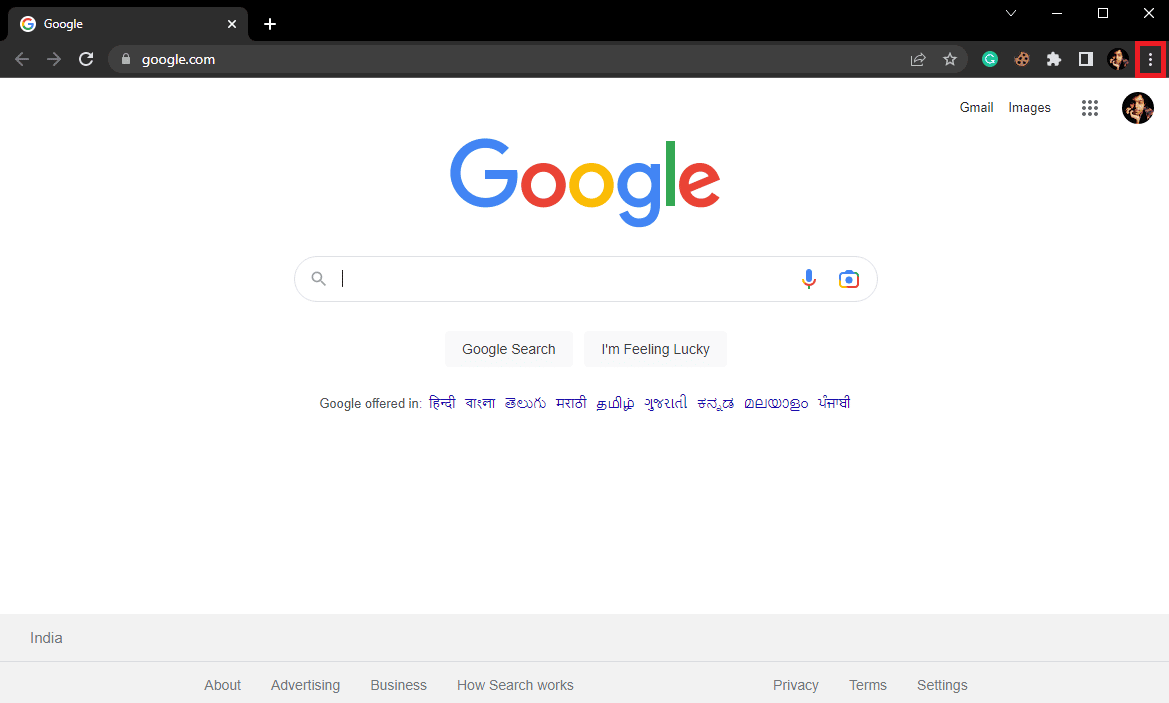
3. Localizați și faceți clic pe Istoric .
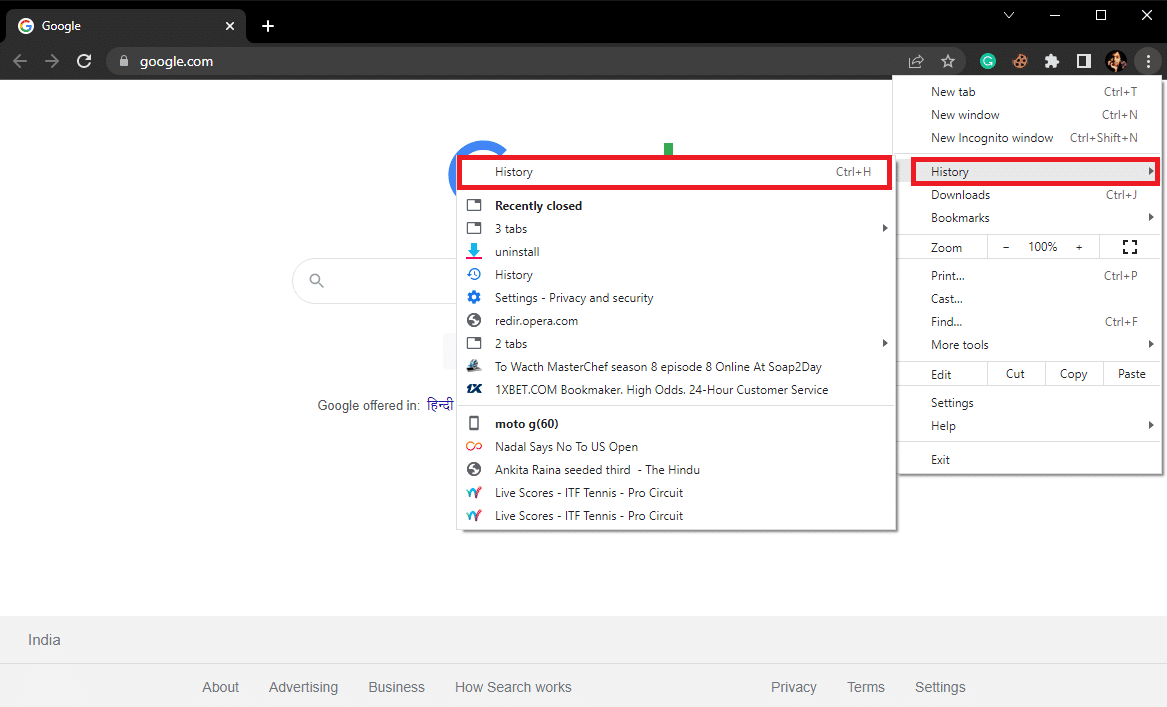
4. Acum, faceți clic pe Ștergeți datele de navigare din panoul din stânga.
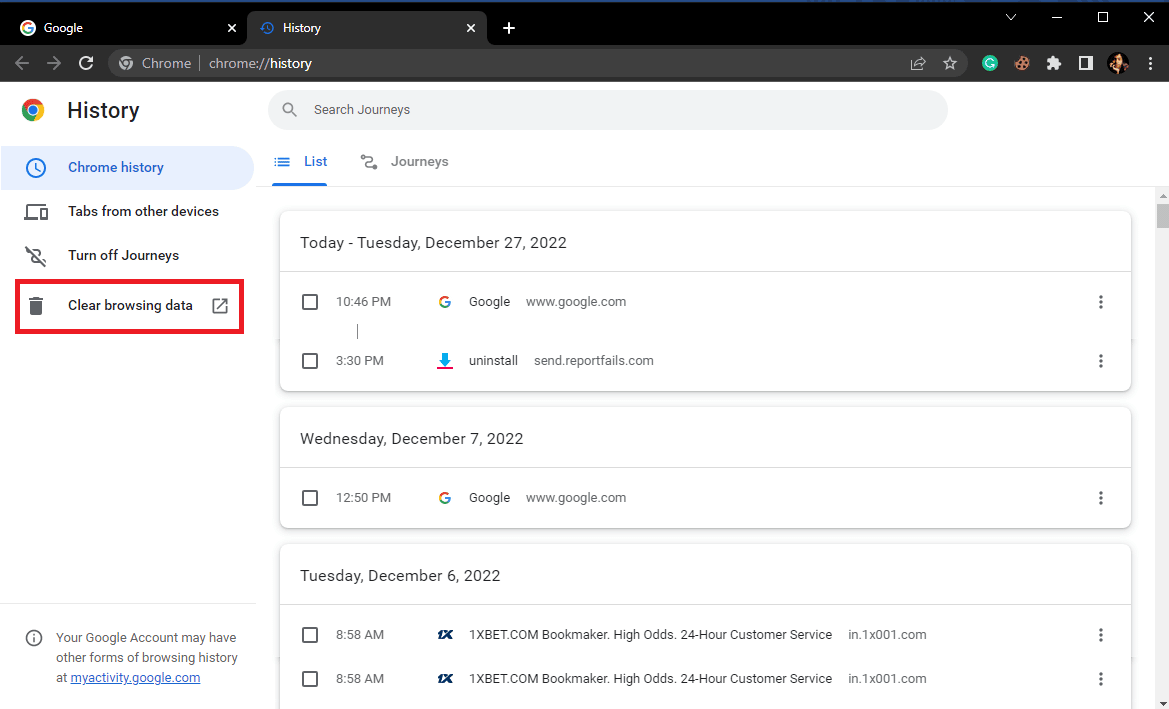
5. Selectați Date de navigare, Istoricul descărcărilor, Cookie-uri și alte date de site și Imagini și fișiere în cache .
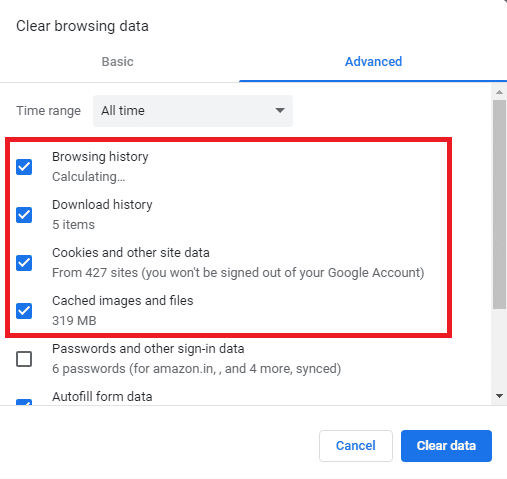
6. Faceți clic pe Clear data .
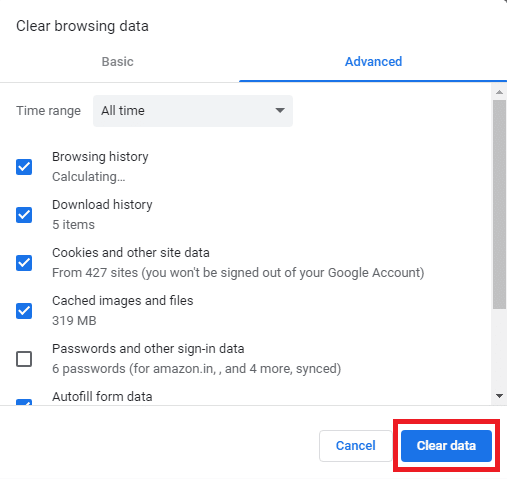
Citiți și: Remediați nicio rețea WiFi găsită în Windows 10
Metoda 7: Dezactivați extensiile Chrome
Dacă ștergerea datelor de navigare nu ajută la problema, ar trebui să verificați cu una dintre extensiile Chrome. Dacă o extensie de browser a devenit coruptă, poate provoca diverse erori și poate întrerupe experiența de navigare. Puteți urma acești pași simpli pentru a dezactiva o extensie în browserul dvs. Google Chrome pentru a remedia această problemă.
1. Deschideți Google Chrome din meniul Start .
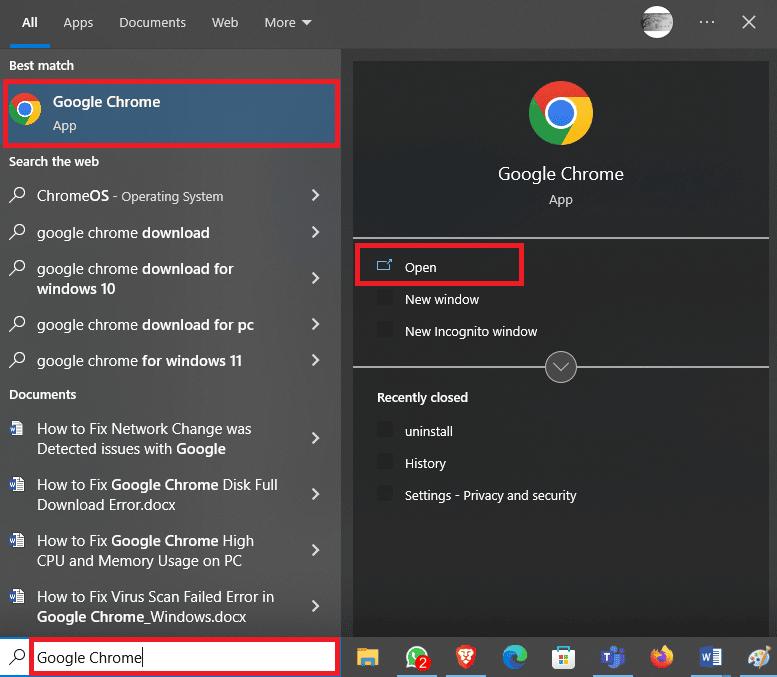
2. Localizați și faceți clic pe pictograma cu trei puncte din colțul din dreapta sus al ferestrei.
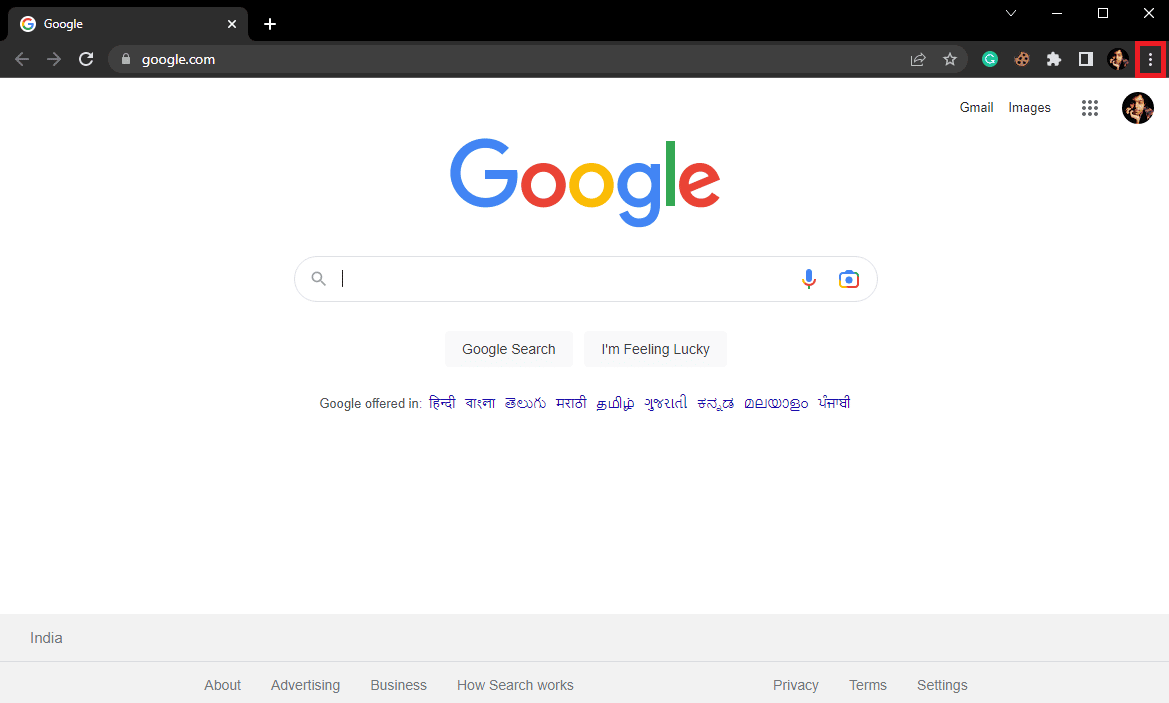
3. Localizați și faceți clic pe Mai multe instrumente, apoi faceți clic pe Extensii .
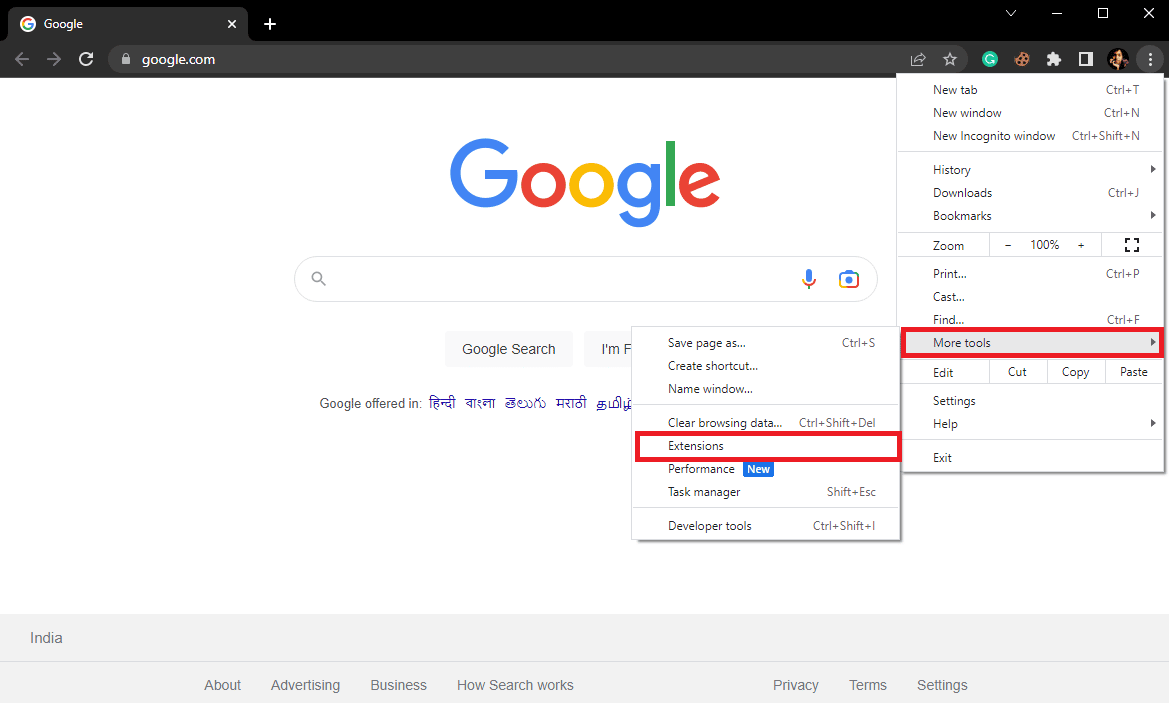
4. Localizați extensia problematică și dezactivați comutatorul pentru a o dezactiva.
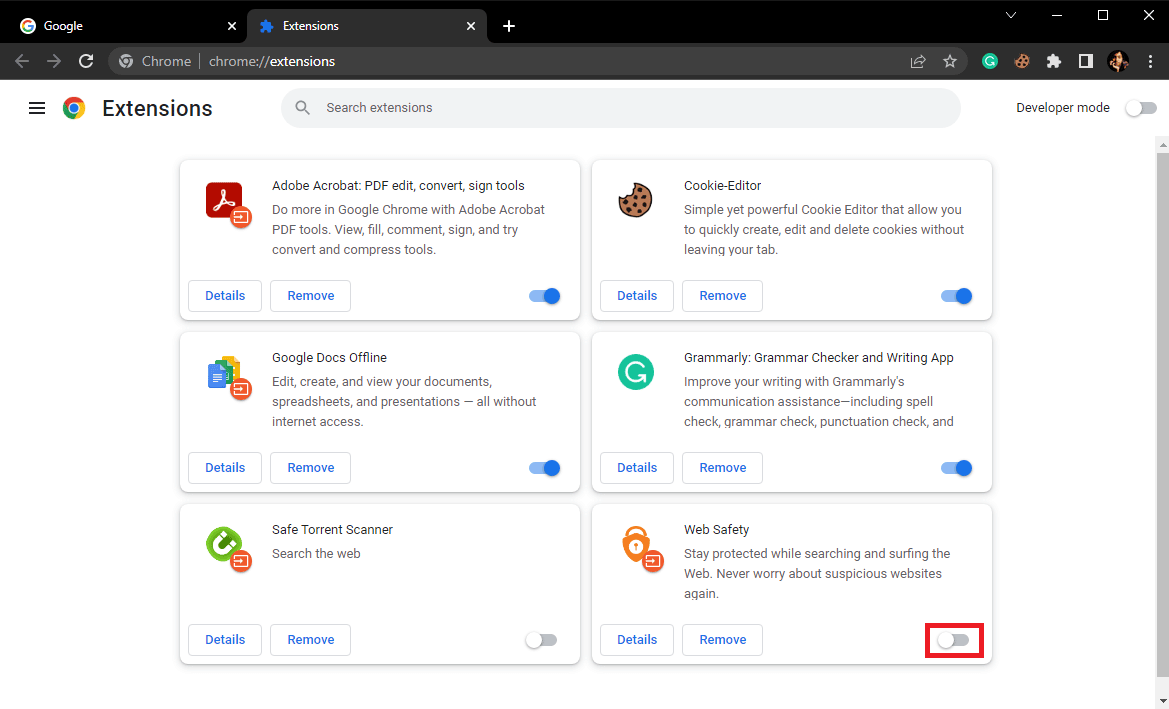
Metoda 8: Actualizați Google Chrome
Dacă metodele anterioare nu ajută, puteți încerca să remediați această problemă actualizând Chrome. În general, Google Chrome se actualizează automat. Cu toate acestea, dacă întâmpinați diverse probleme în timp ce căutați pe internet, puteți încerca să actualizați manual Chrome pentru a remedia problema. Puteți urma acești pași simpli pentru a actualiza Google Chrome pentru a remedia această problemă.
1. Deschideți Google Chrome din meniul Start .
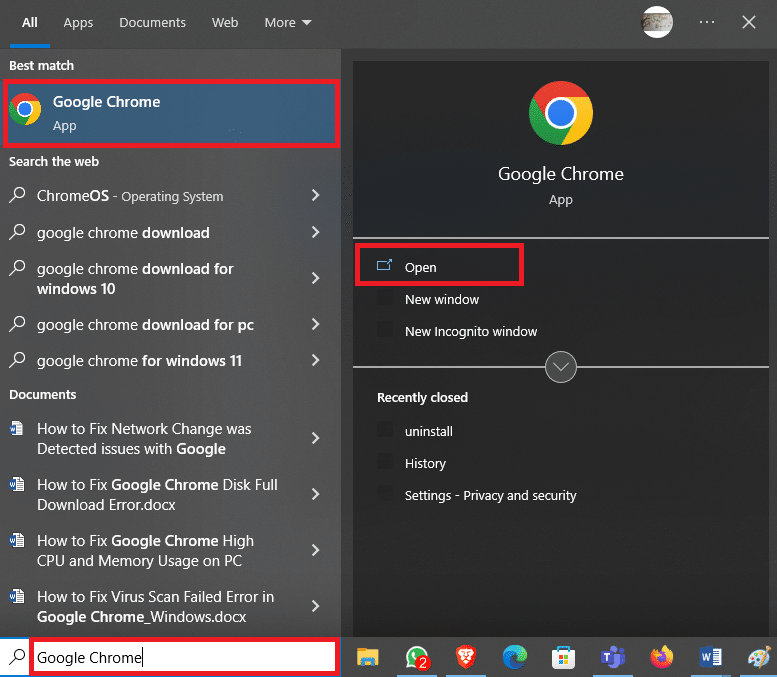
2. Localizați și faceți clic pe pictograma cu trei puncte din colțul din dreapta sus al ferestrei.
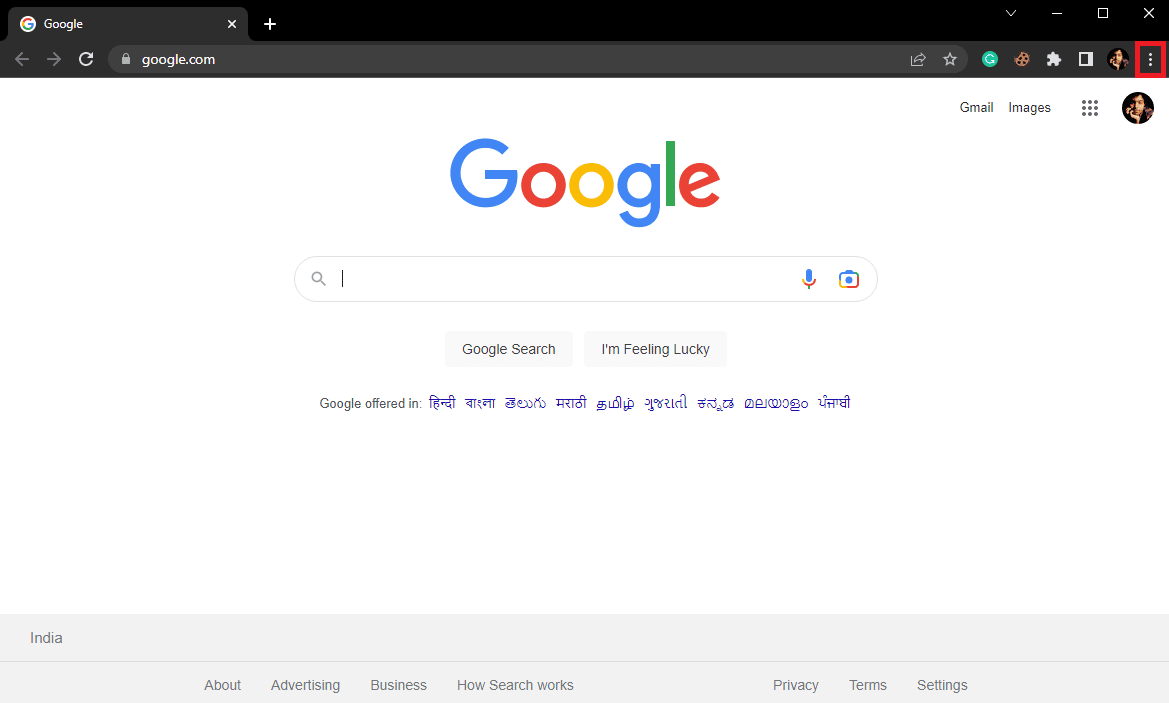
3. Localizați și faceți clic pe Setări .
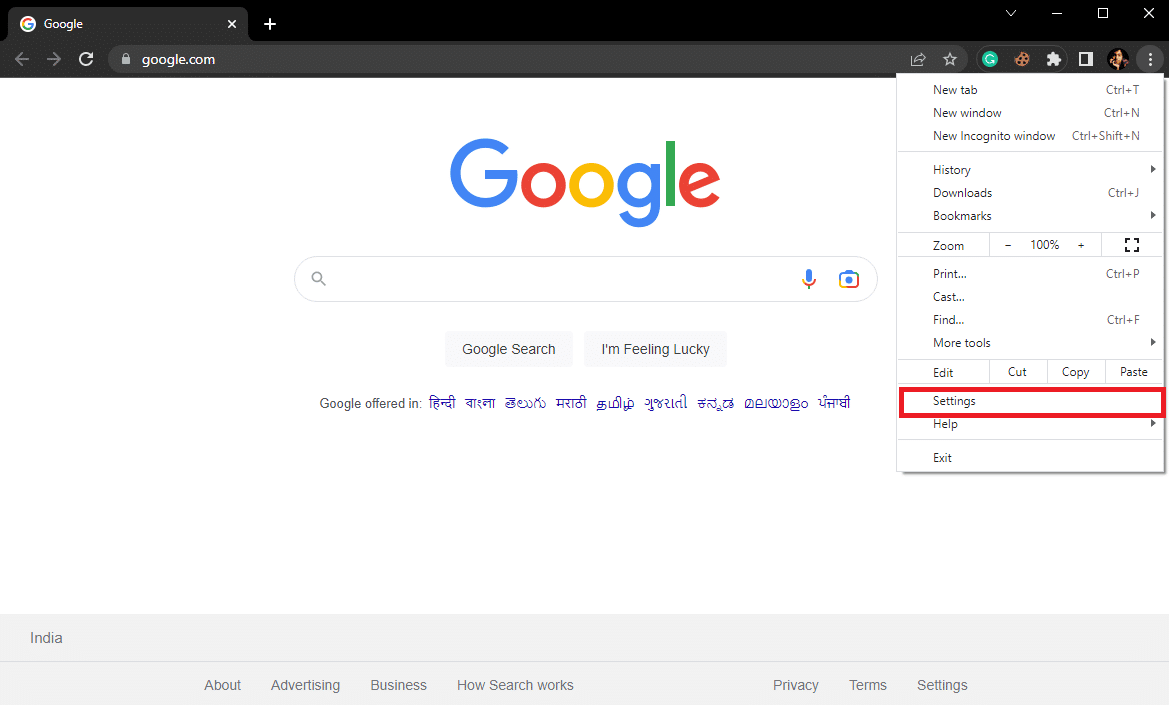
4. Din panoul din stânga, faceți clic pe Despre Chrome .
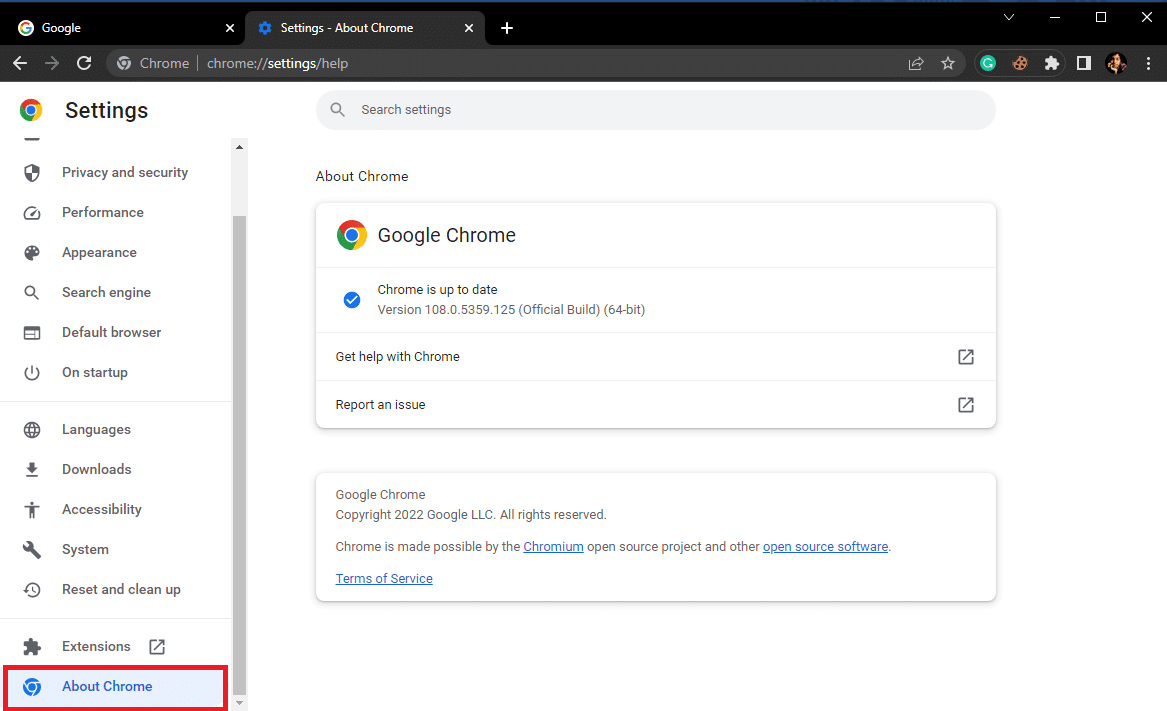
5. Aici, verificați actualizările disponibile și instalați dacă există.
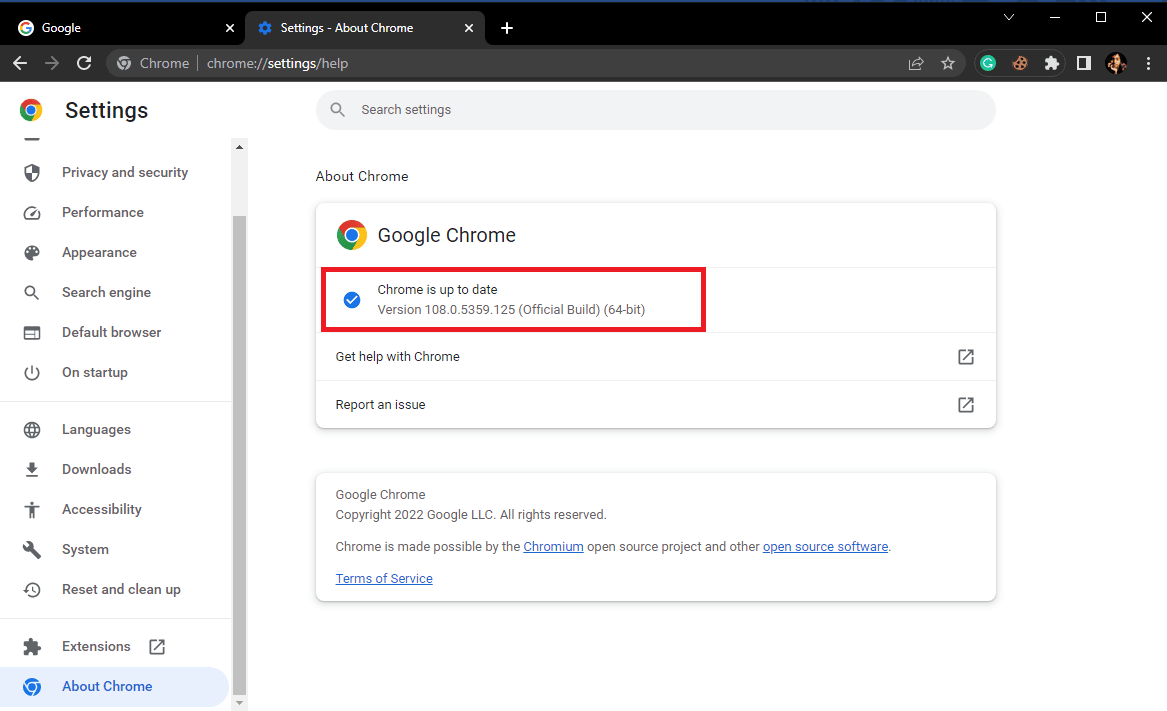
Citiți și: Remediați eroarea ecranului albastru Windows 10 Netwtw04.sys
Metoda 9: Resetați Google Chrome
Dacă niciuna dintre metodele anterioare nu funcționează și nu vă puteți da seama ce a cauzat o schimbare în rețea, a fost detectată problema Chrome. Puteți lua în considerare resetarea Google Chrome.
1. Deschideți Google Chrome din meniul Start .
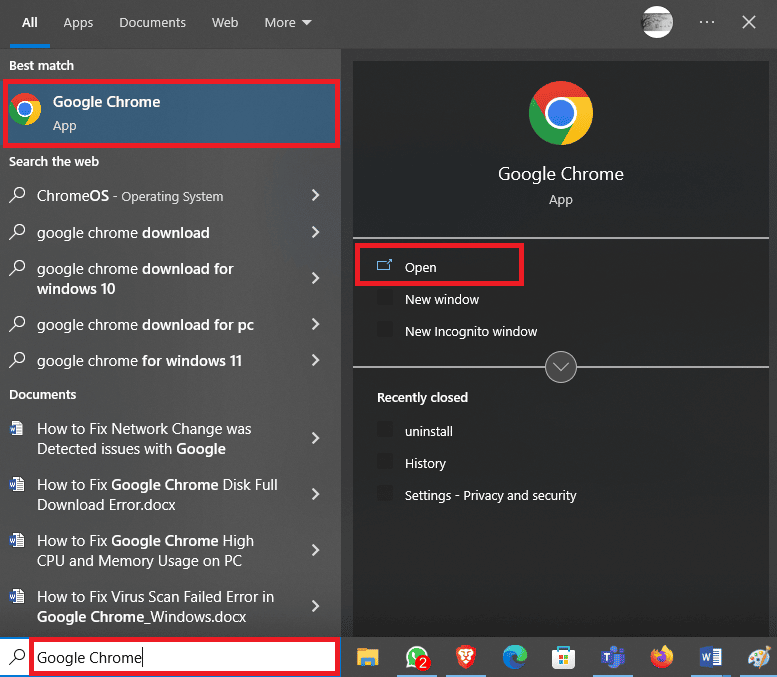
2. Localizați și faceți clic pe pictograma cu trei puncte din colțul din dreapta sus al ferestrei.
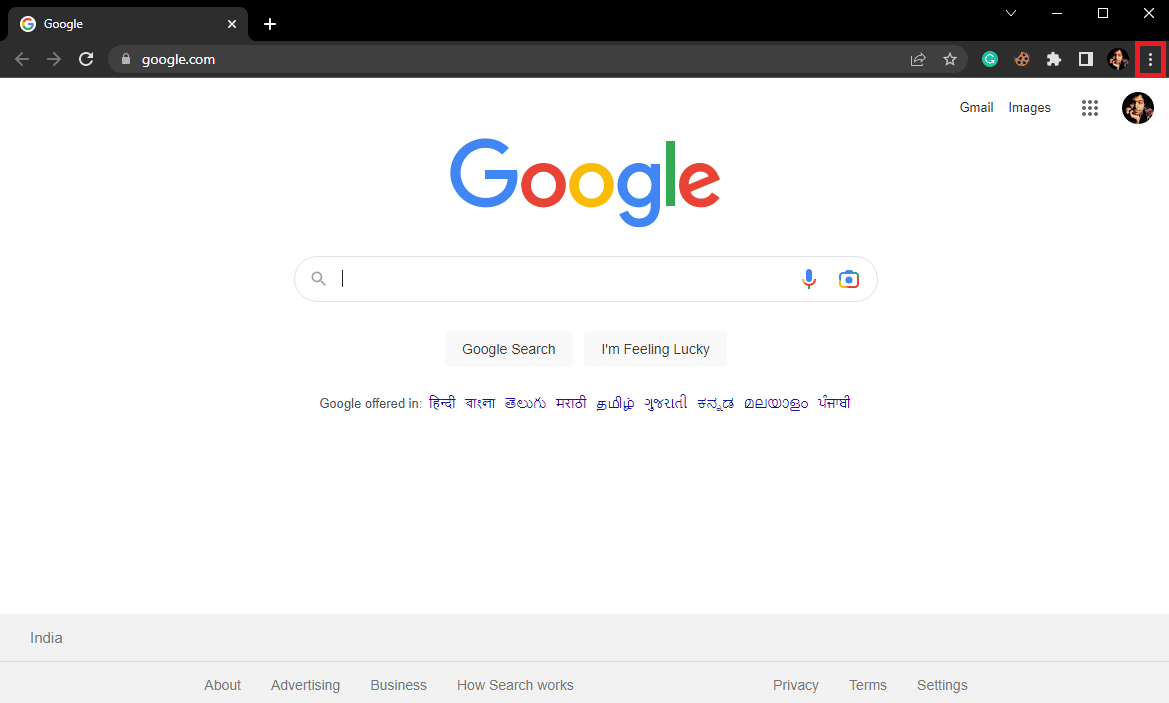
3. Localizați și faceți clic pe Setări .
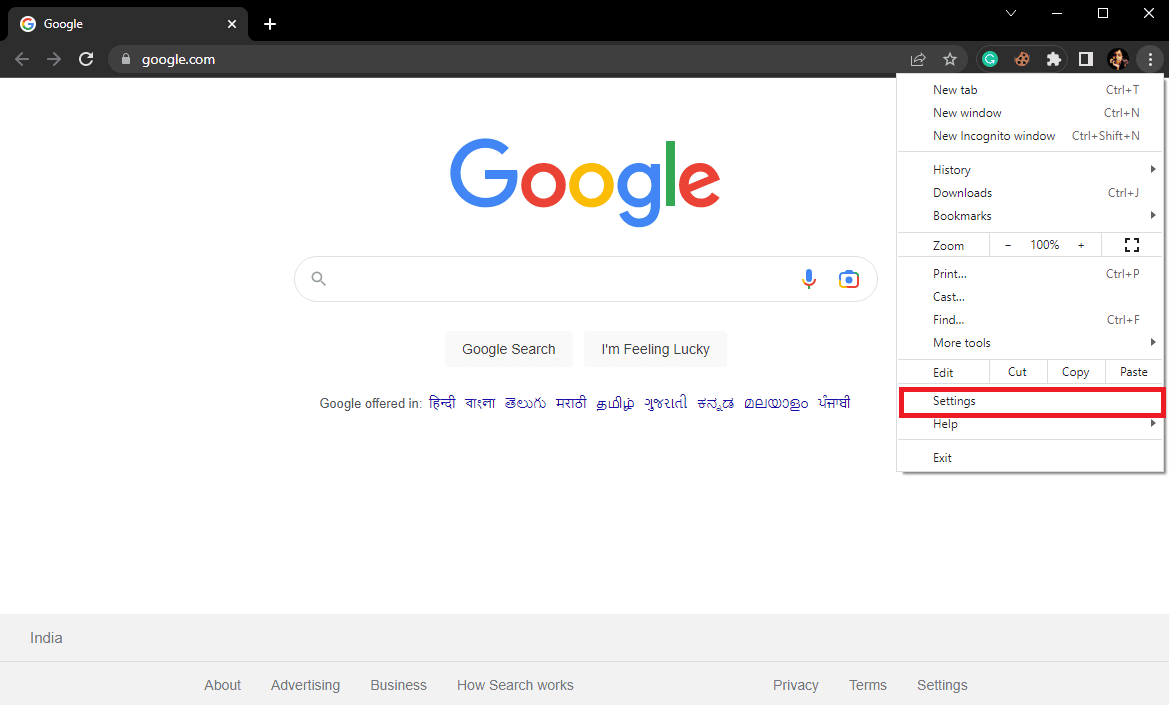
4. Din panoul din stânga, navigați la Resetare și curățați .
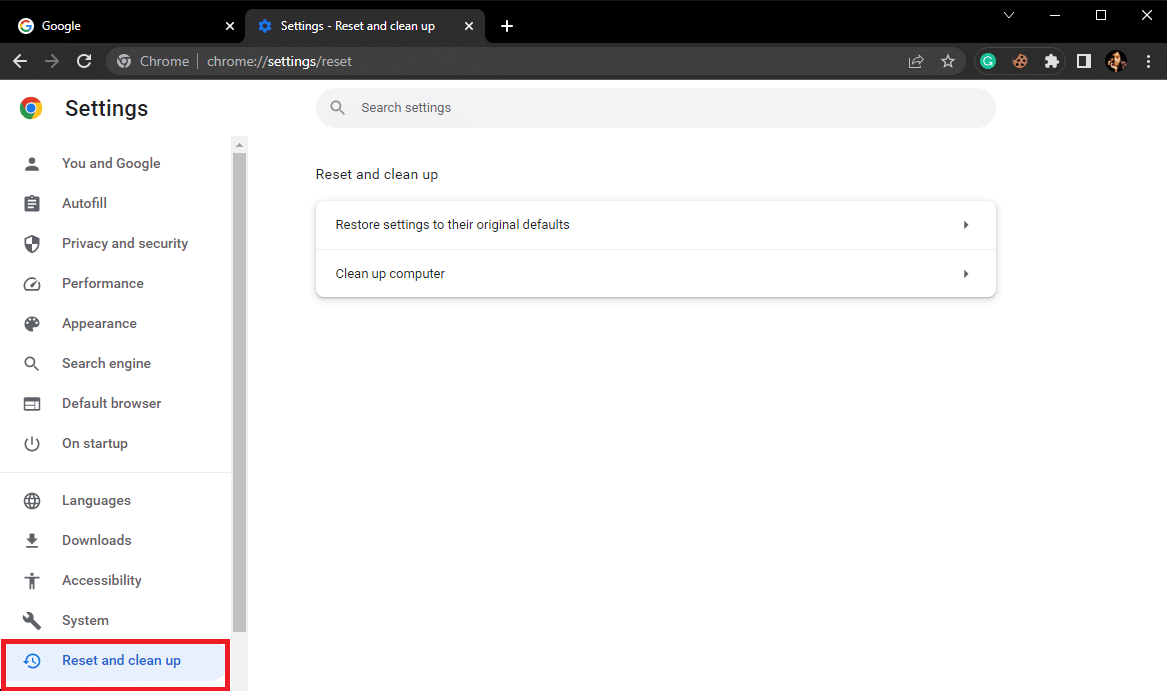
5. Aici, faceți clic pe Restabiliți setările la valorile implicite inițiale .
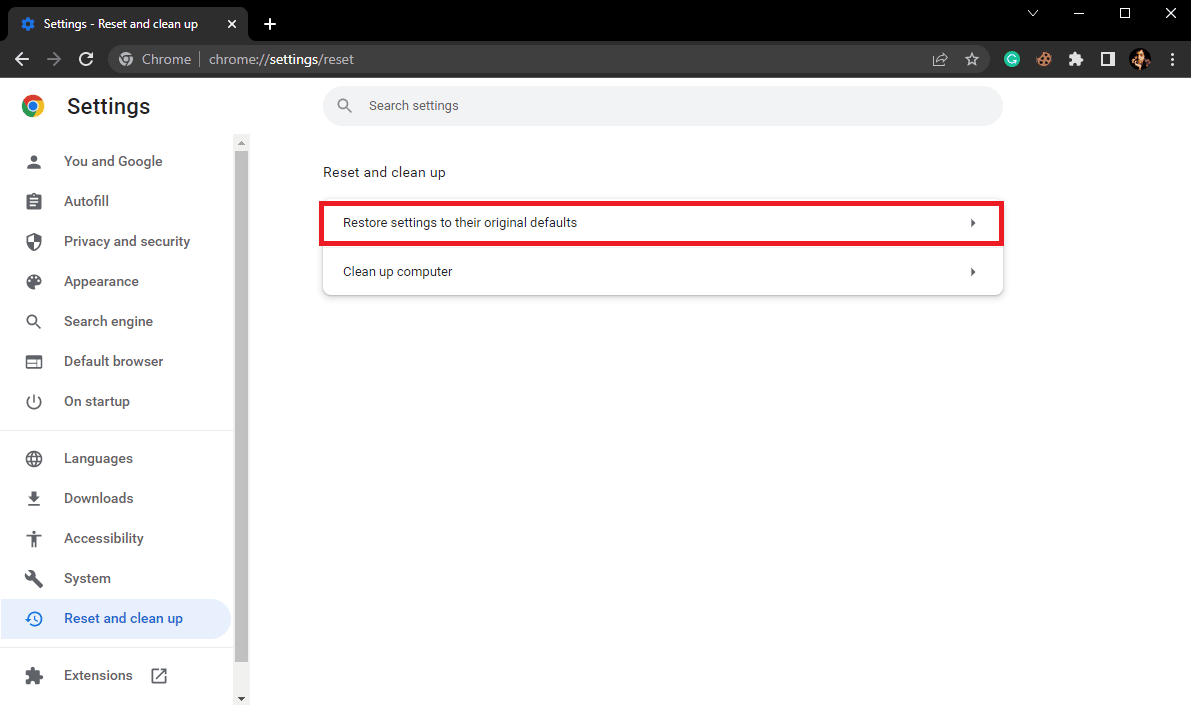
6. În cele din urmă, faceți clic pe Resetare setări pentru a face modificările.
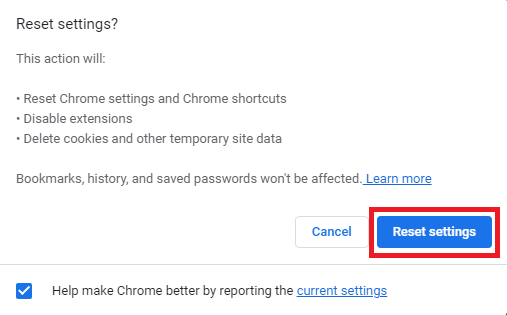
Întrebări frecvente (FAQs)
Î1. Ce este o eroare de schimbare a rețelei în Google Chrome?
Ans. O eroare de schimbare a rețelei este o eroare comună în Google Chrome și poate fi cauzată din cauza diferitelor întreruperi ale conexiunii la rețea.
Q2. Cum să remediați o eroare de schimbare a rețelei în Google Chrome?
Ans. Puteți încerca să remediați o eroare de modificare a rețelei în Google Chrome ștergând datele de navigare și ștergând setările DNS .
Q3. Pot dezactiva o extensie pe Chrome?
Ans. Da , puteți dezactiva o extensie în Google Chrome. Acest lucru va opri funcțiile de extensie din browser.
Recomandat:
- 11 soluții ușoare pentru a remedia aplicațiile care nu funcționează pe Samsung TV
- IMAP vs POP3: diferență și comparație
- Remediați imprimarea lentă în rețea în Windows 10
- Remediați problema lipsă a profilului de rețea Windows 10
Sperăm că acest ghid v-a fost de ajutor și că ați reușit să remediați problema detectată de schimbarea rețelei . Spune-ne care metodă a funcționat cel mai bine pentru tine. Dacă aveți sugestii sau întrebări pentru noi, vă rugăm să ne spuneți în secțiunea de comentarii.
