Remediați codul de eroare Netflix UI3012
Publicat: 2022-03-16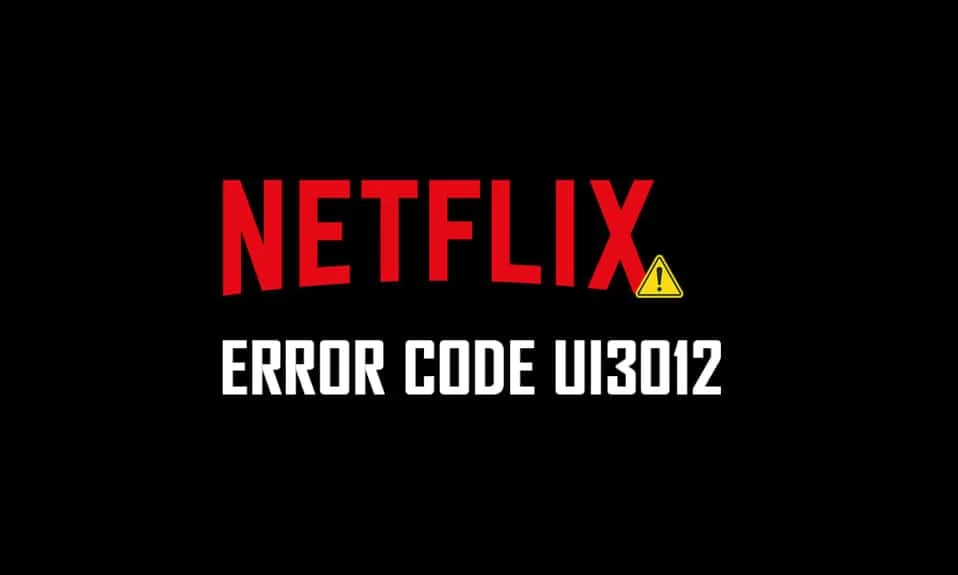
Când vă bucurați de videoclipuri Netflix, este posibil să primiți codul de eroare Netflix UI3012. Acest lucru indică probleme de conectivitate care nu vor dispărea de pe computerul cu Windows decât dacă le remediați de la root. Eroarea Netflix UI3012 apare nu numai pe un dispozitiv Mac sau pe un computer cu Windows 10, ci și pe un Apple TV sau pe o aplicație mobilă.
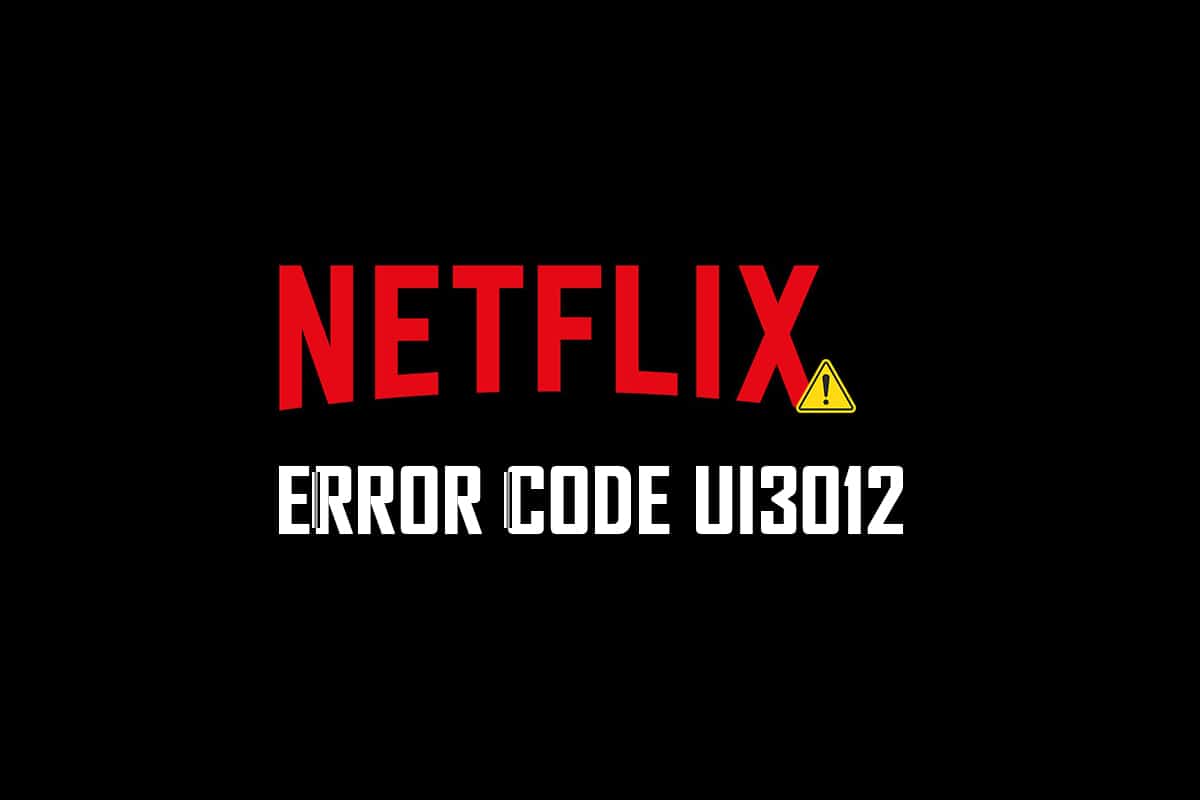
Cuprins
- Cum să remediați codul de eroare Netflix UI3012
- Ce cauzează eroarea Netflix UI3012?
- Metoda 1: Pași de bază de depanare
- Metoda 2: Conectați-vă din nou la Netflix
- Metoda 3: Reporniți rețeaua de domiciliu
- Metoda 4: Dezactivați VPN
- Metoda 5: Dezactivați proxy
- Metoda 6: Schimbați adresa DNS
- Metoda 7: Dezactivați firewall (nu este recomandat)
- Metoda 8: Ștergeți memoria cache a browserului
- Metoda 9: Dezactivați extensiile browserului
- Metoda 10: Reinstalați browserul
- Metoda 11: Resetarea rețelei
Cum să remediați codul de eroare Netflix UI3012
Vă veți confrunta cu codul de eroare împreună cu următorul mesaj de eroare.
Hopa, ceva a mers prost...
Eroare neașteptată
A apărut o eroare neașteptată. Vă rugăm să reîncărcați pagina și să încercați din nou.
În acest ghid, veți afla motivele însoțite de pași de depanare pentru același lucru. Deci, continuă să citești.
Ce cauzează eroarea Netflix UI3012?
Iată câteva motive care provoacă erori UI3012 în Netflix. Analizați-le profund, astfel încât să puteți rezolva problema cu ușurință.
- Probleme de conectivitate la rețea.
- Semnal slab de rețea.
- interferențe la internet.
- Setări de rețea incorecte.
- Cablu de rețea prost.
- Extensii de browser incompatibile.
- Serviciile ISP sunt limitate.
- Interferență VPN/server proxy.
În această secțiune, am compilat o listă de metode de depanare care vă vor ajuta să remediați eroarea Netflix UI3012. Urmați-le în aceeași ordine pentru a obține cele mai bune rezultate în Windows 10 PC.
Metoda 1: Pași de bază de depanare
Urmați aceste metode de bază de depanare:
- Reporniți computerul: în primul rând, puteți depana codul de eroare Netflix UI3012 repornind computerul. Acest lucru va rezolva toate erorile temporare asociate cu browserul și aplicația.
- Actualizează pagina: așa cum sugerează Netflix, reîncărcarea paginilor Netflix va rezolva conflictele de browser și codul de eroare Netflix UI3012. De asemenea, verificați dacă există probleme cu serverul și dacă utilizați cea mai recentă versiune de Netflix.
- Conectați-vă la o rețea diferită: dacă v-ați conectat la o rețea publică, este posibil ca administratorul să fi dezactivat câteva site-uri și aplicații. În acest caz, conectați-vă la o altă rețea dacă este posibil și verificați dacă ați remediat problema.
- Creșteți puterea semnalului: puteți crește puterea semnalului Wi-Fi deplasându-vă spre router și îndepărtând obstacolele (telefoane fără fir, cuptoare cu microunde etc) care interferează cu rețeaua.
- Comutați la un alt browser: dacă există probleme legate de browser pe computerul dvs. cu Windows 10, puteți rezolva aceleași probleme prin simpla trecere la alte browsere. Procedând astfel, puteți identifica dacă problema este asociată cu aplicația sau cu browserul.
- Comutați la conexiune prin cablu: dacă utilizați un semnal Wi-Fi, conectați computerul Windows și routerul folosind un cablu Ethernet. Apoi, redați Netflix și verificați dacă problema persistă.
Metoda 2: Conectați-vă din nou la Netflix
Deconectarea de la contul Netflix va șterge orice problemă în contul și acreditările dvs. Așteptați ceva timp, conectați-vă din nou la contul dvs. conform instrucțiunilor.
1. Faceți clic pe Deconectare în colțul din dreapta sus al ecranului Netflix .
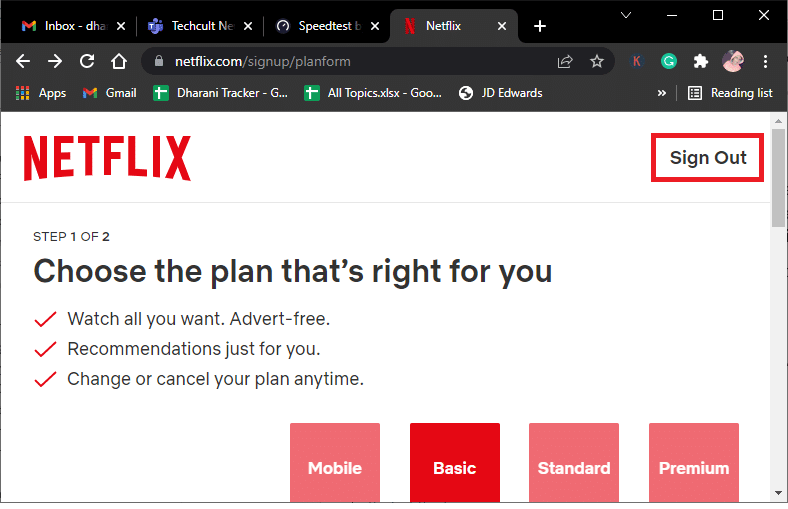
2. După ce v-ați deconectat de la contul Netflix, așteptați 30 de secunde sau reporniți computerul. Apoi, faceți clic pe Conectare .
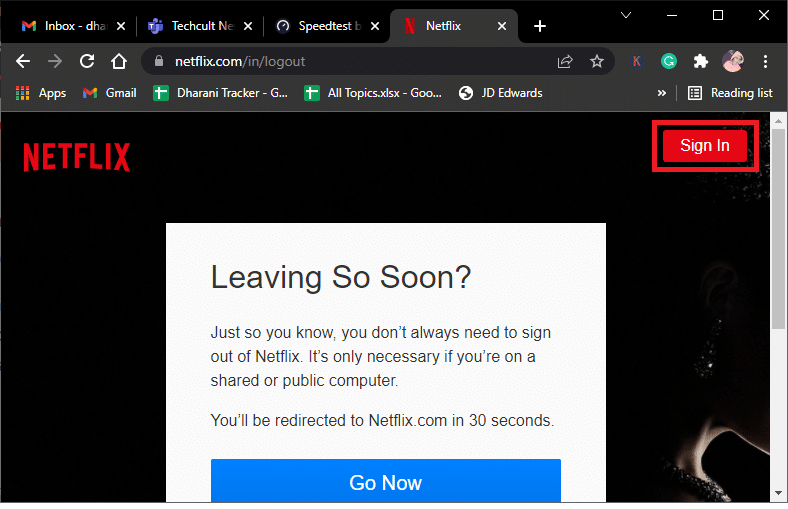
3. Introduceți acreditările și verificați dacă vă confruntați din nou cu eroarea Netflix UI3012.
Citește și: Cum să schimbi parola pe Netflix
Metoda 3: Reporniți rețeaua de domiciliu
Urmați pașii indicați pentru a reporni rețeaua de domiciliu.
Opțiunea I: Reporniți routerul
Repornirea rețelei ar putea rezolva și gestiona codul de eroare Netflix UI3012. Iată câteva metode simple de a reporni routerul.
1. Găsiți butonul de pornire din spatele routerului.
2. Apăsați butonul o dată pentru a-l opri.

3. Acum, deconectați cablul de alimentare al routerului și așteptați până când puterea este golită complet de la condensatori.
4. Apoi, reconectați cablul de alimentare și porniți-l după un minut.
5. Așteptați până când conexiunea la rețea este restabilită și încercați să vă conectați din nou .
Opțiunea II: Resetarea routerului
Dacă repornirea routerului nu a remediat eroarea, încercați să vă resetați routerul.
Nota 1: Toate setările și setările, cum ar fi porturile redirecționate, conexiunile pe lista neagră, acreditările etc., vor fi șterse. Așadar, asigurați-vă că țineți cont de acestea înainte de a continua cu instrucțiunile discutate mai jos.
Nota 2: După resetare, routerul va reveni la setările implicite și la parola de autentificare. Deci, utilizați acreditările implicite pentru a vă autentifica după resetare.
1. Deschideți setările routerului folosind adresa IP implicită a gateway-ului. Apoi, utilizați acreditările pentru a vă conecta așa cum se arată.
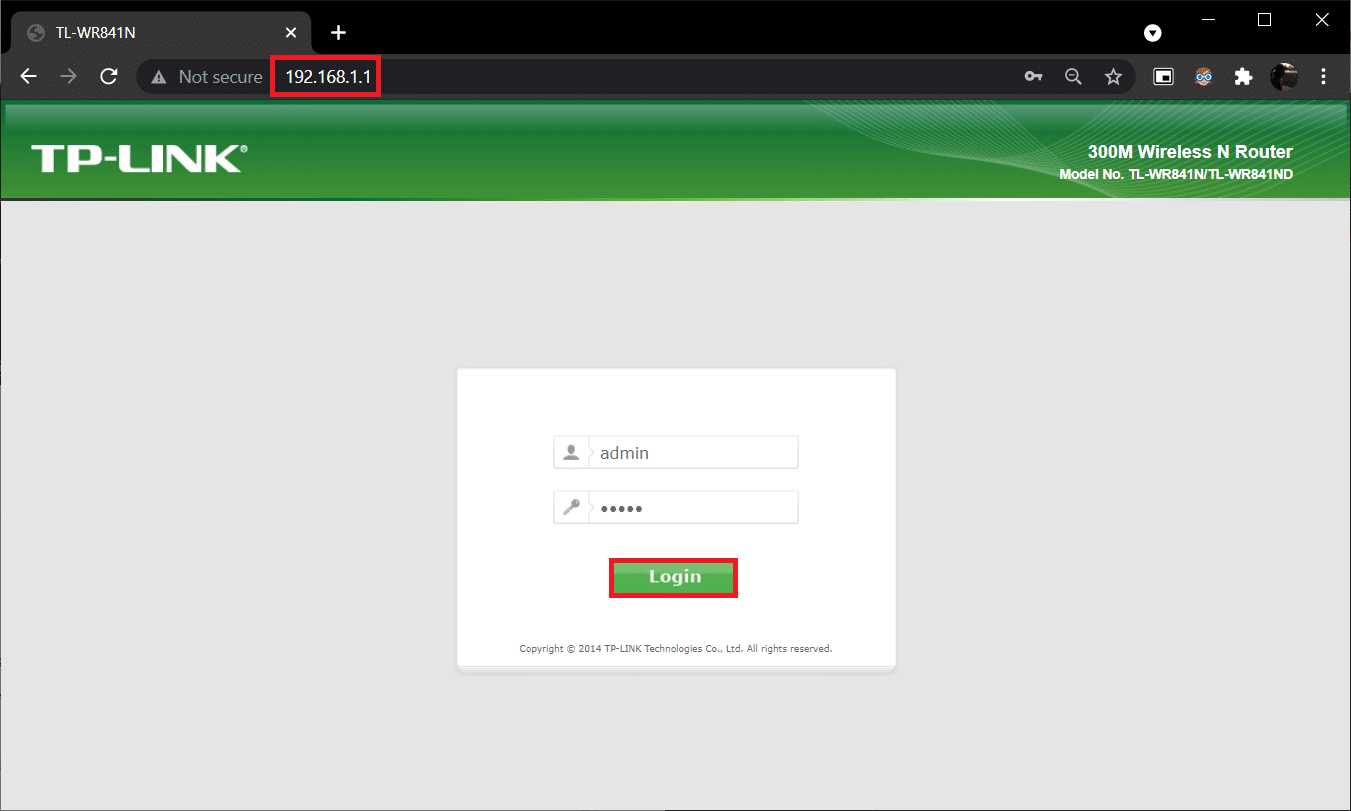
2. Notați toate setările de configurare . Veți avea nevoie de ele după resetarea routerului, deoarece este posibil să vă pierdeți acreditările ISP dacă utilizați un protocol P2P (Protocol Point-to-Point prin Internet)
3. Acum, țineți apăsat butonul Reset de pe router timp de 10-30 de secunde.
Notă: Trebuie să utilizați dispozitive de indicare cum ar fi un ac sau o scobitoare pentru a apăsa butonul RESET în unele routere.

4. Routerul se va opri automat și se va reporni . Puteți elibera butonul când luminile încep să clipească .
5. Reintroduceți detaliile de configurare pentru router pe pagina web.
Verificați dacă eroarea Netflix UI3012 este rezolvată.
Metoda 4: Dezactivați VPN
Rețeaua privată virtuală (VPN) poate interfera cu serverele Netflix și cu conexiunea la rețea. Cu toate acestea, aceste servere VPN pot cauza probleme în autentificarea Netflix, provocând eroarea UI3012. Vi se recomandă să dezactivați rețelele VPN urmând instrucțiunile de mai jos.
1. Apăsați tasta Windows și introduceți setări VPN în bara de căutare. Faceți clic pe Deschidere .
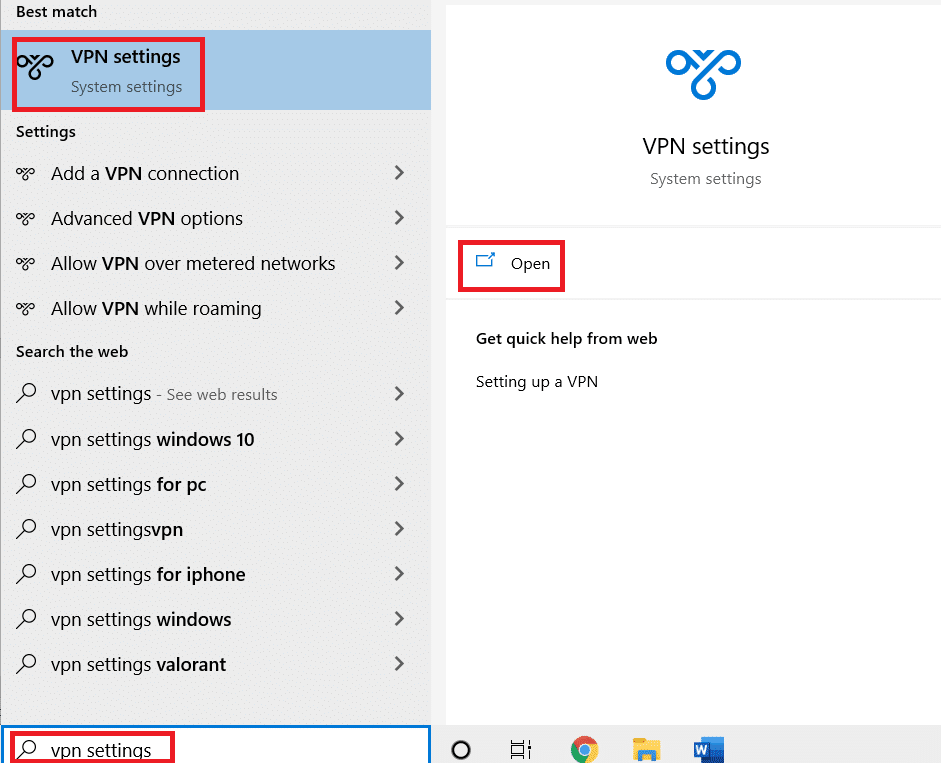
2. Deconectați serviciul VPN activ și dezactivați opțiunile VPN .
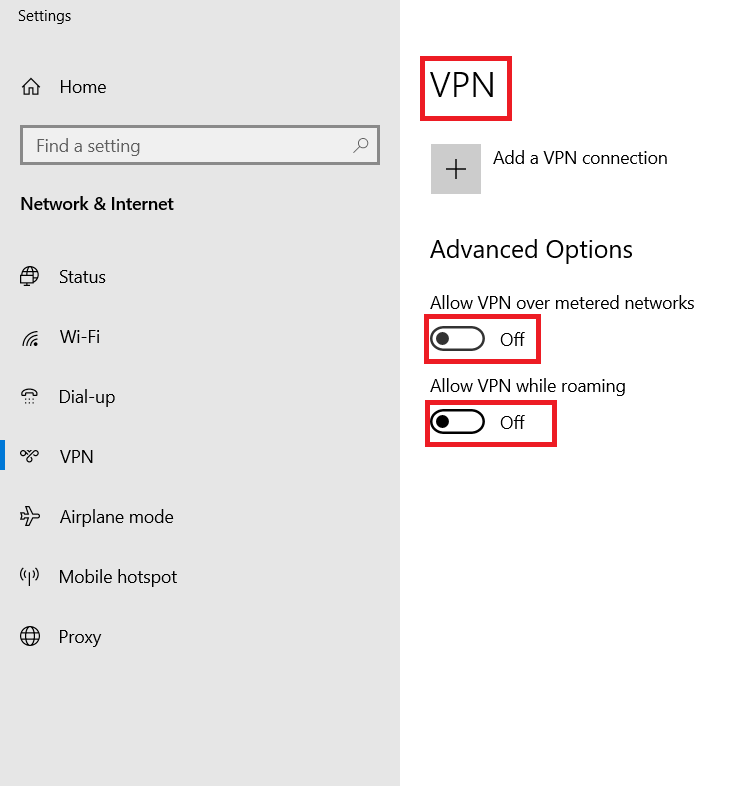
Citiți și: Cum să transmiteți în flux Netflix în HD sau Ultra HD
Metoda 5: Dezactivați proxy
Un server proxy mărește viteza, comprimă traficul și păstrează lățimea de bandă a rețelei dvs. De asemenea, rețeaua ocupată este curățată cu puțin spațiu prin eliminarea anunțurilor de pe site-uri web, astfel încât să vă puteți accesa rapid rețeaua. Acest lucru interferează și cu Netflix, provocând astfel eroarea UI3012. Vi se recomandă să dezactivați proxy-ul urmând instrucțiunile de mai jos.
1. Ieșiți din Netflix și asigurați-vă că închideți toate procesele de fundal legate de Netflix din Task Manager.
2. Apăsați butonul Windows , tastați Proxy și Deschideți .
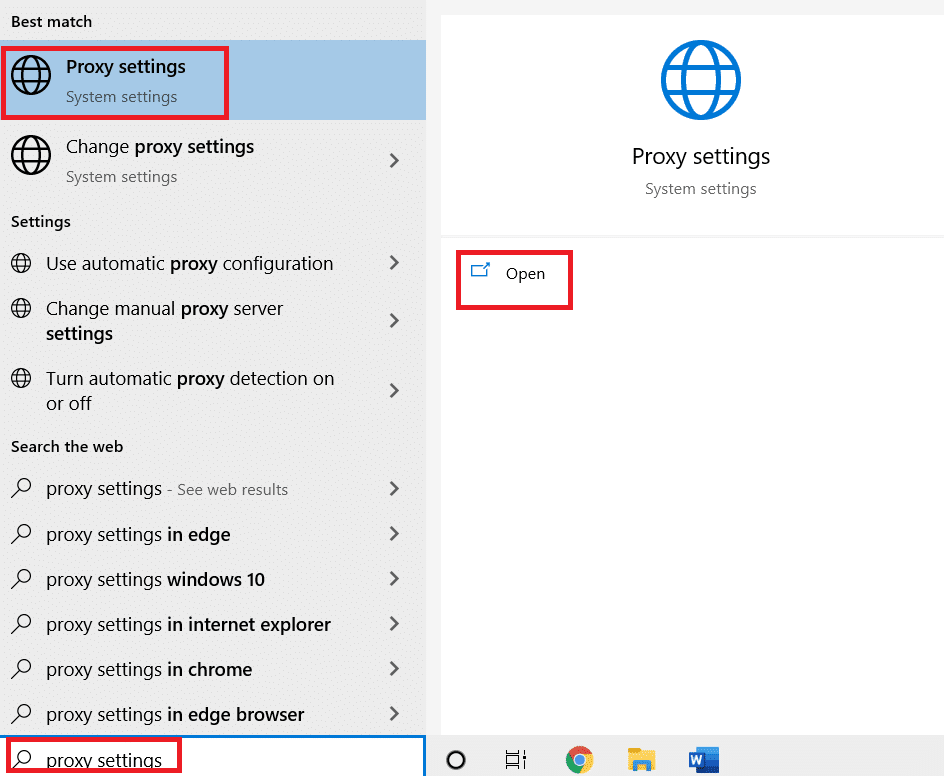
3. Aici, dezactivați următoarele setări.
- Detectează automat setările
- Utilizați scriptul de configurare
- Utilizați un server proxy
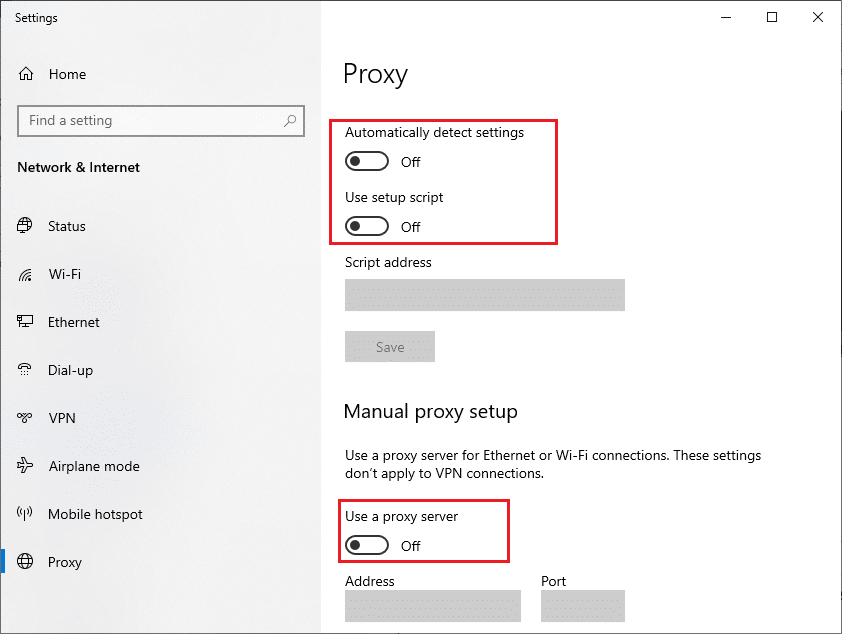
4. Acum, lansați Netflix din nou și încercați dacă îl puteți accesa fără erori.
Metoda 6: Schimbați adresa DNS
Mai mulți utilizatori au raportat că codul de eroare Netflix UI3012 poate fi remediat prin schimbarea adresei DNS furnizate de furnizorul de servicii de internet. Puteți utiliza adresa DNS Google pentru a rezolva problema și iată câteva instrucțiuni pentru a schimba adresa DNS a computerului dvs.
1. Lansați caseta de dialog Run apăsând împreună tasta Windows + R.
2. Acum, tastați următoarea comandă și apăsați Enter .
ncpa.cpl
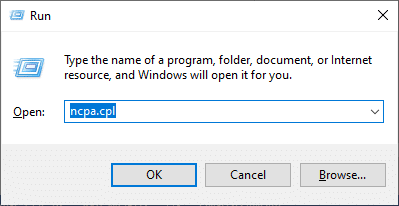
3. Faceți clic dreapta pe adaptorul de rețea activ și faceți clic pe Proprietăți .
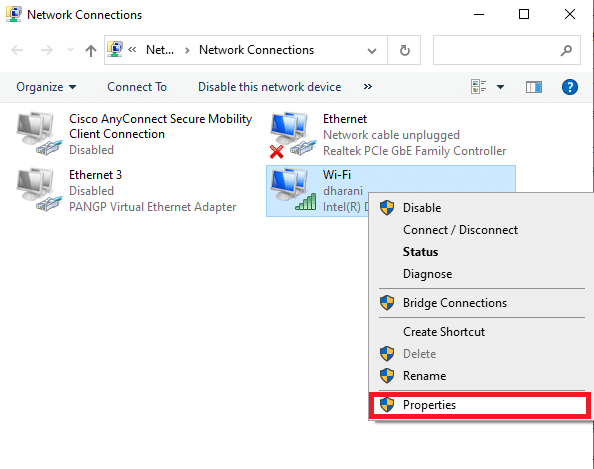
4. Va apărea fereastra Wi-Fi Properties. Faceți clic pe Internet Protocol Version 4 (TCP/IPv4) și faceți clic pe Proprietăți.
Notă: De asemenea, puteți face dublu clic pe Internet Protocol Version 4 (TCP/IPv4) pentru a deschide fereastra Proprietăți .
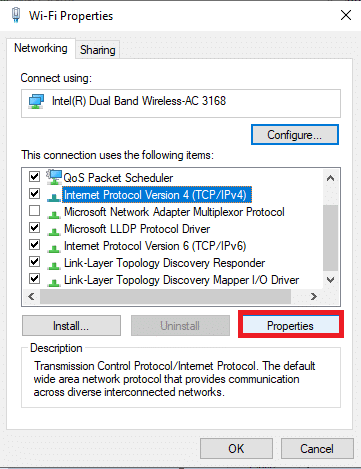
5. Selectați opțiunea Utilizați următoarele adrese de server DNS . Apoi, introduceți valorile menționate mai jos în câmpul Server DNS preferat și Server DNS alternativ .
8.8.8.8
8.8.4.4
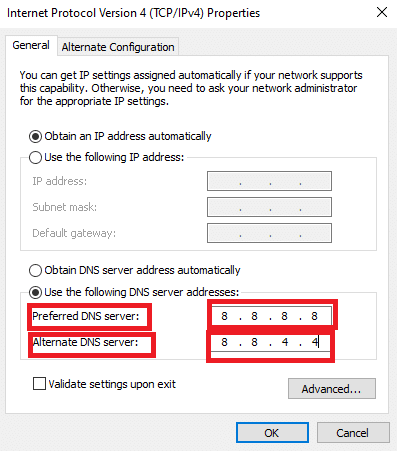
6. Bifați pentru a valida setările la ieșire și faceți clic pe OK .
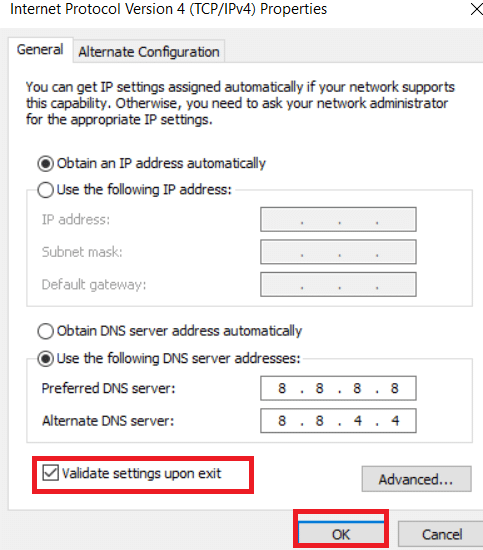
7. Închideți fereastra și această metodă va remedia eroarea Netflix UI3012.
Citește și: The Meg este pe Netflix?
Metoda 7: Dezactivați firewall (nu este recomandat)
Dacă suita de securitate a Windows Defender Firewall blochează câteva funcții ale Netflix, iată câteva opțiuni de care trebuie să te ocupi.
Opțiunea I: Lista albă a echipelor în Firewall
1. Apăsați tasta Windows și tastați Windows Defender Firewall. Faceți clic pe Deschidere .
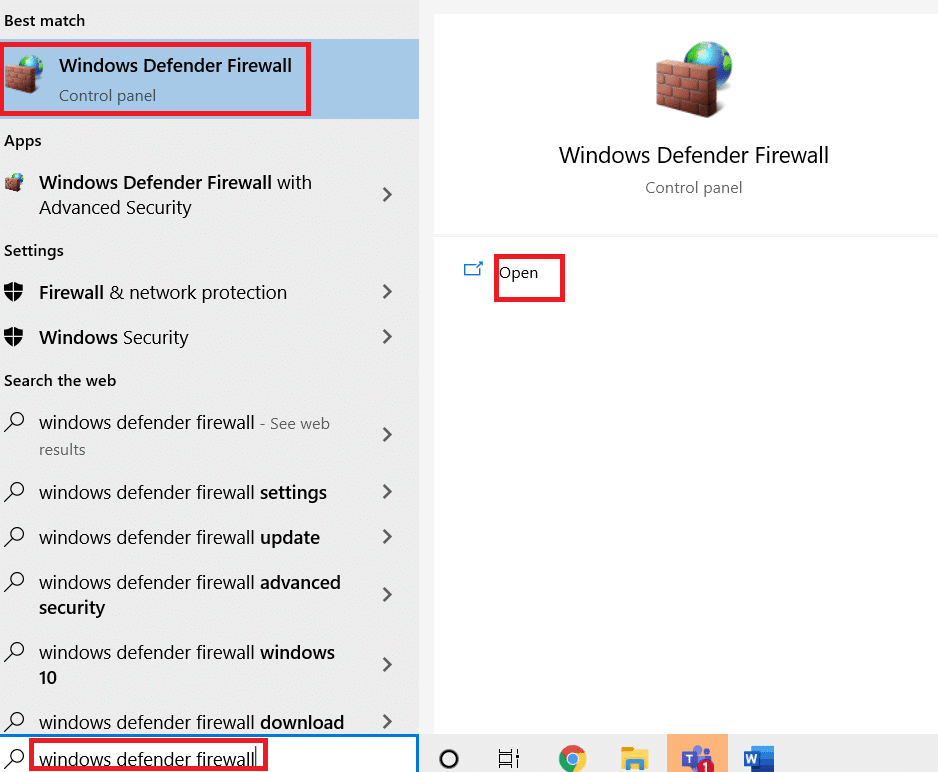
2. În fereastra pop-up, faceți clic pe Permiteți o aplicație sau o funcție prin Windows Defender Firewall .
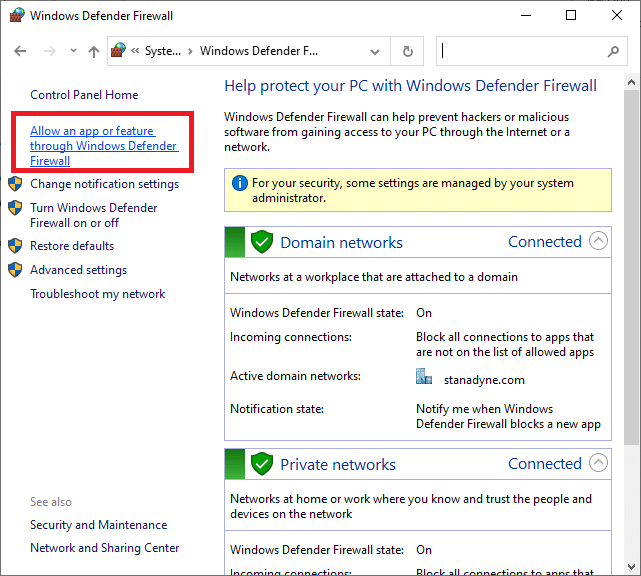
3. Faceți clic pe Modificare setări . În cele din urmă, verificați dacă Netflix permite accesul Firewall-ului.
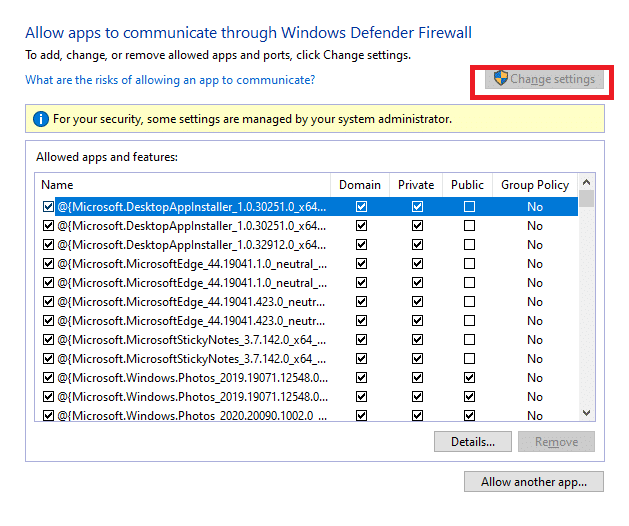
4. Puteți folosi Permite altă aplicație... pentru a răsfoi Netflix dacă nu există în listă.
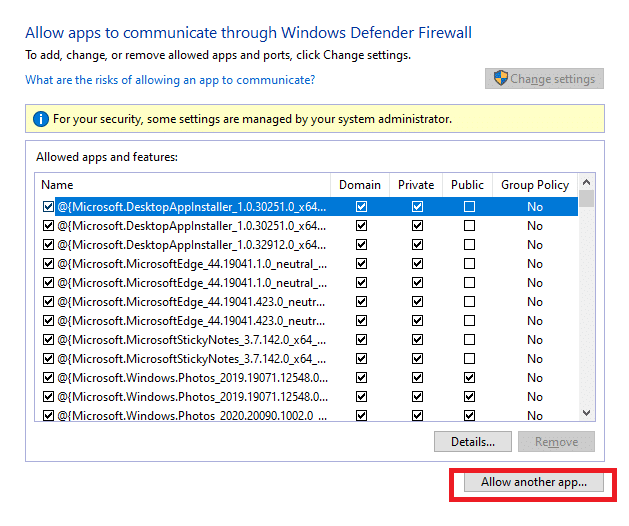
5. În cele din urmă, faceți clic pe OK pentru a salva modificările. Verificați dacă ați remediat eroarea.
Opțiunea II: Dezactivați temporar paravanul de protecție
Notă: dacă dezactivați paravanul de protecție, acesta face computerul mai vulnerabil la atacurile de malware sau de viruși. Prin urmare, dacă alegeți să faceți acest lucru, asigurați-vă că îl activați imediat după ce ați terminat de rezolvat problema.
1. Lansați Panoul de control tastând în caseta de căutare Windows . Faceți clic pe Deschidere .
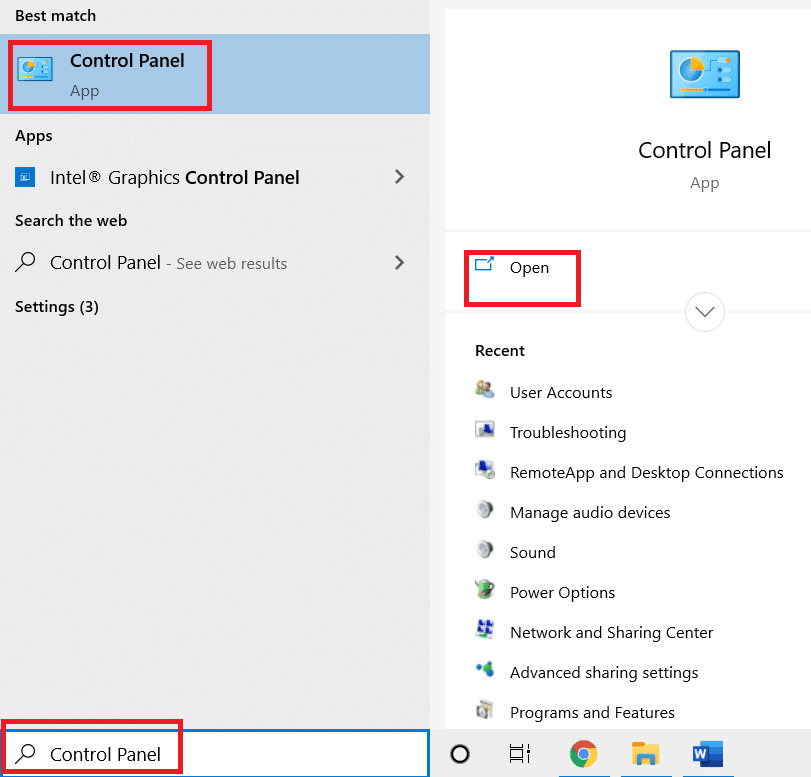
2. Selectați Sistem și securitate .
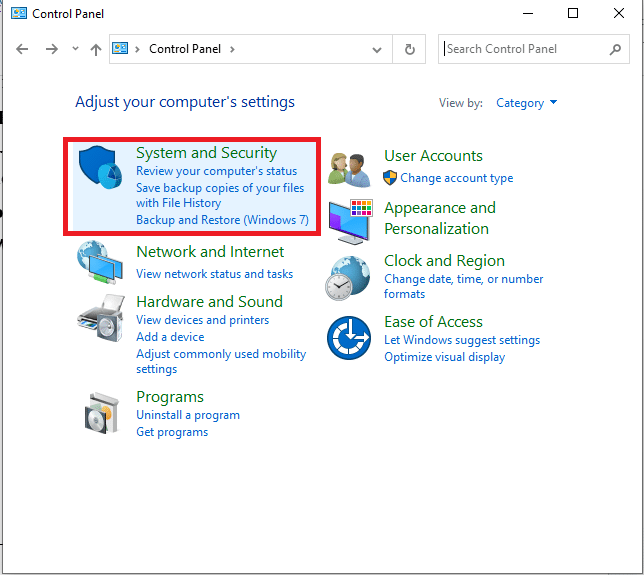
3. Faceți clic pe Windows Defender Firewall.
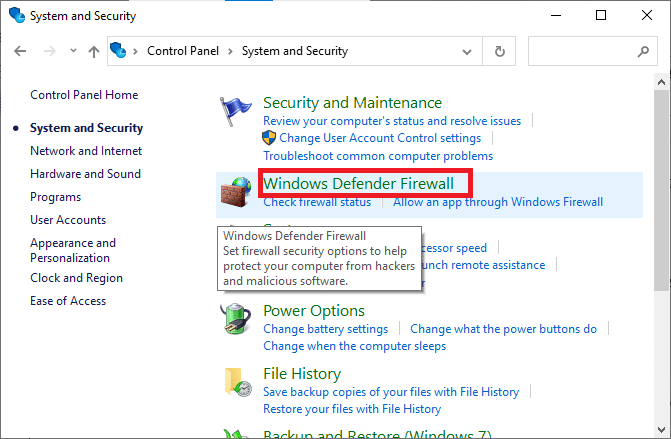
4. Selectați opțiunea Pornire sau dezactivare Windows Defender Firewall .
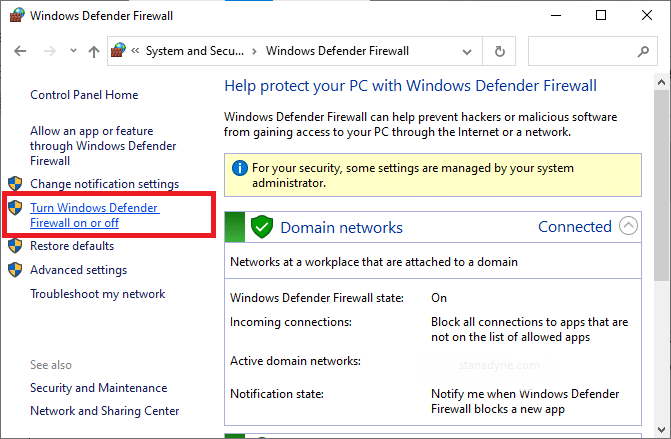
5. Bifați casetele de lângă opțiunea Opriți paravanul de protecție Windows Defender (nerecomandat) oriunde este disponibilă pe acest ecran.
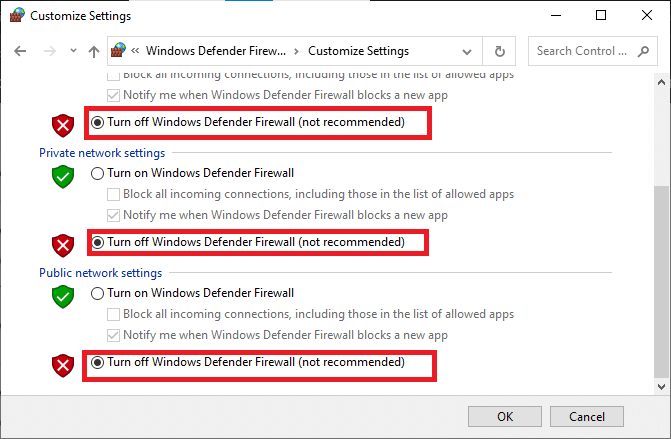
Citește și: Cum să folosești Netflix Party pentru a viziona filme cu prietenii
Metoda 8: Ștergeți memoria cache a browserului
Orice date de navigare corupte și memoria cache vor cauza erori în experiența normală de navigare pe internet. Dacă utilizați versiunea Netflix în browser și vă confruntați cu coduri de eroare, este recomandabil să ștergeți memoria cache a browserului conform instrucțiunilor de mai jos.
Opțiunea I: Ștergeți memoria cache în Google Chrome
1. Lansați browserul Chrome .
Notă: puteți naviga direct pe pagină pentru a șterge istoricul de navigare din Chrome tastând chrome://settings/clearBrowserData în bara de căutare.
2. Faceți clic pe pictograma cu trei puncte din colțul din dreapta sus.
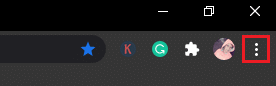

3. Faceți clic pe opțiunea Mai multe instrumente .
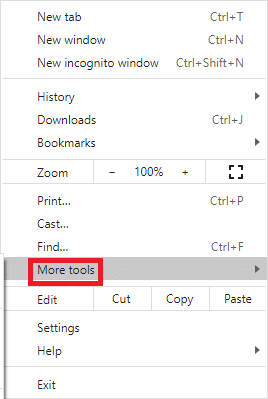
4. Apoi, faceți clic pe Ștergeți datele de navigare...
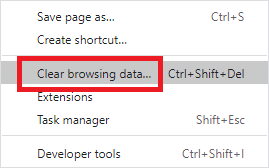
5. Aici, selectați intervalul de timp pentru acțiunea care urmează să fie finalizată. De exemplu, dacă doriți să ștergeți toate datele, selectați All time și faceți clic pe Clear data.
Notă : Asigurați-vă că caseta Cookies și alte date de site și caseta Imagini și fișiere în cache sunt bifate înainte de a șterge datele din browser.
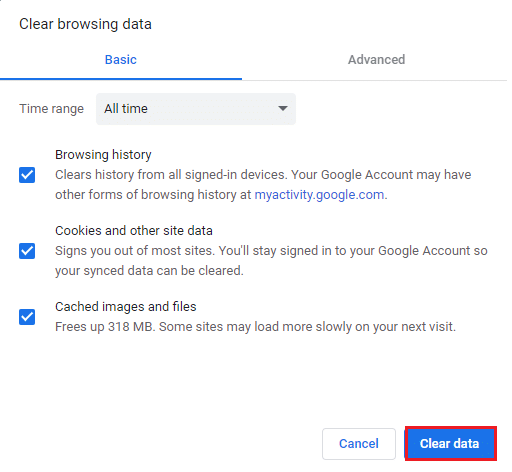
Opțiunea II: Ștergeți memoria cache în Microsoft Edge
1. Lansați browserul Edge și deschideți o filă nouă. Faceți clic pe pictograma cu trei puncte.
![]()
Notă: puteți naviga direct pe pagină pentru a șterge istoricul de navigare din Edge tastând edge://settings/clearBrowserData în bara de căutare.

2. Navigați la opțiunea Confidențialitate, căutare și servicii din panoul din stânga.
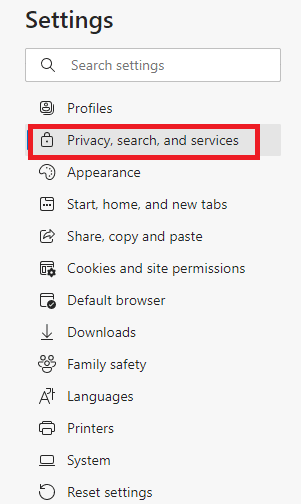
3. Derulați în jos pe ecranul din dreapta și faceți clic pe Alegeți ce să ștergeți.
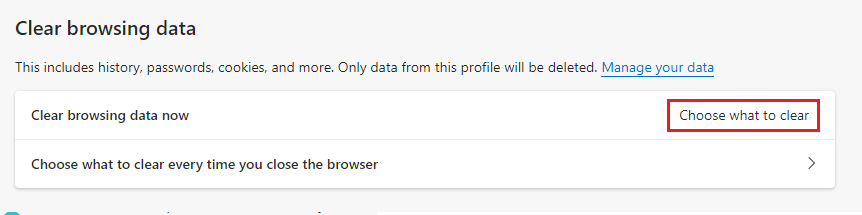
4. În fereastra următoare, selectați casetele în funcție de preferințele dvs., cum ar fi Istoricul de navigare, Cookie-uri și alte date de site, Imagini și fișiere stocate în cache etc. și faceți clic pe Ștergeți acum .
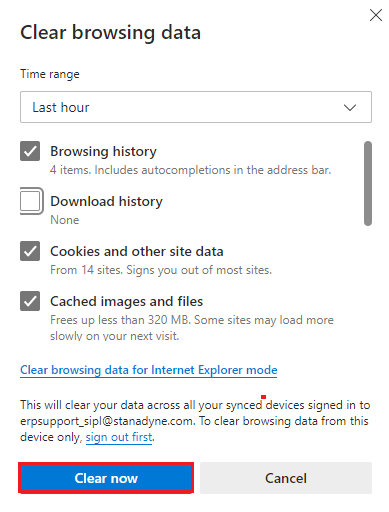
5. În cele din urmă, toate datele dvs. de navigare vor fi șterse acum.
Opțiunea III: Ștergeți memoria cache în Firefox
1. Lansați Firefox și deschideți o filă nouă.
2. Faceți clic pe pictograma Meniu din colțul din dreapta sus al ecranului.
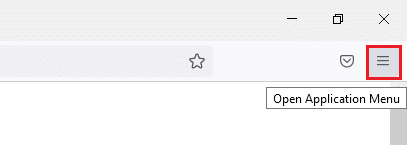
3. Selectați opțiunea Setări din lista verticală.
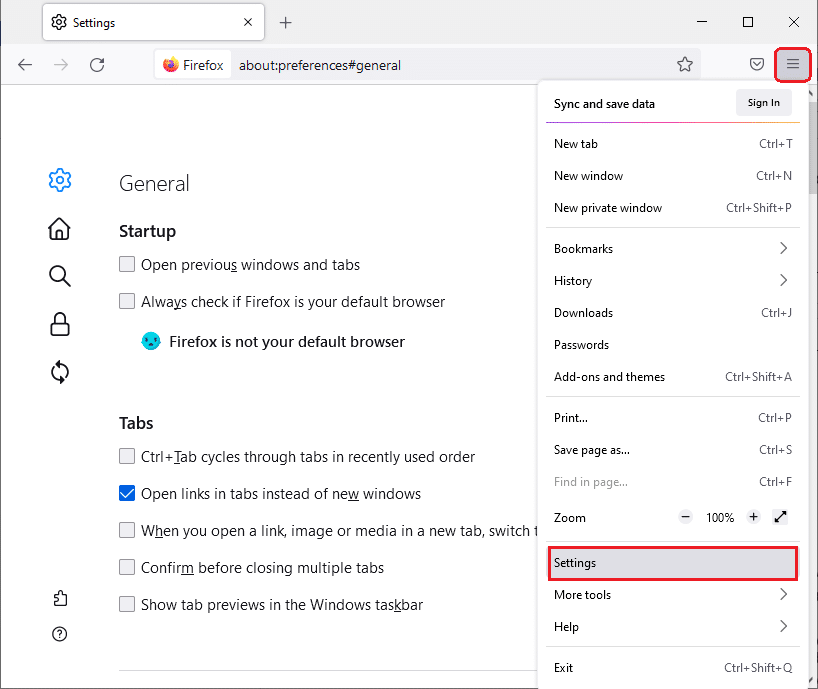
4. Navigați la secțiunea Confidențialitate și securitate și faceți clic pe Ștergeți datele din meniul Cookies și Date site .
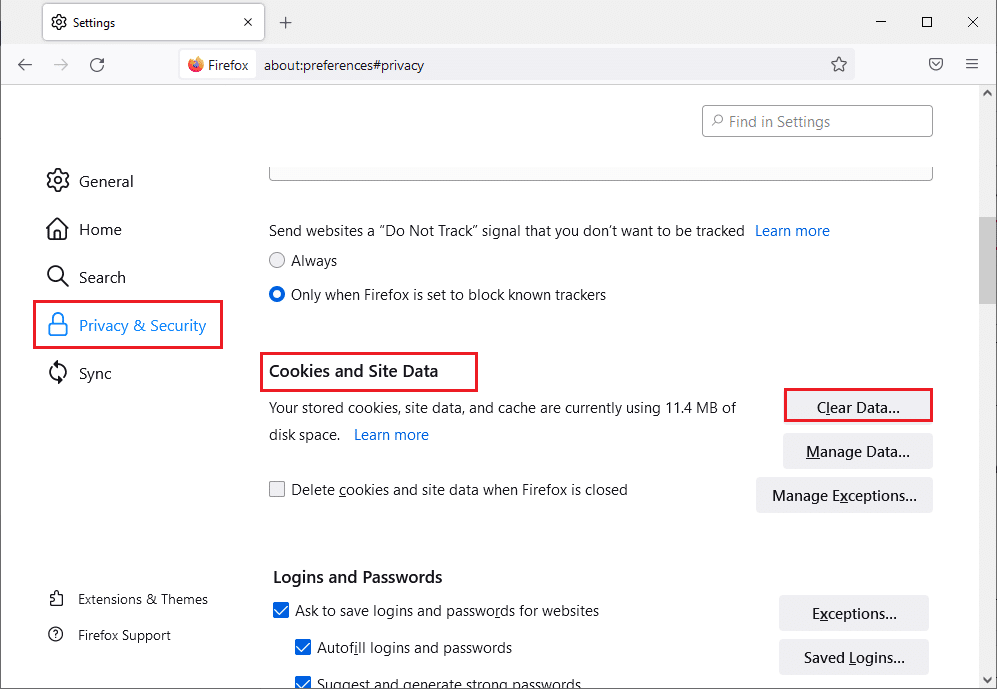
5. Debifați caseta Cookie-uri și date site și bifați caseta Conținut web în cache .
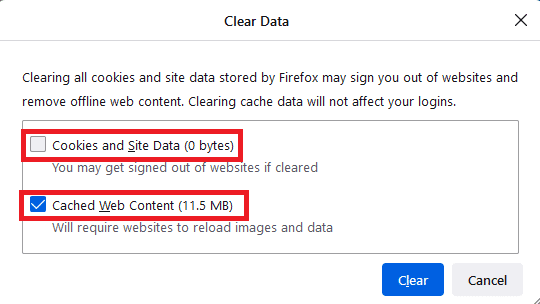
7. În cele din urmă, faceți clic pe butonul Ștergere pentru a șterge cookie-urile din cache din Firefox.
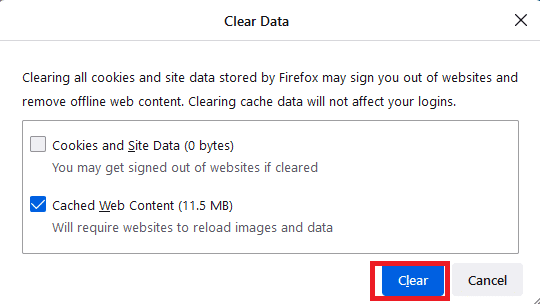
Citiți și: Cum să remediați codul de eroare Netflix M7111-1101
Metoda 9: Dezactivați extensiile browserului
Vă puteți bucura de o gamă largă de avantaje ale suplimentelor și extensiilor de browser. Când vine vorba de erori și probleme, uneori extensiile învechite și suplimentele incompatibile pot contribui la codul de eroare Netflix UI3012. Pentru a rezolva astfel de probleme, urmați instrucțiunile de mai jos.
Opțiunea I: dezactivați extensiile Chrome
1. Lansați browserul Google Chrome.
Notă: direct în pagina cu extensii, tastați chrome://extensions/ în bara de căutare și apăsați Enter .
2. Faceți clic pe pictograma cu trei puncte din colțul din dreapta sus.
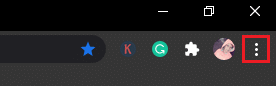
3. Selectați opțiunea Mai multe instrumente .
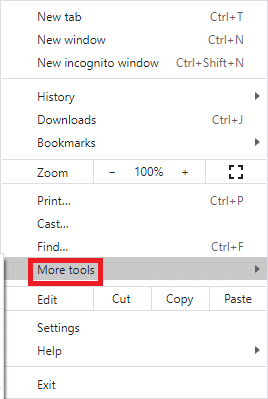
4. Faceți clic pe Extensii .
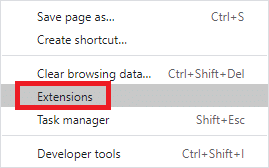
5. În cele din urmă, dezactivați extensia pe care doriți să o dezactivați. Dacă nu ați întâmpinat nicio eroare după dezactivarea unei anumite extensii, atunci faceți clic pe opțiunea Eliminare pentru a o șterge din browser.
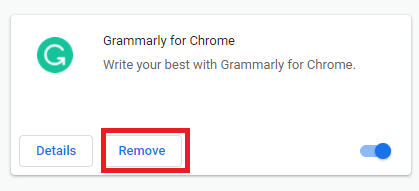
Opțiunea II: Dezactivați extensiile Edge
1. Lansați browserul Edge și faceți clic pe pictograma cu trei puncte din colțul din dreapta sus.
![]()
Notă: pentru a sări peste pașii lungi pentru a ajunge la pagina cu extensii, tastați edge://extensions/ în bara de căutare și apăsați Enter .
2. Faceți clic pe Extensii .
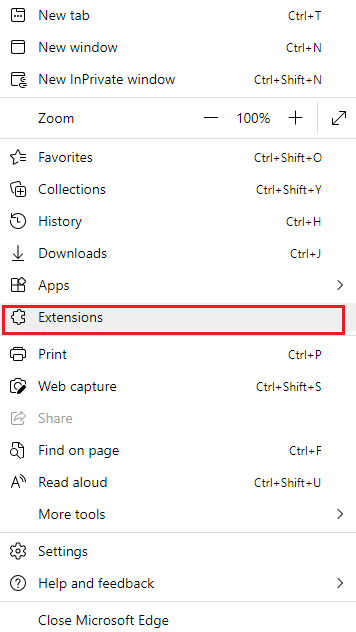
3. Selectați orice extensie și faceți clic pe Gestionare extensii .
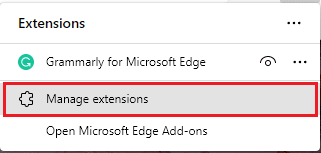
4. Dezactivați extensia și verificați dacă vă confruntați din nou cu eroarea.
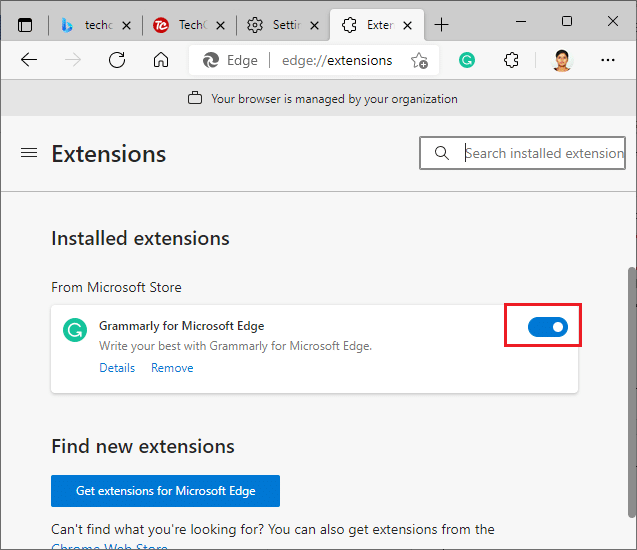
5. La fel, dezactivați toate extensiile una câte una și verificați simultan dacă eroarea se repetă. Dacă descoperiți că eroarea nu apare după eliminarea unei anumite extensii, atunci dezinstalați-o complet din browser.
6. Selectați extensia respectivă și faceți clic pe pictograma cu trei puncte așa cum se arată. Selectați opțiunea Eliminare din Microsoft Edge .
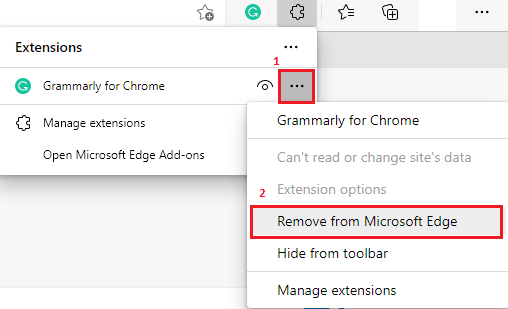
7. Confirmați solicitarea făcând clic pe Eliminare .
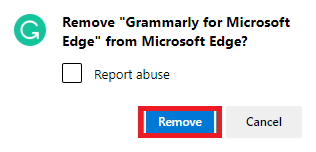
Opțiunea III: Dezactivați extensiile Firefox
1. Lansați Firefox și faceți clic pe pictograma Meniu .
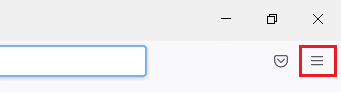
2. Selectați opțiunea Suplimente și teme din listă.
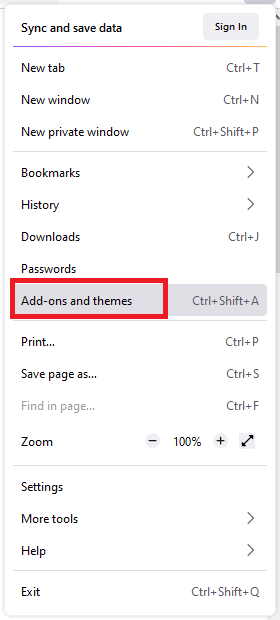
3. Faceți clic pe Extensii în panoul din stânga și dezactivați extensiile.
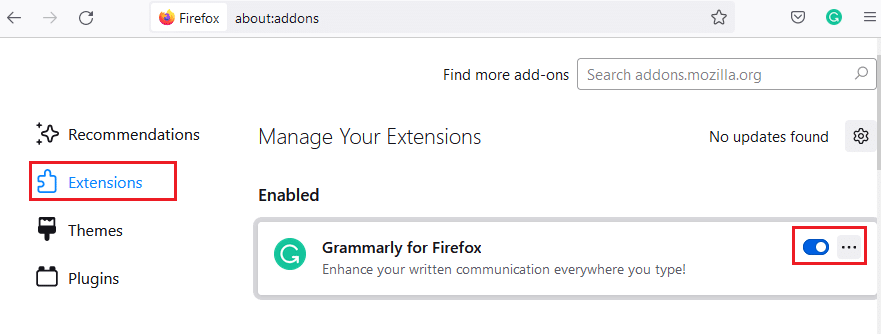
4. Dezactivați toate extensiile una câte una și verificați care este cauza problemei verificând-o în mod repetat.
5. În cele din urmă, dacă ați identificat ce extensie vă cauzează problemele, faceți clic pe pictograma cu trei puncte corespunzătoare acesteia și selectați opțiunea Eliminare .
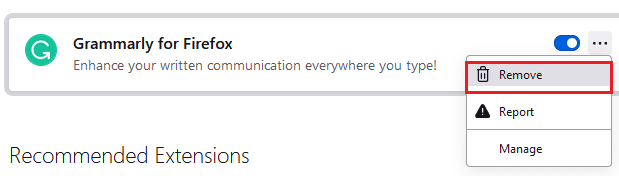
Metoda 10: Reinstalați browserul
Unele erori ale browserului nu vor fi rezolvate până când nu sunt reinstalate. Dacă v-ați săturat să vă ocupați de conflictele de navigare asociate cu eroarea Netflix UI3012, iată câteva instrucțiuni pentru a vă reinstala browserul.
Notă: Aici, Firefox este luat ca exemplu. Urmați pașii conform browserului dvs.
1. Apăsați tasta Windows și tastați Panou de control în bara de căutare. Faceți clic pe Deschidere .
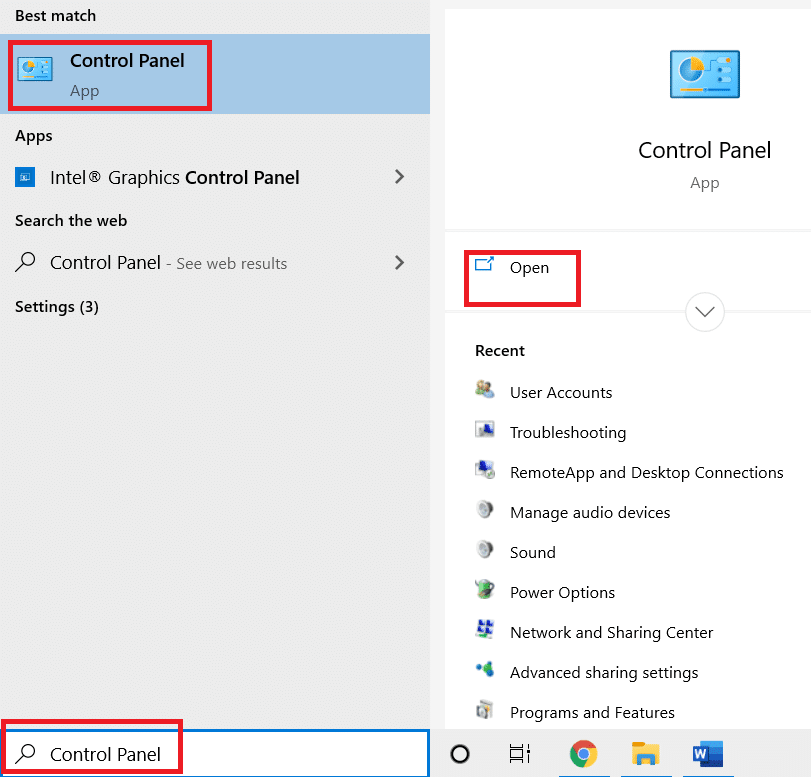
2. Faceți clic pe Uninstall a program .
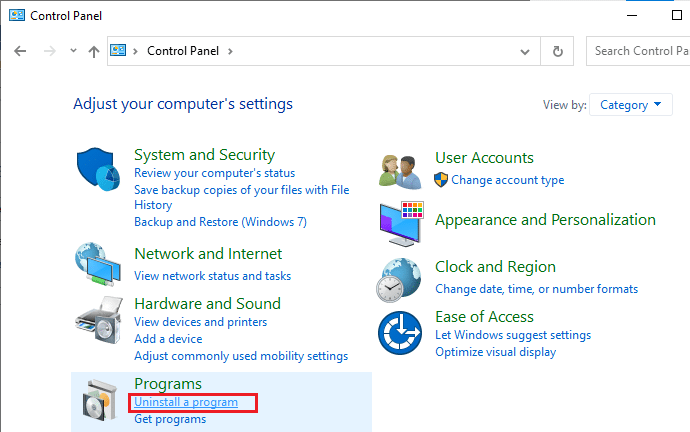
3. Faceți clic pe Mozilla Firefox (x64 en-US) așa cum se arată și selectați opțiunea Dezinstalare .
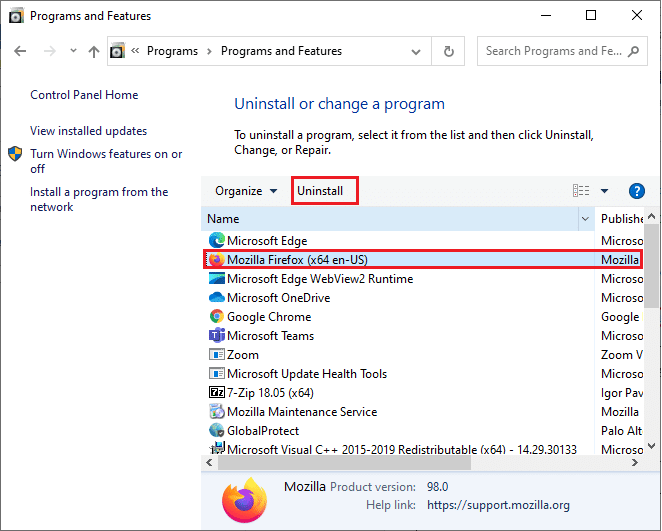
4. Confirmați solicitarea dacă există și așteptați până când browserul este dezinstalat de pe computer.
5. Apăsați tasta Windows și tastați %localappdata%. Faceți clic pe Deschidere.
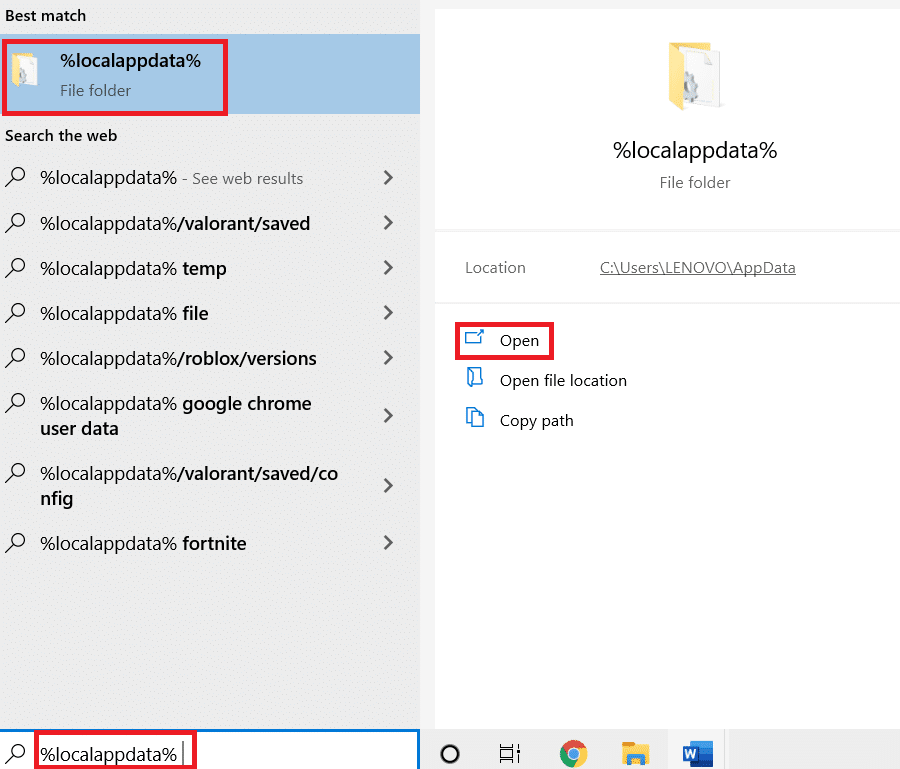
6. Faceți dublu clic pe folderul Mozilla pentru a-l deschide.
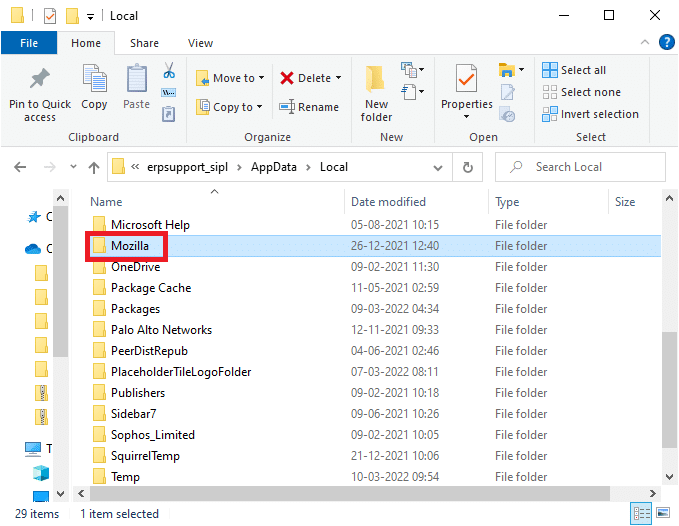
7. Faceți clic dreapta pe folderul Firefox și selectați opțiunea Ștergere .
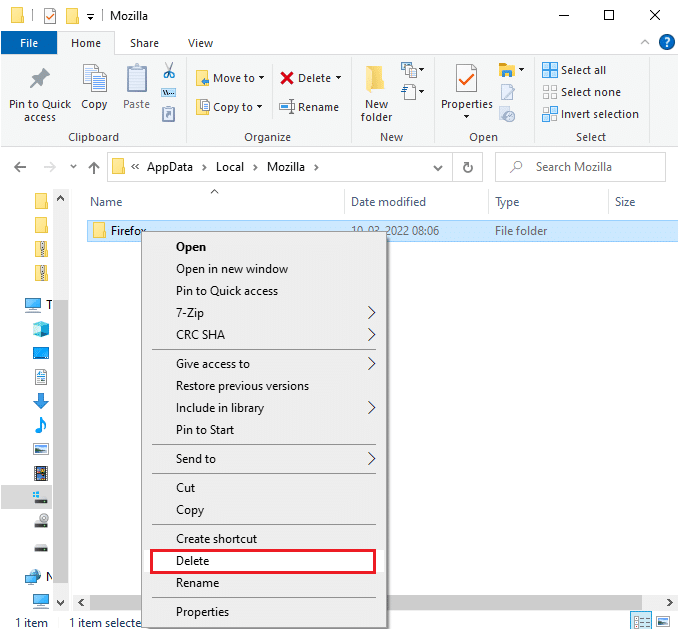
8. Apăsați tasta Windows și tastați %appdata%. Faceți clic pe Deschidere.
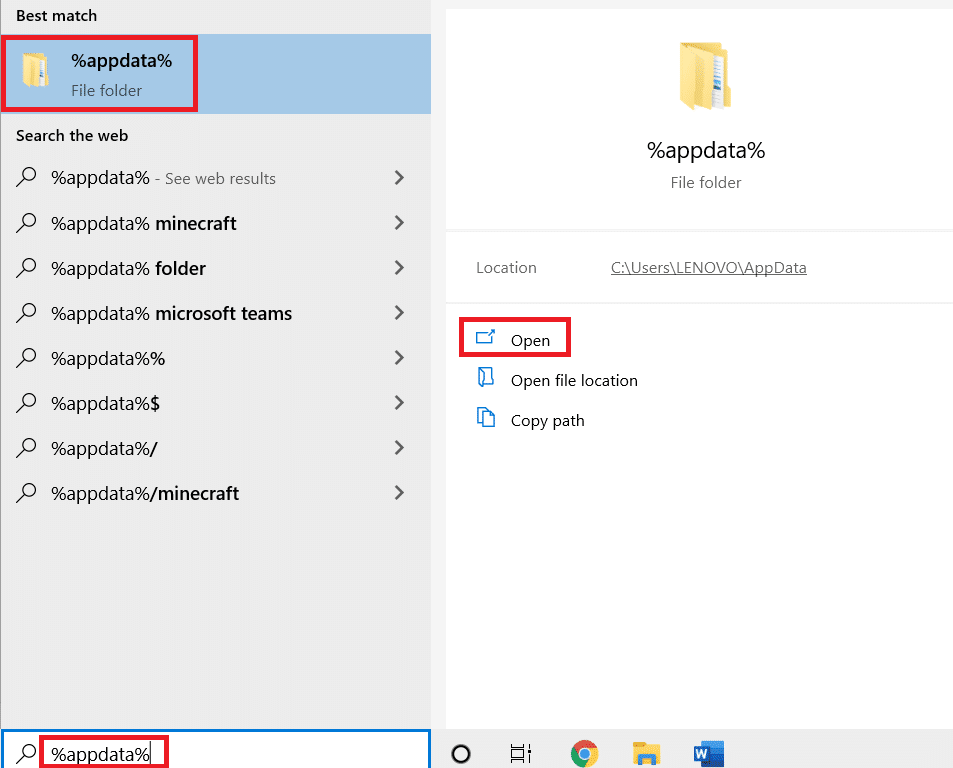
9. Faceți dublu clic pe folderul Mozilla pentru a-l deschide.
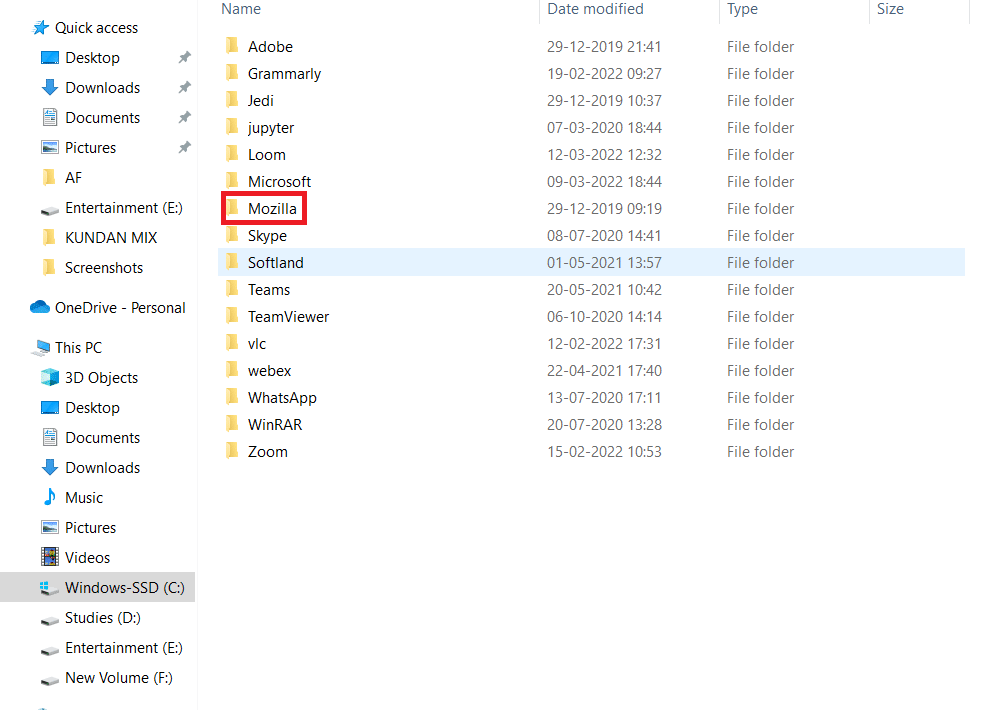
10. Faceți clic dreapta pe folderul Firefox și selectați opțiunea Ștergere .
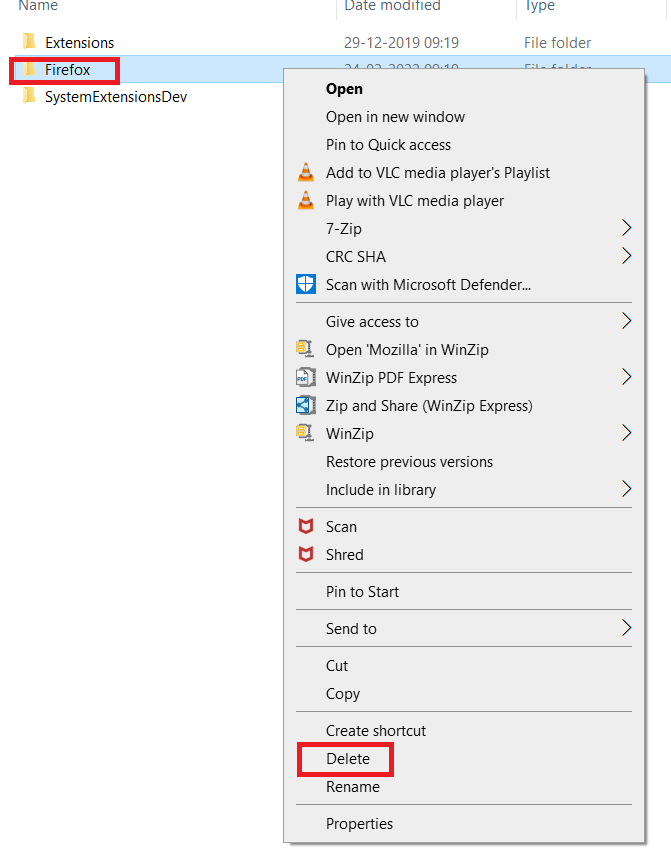
11. Reporniți computerul cu Windows 10.
12. Descărcați cea mai recentă versiune de Firefox , așa cum se arată.
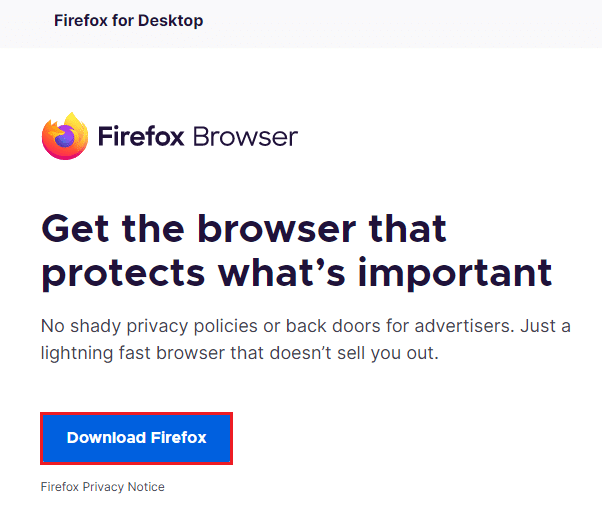
13. În cele din urmă, rulați fișierul de configurare și urmați instrucțiunile de pe ecran pentru a instala Firefox.
Citiți și: Cum să schimbați calitatea video Netflix pe computer
Metoda 11: Resetarea rețelei
Aceasta este ultima opțiune pentru a remedia codul de eroare Netflix UI3012. Setarea rețelei va aduce toate setările de rețea la setările lor implicite și, prin urmare, vă va ajuta să rezolvați eroarea.
Notă: Pentru a efectua o resetare a rețelei, asigurați-vă că computerul rulează în Windows 10 versiunea 1607 sau o versiune ulterioară. Pentru a vă verifica versiunea, urmați această cale. Setări > Sistem > Despre . Odată ce ați resetat rețeaua, trebuie să reinstalați toate programele de rețea, cum ar fi clienții VPN sau comutatoarele virtuale .
1. Apăsați și mențineți apăsate tastele Windows + I împreună pentru a deschide Setări Windows .
2. Faceți clic pe Network & Internet .
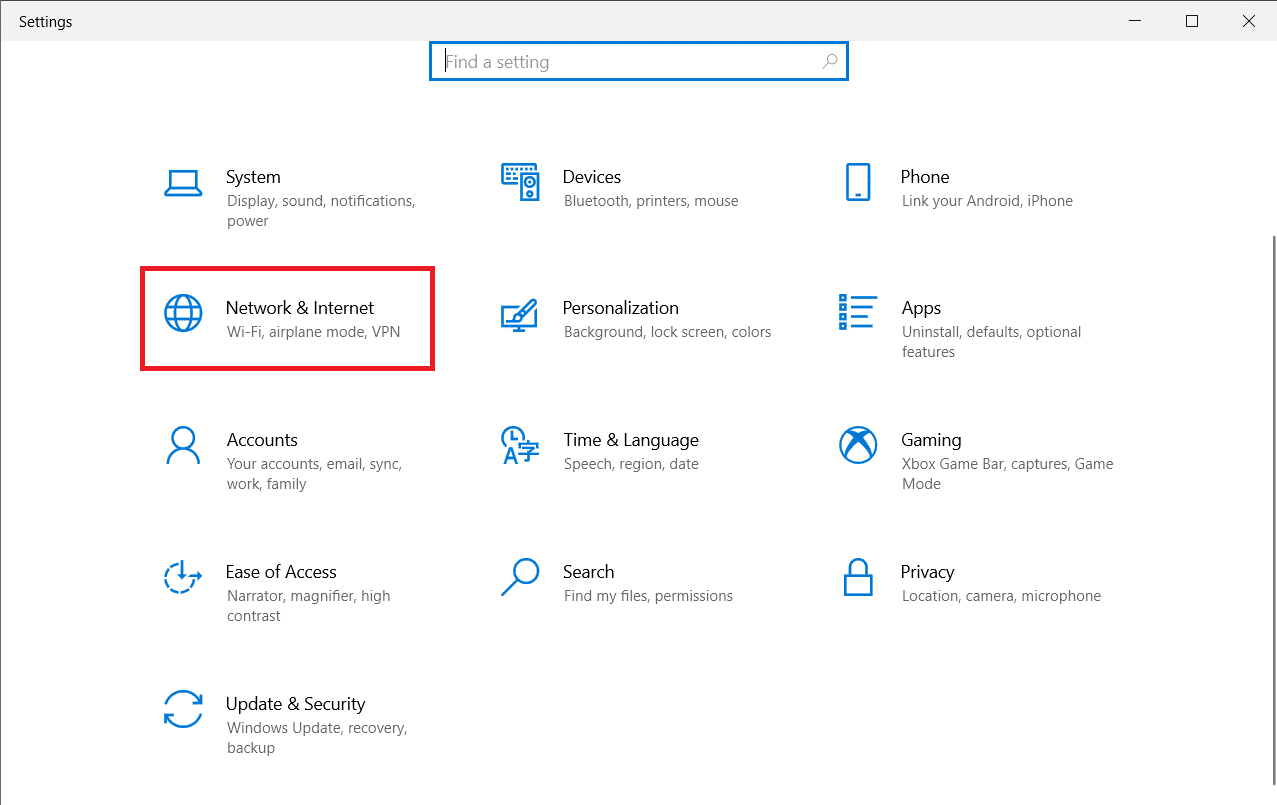
3. Faceți clic pe fila Stare din panoul din stânga și derulați în jos pe ecranul din dreapta pentru a face clic pe Resetare rețea .
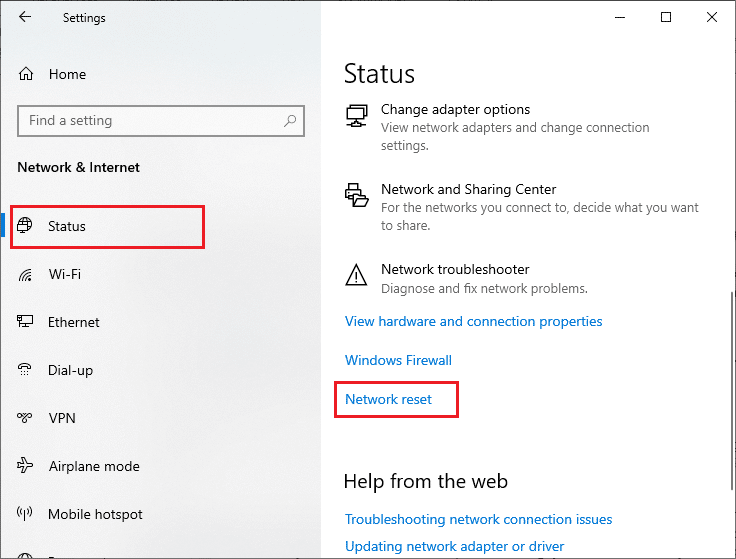
4. În cele din urmă, confirmați solicitarea făcând clic pe Resetare acum .
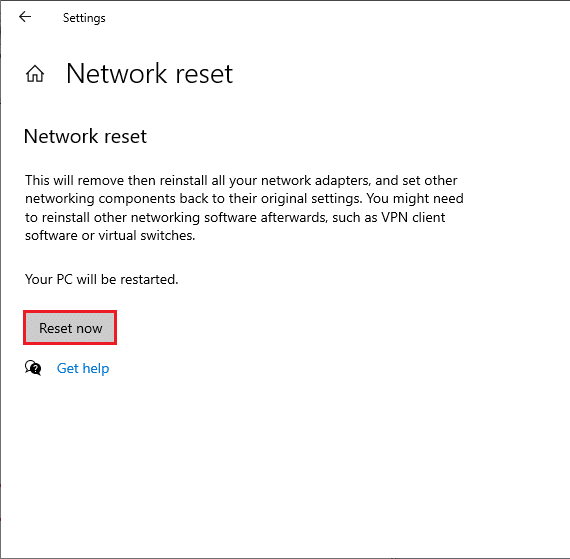
Acum, computerul se repornește. În cele din urmă, codul de eroare Netflix UI3012 va fi remediat acum.
Totuși, dacă vă confruntați din nou cu eroarea, efectuați o restaurare a sistemului computerului dvs. cu Windows 10 și dacă vă asumați probleme de conectivitate anormale, contactați imediat furnizorul de servicii de internet (ISP).
Recomandat:
- Remediați Google Chrome se deschide automat
- Cum să remediați eroarea Netflix UI3010
- Remediați eroarea Windows Update 0x8007000d
- Remediați codul de eroare 5003 care nu se poate conecta la Zoom
Sperăm că acest ghid a fost util și ați putea remedia codul de eroare Netflix UI3012 pe dispozitivul dvs. Spuneți-ne care metodă a funcționat cel mai bine pentru dvs. Continuați să vizitați pagina noastră pentru mai multe sfaturi și trucuri interesante și lăsați-vă comentariile mai jos.
