Remediați mufa pentru căști nu funcționează în Windows 10
Publicat: 2022-08-12
Imaginați-vă viața fără sunet. Comunicarea cu ceilalți prin semne și acțiune, filme și jocuri fără sunet, ploaie fără sunet, fără radio sau muzică. Nu este terifiant? Probabil că știți când vă confruntați cu problema și vă întrebați de ce mufa mea pentru căști nu funcționează. Dacă și tu ai de-a face cu aceeași problemă, ești la locul potrivit. Vă oferim un ghid perfect care vă va ajuta să remediați problema căștilor care nu detectează mufa audio. Acum haideți să vă reparăm căștile, astfel încât să puteți asculta și sunetul de la ele.
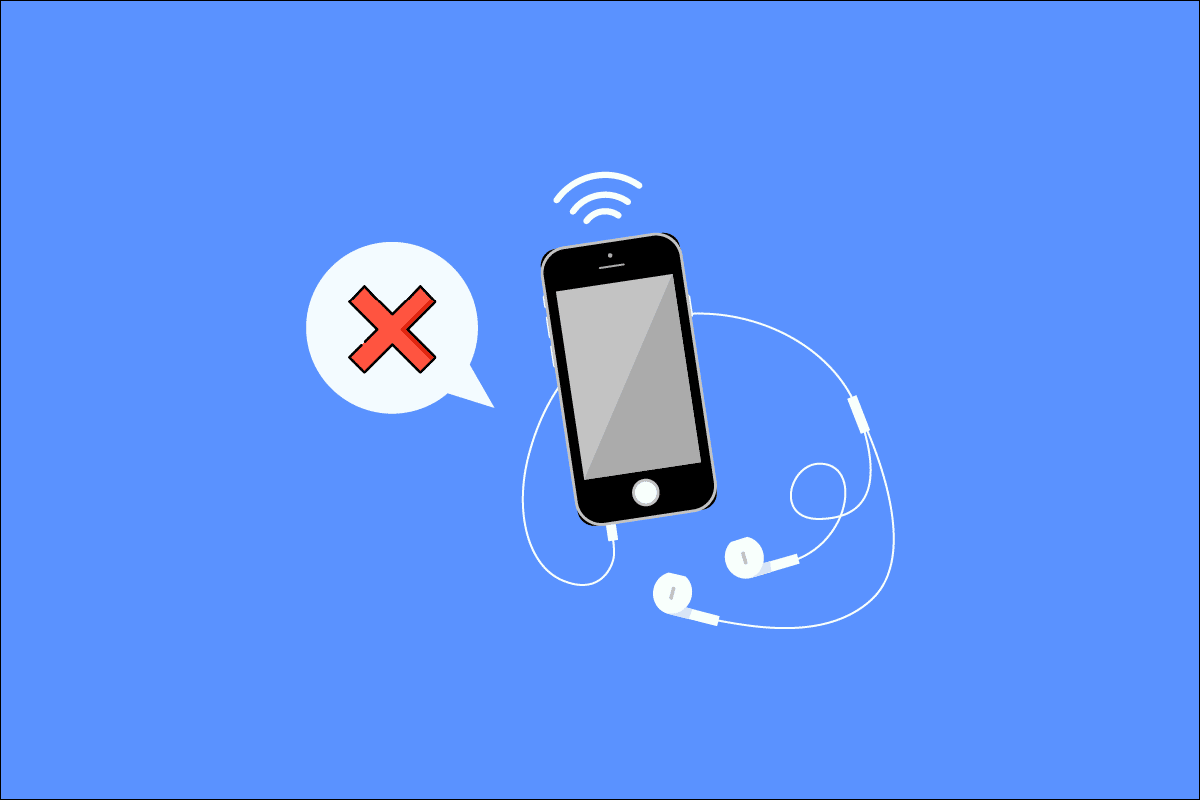
Cuprins
- Cum să-mi repar mufa pentru căști nu funcționează în Windows 10
- Metoda 1: Efectuați pașii de bază de depanare
- Metoda 2: Actualizați driverul de sunet
- Metoda 3: Rulați Instrumentul de depanare audio
- Metoda 4: Activați dispozitivul de redare
- Metoda 5: Setați dispozitivul de redare ca implicit
- Metoda 6: Modificați setările de sunet
- Metoda 7: Schimbați preferințele privind volumul aplicației
- Metoda 8: Actualizați Windows
- Metoda 9: Folosiți un amplificator portabil
Cum să-mi repar mufa pentru căști nu funcționează în Windows 10
Motivul din spatele mufei audio care nu detectează căștile ar putea fi următorul:
- Șofer învechit
- Incompatibil cu sistemul dvs
- Modificări ale setărilor de sunet
- Probleme de sistem
- Dispozitiv dezactivat
- Probleme de conectivitate și jack audio
Metoda 1: Efectuați pașii de bază de depanare
Iată câțiva pași de bază de depanare.
- Asigurați-vă că căștile sunt conectate la mufa corectă pentru căști și nu la mufa microfonului.
- Deconectați, reconectați și reporniți computerul. Pot exista unele probleme minore care pot fi rezolvate prin repornirea computerului .
- Asigurați-vă că căștile sunt compatibile cu sistemul/PC-ul dvs. Pentru mai multe informații, consultați site-ul web al producătorului sau contactați serviciul pentru clienți pentru asistență suplimentară.
- Verificați dacă mufa audio este conectată corect , redați muzică și experimentați cu răsucirea ușor a conectorului în oricare direcție până când auziți sunetul corect.
- Testați căștile de pe alt dispozitiv sau alt set de căști de pe computerul dvs. pentru a determina dacă defecțiunea este la computer sau la căști.
- Suflați aer în mufa audio pentru a îndepărta orice praf sau particule . Se poate folosi și o suflantă.
- Verificați dacă sistemul dvs. nu este dezactivat .
- Dacă utilizați căști fără fir, asigurați-vă că bateria este complet încărcată . Verificați și setările Bluetooth.
Metoda 2: Actualizați driverul de sunet
Un driver de sunet învechit ar putea face ca mufa audio să nu detecteze căștile în Windows 10. Primul lucru pe care îl recomandăm este să actualizați driverele de sunet. Urmați acești pași:
Notă : Dacă setul cu cască necesită un driver sau un software specific sau suplimentar, îl puteți descărca și de pe site-ul web al producătorului.
1. Apăsați tasta Windows , tastați Manager dispozitive și faceți clic pe Deschidere .
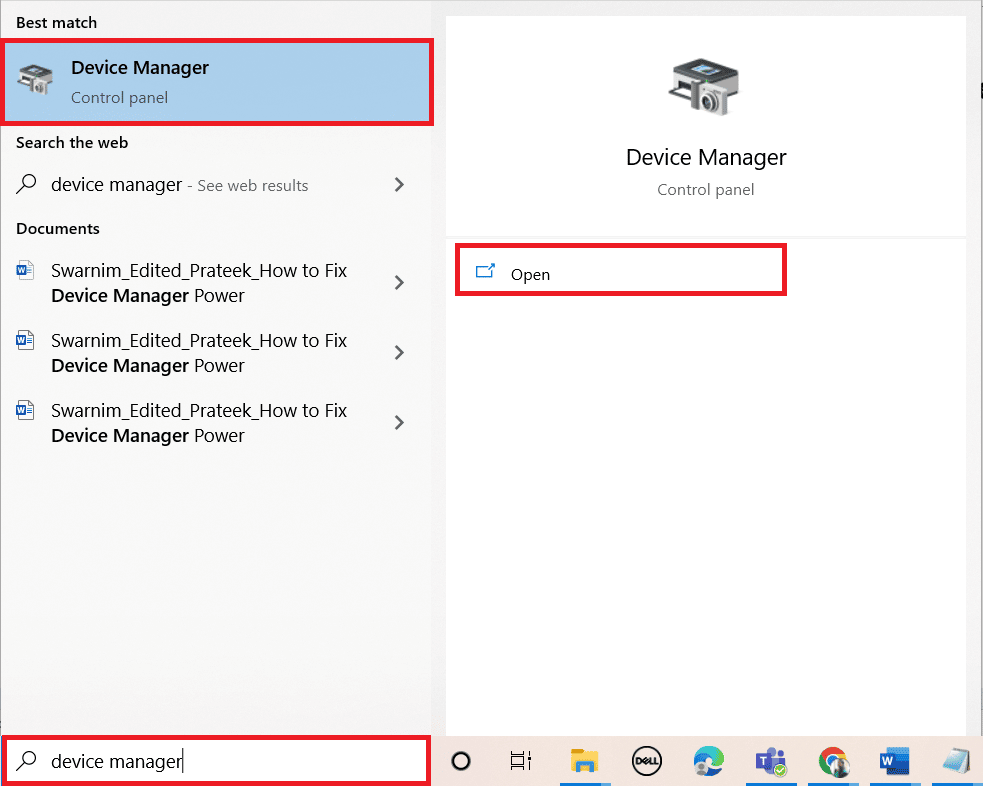
2. Faceți dublu clic pe Intrări și ieșiri audio pentru a extinde meniul.
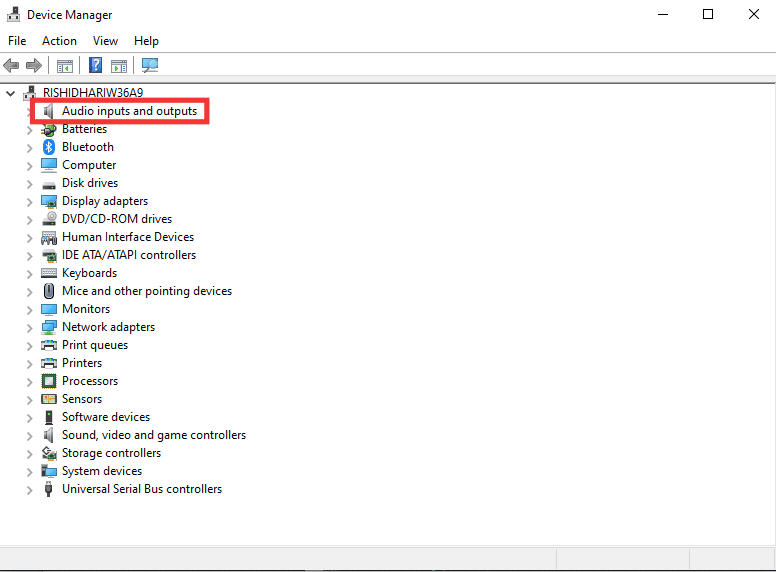
3. Apoi, faceți dublu clic pe Căști (Dispozitiv audio de înaltă definiție) .
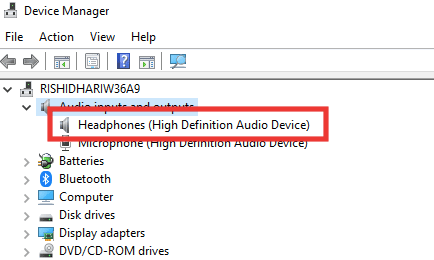
4. Accesați secțiunea Driver și faceți clic pe Actualizare driver .
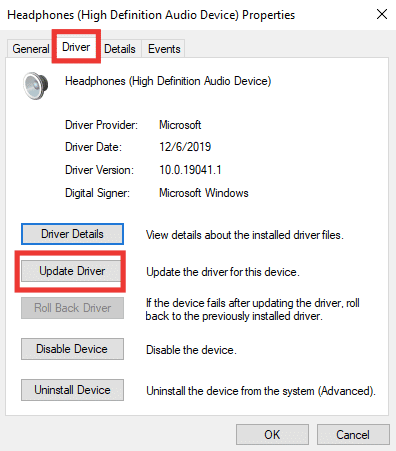
5. În cele din urmă, selectați opțiunea Căutați automat drivere .
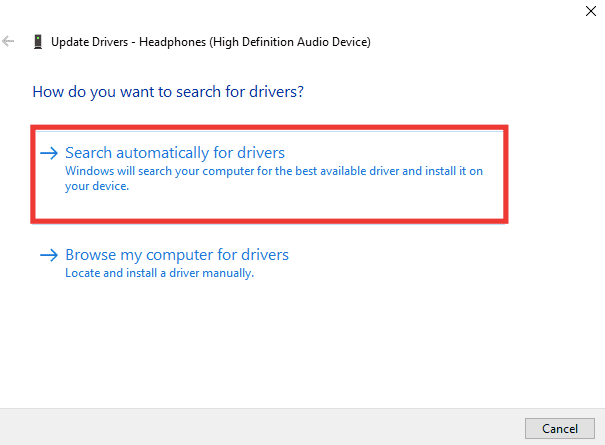
6. Dacă este disponibil un driver, descărcați-l și reporniți computerul .
Citiți și: Cum să remediați bâlbâiala audio în Windows 10
Metoda 3: Rulați Instrumentul de depanare audio
Dacă problema este necunoscută sau nedetectabilă, rulați un instrument de depanare audio pentru a identifica eroarea. Urmați pașii de depanare pentru a remedia problema mufa pentru căști nu funcționează.
1. Apăsați simultan tastele Windows + I pentru a deschide Setări .
2. Faceți clic pe Setări Actualizare și securitate .
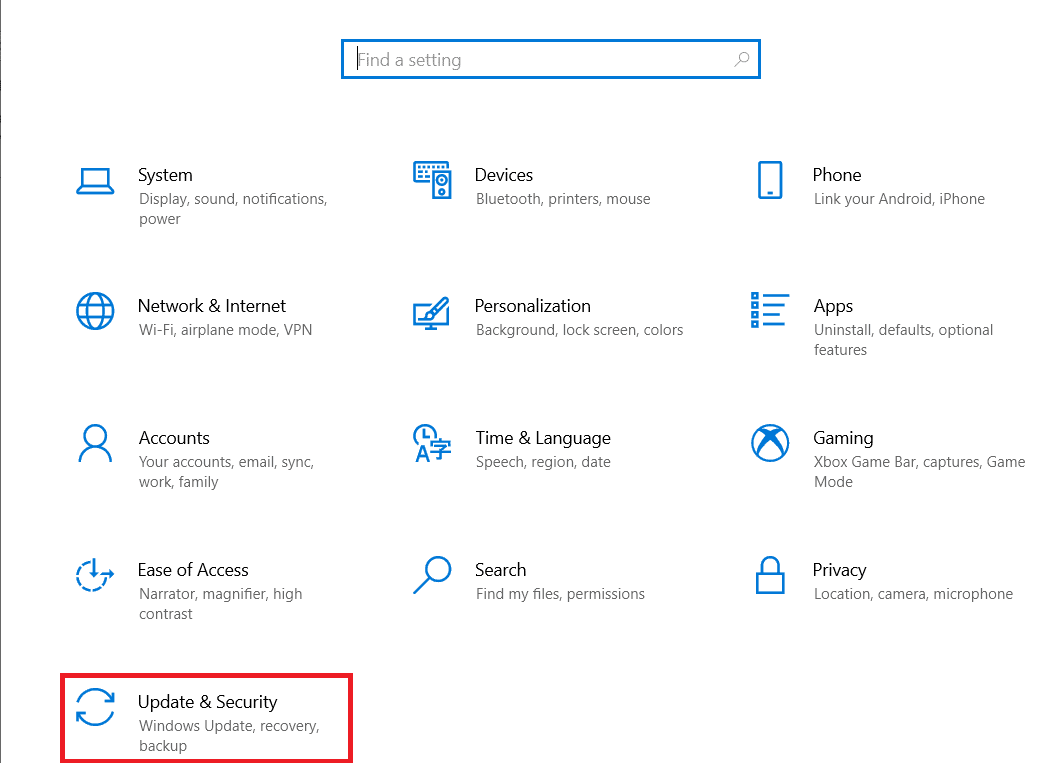
3. Faceți clic pe meniul Depanare din panoul din stânga.
4. Selectați Instrumentul de depanare Redare audio și faceți clic pe Rulați instrumentul de depanare .
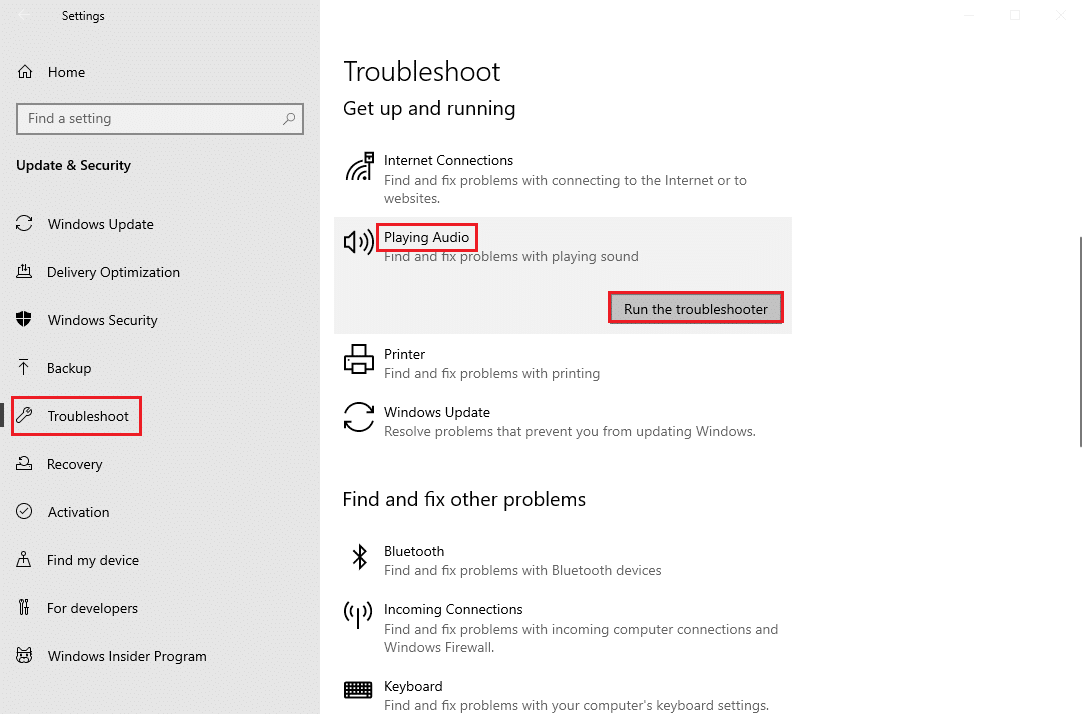
5. Așteptați ca instrumentul de depanare să detecteze probleme dacă există și urmați instrucțiunile de pe ecran pentru a aplica remedierea.
Metoda 4: Activați dispozitivul de redare
Totuși, nu poți scăpa de gândul de ce mufa mea pentru căști nu funcționează, chiar dacă căștile și mufa audio sunt în stare bună. Atunci problema este că dispozitivul la care încercați să vă conectați ar putea fi dezactivat. Urmați acești pași pentru a vă activa dispozitivul:
1. Apăsați tasta Windows , tastați control și faceți clic pe Panou de control .
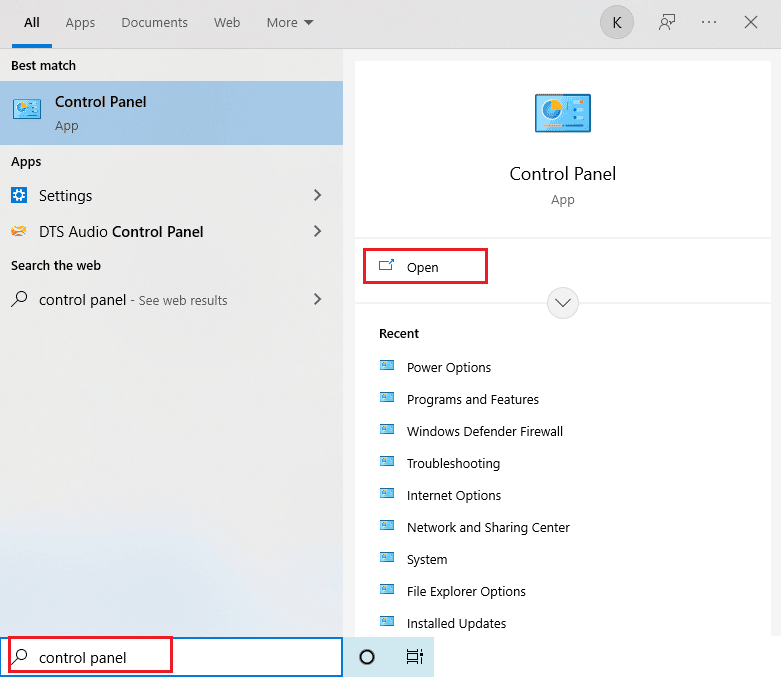
2. Setați Vizualizare după: la Pictograme mari .
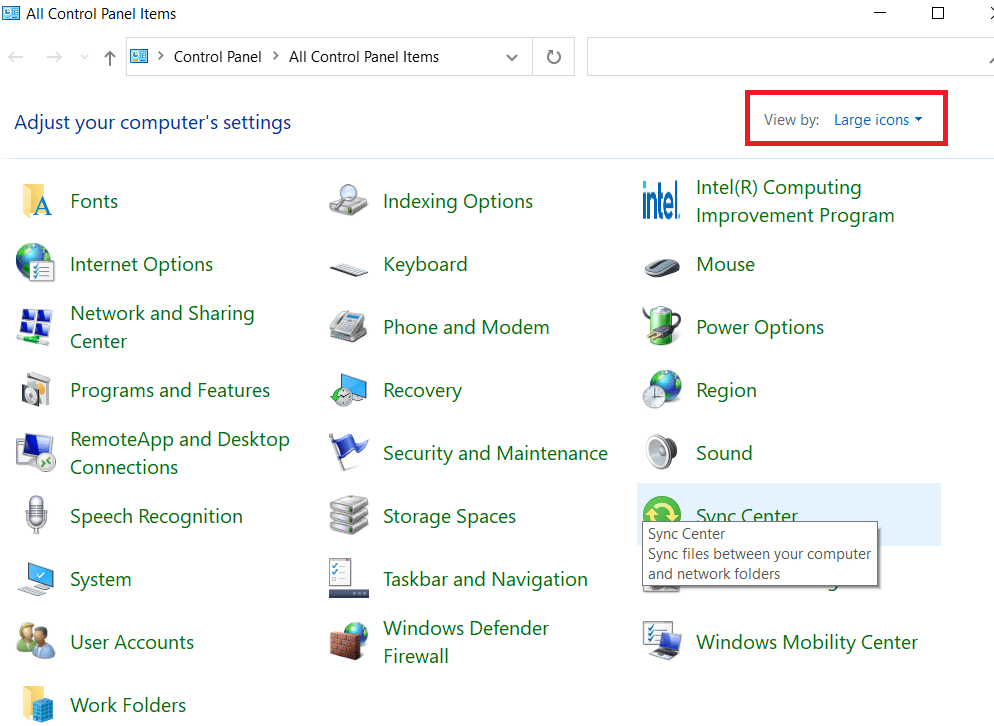
3. Apoi, faceți clic pe setarea Sunet .

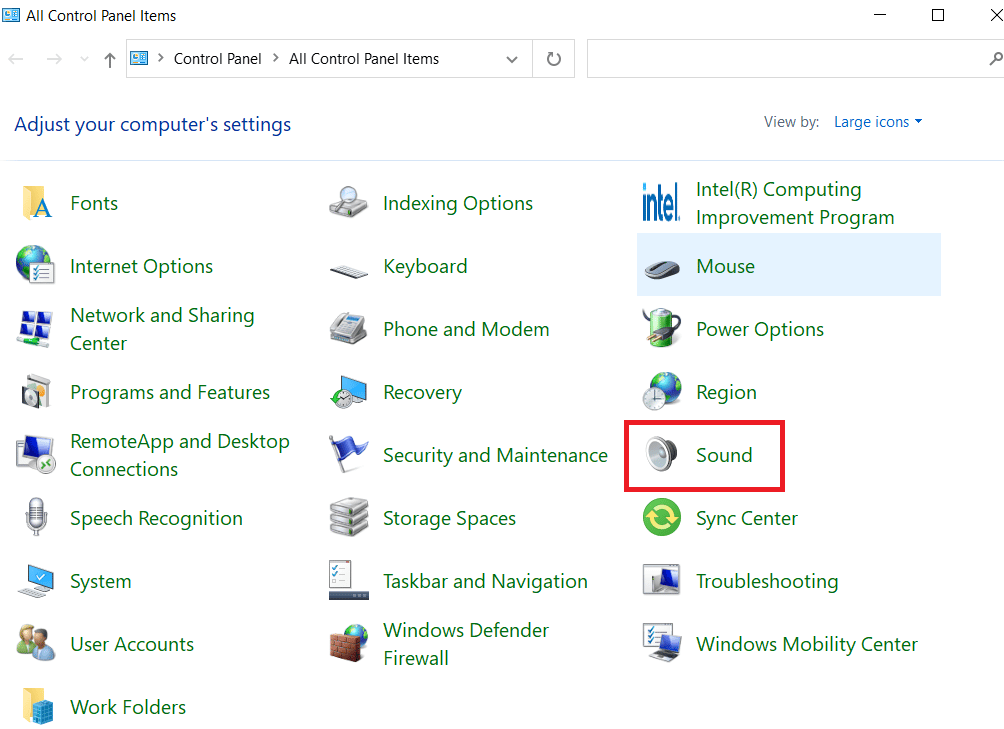
4. Faceți clic dreapta oriunde pe spațiul liber și faceți clic pe Afișare dispozitiv dezactivat .
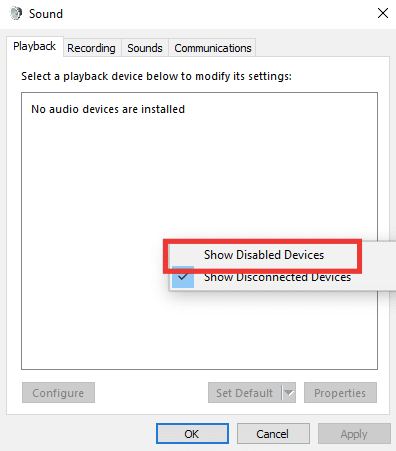
5. Apoi, faceți clic dreapta pe dispozitivul dvs. audio și faceți clic pe Activare .
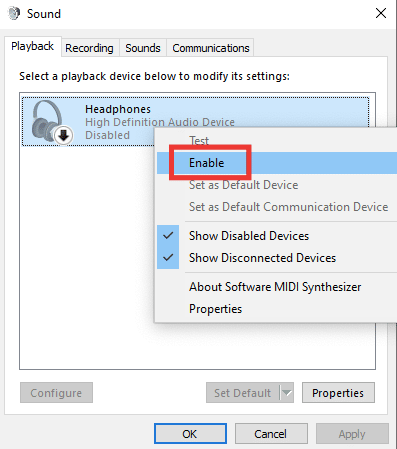
6. În cele din urmă, faceți clic pe OK .
Citiți și: Remediați Windows 10 Nu sunt instalate dispozitive audio
Metoda 5: Setați dispozitivul de redare ca implicit
De asemenea, puteți remedia mufa audio care nu detectează căști, asigurându-vă că dispozitivul de redare este setat ca implicit. Urmați pașii de mai jos pentru a remedia problema mufa pentru căști care nu funcționează.
1. Lansați Panoul de control și accesați setarea Sunet .
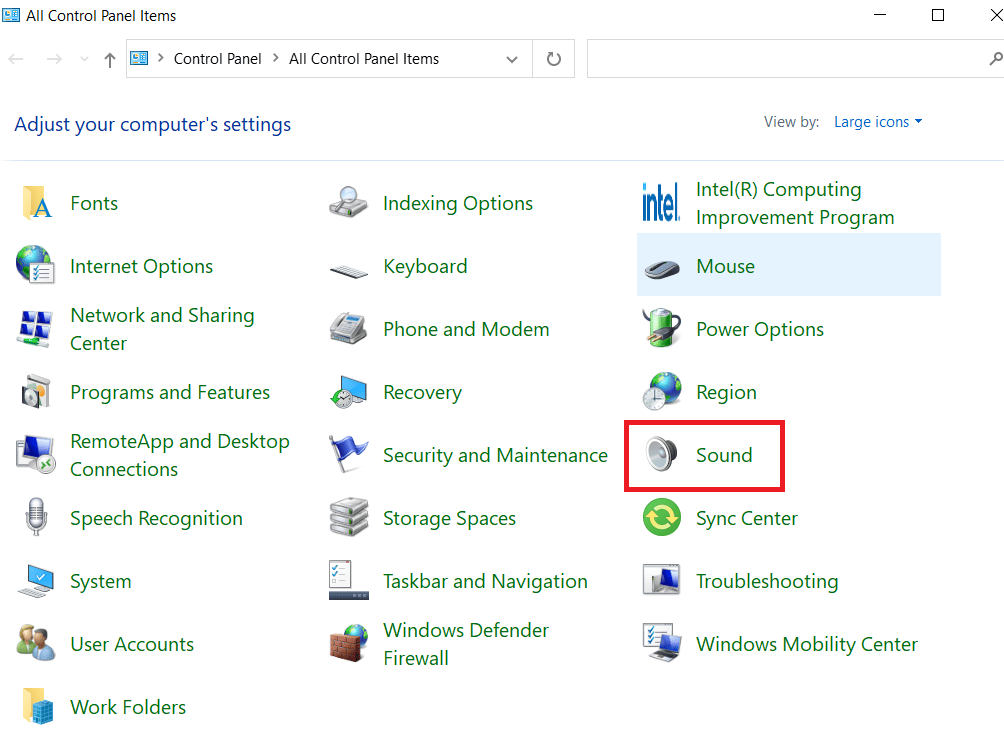
2. Selectați dispozitivul și faceți clic pe Set Default .
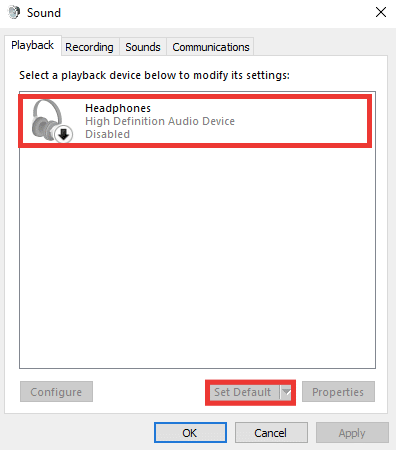
3. Apoi, faceți clic pe OK .
Metoda 6: Modificați setările de sunet
Căștile specifice funcționează corect pe un anumit format de sunet sau un anumit format este cauza pentru care mufa audio nu detectează problema căștilor. În plus, mai degrabă decât îmbunătățirea calității, îmbunătățirea sunetului cauzează problema. Iată cum puteți schimba formatul sunetului și cum puteți dezactiva îmbunătățirile:
1. Navigați la setările de sunet .
2. Faceți dublu clic pe Căști .
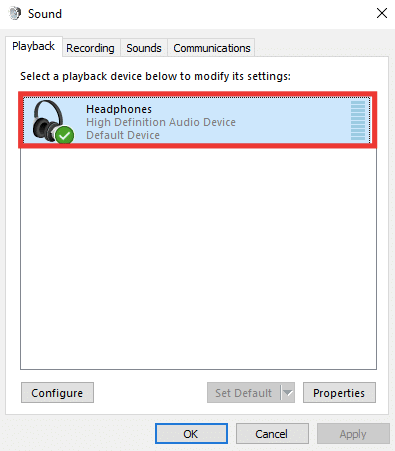
3. Accesați fila Avansat .
4. Sub secțiunea Format implicit , extindeți meniul derulant făcând clic pe calitatea preselectată. Experimentați cu diferite formate și faceți clic pe Test pentru a verifica.
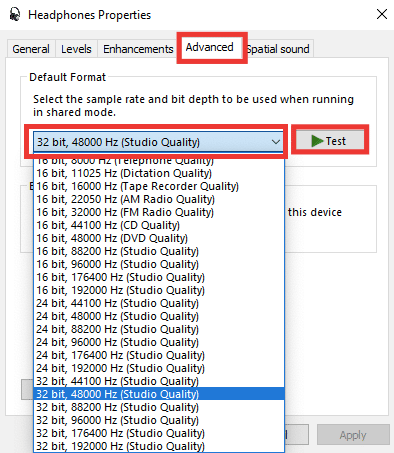
5. Apoi, accesați fila Îmbunătățiri și faceți clic pe Dezactivați toate îmbunătățirile .
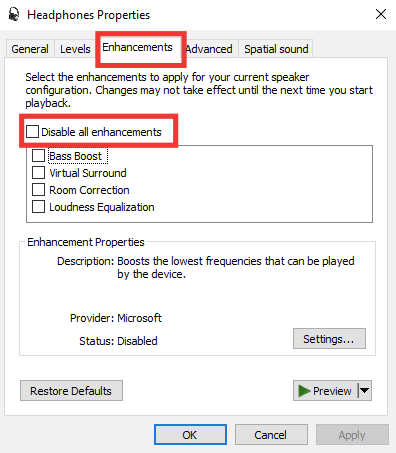
6. În cele din urmă, faceți clic pe OK .
Notă : Puteți restabili setările implicite făcând clic pe Restaurare setări implicite.
Citiți și: Remediați eroarea audio Windows 10 0xc00d4e86
Metoda 7: Schimbați preferințele privind volumul aplicației
Problema cu mufa audio frontală, care nu funcționează, poate fi cauzată și de o modificare a volumului unei anumite aplicații. De exemplu, cu excepția unei anumite aplicații sau joc, sunetul căștilor este audibil. Acest lucru se poate întâmpla în timp ce faceți un flux audio sau video, după instalarea software-ului sau prin conectarea la un dispozitiv extern. Iată cum să remediez problema cu mufa pentru căști care nu funcționează prin modificarea preferințelor de volum ale aplicației.
1. Apăsați simultan tastele Windows + I pentru a lansa Setări .
2. Apoi, faceți clic pe Setări sistem .
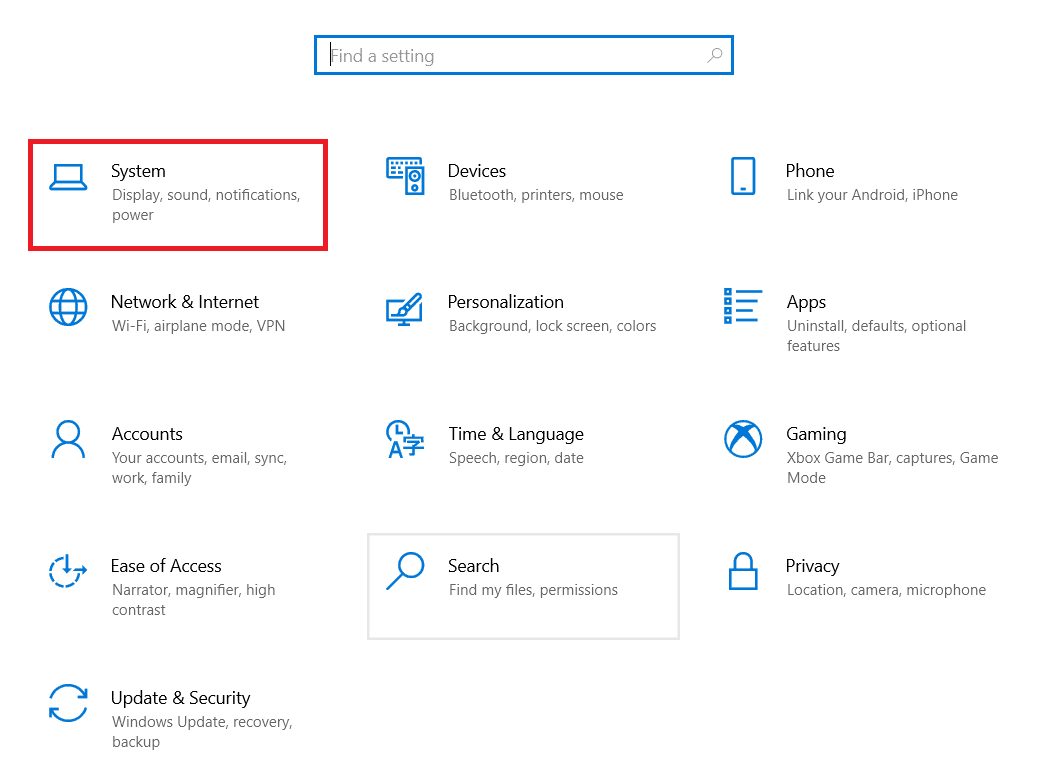
3. Faceți clic pe Sound .
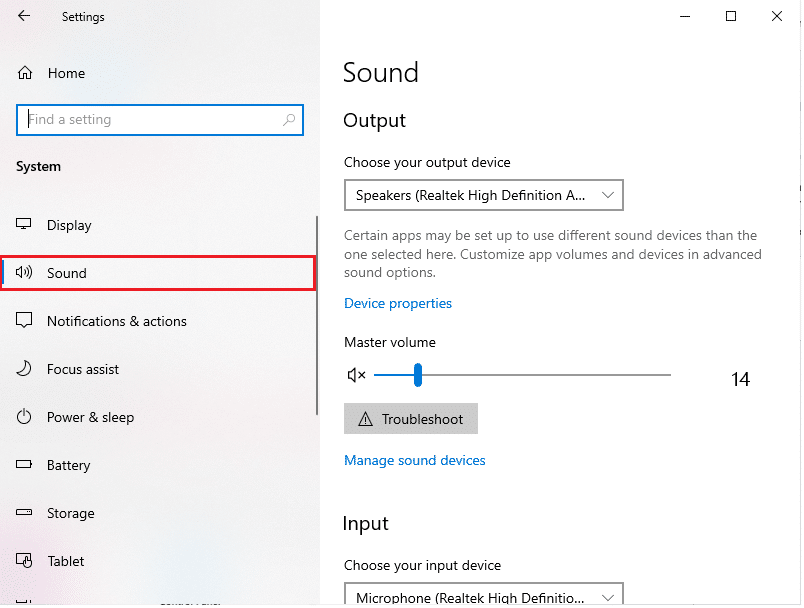
4. Derulați în jos și deschideți Volumul aplicației și preferințele dispozitivului .
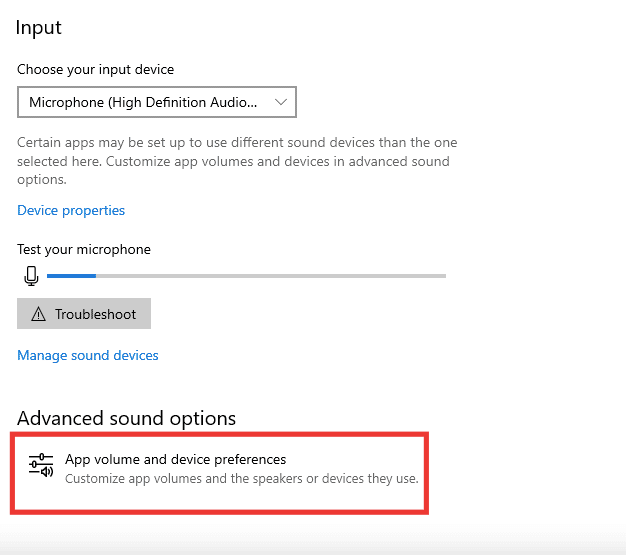
5. Dacă volumul oricărei aplicații este setat la zero, creșteți volumul. Sau faceți clic pe Resetare .
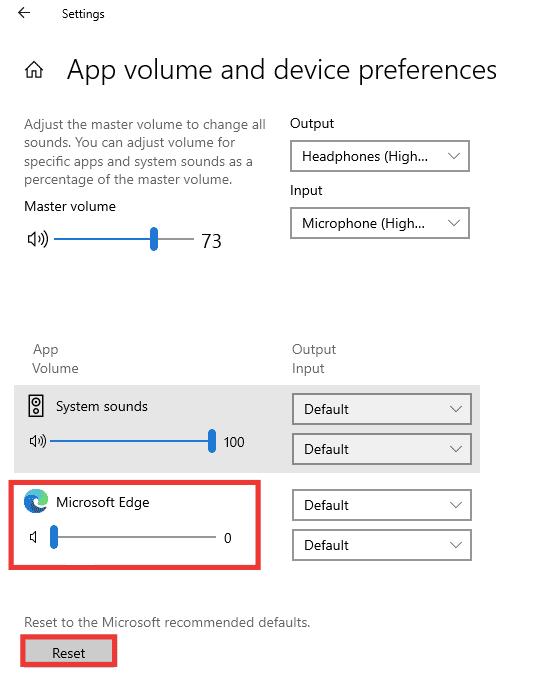
Citiți și: Cum să remediați serviciul audio nu rulează Windows 10
Metoda 8: Actualizați Windows
Dacă problema continuă și nu v-ați dat seama ce să faceți sau cum să o remediați, vă recomandăm să actualizați Windows. Este posibil ca placa de sunet sau driverul să nu funcționeze din cauza datelor corupte sau a defectelor cauzate de viruși sau programe malware. Citiți ghidul nostru despre cum să descărcați și să instalați cele mai recente actualizări ale Windows 10.
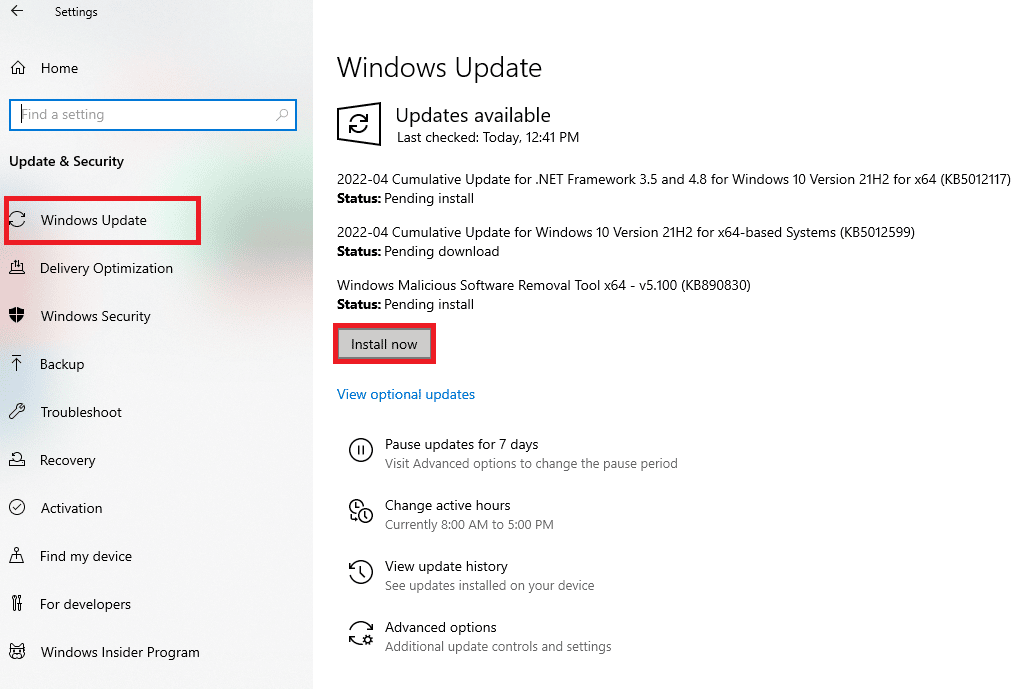
Metoda 9: Folosiți un amplificator portabil
Dacă încercați să conectați căști de ultimă generație care necesită un anumit nivel de putere pentru a genera o ieșire bună și sistemul dumneavoastră nu o poate furniza, atunci căștile nu vor funcționa. Un amplificator oferă nivelul necesar de putere de ieșire pentru ca căștile să funcționeze corect. Pentru un amplificator recomandat și alte componente hardware și software necesare, căutați online sau vizitați site-ul web al producătorului.

Recomandat:
- Cum să redenumești fișierul în directorul de destinație
- Remediați tastele rapide și comenzile rapide VLC care nu funcționează în Windows 10
- Cum să reglezi sunetul pe TikTok
- Remediați mufa audio frontală care nu funcționează în Windows 10
Sperăm că acest ghid a fost util și că ați reușit să- mi remediați mufa pentru căști nu funcționează . Spune-ne care metodă a funcționat cel mai bine pentru tine. Dacă aveți întrebări sau sugestii, atunci nu ezitați să le trimiteți în secțiunea de comentarii.
