Cum să scapi de MUP_FILE_SYSTEM BSOD pe Windows 10?
Publicat: 2020-07-28Sunteți aici deoarece ați întâlnit un ecran albastru cu eroarea 0c00000103 în timp ce utilizați computerul cu Windows 10. Ce este eroarea 0c00000103 în Windows 10? Ori de câte ori această eroare apare pe computer, este o indicație că MUP (furnizorul convenției de denumire universală multiplă) a întâlnit date neașteptate sau nevalide. Aceasta înseamnă că MUP nu poate canaliza o solicitare de sistem de fișiere la distanță către furnizorul UNC (Convenția de denumire universală). Este important să rețineți că UNC este redirectorul de rețea de pe computer. Dacă MUP nu poate canaliza o solicitare către redirectorul de rețea, va apărea eroarea de ecran albastru MUP_FILE_SYSTEM.
Cum se rezolvă MUP_FILE_SYSTEM pe Windows 10
Puteți utiliza oricare dintre următoarele soluții pentru a rezolva eroarea BSOD de pe computer:
- Efectuați o verificare fizică a hardware-ului.
- Actualizați sau derulați înapoi driverele.
- Rulați Driver Verifier.
- Îndepărtați orice bucată de hardware instalată recent.
- Remediați toate problemele legate de IRQ.
- Utilizați software pentru a rezolva problema automat.
Dacă creați în mod regulat puncte de restaurare a sistemului, atunci puteți încerca să vă restaurați sistemul la un punct anterior sau mai vechi. Aceasta va anula orice modificare recentă care a fost făcută pe computer.
Notă: Înainte de a efectua oricare dintre soluțiile pe care le vom discuta în acest articol, vă recomandăm să le efectuați numai în Safe Mode with Networking . Pentru a porni sistemul în modul Safe, puteți face acest lucru:
- Apăsați Shift + Restart pentru a reporni Windows 10 în Opțiuni avansate de pornire
- Selectați Depanare Opțiuni avansate > Setări de pornire
- În acest moment, apăsați tasta numărul 4; aceasta vă va duce la Setările de pornire . Puteți apăsa tasta numărul 4 pentru a reporni sistemul în modul sigur.
- Apăsați tasta numărul 5 pentru a reporni computerul în modul sigur cu rețea.
- Alternativ, puteți apăsa tasta numărul 6 pentru a reporni în modul sigur cu promptul de comandă.
O altă metodă pe care o puteți utiliza pentru a porni sistemul în modul Safe este să accesați aplicația Setări și să selectați Actualizare și securitate. Alegeți Recuperare, apoi selectați Reporniți acum sub Pornire avansată. După ce a fost executată repornirea, puteți urma procedura descrisă mai sus pentru a accesa funcția Depanare și a porni în modul sigur și în modul sigur cu rețea.
Cum să remediați eroarea ecranului albastru MUP_FILE_SYSTEM pe Windows 10
Pentru a remedia eroarea Ecran albastru MUP, puteți face următoarele:
- Efectuați o verificare fizică a hardware-ului dvs
Funcționarea defectuoasă a hardware-ului poate duce la această eroare. Prin urmare, vă recomandăm să verificați pentru a vedea dacă unele componente ale computerului dvs., cum ar fi placa de rețea, sunt acoperite de praf. Folosiți o suflantă mică sau o cârpă moale pentru a le curăța. Evitați utilizarea materialului umed sau a unei suflante ude. Acest lucru se datorează faptului că umiditatea poate deteriora circuitele dispozitivului și hardware-ul acestuia.
În plus, verificați pentru a vedea dacă există vreo deteriorare fizică a hardware-ului. Faceți acest lucru cu mare atenție, deoarece orice vânătaie ușoară pe care o provocați din greșeală computerului dvs. în timp ce efectuați această verificare poate determina oprirea funcționării computerului. Nu vrei să treci prin povara financiară asociată cu asta. Dacă nu sunteți sigur că faceți acest lucru singur, apelați la serviciile unui tehnician calificat.
- Actualizați sau derulați înapoi driverele
O altă soluție despre care se știe că funcționează pentru utilizatorii Windows 10 este de a reveni la o versiune anterioară a driverelor. Dacă ați început să observați eroarea de oprire după ce ați actualizat unele drivere, ar trebui să efectuați o derulare înapoi și să returnați driverele la versiunile anterioare înainte de actualizare. Cu toate acestea, dacă nu ați efectuat actualizări de driver de ceva timp, atunci ar trebui să efectuați o actualizare și să vedeți dacă aceasta rezolvă problema.
Eroarea MUP poate apărea din cauza driverelor învechite. De obicei, este rezultatul driverelor asociate cu plăci de rețea, plăci grafice, chipset-uri, unități de disc și orice alt dispozitiv al cărui driver este legat de fișierele de sistem SwapBuffers.sys și MUP.sys.

Pentru a actualiza sau a retrage driverele:
- Accesați meniul WinX (Windows + X) și selectați Manager dispozitive.
- Faceți clic pe categoria de dispozitiv, apoi faceți clic dreapta pe dispozitiv și selectați Proprietăți.
- La acest pas următor, ar trebui să comutați la secțiunea Driver și apoi să alegeți opțiunea Rollback.
- Dacă opțiunea Rollback nu este disponibilă, înseamnă că versiunea driverului nu este una recentă. Faceți clic pe Actualizare driver pentru a permite Windows să execute o verificare automată și să descopere orice probleme existente.
Rulați Driver Verifier
Windows are un instrument foarte util pe care îl puteți utiliza pentru a identifica driverele care funcționează defectuos. Acesta se numește Manager Verifier Driver. Pentru a utiliza această soluție:
- Deschideți Managerul de verificare a dispozitivului și faceți clic pe Ștergeți setările existente.
- Selectați Terminare, apoi reporniți computerul pentru a vedea dacă aceasta a corectat eroarea.
Dacă această soluție nu funcționează, puteți oricând să reveniți și să inversați modificările pe care le-ați făcut. Cu toate acestea, dacă acest lucru funcționează și instrumentul identifică drivere care funcționează defectuos, ar trebui să luați în considerare dezinstalarea acestora. Apoi verificați pentru a vedea dacă acest lucru rezolvă problema. De asemenea, puteți reinstala versiuni curate ale driverelor dezinstalate și apoi rulați din nou Driver Verifier Manager pentru a vă asigura că funcționează corect.
Eliminați orice hardware pe care l-ați instalat recent
Dacă ați conectat recent un nou dispozitiv hardware la computer, ar trebui să-l deconectați. Acest lucru se datorează faptului că ar putea fi declanșatorul erorii MUP FILE SYSTEM. Dacă hardware-ul nou instalat implică procesorul cu mai multe coduri de funcționare defectuoasă, cum ar fi instalarea defectuoasă a driverului, acest lucru poate cauza eroarea.
Prin urmare, vă recomandăm să eliminați fiecare dintre dispozitivele nou instalate unul după altul pentru a identifica dacă vreunul dintre ele este cauza problemei. Dacă acest lucru funcționează și identificați hardware-ul care declanșează eroarea, ar trebui să verificați pentru a vă asigura că driverele necesare pentru a opera dispozitivul sunt instalate corect și compatibile cu computerul dvs.
Remediați toate problemele legate de IRQ
Dacă niciuna dintre soluțiile de mai sus nu a rezolvat problema pentru dvs., atunci ar putea fi o problemă legată de IRQ. Pentru a corecta acest lucru, luați în considerare schimbarea cardurilor PCI. În plus, ar trebui să verificați dacă IRQ2 este alocat unui port COM indisponibil. Dacă este atribuit unui port care nu este disponibil în acel moment, aceasta poate declanșa eroarea.
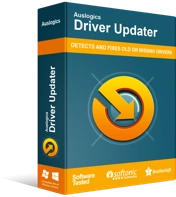
Rezolvați problemele PC-ului cu Driver Updater
Performanța instabilă a computerului este adesea cauzată de drivere învechite sau corupte. Auslogics Driver Updater diagnostichează problemele driverului și vă permite să actualizați driverele vechi dintr-o dată sau pe rând, pentru ca computerul să funcționeze mai ușor
Utilizați software pentru a rezolva acest lucru automat
Poate deveni confuz încercarea de a identifica manual cauza acestei erori și de a localiza eventualele drivere care funcționează defectuos. Acesta este motivul pentru care echipa Auslogics a conceput un instrument care să vă ajute să faceți acest lucru automat. Auslogics Driver Updater va scana automat sistemul dvs. pentru a detecta drivere nefuncționale, învechite, aflate în conflict sau lipsă. Apoi vă va curăța sistemul, va corecta aceste erori și va descărca și instala automat versiunile compatibile ale driverelor problematice pentru computerul dvs.
Proiectat de o echipă de experți de încredere, instrumentul a fost testat și aprobat de profesioniști instruiți.
Concluzie
Întâmpinarea acestei erori de oprire poate fi deconcertant, dar utilizând soluțiile discutate în acest articol, puteți începe să vă bucurați din nou de computer. Puteți folosi Auslogics Driver Updater pentru a remedia automat această eroare și a reveni la a vă bucura de dispozitiv, așa cum ar trebui.
