Cum să remediați erorile driverului controlerului audio multimedia în Windows 10?
Publicat: 2020-02-12Dacă ați întâlnit mesajul de eroare „Niciun dispozitiv audio instalat” sau nu aveți niciun sunet care provine de la difuzoarele conectate la computer, problemele dvs. pot fi legate de controlerul audio multimedia. Dacă driverele controlerului audio multimedia sunt corupte sau învechite, există șanse mari să întâmpinați probleme de sunet pe computer. În această postare, vă vom spune cum să remediați problema „fără dispozitiv audio instalat” în Windows 10.
Ce este controlerul audio multimedia?
Driverele controlerului audio multimedia permit sistemului dumneavoastră de operare să comunice cu hardware-ul de sunet, cum ar fi difuzoarele, căștile etc. Astfel, dacă există o problemă cu aceste drivere, dispozitivele audio conectate nu vor funcționa corect.
Cum să eliminați mesajul de eroare „Fără drivere instalate pentru acest dispozitiv”?
Deoarece există mai multe probleme care pot cauza problema, există și o mulțime de modalități prin care puteți încerca să o remediați. Acestea includ:
- Actualizarea driverului controlerului audio multimedia
- Dezinstalarea driverului controlerului audio multimedia
- Se verifică actualizările Windows disponibile
- Adăugarea unui hardware Legacy
Vom trece peste aceste soluții una câte una, începând de sus. Dacă prima opțiune nu funcționează, treceți la următoarea soluție din listă - și așa mai departe.
Acum, înainte de a trece la pașii pentru fiecare dintre remediile de mai sus, vă sugerăm să creați un punct de restaurare a sistemului pentru a vă proteja sistemul de operare în cazul rarelor ocazii în care ceva nu merge bine.
Primul lucru pe care trebuie să-l faceți este să vă asigurați că Restaurarea sistemului este activată pe computer.
De obicei, acest utilitar este întotdeauna activat în mod implicit, dar dacă a fost dezactivat manual, va trebui să îl reporniți din nou. Iată ce trebuie făcut:
- În bara de căutare, tastați „restaurare sistem” (fără ghilimele).
- Selectați Creați un punct de restaurare.
- Navigați la Protecția sistemului.
- Alegeți unitatea pe care doriți să o verificați și faceți clic pe Configurare.
- Asigurați-vă că Activarea protecției sistemului este activată - acest lucru este necesar pentru ca utilitarul de restaurare a sistemului să fie pornit.
Acum, continuați la crearea unui punct de restaurare a sistemului:
- Faceți clic dreapta pe pictograma Windows din bara de activități.
- Accesați Panoul de control > Sistem și întreținere > Sistem.
- În secțiunea din stânga, selectați Protecția sistemului.
- În fila Protecție sistem, selectați Creare.
- Tastați o descriere pentru punctul de restaurare pe care doriți să îl creați (puteți utiliza o anumită dată sau o puteți descrie ca „înainte de instalarea curată”, de exemplu).
- Faceți clic pe Creare.
După ce ați creat un punct de restaurare, putem trece la prima soluție.
Opțiunea 1: Actualizați driverul controlerului audio multimedia
Un driver învechit poate fi cauza multor probleme pe computer. Prin urmare, este foarte important să păstrați driverele de sistem actualizate. Există două moduri prin care puteți actualiza driverul controlerului audio multimedia: o puteți face manual sau automat.
Actualizarea manuală a driverelor este de obicei recomandată pentru utilizatorii mai experimentați. Va trebui să localizați singur driverele învechite, să descărcați cele mai recente versiuni disponibile de pe site-ul web al producătorului și să le instalați pe computer. Acesta poate fi un proces destul de consumator de timp. În plus, dacă faceți o greșeală când vă actualizați driverele, acest lucru poate duce la probleme mai multe și mai mari pentru computer.
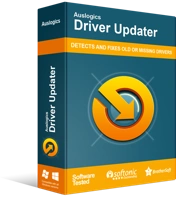
Rezolvați problemele PC-ului cu Driver Updater
Performanța instabilă a computerului este adesea cauzată de drivere învechite sau corupte. Auslogics Driver Updater diagnostichează problemele driverului și vă permite să actualizați driverele vechi dintr-o dată sau pe rând, pentru ca computerul să funcționeze mai ușor

Dacă nu v-ați actualizat niciodată driverele și nu aveți chef să vă asumați noi riscuri, puteți utiliza software specializat pentru a lucra pentru dvs. Un program precum Auslogics Driver Updater va rula o scanare automată a driverelor de sistem pentru probleme existente și potențiale, va pregăti un raport despre driverele învechite sau lipsă pe care le-a detectat și apoi le va actualiza la cele mai recente versiuni recomandate de producător cu un singur clic - și acest lucru este valabil pentru toate tipurile de drivere de pe sistemul dvs., nu doar pentru driverul controlerului audio multimedia.
Ca alternativă, parcurgeți următorii pași:
- Pe tastatură, apăsați combinația de taste Win + R.
- Tastați „devmgmt.msc” (fără ghilimele) și apăsați Enter pentru a lansa Device Manager.
- Extindeți controlerele de sunet, video și jocuri și găsiți Controler audio multimedia.
- Dacă nu puteți, accesați Alte dispozitive.
- Aici, găsiți controler audio multimedia.
- Faceți clic dreapta pe Controller audio multimedia și faceți clic pe Actualizare.
- Pe ecranul următor, selectați Căutați automat software-ul de driver actualizat.
- Așteptați finalizarea procesului.
- Dacă sunt găsite drivere noi, asigurați-vă că faceți clic pe Instalare pentru a finaliza procesul.
- După ce ați terminat, selectați Închidere și reporniți computerul pentru a aplica modificările.
- Cu toate acestea, dacă driverul dvs. este actualizat, veți vedea doar un mesaj care spune „Cel mai bun software de driver pentru dispozitivul dvs. este deja instalat”.
- Faceți clic pe Închidere — nu mai aveți nimic de făcut, deoarece driverele sunt deja actualizate.
Dacă încă sunteți deranjat de problema driverului controlerului audio multimedia, treceți la următoarea soluție.
Opțiunea a doua: dezinstalați driverul controlerului audio multimedia
- Pe tastatură, apăsați combinația de taste Win + R.
- Tastați „devmgmt.msc” (fără ghilimele) și apăsați Enter pentru a lansa Device Manager.
- Extindeți controlerele de sunet, video și jocuri și găsiți controler audio multimedia.
- Alternativ, accesați Alte dispozitive și faceți clic dreapta pe Controler audio multimedia.
- Faceți clic pe Dezinstalare.
- Faceți clic pe Da pentru a confirma dezinstalarea.
- După finalizarea procesului, reporniți computerul.
- Odată ce sistemul repornește, Windows va încerca să instaleze automat driverele necesare pentru Multimedia Audio Controller.
- Dacă acest lucru nu funcționează, accesați site-ul web al producătorului pentru a descărca manual driverele.
Opțiunea trei: Verificarea actualizărilor Windows
- Pe tastatură, apăsați combinația de taste Win + I.
- Accesați Setări și selectați Actualizare și securitate.
- În meniul din stânga, faceți clic pe Windows Update.
- Selectați Verificați actualizările.
- Dacă sunt disponibile actualizări, faceți clic pe Descărcați și instalați actualizări.
Dacă acest lucru nu ajută, treceți la soluția finală.
Opțiunea a patra: Adăugarea unui hardware vechi
Dacă niciuna dintre metodele de mai sus nu a avut succes, încercați să adăugați un hardware vechi pentru a remedia problema.
- Pe tastatură, apăsați combinația de taste Win + R.
- Tastați „devmgmt.msc” (fără ghilimele), apoi faceți clic pe OK pentru a deschide Managerul de dispozitive.
- În Manager dispozitive, selectați Controlere de sunet, video și jocuri.
- Accesați Acțiune > Adăugați hardware vechi.
- Faceți clic pe Următorul.
- Selectați opțiunea Căutați și instalați hardware-ul automat (recomandat).
- Instalați manual driverele necesare și reporniți sistemul pentru ca modificările să intre în vigoare.
Acum știți cum să rezolvați problema driverului controlerului audio multimedia în Windows 10. Care dintre soluțiile de mai sus a avut cel mai mult succes? Distribuie în comentariile de mai jos.
