[Remediat] Dispozitivele MTP nu se conectează pe Windows 10
Publicat: 2020-11-03De când Windows 10 a sosit pe scenă, Microsoft a continuat să îndemne utilizatorii să facă upgrade de la versiunile anterioare. Oamenii au fost atrași de promisiunea unei interfețe de utilizare mai rapide, mai bune, mai intuitive și mai moderne. Bineînțeles, ei au făcut saltul imediat, în timp ce alții au venit la scurt timp după. În general, este sigur să spunem că Windows 10 și-a păstrat propriul capăt al târgului.
Cu toate acestea, cei care au crezut că săritul la bordul trenului Windows 10 ar fi sfârșitul erorilor de pe computerele lor erau pe cale de o trezire grosolană. De-a lungul anilor, Windows 10 a avut parte de supărări, cum ar fi eroarea care a oprit dispozitivele MTP să funcționeze atunci când sunt conectate la computer. Mulți utilizatori au început să primească această problemă după actualizarea aniversară, iar patch-urile ulterioare nu au rezolvat-o pentru toată lumea.
Dimpotrivă, unii oameni s-au plâns că nu pot muta fișiere pe și de pe telefoanele lor după ce s-au conectat la computer prin USB. Dacă te-ai confruntat cu această problemă, acest ghid este pentru tine.
Ce este modul MTP?
MTP înseamnă Media Transfer Protocol. Este modul de transfer de fișiere folosit de telefoanele Android moderne pentru a transfera fișiere către și de la un computer. MTP a înlocuit protocolul de stocare în masă USB care a fost folosit pe telefoanele mai vechi care rulează Android. Stocarea în masă USB a expus fiecare parte a telefonului la computer, în timp ce MTP este mai selectiv.
În zilele noastre, când vă conectați telefonul la un computer prin USB, puteți alege între MTP și PTP. PTP înseamnă Picture Transfer Protocol. Când alegeți acest mod, telefonul dvs. apare pe computer ca o cameră digitală și puteți transfera fotografii înainte și înapoi. MTP este de fapt o extensie a PTP cu modificări suplimentare pentru a găzdui alte forme de fișiere și media.
Când telefoanele încă foloseau stocarea în masă USB, nu puteai accesa fișierele din stocare în timp ce acestea erau conectate la computer. A trebuit să deconectați telefonul pentru a recăpăta accesul. Cu MTP, puteți accesa un fișier de pe computer și telefon în același timp. Mai mult, stocarea în masă USB a necesitat sistemele de fișiere ale telefonului să utilizeze formatul FAT. Cu MTP, telefoanele pot folosi sisteme de fișiere mai bune precum exFat și F2fs.
MTP nu funcționează pe Windows 10
Majoritatea oamenilor nu se gândesc la procesul care are loc atunci când un telefon este conectat la un computer. Pur și simplu conectează un USB la capetele corespunzătoare și încep să transfere fișiere. Pentru a fi corect, de cele mai multe ori, nu este nevoie să te gândești la asta. Telefonul instalează automat driverele de care are nevoie pentru a stabili o conexiune cu computerul.
Cu toate acestea, uneori, telefonul nu apare pe computer nici după ce a fost conectat. Când deschideți File Explorer și Acest PC, stocarea internă a telefonului fie nu apare ca unitate, fie nu apare deloc. . Uneori, stocarea internă a smartphone-ului tău este afișată, dar făcând clic pe ea se afișează un mesaj de eroare.
Plug-and-access este o funcționalitate de bază a Windows care nu ar trebui să fie întreruptă. Din păcate, conexiunea dintre un dispozitiv compatibil MTP și un PC înregistrează adesea erori. Utilizatorul nu poate transfera fișiere sau face ca dispozitivul MTP să apară pe computer. Această problemă vine sub diferite forme. Puteți primi mesaje de eroare precum:
- Driverul de dispozitiv USB MTP a eșuat
- Dispozitivul USB MTP nu se instalează
- MTP nu este recunoscut
- Dispozitivul USB nu este recunoscut de computer
- Codul 28
De ce nu funcționează MTP?
Până în acest moment, toată lumea este obișnuită să-și conecteze pur și simplu telefonul la computer și să mute orice dorește pe și de pe ambele dispozitive. Deci, atunci când MTP nu funcționează, este inevitabil să ne întrebăm ce s-a întâmplat. Dacă doriți să aflați motivele pentru care telefonul dvs. Android a încetat să funcționeze pe computer, consultați câteva motive posibile aici:
- Şofer lipsă. Pentru ca conexiunea să funcționeze, trebuie instalat un driver de pe telefonul Android pe computer. Dacă acest driver nu a fost instalat sau lipsește, probabil că vor apărea erori MTP.
- Șofer corupt. Dacă driverul Android MTP este deteriorat sau corupt, este posibil ca telefonul să nu poată stabili o conexiune adecvată.
- Cablu USB. Utilizarea unui cablu greșit poate provoca o eroare în conexiune. Este mai bine să folosiți cablul care a venit cu încărcătorul telefonului sau un alt cablu de pedigree similar.
- Șoferi învechiți. Este posibil ca o actualizare a sistemului să fi făcut ca driverul actual să fie depășit. Actualizarea driverului ar trebui să ajute la rezolvarea problemei dispozitivului MTP care nu funcționează pe Windows 10.
- Telefonul este în modul de încărcare. Trebuie să selectați manual MTP sau Transfer de fișiere din notificările telefonului.
Acum că știți motivele, să privim înainte la potențialele soluții.
Cum să remediați eroarea MTP care nu funcționează pe Windows 10
Când mulți utilizatori au raportat pentru prima dată această problemă, Microsoft a răspuns cu o actualizare care aparent a remediat-o pentru unele persoane. Dacă încă vă confruntați cu problema după aplicarea actualizării, sunt disponibile alte sfaturi și trucuri. Să vă prezentăm câteva soluții de top pentru a remedia problema conexiunii MTP pe Windows 10.
Verificați dispozitivul MTP
Înainte de a încerca să aplicăm soluții pe computer, merită să verificăm dacă problema este hardware-ul. Dacă problema este din partea hardware, nicio cantitate de depanare a sistemului nu vă poate ajuta să scăpați de problemă.
În primul rând, asigurați-vă că ați selectat protocolul MTP pe telefon. În majoritatea telefoanelor moderne, aveți posibilitatea de a alege tipul de conexiune ori de câte ori dispozitivul este conectat la un port PC. Glisați în jos pe telefon pentru a afișa notificarea de conectare și selectați MTP sau Transfer de fișiere din opțiuni. Majoritatea telefoanelor selectează în mod implicit un mod numai de încărcare și trebuie să alegeți manual un mod de transfer de fișiere.
Dacă primiți notificări „Dispozitiv USB nu este recunoscut”, problema ar putea să apară la porturile PC-ului. Dacă aveți un alt dispozitiv prin preajmă, încercați să-l conectați, folosind aceleași porturi. Dacă funcționează, problema ar putea fi driverele telefonului sau USB-ul însuși.
Asigurați-vă că USB-ul pe care îl utilizați poate gestiona transferurile de fișiere. După o perioadă lungă de utilizare, unele USB-uri își pierd capacitățile de transfer de fișiere și pot încărca doar dispozitivul. De asemenea, dacă nu utilizați cablul original al telefonului, asigurați-vă că cel pe care îl aveți nu este un cablu de încărcare.
Nu uitați să încercați toate porturile disponibile pe computer. Ar trebui să faceți verificări amănunțite pentru a vă asigura că problema nu se află în dispozitivul dvs., cablul sau porturile computerului. Numai atunci ar trebui să treceți la celelalte soluții din acest ghid.
Instalați driverele MTP
Când conectați un smartphone sau o cameră MTP la computer pentru prima dată, driverele pentru dispozitiv sunt instalate automat. Aceste drivere permit stabilirea unei conexiuni între cele două dispozitive prin USB.
Dacă driverele nu sunt instalate sau au fost eliminate de pe computer, nu este posibilă nicio conexiune de transfer de fișiere. Singura modalitate în care s-ar putea întâmpla este dacă pe computer există un alt driver pe care îl poate folosi smartphone-ul.
Dacă observați că dispozitivul dvs. apare în Managerul de dispozitive cu un triunghi galben sau un semn de exclamare, puteți încerca să-l reinstalați.
Iată cum:
- Țineți apăsată tasta Windows și apăsați X.
- Selectați Manager dispozitive.
- Localizați și selectați Dispozitive portabile sau Alte dispozitive — în funcție de locul în care este plasat dispozitivul.
- Faceți clic dreapta pe dispozitiv și selectați Actualizare driver.
- Alegeți „Răsfoiți computerul pentru software-ul driver”.
- În fereastra „Căutați software-ul de driver pe computer”, selectați „Permiteți-mi să aleg dintr-o listă de drivere de dispozitiv de pe computerul meu”.
- Pe ecranul „Selectați driverul de dispozitiv pe care doriți să îl instalați pentru acest hardware”, selectați MTP USB Device și faceți clic pe Următorul.
- Urmați expertul de pe ecran pentru a finaliza configurarea.
Semnul exclamării ar fi trebuit să dispară și acum puteți transfera fișiere pe și de pe dispozitivul dvs. MTP.
Uneori, trebuie să instalați manual driverele de dispozitiv pentru dispozitivul dvs. MTP, deoarece acestea nu pot fi instalate automat. Pentru unele mărci de dispozitive, Windows împiedică instalarea driverelor acestora. Trebuie să dezactivați aplicarea semnăturii driverului în Windows 10 înainte de a putea instala drivere terță parte nesemnate.
Pentru a face acest lucru, deschideți o fereastră de comandă ridicată și executați comanda de mai jos:
bcdedit.exe /set nointegritychecks activat
Reporniți computerul după ce rulați această comandă. Când ați terminat de instalat driverul de dispozitiv, rulați următoarea comandă pentru a reactiva aplicarea semnăturii driverului și a reporni computerul:
bcdedit.exe /set nointegritychecks dezactivat
Asta ar trebui să rezolve eroarea dispozitivului MTP care nu funcționează pentru tine.
Actualizați driverele MTP
Dacă driverul dispozitivului este deja instalat, dar nu puteți transfera fișiere pe dispozitiv, poate fi necesar să actualizați driverul. Driverul ar putea fi defect sau să întâmpine o altă problemă care face ca dispozitivul MTP să nu funcționeze pe Windows 10. Sau ar putea fi pur și simplu învechit.
În toate aceste cazuri, actualizarea driverului este cel mai bun pariu pentru a elimina această problemă o dată pentru totdeauna. Puteți utiliza Managerul de dispozitive pentru a vă actualiza dispozitivul MTP sau vă puteți baza pe un instrument dedicat de actualizare a driverelor.
- Actualizați driverul de dispozitiv MTP cu Device Manager
Utilizarea Device Manager pentru a actualiza driverul de dispozitiv MTP este o sarcină simplă. Nu trebuie să ne credeți pe cuvânt - puteți încerca singur pașii:
- Țineți apăsată tasta Windows și apăsați R.
- Tastați „devmgr.msc” (fără ghilimele) în caseta Run și apăsați Enter.
- Extindeți Dispozitive portabile sau Alte dispozitive în Manager dispozitive, în funcție de locul în care este afișat telefonul.
- Faceți clic dreapta pe dispozitiv și selectați Actualizare driver.
- Pe ecranul următor, selectați opțiunea „Căutați automat software-ul de driver actualizat”.
Windows va căuta și va instala versiunea actualizată a driverului.
- Instalați driverul de dispozitiv MTP cu un program de actualizare automată a driverului
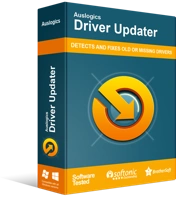
Rezolvați problemele PC-ului cu Driver Updater
Performanța instabilă a computerului este adesea cauzată de drivere învechite sau corupte. Auslogics Driver Updater diagnostichează problemele driverului și vă permite să actualizați driverele vechi dintr-o dată sau pe rând, pentru ca computerul să funcționeze mai ușor

Dacă sunteți conștient de timp sau nu aveți energie necesară pentru a vă actualiza manual driverele, o puteți face automat cu software-ul de actualizare a driverelor, cum ar fi Auslogics Driver Updater.
Driver Updater va scana sistemul dvs. pentru a găsi drivere învechite, lipsă și corupte și va găsi cea mai recentă versiune oficială pentru dvs. Tot ce trebuie să faceți este să faceți clic pe un buton pentru a începe instalarea. Instrumentul va salva chiar și driverul actual pentru dvs. în cazul în care doriți să îl utilizați mai târziu.
- Descărcați fișierul de configurare Auslogics Driver Updater pe desktop.
- Instalați software-ul și executați o scanare pentru a dezvălui drivere învechite și problematice.
- Identificați driverul de dispozitiv MTP și faceți clic pe butonul Actualizare pentru a descărca și instala automat cele mai recente drivere corecte. Cu o licență, puteți face clic pe un singur buton pentru a actualiza automat toate driverele învechite dintr-o singură mișcare.
După finalizarea operațiunii, reporniți computerul. Continuați și bucurați-vă de un transfer de fișiere fără erori între computer și dispozitivul MTP.
Utilizați promptul de comandă pentru a activa MTP
Puteți utiliza promptul de comandă pentru a activa rapid caracteristica MTP pe Windows. Aceasta este o metodă mai rapidă decât deschiderea multor ecrane de setări pentru a ajunge la ceea ce doriți să faceți.
- Apăsați tasta Windows și tastați „cmd” (fără ghilimele).
- Trebuie să rulați Command Prompt ca administrator. Puteți apăsa Ctrl+Shift+Enter. O altă modalitate este să faceți clic pe Executare ca administrator.
- În fereastra cmd ridicată, tastați următorul șir și apăsați tasta Enter:
net localgroup Administratori serviciu local /add
Asta e tot. Acum încercați să vă conectați dispozitivul mobil MTP la computer și verificați dacă puteți transfera fișiere.
Instalați wpdmtp.inf
Unii utilizatori au declarat că problema dispozitivului MTP care nu funcționează a fost însoțită de o notificare „O secțiune de instalare a serviciului din acest INF este invalidă”. Dacă primiți și acest mesaj, indică faptul că ceva nu este în regulă cu un anumit fișier INF.
Din fericire, acest fișier în cauză este deja prezent pe computerul dvs.: nu trebuie să descărcați nicio aplicație pentru a-l extrage sau să intrați online pentru a-l căuta. Acest fișier se numește wpdmtp.inf și este legat de MTP și îl puteți instala manual pentru a rezolva eroarea.
Există două moduri de a instala fișierul wpdmtp.inf: din directorul Windows și prin Device Manager. Să examinăm fiecare metodă pe rând.
- Instalați wpdmtp.inf din directorul Windows
Pur și simplu găsiți fișierul în folderul Windows și instalați-l. Ușor de gălăgie.
- Faceți clic pe pictograma File Explorer din bara de activități pentru a deschide aplicația.
- Faceți clic pe Acest computer și selectați unitatea C principală, cea în care este instalat Windows.
- Navigați la C:\Windows\INF.
- Găsiți și faceți clic dreapta pe wpdmtp.inf și selectați Instalare.
- Faceți clic pe Da când apare mesajul „Doriți să permiteți acestei aplicații să facă modificări pe dispozitiv?” Apare promptul UAC.
Asta e. Vă puteți conecta acum dispozitivul MTP pentru a verifica dacă pașii au remediat eroarea.
- Instalați wpdmtp.inf prin Device Manager
Primiți eroarea „Acest dispozitiv USB nu este recunoscut” după conectarea dispozitivului MTP? Dacă da, este posibil ca dispozitivul dvs. să fie afișat cu un semn de exclamare galben în Managerul de dispozitive. Dacă acesta este cazul, puteți utiliza procesul de actualizare a unui driver de dispozitiv pentru a instala wpdmtp.inf prin Device Manager.
- Țineți apăsată tasta Windows și apăsați X.
- Selectați Manager dispozitive.
- Faceți clic pe Dispozitive portabile pentru a vă localiza dispozitivul MTP. Dacă nu îl găsiți acolo, ar trebui să fie sub Alte dispozitive.
- Faceți clic dreapta pe dispozitivul cu probleme și selectați Actualizare driver.
- Pe ecranul următor, selectați opțiunea „Răsfoiți sistemul meu pentru software-ul driver”.
- Faceți clic pe Răsfoire și selectați fișierul wpdmtp.inf. Amintiți-vă, se află la C:\Windows\INF.
- Urmați instrucțiunile pentru a instala fișierul.
După aceasta, ar trebui să puteți conecta dispozitivul MTP fără alte probleme.
Activați depanarea USB
Poate fi necesar să activați depanarea USB pe unele smartphone-uri pentru a le conecta cu succes prin USB la computerul cu Windows 10. Activarea depanării USB poate ajuta, de asemenea, dacă ați selectat deja Transfer de fișiere, dar nu funcționează.
Metoda de activare a acestei funcții utile pe dispozitivele mobile poate varia de la o marcă la alta. În general, însă, procedura este similară.
De obicei, iată ce trebuie să faceți.
- Accesați aplicația Setări a telefonului dvs.
- Derulați în jos și selectați Despre telefon. Această opțiune poate fi localizată într-o altă opțiune de Setări, cum ar fi Sistem.
- Găsiți „Numărul de compilare” și faceți clic rapid pe el de șapte ori. Al șaptelea clic deblochează meniul ascuns Opțiuni pentru dezvoltatori.
- Găsiți Opțiuni pentru dezvoltatori în Setări și selectați-o.
- Localizați Depanare USB și activați opțiunea.
Dacă depanarea USB nu vă ajută să rezolvați problemele de conexiune, încercați remedierea de mai jos.
Activați Modul Avion
Oricât de ciudat sună, modul avion vă poate ajuta să stabiliți o conexiune între computerul cu Windows 10 și un dispozitiv MTP, cum ar fi telefonul sau camera foto. Unii utilizatori au explicat cum au activat modul avion și au conectat cu succes dispozitivele.
Poti incerca si tu. Amintiți-vă că trebuie să activați acel mod special atât pe computer, cât și pe telefon.
Dacă conexiunea reușește și puteți transfera fișiere, puteți continua să utilizați această soluție până când găsiți o remediere permanentă. Nu uitați să dezactivați modul avion când ați terminat, astfel încât să puteți utiliza rețeaua, WiFi și Bluetooth pe dispozitivele dvs.
Reparați Registrul
Știți că atunci când instalați drivere pentru un dispozitiv portabil, unele chei sunt create în Registrul Windows? Să presupunem că aceste chei sunt deteriorate sau devin corupte, poate cauza probleme de conexiune cu dispozitivul MTP.
O modalitate sigură de a elimina această problemă este eliminarea cheii de registry rupte din sistem. După aceea, conectați dispozitivul permite scrierea unei chei noi, neîntrerupte, în registry. Dacă se întâmplă acest lucru, dispozitivul va începe să funcționeze imediat.
Un cuvânt de precauție: editarea registrului ar trebui să fie un proces atent. Conține o mulțime de lucruri importante care nu ar trebui atinse. Modificarea unui lucru greșit poate duce la consecințe nedorite. Pentru a vă proteja, este recomandat să creați un punct de restaurare chiar înainte de a edita registrul, astfel încât să puteți derula sistemul dacă se întâmplă ceva. De asemenea, puteți genera o copie de rezervă a registrului curent înainte de a face orice modificare manuală semnificativă.
Iată cum să creați o copie de rezervă a registrului:
- Apăsați tasta Windows și tastați „regedit” (fără ghilimele).
- Apăsați Enter sau faceți clic pe Deschidere pentru a lansa Registry Editor.
- În Editorul Registrului, faceți clic pe fila Fișier.
- Selectați Exportați.
- Denumiți fișierul și salvați-l într-o locație convenabilă.
După ce ați terminat, sunteți gata să editați registrul pentru ca telefonul să stabilească o conexiune cu computerul prin USB.
- Deschideți instrumentul Run în Windows 10. Țineți apăsată tasta Windows și apăsați R. Alternativ, apăsați tasta Windows și tastați „Run” (fără ghilimele).
- În caseta de dialog Run, tastați „regedit” (fără ghilimele) în câmpul de text și faceți clic pe OK sau apăsați tasta Enter. Aceasta va lansa Editorul Registrului.
- Când fereastra Editorului de registru este deschisă, navigați la calea de mai jos în panoul din stânga. De asemenea, puteți sări rapid la locația terminalului inserând calea în câmpul căi.
HKEY_LOCAL_MACHINE\SYSTEM\CurrentControlSet\Control\Class
- Selectați Editați în colțul din stânga sus al Editorului Registrului și selectați Găsiți.
- În caseta Găsiți, tastați „dispozitive portabile” (fără ghilimele) și faceți clic pe Găsiți următorul.
- Veți ateriza pe cheia pe care trebuie să o eliminați. În panoul din dreapta, faceți clic dreapta pe UpperFilters (dacă este prezent) și selectați Delete.
Acum puteți ieși din Editorul Registrului. Reconectați telefonul prin USB și verificați dacă problema de nu se conectează MTP apare în continuare.
Încercați pachetul de caracteristici media
Dacă nu reușiți să vă conectați dispozitivul MTP la un computer care rulează versiunea N sau KN a Windows 10, este posibil să fie legat de absența pachetului de caracteristici media. MFP nu este prezent implicit pe aceste versiuni speciale de Windows 10. Înseamnă că trebuie să îl instalați manual dacă aveți nevoie.
Din păcate, dacă pachetul de caracteristici media nu este prezent pe un computer, poate duce la probleme cu conectarea dispozitivelor MTP. MFP-ul este legat, într-un mod obișnuit, de Media Transfer Protocol și, de asemenea, de Windows Media Player.
Pentru a descărca Media Feature Pack, accesați site-ul Microsoft și descărcați fișierul pe computer. Instalați-l așa cum ați proceda cu un executabil normal și reporniți computerul.
Acum, testați dacă vă puteți conecta dispozitivul MTP. Dacă tot nu funcționează, poți încerca ultima soluție.
Instalați kitul de portare MTP de la Microsoft
Dacă puteți obține cheia de portare MTP dezvoltată de Microsoft, vă poate ajuta să rezolvați problemele dispozitivului MTP. Pur și simplu luați kitul de la Microsoft sau un alt site de încredere și instalați-l.
Când ați terminat cu instalarea, reporniți mașina și conectați dispozitivul MTP.
Acest lucru ar trebui să rezolve totul și puteți reveni la transferul fotografiilor, videoclipurilor și documentelor.
Încheierea….
Acest ghid a explicat cum să activați MTP în Windows 10 pentru utilizatorii care se luptă să își conecteze smartphone-urile și camerele foto. Un alt sfat este să utilizați o unitate flash OTG pentru a muta lucrurile între dispozitiv și computer fără a fi nevoie să le conectați fizic cu un cablu USB.
