Remediați eroarea Mozilla Firefox care nu a putut încărca XPCOM pe Windows 10
Publicat: 2022-06-24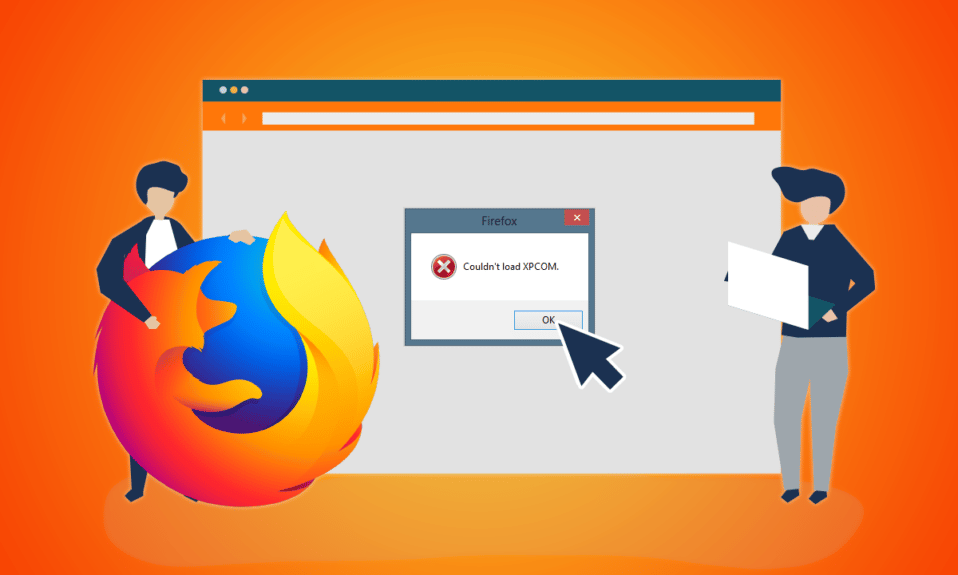
Mozilla Firefox este un browser web de încredere și este compatibil cu majoritatea dispozitivelor. Cu toate acestea, mesajul de eroare Nu s-a putut încărca XPCOM apare din când în când. XPCOM este un model de componentă multiplatformă de la Mozilla Firefox, astfel încât eroarea Nu se poate încărca XPCOM întrerupe navigarea. Puteți face clic pe butonul OK pentru a închide mesajul de eroare, dar este posibil să nu puteți utiliza aplicația Firefox. Articolul abordează eroarea și metodele de rezolvare a erorii XPCOM Firefox sunt explicate aici.
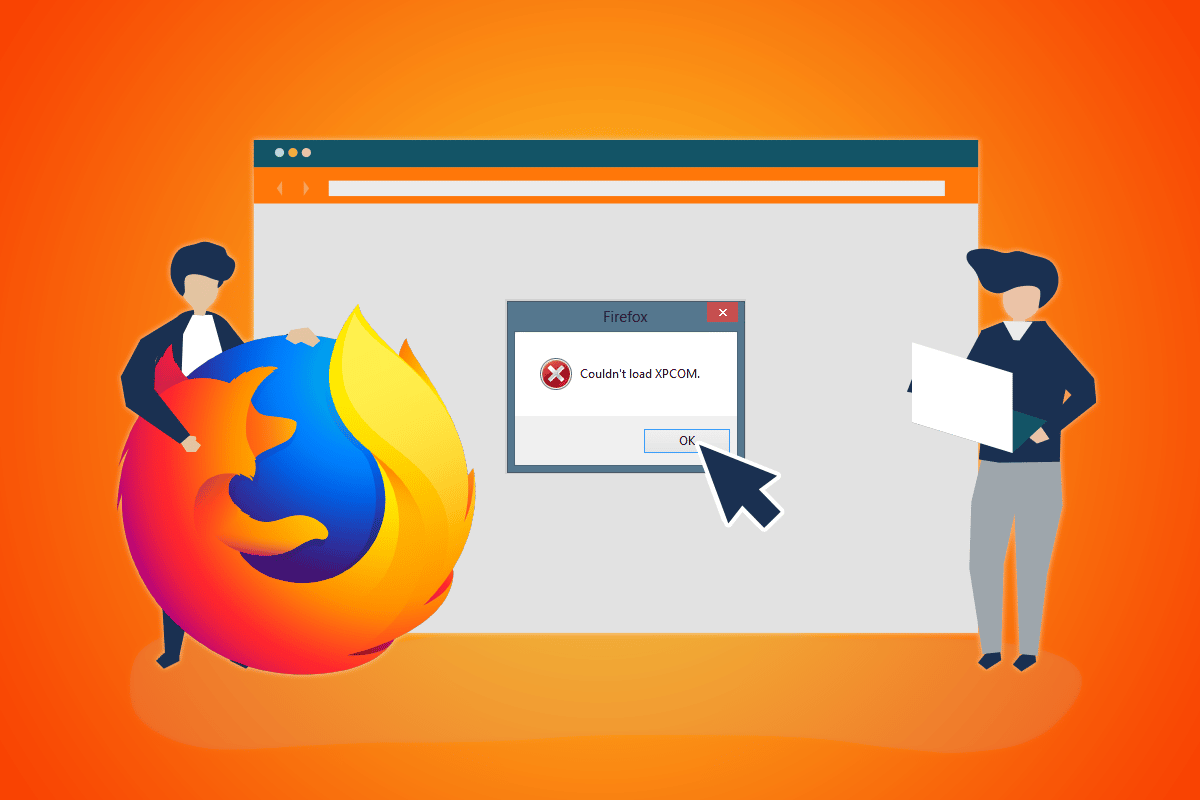
Cuprins
- Cum să remediați eroarea Mozilla Firefox care nu a putut încărca XPCOM pe Windows 10
- Metoda 1: Metode de bază de depanare
- Metoda 2: Rulați Firefox ca administrator
- Metoda 3: Actualizați browserul Firefox
- Metoda 4: Actualizează browserul Firefox
- Metoda 5: Dezactivați extensiile Firefox
- Metoda 6: Creați un nou profil Firefox
- Metoda 7: Reinstalați Firefox
- Metoda 8: Modificați setările browserului web Tor
Cum să remediați eroarea Mozilla Firefox care nu a putut încărca XPCOM pe Windows 10
Lista cauzelor pentru care apare eroarea XPCOM pe Firefox este dată în această secțiune.
- Firefox învechit - Versiunea învechită a aplicației Firefox poate cauza această eroare.
- Profil utilizator Firefox corupt - Profilul utilizatorului din browserul web Firefox poate fi corupt sau poate avea surse de malware.
- Extensii terță parte pe Firefox - Problema cu XPCOM poate apărea dacă există extensii terță parte instalate în aplicația Firefox.
- Fișiere de sistem corupte - Fișierele de sistem instalate local pe computerul dvs. pot fi corupte sau computerul poate fi infectat cu un virus.
Metoda 1: Metode de bază de depanare
Prima abordare pentru a rezolva eroarea XPCOM Nu s-a putut încărca este să încercați metodele de bază de depanare enumerate în această secțiune.
1. Reporniți computerul
Este posibil să existe unele erori pe computerul dvs. care vă împiedică să utilizați browserul Firefox; puteți reporni computerul pentru a remedia eroarea. Apăsați tasta Windows , faceți clic pe butonul Pornire din colțul din stânga jos și faceți clic pe opțiunea Restart pentru a reporni computerul.
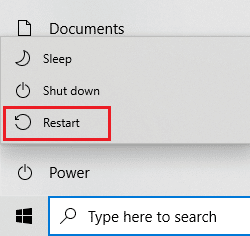
2. Verificați Conexiunea la Internet
O conexiune instabilă la internet vă poate împiedica să utilizați browserul Firefox. Puteți verifica viteza conexiunii folosind testul de viteză și puteți evalua calitatea acesteia.
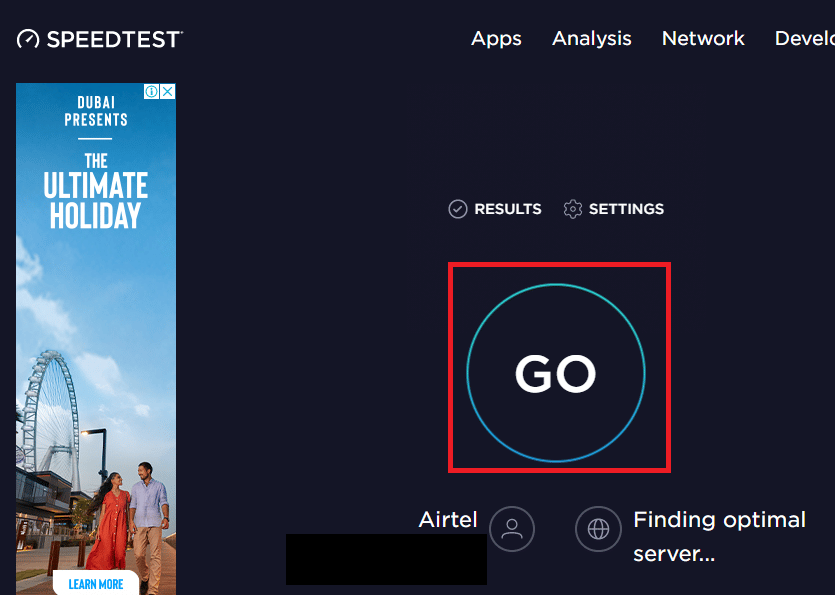
- Dacă viteza este mică, încercați să utilizați orice altă rețea Wi-Fi pentru a naviga pe Firefox.
- Luați în considerare schimbarea planului de date al conexiunii la Internet cu un plan mai bun.
3. Comutați la un alt browser web
Dacă eroarea XPCOM cu browserul web Firefox încă nu este rezolvată, puteți încerca să treceți la alt browser web, cum ar fi Google Chrome. Urmați pașii de mai jos pentru a comuta la alt browser:
1. Lansați Setări apăsând împreună tastele Windows + I.
2. Faceți clic pe Setare aplicații .
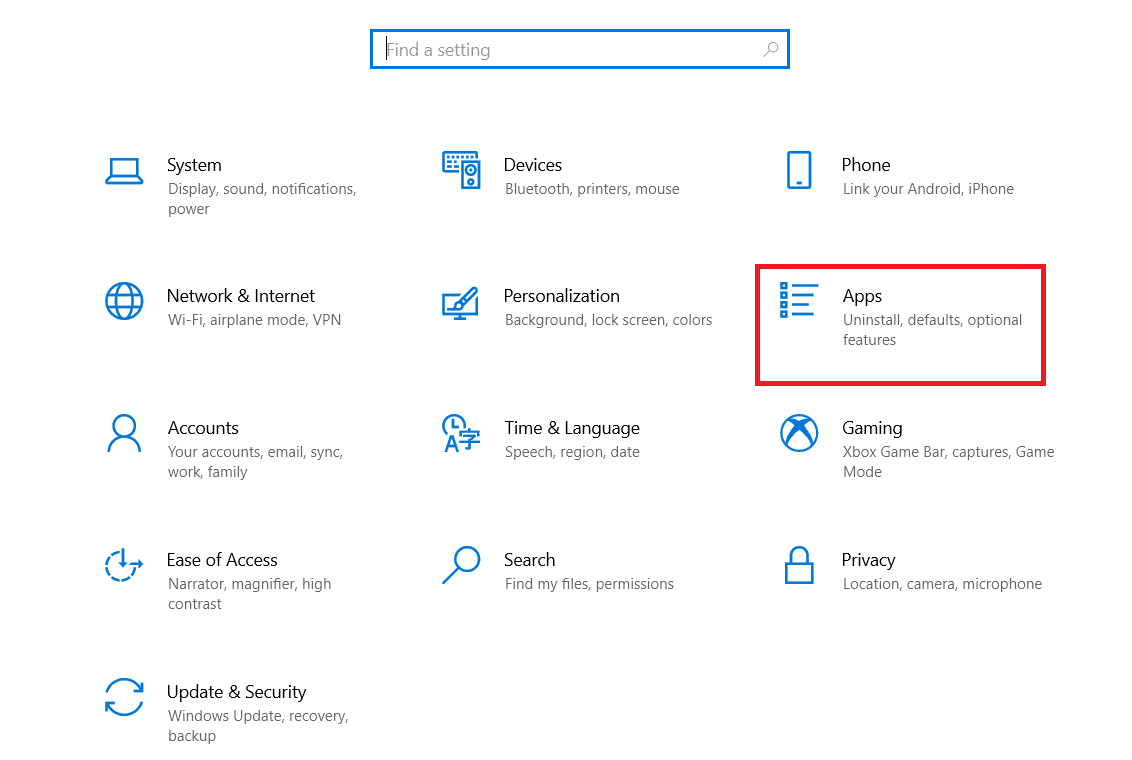
3. Faceți clic pe Aplicații implicite din panoul din stânga.
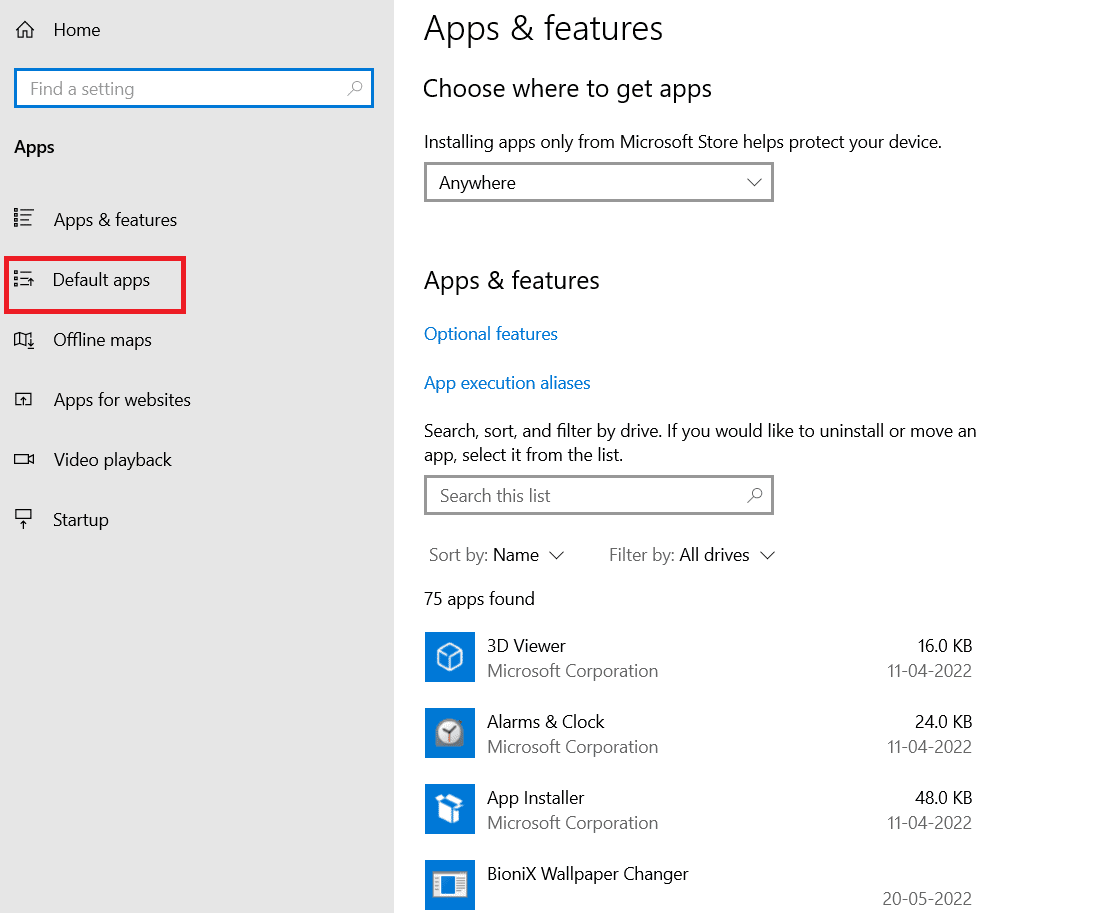
4. Derulați în jos și faceți clic pe browserul Web curent .
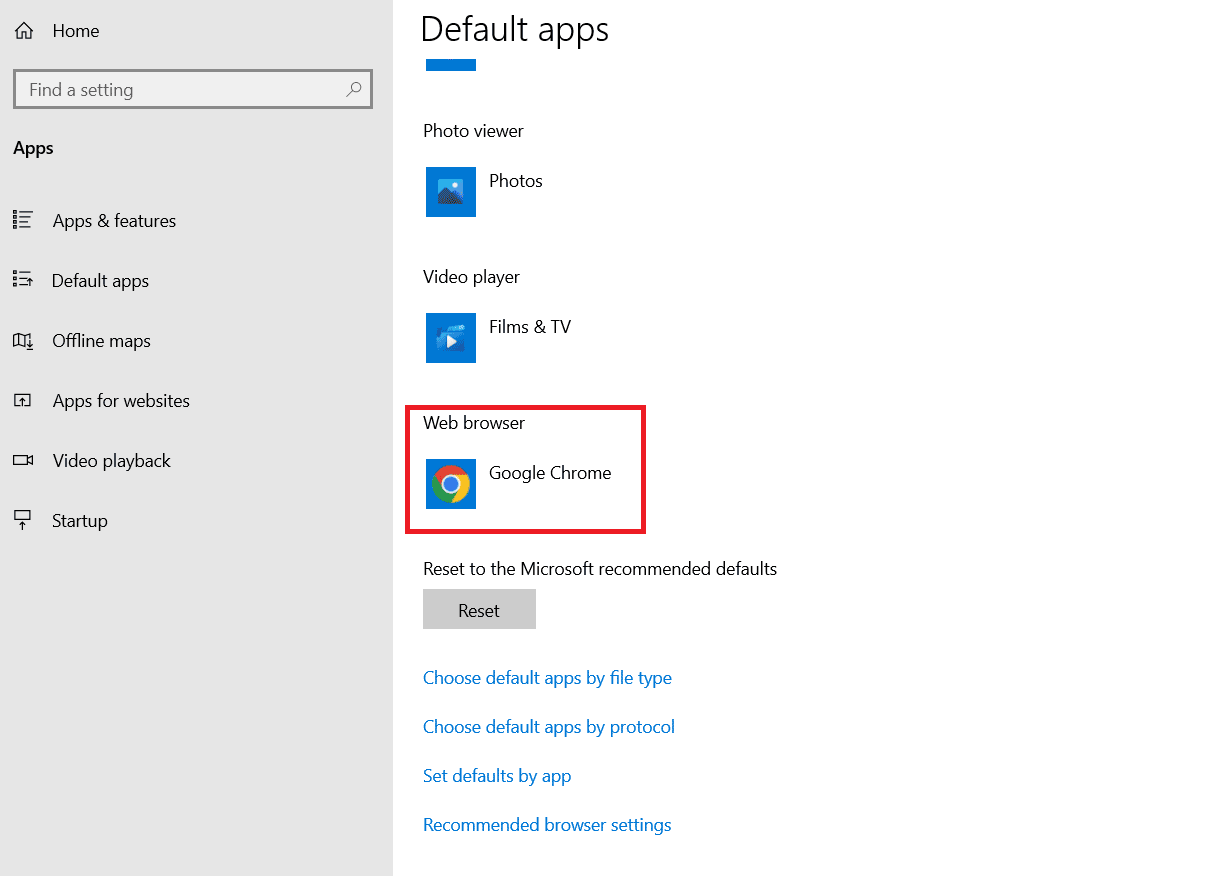
5. Alegeți din opțiune după preferință.
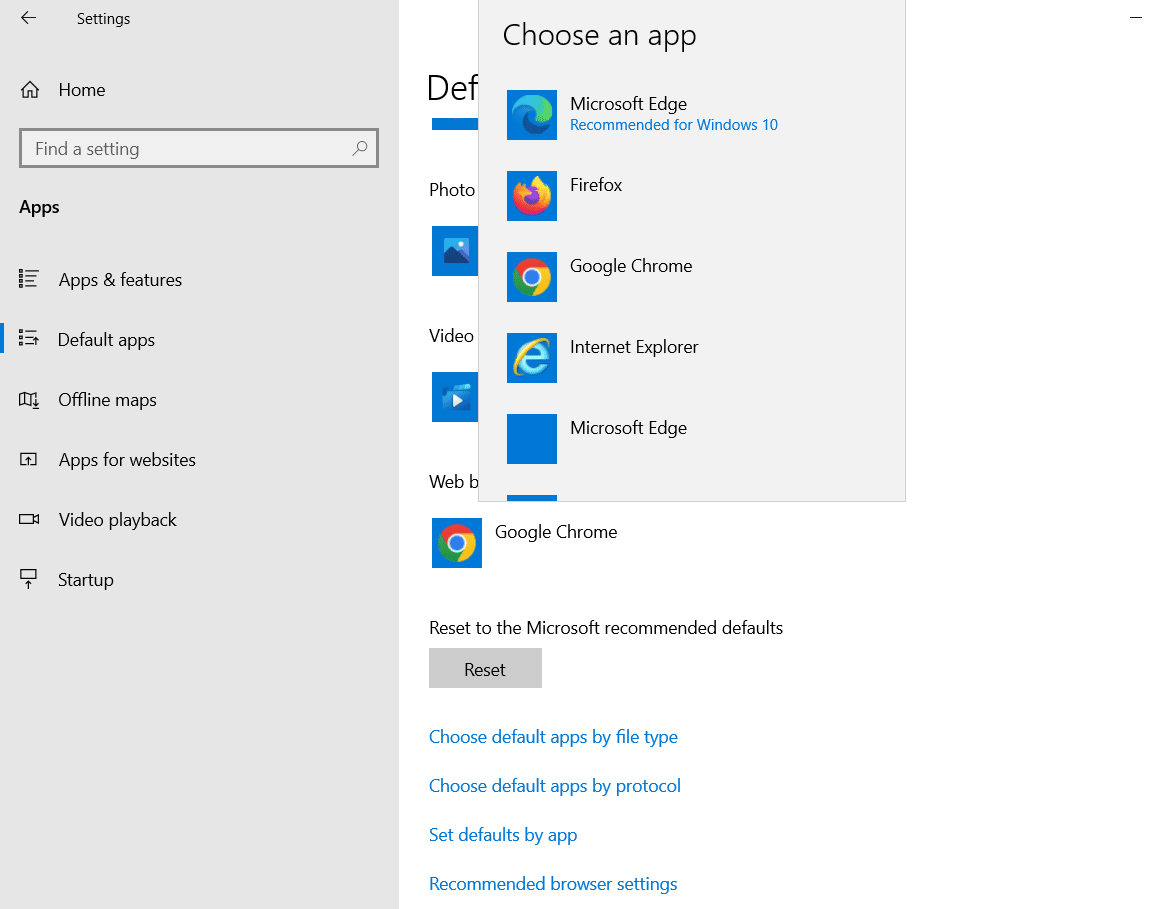
Citiți și: Cum să remediați Firefox care nu se încarcă paginile
4. Ștergeți fișierele temporare
Este posibil ca numeroasele fișiere temporare salvate local pe computerul dvs. să fi perturbat activitatea de navigare pe Firefox. Puteți citi metoda de ștergere a fișierelor temporare de pe computer folosind linkul oferit aici.
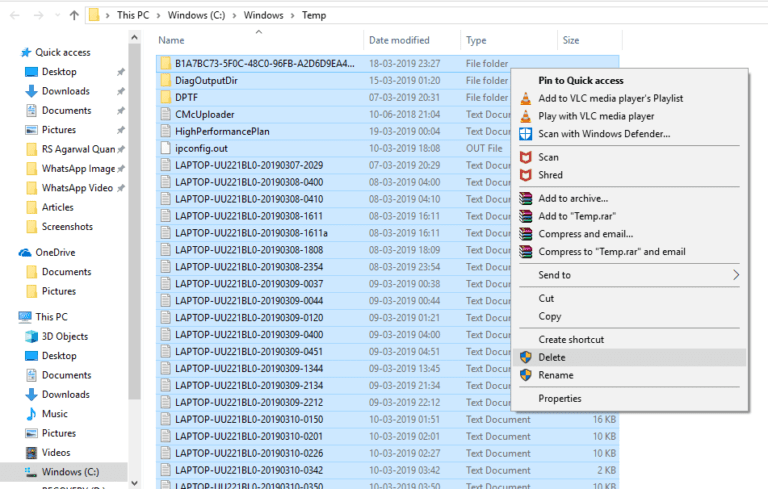
5. Reparați fișierele corupte
Fișierele de pe computerul dvs. pot fi corupte și au unele probleme care pot cauza eroarea XPCOM Imposibil de încărcat. Citiți articolul pentru a repara fișierele de sistem pe Windows 10 pentru fișiere corupte, folosind linkul furnizat aici.
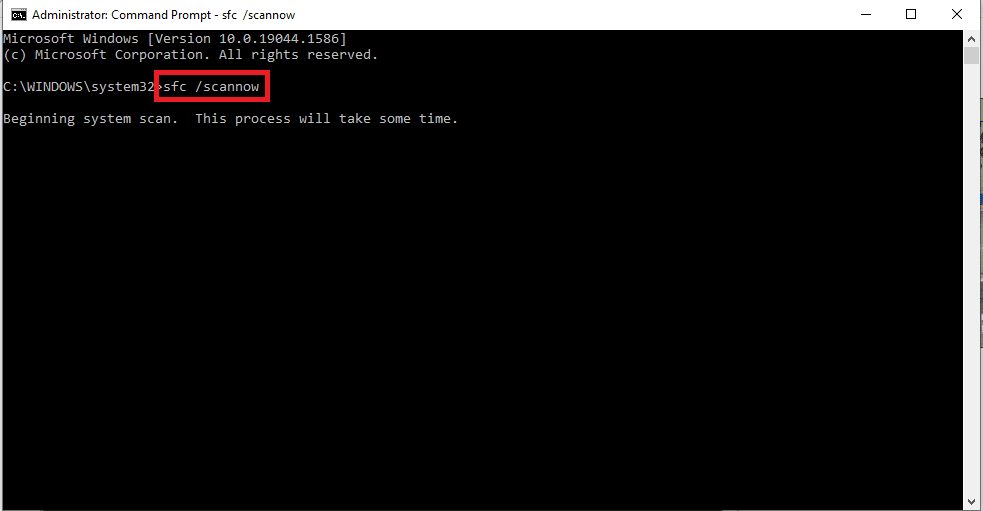
6. Actualizați Windows
În majoritatea cazurilor, utilizarea unui sistem de operare învechit poate cauza probleme pe computer; trebuie să actualizați Windows pe computer la cea mai recentă versiune pentru a remedia această eroare. Citiți articolul despre cum să actualizați Windows pe computer folosind link-ul oferit aici.
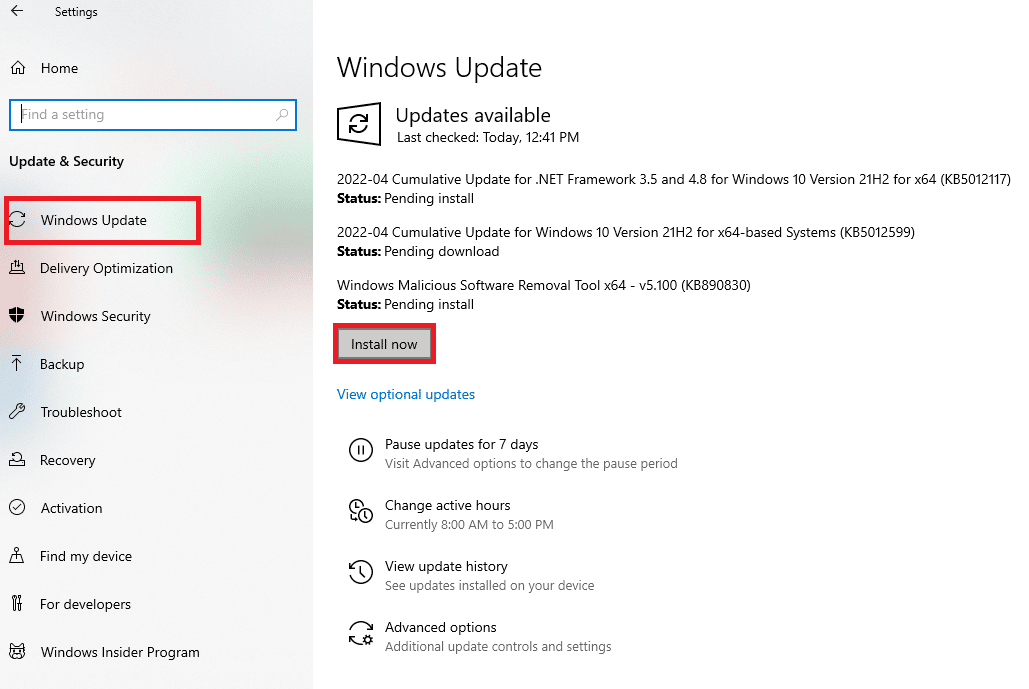
7. Rulați Instrumentul de depanare Windows Update
Problemele cu browserul Firefox pot fi rezolvate folosind instrumentul de depanare Windows de pe computer. Citiți metoda de a rula instrumentul de depanare Windows folosind linkul de aici și remediați eroarea.
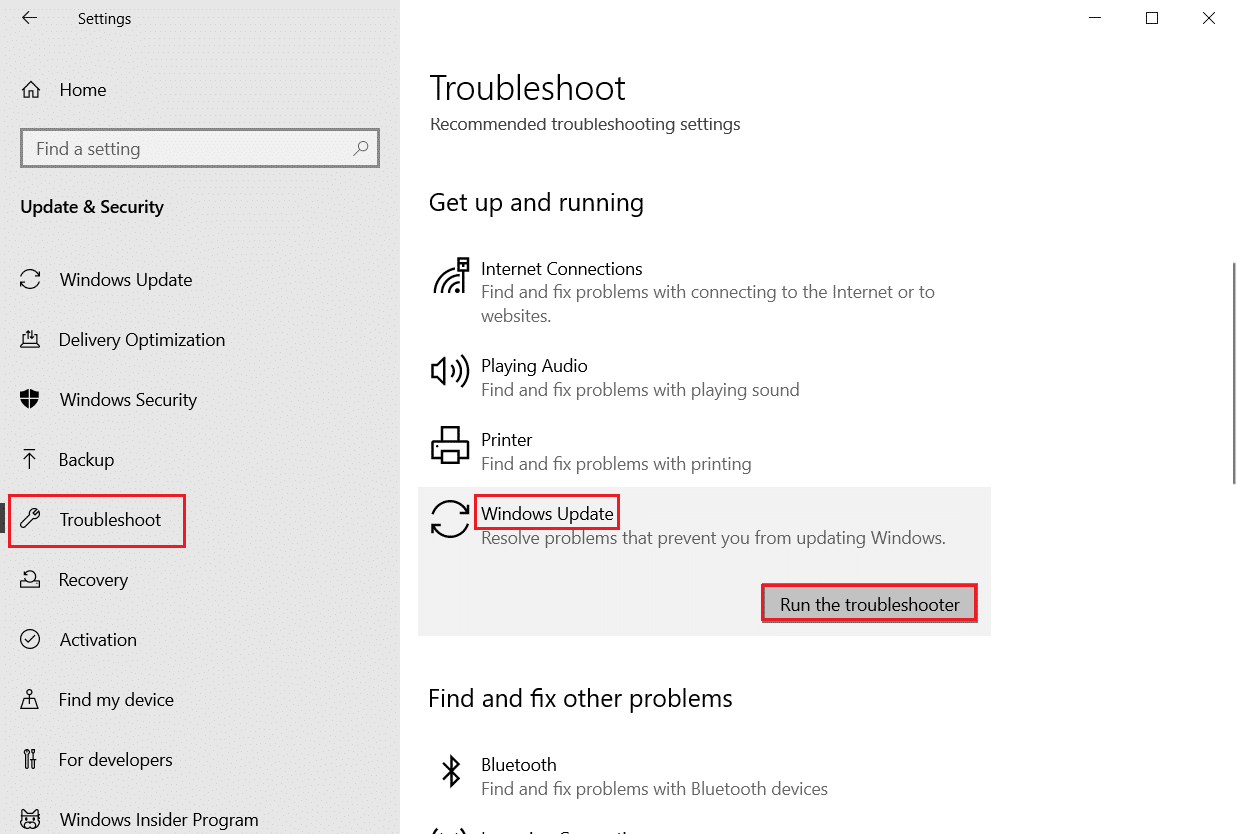
8. Dezactivați temporar antivirusul (dacă este cazul)
Serviciile de securitate terță parte de pe computerul dvs. vă pot împiedica să utilizați aplicația Firefox; puteți dezactiva programul antivirus pentru a remedia această eroare. Implementați pașii indicați în linkul de aici pentru a dezactiva software-ul antivirus de pe computer.
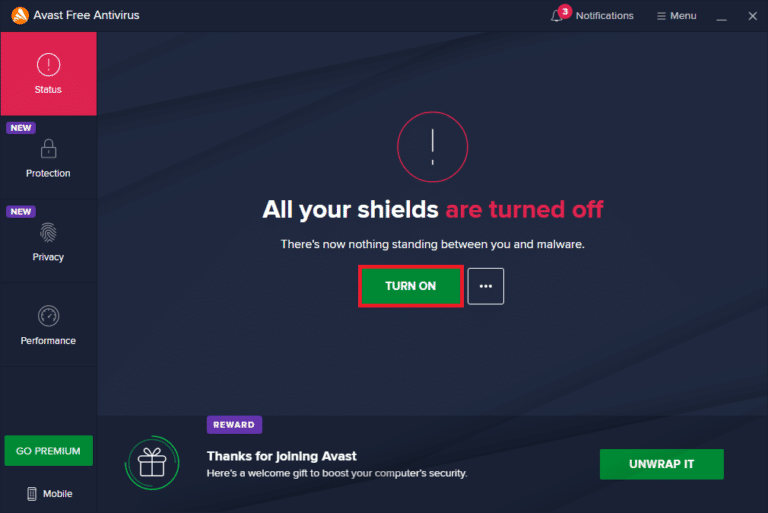
9. Efectuați Restaurarea sistemului
Dacă aplicația Firefox a funcționat mai bine pe versiunea anterioară a computerului Windows, puteți încerca să efectuați o restaurare a sistemului pe computer pentru a remedia eroarea. Linkul care este oferit aici vă va oferi metoda de a efectua o restaurare a sistemului pe computer.
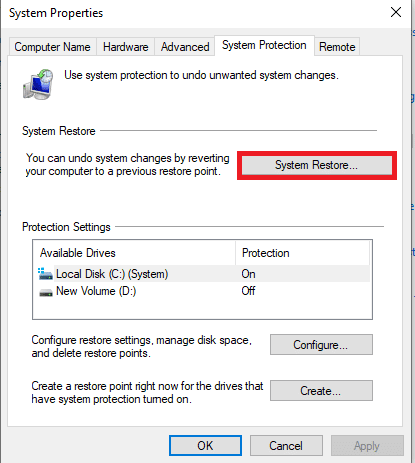
Citiți și: Remediați conexiunea nu este o eroare sigură pe Firefox
Metoda 2: Rulați Firefox ca administrator
Eroarea Imposibil de încărcat XPCOM poate apărea dacă Firefox nu are permisiunile administrative pe computer. Trebuie să rulați aplicația Firefox ca administrator pe computer pentru a remedia eroarea.
1. Apăsați tasta Windows , tastați firefox și faceți clic pe opțiunea Run as administrator .
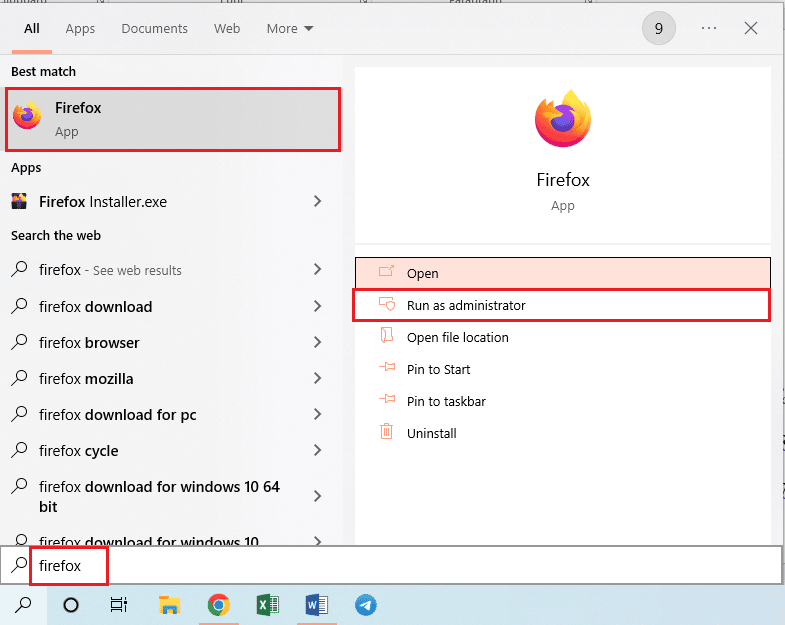
Metoda 3: Actualizați browserul Firefox
Utilizarea unei versiuni învechite a browserului web Firefox poate fi un motiv pentru această eroare. Urmați pașii de mai jos pentru a actualiza aplicația Firefox pe computer.
1. Apăsați tasta Windows , tastați Firefox și faceți clic pe Deschidere .
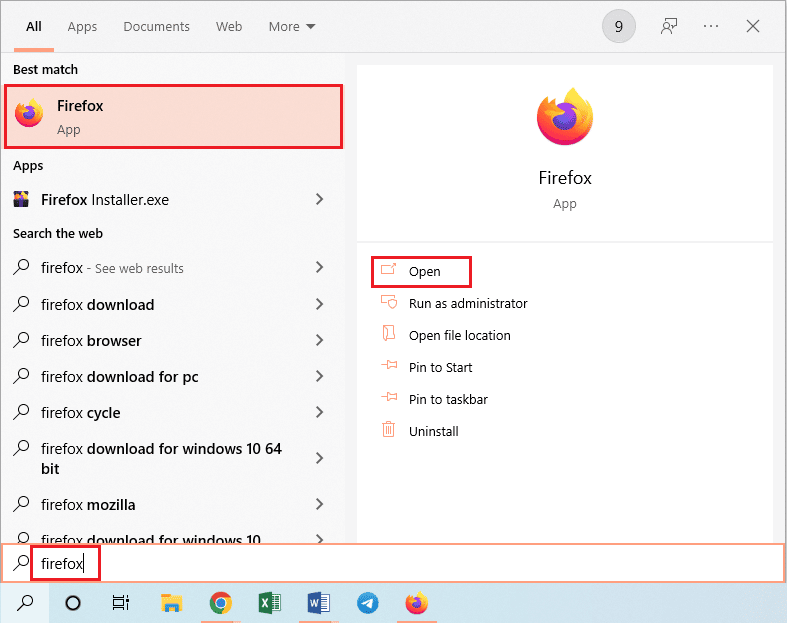
2. Faceți clic pe butonul Open Application Menu (indicat de cele trei linii orizontale) din colțul din dreapta sus al paginii de start și faceți clic pe opțiunea Setări din lista afișată.
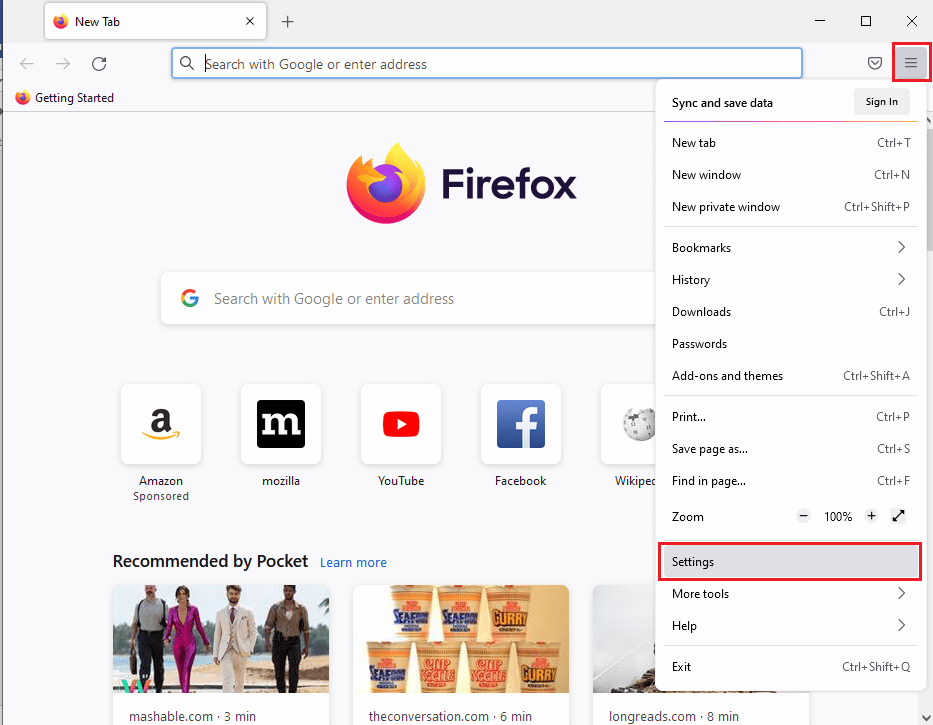
3. În fila General , faceți clic pe butonul Verificați actualizările din secțiunea Actualizări Firefox .
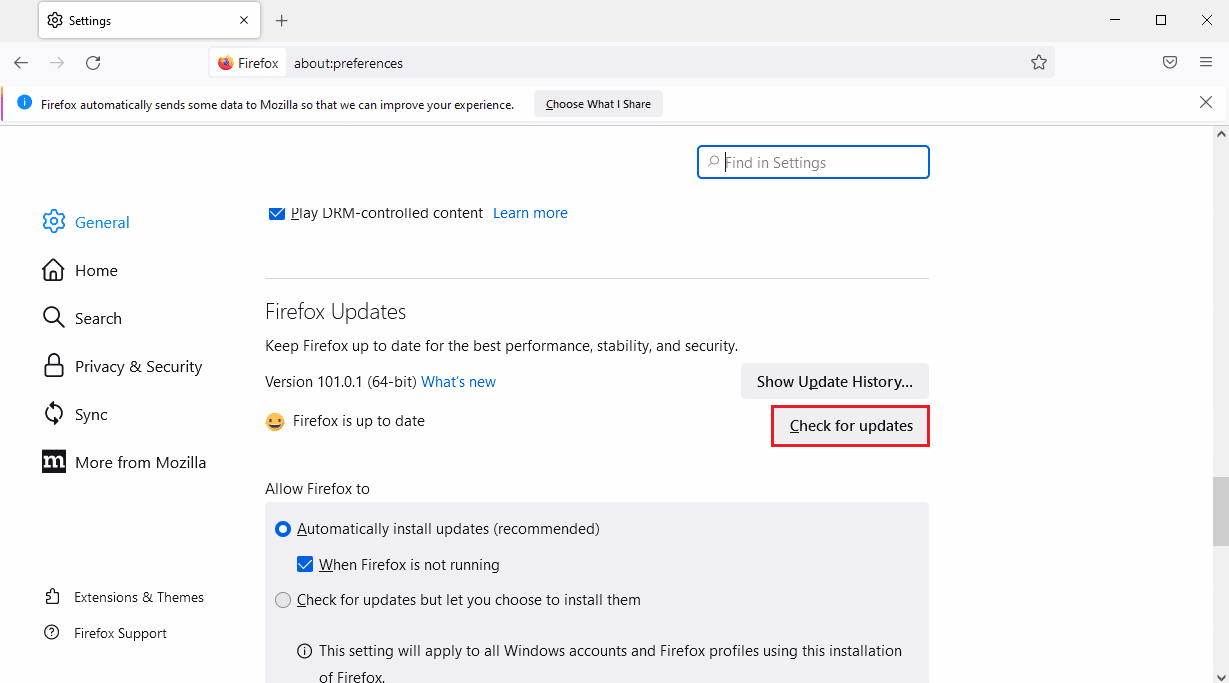
4. Veți vedea mesajul Firefox este actualizat în secțiunea Actualizări Firefox.
Notă: Dacă există o actualizare pentru browserul Firefox, vi se va solicita în consecință.
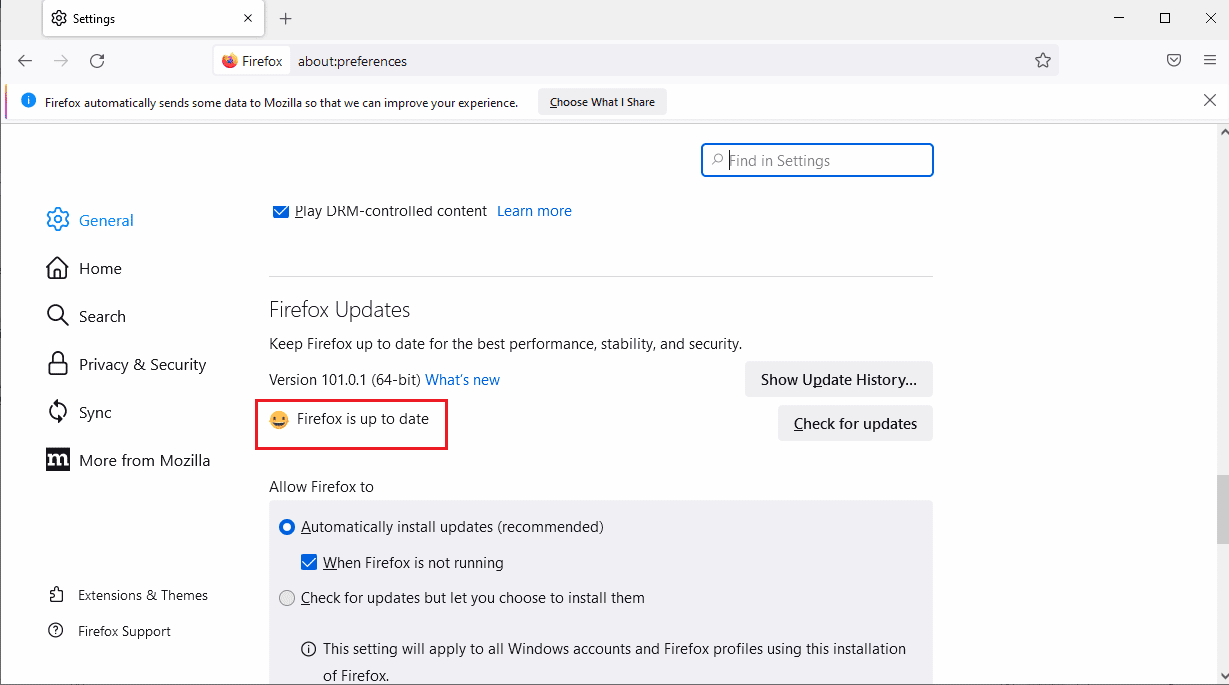
Metoda 4: Actualizează browserul Firefox
Pentru a remedia eroarea XPCOM Imposibil de încărcat în aplicația Firefox, puteți reîmprospăta Firefox complet.
1. Lansați aplicația Firefox din bara de căutare Windows .
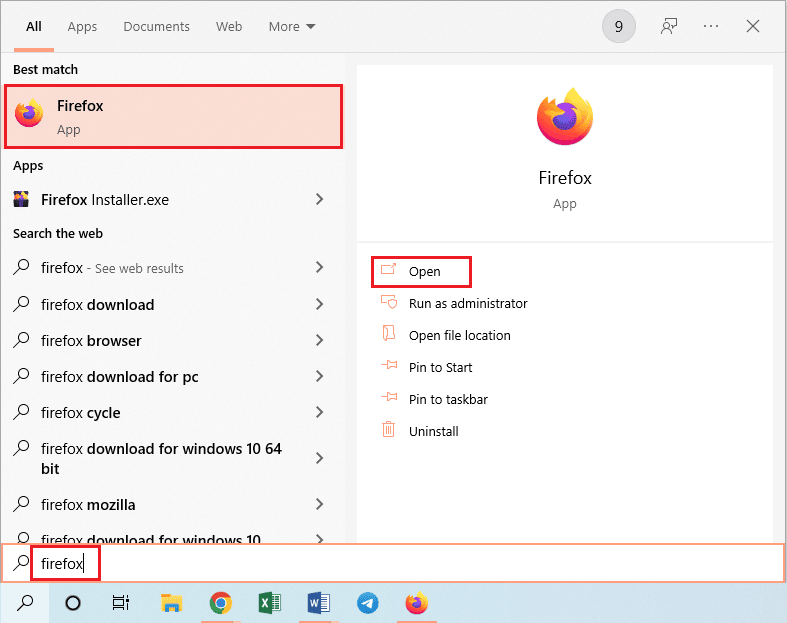
2. Apoi, faceți clic pe butonul Open Application Menu și faceți clic pe opțiunea Help din lista afișată.
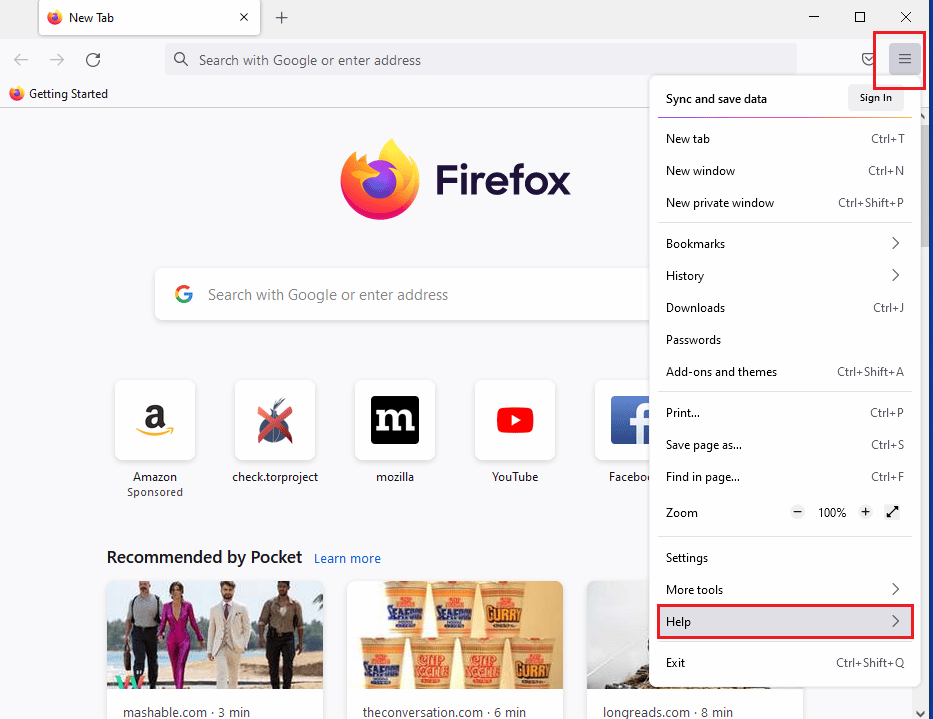
3. Faceți clic pe Modul de depanare... în fereastra de ajutor Firefox .
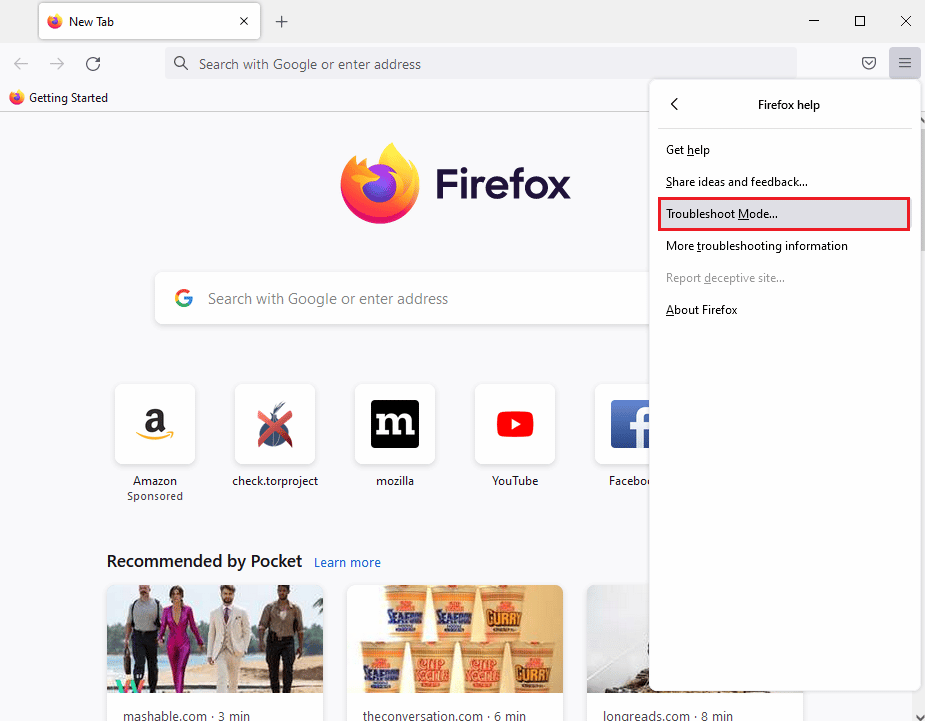
4. Acum, faceți clic pe butonul Restart din fereastra pop-up Restart Firefox in Troubleshoot Mode .
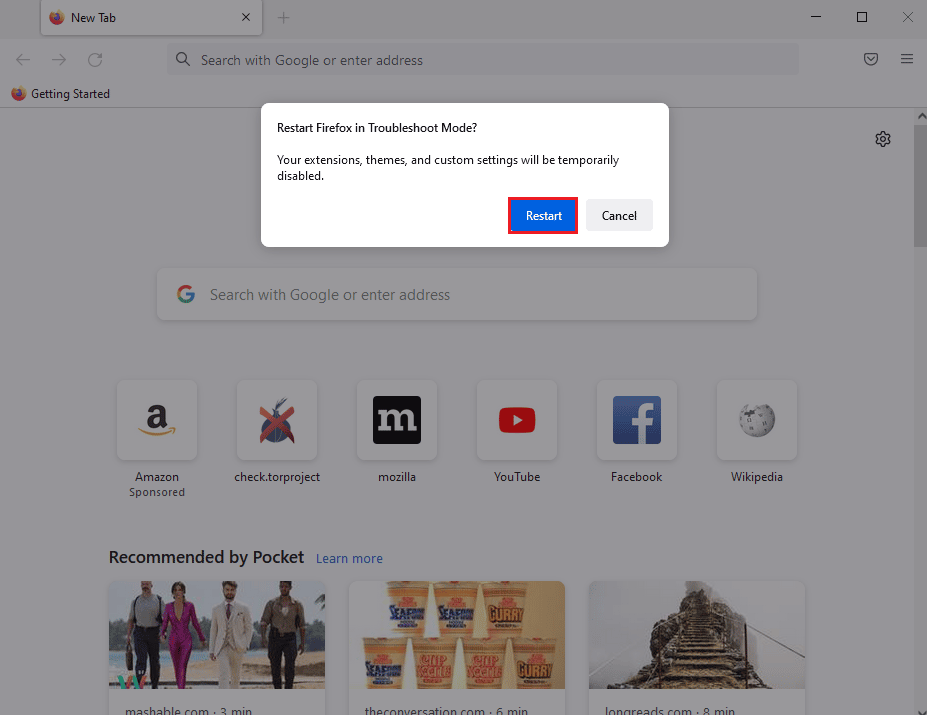
5. Faceți clic pe butonul Actualizează Firefox din fereastra de confirmare Open Firefox in Troubleshoot Mode .
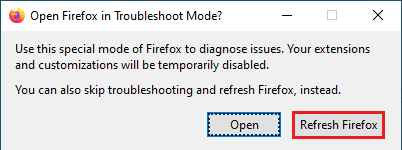
6. Apoi, faceți clic pe butonul Actualizează Firefox din fereastra Actualizează Firefox la setările implicite .
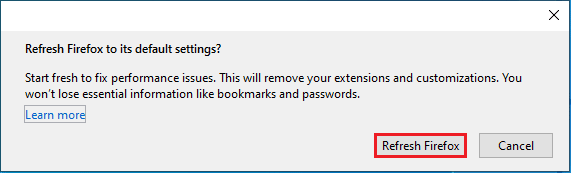
7. În cele din urmă, faceți clic pe butonul Finish din fereastra Import Complete pentru a reîmprospăta complet Firefox.
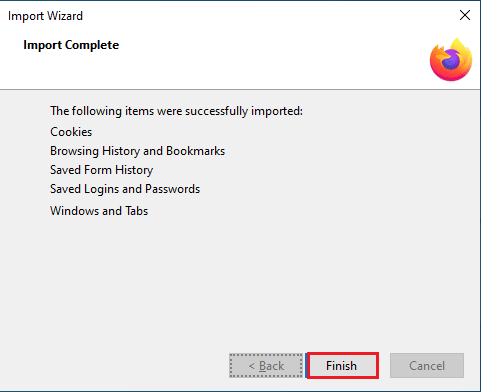
Citiți și: Remediați eroarea serverului nu a fost găsit în Firefox
Metoda 5: Dezactivați extensiile Firefox
Extensiile din browserul web Firefox pot fi un motiv pentru eroarea XPCOM Imposibil de încărcat. Puteți dezactiva extensiile din browser pentru a remedia eroarea.
1. Deschideți aplicația Mozilla Firefox din bara de căutare Windows .
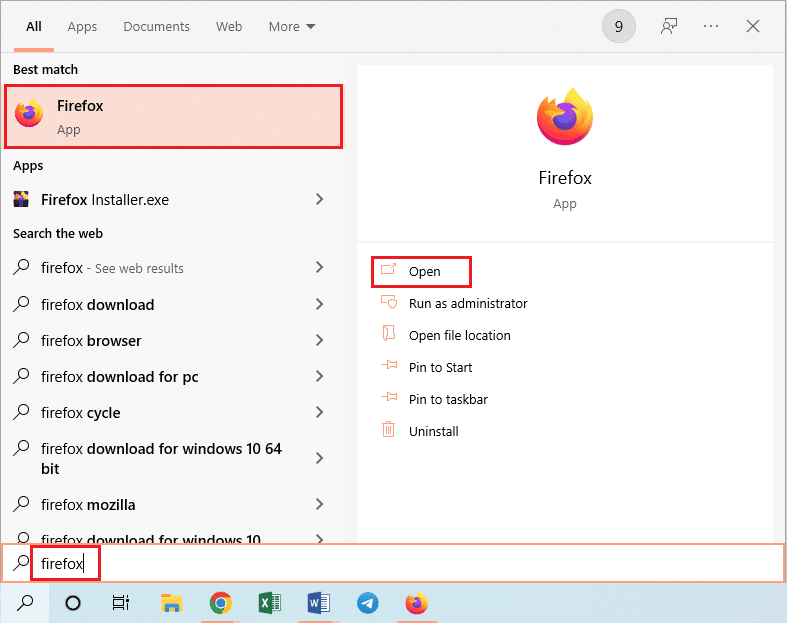
2. Faceți clic pe butonul Open Application Menu și faceți clic pe opțiunea Help din lista afișată.
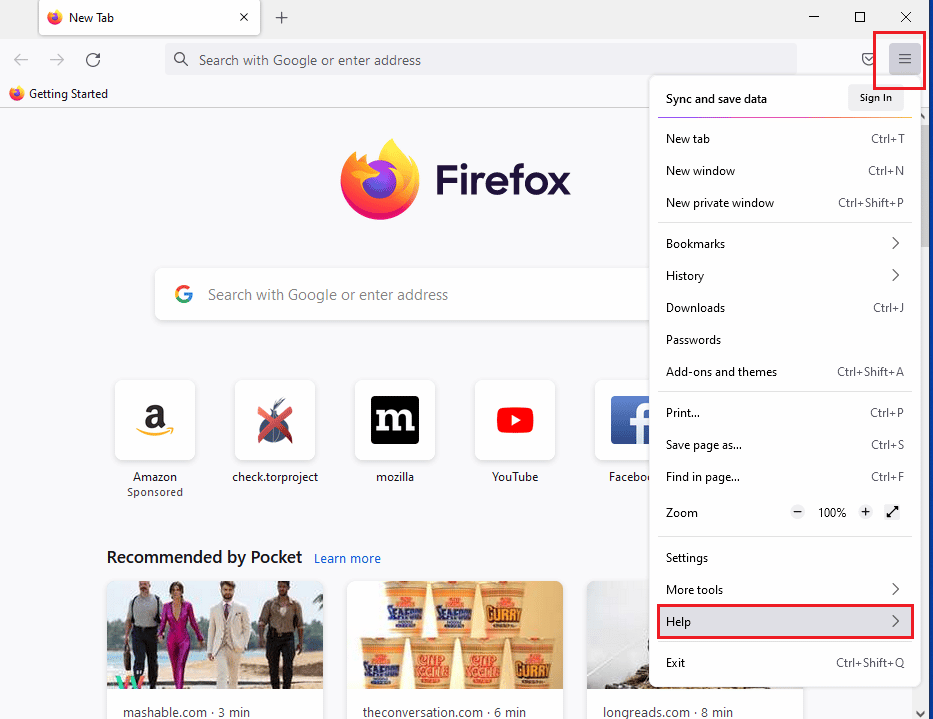
3. Acum, faceți clic pe Modul de depanare... în fereastra de ajutor Firefox .
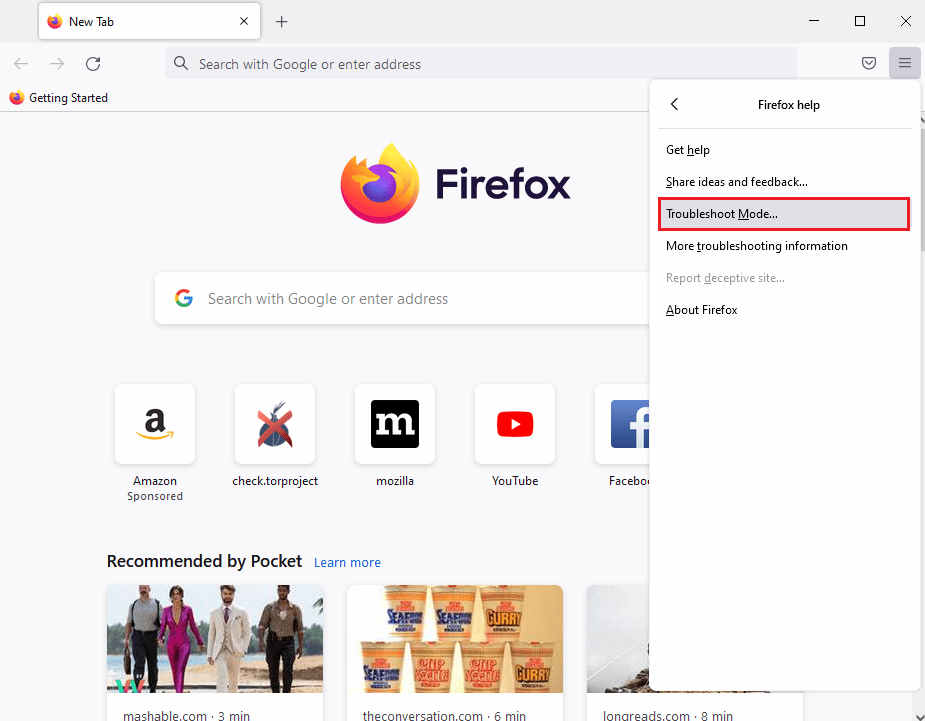
4. Faceți clic pe butonul Deschidere din fereastra pop-up Restart Firefox in Troubleshoot Mode .

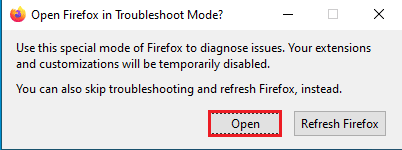
5. Apoi, faceți clic pe butonul Open Application Menu și faceți clic pe opțiunea Add-ons and themes din listă.
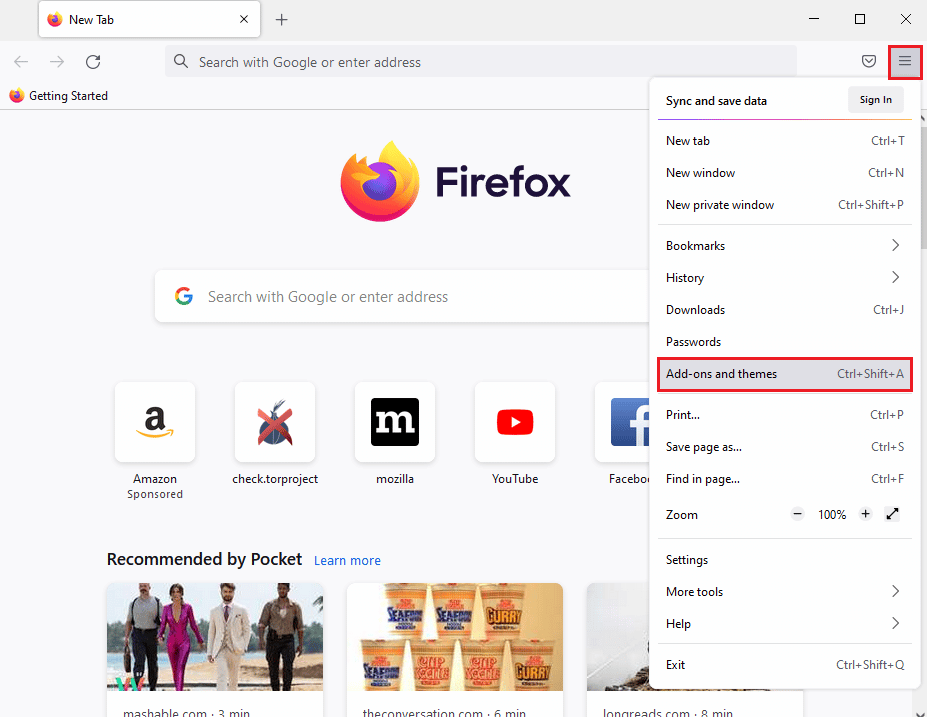
6. Faceți clic pe fila Extensii din panoul din stânga ferestrei următoare și dezactivați suplimentele din fereastră.
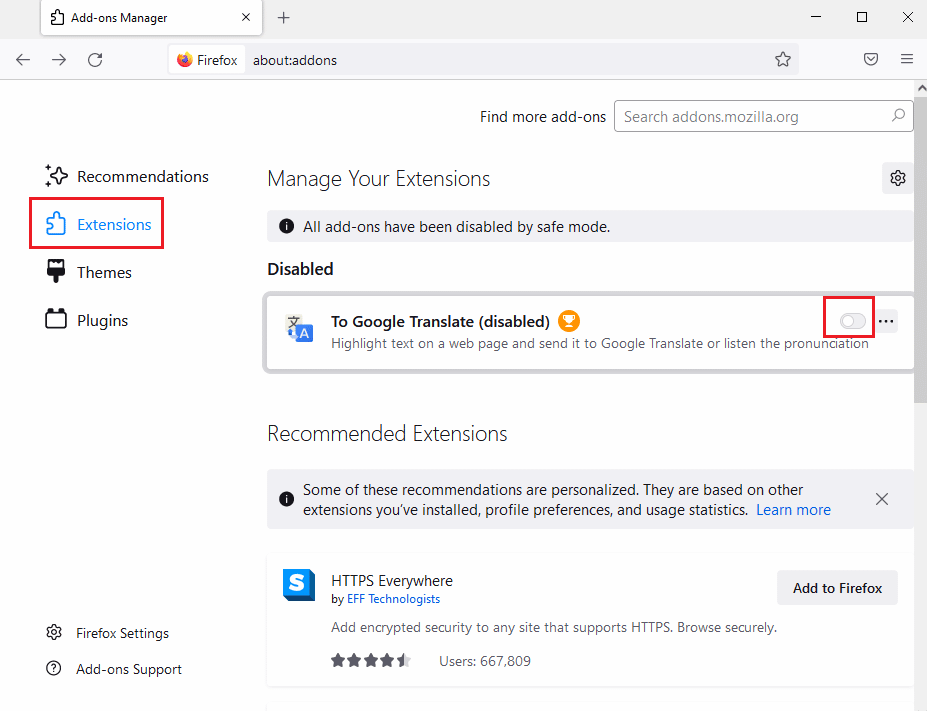
7. Apoi, faceți clic pe butonul cu trei puncte orizontale de pe supliment și faceți clic pe butonul Eliminare din listă.
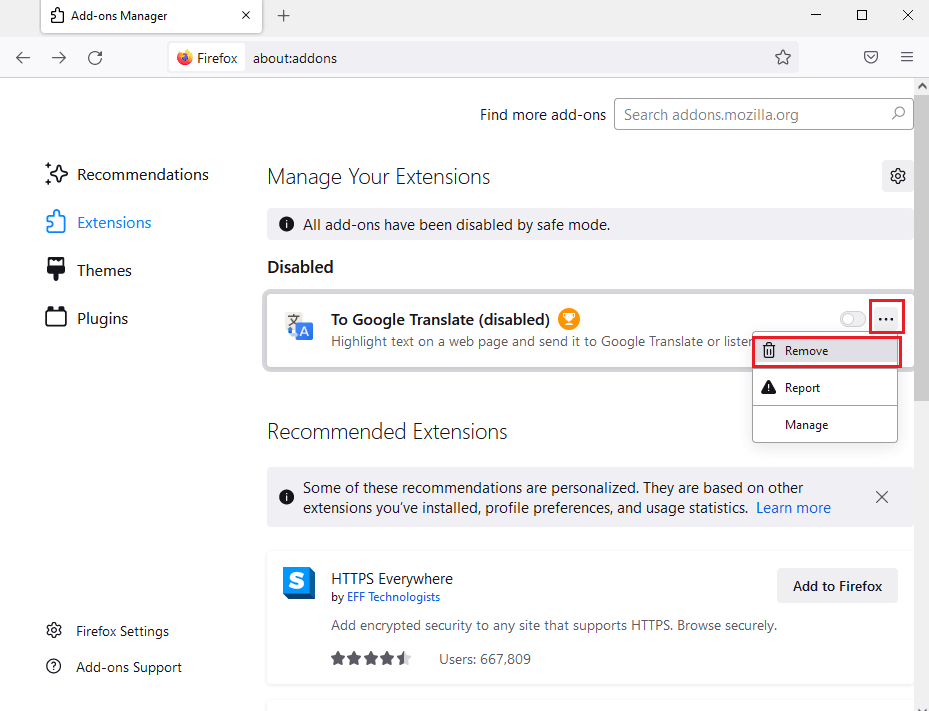
8. Faceți clic pe butonul Eliminare din fereastra de confirmare a mesajului pop-up.
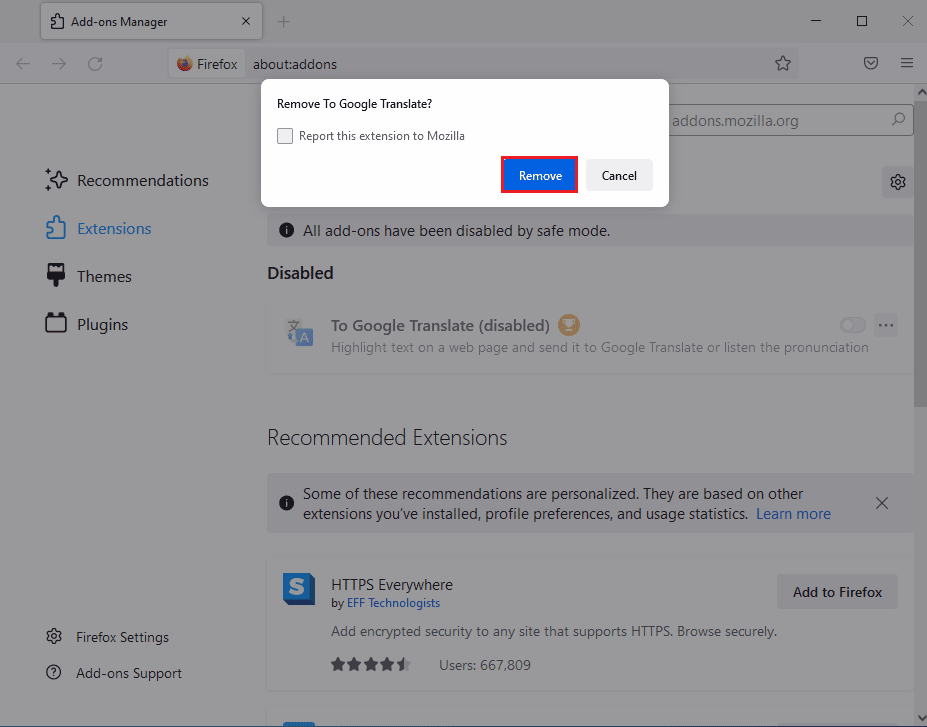
Metoda 6: Creați un nou profil Firefox
Profilul utilizatorului curent din browserul web Firefox poate fi corupt; puteți crea un profil de utilizator nou pentru a remedia eroarea XPCOM Imposibil de încărcat.
Pasul I: importați marcajele salvate
Ca prim pas, trebuie să importați marcajele pe care le-ați salvat în profilul utilizatorului curent pentru a evita orice pierdere de date.
1. Deschideți aplicația Mozilla Firefox .
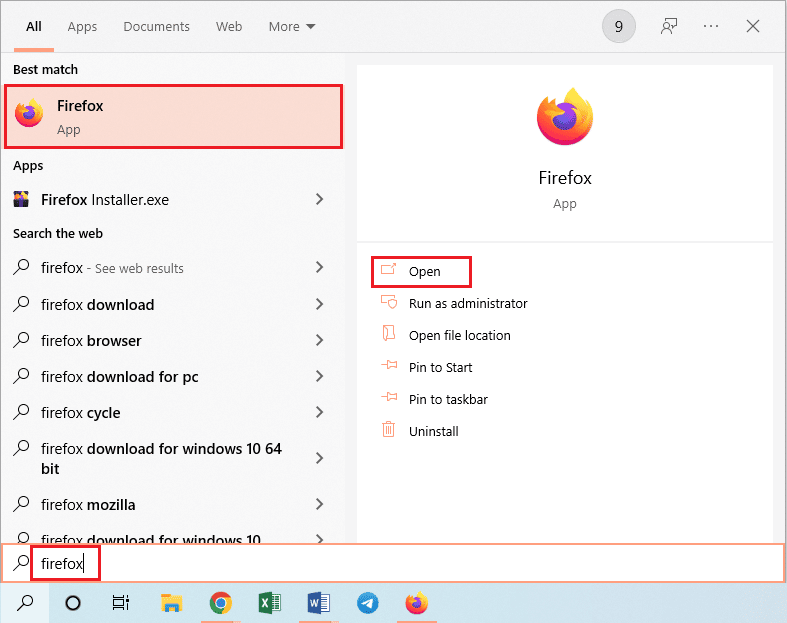
2. Faceți clic pe butonul Open Application Menu și faceți clic pe opțiunea Marcaje din lista afișată.
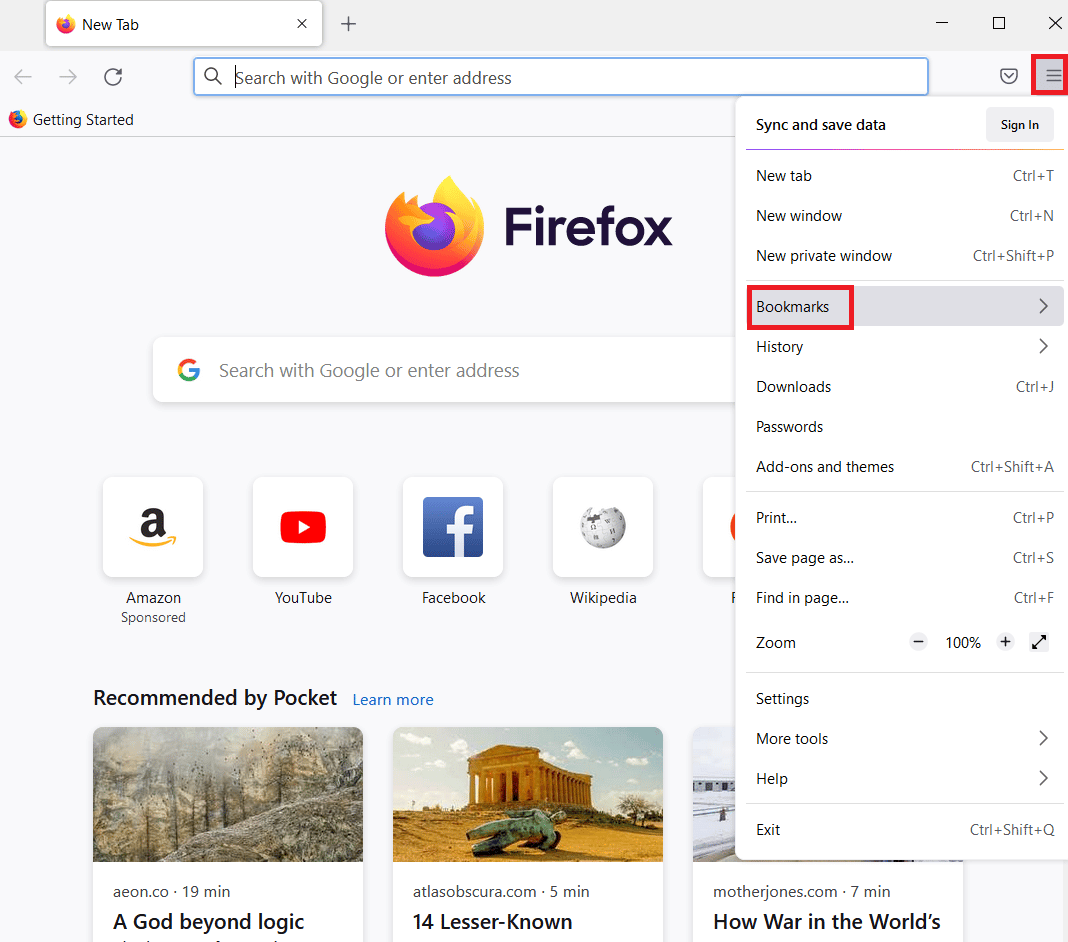
3. În meniul Marcaje , faceți clic pe opțiunea Gestionare marcaje din partea de jos a listei.
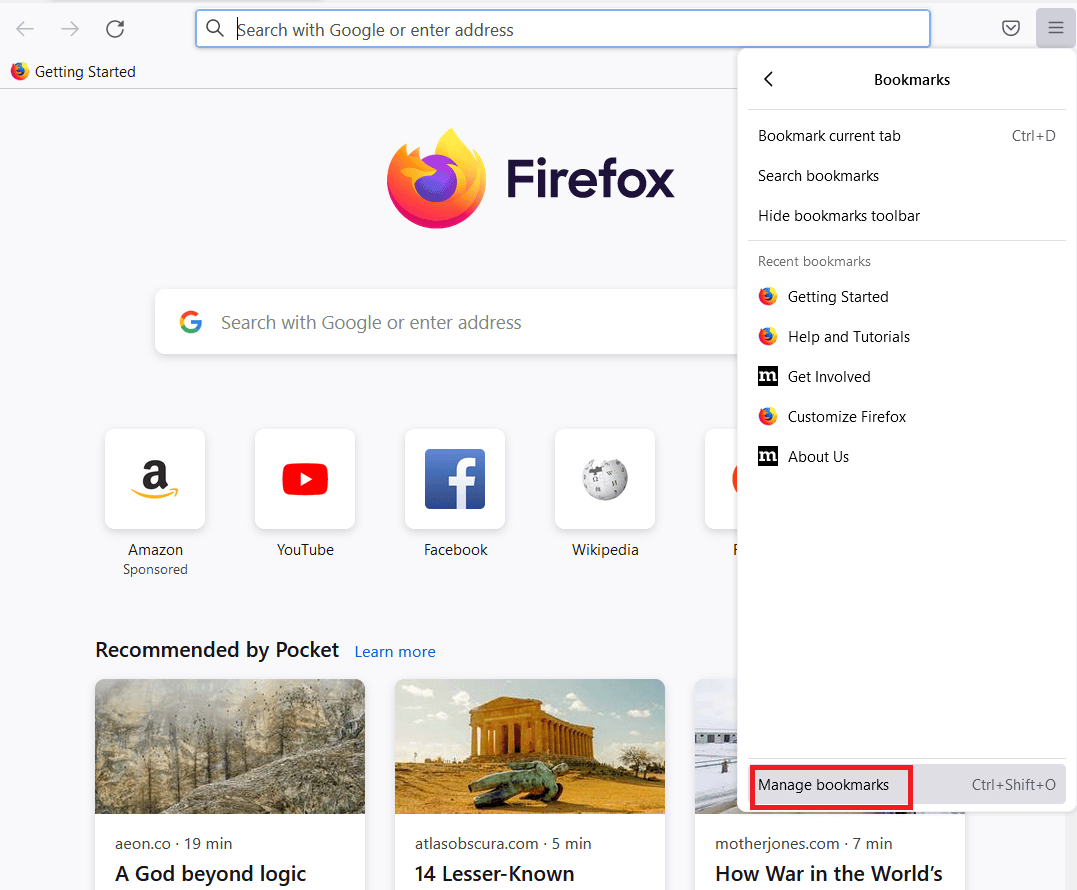
4. În ecranul Bibliotecă , faceți clic pe butonul Import and Backup din bara de meniu și faceți clic pe opțiunea Export Bookmarks to HTML... din meniul derulant afișat.
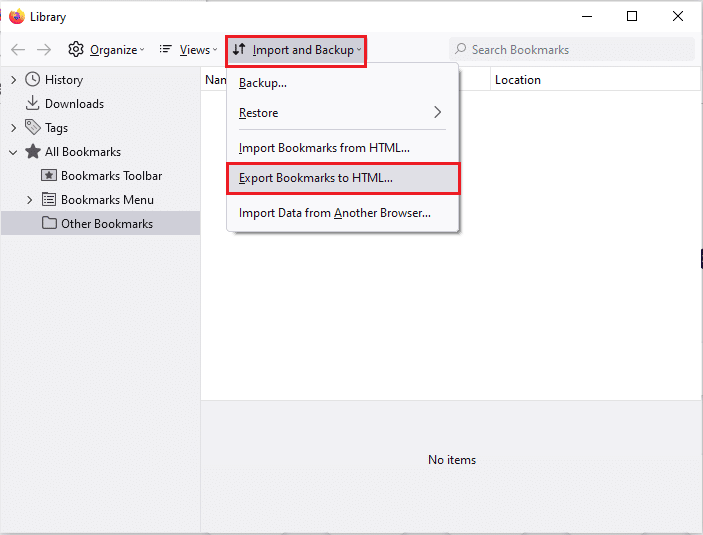
5. În fereastra Export Bookmark File , răsfoiți și selectați o locație și faceți clic pe butonul Salvare pentru a salva fișierul de marcaje.
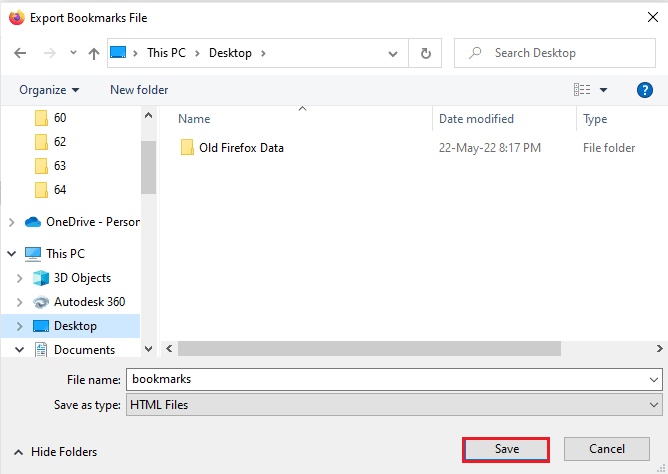
Pasul II: Creați un profil de utilizator nou
Această secțiune va introduce metoda de a crea un nou profil de utilizator în aplicația Firefox pentru a remedia eroarea XPCOM Imposibil de încărcat.
1. Lansați aplicația browser Firefox .
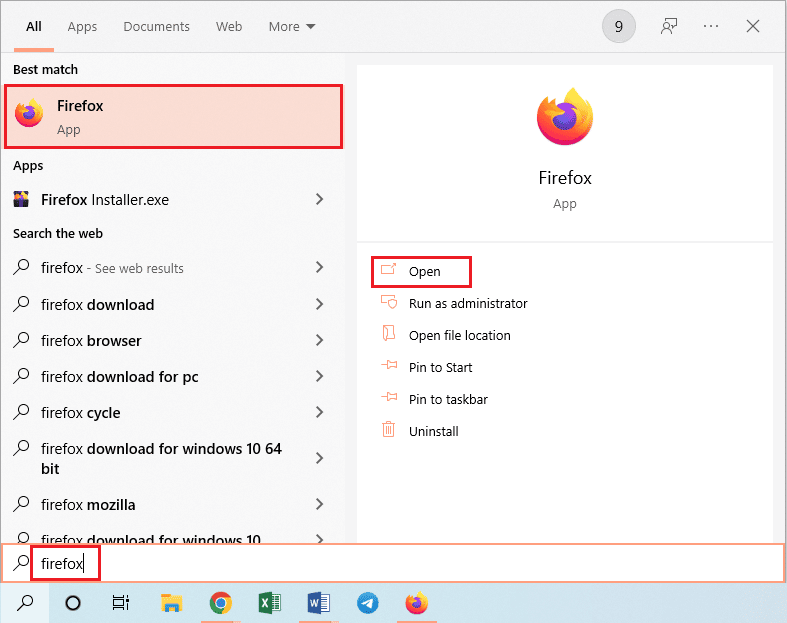
2. Tastați about:profiles în bara de adrese URL din partea de sus și apăsați tasta Enter pentru a deschide fereastra Despre profiluri .
3. Faceți clic pe butonul Creați un profil nou din fereastră.
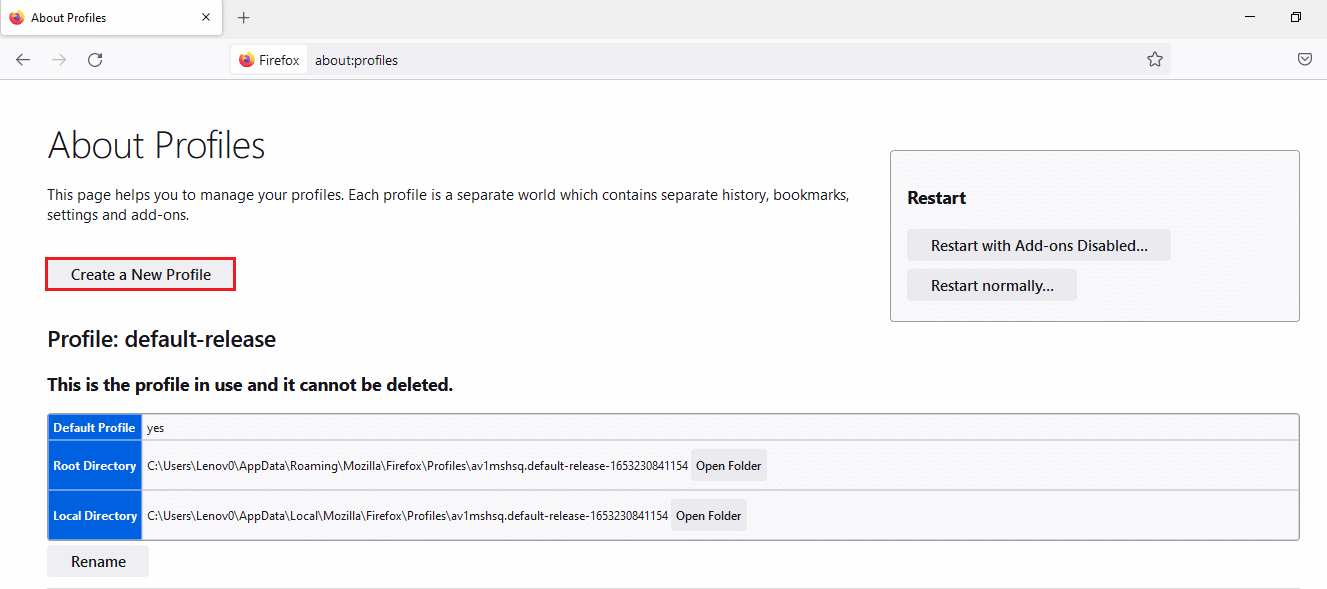
4. Apoi, faceți clic pe butonul Următorul din Bine ați venit la Expertul Creare profil .
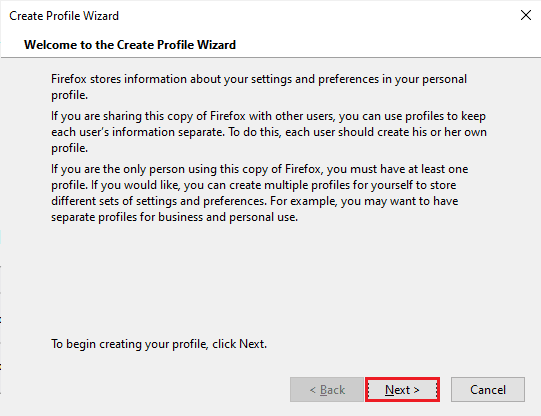
5. Introduceți un nume pentru profil în câmpul Introduceți un nume de profil nou și faceți clic pe butonul Terminare din fereastră pentru a crea profilul.
Notă: Faceți clic pe butonul Alegeți folderul... pentru a schimba locația pentru stocarea numelui profilului de utilizator în loc de locația implicită.
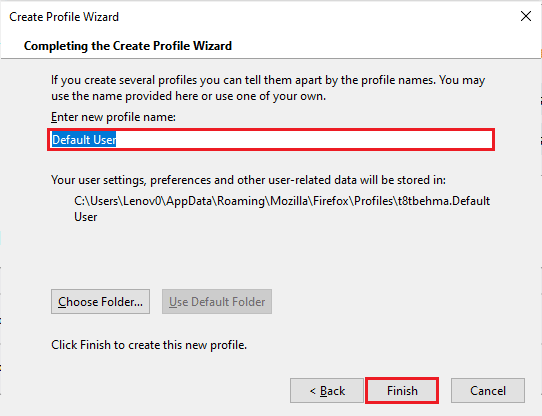
Citește și: Fix Firefox rulează deja
Metoda 7: Reinstalați Firefox
Aplicația Firefox instalată pe computer poate fi coruptă sau nu este instalată corect. Puteți reinstala Firefox pe computer pentru a remedia eroarea XPCOM Imposibil de încărcat.
Pasul I: Dezinstalați Firefox
Primul pas este să dezinstalați versiunea existentă a browserului web Firefox de pe computer folosind Panoul de control.
1. Apăsați tasta Windows , tastați control panel și faceți clic pe Open .
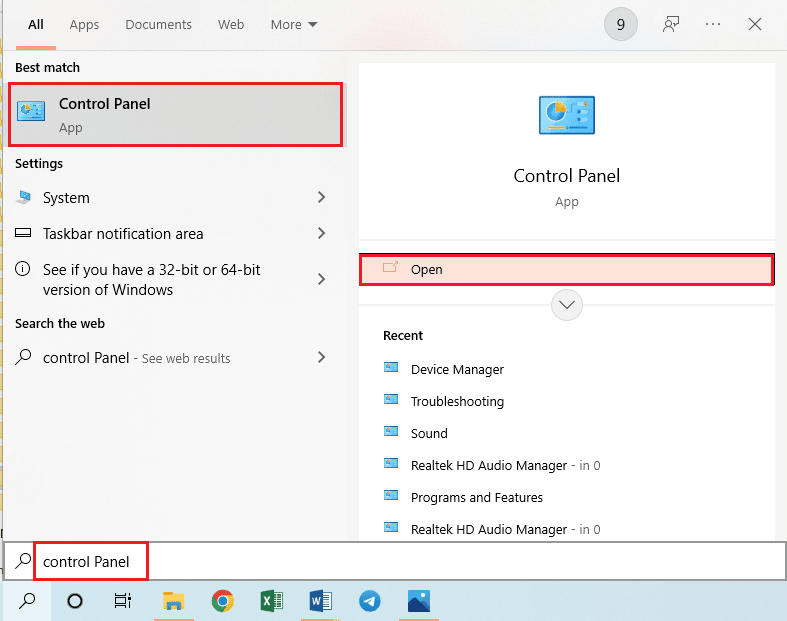
2. Faceți clic pe opțiunea Categorie din meniul derulant Vizualizare după și faceți clic pe opțiunea Dezinstalare un program din titlul Programe .
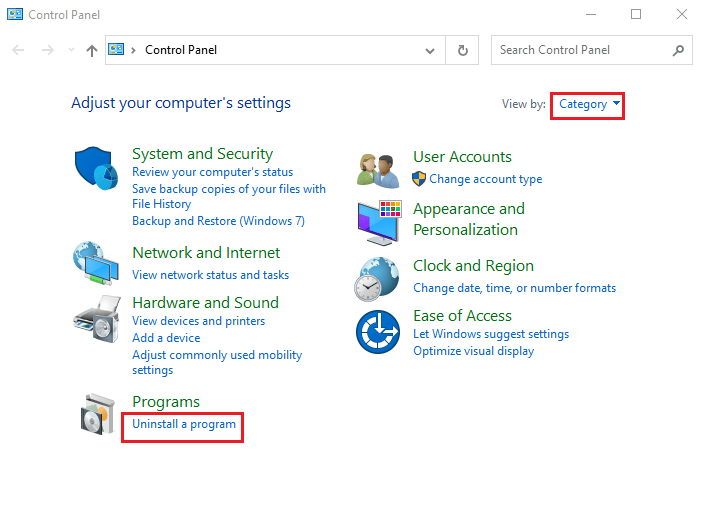
3. Selectați Mozilla Firefox (x64 en-US) din listă, faceți clic pe butonul Dezinstalare din partea de sus a barei și faceți clic pe butonul Da din fereastra UAC.
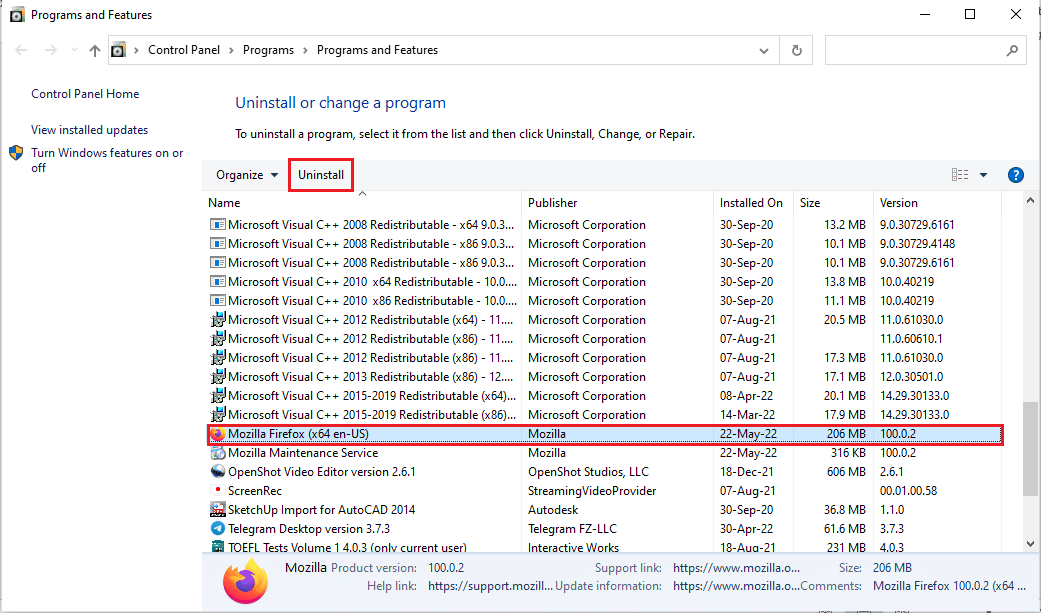
4. Apoi, faceți clic pe butonul Următorul din expertul de dezinstalare Mozilla Firefox .
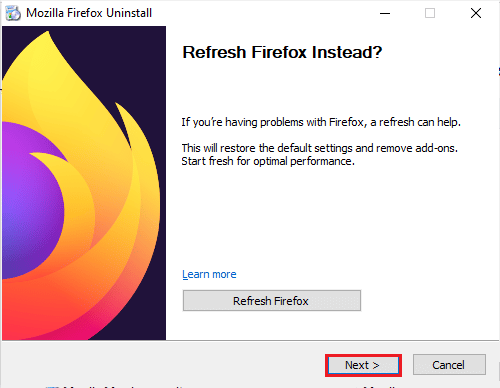
5. Apoi, faceți clic pe butonul Dezinstalare din fereastra următoare.
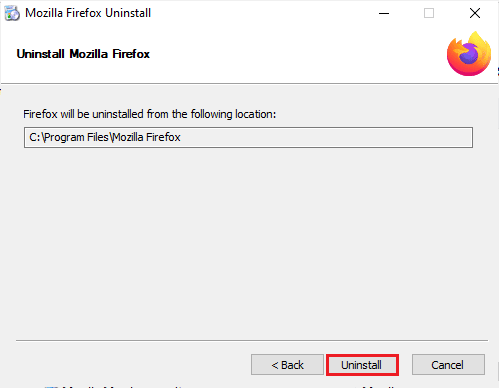
6. Faceți clic pe butonul Terminare din ultima fereastră pentru a dezinstala complet aplicația Firefox.
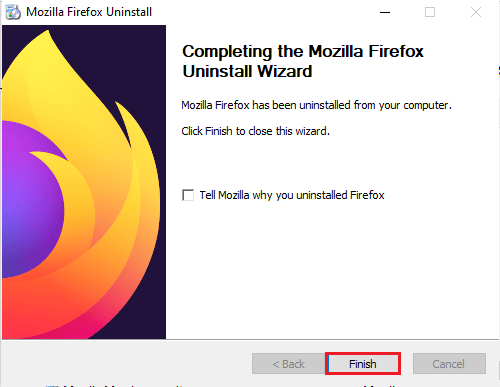
7. Apăsați împreună tastele Windows+ E pentru a deschide Exploratorul de fișiere și navigați la acest computer > Disc local (C:) > Fișiere program > folderul Mozilla Firefox .
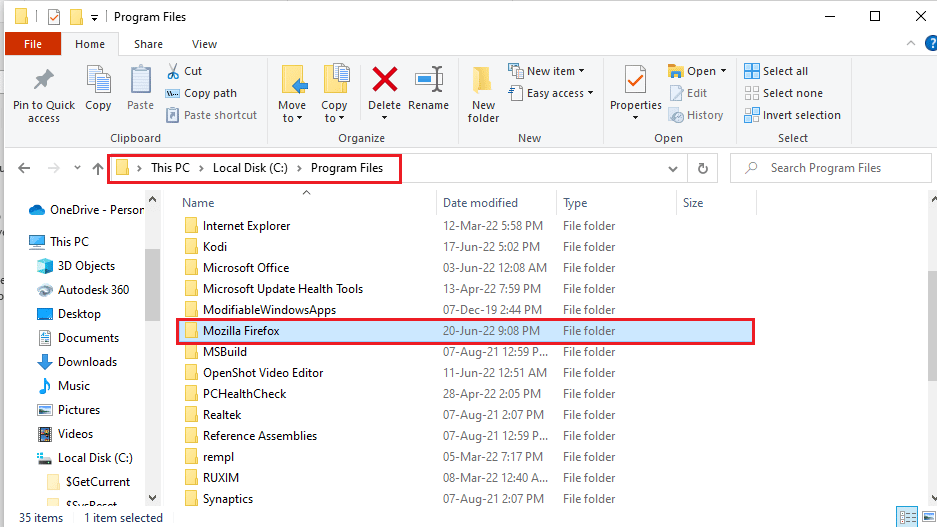
8. Faceți clic dreapta pe folderul Mozilla Firefox și faceți clic pe opțiunea Ștergere din listă pentru a șterge fișierele.
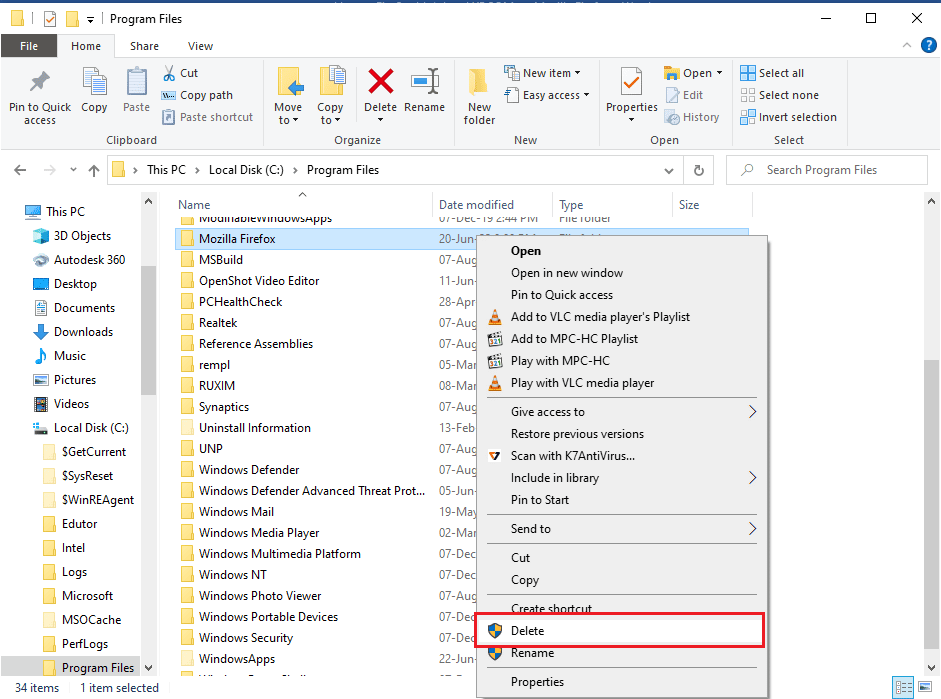
Pasul II: Reinstalați Firefox
Următorul pas pentru a remedia eroarea XPCOM nu a putut fi încărcat este să reinstalați browserul web Firefox pe computer.
1. Apăsați tasta Windows , tastați google chrome și faceți clic pe Deschidere .
Notă: Puteți utiliza orice browser web pentru a descărca browserul Firefox pe computer.
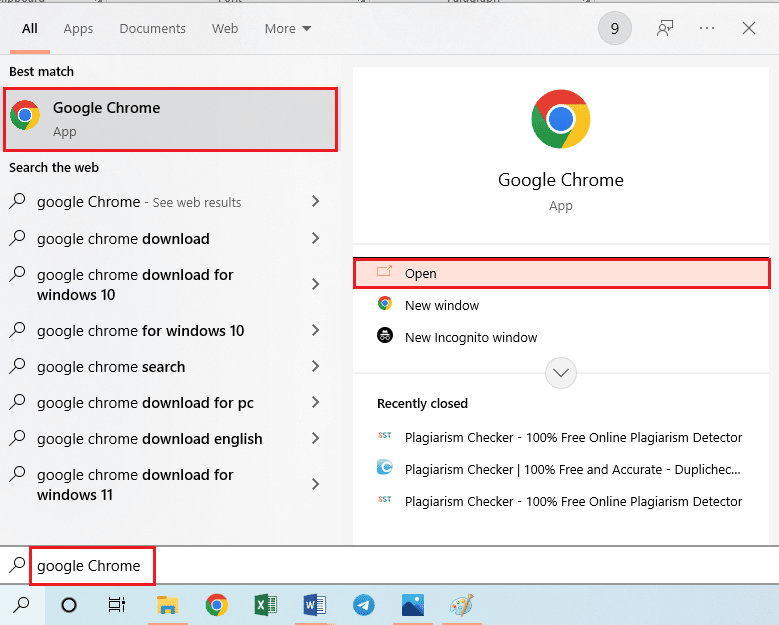
2. Deschideți site-ul web oficial al browserului Mozilla Firefox pe Google Chrome și faceți clic pe butonul Descărcați Firefox din fereastră.
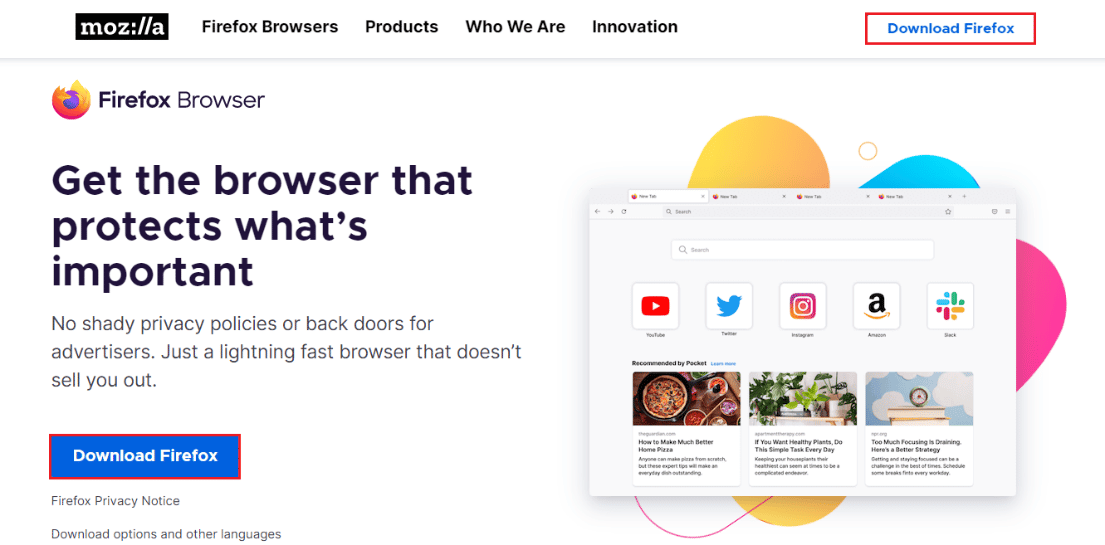
3. Faceți dublu clic pe fișierul executabil descărcat Firefox Installer.exe pentru a rula fișierul de instalare.
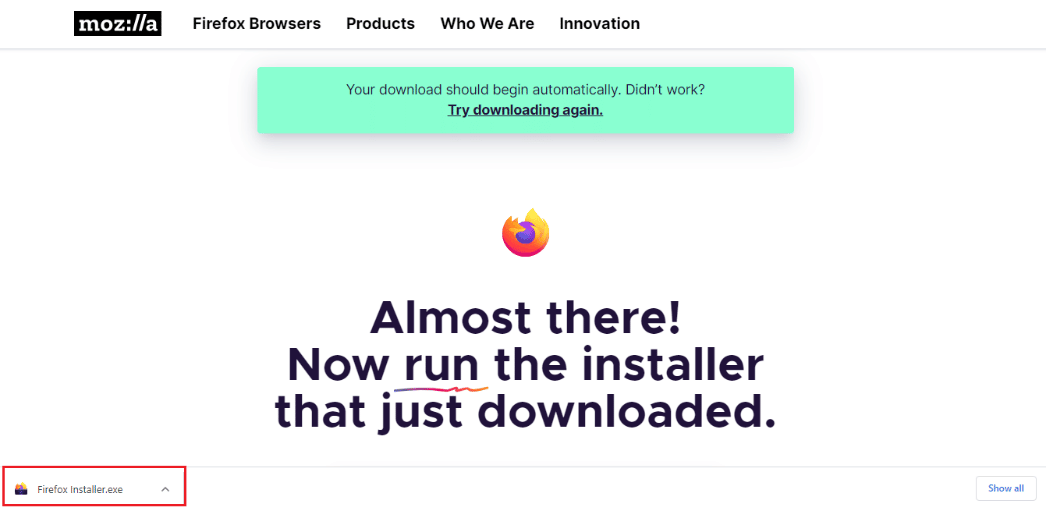
4. Așteptați finalizarea procesului de instalare.
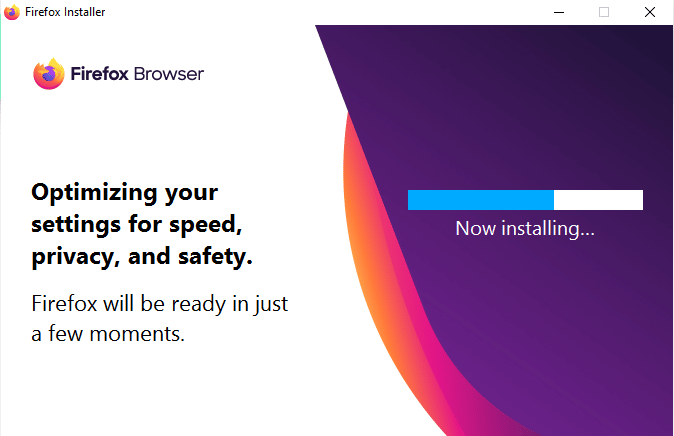
5. Lansați aplicația Firefox Web Browser pe computer.
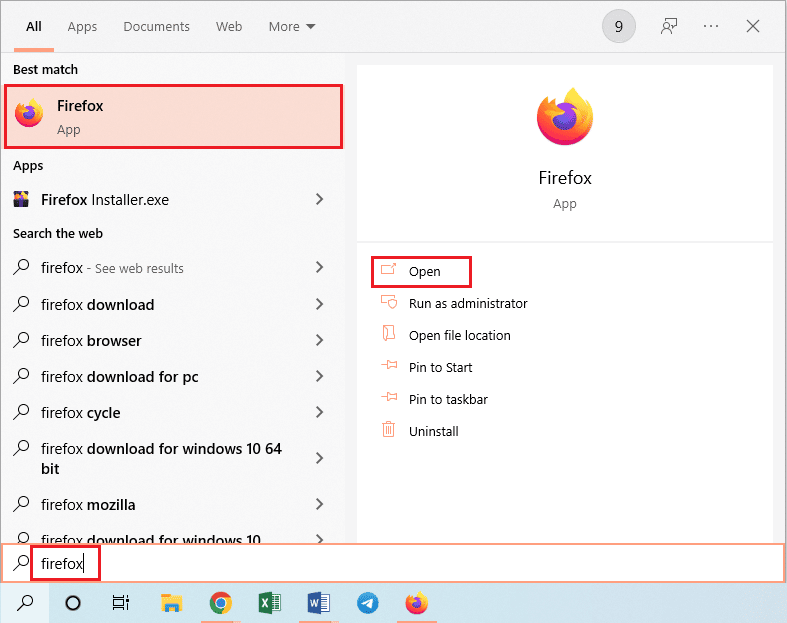
Citiți și: Remediați niciun sunet în Firefox pe Windows 10
Metoda 8: Modificați setările browserului web Tor
Dacă utilizați browserul web Tor, pe lângă Firefox, problemele din browserul Tor pot cauza eroarea XPCOM Imposibil de încărcat. Pentru a remedia această eroare, puteți încerca să verificați problemele din browserul Tor folosind Firefox pentru a remedia eroarea.
1. Deschideți aplicația Firefox .
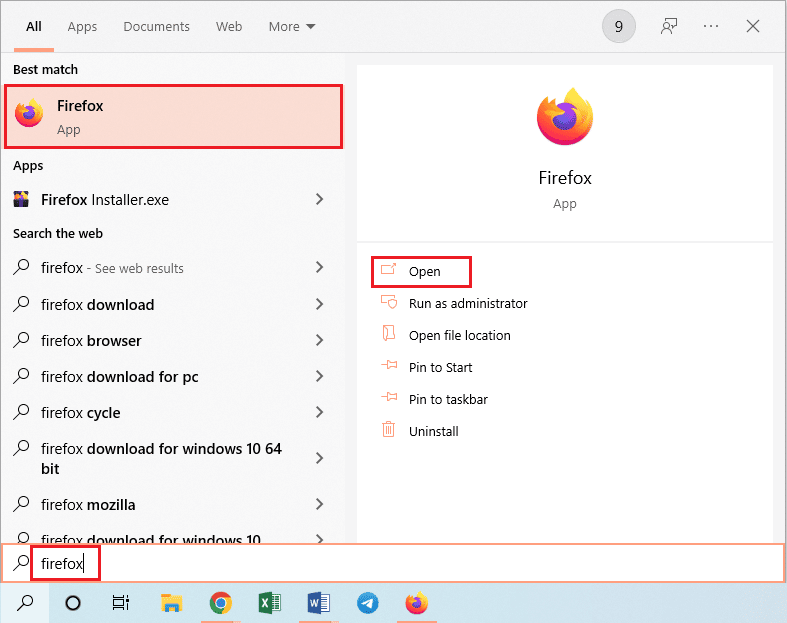
2. Faceți clic pe butonul Open Application Menu și faceți clic pe opțiunea Setări din lista afișată.
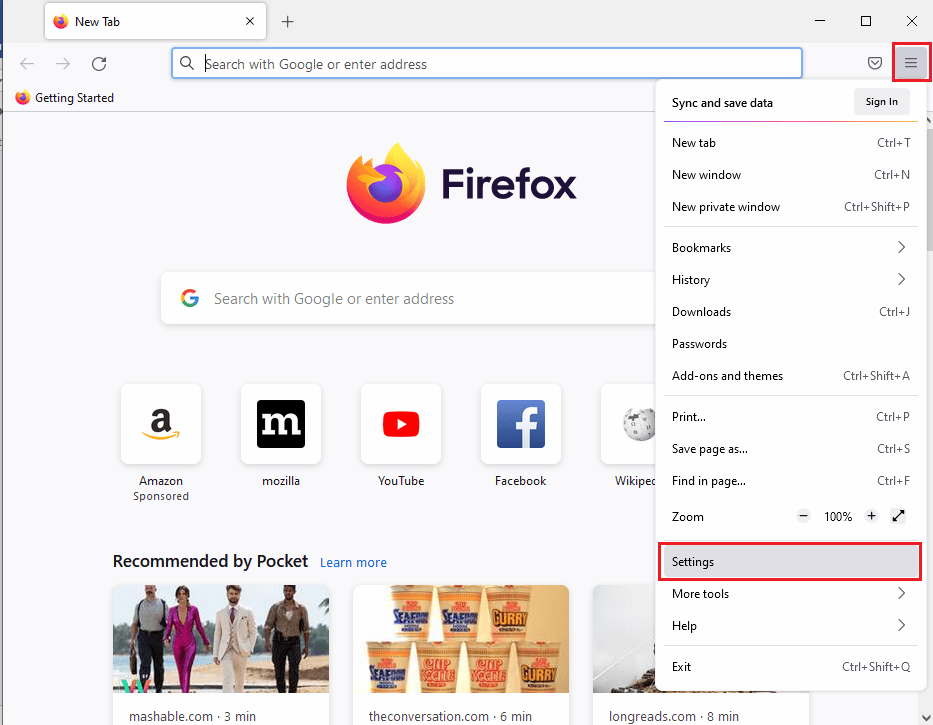
3. În fila General , faceți clic pe butonul Setări... din secțiunea Setări de rețea .
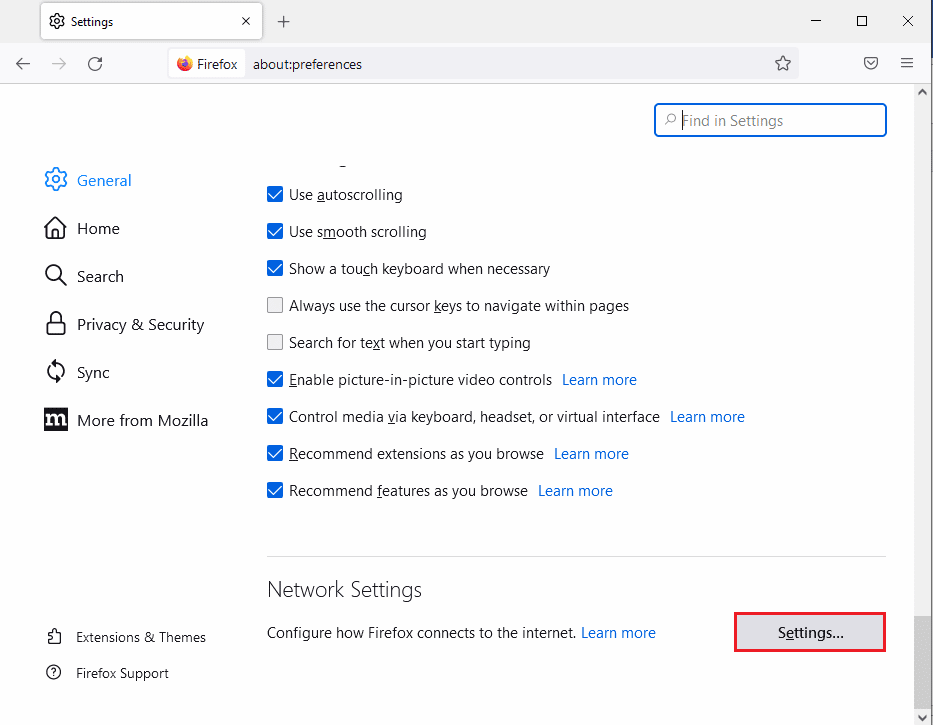
4. Selectați opțiunea de configurare manuală a proxy -ului din fereastra Setări conexiune .
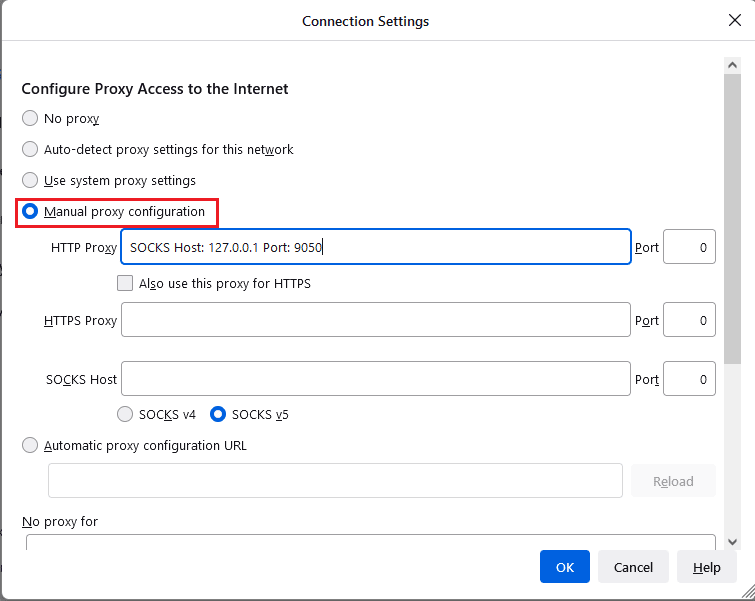
5. Tastați SOCKS Host: 127.0.0.1 Port: 9050 în câmpul HTTP Proxy , tastați 8080 în câmpul Port și faceți clic pe butonul OK .
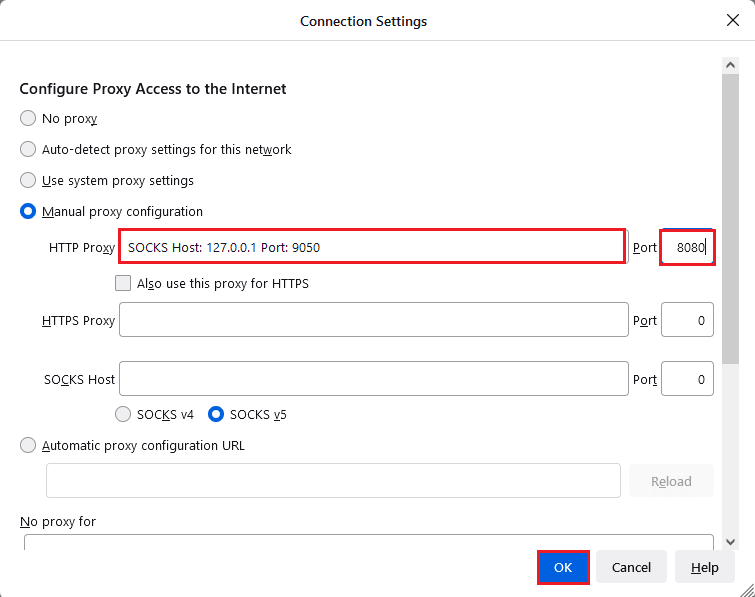
6. Apoi, tastați About:config în bara de căutare a browserului Firefox și faceți clic pe butonul Accept the Risk and Continue .
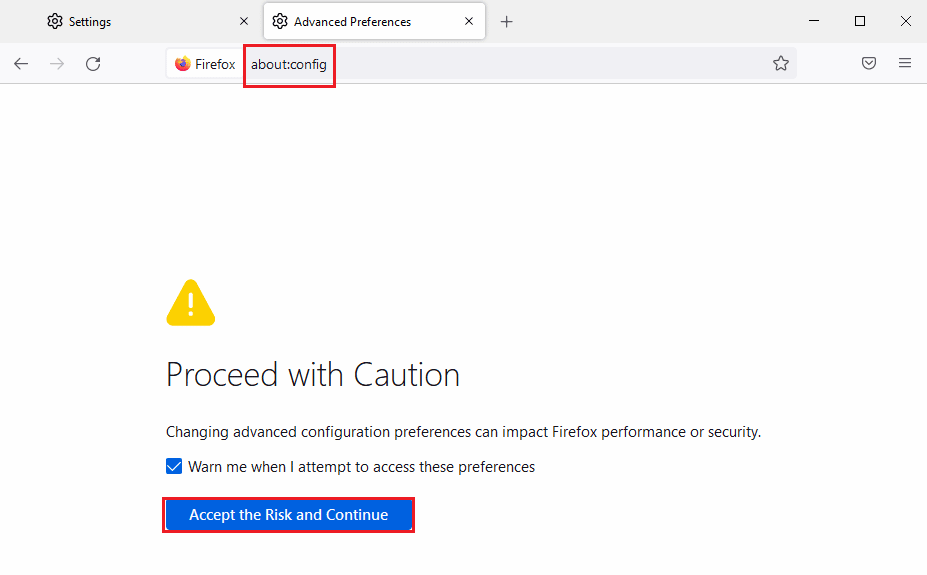
7. În cele din urmă, tastați network.proxy.socks_remote_dns în bara de căutare și faceți clic pe butonul de comutare pentru a seta ca tipul intrării să fie adevărat .
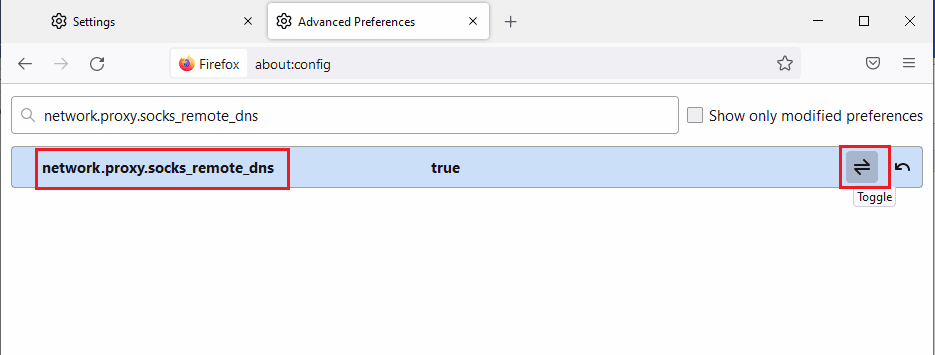
8. Acum, tastați https://check.torptoject.org/ în bara de căutare a browserului Firefox și apăsați tasta Enter pentru a verifica problemele cu browserul Tor.
Recomandat:
- Cum creez un al doilea cont Venmo
- Remediați Chrome care nu salvează parolele în Windows 10
- Cum să dezactivezi ecranul împărțit în Safari
- Remediați EROAREA Firefox PR END OF FILE în Windows 10
Articolul discută metodele de remediere a erorii XPCOM Firefox care nu s-a putut încărca pe PC-ul cu Windows 10. Încercați să implementați metodele discutate în articol pentru a remedia eroarea și vă rugăm să lăsați sugestiile dvs. în acest sens în secțiunea de comentarii. Dacă aveți întrebări despre eroarea XPCOM, postați-le în comentarii.
