Remediați MoUSO Core Worker Process în Windows 10
Publicat: 2022-03-30
Windows trezirea în mod repetat a computerului din modul de repaus poate fi iritant și poate cauza mai multe probleme. MoUSO Core Worker Process este responsabil pentru această eroare. Este un program care coordonează operarea Windows Update. Funcționează exclusiv în back-end și nu împiedică procesele obișnuite. Dar, uneori, în modul de repaus, vă trezește adesea sistemul fără permisiune. Aducem la un ghid perfect pentru a remedia problema procesului MoUsoCoreWorker.exe în Windows 10.
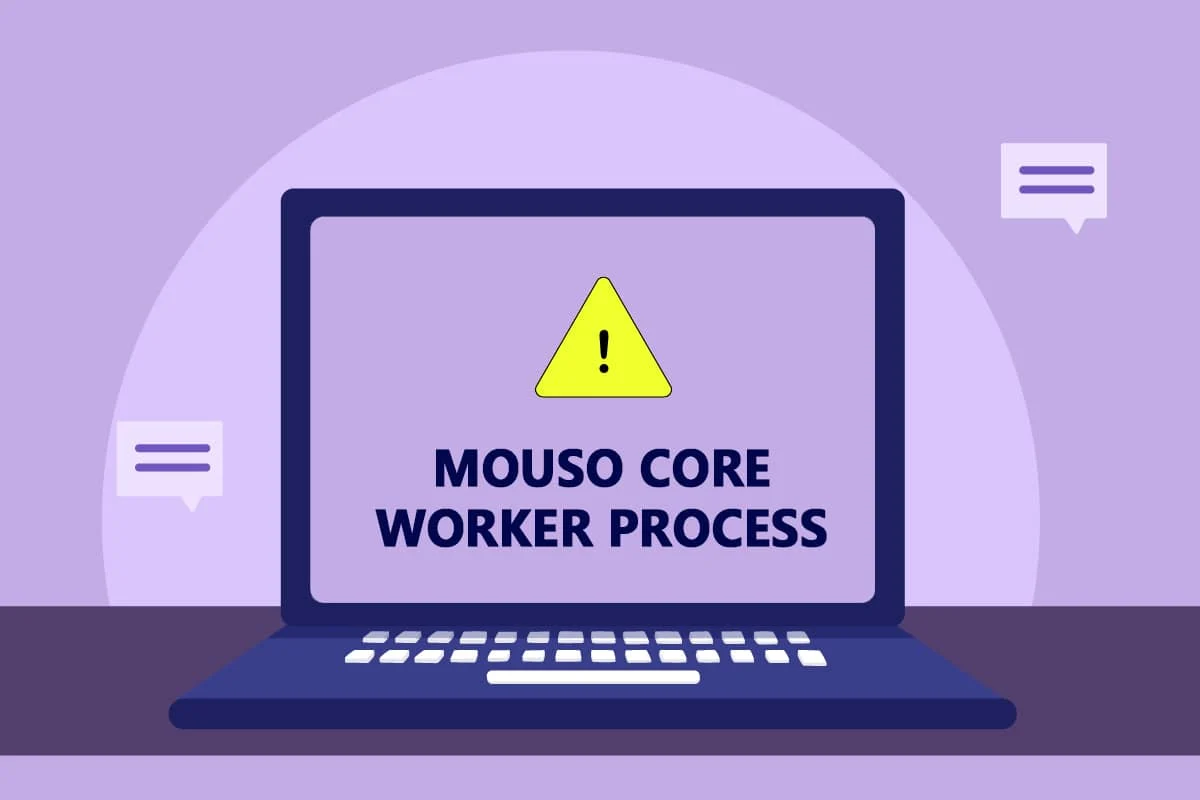
Cuprins
- Cum să remediați procesul MoUSO Core Worker în Windows 10
- Metoda 1: Dezinstalați GoodSync
- Metoda 2: Dezactivați temporizatoarele de trezire
- Metoda 3: Opriți serviciul Update Orchestrator
- Metoda 4: Dezactivați Task Scheduler
- Metoda 5: Actualizați Windows
- Metoda 6: Utilizați Editorul Registrului
- Metoda 7: Reporniți Serviciul de actualizare Windows
- Metoda 8: Schimbați modul de pornire Windows Update Service
- Metoda 9: Rulați Instrumentul de depanare Windows Update și Power
- Metoda 10: rulați instrumentul de depanare a energiei
- Metoda 11: Restabiliți setările implicite de alimentare
- Metoda 12: Anularea solicitării procesului de lucru principal MoUSO
- Metoda 13: Dezactivați componentele hardware cu probleme
- Metoda 14: Efectuați Restaurarea sistemului
Cum să remediați procesul MoUSO Core Worker în Windows 10
Iată câteva motive plauzibile pentru care MoUSO Core Worker Process vă poate trezi computerul din repaus.
- Windows învechit
- Setări incorecte de alimentare
- Interferențe din partea aplicațiilor terțe
- Probleme cu serviciul orchestrator
După ce înțelegem de ce MoUsoCoreWorker.exe continuă să trezească computerul din repaus, să trecem la metoda de rezolvare a acestei erori de proces MoUsoCoreWorker.exe în Windows 10.
Metoda 1: Dezinstalați GoodSync
Sincronizarea aplicațiilor de la terți vă poate menține computerul activat, ceea ce face ca MoUSO Core Worker Process să ruleze continuu. Acestea pot cauza această eroare de proces MoUsoCoreWorker.exe. Aplicația GoodSync este binecunoscută pentru că provoacă astfel de probleme. Puteți remedia acest lucru dezactivând sau dezinstalând astfel de programe utilizând pașii de mai jos.
1. Apăsați simultan tastele Windows + I pentru a deschide Setări .
2. Selectați opțiunea Aplicații din fereastra Setări .

3. Selectați Aplicații și caracteristici din panoul din stânga. După aceea, derulați în jos în panoul din dreapta și selectați aplicația GoodSync și faceți clic pe butonul Dezinstalare .
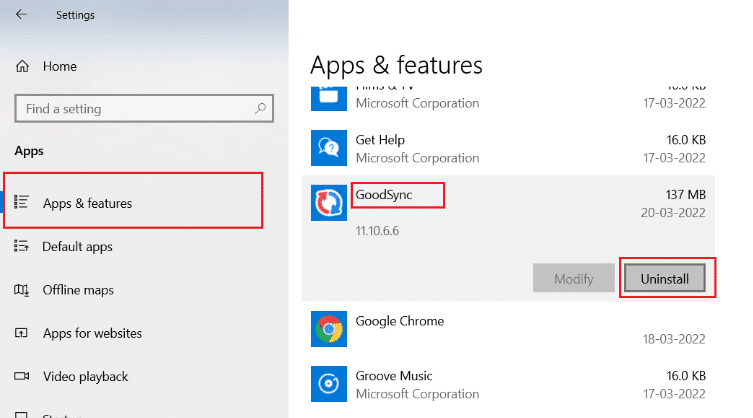
4. Faceți clic pe Dezinstalare în promptul de confirmare.
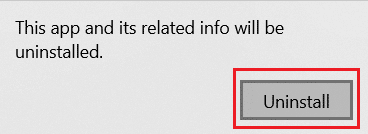
5. Din nou, faceți clic pe Dezinstalare în fereastra Dezinstalare GoodSync .
Notă: Puteți bifa caseta marcată Ștergeți datele private (locuri de muncă, acreditări, jurnale) dacă aveți o copie de rezervă a datelor dvs. private.
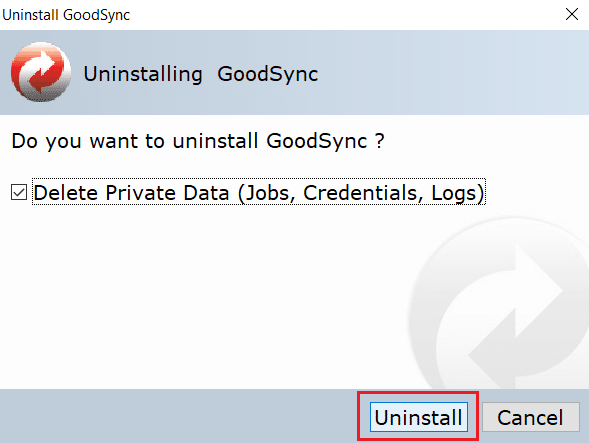
6. Faceți clic pe Da în fereastra pop-up GoodSync Runner .
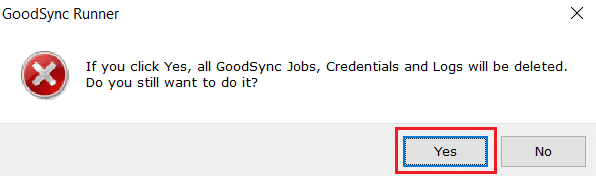
7. După ce dezinstalarea este completă, reporniți computerul.
Metoda 2: Dezactivați temporizatoarele de trezire
Temporizatoarele de trezire sunt folosite pentru a activa automat computerul pentru a finaliza sarcinile specificate la o anumită oră. Uneori, pot deranja computerul atunci când este în modul Sleep, provocând astfel această eroare de proces MoUsoCoreWorker.exe. Urmați pașii de mai jos și dezactivați-i.
1. Apăsați tasta Windows și tastați panoul de control și faceți clic pe Deschidere .
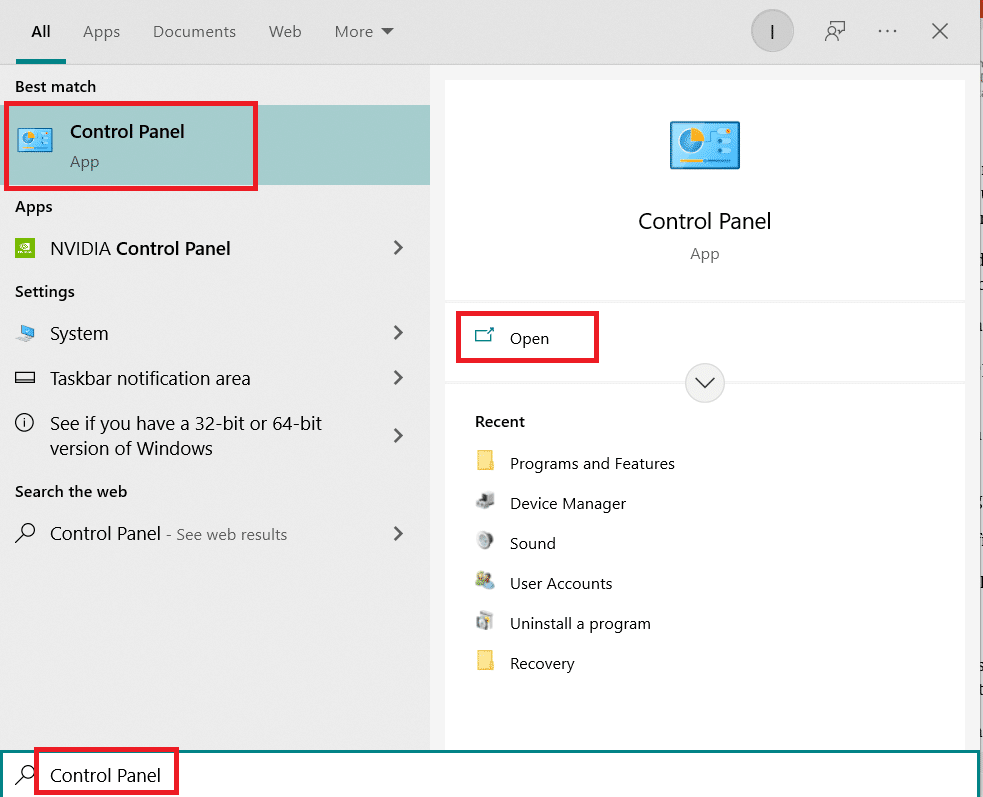
2. Selectați opțiunea Hardware și sunet .
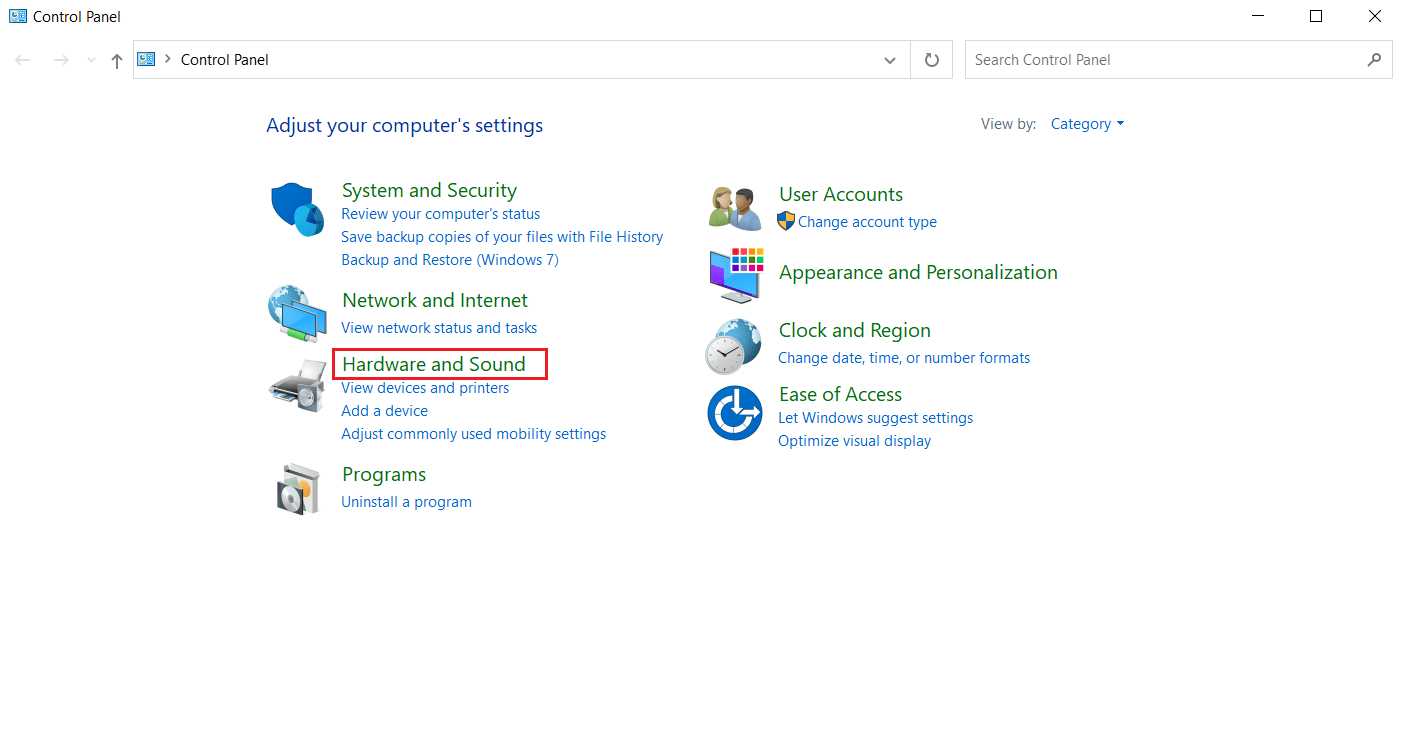
3. Selectați Opțiuni de alimentare pe pagina Hardware și sunet .
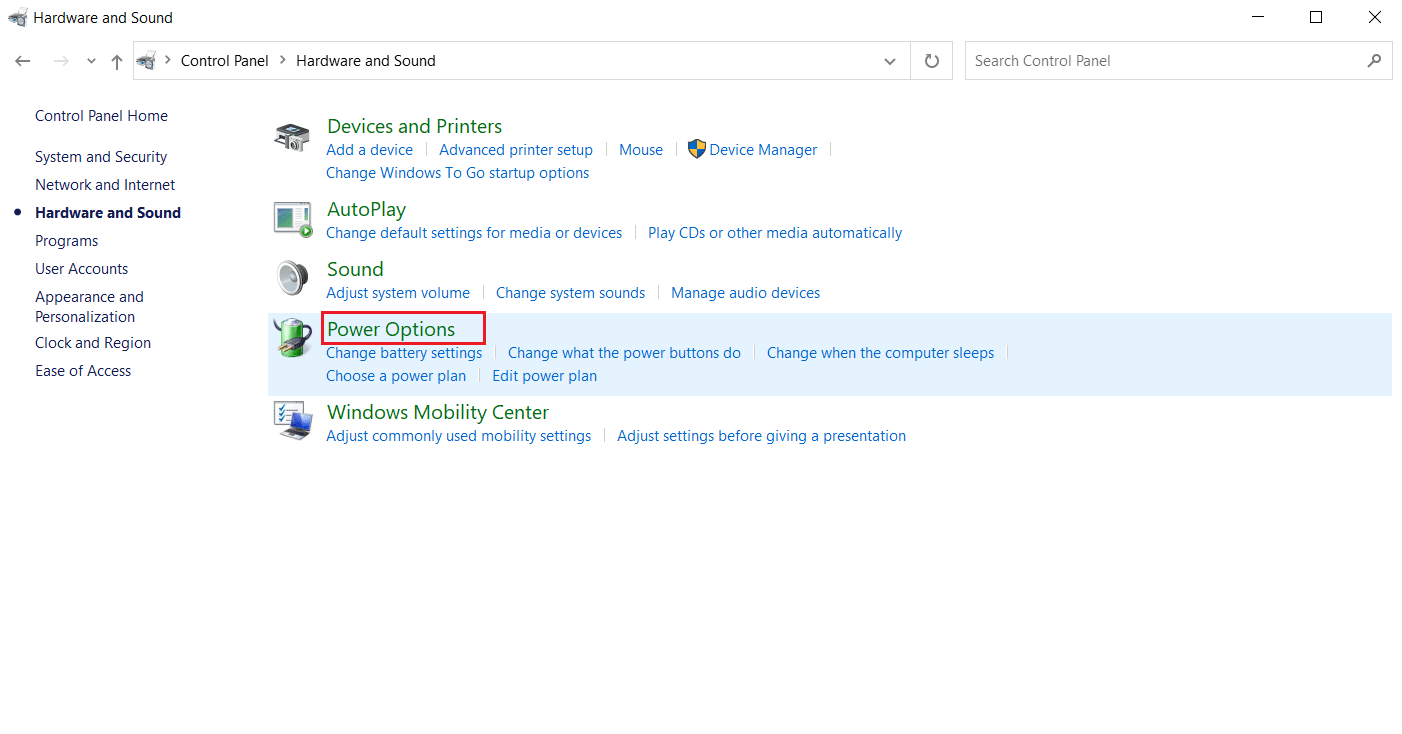
4. Faceți clic pe Modificați setările planului, așa cum se arată.
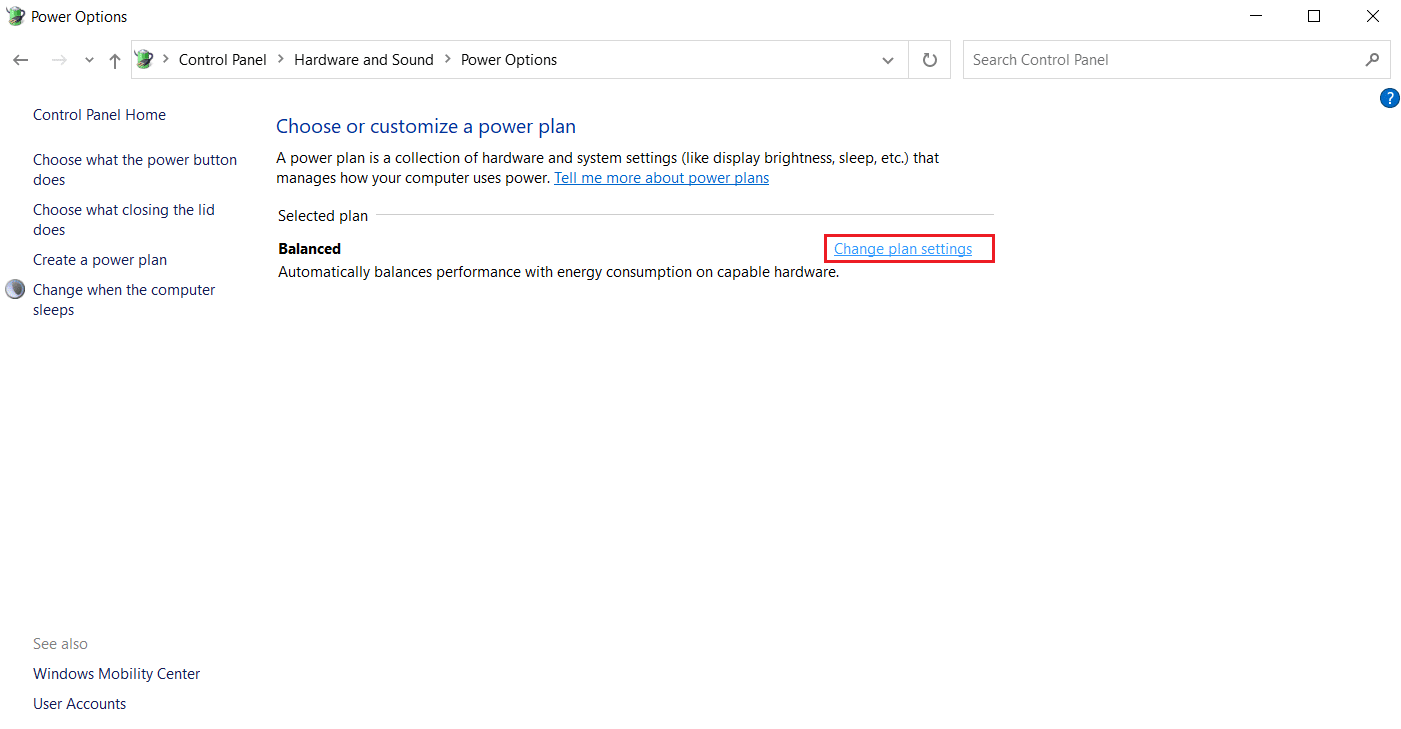
5. Faceți clic pe Modificare setări avansate de alimentare . Se va deschide fereastra Opțiuni de alimentare .
Notă: Puteți deschide direct Opțiuni de alimentare de pe desktop rulând comanda control.exe powercfg.cpl,,3 în caseta de dialog Executare .
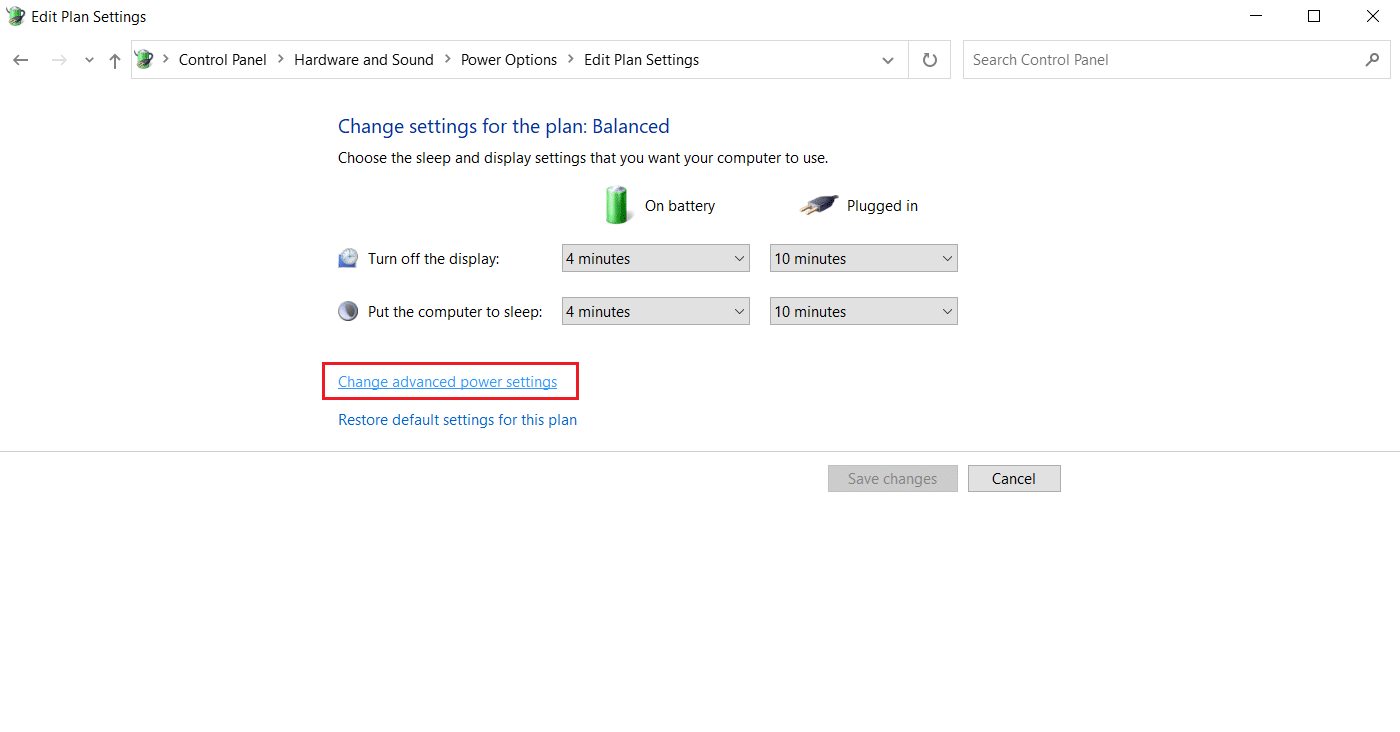
6. Localizați Sleep și faceți clic pe pictograma + pentru a o extinde. Veți vedea opțiunea Permite temporizatoare de trezire .
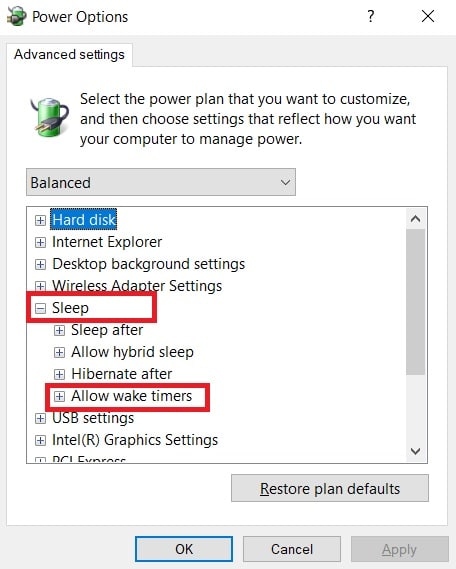
7. Faceți din nou clic pe pictograma + pentru a extinde Permitere temporizatoare de trezire și selectați Dezactivați atât pe baterie , cât și conectat .
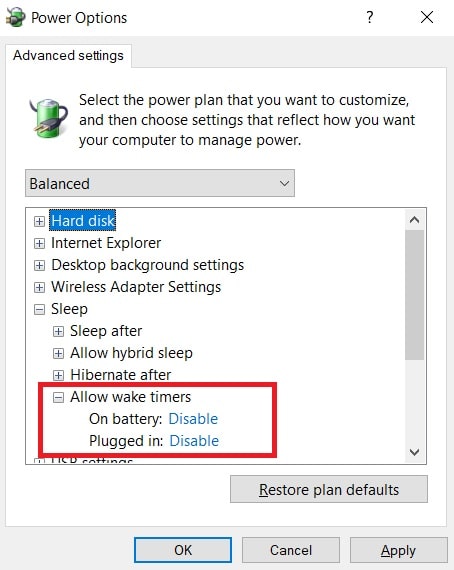
8. Faceți clic pe Aplicare și pe OK pentru a salva modificările.
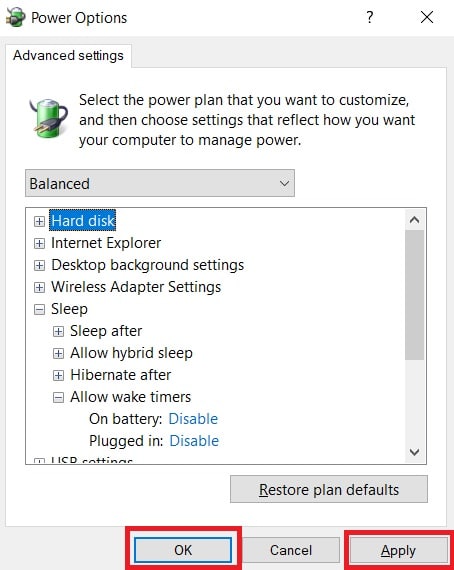
9. După aceea, reporniți computerul .
Verificați dacă această eroare de proces MoUsoCoreWorker.exe este remediată.
Citiți și: Remediați mai multe procese Google Chrome care rulează
Metoda 3: Opriți serviciul Update Orchestrator
UsoSVC sau Update Orchestrator Service organizează actualizările lansate de Windows și efectuează sarcini precum descărcarea, verificarea și instalarea actualizărilor. Poate declanșa Procesul MoUSO Core Worker și ar putea fi cauza din spatele acestei erori. Pentru a remedia această problemă, puteți dezactiva UsoSVC urmând acești pași.
Notă: va trebui să activați serviciul de actualizare orchestrator ori de câte ori vă actualizați computerul.
1. Apăsați tasta Windows , tastați servicii și faceți clic pe Executare ca administrator .
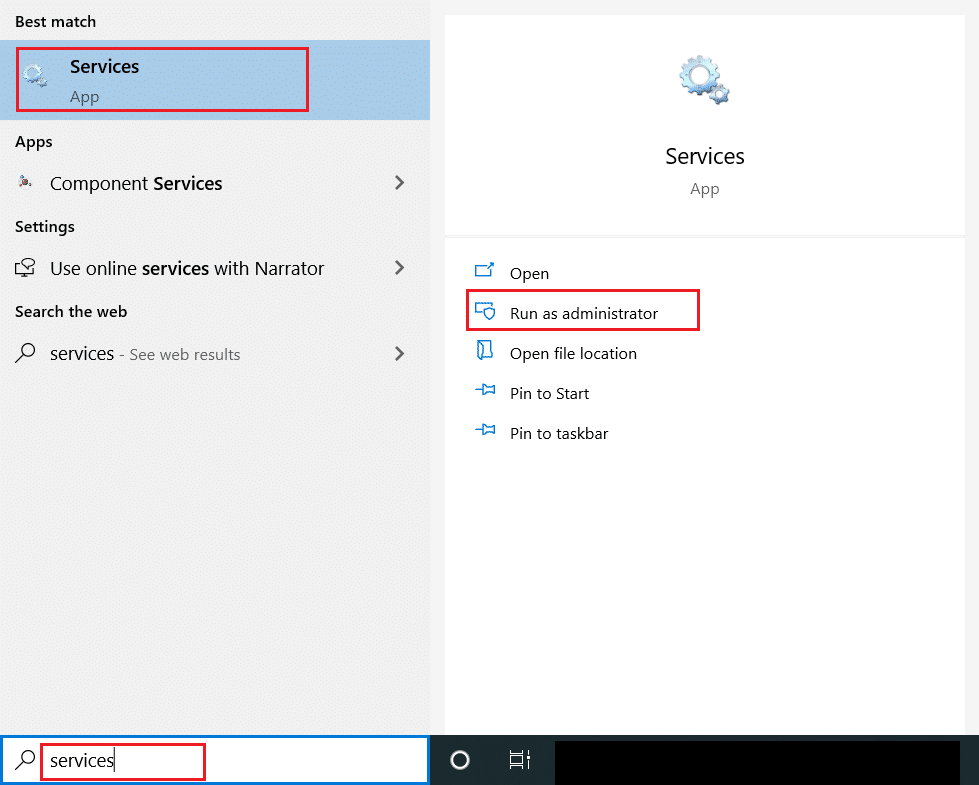
2. Localizați și faceți clic dreapta pe Update Orchestrator Service și selectați Proprietăți .
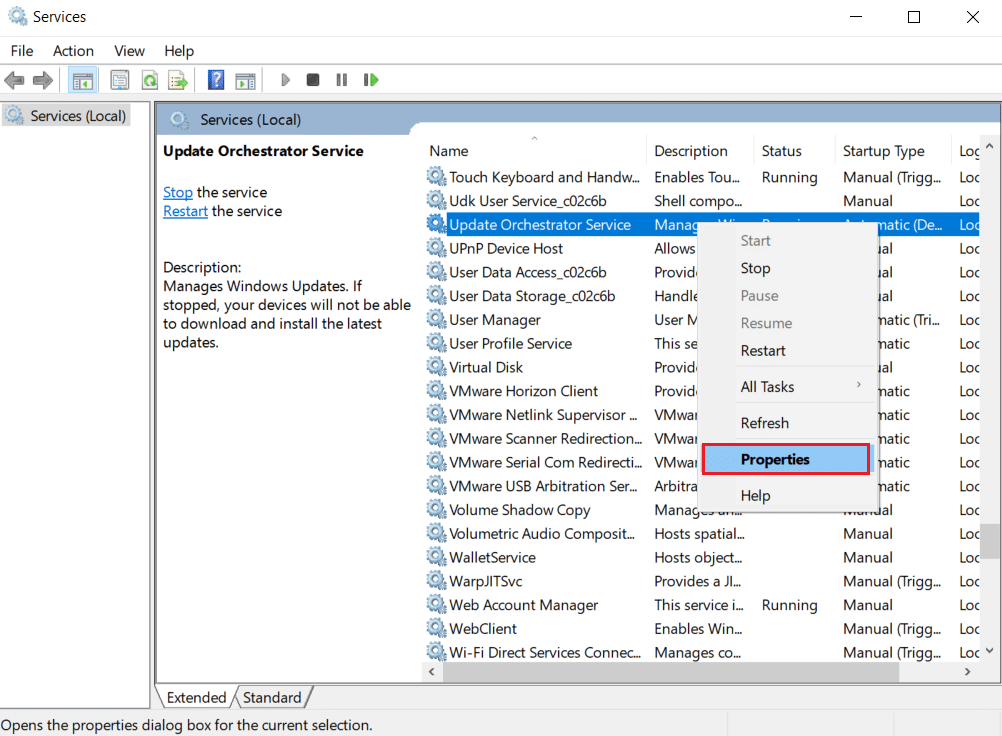
3. În fila General , schimbați Tipul de pornire la Dezactivat.
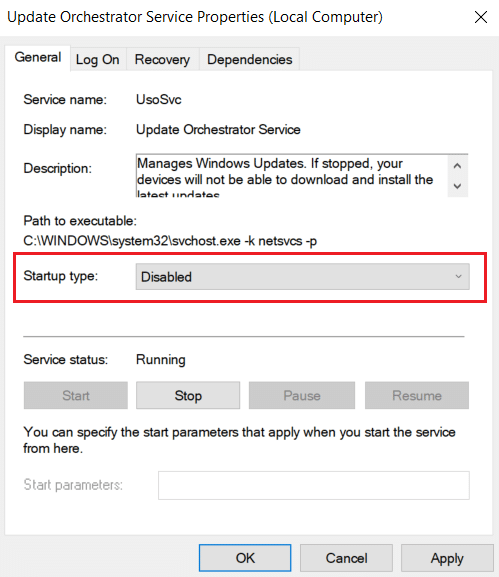
4. Faceți clic pe Aplicare și pe OK pentru a confirma modificările.
Metoda 4: Dezactivați Task Scheduler
Task Scheduler este un serviciu care vă permite să programați și să efectuați orice sarcină pe computer fără intervenție manuală la un moment dat. Uneori, o sarcină automatizată planificată poate trezi computerul din starea de repaus, provocând această problemă a procesului MoUsoCoreWorker.exe. Urmați instrucțiunile de mai jos pentru a dezactiva Task Scheduler.
1. Apăsați simultan tastele Windows + R pentru a deschide caseta de dialog Run .
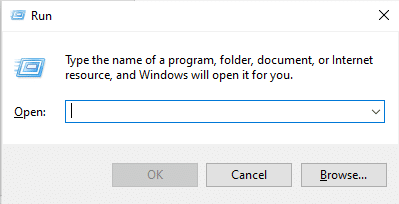
2. Tastați taskschd.msc în caseta de dialog Run și apăsați Enter pentru a lansa Task Scheduler .
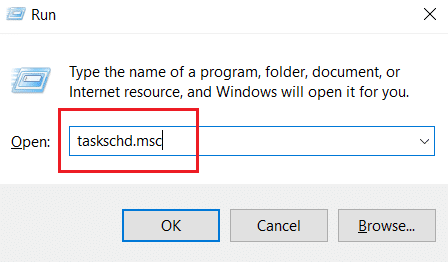
3. În fereastra Task Scheduler , navigați la Task Scheduler Library > Microsoft > Windows > UpdateOrchestrator folder din panoul din stânga.
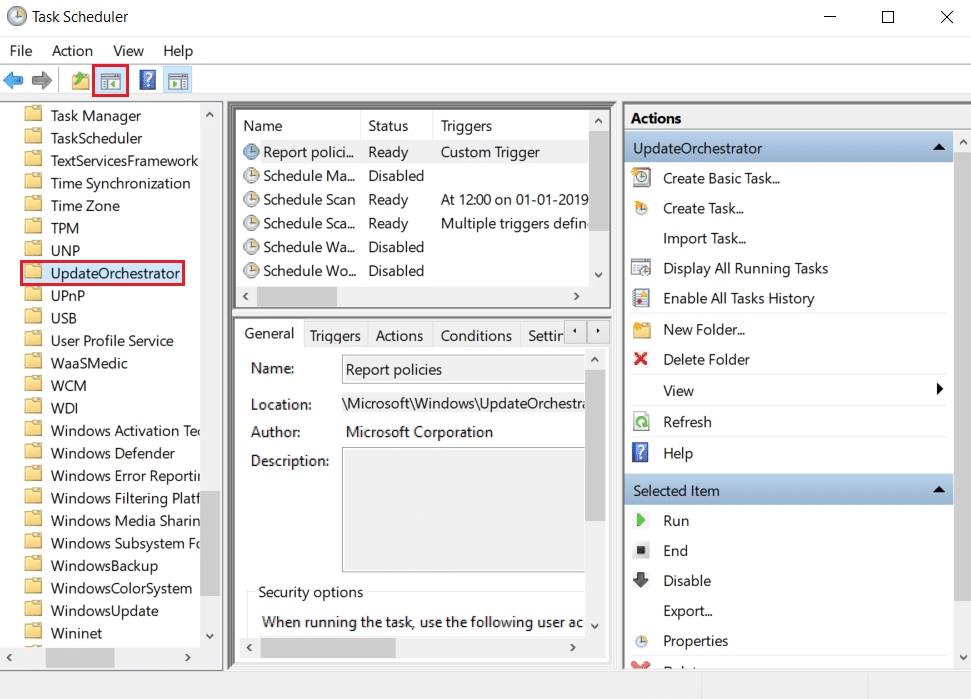
4. În folderul UpdateOrchestrator , găsiți și faceți clic dreapta pe Programare activitate de scanare și selectați Dezactivare .
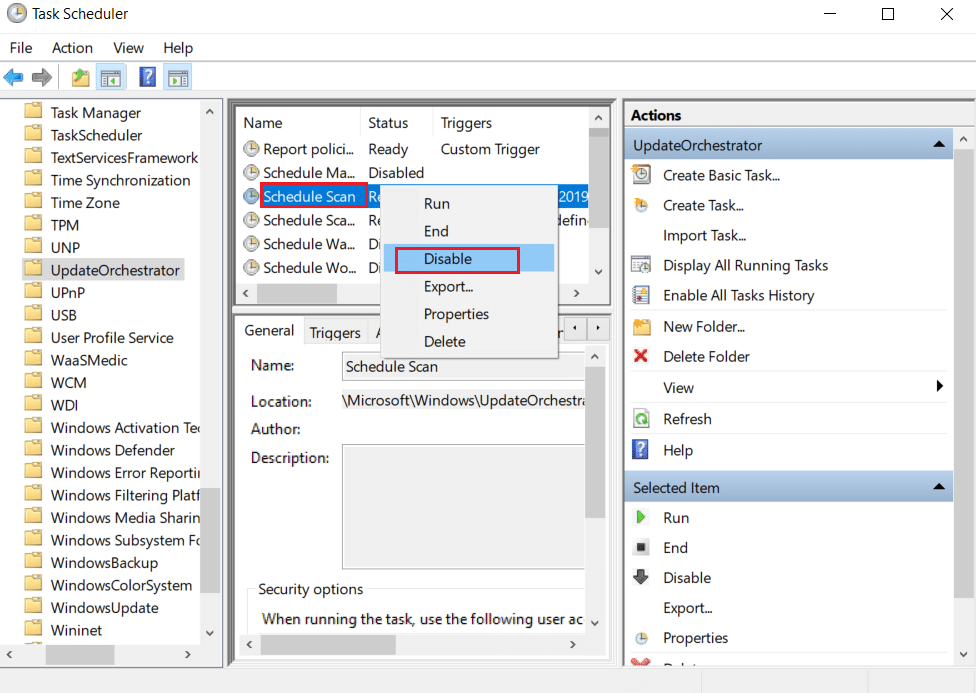
5. Ieșiți din Task Scheduler și reporniți computerul .
Citește și: Cum să verific cât de mult VRAM am pe Windows 10
Metoda 5: Actualizați Windows
PC-ul Windows învechit poate crea probleme de compatibilitate. Echipa Microsoft lansează actualizări pentru a remedia erorile și pentru a adăuga alte funcții utile. Actualizarea Windows poate rezolva această problemă a procesului MoUsoCoreWorker.exe. Urmați acestea pentru a face acest lucru.
1. Apăsați simultan tastele Windows + I pentru a lansa Setări .
2. Faceți clic pe țiglă Actualizare și securitate , așa cum se arată.
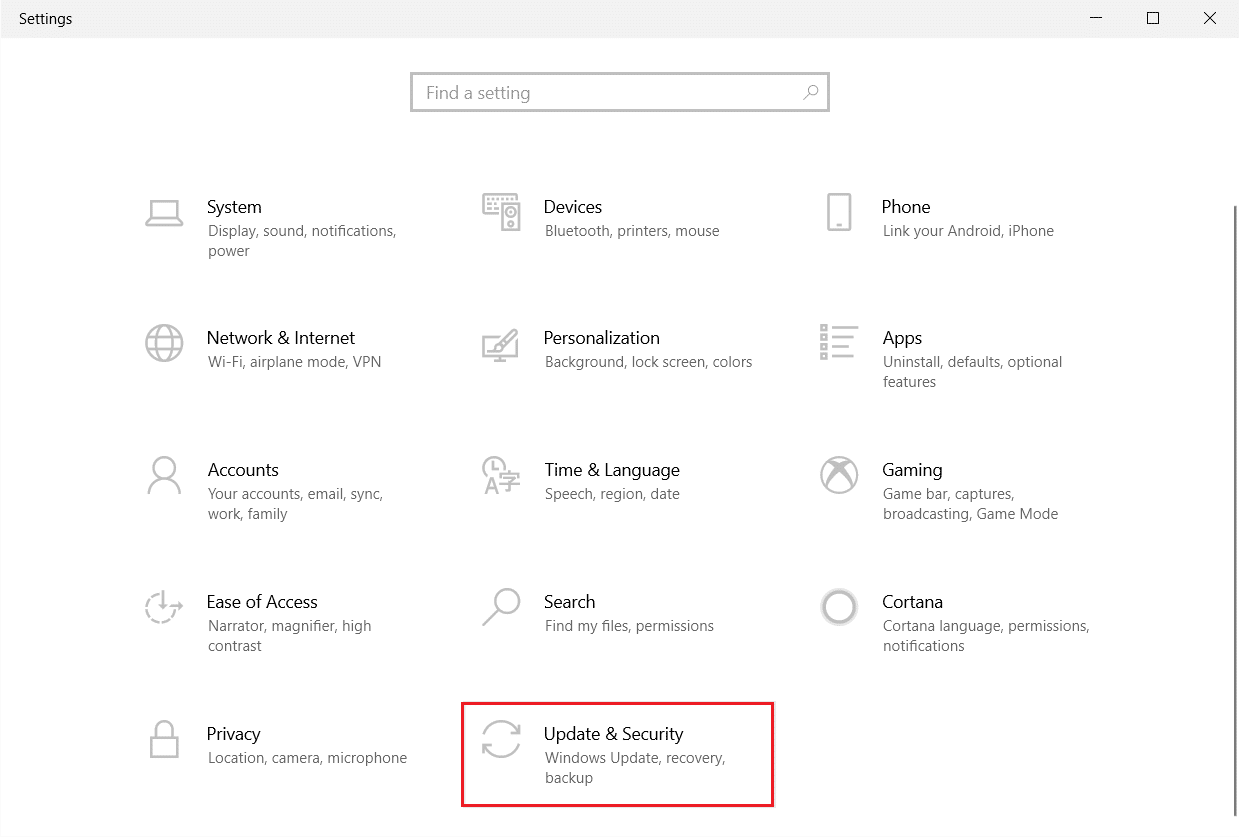
3. În fila Windows Update , faceți clic pe butonul Verificați actualizări .
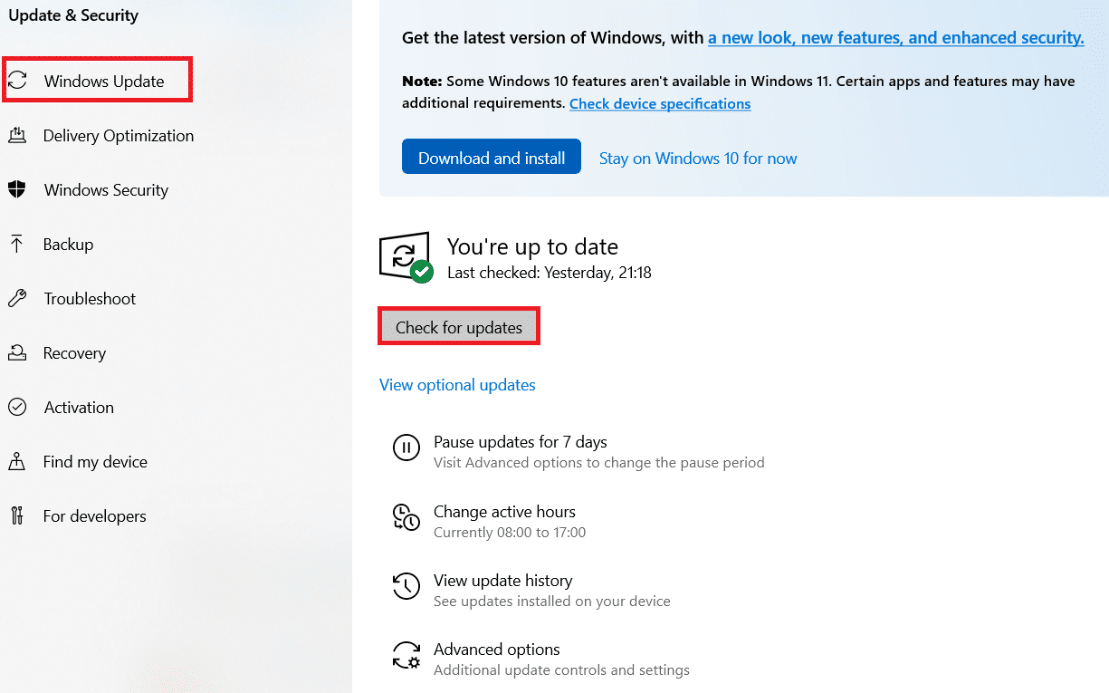
4A. Dacă este disponibilă o nouă actualizare, faceți clic pe Instalați acum și urmați instrucțiunile pentru a actualiza.
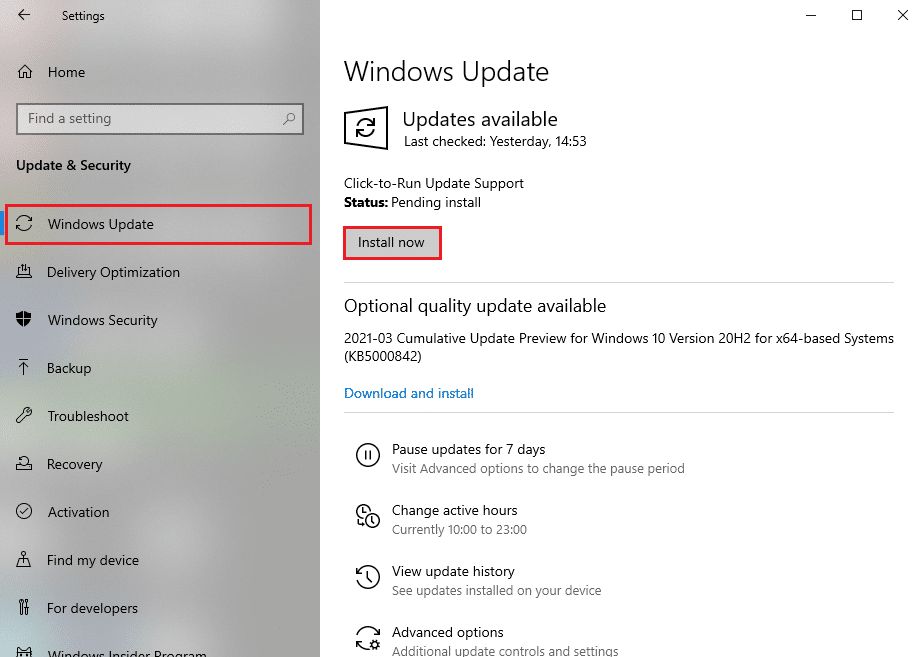
4B. În caz contrar, dacă Windows este actualizat, atunci va afișa mesajul Ești actualizat .
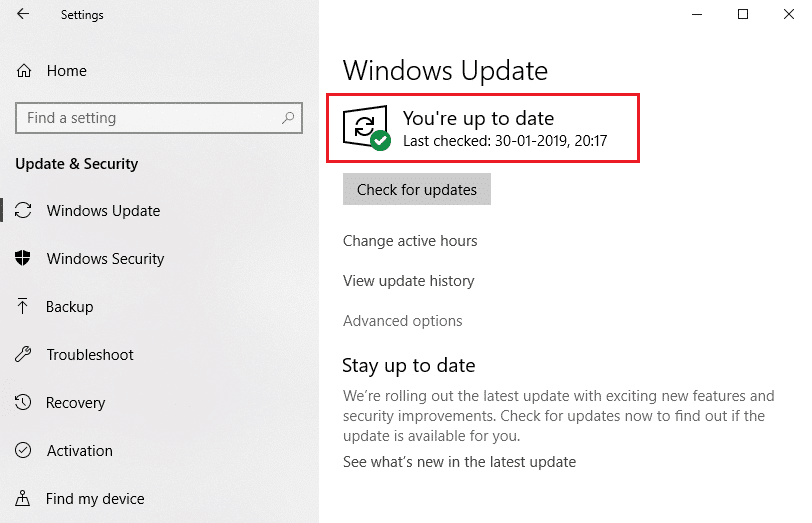
Metoda 6: Utilizați Editorul Registrului
Registry Editor este un depozit care conține toate configurațiile, valorile și setările pentru Windows. Îl putem folosi pentru a crea NoAutoRebootWithLoggedOnUsers DWORD, care va opri repornirea automată a computerului și poate remedia această eroare de proces MoUsoCoreWorker.exe MoUSO Core Worker. Urmați pașii menționați mai jos pentru a o face.
Notă: Modificarea Editorului Registrului poate cauza probleme. Creați o copie de rezervă a registrului înainte de a urma această metodă, așa cum se arată mai jos.
1. Apăsați împreună tastele Windows + R pentru a deschide caseta de dialog Run .
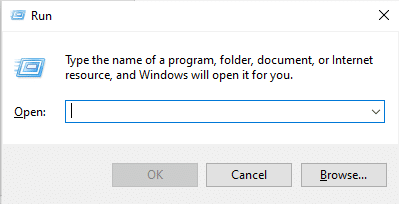
2. Tastați regedit și faceți clic pe OK pentru a lansa Editorul de registru .

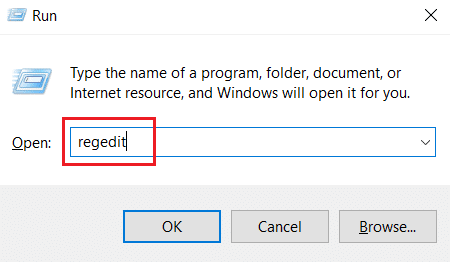
3. Faceți clic pe File și selectați opțiunea Export.... Se va deschide fereastra Export Registry File .
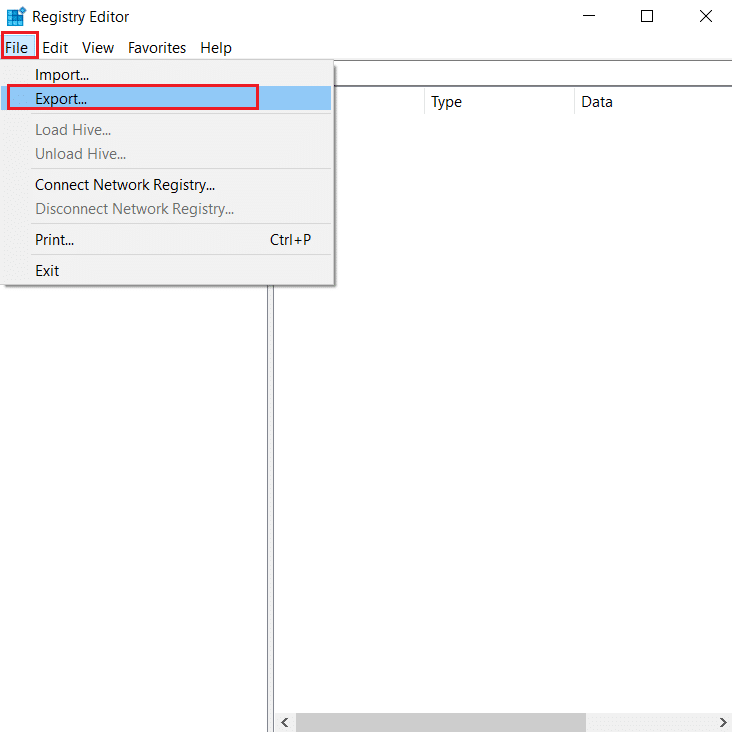
4. Denumiți-o corespunzător și faceți clic pe Salvare . Va fi creată o copie de rezervă a registrului pe care o puteți importa dacă lucrurile merg prost.
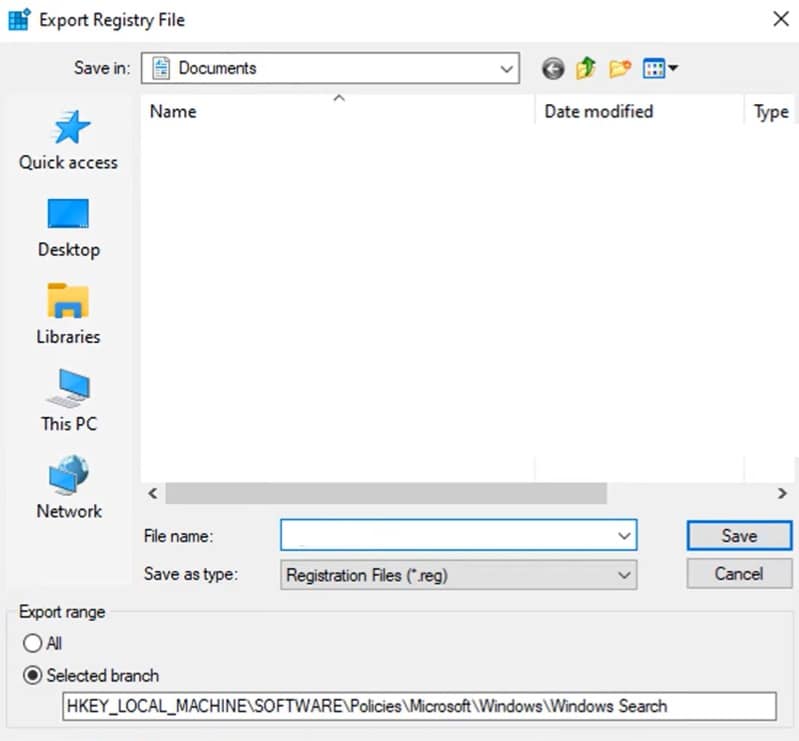
5. După crearea copiei de rezervă, navigați la următoarea cale în Editorul de registru .
HKEY_LOCAL_MACHINE\SOFTWARE\Policies\Microsoft\Windows\WindowsUpdate\AU
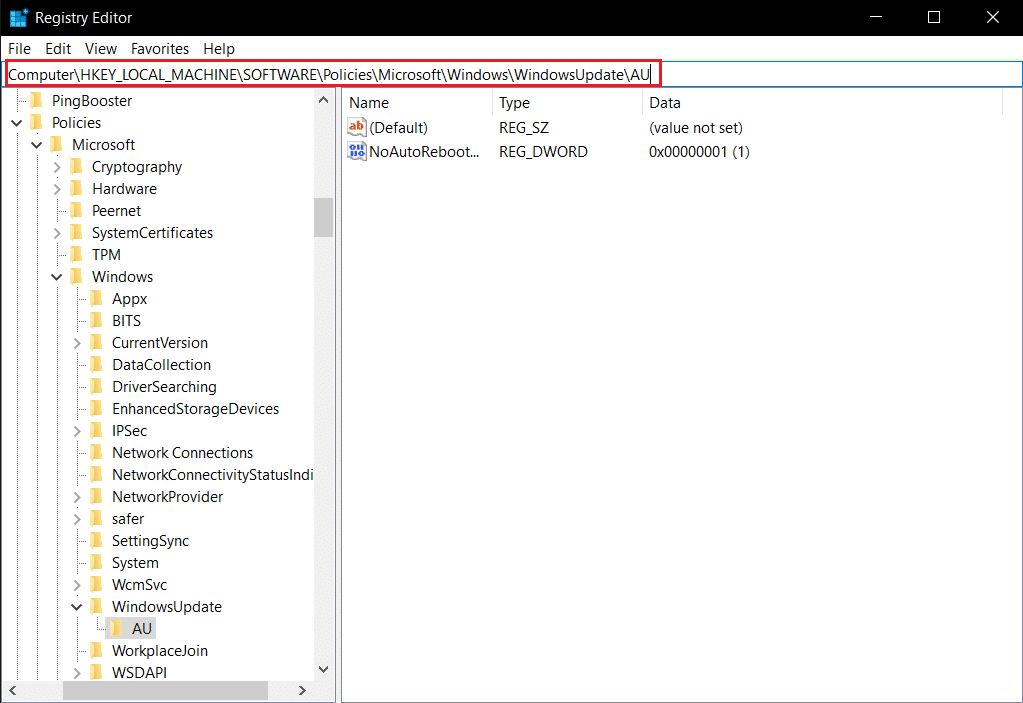
6. În panoul din dreapta, localizați și faceți dublu clic pe cheia NoAutoRebootWithLoggedOnUsers .
7. Setați Value data la 1 în fereastra pop-up și faceți clic pe OK pentru a salva modificările.
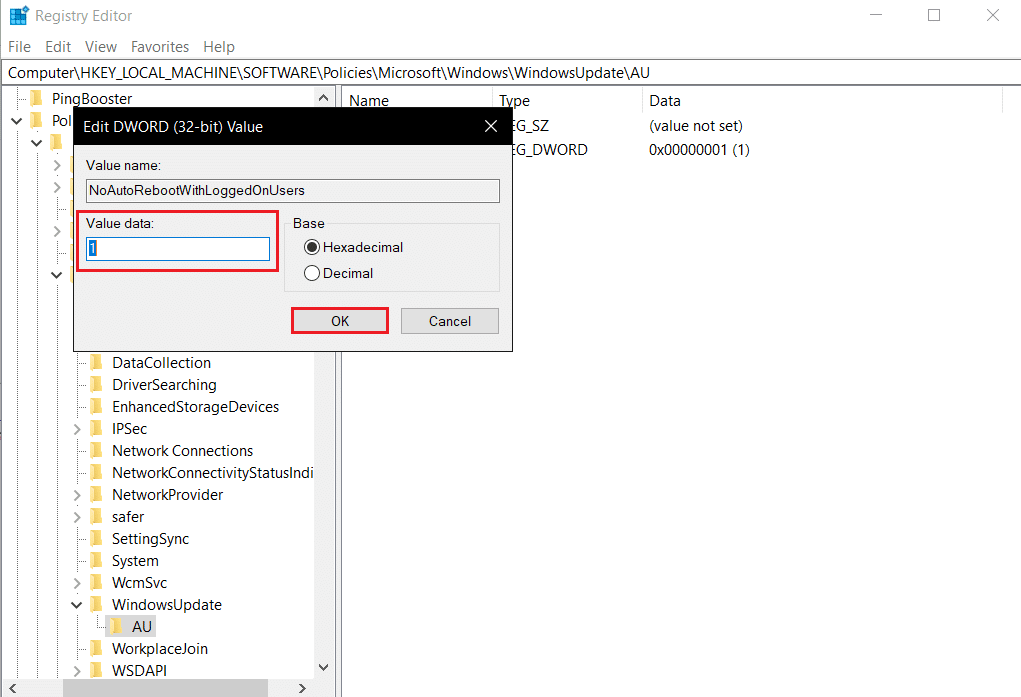
8. Ieșiți din Registry Editor și reporniți computerul .
Citiți și: Cum să remediați utilizarea CPU ridicată a hkcmd
Metoda 7: Reporniți Serviciul de actualizare Windows
Dacă computerul dvs. nu poate să intre în stare de repaus, este posibil ca serviciul Windows Update să nu funcționeze corect din cauza diferitelor erori. Pentru a rezolva acest lucru, reporniți serviciul Windows Update urmând acești pași.
1. Apăsați tasta Windows și tastați servicii și faceți clic pe Executare ca administrator pentru a lansa fereastra Servicii .
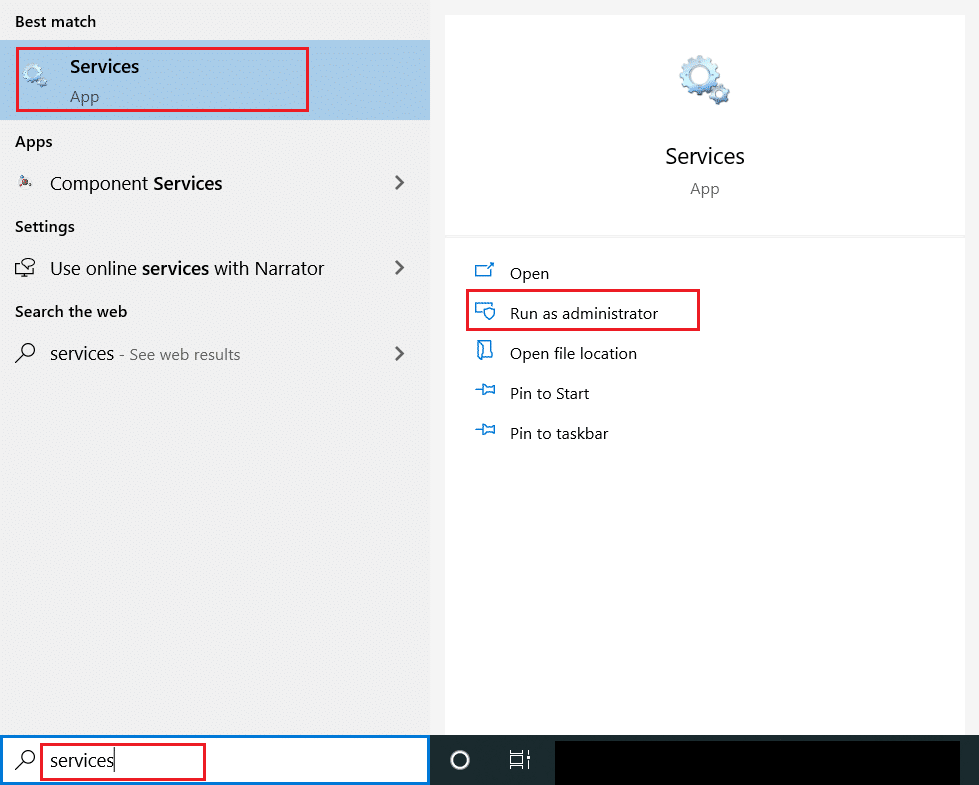
2. Localizați și faceți clic dreapta pe serviciul Windows Update și selectați Stop .
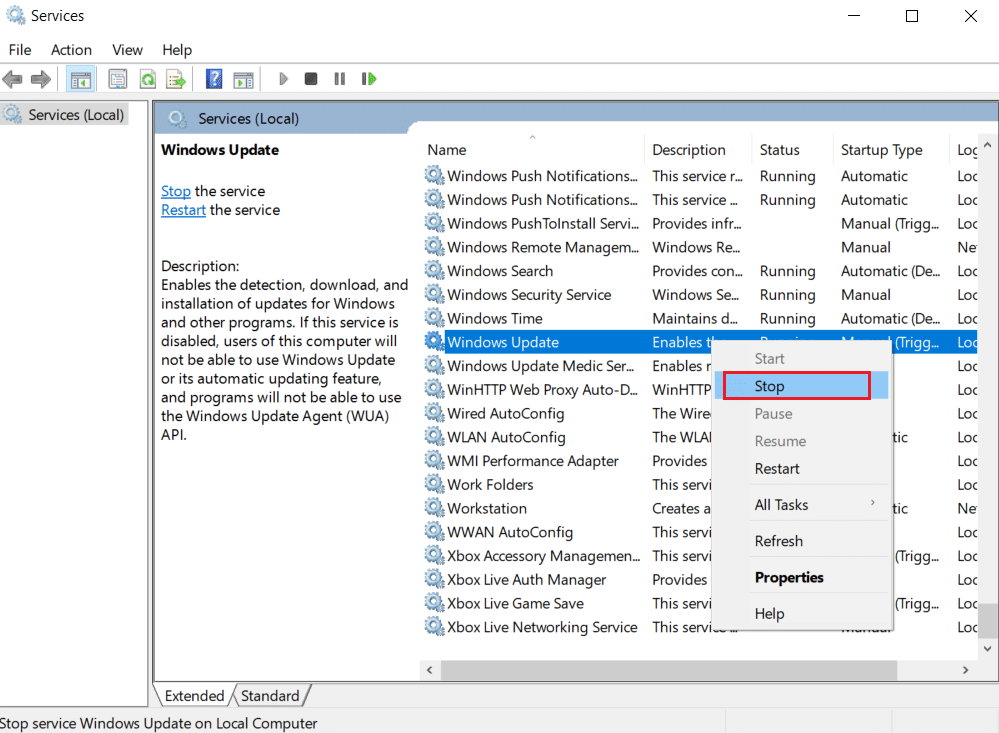
3. După aceea, minimizați fereastra Service .
4. Apăsați simultan tastele Ctrl + Shift + Esc pentru a deschide Task Manager .
5. Faceți clic pe Mai multe detalii .
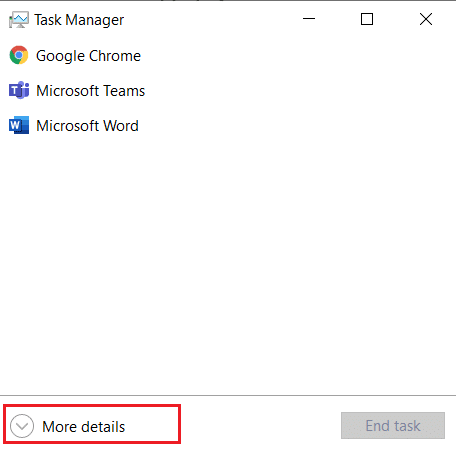
6. Localizați și faceți clic dreapta pe MoUSO Core Worker Process și selectați End task .
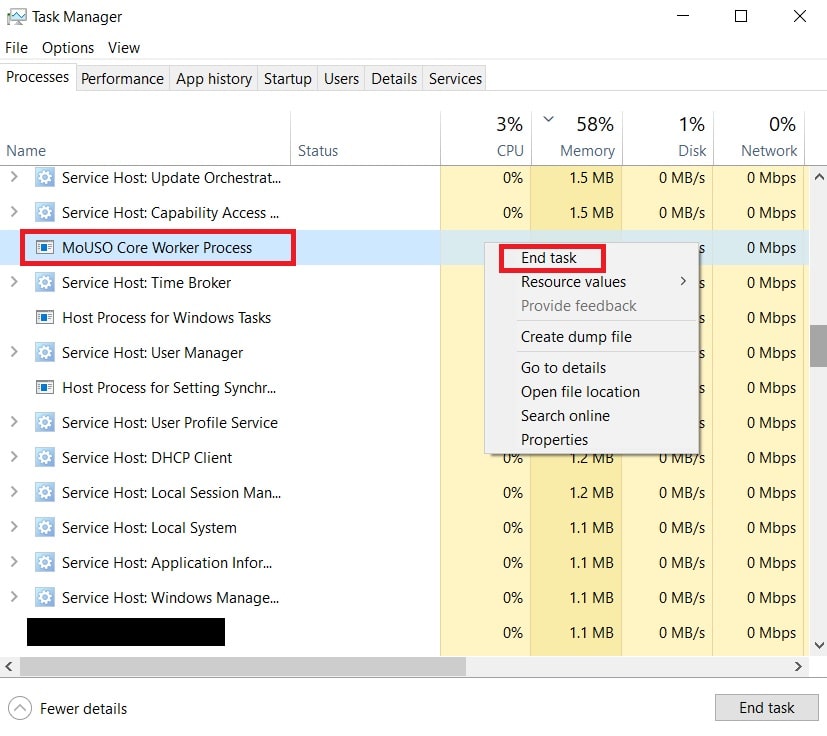
7. Închideți Task Manager și maximizați fereastra Servicii .
8. Faceți clic dreapta pe Windows Update și selectați Start .
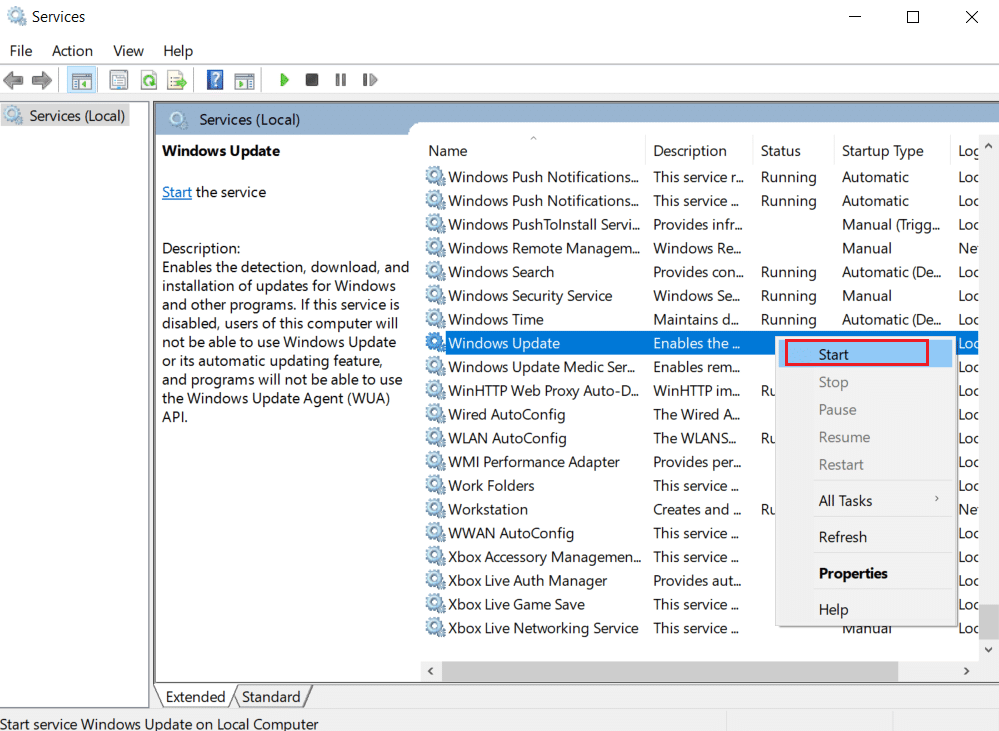
După repornirea serviciului Windows Update, verificați dacă această eroare de proces MoUsoCoreWorker.exe este rezolvată.
Metoda 8: Schimbați modul de pornire Windows Update Service
Dacă serviciul Windows Update este setat ca manual în tipul de pornire, uneori se poate bloca în timpul proceselor sale, ceea ce poate declanșa computerul să se trezească din somn. Puteți remedia această problemă schimbând tipul de pornire în Automat și pentru a face acest lucru urmați pașii de mai jos.
1. Urmați Pasul 1 din Metoda 7 pentru a deschide Servicii .
2. Găsiți și faceți clic dreapta pe serviciul Windows Update și selectați Proprietăți pentru a deschide fereastra Proprietăți.
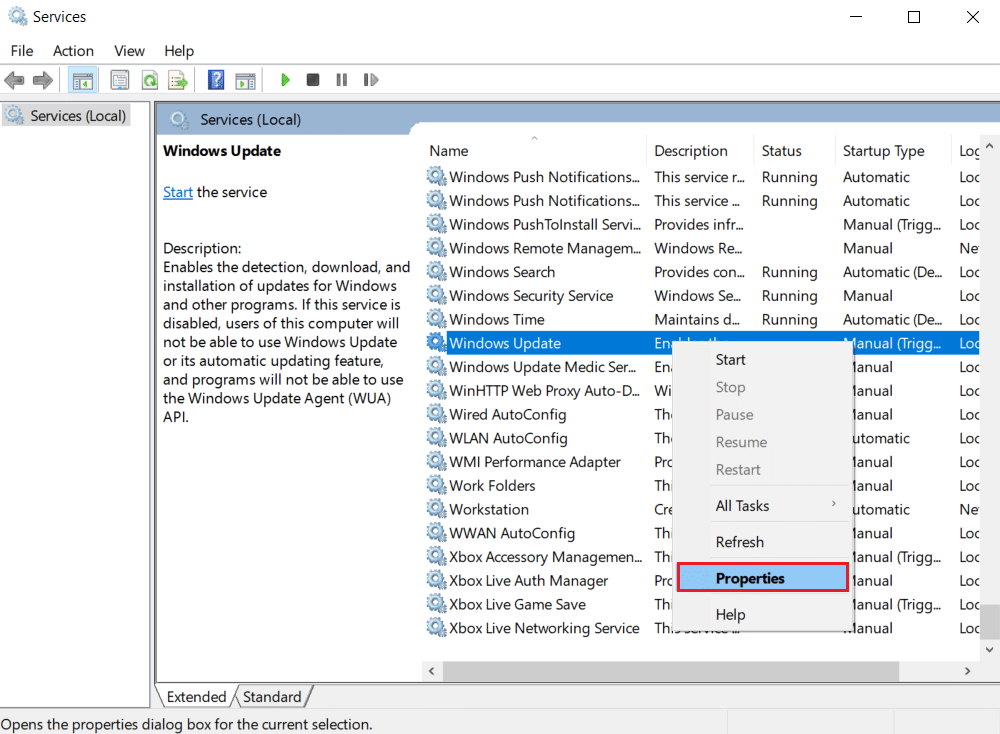
3. În fila General , schimbați Tipul de pornire la Automat din lista derulantă.
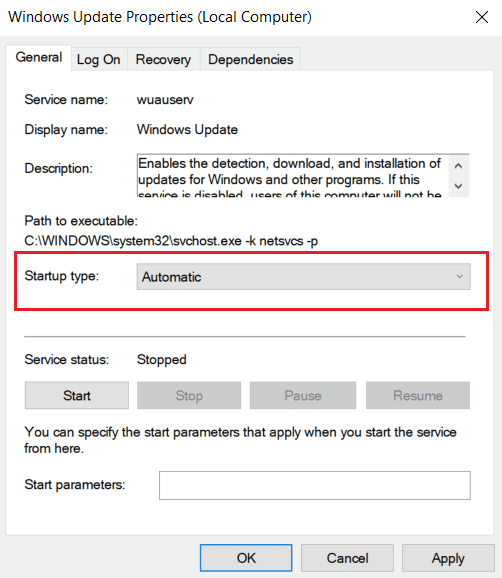
4. Faceți clic pe Aplicare și pe OK pentru a salva modificările.
5. În fereastra Servicii , faceți clic dreapta pe serviciul Windows Update din nou și selectați Restart .
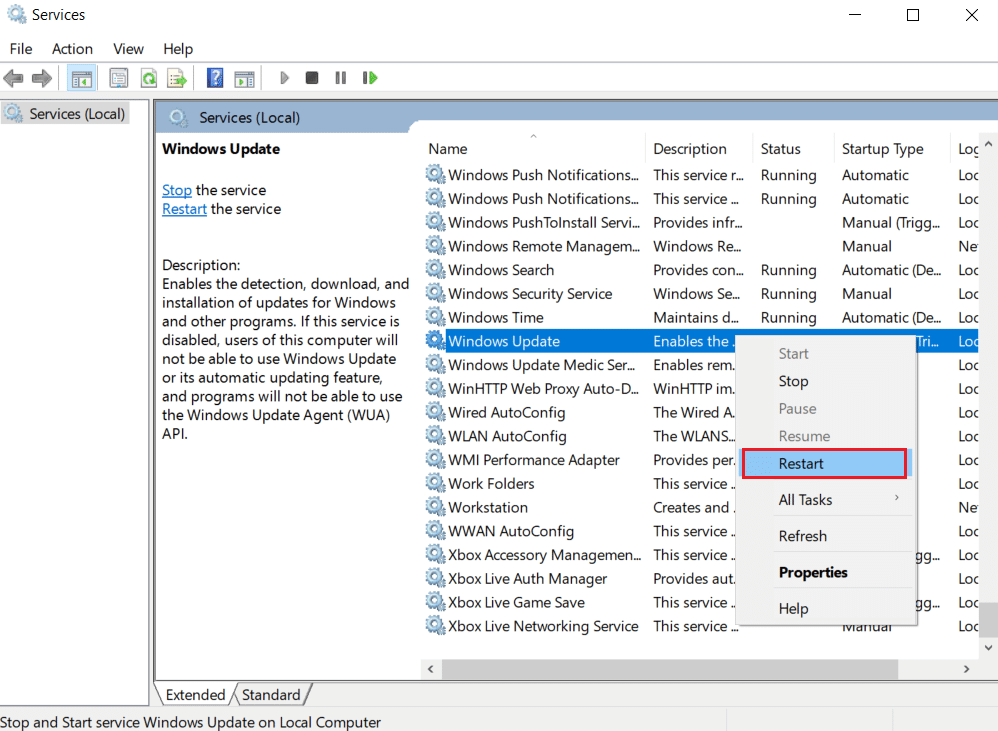
6. Când actualizarea Windows a repornit, închideți fereastra Servicii .
Notă: Dacă eroarea persistă, încercați să opriți actualizările automate și verificați dacă funcționează pentru dvs.
Metoda 9: Rulați Instrumentul de depanare Windows Update și Power
Depanarea detectează și rezolvă orice problemă prezentă în cadrul unui program. Întrucât MoUSO Core Worker Process este legat de actualizările Windows, rularea instrumentului de depanare a actualizării Windows poate rezolva eroarea. Puteți face acest lucru urmând ghidul nostru pentru a rula instrumentul de depanare Windows Update.
Citiți și: Remediați utilizarea .NET Runtime Optimization Service ridicată a CPU
Metoda 10: rulați instrumentul de depanare a energiei
Dacă încă vă confruntați cu această problemă după ce rulați Windows Update Troubleshooter, încercați să rulați Power troubleshooter pentru a vedea dacă o rezolvă. Urmați pașii pentru a face același lucru.
1. Apăsați împreună tastele Windows + I pentru a deschide Setări .
2. Selectați Actualizări și securitate pe pagina Setări .
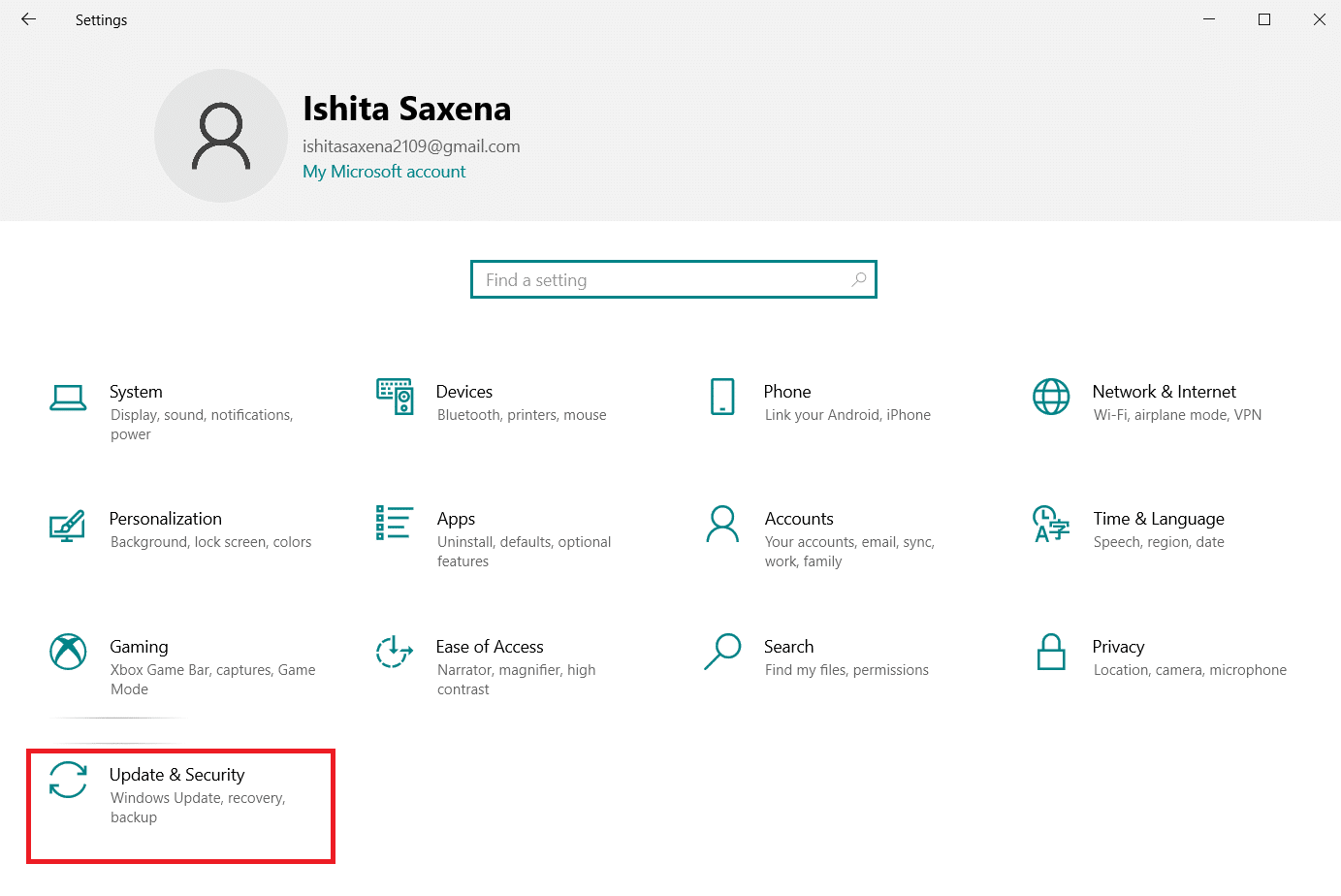
3. Faceți clic pe meniul Depanare din panoul din stânga.
4. Apoi, selectați opțiunea Alimentare din secțiunea Găsiți și remediați alte probleme și faceți clic pe butonul Rulați instrumentul de depanare .
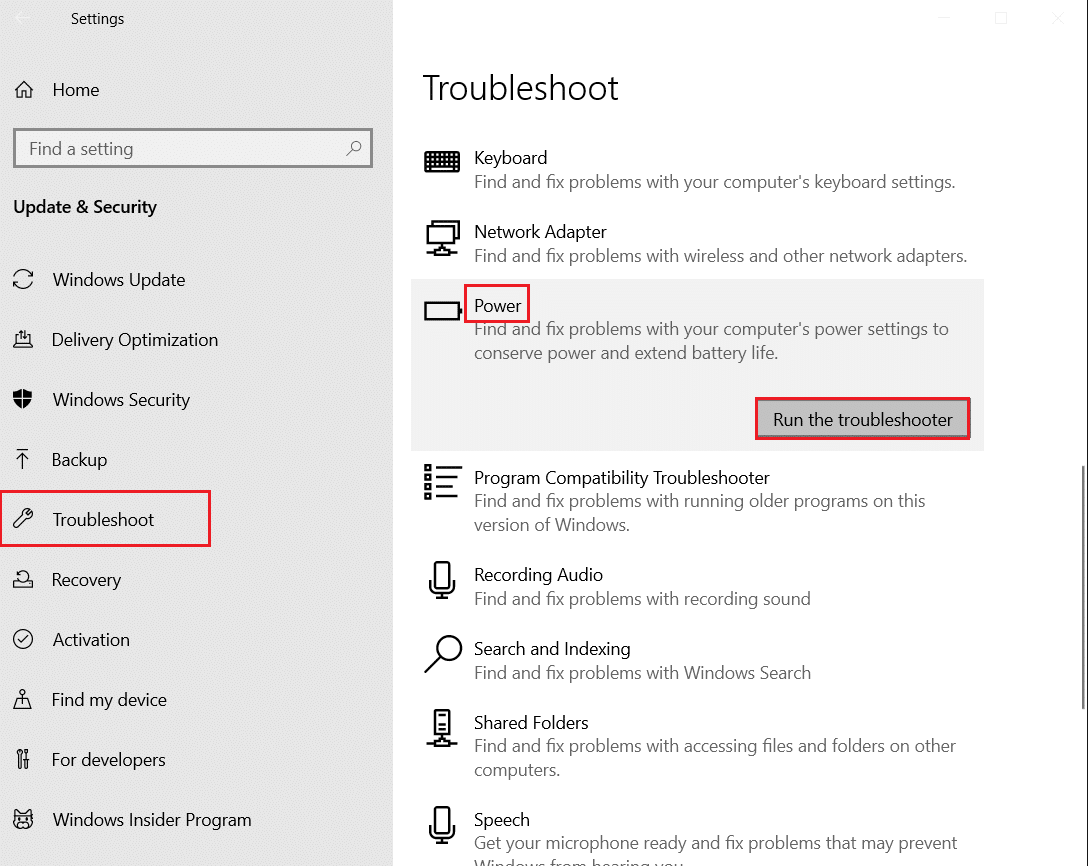
5. Așteptați finalizarea procesului de depanare și reporniți computerul .
Metoda 11: Restabiliți setările implicite de alimentare
Dacă setările de alimentare sunt configurate greșit, atunci poate afecta funcționarea modului de repaus pe computer. Încercați să schimbați setările de alimentare la implicite și vedeți dacă rezolvă această problemă a procesului MoUsoCoreWorker.exe. Pentru a face acest lucru, urmați pașii dați.
1. Apăsați tasta Windows și tastați promptul de comandă și selectați Run as administrator pentru a lansa Command Prompt .
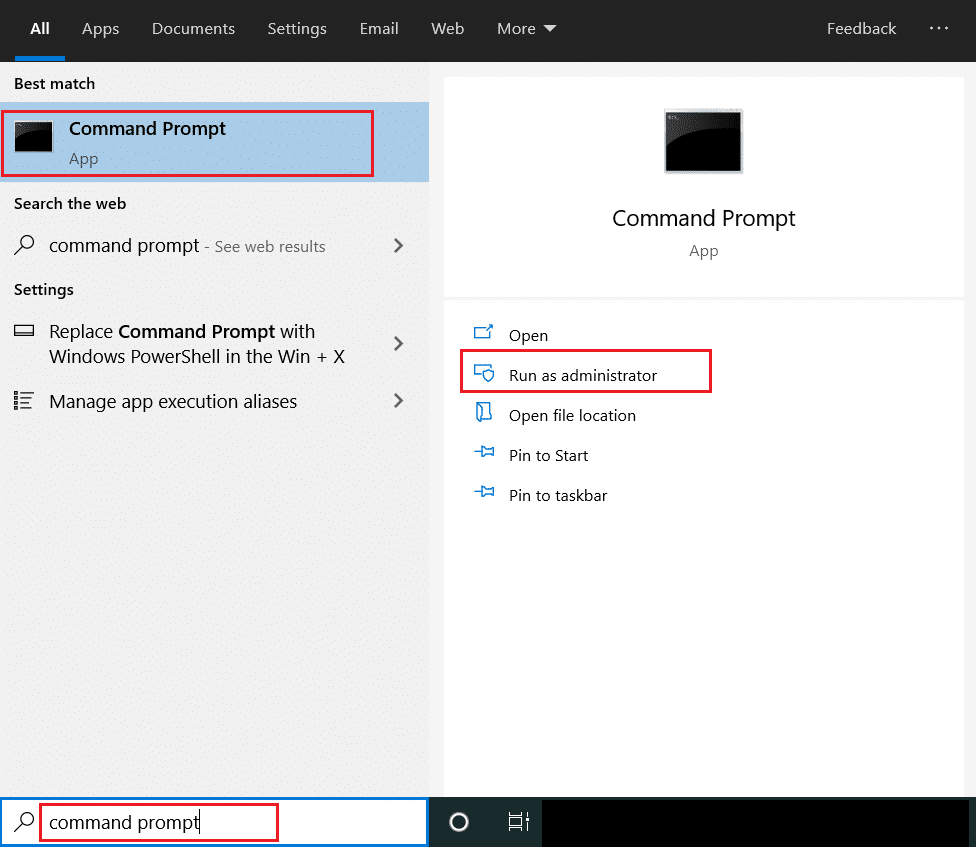
2. Tastați următoarea comandă în Command Prompt și apăsați tasta Enter pentru a o executa. Odată ce comanda este executată, setările de putere vor reveni la setările implicite.
powercfg -restoredefaultschemes
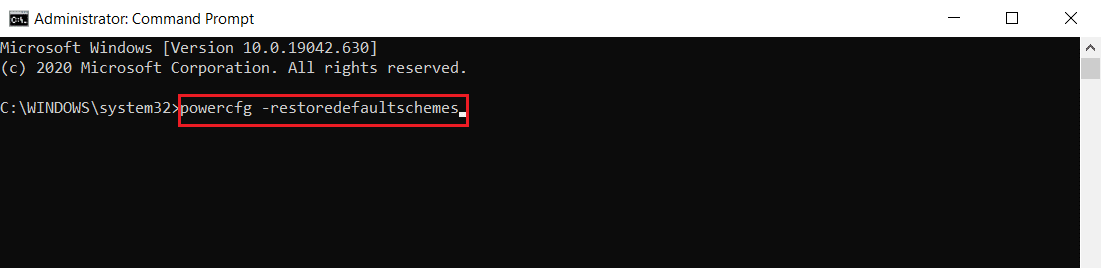
3. Ieșiți din promptul de comandă și reporniți computerul .
Metoda 12: Anularea solicitării procesului de lucru principal MoUSO
O altă modalitate de a remedia această problemă este prin modificarea setărilor de alimentare pentru a anula cererea procesului de lucru MoUSO Core. Pentru a face acest lucru, urmați cu atenție aceste instrucțiuni.
1. Urmați Pasul 1 din Metoda 11 pentru a deschide Linia de comandă ca administrator.
2. Tastați următoarea comandă pentru a anula cererea MoUSO Core Worker Process și apăsați tasta Enter .
powercfg /requestsoverride proces execuție MoUsoCoreWorker.exe
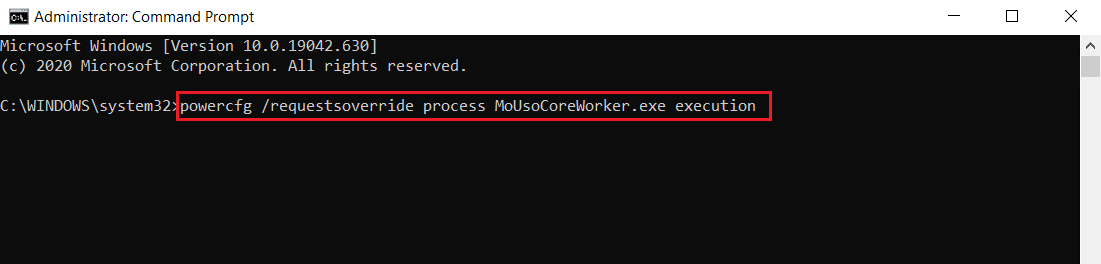
3. După ce ați executat comanda anterioară, introduceți următoarea comandă pentru a verifica procesul de anulare și apăsați tasta Enter .
powercfg /requestsoverride
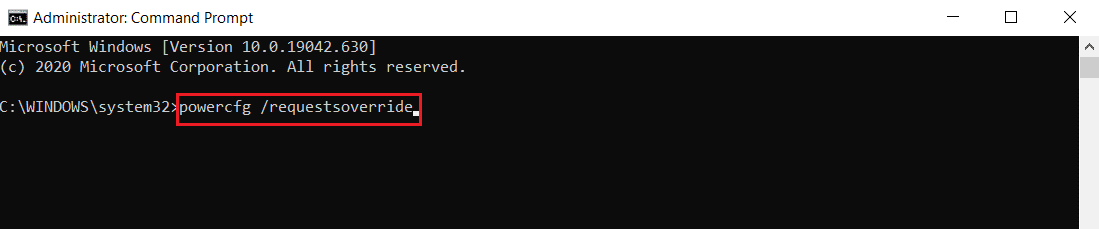
Notă: În cazul în care doriți să opriți anularea cererii MoUSO Core Worker Process, pur și simplu executați această comandă în Command Prompt .
powercfg /requests anulează procesul MoUsoCoreWorker.exe
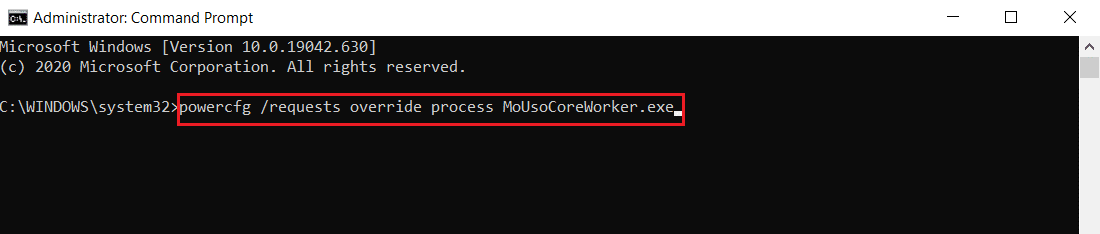
Citiți și: Remediați utilizarea procesului de întreținere a gazdei DISM
Metoda 13: Dezactivați componentele hardware cu probleme
Procesul MoUSO Core Worker poate rămâne dacă nu poate opri anumite componente hardware. Poate fi remediat prin deconectarea unor astfel de dispozitive hardware, permițând PC-ului să le oprească. Urmați pașii de mai jos, procedați la fel
1. Apăsați tasta Windows , tastați Manager dispozitive și faceți clic pe Deschidere .
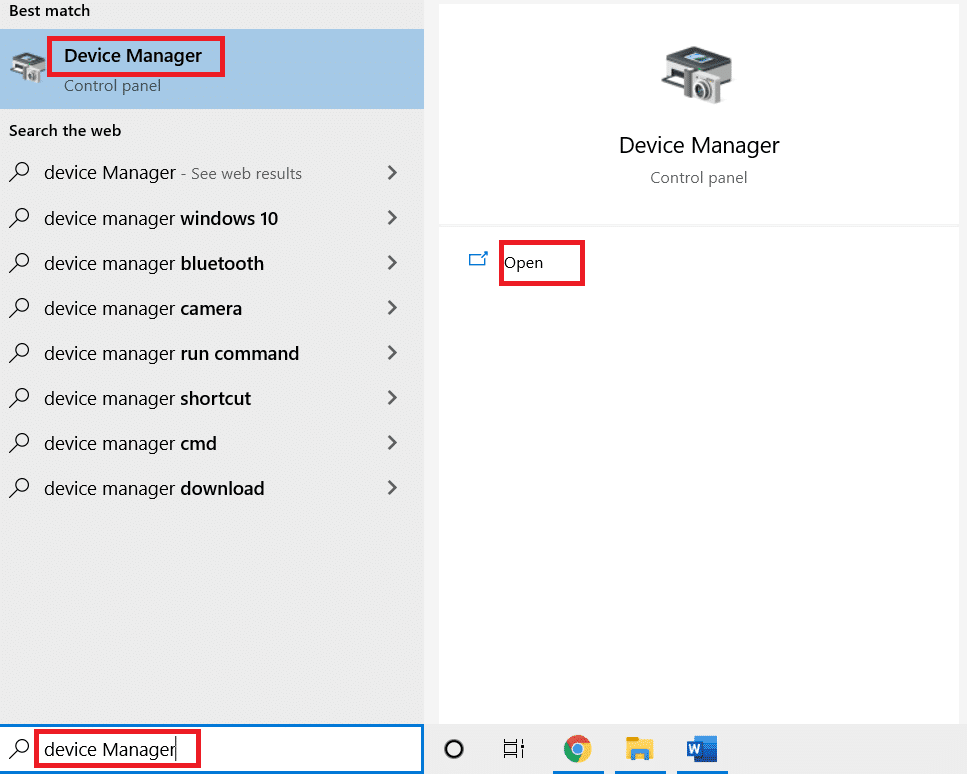
2. Selectați și extindeți Universal Serial Bus Controllers . Alegeți un dispozitiv, faceți clic dreapta pe el și selectați Proprietăți . Se va deschide fereastra Proprietăți.
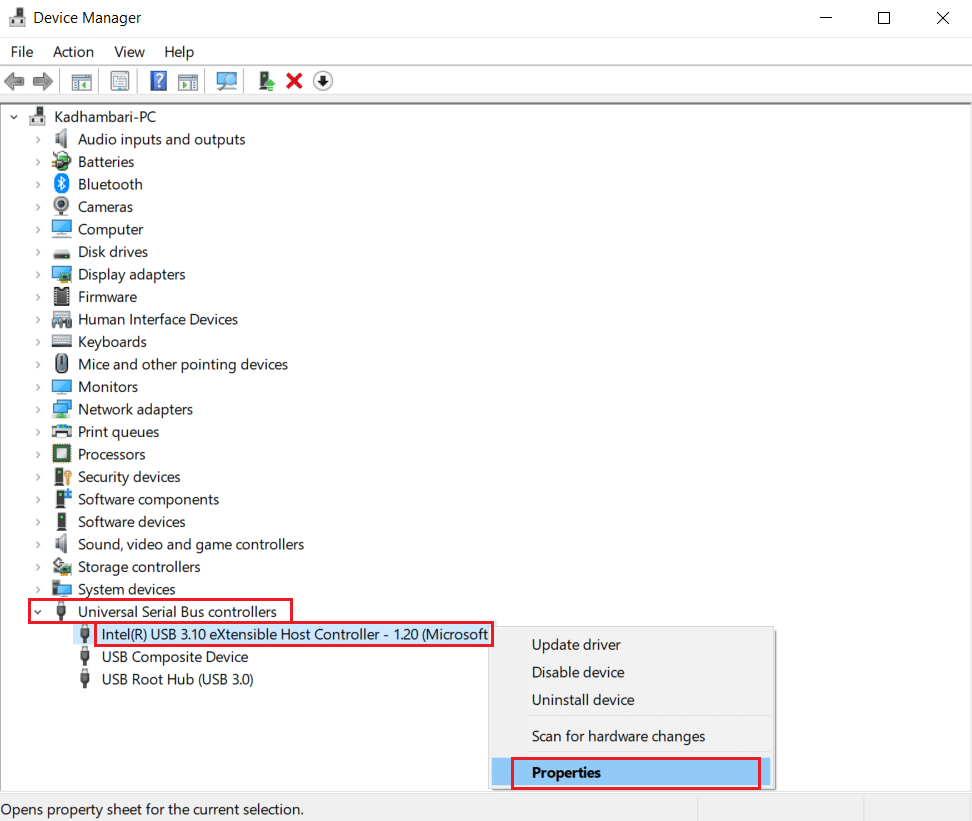
3. Accesați fila Power Management , bifați caseta marcată Permiteți computerului să oprească acest dispozitiv pentru a economisi energie și faceți clic pe OK pentru a salva modificările.
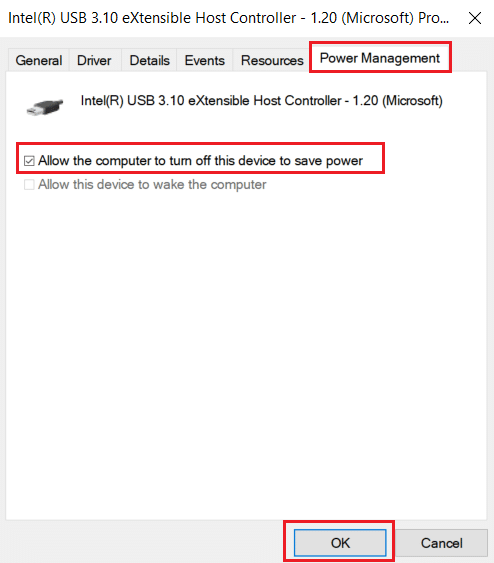
4. Repetați procesul pentru toate celelalte dispozitive pentru a identifica care sunt dispozitivele hardware problematice și dezactivați-le.
5. Dacă problema persistă, puteți rula următoarea comandă pentru a verifica ce dispozitive nu sunt oprite și apăsați tasta Enter .
powercfg -devicequery wake_armed
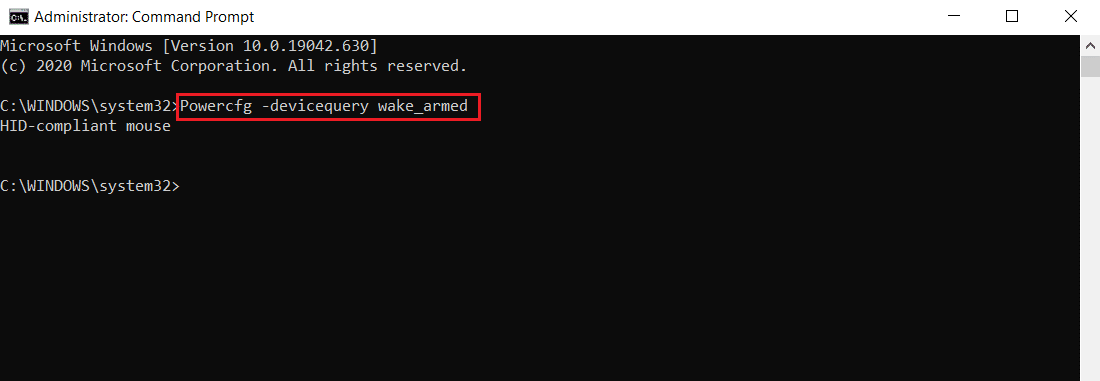
6. După ce această comandă este executată, deconectați dispozitivul menționat în Linia de comandă sau modificați proprietățile acestuia mergând la fila Power Management , așa cum se arată în Pasul 3 .
Metoda 14: Efectuați Restaurarea sistemului
Dacă niciuna dintre soluțiile de mai sus nu funcționează, opțiunea finală este să efectuați Restaurarea sistemului. Dacă nu reușiți să identificați niciun program sau driver care determină MoUSO Core Worker Process să trezească în mod constant computerul din repaus, restaurați-vă computerul la o dată anterioară urmând ghidul nostru de utilizare a sistemului de restaurare pe Windows 10. Această metodă va rezolva cu siguranță problema.
Recomandat:
- Top 30 cei mai buni clienți IRC pentru Windows
- Cum se remediază eroarea WDF_VIOLATION în Windows 10
- 14 moduri de a șterge memoria cache în Windows 11
- Remediați serviciile de domeniu Active Directory sunt momentan indisponibile
Sperăm că acest ghid a fost util și că ați reușit să opriți MoUSO Core Worker Process să vă trezească computerul din repaus. Spuneți-ne care metodă a funcționat cel mai bine pentru dvs. Dacă aveți întrebări sau sugestii, nu ezitați să le trimiteți în secțiunea de comentarii.
