Soluții pentru „Hotspot-ul mobil nu funcționează” pe Windows 10
Publicat: 2021-04-15Au dispărut vremurile în care oamenii întrebau: „Windows 10 are un hotspot mobil?” Hotspot-ul mobil al sistemului de operare este acum o caracteristică utilă dovedită. Este unul dintre acele instrumente la îndemână pentru care încă trebuie să-i mulțumim Microsoft. Cu toate acestea, ca orice componentă Windows, are suișuri și coborâșuri.
Sunteți pe această pagină web deoarece primiți o eroare care spune „Nu putem configura hotspot mobil” când încercați să activați opțiunea „Partajați conexiunea mea la internet cu alte dispozitive” din aplicația Setări. Vom parcurge diferiții pași despre cum să rezolvăm problema.
Cum să remediați problema „Hotspot-ul mobil nu funcționează în Windows 10”.
Problema poate fi urmărită din mai multe cauze subiacente. Adaptorul dvs. de rețea ar putea fi învechit. Unele programe de fundal ar putea intra în conflict cu serviciile legate de rețea. Firewall-ul dvs. ar putea interfera. Și serviciul de partajare a conexiunii la internet ar putea fi dezactivat.
Veți afla cum să rezolvați aceste probleme și altele care ar putea declanșa eroarea. Trebuie doar să remediați una sau două dintre aceste probleme pentru a scăpa de eroare. Urmați soluțiile de mai jos, una după alta.
În primul rând, dacă nu știi cum să creezi un hotspot wireless pe computer, iată cum:
- Faceți clic dreapta pe butonul Start.
- Faceți clic pe Setări în meniul care apare.
- De asemenea, puteți apăsa tasta siglă Windows + comanda rapidă I pentru a intra în aplicația Setări.
- După ce se deschide Setări, faceți clic pe Rețea și Internet.
- După ce vedeți pagina Stare, accesați „Setări avansate de rețea” și faceți clic pe „Modificați opțiunile adaptorului”.
- După ce se deschide fereastra Conexiuni de rețea, faceți clic dreapta pe conexiunea dvs. activă și faceți clic pe Proprietăți.
- Odată ce fereastra de dialog Proprietăți se deschide, comutați la fila Partajare.
- Marcați caseta de lângă „Permiteți altor utilizatori de rețea să se conecteze prin conexiunea la internet a acestui computer...”.
- Selectați adaptorul fără fir din meniul derulant.
- Faceți clic pe OK.
Acum, întoarceți-vă la pagina Rețea și Internet a aplicației Setări și faceți clic pe Hotspot mobil în panoul din stânga. Comutați la dreapta și comutați pe comutatorul „Partajați conexiunea mea la internet cu alte dispozitive”.
Asigurați-vă că adaptorul wireless este activat
Adaptorul wireless vă controlează Wi-Fi și hotspot-ul. Hotspot-ul dvs. mobil nu va funcționa dacă este dezactivat. Urmați acești pași pentru a-l porni:
- Utilizați combinația de sigla Windows + tastatură S pentru a deschide caseta de căutare.
- Tastați „ncpa.cpl” și faceți clic pe primul rezultat.
- Verificați adaptorul wireless. Dacă este dezactivat, faceți clic dreapta pe el și selectați Activat.
- Acum, încercați să porniți hotspot-ul mobil.
Confirmați că sistemul dvs. acceptă rețeaua găzduită
Hosted Network este o componentă care vă permite să creați un hotspot mobil pe Windows 10. Dacă sistemul dvs. nu acceptă infrastructura, nu vă veți putea partaja accesul la internet.
Urmați acești pași pentru a verifica dacă sistemul dvs. acceptă funcția:
- Utilizați tasta siglă Windows + tastatura S pentru a deschide caseta de căutare.
- Tastați „cmd” odată ce bara de căutare se deschide.
- Faceți clic dreapta pe intrarea din promptul de comandă și selectați Executare ca administrator.
- Selectați Da odată ce Controlul contului utilizatorului solicită permisiunea de a rula Linia de comandă ca administrator.
- După ce se deschide linia de comandă, tastați „netsh wlan show driver” (fără ghilimele) și apăsați Enter.
- După ce linia de comandă listează proprietățile dispozitivului dvs. fără fir, navigați la „Rețea găzduită acceptată”. Dacă vedeți „Rețea găzduită acceptată: NU”, adaptorul dvs. fără fir nu acceptă funcția.
Aceasta ar putea fi o problemă cu șoferul. Deci, actualizați driverul problematic (mai multe detalii despre asta mai jos) și verificați dacă problema dispare. Dacă încă nu există suport pentru Hosted Network, alegeți un dispozitiv USB care partajează internetul sistemului dvs.
Rulați instrumentul de depanare a adaptorului de rețea
Instrumentul de depanare a adaptorului de rețea este un utilitar încorporat care caută și rezolvă problemele care afectează adaptorul de rețea. Programul va dezactiva adaptorul, îl va activa și va reporni unele servicii legate de conexiunea la rețea.
Acești pași vă vor arăta cum să îl rulați:
- Faceți clic dreapta pe butonul Start.
- Faceți clic pe Setări în meniul care apare.
- De asemenea, puteți atinge comanda rapidă Windows + I pentru a intra în aplicația Setări.
- După ce se deschide Setări, faceți clic pe Actualizare și securitate.
- Mergeți în panoul din stânga ferestrei următoare și faceți clic pe Depanare.
- Comutați la fereastra principală, accesați fila Depanare și faceți clic pe „Depanare suplimentare”.
- Odată ce apare ecranul Instrumente suplimentare de depanare, derulați în jos la secțiunea „Găsiți și remediați alte probleme”.
- Faceți clic pe Adaptor de rețea, apoi faceți clic pe Run the Troubleshooter.
- Permiteți instrumentului să caute probleme și să aplice remedieri.
- De asemenea, puteți rula instrumentul de depanare a conexiunilor de intrare și puteți verifica dacă acest lucru vă ajută.
Activați adaptoarele virtuale Microsoft
Adaptorul virtual Microsoft Wi-Fi Direct este o componentă care permite computerului dvs. să partajeze conexiunea la internet cu alte dispozitive. Adaptorul este adesea ascuns, așa că nu îl veți vedea când deschideți Managerul de dispozitive decât dacă activați caracteristica Afișare dispozitive ascunse. Uneori, există două adaptoare virtuale.
Dacă adaptorul dvs. este oprit, sistemul dvs. nu poate servi ca un hotspot mobil. În unele situații, trebuie să resetați toate adaptoarele dezactivând și permițându-le pentru a le face să funcționeze.
Acești pași vă vor arăta ce trebuie să faceți:
- Faceți clic dreapta pe butonul Start sau atingeți steagul Windows și butoanele X de pe tastatură pentru a invoca meniul Power User.
- După ce apare meniul, faceți clic pe Manager dispozitive.
- Odată ce apare fereastra Device Manager, mergeți în partea de sus a paginii, faceți clic pe View, apoi faceți clic pe Show Hidden Devices.
- Acum, accesați secțiunea Adaptoare de rețea și extindeți-o.
- Faceți clic dreapta pe Adaptorul virtual Microsoft Wi-Fi Direct și faceți clic pe Dezactivare. Faceți clic dreapta pe el din nou și faceți clic pe Activare.
- Dacă există un alt adaptor virtual, dezactivați-l și reactivați-l.
- După aceea, încercați să activați hotspot-ul mobil al computerului.
Activați serviciul de partajare a conexiunii la internet
Eroarea hotspot-ului mobil poate apărea deoarece serviciul de Partajare a conexiunii la internet este dezactivat sau setat la Manual. Este, de asemenea, posibil ca serviciul să fie blocat, chiar dacă starea lui spune „În rulare”. Deci, dezactivați-l, setați-l la Automat, reporniți-l, apoi verificați dacă sistemul dvs. poate partaja conexiunea la internet.
Iată pașii pe care ar trebui să-i urmezi:
- Faceți clic dreapta pe bara de activități și faceți clic pe Manager de activități. Puteți apăsa butoanele Ctrl, Shift și Esc în același timp pentru a lansa Task Manager.
- Faceți clic pe Mai multe detalii dacă Managerul de activități se deschide fără file.
- Accesați fila Servicii și faceți clic pe Deschideți Servicii în partea de jos a ferestrei.
- După ce vedeți aplicația Servicii, mergeți la serviciul de Partajare a conexiunii la Internet și faceți dublu clic pe el.
- După ce se deschide fereastra de dialog Proprietăți a serviciului de Partajare a conexiunii la Internet, faceți clic pe Stop dacă serviciul rulează în prezent.
- Selectați Automat în meniul drop-down Tip de pornire.
- Faceți clic pe Start.
- Faceți clic pe OK.
- Încercați să activați hotspot-ul mobil.
Actualizați driverul adaptorului de rețea
Adaptorul de rețea comunică cu sistemul de operare prin driverul acestuia. Probleme precum eroarea hotspot-ului mobil sunt indicii că driverul adaptorului este deteriorat sau depășit. Instalarea celei mai recente versiuni a driverului ar trebui să rezolve problema.
Cel mai bun mod de a face acest lucru este prin instalarea unei noi copii a versiunii actualizate. Asta înseamnă că trebuie să dezinstalezi versiunea curentă. Dacă nu știți cum să eliminați driverul, urmați acest ghid:
- Faceți clic dreapta pe butonul Start sau atingeți steagul Windows și butoanele X de pe tastatură pentru a invoca meniul Power User.
- După ce apare meniul, faceți clic pe Manager dispozitive.
- Odată ce apare fereastra Device Manager, accesați secțiunea Adaptoare de rețea și extindeți-o.
- Faceți clic dreapta pe adaptorul de rețea și faceți clic pe Dezinstalare dispozitiv. Deoarece instalați versiunea actualizată de la zero, bifați caseta de lângă „Ștergeți software-ul driverului pentru acest dispozitiv” odată ce apare dialogul de confirmare.
- Faceți clic pe Dezinstalare.
- Reporniți computerul.
După ce ați scăpat de driverul actual, mergeți la Windows Update pentru a descărca și instala cele mai recente actualizări pentru sistemul dvs. de operare. Actualizările ar trebui să includă cea mai recentă versiune a driverului adaptorului de rețea. Iată cum să efectuați o actualizare:

- Faceți clic dreapta pe butonul Start.
- Faceți clic pe Setări în meniul care apare.
- De asemenea, puteți apăsa comanda rapidă Windows + I pentru a intra în aplicația Setări.
- După ce se deschide Setări, faceți clic pe Actualizare și securitate.
- După ce apare interfața Windows Update, permiteți clientului să verifice actualizările disponibile. Faceți clic pe butonul Descărcați acum dacă vi se solicită.
- Selectați Reporniți acum dacă Windows Update vă solicită să reporniți sistemul pentru a instala actualizările.
- Computerul va reporni de mai multe ori până la finalizarea instalării.
- Puteți reveni la pagina Windows Update, faceți clic pe Istoricul actualizărilor și extindeți Actualizări driver pentru a verifica dacă driverul adaptorului de rețea a fost actualizat.
O altă modalitate de a actualiza driverul este să parcurgeți Managerul de dispozitive. Înainte de a deschide Managerul de dispozitive, trebuie să accesați site-ul web al producătorului adaptorului pentru a descărca cea mai recentă versiune a driverului. După aceea, utilizați Managerul de dispozitive pentru a-l găsi și instala automat. Urmați acești pași:
- Apăsați pe steag Windows și pe butoanele X de pe tastatură pentru a invoca meniul Power User.
- După ce apare meniul, faceți clic pe Manager dispozitive.
- Odată ce apare fereastra Device Manager, accesați secțiunea Adaptoare de rețea și extindeți-o.
- Faceți clic dreapta pe adaptorul de rețea și faceți clic pe Actualizare driver.
- Când vedeți fereastra Actualizare driver, selectați „Căutați automat software-ul de driver actualizat”.
- Permiteți Windows să caute driverul pe care l-ați descărcat și să îl instaleze automat.
- Reporniți dispozitivul după finalizarea procesului.
Pentru a vă asigura că un driver de dispozitiv învechit nu vă va da înapoi în viitor, utilizați Auslogics Driver Updater. Instrumentul este cel mai bun remediu pentru problemele legate de șofer. Îți scanează sistemul pentru drivere învechite și corupte, apoi instalează automat actualizările acestora. De asemenea, poate salva copii de siguranță ale driverelor vechi înainte de a instala versiunile actualizate ale acestora, astfel încât să puteți derula înapoi oricând doriți.
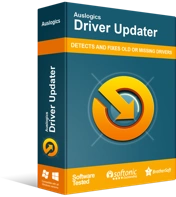
Rezolvați problemele PC-ului cu Driver Updater
Performanța instabilă a computerului este adesea cauzată de drivere învechite sau corupte. Auslogics Driver Updater diagnostichează problemele driverului și vă permite să actualizați driverele vechi dintr-o dată sau pe rând, pentru ca computerul să funcționeze mai ușor
Iată cum să instalați și să utilizați instrumentul:
- Deschideți pagina de descărcare a programului.
- Faceți clic pe butonul Descărcare.
- Odată ce fișierul de configurare a fost descărcat, rulați-l.
- Faceți clic pe Da după ce caseta de control cont utilizator solicită permisiunea de administrator.
- După ce se deschide fereastra de dialog de instalare, selectați o limbă și o locație de instalare preferată.
- Utilizați casetele de selectare pentru a crea o pictogramă pe desktop, pentru a permite programului să ruleze la pornire și pentru a permite instrumentului să trimită rapoarte anonime echipei de dezvoltare.
- După aceea, faceți clic pe butonul „Click to install”.
- Odată ce procesul de instalare este finalizat, Auslogics Driver Updater va începe să scaneze computerul pentru drivere de dispozitiv defecte și învechite.
- Veți vedea o listă cu astfel de drivere în timpul și după scanare.
- După finalizarea scanării, faceți clic pe butonul Actualizare pentru driverul adaptorului de rețea dacă acesta se află pe lista de software-uri cu probleme.
- Puteți descărca mai multe actualizări de drivere simultan dacă alegeți versiunea completă a programului.
- După ce faceți clic pe Actualizare, instrumentul va descărca și instala cea mai recentă versiune a driverului.
- Reporniți computerul după finalizarea procesului.
Dezactivați temporar programul firewall
Există șansa ca programul firewall să vă împiedice să utilizați hotspot-ul mobil. Puteți încerca să dezactivați paravanul de protecție și să reporniți hotspot-ul mobil.
Pentru a dezactiva Windows Defender Firewall, urmați acești pași:
- Mergeți în partea dreaptă a barei de activități, unde veți găsi afișarea datei și orei.
- Faceți clic pe săgeata „Afișați pictogramele ascunse”.
- Faceți clic pe pictograma scut alb odată ce bara de sistem glisează în sus.
- După ce se deschide Windows Security, faceți clic pe Firewall & Network Protection.
- Odată ce apare interfața Firewall & Network Protection, mergeți în partea de jos a ferestrei și faceți clic pe Restore Firewall Defaults.
- După aceea, încercați să porniți hotspot-ul mobil.
- Dacă problema nu dispare, accesați fereastra Firewall & Network Protection, selectați Domain Network și dezactivați Windows Defender Firewall pe pagina următoare.
- Întoarceți-vă la pagina Firewall & Network Protection și faceți clic pe Private Network. Dezactivați Windows Defender Firewall odată ce pagina Rețea privată se deschide.
- Apoi, faceți clic pe Public Network în interfața Firewall & Network Protection și dezactivați Windows Defender Firewall pentru aceasta.
- Acum, încercați să porniți hotspot-ul mobil.
Dacă Windows Defender Firewall este cauza problemei, ar trebui să mergeți la Windows Update și să instalați cele mai recente actualizări de securitate pentru sistemul dvs. Dacă utilizați un program firewall terț, actualizați-l sau înlocuiți-l.
Ștergeți intrarea din registry HostedNetwork
Intrarea dvs. HostedNetwork din registrul de sistem ar putea fi motivul erorii. Unii utilizatori au reușit să își facă hotspot-urile mobile să funcționeze din nou eliminând intrarea din registrul de sistem. Veți folosi Editorul de registry pentru a aplica această remediere.
Cu toate acestea, înainte de a începe, trebuie să rețineți că registrul de sistem este sensibil și că ați putea provoca daune grave sistemului dvs. de operare dacă faceți un pas greșit. Puteți juca în siguranță făcând o copie de rezervă a întregului registru înainte de a începe. Dacă nu vă simțiți confortabil să modificați registrul, cereți pe cineva să vă ajute. Iată cum se face o copie de rezervă a registrului:
- Deschideți fereastra de dialog Run atingând steag Windows și butoanele R de la tastatură.
- După ce apare Run, tastați „regedit” și apăsați tasta Enter.
- Faceți clic pe OK odată ce caseta de control cont utilizator solicită acces de administrator pentru Editorul de registru.
- După ce vedeți Editorul de registry, mergeți în colțul din stânga sus și selectați Fișier >> Export.
- Când apare dialogul Export Registry File, faceți clic pe butonul radio pentru All sub Export Range.
- Selectați un nume pentru fișierul de rezervă pe care îl creați.
- Navigați la folderul în care doriți să salvați fișierul.
- Faceți clic pe Salvare.
- Așa se face o copie de rezervă a întregului registru de sistem. Dacă doriți să faceți o copie de rezervă a unei anumite chei de registry, navigați la cheie, faceți clic dreapta pe ea, selectați Export, alegeți „Ramură selectată” sub Interval de export, apoi salvați cheia.
- Pentru a restabili un fișier de registry, mergeți în partea de sus a ferestrei, faceți clic pe Fișier > Import. Navigați la folderul în care ați salvat fișierul și faceți dublu clic pe el.
Acum, urmați acești pași pentru a șterge intrarea din registry HostedNetwork:
- Lansați Editorul de registry, mergeți spre panoul din stânga și apoi extindeți HKEY_LOCAL_MACHINE.
- Apoi, detaliați la System\currentcontrolset\services\wlansvc\parameters\HostedNetworkSettings.
- Selectați HostedNetworkSettings, apoi accesați panoul din dreapta.
- Faceți clic dreapta pe intrarea HostedNetworkSettings și selectați Delete.
- După ce apare caseta de confirmare, faceți clic pe Da pentru a vă confirma acțiunea.
- Reporniți computerul.
Concluzie
Sperăm că laptopul dvs. își poate relua acum datoria de router fără fir improvizat. Dacă sunteți confuz în legătură cu ceva, lăsați un comentariu mai jos.
