Cum să remediați erorile Minecraft OpenGL pe Windows 10?
Publicat: 2020-04-21Majoritatea jocurilor pentru PC sunt dezvoltate cu funcții care le îmbunătățesc performanța și eficiența. Pentru Minecraft, OpenGL este responsabil pentru reducerea sarcinii de randare a sistemului, încercând să facă jocul să ruleze mai rapid și mai fluid pe un computer. Acesta indică GPU-ului să evite redarea a ceea ce nu se află în vizualizarea directă a jucătorului. Desigur, compromisul aici este că, în timp ce GPU-ul lucrează mai puțin, procesorul face munca grea.
Este de remarcat faptul că OpenGL este activat în mod implicit. Deci, este destul de obișnuit ca jucătorii să întâmpine erori OpenGL în timp ce joacă Minecraft. De cele mai multe ori, problemele legate de această caracteristică au de-a face cu modulele și variabilele terțe care rulează concomitent. Dacă împărtășiți aceeași problemă, nu vă faceți griji pentru că vă vom învăța cum să remediați OpenGL în timp ce jucați Minecraft.
Ce cauzează erorile OpenGL pe Minecraft?
- Un driver de placă grafică corupt, lipsă sau deteriorat
- Shadere defecte sau corupte
- Fișiere Java instalate incorect sau incomplet
Oricare sau toate aceste probleme pot cauza apariția erorilor OpenGL. Acum, dacă doriți să știți cum să remediați eroarea OpenGL care persistă pe computerul dvs., urmați instrucțiunile pe care le vom împărtăși în acest ghid. Am inclus mai multe soluții pe care să le încercați.
Soluția 1: Actualizarea driverului plăcii grafice
De cele mai multe ori, erorile OpenGL indică drivere de plăci grafice învechite sau corupte. În acest caz, cea mai bună soluție este să actualizați driverul plăcii video. Acum, există trei moduri în care puteți face acest lucru:
- Actualizarea driverului plăcii grafice prin Device Manager
- Descărcarea driverului plăcii video de pe site-ul web al producătorului
- Utilizarea funcției One-Click a Auslogics Driver Updater
Actualizarea driverului plăcii grafice prin Device Manager
- Accesați bara de activități, apoi faceți clic dreapta pe pictograma Windows.
- Selectați Manager dispozitive din listă.
- Odată ce Managerul de dispozitive este activ, extindeți conținutul adaptoarelor de afișare.
- Faceți clic dreapta pe placa dvs. grafică, apoi selectați Actualizare driver din meniul contextual.
- În fereastra următoare, faceți clic pe opțiunea „Căutați automat software-ul de driver actualizat”.
Lăsați Managerul de dispozitive să caute cea mai recentă versiune a driverului plăcii grafice. De asemenea, utilitarul ar trebui să instaleze automat driverul. Cu toate acestea, nu vă bazați prea mult pe acest instrument, deoarece poate rata cea mai recentă versiune de la producător. Deci, s-ar putea să ajungeți să încercați următoarea metodă.
Descărcarea driverului plăcii video de pe site-ul web al producătorului
Dacă eroarea OpenGL persistă după ce ați actualizat driverul plăcii grafice prin intermediul Managerului de dispozitive, atunci următoarea opțiune este să o faceți manual. Va trebui să accesați site-ul web al producătorului pentru a descărca cea mai recentă versiune de driver care este compatibilă cu sistemul de operare și procesorul dvs. Rețineți că trebuie să fiți sigur că descărcați versiunea corectă. În caz contrar, veți avea probleme de instabilitate a sistemului.
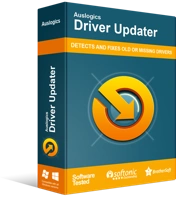
Rezolvați problemele PC-ului cu Driver Updater
Performanța instabilă a computerului este adesea cauzată de drivere învechite sau corupte. Auslogics Driver Updater diagnostichează problemele driverului și vă permite să actualizați driverele vechi dintr-o dată sau pe rând, pentru ca computerul să funcționeze mai ușor
Utilizarea funcției One-Click a Auslogics Driver Updater
Deși actualizarea manuală a driverului plăcii grafice este soluția sigură pentru problemă, poate fi consumatoare de timp și complicată. Odată ce ajungi pe site-ul web al producătorului, te vei trezi că cercetezi grămezi și grămezi de instalatori de drivere. Așadar, scutește-te de durerea de cap și folosește un instrument de încredere precum Auslogics Driver Updater.
Odată ce instalați acest instrument, acesta vă va recunoaște automat procesorul și sistemul de operare. Tot ce trebuie să faceți este să faceți clic pe un buton, iar Auslogics Driver Updater va căuta cele mai recente drivere pentru computerul dvs. De asemenea, aveți libertatea de a alege ce dispozitive să actualizați. Cu toate acestea, dacă doriți cel mai simplu mod de a rezolva toate problemele cu driverul, puteți face acest lucru dintr-o singură mișcare. Deci, deși ați învățat cum să scăpați de eroarea OpenGL, la sfârșitul procesului, ați îmbunătățit și performanța și eficiența computerului.
Soluția 2: scăparea de toate shaderele
Shaders le permit jucătorilor Minecraft să seteze diferite terenuri și setări. Într-un fel, sunt mini-mod-uri care vă permit să modificați textura jocului. De exemplu, cu această funcție, veți putea schimba aspectul împrejurimilor lui Minecraft de la iarnă la vară. Cu toate acestea, merită remarcat faptul că shaders-urile consumă resursele aplicației. Mai mult, ele pot interfera cu alte module de mod.

Deci, una dintre modalitățile de a remedia erorile OpenGL este dezactivarea tuturor shader-urilor pe rând. Acest lucru vă va permite să identificați care dintre ele a cauzat problema. Vă recomandăm să îl dezactivați pe cel mai recent pe care l-ați adăugat în joc, apoi încercați să vă descurcați.
Soluția 3: dezactivarea OpenGL
Indiferent ce versiune de OpenGL Minecraft folosește, aceasta va fi activată implicit pe computer. După cum am menționat, ar trebui să vă îmbunătățească experiența de joc prin îmbunătățirea setărilor grafice. Acum, dacă întâmpinați erori cu această funcție, cea mai bună opțiune este să o dezactivați. Pentru a face acest lucru, trebuie să urmați pașii de mai jos:
- Deschideți Minecraft, apoi selectați Opțiuni și faceți clic pe Setări video.
- Căutați setările avansate OpenGL, apoi dezactivați caracteristica.
- Salvați modificările pe care le-ați făcut, apoi reporniți Minecraft.
După ce ați urmat acești pași, verificați dacă puteți rula jocul fără eroarea OpenGL. Dacă persistă, treceți la următoarea soluție.
Soluția 4: Prevenirea Minecraft să afișeze erori OpenGL
Dacă sunteți enervat de erorile OpenGL, aveți opțiunea de a împiedica Minecraft să le arate în chat. Puteți dezactiva funcția urmând aceste instrucțiuni:
- Lansați Minecraft, apoi faceți clic pe Opțiuni.
- Acum, accesați Setări video și faceți clic pe Alții.
- Selectați Afișare erori GL, apoi setați funcția la OFF.
- Salvați modificările pe care le-ați făcut, apoi relansați Minecraft pentru a vedea dacă nu veți mai vedea eroarea OpenGL.
Soluția 5: Instalarea celei mai recente versiuni a pachetului de fișiere Java
Pachetele de fișiere Java joacă un rol crucial în operațiunile Minecraft și ale altor jocuri. Este de remarcat faptul că toate modurile utilizate pentru acest joc sunt în format Java. Acum, dacă pachetele Java nu sunt instalate corect pe computer, acestea nu se vor inițializa corect, provocând apariția erorilor OpenGL. Prin urmare, vă recomandăm să instalați cea mai recentă versiune a pachetului de fișiere Java pentru a rezolva problema. Iată pașii:
- Accesați desktopul dvs., apoi faceți clic dreapta pe Acest PC.
- Selectați Proprietăți din meniul contextual.
- Odată ce apare pagina Sistem din Panoul de control, căutați secțiunea tip de sistem de operare și verificați dacă aveți o versiune pe 32 de biți sau 64 de biți.
- Descărcați pachetul de fișiere Java pentru arhitectura sistemului de operare.
- Salvați pachetul de fișiere într-o locație sigură, apoi copiați-l.
- Lansați File Explorer apăsând tasta Windows + E de pe tastatură.
- Navigați la calea corectă de mai jos:
Pentru 32 de biți: C:\Program Files\Java
Pentru 64 de biți: C:\Program Files (x86)\Java
- Lipiți ceea ce ați copiat recent în acest dosar. După ce faceți acest lucru, copiați numele folderului.
- Deschideți managerul de mod Minecraft, apoi mergeți în partea de jos a ecranului și faceți clic pe Editați profilul.
- Sub Setări Java (avansate), selectați opțiunea Executable, lipiți numele folderului pentru a corecta calea.
- Reporniți computerul, apoi deschideți Minecraft pentru a vedea dacă problema a fost rezolvată.
Soluția 6: Modificarea setărilor grafice ale Minecraft
Potrivit unor utilizatori, anumite setări grafice din Minecraft pot cauza erori OpenGL. Prin urmare, vă recomandăm să modificați setările urmând instrucțiunile de mai jos:
- Deschideți Minecraft, apoi faceți clic pe Opțiuni ->Setări video.
- Verificați următoarele setări și dezactivați-le una câte una:
- VBO-uri
- Regiune de randare
- Apă limpede
După ce ați dezactivat fiecare setare, verificați dacă eroarea OpenGL persistă. Acest lucru vă va ajuta să identificați care dintre setări cauzează problema. Acum, dacă nu puteți accesa setările video, puteți modifica opțiunile prin fișierul de configurare pe care îl puteți găsi în folderul Minecraft.
Ar trebui să găsiți fișierul options.txt care stochează toate opțiunile modificabile în Minecraft. Puteți deschide acest fișier și puteți modifica setările. Salvați modificările, apoi vedeți dacă problema OpenGL a dispărut.
Soluția 7: Reinstalarea Minecraft
Dacă ați încercat toate soluțiile de mai sus, dar niciuna dintre ele nu a scăpat de eroarea OpenGL, atunci ultima soluție este să reinstalați Minecraft. Cu toate acestea, dacă alegeți această opțiune, va trebui să renunțați la datele dvs. de utilizator, mai ales dacă nu aveți copii de rezervă. Pentru a continua, urmați pașii de mai jos:
- Pe tastatură, apăsați tasta Windows + R pentru a lansa caseta de dialog Run.
- În caseta de dialog Run, tastați „appwiz.cpl” (fără ghilimele), apoi apăsați Enter.
- Căutați Minecraft pe listă, apoi faceți clic dreapta pe el.
- Selectați Dezinstalare.
După ce ați eliminat Minecraft de pe computer, descărcați jocul din nou și reinstalați-l.
Există și alte subiecte Minecraft despre care ați dori să discutăm?
Distribuiți-le în comentariile de mai jos și le vom prezenta în postările noastre viitoare!
