Remediați Minecraft nu a reușit să vă autentificați conexiunea în Windows 10
Publicat: 2022-04-16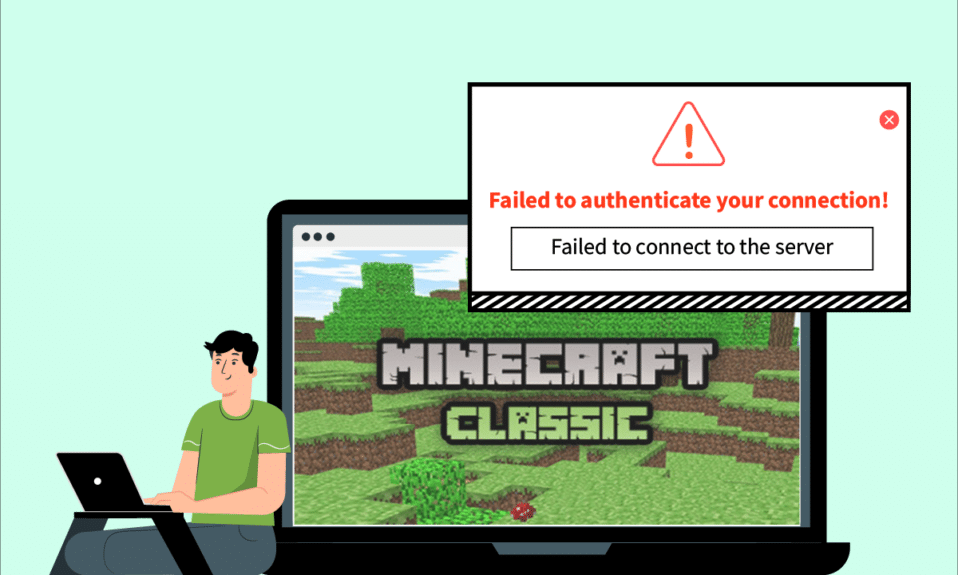
De-a lungul anilor, Minecraft a devenit unul dintre cele mai populare jocuri. Opțiunea sa multiplayer combinată cu o multitudine de diferite servere Minecraft disponibile asigură că jucătorii nu se plictisesc niciodată. Printre caracteristicile sale cheie este permiterea jucătorilor să comunice între ei pe mai multe servere. Dar, ca majoritatea jocurilor online, Minecraft este susceptibil la probleme de conectivitate, cum ar fi Minecraft Connection Timed Out No Further Information Error. cum ar fi Minecraft Conexiune a expirat. Nicio eroare de informații suplimentare.. Utilizatorii au raportat că se confruntă cu o eroare care indică Nu s-a putut autentifica conexiunea în Minecraft. Poate fi o problemă pentru jucătorii cărora le place să interacționeze atunci când joacă. Dacă serverele dvs. de autentificare Hypixel pentru jocul Minecraft sunt inactiv sau vă confruntați cu alte probleme similare, atunci sunteți la locul potrivit. Vă oferim un ghid perfect care vă va ajuta să remediați eroarea de conexiune eșuată la autentificarea în Minecraft.
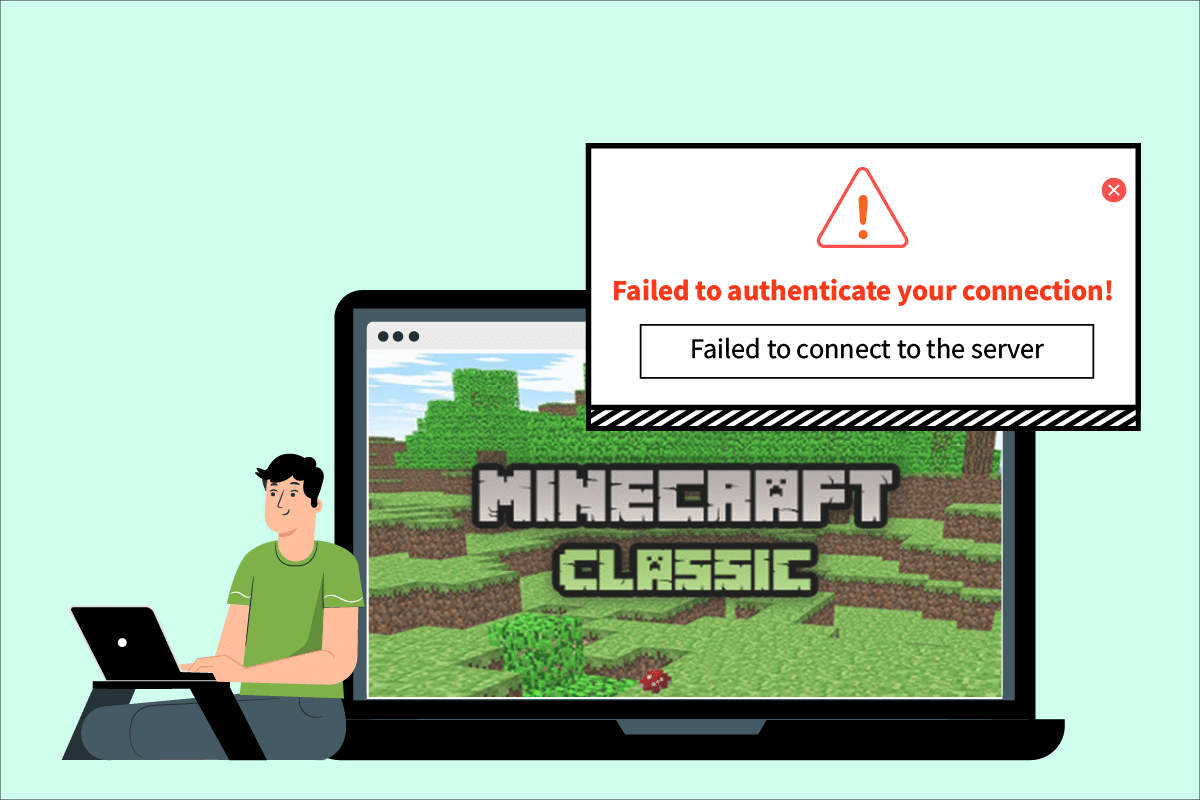
Cuprins
- Cum să remediați Minecraft nu a reușit să vă autentificați conexiunea în Windows 10
- Metoda 1: Reporniți routerul de internet
- Metoda 2: Reporniți Lansatorul
- Metoda 3: Deconectați-vă și conectați-vă înapoi în Minecraft Launcher
- Metoda 4: Actualizați Minecraft
- Metoda 5: Utilizați Direct Connect
- Metoda 6: Reînregistrați serverul Hypixel
- Metoda 7: Editați fișierul Hosts
- Metoda 8: Modificați setările paravanului de protecție
- Metoda 9: spălați DNS
Cum să remediați Minecraft nu a reușit să vă autentificați conexiunea în Windows 10
Problemele de conectivitate sunt cauzate dintr-o varietate de motive și este același lucru cu Minecraft, care nu a reușit să autentifice eroarea de conexiune. Iată câteva motive comune din spatele acestei erori.
- Probleme cu serverul Minecraft
- Minecraft îți identifică greșit conexiunea
- Probleme de rețea
- Minecraft este depășit
- Interferență din partea paravanului de protecție Windows Defender
Înainte de a trece la metodele pentru a rezolva această problemă, vă recomandăm să vă verificați conexiunea la internet și dacă funcționează corect sau nu. De asemenea, încercați să vă conectați la un alt server pentru a verifica dacă autentificarea eșuată. Eroarea de conexiune este limitată la un anumit server. Dacă vă confruntați cu această eroare și pe un alt server, puteți urma metodele de mai jos.
Metoda 1: Reporniți routerul de internet
Puteți stabili o nouă conexiune repornind routerul sau modemul de internet. Este folosit pentru a rezolva problemele de conectivitate la rețea și poate remedia eroarea de conexiune eșuată în Minecraft. Puteți reporni routerul urmând ghidul nostru pentru a reporni routerul sau modemul. Odată ce routerul s-a repornit, verificați dacă vă puteți conecta la serverul Minecraft.

Metoda 2: Reporniți Lansatorul
Această eroare poate apărea uneori din cauza unor probleme minore în lansatorul Minecraft. Este posibil ca unele fișiere de joc să nu se încarce corect din cauza unei defecțiuni a lansatorului. Pentru a remedia acest lucru, puteți reporni lansatorul Minecraft folosind Bara de activități. Urmați pașii de mai jos pentru a face același lucru.
1. Apăsați simultan tastele Ctrl + Shift + Esc pentru a deschide Task Manager .
2. În fila Procese , localizați aplicația Minecraft și faceți clic dreapta pe ea.
3. Selectați End Task pentru a opri rularea Minecraft.
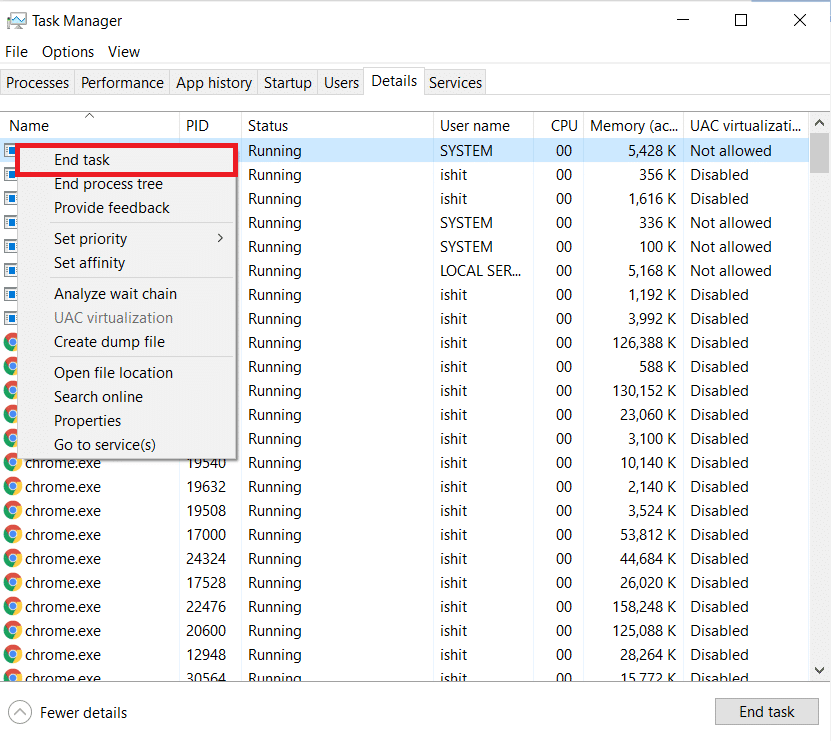
4. Ieșiți din bara de activități.
5. Așteptați câteva secunde și deschideți Minecraft Launcher .
Verificați dacă încă vă confruntați cu eroarea de conexiune care nu a reușit să vă autentificați.
Citește și: Cum să folosești codurile de culori Minecraft
Metoda 3: Deconectați-vă și conectați-vă înapoi în Minecraft Launcher
Problemele minore sau alte erori legate de contul dvs. Minecraft pot cauza erorile de conexiune nereușite la autentificare. Pur și simplu deconectarea și reconectarea poate elimina multe probleme legate de contul Minecraft.
1. Închideți aplicația Minecraft așa cum se arată în Metoda 2 anterioară.
2. Deschideți lansatorul Minecraft de pe desktop.
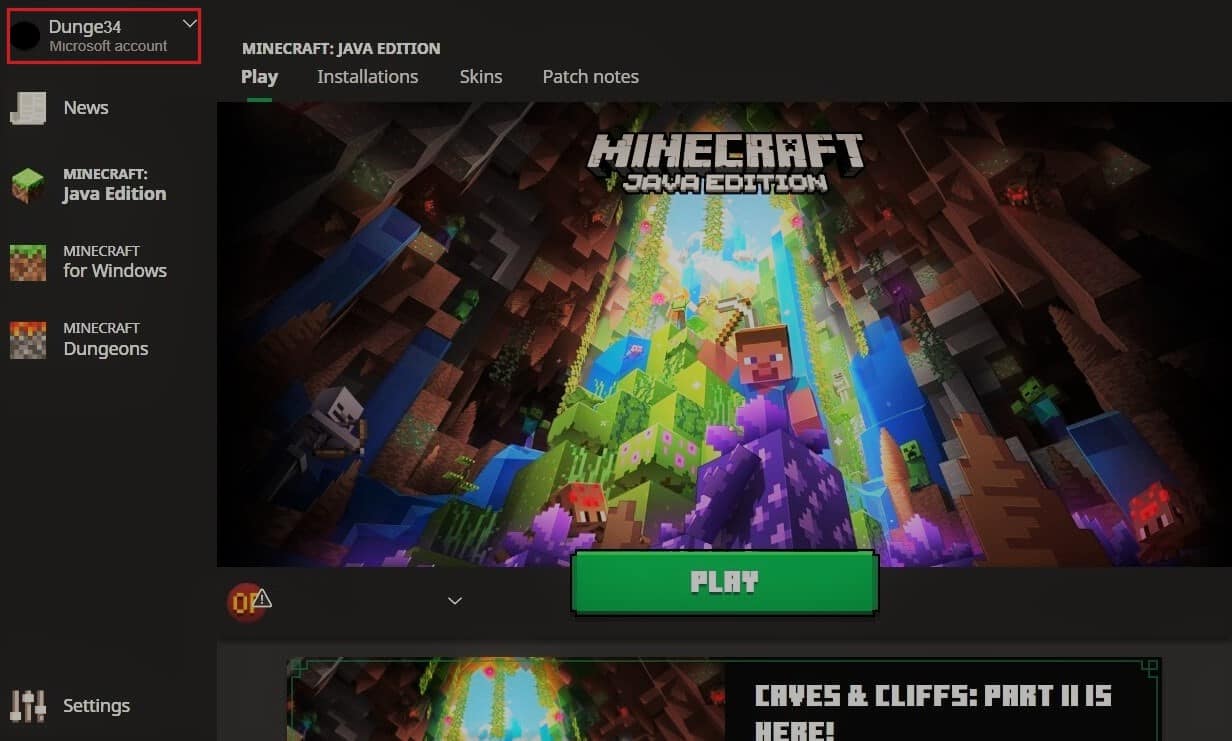
3. Faceți clic pe opțiunea Nume utilizator situată în colțul din dreapta sus.
4. Selectați Deconectare și veți fi deconectat de la contul dvs. Minecraft.
5. Așteptați câteva momente și deschideți din nou lansatorul Minecraft.
6. Faceți clic pe Conectare și introduceți acreditările pentru a vă conecta din nou.
Verificați dacă încă vă confruntați cu problema. Dacă vă resetați parola urmând acești pași suplimentari.
7. Deconectați- vă de la contul dvs. Minecraft, așa cum se arată mai sus.
8. Accesați pagina de conectare Mojang și faceți clic pe Ați uitat parola? opțiune. Se va deschide pagina Parola uitată .
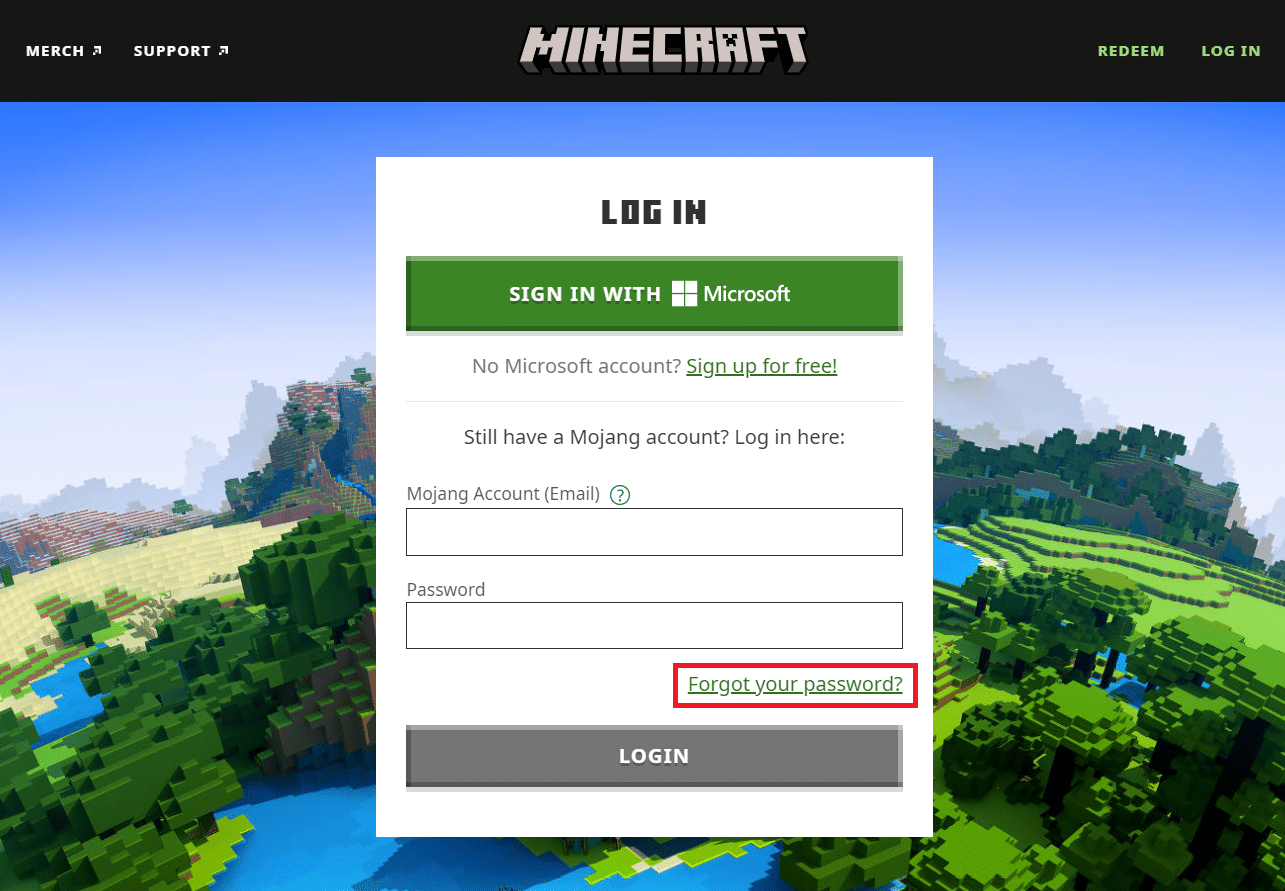
9. Introduceți adresa de e-mail asociată cu Mojang sub E- mail și faceți clic pe butonul CERERE RESETARE PAROLA .
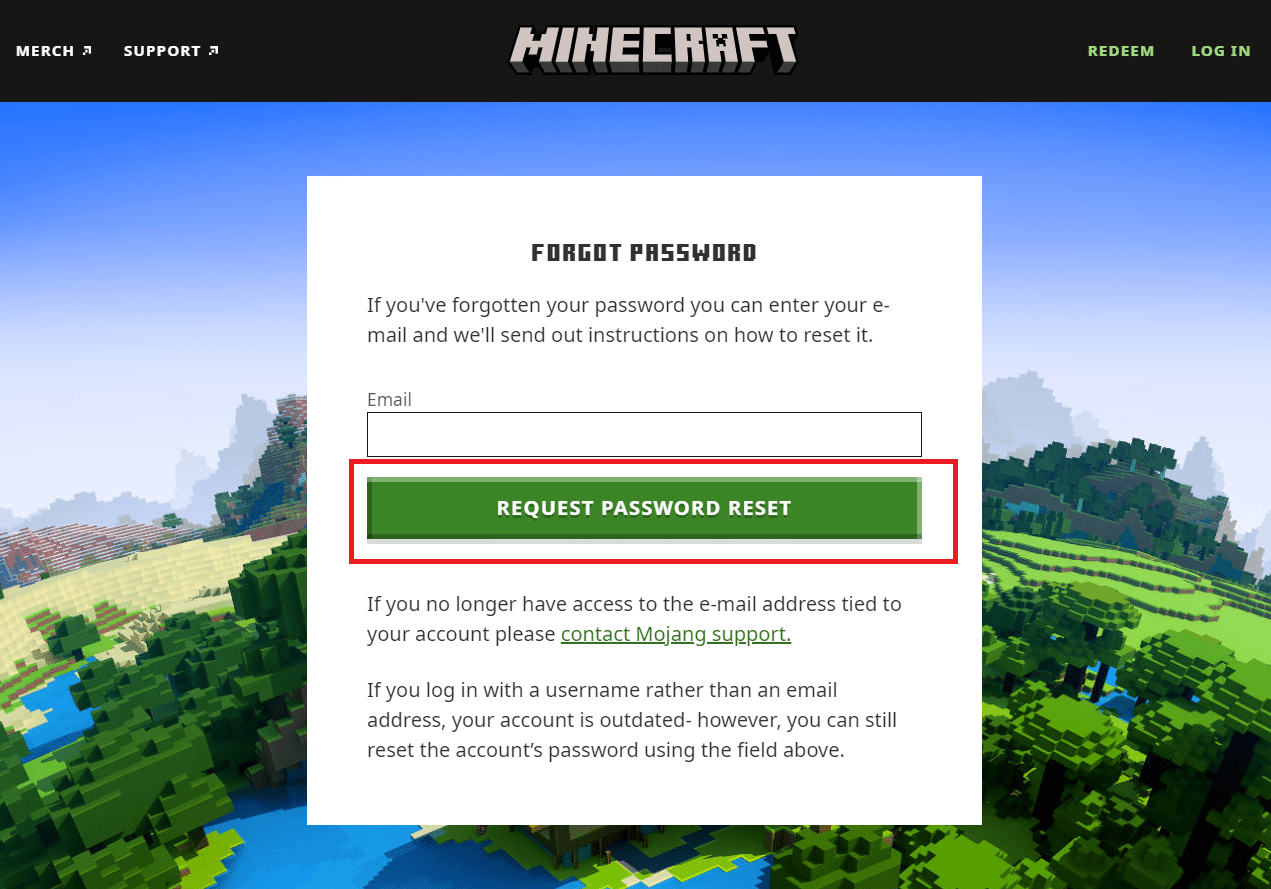
10. Urmați instrucțiunile de pe ecran și resetați -vă parola.
11. Deschideți Minecraft Launcher și conectați-vă cu o nouă parolă.
Metoda 4: Actualizați Minecraft
Dacă această eroare este cauzată de probleme sau erori în serverele Minecraft, atunci Minecraft va lansa o actualizare sau o corecție pentru a rezolva această problemă. Asigurați-vă că utilizați aplicația Minecraft actualizată și că puteți verifica actualizările urmând acești pași pentru a remedia eroarea de conexiune a eșuării de la Minecraft.
1. Deschideți lansatorul Minecraft de pe desktop.
2. Conectați -vă la contul dvs.
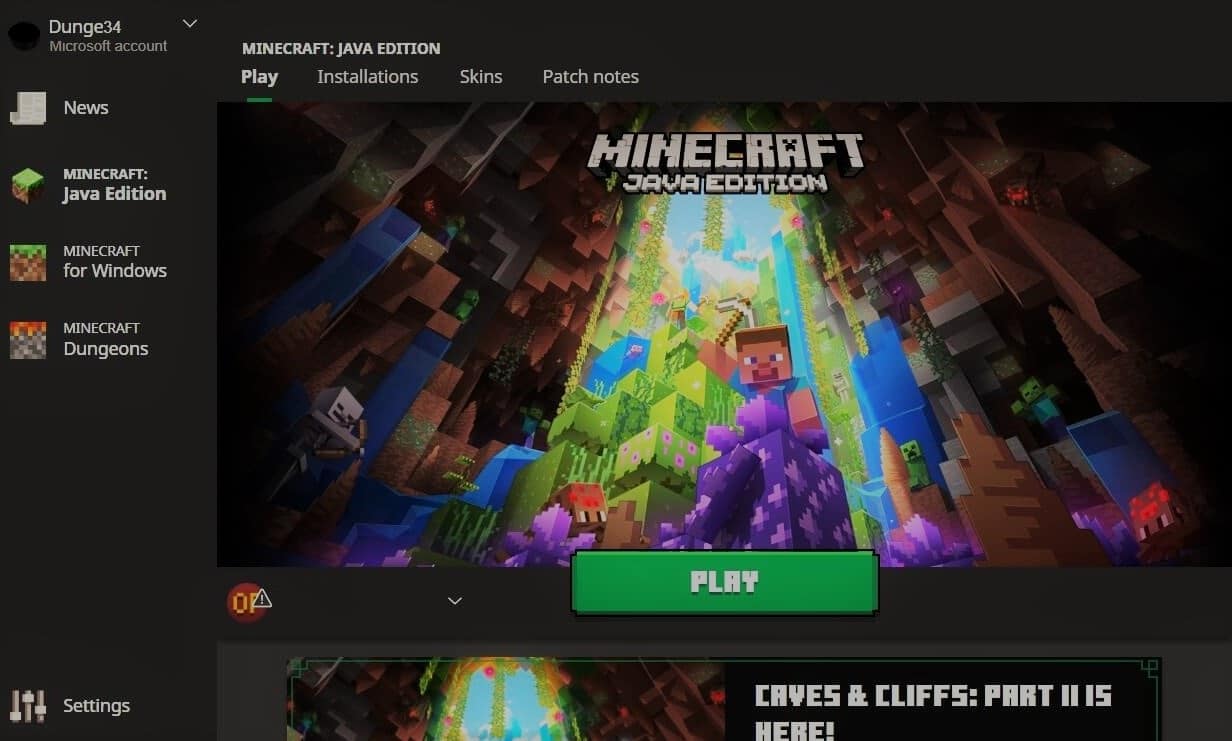
3A. Dacă este disponibilă o actualizare, lansatorul Minecraft vă va anunța automat.
3B. Dacă nu vedeți nicio notificare, mergeți în partea de jos a ecranului și faceți clic pe pictograma Ultima versiune . După aceea, faceți clic pe butonul Play și actualizarea ar trebui să înceapă descărcarea.
După actualizarea Minecraft, verificați dacă vă puteți conecta corect la servere.
Citește și: Top 10 idei drăguțe pentru case Minecraft
Metoda 5: Utilizați Direct Connect
Minecraft are opțiunea de conexiune directă, care permite utilizatorilor să sari peste lista de servere și să se alăture direct serverului Minecraft. Poate fi folosit pentru a rezolva problemele cu serverele de autentificare hypixel. Urmați pașii de mai jos pentru a utiliza această opțiune
1. Deschideți lansatorul Minecraft de pe desktop.
2. Faceți clic pe butonul Multiplayer .
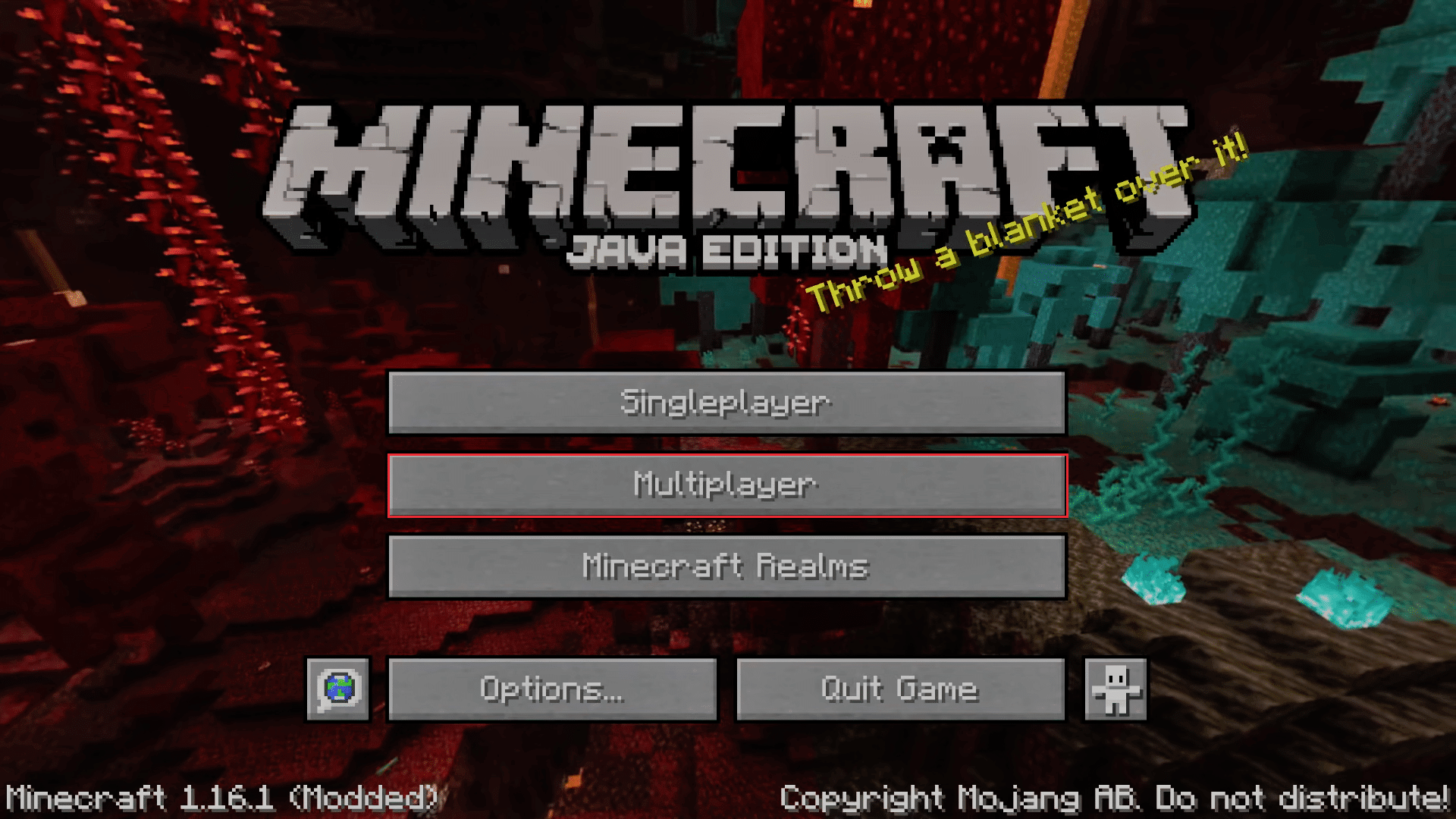
3. Faceți clic pe opțiunea Direct Connect prezentă în partea de jos a ecranului.
4. În caseta de text de sub Adresa serverului, tastați stuck.hipixel.net și faceți clic pe Join Server .
Verificați dacă vă puteți conecta la server.
Metoda 6: Reînregistrați serverul Hypixel
Uneori pot apărea erori pe serverul Hypixel, ceea ce îl face imposibil să se conecteze corect la PC, provocând imposibilitatea conectării la World Minecraft, precum și o eroare de autentificare a serverului Minecraft. Pentru a rezolva această reconectare la serverul Hypixel urmând acești pași.
1. Lansați Minecraft Lancher .
2. Faceți clic pe butonul Single Player .
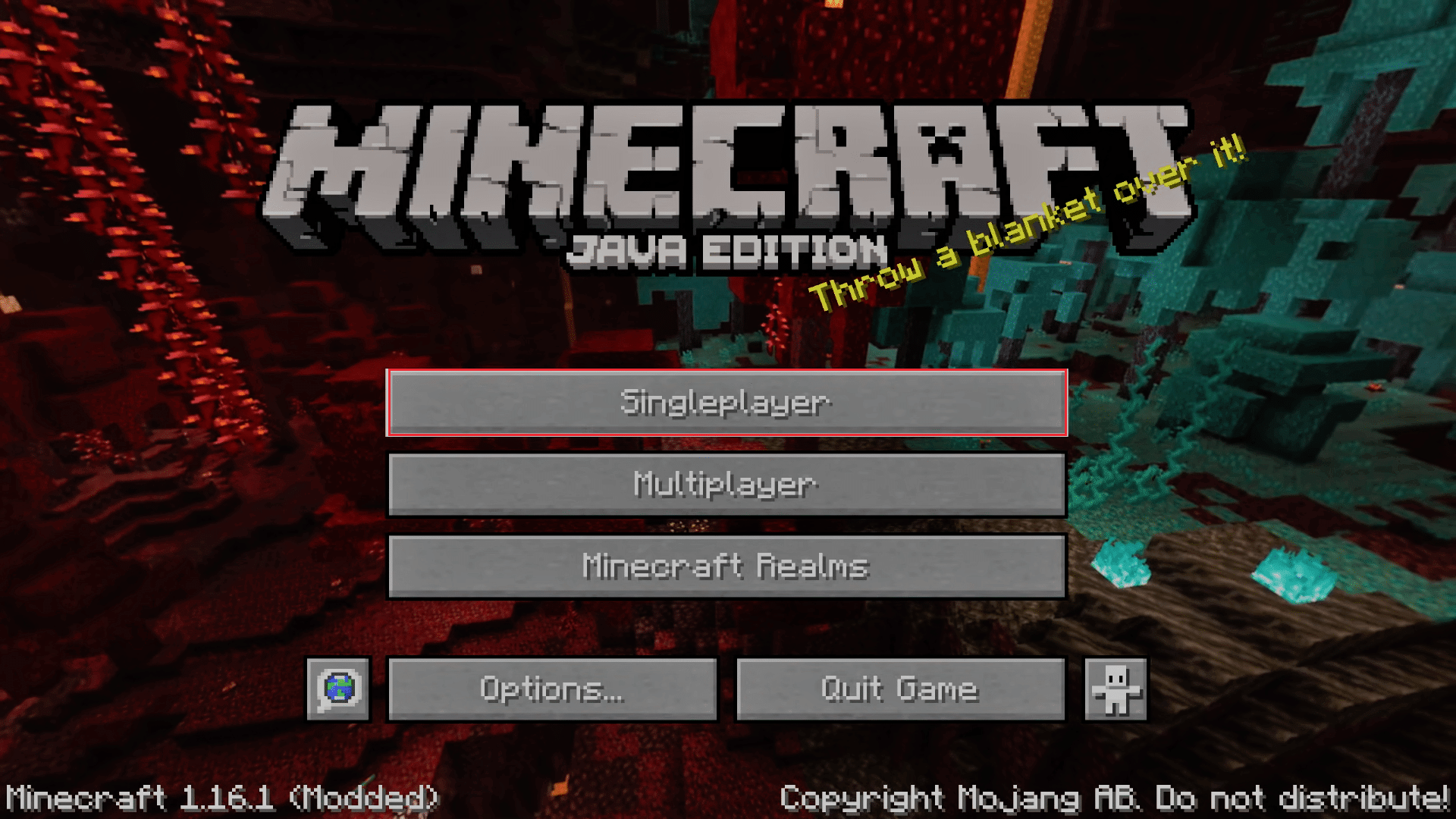
3. Ieșiți din joc după ce ați jucat câteva minute ca single-player și accesați Meniul principal .
4. Faceți clic pe butonul Multiplayer și după aceea, mergeți în partea de jos a ecranului și faceți clic pe Adaugă server .
5. Tastați mc.hypixel.net în caseta de text și faceți clic pe opțiunea Terminat .
Verificați dacă ați rezolvat problema, dacă nu urmați acești pași.
6. Tastați unul câte unul următoarele în Server Box. (Notă: acest pas este destul de neclar, vă rugăm să verificați)
- hypixel.net
- blocat.hypixel.net
7. Dacă ați reușit să vă conectați, repetați Pasul 5 .
Citiți și: Remediați eroarea Minecraft nu a putut scrie Core Dump
Metoda 7: Editați fișierul Hosts
În unele cazuri, fișierul hosts împiedică sistemul dvs. să acceseze resursele necesare pentru funcționare a lansatorului Minecraft, provocând astfel eroarea. Puteți edita fișierul hosts pentru a remedia că Minecraft nu a reușit să vă autentifice eroarea de conexiune urmând acești pași.
Notă: Dacă utilizați programe precum MCLeaks , ștergeți-le înainte de a continua cu această metodă.
1. Rulați o scanare completă a sistemului utilizând software-ul antivirus pentru computer. Puteți urma ghidul nostru despre Cum rulez o scanare antivirus pe computerul meu? să facă asta.
2. Apăsați tasta Windows și tastați Notepad . Faceți clic pe Executare ca administrator .
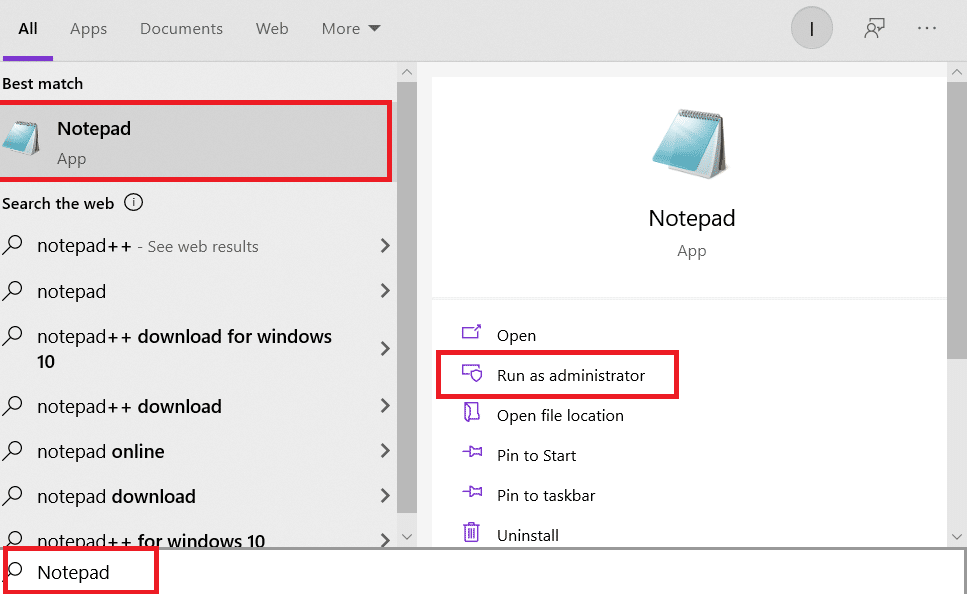
3. Faceți clic pe opțiunea File > Open....
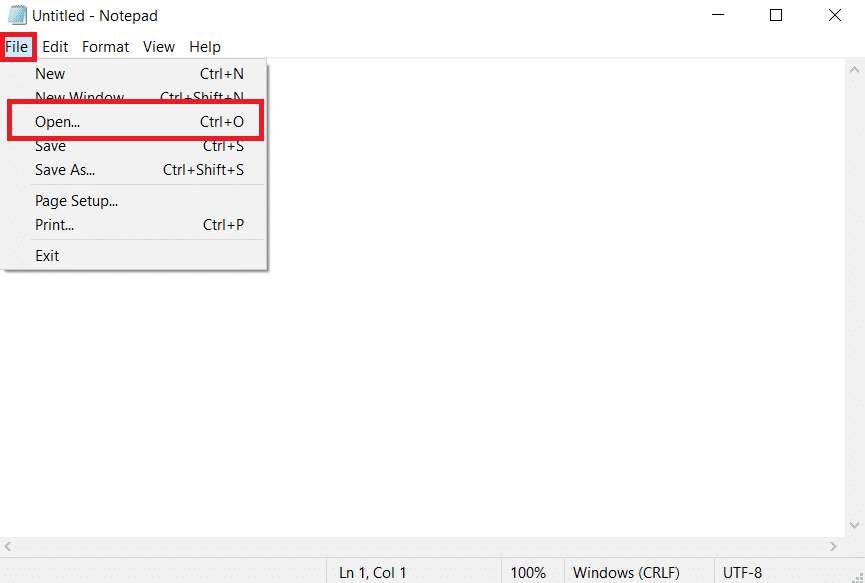
4. Lângă caseta text Nume fișier , faceți clic pe meniul derulant și selectați opțiunea Toate fișierele .

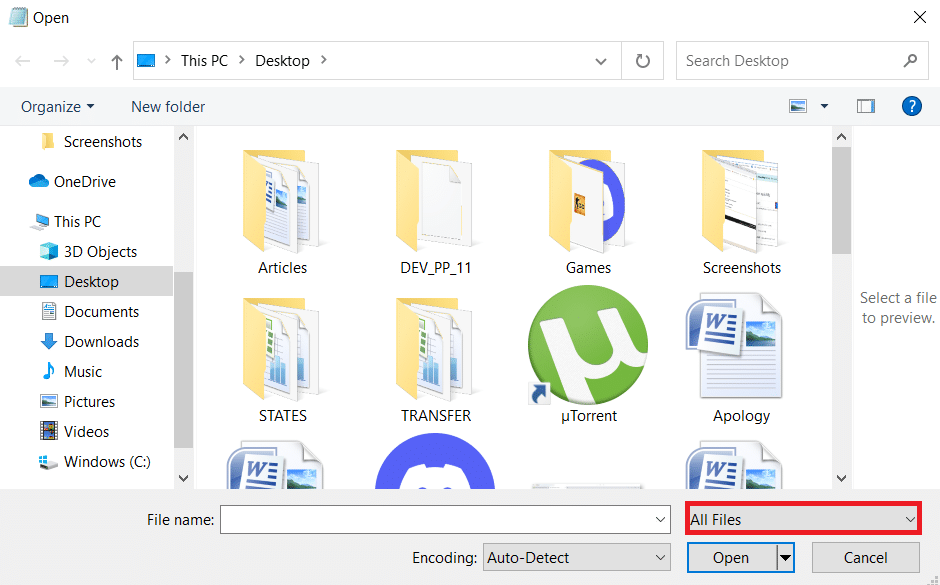
5. Localizați fișierul hosts . Se găsește în mod implicit în următoarea locație.
C:\Windows\System32\drivers\etc
6. După ce ați găsit fișierul hosts , selectați-l și faceți clic pe butonul Deschidere pentru a-l deschide în Notepad.
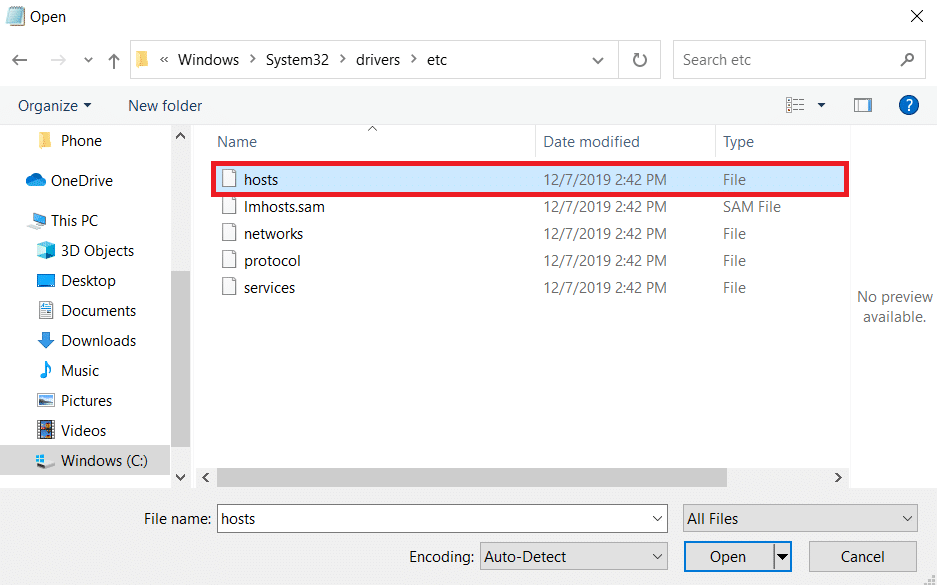
7. Apăsați tastele Ctrl + F împreună pentru a deschide fereastra Găsiți și tastați Mojang în caseta de text Găsiți ce și faceți clic pe butonul Găsiți următorul .
Notă: Asigurați-vă că în secțiunea Direcție din fereastra Găsire, este selectat Jos .
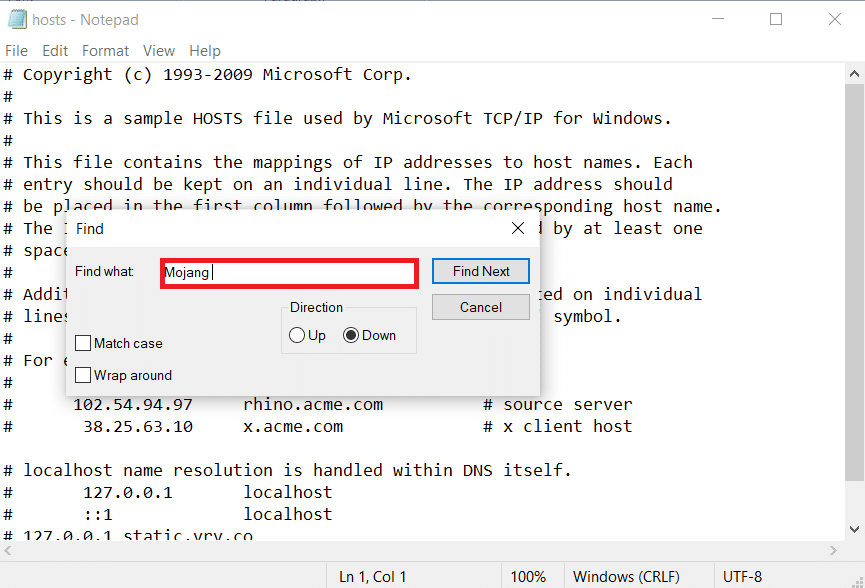
8. Eliminați toate liniile care au cuvinte Mojang în ele.
9. Apăsați simultan tastele Ctrl + S pentru a salva modificările.
Metoda 8: Modificați setările paravanului de protecție
Uneori, Windows Defender Firewall poate identifica Minecraft ca o amenințare și poate limita accesul acestuia, ceea ce poate duce la funcționarea defectuoasă a lansatorului Minecraft, ceea ce duce la eșecul autentificării erorii de conexiune. Puteți modifica unele setări în Firewall pentru a remedia această problemă, urmați pașii de mai jos.
Notă 1: Dacă utilizați alte programe de securitate în afară de Windows Defender Firewall, atunci setările pot varia.
Nota 2: Modificarea setărilor paravanului de protecție Windows Defender poate pune computerul în pericol de a fi atacat de viruși sau programe malware.
1. Apăsați tasta Windows , tastați control panel și faceți clic pe Open .
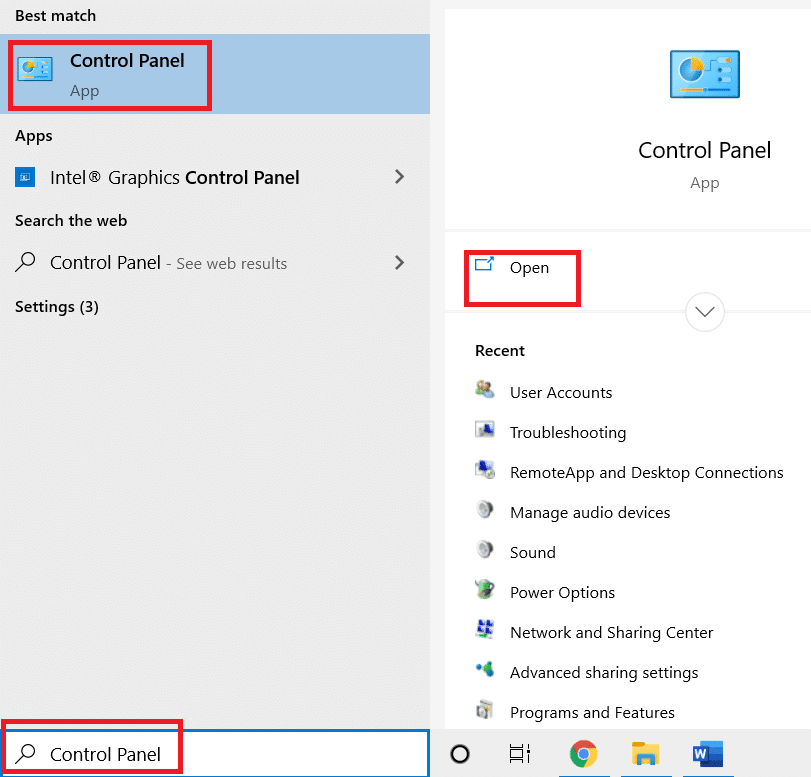
2. Setați Vizualizare după > Categorie , apoi faceți clic pe Sistem și securitate .
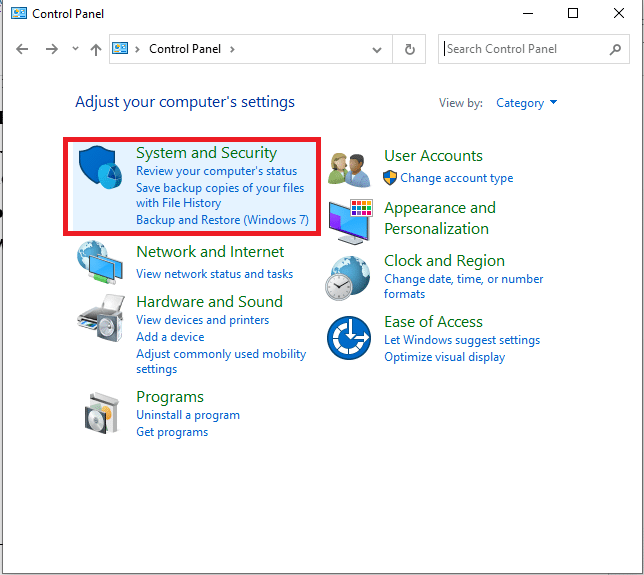
3. Apoi, faceți clic pe Windows Defender Firewall .
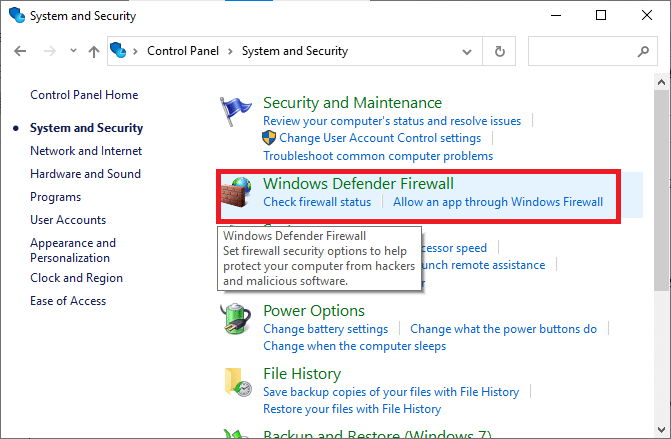
4. În panoul din stânga, faceți clic pe Setări avansate . Se va deschide fereastra Windows Defender Firewall cu Advanced Security .
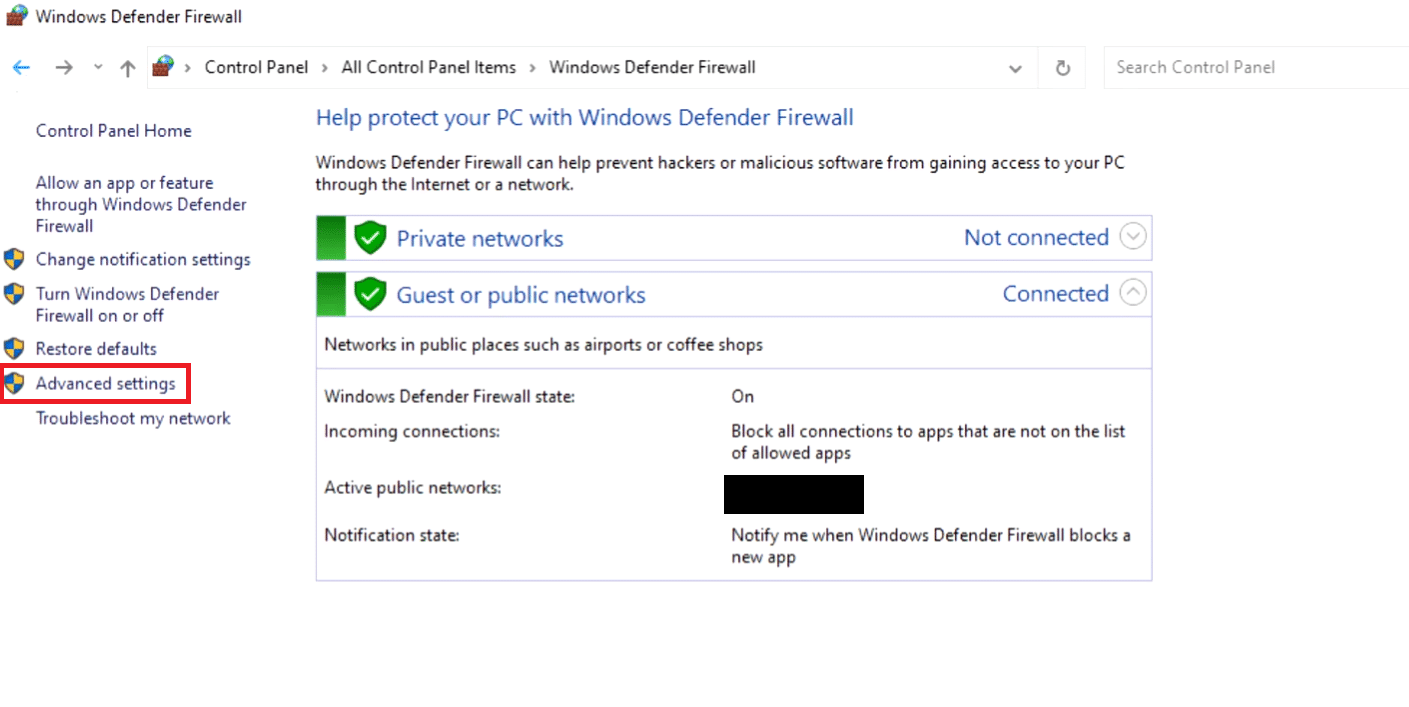
5. În panoul din stânga, selectați Reguli de intrare și localizați Minecraft.
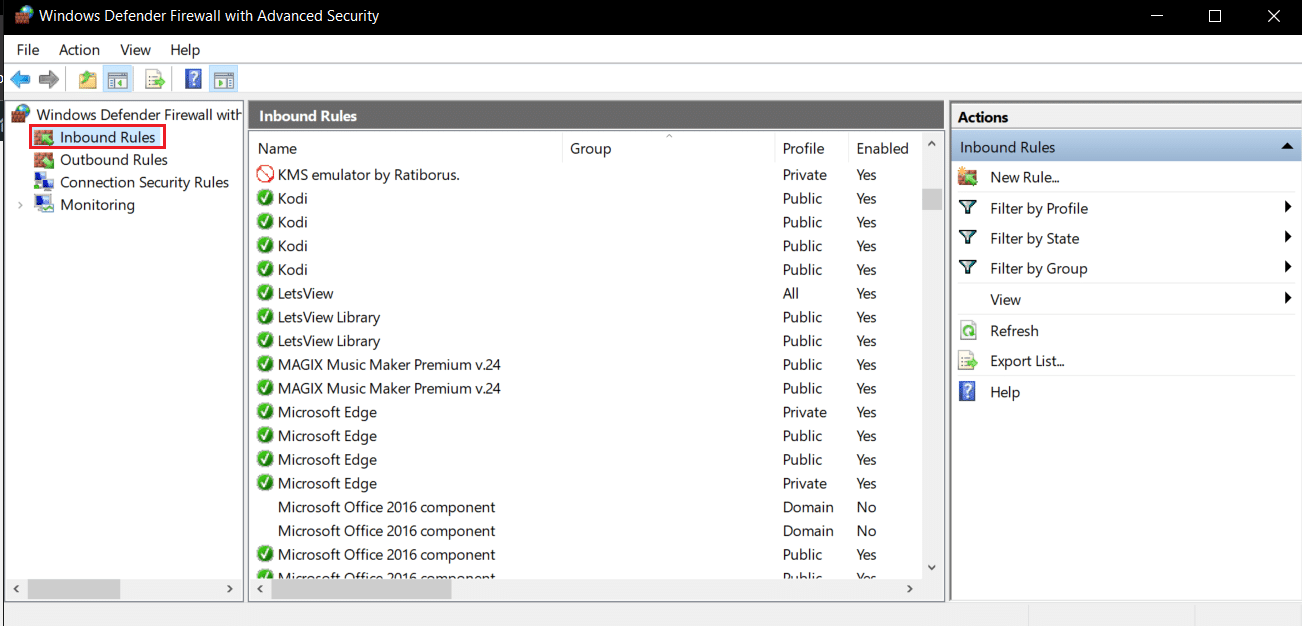
6. Faceți clic dreapta pe Minecraft și selectați opțiunea Proprietăți . Se va deschide fereastra Minecraft Properties .
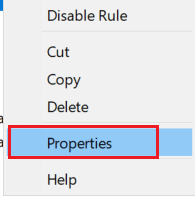
7. În fila General , asigurați-vă că Permite conexiunea este selectată în secțiunea Acțiune . Faceți clic pe Aplicare > OK pentru a salva modificările.
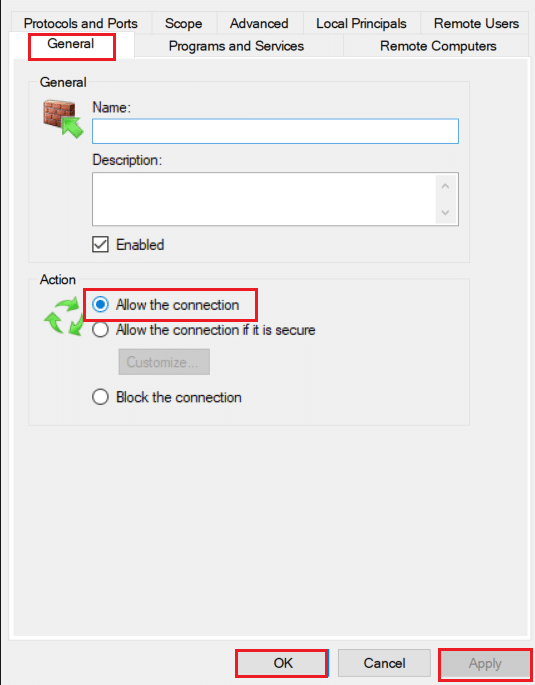
8. Accesați panoul Acțiuni prezent în partea dreaptă și faceți clic pe Regulă nouă... . Se va deschide Asistentul New Inbound Rule.
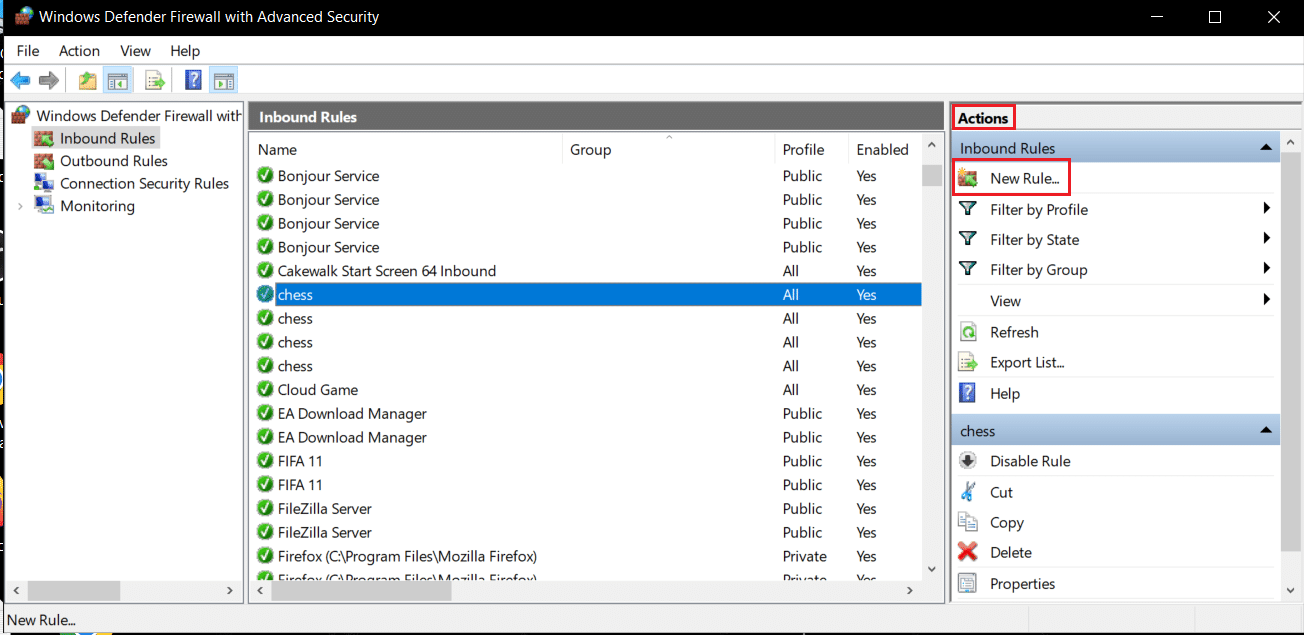
9. Selectați opțiunea Program și faceți clic pe Următorul > .
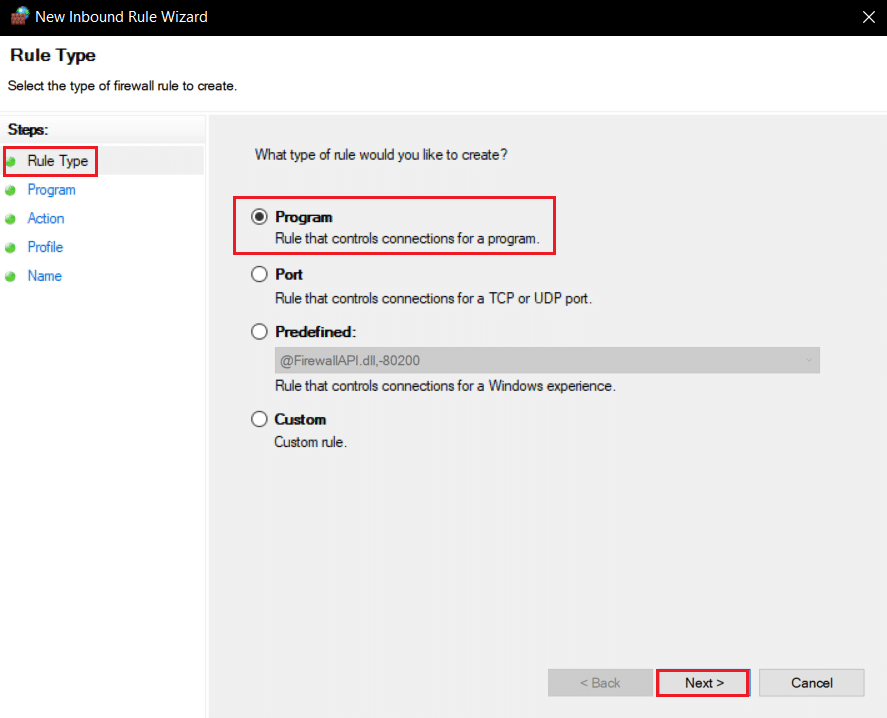
10. În fereastra următoare, selectați This Program Path: și faceți clic pe butonul Browse… .
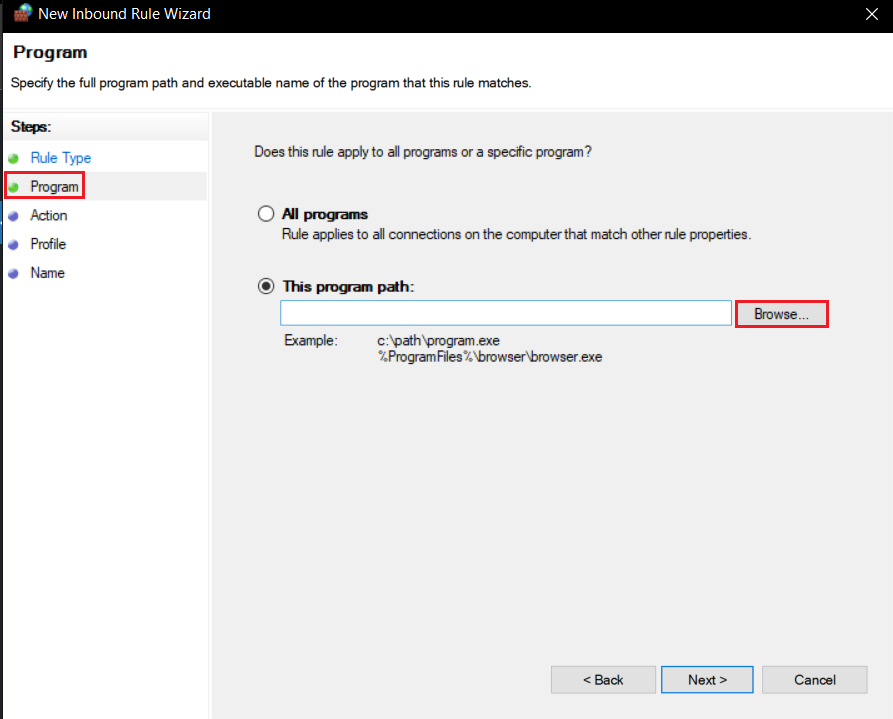
11. Accesați directorul de instalare Minecraft . În general, este situat în calea dată.
C:\Program Files (x86)\Minecraft\runtime\jre-x64\
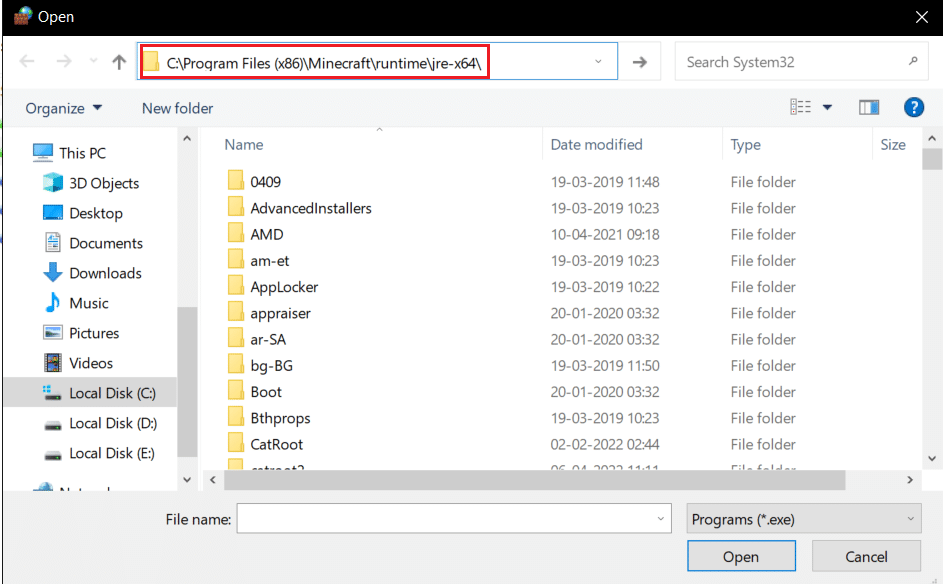
12. Deschideți folderul care are JRE în nume împreună cu numărul versiunii Java. Găsiți folderul Bin în el și faceți dublu clic pe el.
Notă: În unele cazuri, folderul Bin poate fi localizat în folderul jre-x64 .
13. În folderul Bin, faceți clic pe javaw.exe și apoi faceți clic pe butonul Deschidere . Faceți clic pe Următorul > în meniul Program .
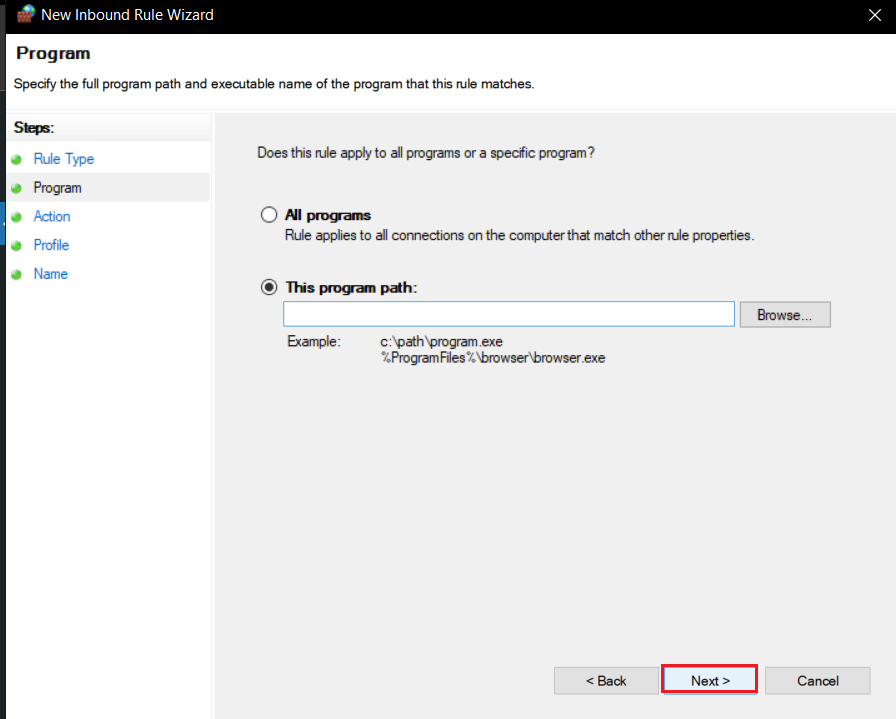
14. În fereastra următoare, selectați opțiunea Permite conexiunea și faceți clic pe Următorul >.
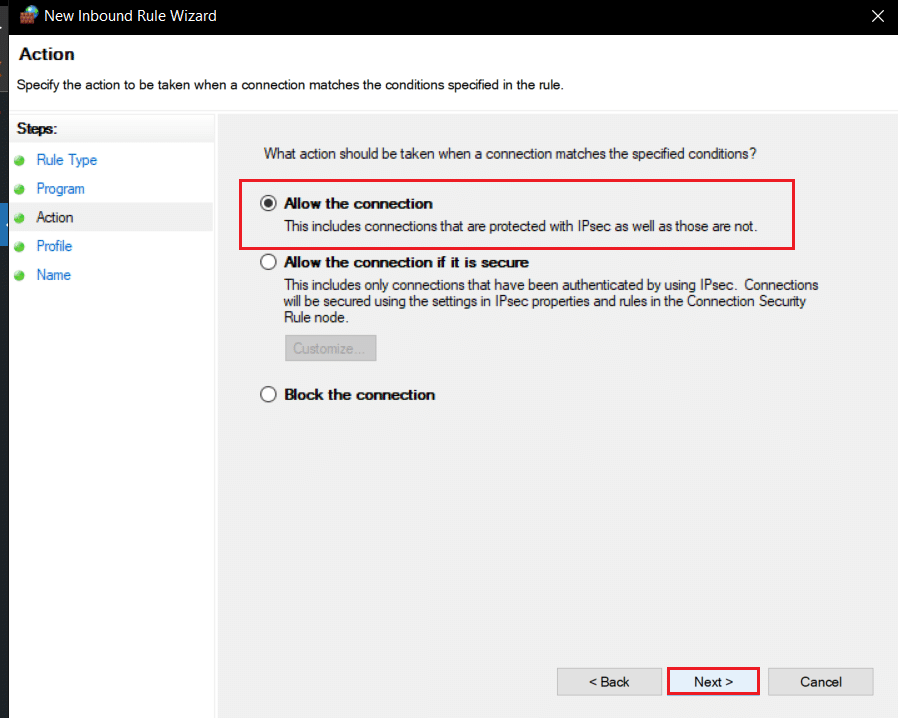
15. Acum, în meniul Profil, bifați caseta marcată Domain , Private and Public și faceți clic pe Next >.
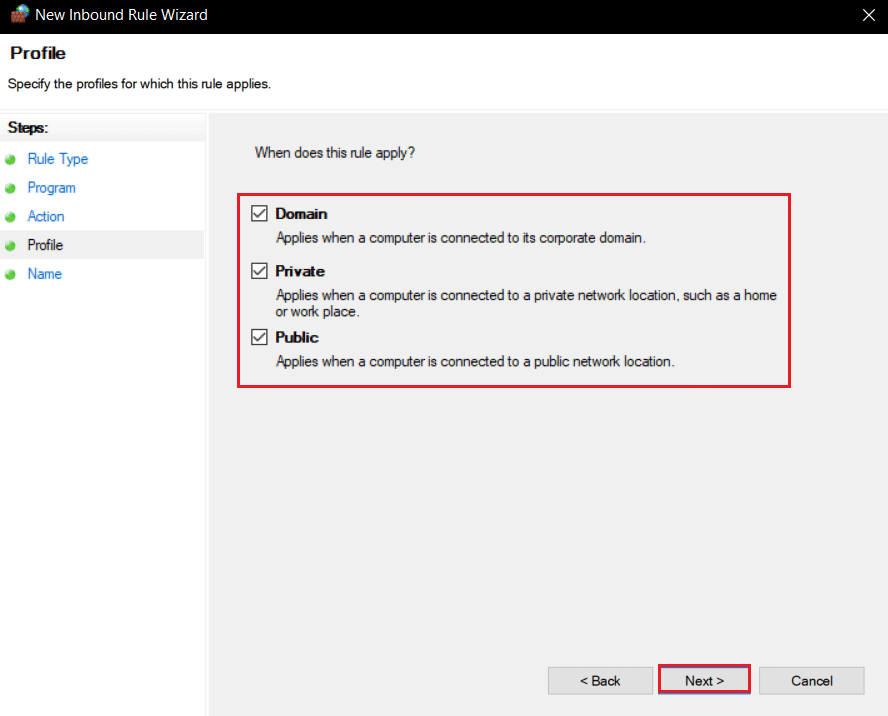
16. Denumiți regula conform preferințelor dvs. și faceți clic pe Terminare . Repetați aceiași pași și pentru fișierul Jave.exe din folderul Bin. Dacă aveți alte instalări Java, asigurați-vă că faceți o regulă și pentru ele, urmând pașii de mai sus.
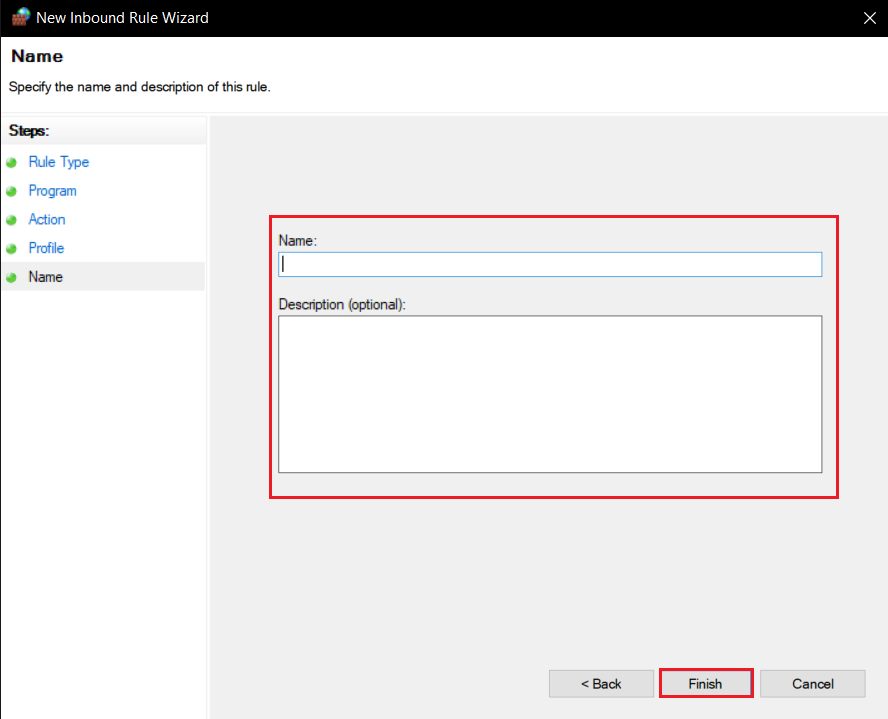
17. Repetați aceiași pași în fila Reguli de ieșire .
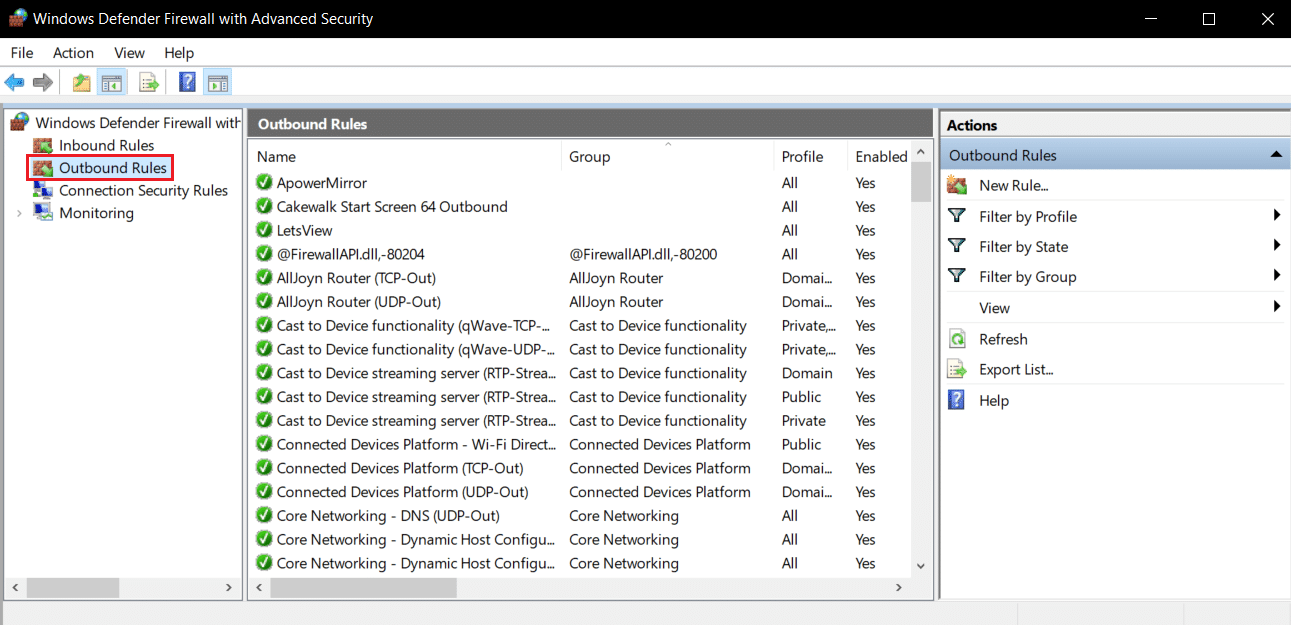
Verificați dacă problema este rezolvată, dacă nu, repetați pașii de la 2 la 7 și selectați opțiunea Port și faceți clic pe Următorul >. După aceea, selectați Porturi locale specifice: și introduceți 25565 și faceți clic pe Următorul > . După aceea, repetați pașii de la 13 la 16.
Citește și: 10 moduri de a remedia problemele de blocare a Minecraft pe Windows 10
Metoda 9: spălați DNS
Comanda Flush DNS șterge adresele IP și alte înregistrări de rețea din cache. Poate rezolva multe probleme de rețea și de conectivitate, inclusiv eroarea de conexiune nereușită la autentificare. Urmați pașii de mai jos pentru a elimina DNS.
1. Apăsați tasta Windows , tastați promptul de comandă și faceți clic pe Executare ca administrator .
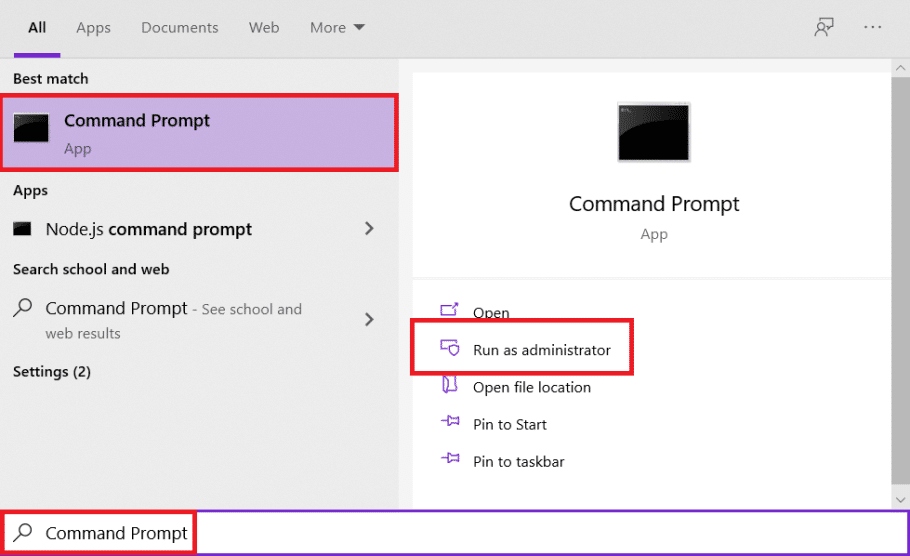
2. Introduceți comanda Ipconfig/flushdns și apăsați tasta Enter . Așteptați ca comanda să se execute.
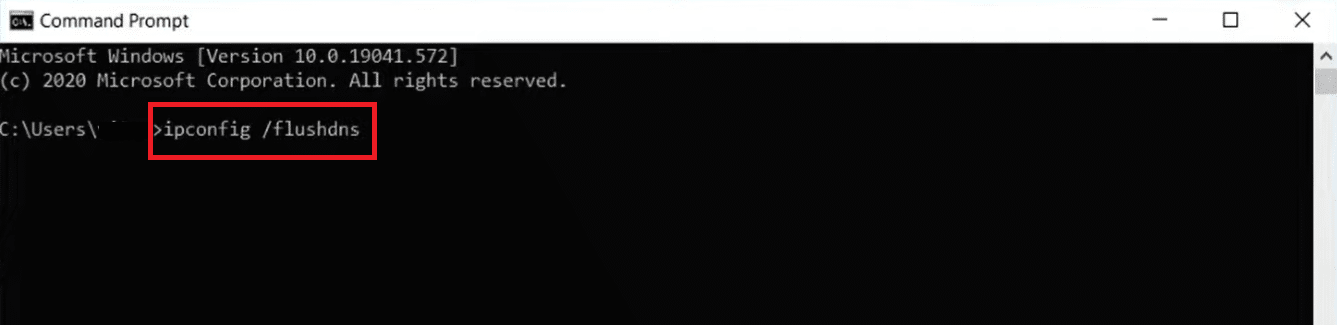
Întrebări frecvente (FAQs)
Î1. Ce înseamnă mesajul eșuat la autentificare?
Răspuns: Când aplicația Minecraft nu poate verifica ID-ul de conectare sau parola din anumite motive, veți vedea această eroare.
Q2. Este posibil să joci Hypixel pe o versiune crăpată de Minecraft?
Răspuns : Nu. Deoarece Hypixel este un server public, toate conturile jucătorilor sunt verificate de serverele Mojang , totuși TLauncher este un lansator Minecraft care poate ocoli mecanismul de autentificare a clientului cu versiunea sa crackă a jocului.
Q3. Este Minecraft Hypixel disponibil gratuit?
Răspuns: Este gratuit pentru utilizatorii care dețin Minecraft și au un cont pe el. Vă puteți conecta la server folosind adresa IP oficială, mc.hypixel.net și veți fi liber să jucați cu peste 100.000 de alți jucători online .
Î4. Hypixel este o platformă sigură?
Răspuns: Ca platformă competitivă de jocuri, Hypixel are cota echitabilă de toxicitate. În afară de asta, serverul funcționează perfect și este sigur. Hypixel este în special o platformă potrivită pentru copii.
Recomandat:
- Remediați difuzoarele Logitech care nu funcționează pe Windows 10
- Cum să obțineți Windows 10 Minecraft Edition gratuit
- Remediați configurația aplicației Steam indisponibilă în Windows 10
- Cum să joci Minecraft clasic pe browser
Sperăm că acest ghid a fost util și că ați reușit să remediați problema de conexiune care nu a reușit să vă autentificați. Spuneți-ne care metodă a funcționat cel mai bine pentru dvs. Dacă aveți întrebări sau sugestii, nu ezitați să le trimiteți în secțiunea de comentarii.
