12 remedieri pentru Minecraft O conexiune existentă a fost închisă forțat de o eroare de gazdă la distanță
Publicat: 2022-11-28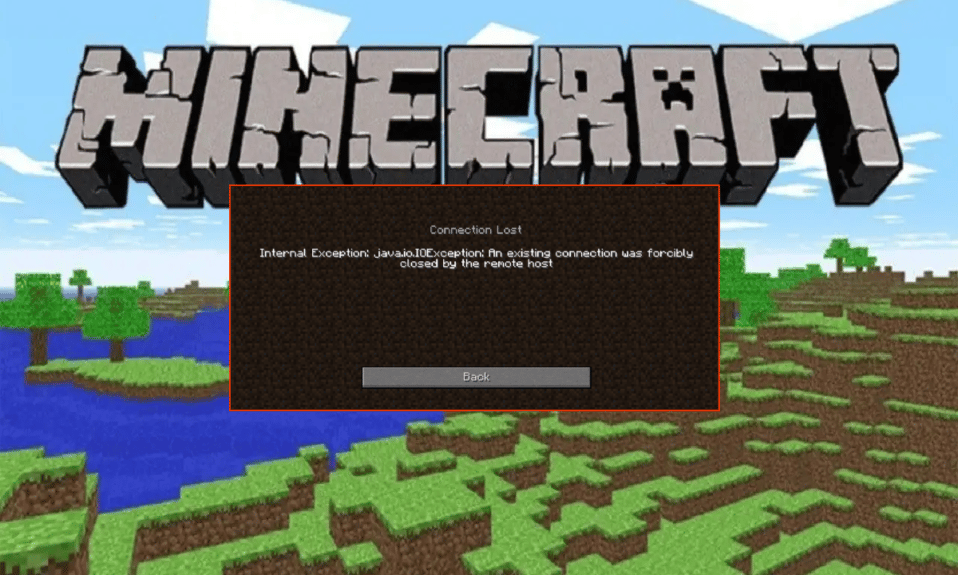
Minecraft este un joc multiplayer online foarte popular fără nicio îndoială. Și astfel, serverul său este întotdeauna ocupat, ceea ce îi determină pe jucători să se lupte cu mai multe probleme și erori din când în când. Minecraft O conexiune existentă a fost închisă forțat de gazda de la distanță indică o problemă cu conexiunea la internet și nu se conectează la serverul Minecraft. Mulți utilizatori reușesc să rezolve problema Connection Lost Internal Exception: java.io.IOException prin dezactivarea programelor de securitate instalate pe computerele lor. Cu toate acestea, există câteva alte hackuri de depanare care vă ajută să remediați o conexiune existentă a fost închisă forțat de eroarea de la distanță Minecraft a gazdei de pe computer.
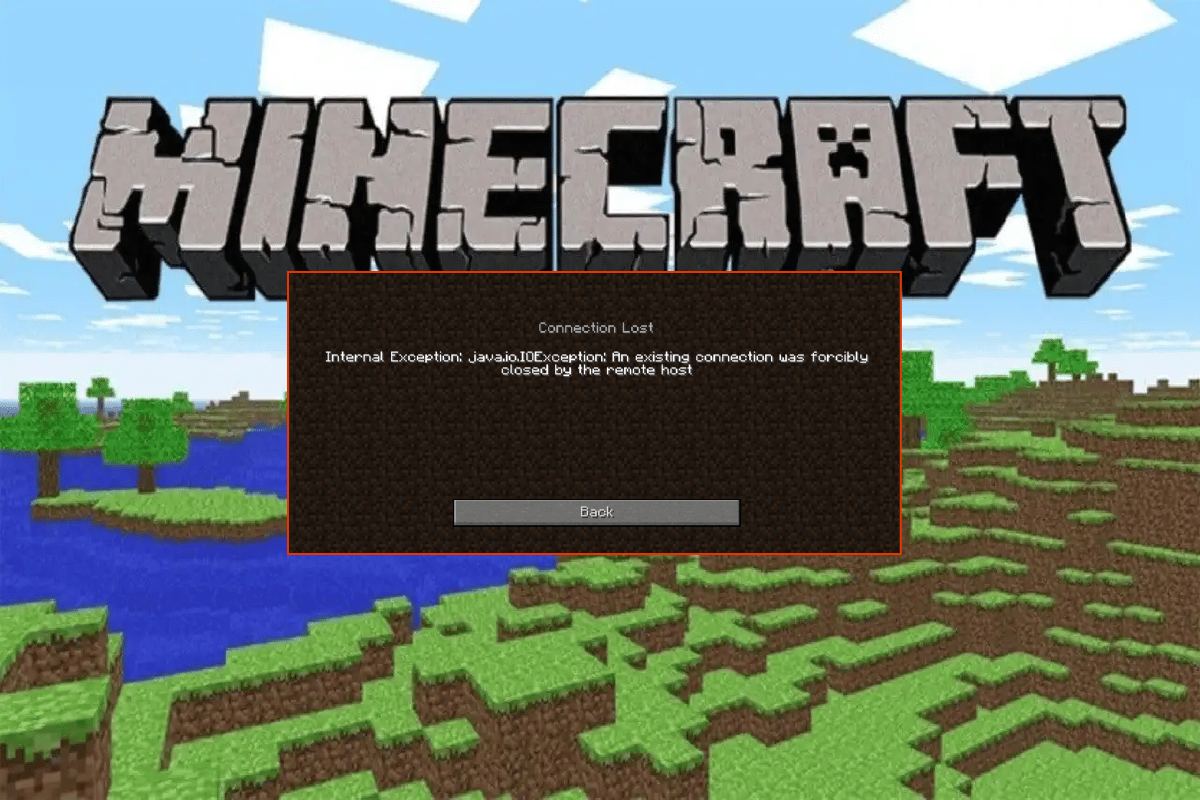
Cuprins
- Cum să remediați Minecraft O conexiune existentă a fost închisă forțat de o eroare de gazdă la distanță
- Pași de bază de depanare
- Metoda 1: Lansați Minecraft ca administrator
- Metoda 2: Încheierea proceselor de fundal incompatibile
- Metoda 3: Ștergeți Windows Store Cache
- Metoda 4: dezactivați caracteristica modului de afișare 3D (NVIDIA)
- Metoda 5: Dezactivați modul SLI (NVIDIA)
- Metoda 6: Dezactivați 3D stereoscopic (pentru grafica NVIDIA)
- Metoda 7: Setați valorile de antialiasing la implicit
- Metoda 8: Schimbați adresa DNS
- Metoda 9: Eliminați intrările Minecraft din fișierul Hosts
- Metoda 10: Resetați Microsoft Store
- Metoda 11: Reinstalați Minecraft
- Metoda 12: Comutați la vechiul lansator Minecraft
Cum să remediați Minecraft O conexiune existentă a fost închisă forțat de o eroare de gazdă la distanță
Este posibil să nu știți de ce poate apărea o excepție internă pierderea conexiunii pe computerul dvs. cu Windows 10. Înainte de a aplica orice metodă de depanare, trebuie să știți de ce apare problema. Iată câteva motive posibile care cauzează problema discutată.
- Programele inutile care rulează în fundal sunt în conflict cu Minecraft
- Probleme de conectivitate de la server
- Windows Defender Firewall blochează adresa URL sau programul
- Drivere grafice învechite sau defecte
- Fișierele cache corupte din fișierul gazdă
- Conflicte în cadrul activității de întreținere a aplicației și a serverului
Acum, știți motivele pentru care Minecraft o conexiune existentă a fost închisă forțat la problema de pornire. Treceți la următoarea secțiune pentru a găsi metodele de depanare.
Pași de bază de depanare
Iată câteva metode de bază de depanare care vă vor ajuta să obțineți o remediere pentru erorile Minecraft cu hack-uri simple.
1. Utilizați Lansatorul oficial Minecraft
În cazul în care, dacă utilizați un lansator terță parte pentru a deschide Minecraft, poate cauza o problemă de conexiune la Minecraft. Utilizați întotdeauna lansatorul oficial pentru a vă conecta la Minecraft. De asemenea, asigurați-vă că utilizați versiunea actualizată de Minecraft pentru a evita orice erori.
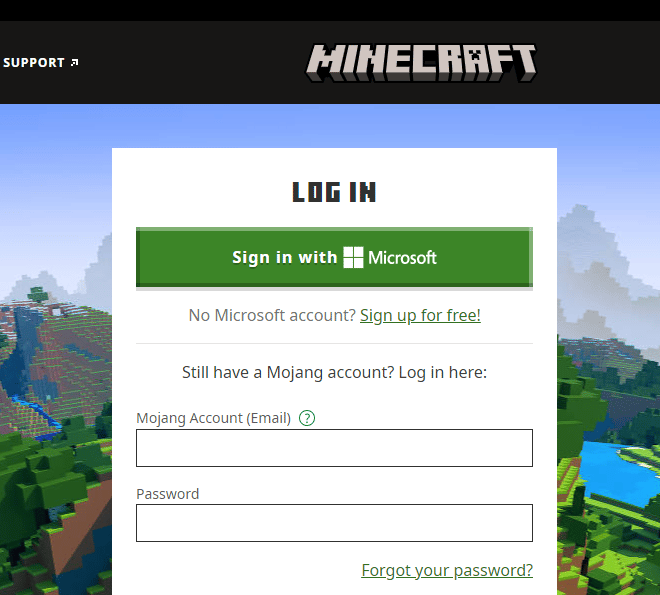
2. Ștergeți memoria cache a browserului
Dacă vă confruntați cu Minecraft O conexiune existentă a fost închisă forțat de o problemă Windows 10 gazdă la distanță în orice browser, încercați să utilizați un browser diferit. Deschideți o filă nouă într-un alt browser și navigați la Minecraft.net. Conectați-vă folosind datele dvs. de acreditare. Dacă nu ați întâmpinat erori într-un browser nou, ștergeți istoricul de navigare și memoria cache în browserul dvs. principal.
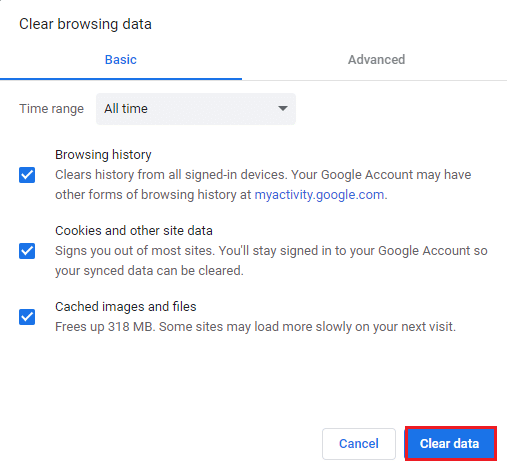
3. Verificați starea serverului
În ciuda faptului că Minecraft nu are nicio pagină de stare oficială, îi puteți verifica starea pe contul de asistență Twitter. Dacă există vreo problemă cu problema excepției interne a pierderii conexiunii, puteți găsi același lucru pe această pagină. De asemenea, dacă există activități de întreținere a serverului, este posibil să vă confruntați cu aceeași problemă.
1. Vizitați pagina Mojang Status pe Twitter.
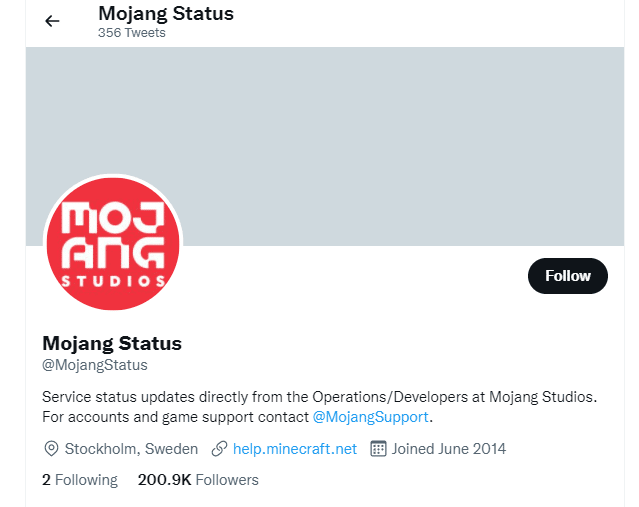
2. Verificați dacă nu există probleme asociate cu Minecraft.
3. De asemenea, verificați Reddit și Minecraft.net și verificați dacă toți ceilalți utilizatori au raportat despre problemă.
4. Dacă găsiți vreo activitate de server sau de întreținere, nu aveți alte opțiuni decât să așteptați.
4. Reporniți lansatorul Minecraft
Ca metodă de bază de depanare, încercați să reporniți lansatorul Minecraft. Adică deconectați-vă de la contul dvs. Minecraft și apoi conectați-vă din nou după un timp. Această soluție este destul de simplă și iată câțiva pași pentru a reporni lansatorul.
1. În primul rând, faceți clic pe LOG OUT în contul dvs. Minecraft, așa cum este descris.
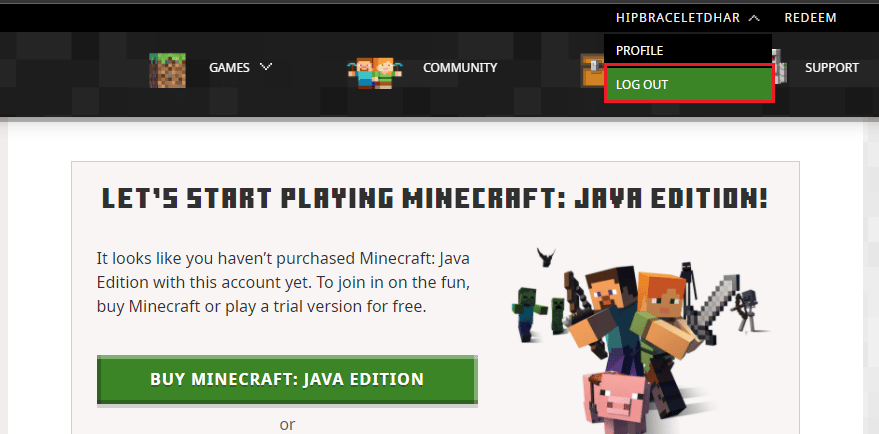
3. Acum, faceți clic dreapta pe spațiul gol din bara de activități.
4. În fila Procese din fereastra Task Manager , căutați și selectați sarcinile Minecraft care rulează în fundal.
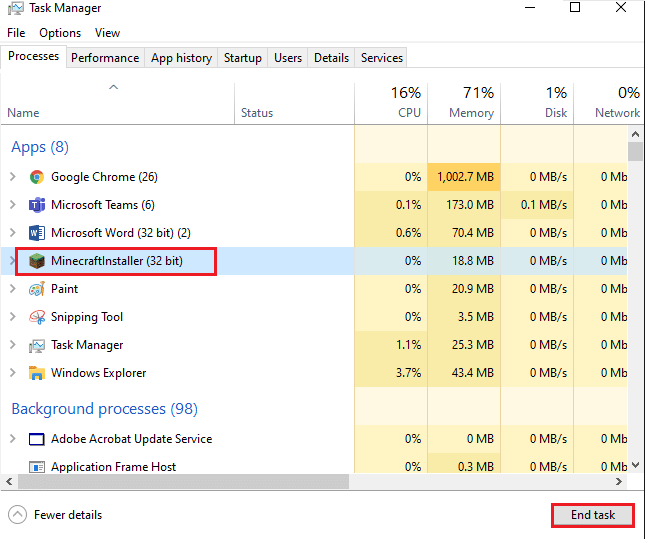
5. Apoi, faceți clic pe Terminare activitate în colțul din dreapta sus al ferestrei.
6. Reporniți computerul.
7. Autentificați -vă din nou cu acreditările dvs.
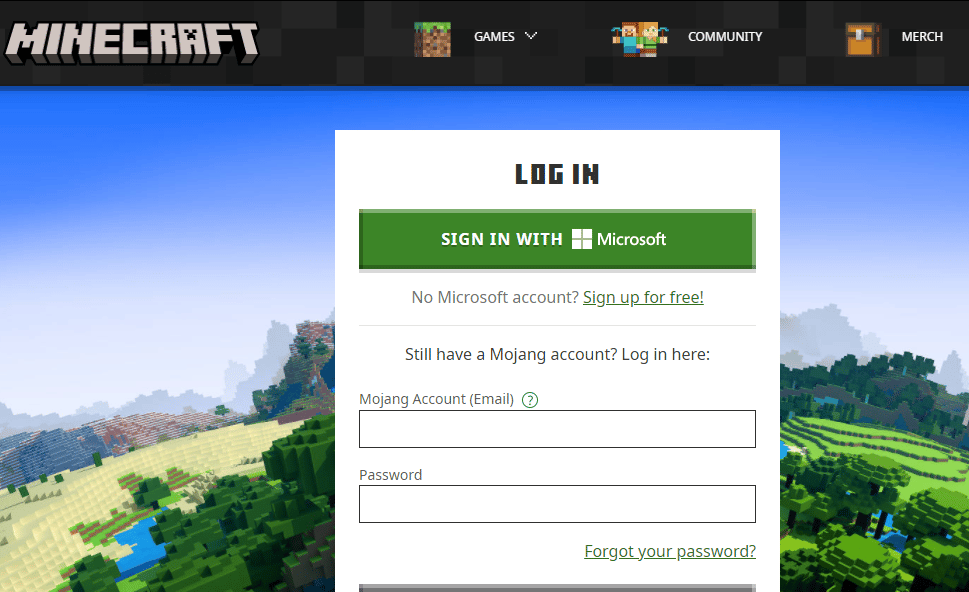
Acum verificați dacă ați remediat problema O conexiune existentă a fost închisă forțat.
Citiți și: Cum să obțineți Windows 10 Minecraft Edition gratuit
5. Reconectați-vă la contul Microsoft din nou
Pentru a evita Minecraft O conexiune existentă a fost închisă forțat din cauza unei probleme cu gazda de la distanță, conectarea din nou la contul dvs. Microsoft vă poate ajuta foarte mult. Acest lucru va rezolva toate problemele de sincronizare a contului și puteți încerca următoarele instrucțiuni pentru a face același lucru.
1. Navigați la meniul de căutare și tastați Microsoft Store. Apoi, faceți clic pe Deschidere .
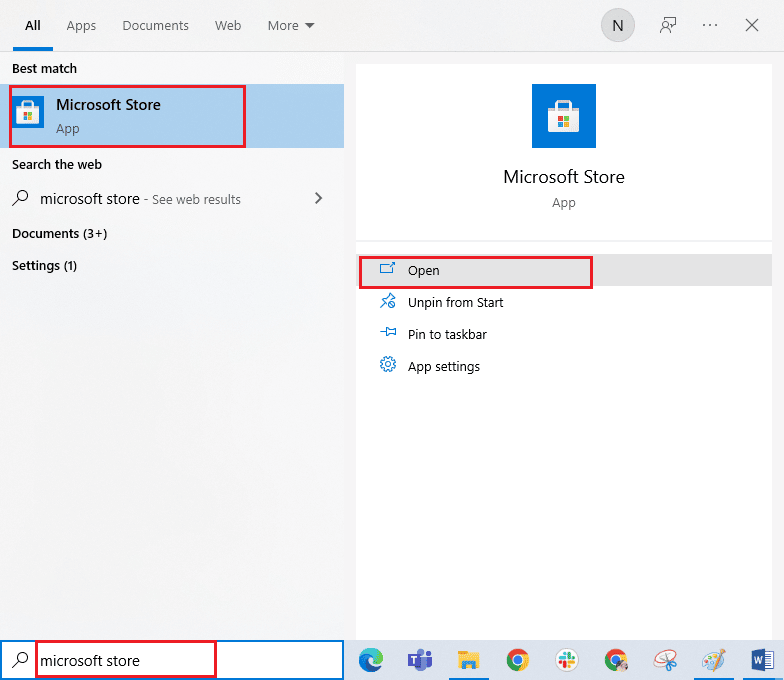
2. Acum, faceți clic pe pictograma profilului dvs. și apoi selectați opțiunea Deconectare .
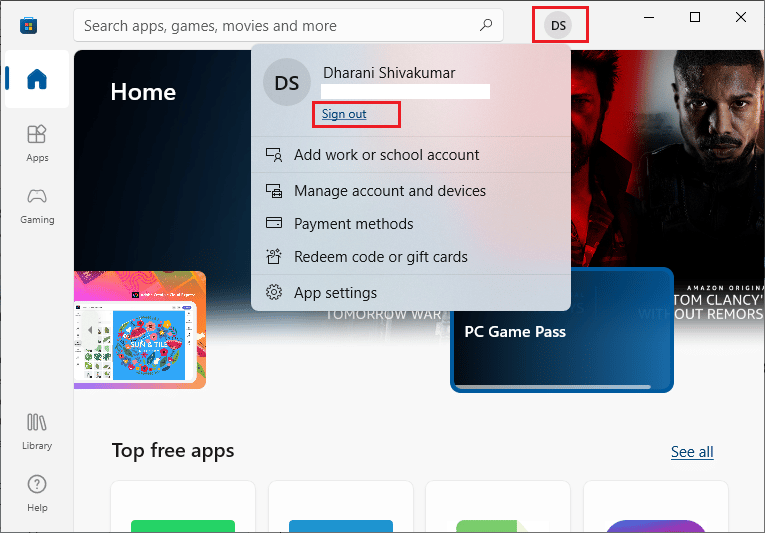
3. Acum, faceți clic pe Conectare , așa cum se arată.
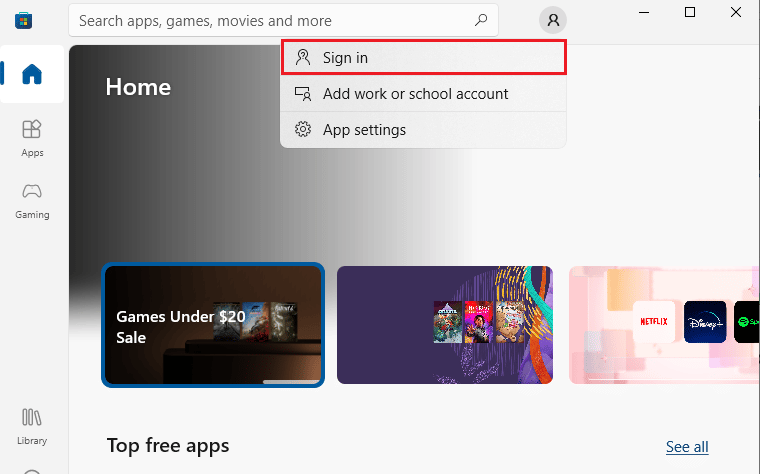
4. Acum, selectați contul Microsoft și faceți clic pe butonul Continuare .
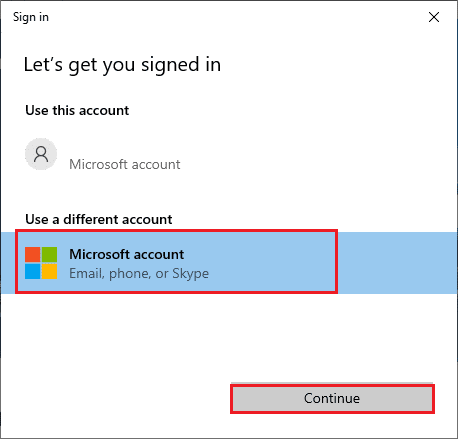
5. Introduceți datele de conectare și conectați-vă din nou la contul Microsoft.
6. Dezactivați temporar antivirusul (dacă este cazul)
Un alt motiv posibil care cauzează problema Minecraft discutată este suita dvs. de securitate. Când programele tale antivirus detectează fișierele și folderele Minecraft ca o amenințare, te vei confrunta cu mai multe conflicte. Așadar, citiți ghidul nostru despre Cum să dezactivați temporar Antivirusul pe Windows 10 și urmați instrucțiunile pentru a vă dezactiva temporar programul Antivirus de pe computer.
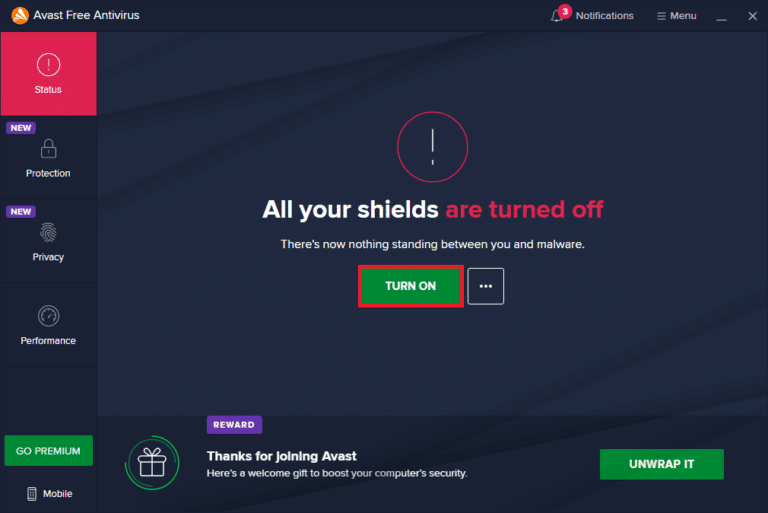
După ce ați rezolvat problema Minecraft discutată pe computerul dvs. cu Windows 10, asigurați-vă că reactivați programul antivirus, deoarece un sistem fără o suită de securitate este întotdeauna o amenințare.
7. Dezactivați serverul proxy
Dacă setările de rețea neadecvate contribuie la excepția internă de pierdere a conexiunii, acestea ar putea fi rezolvate prin resetarea rețelei. Puțini utilizatori se asigură de serverele proxy pentru a-și ascunde identitatea rețelei. Dar acest lucru poate contribui la mai multe probleme cu aplicațiile și programele de pe computer.
Citiți ghidul nostru Cum să dezactivați VPN și Proxy pe Windows 10 și implementați pașii conform instrucțiunilor din articol.
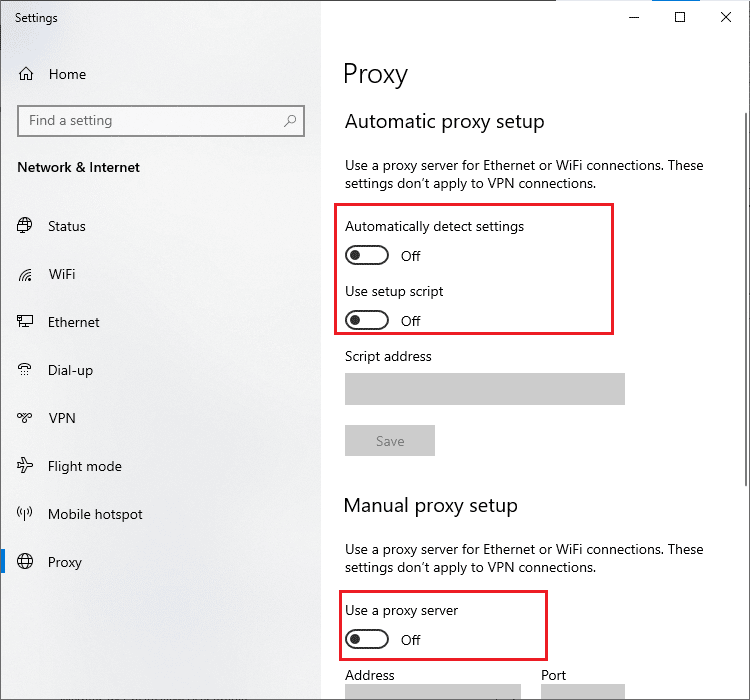
După dezactivarea clientului VPN și a serverelor proxy, verificați dacă ați remediat problema discutată în contul dvs. Totuși, dacă nu ați obținut nicio remediere, încercați să vă conectați la un hotspot mobil.
8. Actualizați sistemul de operare Windows
Toate erorile și actualizările defecte din computerul dvs. pot fi remediate prin actualizări Windows. Microsoft lansează actualizări frecvente pentru a remedia toate aceste probleme.
Prin urmare, asigurați-vă că utilizați versiunea actualizată a sistemului de operare Windows și dacă există actualizări în așteptare, utilizați ghidul nostru Cum să descărcați și să instalați ultima actualizare Windows 10
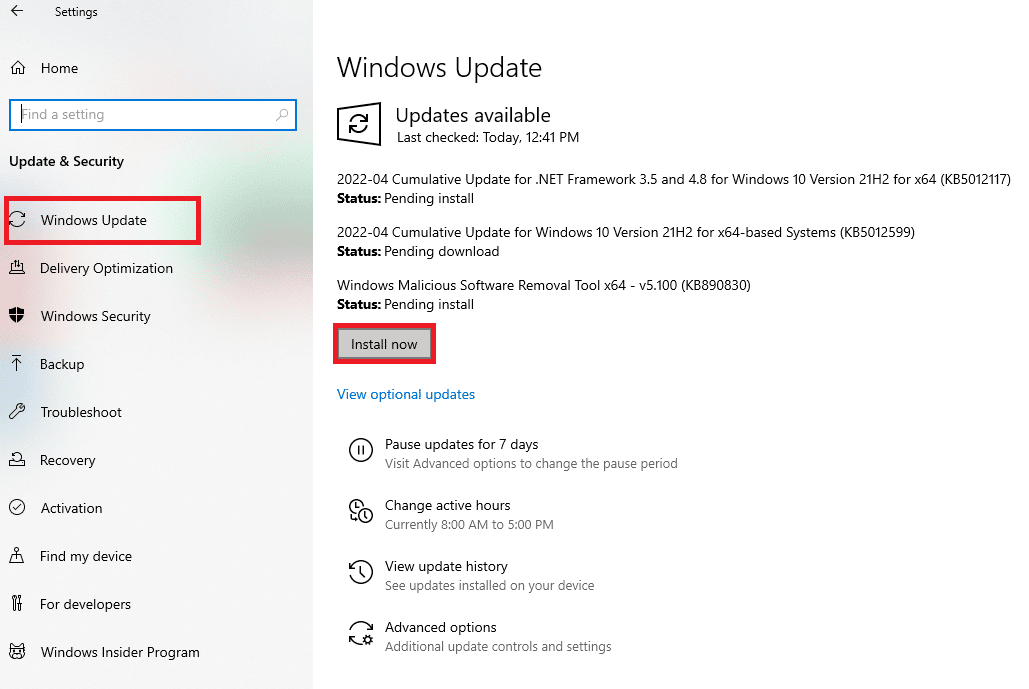
După actualizarea sistemului de operare Windows, verificați dacă ați rezolvat problema de conectare la Minecraft.
Citiți și: Remediați driverele Windows găsite pentru dispozitivul dvs., dar au întâmpinat o eroare
9. Actualizați driverele GPU
Fiind un joc intensiv din punct de vedere grafic, driverul dvs. grafic este esențial important pentru experiența dvs. de joc. Dacă driverele sunt învechite sau defecte, asigurați-vă că le actualizați. Puteți căuta cele mai noi versiuni de drivere de pe site-urile sale oficiale sau le puteți actualiza manual.
Urmați ghidul nostru 4 moduri de a actualiza driverele grafice în Windows 10 pentru a vă actualiza driverul și a verifica dacă ați remediat problema.
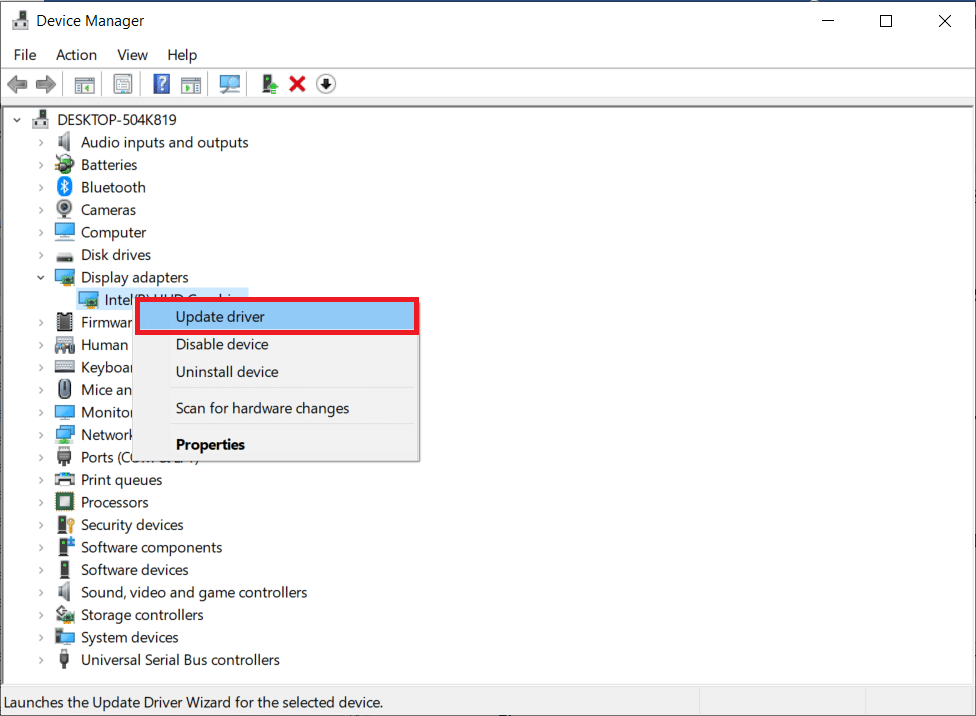
10. Derulați înapoi driverele GPU
Uneori, versiunea actuală a driverelor GPU poate provoca orice conflicte de lansare și, în acest caz, trebuie să restaurați versiunile anterioare ale driverelor instalate. Acest proces se numește derulare înapoi a driverelor și puteți derula cu ușurință driverele computerului la starea lor anterioară, urmând ghidul nostru Cum să reveniți driverele pe Windows 10.
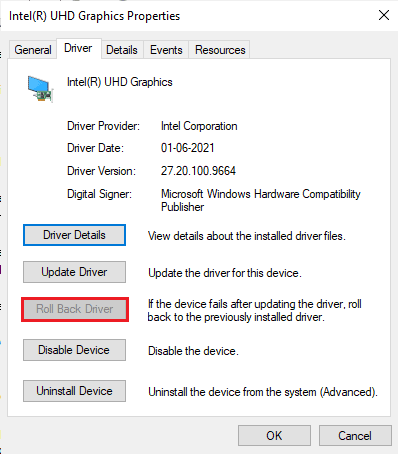
11. Reinstalați driverele GPU
Dacă încă vă confruntați cu Minecraft O conexiune existentă a fost închisă forțat de gazda de la distanță după actualizarea driverelor GPU, apoi reinstalați driverele de dispozitiv pentru a remedia orice probleme de incompatibilitate. Există mai multe moduri de a reinstala driverele pe computer. Cu toate acestea, puteți reinstala cu ușurință driverele grafice, conform instrucțiunilor din ghidul nostru Cum să dezinstalați și să reinstalați driverele pe Windows 10.
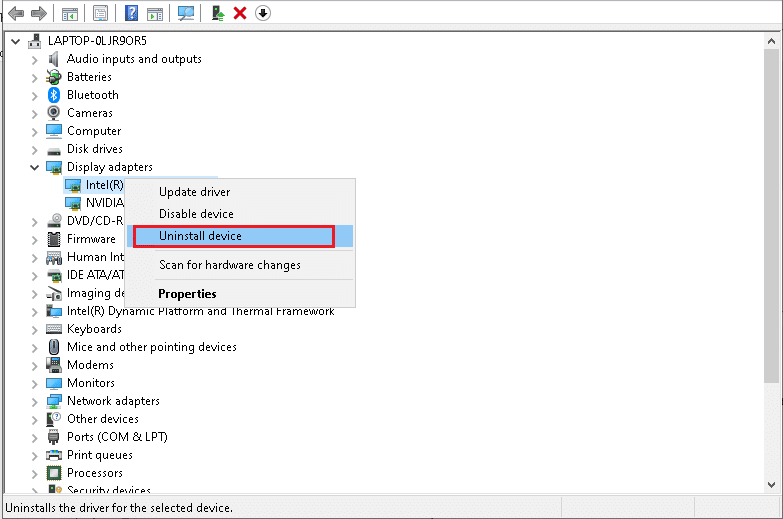
După reinstalarea driverelor GPU, verificați dacă puteți accesa Minecraft fără erori.
Metoda 1: Lansați Minecraft ca administrator
Trebuie să aveți nevoie de drepturi administrative pentru a accesa câteva funcții ale Minecraft. Prin urmare, vi se recomandă să lansați Minecraft cu privilegii de administrator, conform instrucțiunilor de mai jos.
1. Faceți clic dreapta pe comanda rapidă Minecraft de pe desktop sau navigați în directorul de instalare și faceți clic dreapta pe ea.
2. Acum, faceți clic pe Proprietăți .
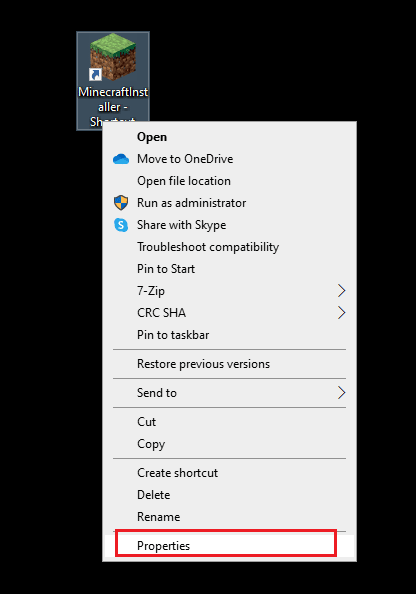
3. În fereastra Proprietăți , comutați la fila Compatibilitate .
4. Acum, bifați caseta Run this program as an administrator .
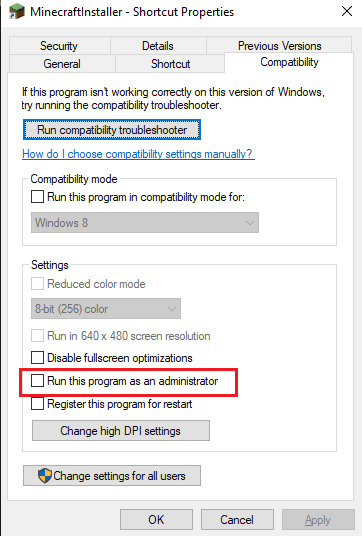
5. În cele din urmă, faceți clic pe Aplicare și OK pentru a salva modificările.
Metoda 2: Încheierea proceselor de fundal incompatibile
Dacă există atât de multe programe incompatibile precum AVG Antivirus, BitDefender, ByteFence, Comcast Constant Guard, Comodo Internet Security, ESET Antivirus, Kaspersky Internet Security, Lavasoft Ad-aware Web Companion, McAfee Anti-virus / Intel Security, Norton Antivirus, PCKeeper / MacKeeper, Reason Security, Webroot SecureAnywhere, ZoneAlarm Firewall care va interfera cu Minecraft. Dacă aveți oricare dintre aceste aplicații pe computer, încercați să le dezactivați conform instrucțiunilor din ghidul nostru despre Cum să terminați sarcina în Windows 10.
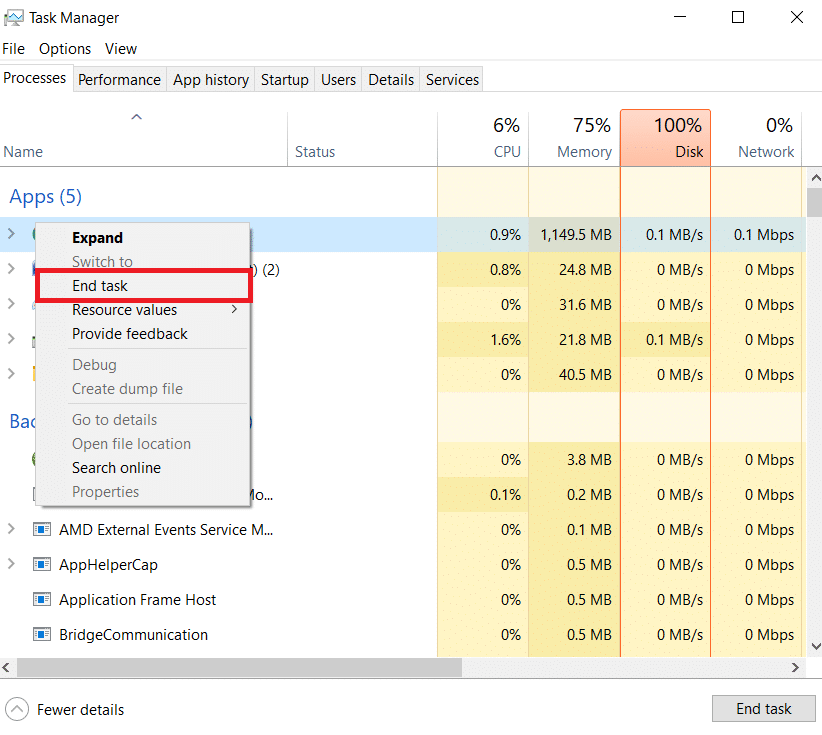
Citiți și: Remediați codul de ieșire 0 Minecraft pe Windows 10
Metoda 3: Ștergeți Windows Store Cache
Eliminarea cache-ului Microsoft Store va remedia o conexiune existentă a fost închisă forțat de eroarea Minecraft a gazdei de la distanță. Acest lucru poate fi executat prin executarea unei comenzi simple. Urmați instrucțiunile de mai jos pentru a le implementa.
1. Apăsați și mențineți apăsate tastele Windows + R împreună pentru a deschide caseta de dialog Run .
2. Acum, tastați wsreset.exe și apăsați Enter .
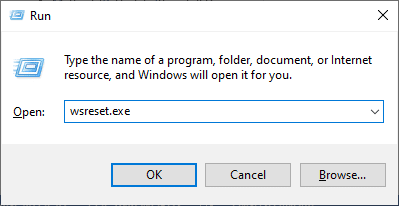
Asigurați-vă că ați rezolvat problema discutată.
Metoda 4: dezactivați caracteristica modului de afișare 3D (NVIDIA)
Totuși, dacă sunteți enervat cu Minecraft O conexiune existentă a fost închisă forțat de gazda de la distanță, poate fi din cauza setărilor incompatibile asociate cu placa dvs. grafică. Dacă utilizați plăci grafice de ultimă generație, veți vedea setările modului de afișare 3D. Vă sfătuiți să dezactivați această funcție conform instrucțiunilor de mai jos.

1. Apăsați împreună tastele Windows + I pentru a deschide Setări Windows .
2. Acum, faceți clic pe System așa cum se arată.
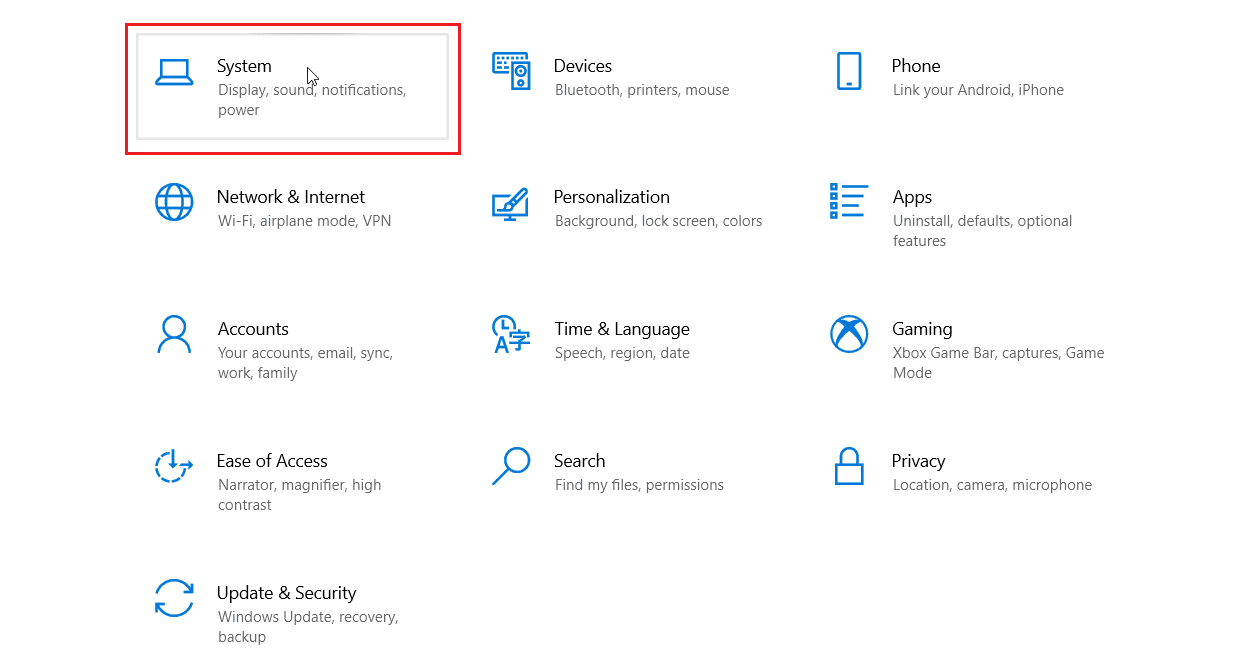
3. Din panoul din stânga, faceți clic pe Display și derulați în jos la ecranul din dreapta. Apoi, faceți clic pe Setări avansate de afișare, așa cum se arată.
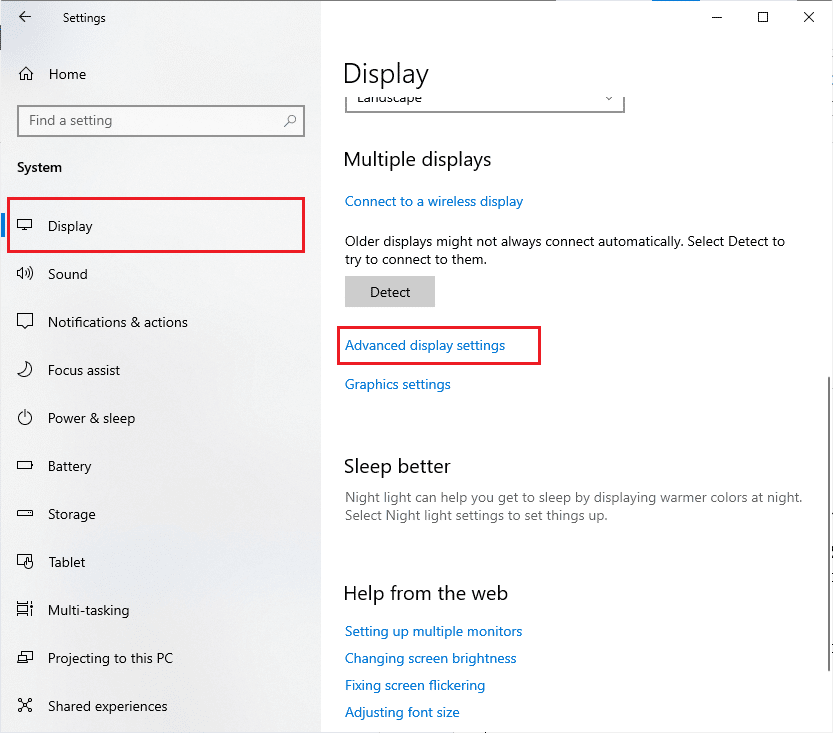
4. Acum, căutați caracteristica Setări avansate de afișare și dezactivați această opțiune. Verificați dacă puteți rezolva problema discutată. Dacă nu, treceți la următoarea metodă de depanare.
Citiți și: Remediați ecranul negru Minecraft în Windows 10
Metoda 5: Dezactivați modul SLI (NVIDIA)
Scalable Link Interface (SLI) este dezvoltat de NVIDIA pentru a cupla două plăci grafice pentru a oferi o singură ieșire. Acest lucru crește puterea de procesare a computerului dvs., dar dezvoltă erori și în PC-ul cu Windows 10. Când două sau mai multe plăci grafice sunt activate pe computerul dvs., vă veți confrunta cu problema excepției interne pierdute de conectare. Urmați instrucțiunile de mai jos pentru a dezactiva această funcție.
1. Faceți clic dreapta pe orice spațiu liber de pe desktop și apoi selectați Panoul de control NVIDIA .
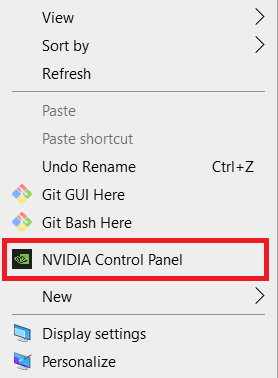
2. În următorul ecran, vă rugăm să verificați linkul Set SLI configuration care se află sub meniul de setări 3D .
Metoda 6: Dezactivați 3D stereoscopic (pentru grafica NVIDIA)
Mai multe plăci grafice din computerul dvs. pot veni cu funcții 3D stereoscopice, dar este posibil ca jocurile dvs. să nu fie compatibile cu acestea. Ca urmare, este posibil să vă confruntați cu o excepție internă cu pierderea conexiunii: problema java.io.IOException. Iată câteva instrucțiuni pentru a dezactiva această funcție.
1. Dezactivează programul antivirus de pe computerul tău cu Windows 10, conform instrucțiunilor de mai sus.
2. Acum, accesați meniul de căutare și tastați Panou de control . Apoi apăsați Enter .
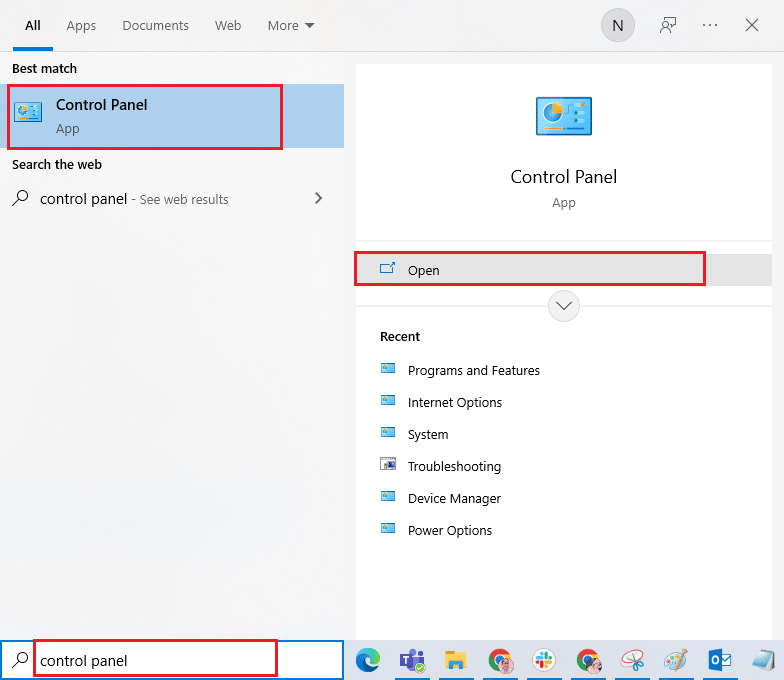
3. Acum, faceți clic pe Dezinstalați un program așa cum se arată.
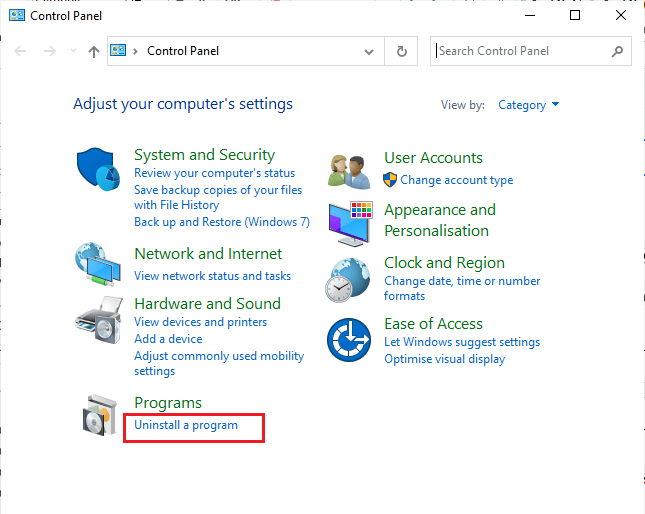
4. Apoi, faceți clic dreapta pe Stereoscopic 3D și faceți clic pe Dezinstalare , așa cum se arată.
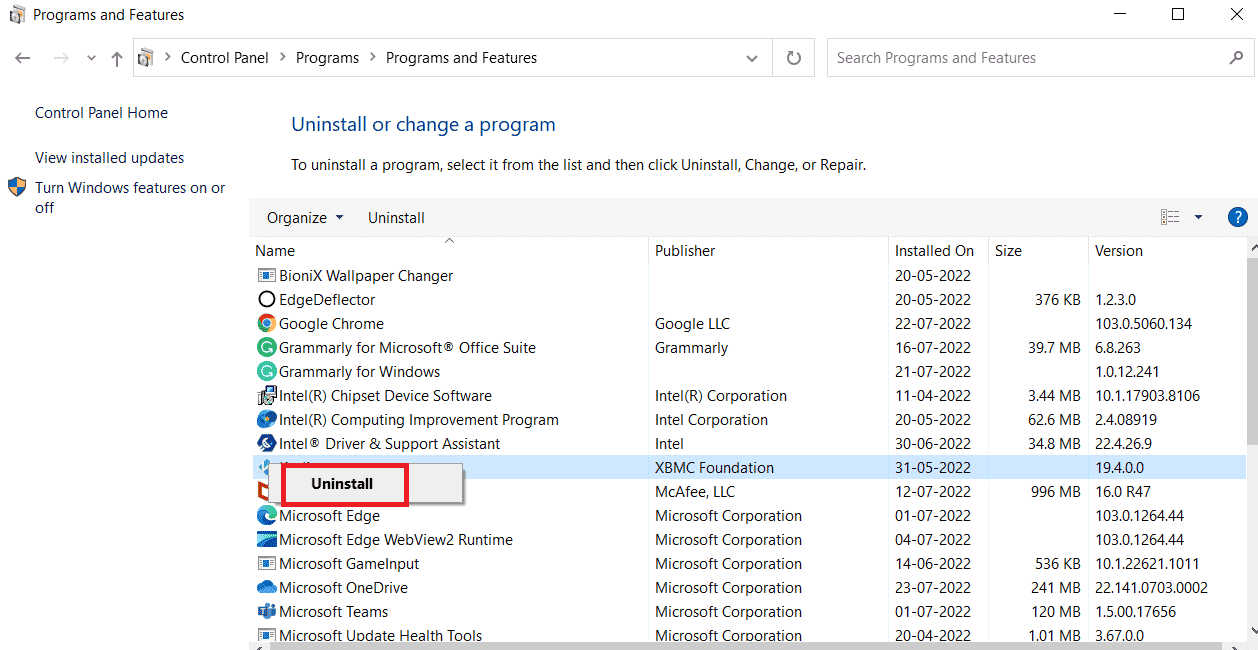
5. Așteptați până când programul este dezinstalat pe computer și reporniți computerul . De asemenea, asigurați-vă că această opțiune este ștearsă din Panoul de control NVIDIA.
Citiți și: Remediați serverul Minecraft nu poate ține pasul
Metoda 7: Setați valorile de antialiasing la implicit
Dacă ați schimbat din greșeală setările de anti-aliasing față de valorile implicite, vă veți confrunta cu Minecraft O conexiune existentă a fost închisă forțat de o problemă a gazdei de la distanță. Cu toate acestea, puteți readuce cu ușurință setările la valorile implicite urmând instrucțiunile menționate mai jos.
1. Ieșiți din procesele Minecraft și apăsați împreună tastele Windows + E pentru a deschide Windows Explorer .
2. Apoi, lipiți următoarea cale în calea de navigare și apăsați Enter .
%LocalAppData%PackagesMicrosoft.MinecraftUWP_8wekyb3d8bbweLocalStategamescom.mojangminecraftpe
Notă: Dacă Windows nu poate găsi locația menționată, treceți la următoarea metodă de depanare.
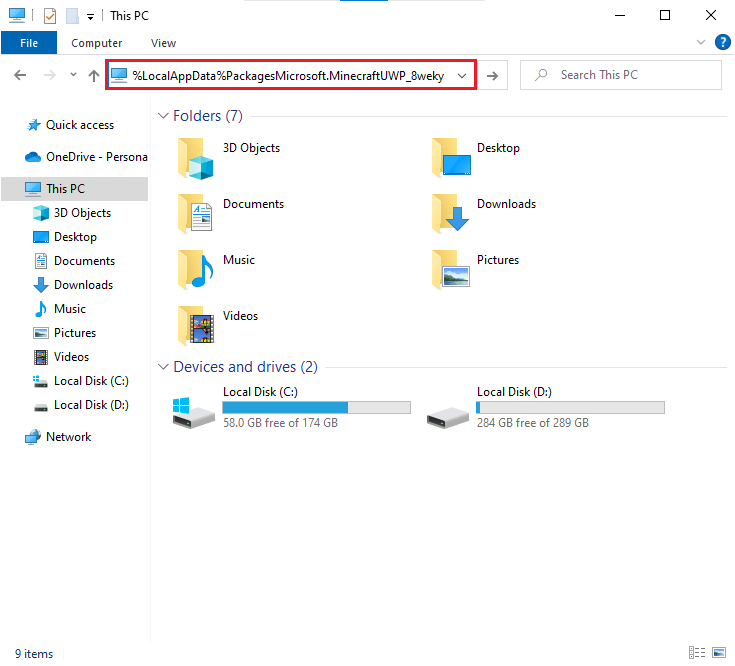
4. Acum, deschideți fișierul options.txt .
5. În cele din urmă, găsiți următoarea intrare și setați valoarea la 4 ca gfx_msaa:4
Verificați dacă ați remediat problema excepției interne cu pierderea conexiunii.
Metoda 8: Schimbați adresa DNS
Mai mulți utilizatori au sugerat că trecerea la adresele DNS Google vă poate ajuta să remediați o conexiune existentă închisă forțat de eroarea Minecraft a gazdei de la distanță. Dacă lansați Minecraft corect și vă confruntați cu un ecran negru gol, urmați ghidul nostru pentru a schimba adresa DNS. Acest lucru vă va ajuta să remediați toate problemele DNS (Domain Name System), astfel încât să puteți lansa jocul fără nicio agitație.
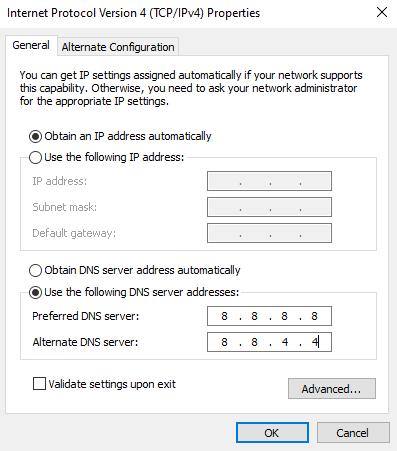
După schimbarea adresei DNS, verificați dacă puteți lansa problema conexiunii existente a fost închisă forțat sau nu.
Citește și: 6 moduri de a remedia eroarea Minecraft Imposibil de salvat descărcarea
Metoda 9: Eliminați intrările Minecraft din fișierul Hosts
Dacă fișierul hosts are intrări editate ale domeniului Minecraft.net sau Mojang, te vei confrunta cu o problemă de excepție internă pierdută de conectare. Prin urmare, trebuie să eliminați intrările pentru a rezolva același lucru. Iată câteva instrucțiuni pentru a elimina intrările Minecraft.
1. Apăsați împreună tastele Windows + E pentru a deschide Windows Explorer .
2. Acum, treceți la fila Vizualizare și bifați caseta Articole ascunse din secțiunea Afișare/ascunde .
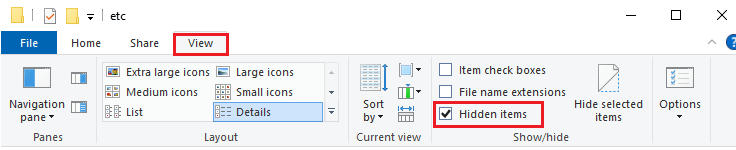
3. Acum, copiați și inserați următoarea cale în calea de navigare a File Explorer .
C:\Windows\System32\drivers\etc
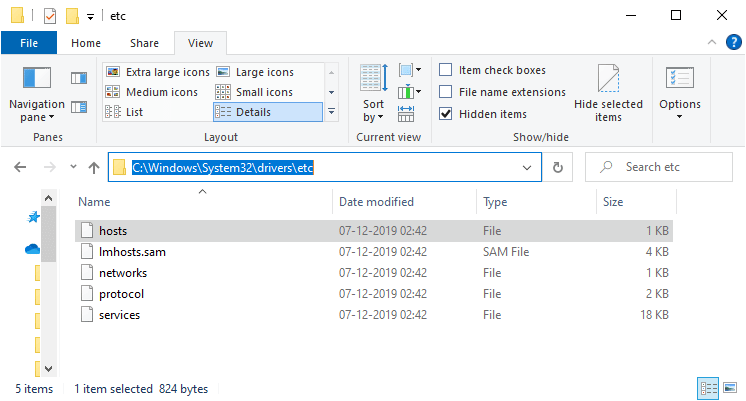
4. Acum, selectați și faceți clic dreapta pe fișierul hosts și selectați opțiunea Deschidere cu așa cum se arată.
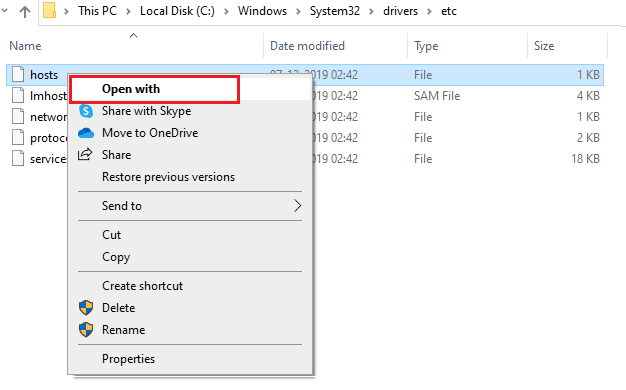
5. Acum, selectați opțiunea Notepad din listă și faceți clic pe OK așa cum este descris.
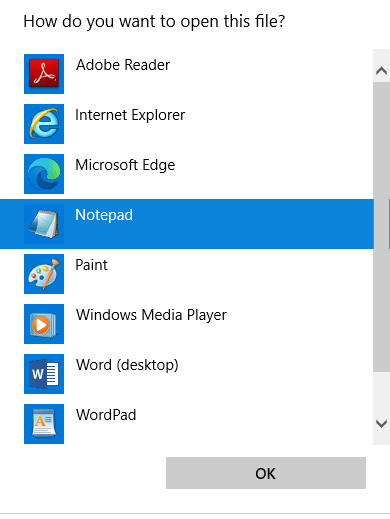
6. Acum, fișierul hosts va fi deschis în Notepad după cum urmează.
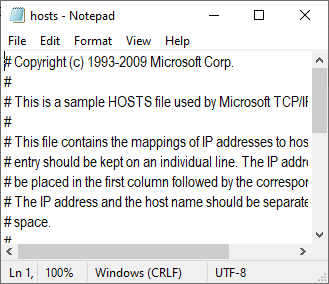
7. Acum, faceți clic pe tastele Ctrl + F pentru a deschide fereastra Găsire . Aici, tastați Minecraft în fila Găsiți ce și faceți clic pe Găsiți următorul , așa cum se arată.
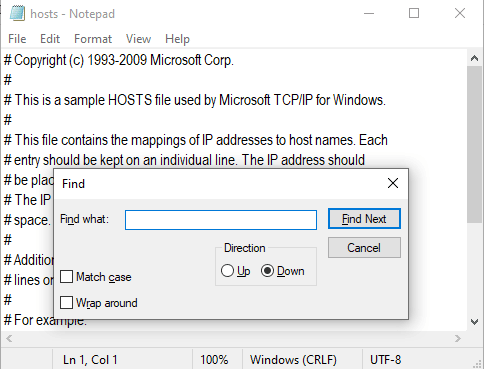
8. Dacă nu ați obținut niciun rezultat al căutării, înseamnă că nu aveți niciun fișier Minecraft corupt pe computer. Dacă găsiți secțiunea Minecraft , faceți clic dreapta pe ea și ștergeți -o.
9. Acum, salvați fișierul făcând clic pe tastele Ctrl + S împreună.
10. Ieșiți din Notepad și verificați dacă ați rezolvat verificați dacă ați rezolvat problema Minecraft discutată.
Metoda 10: Resetați Microsoft Store
Ștergerea tuturor datelor și a memoriei cache corupte asociate cu Minecraft este posibilă prin resetarea Microsoft Store. Această metodă este mult mai drastică decât ștergerea memoriei cache a Microsoft Store (după cum este indicat în Metoda 3), dar nu șterge aplicațiile și jocurile deja instalate.
1. Apăsați tasta Windows și tastați Microsoft Store .
2. Acum, selectați opțiunea Setări aplicație așa cum este evidențiată.
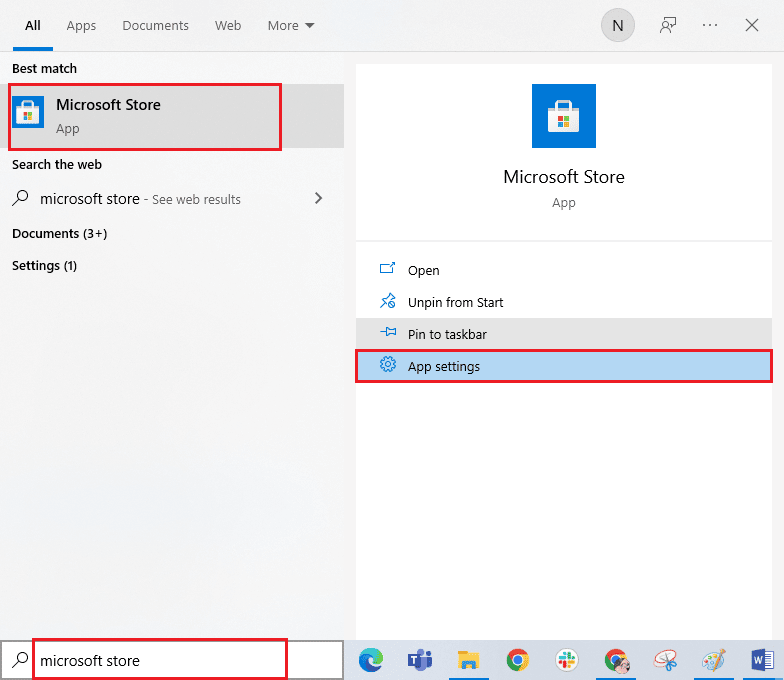
3. Acum, derulați în jos ecranul Setări și faceți clic pe opțiunea Resetare așa cum este evidențiată.
Notă: datele aplicației dvs. vor fi șterse la resetarea Microsoft Store .
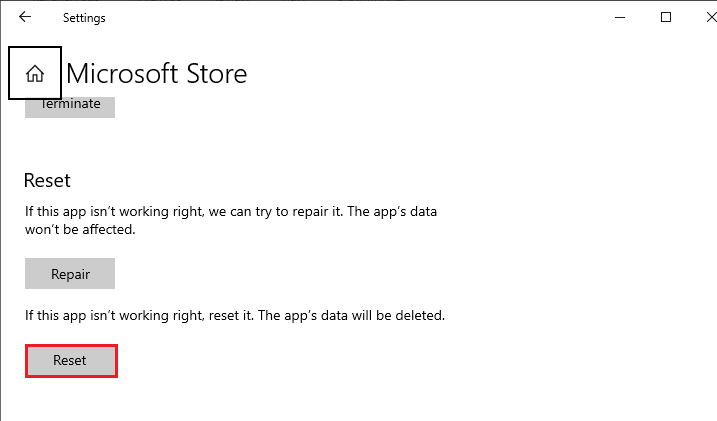
4. Acum, confirmați solicitarea făcând clic pe Resetare și reporniți computerul.
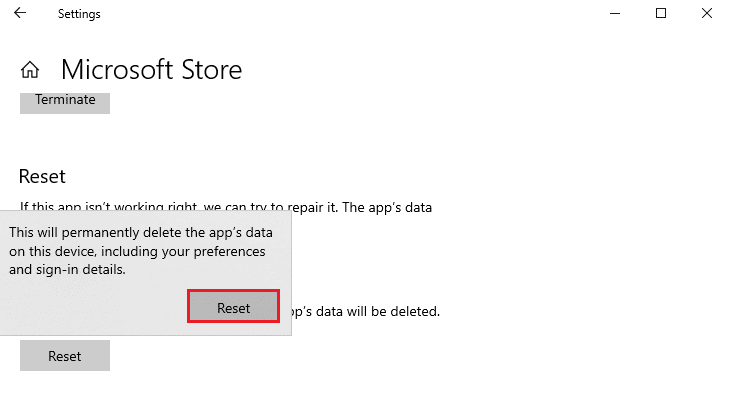
Citește și: Ce înseamnă codul de eroare 1 pe Minecraft? Cum se remediază
Metoda 11: Reinstalați Minecraft
Dacă niciuna dintre metode nu v-a ajutat, atunci, ca ultimă șansă, dezinstalați software-ul, reporniți computerul și apoi reinstalați-l mai târziu. Iată câțiva pași în acest sens.
1. Apăsați și mențineți apăsate tastele Windows + I împreună pentru a deschide Setările Windows .
2. Acum, faceți clic pe Aplicații .
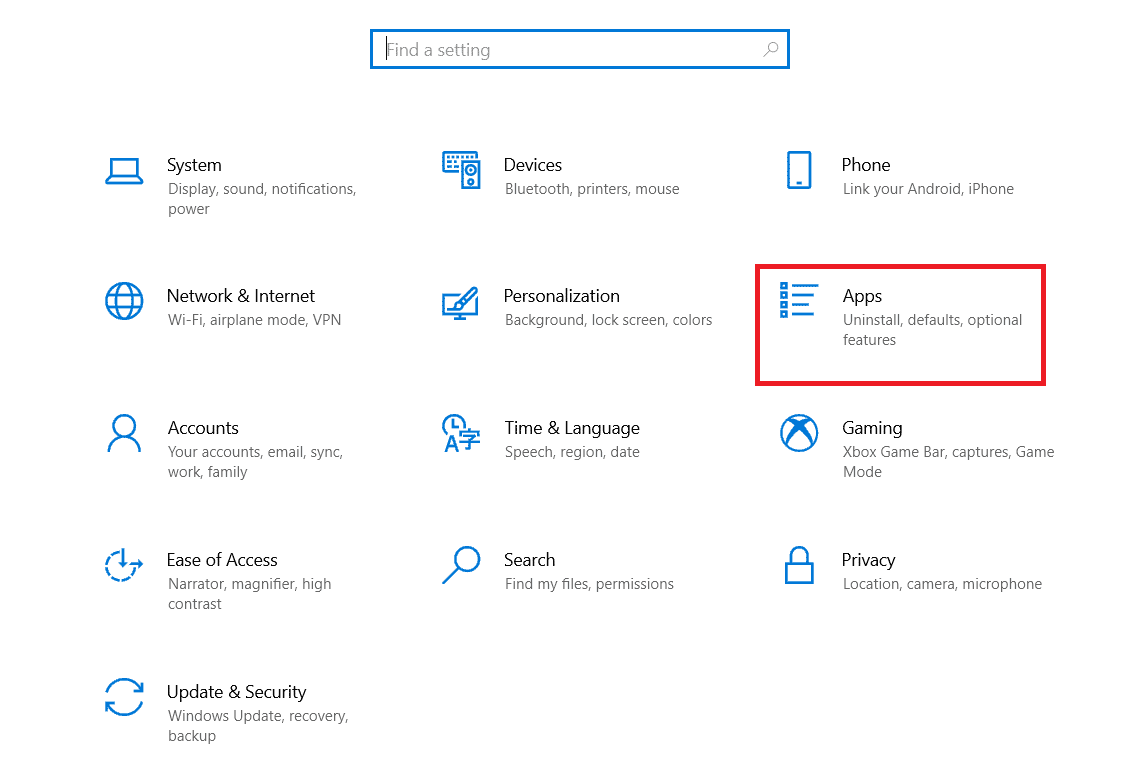
3. Acum, căutați și faceți clic pe Minecraft Launcher și selectați opțiunea Dezinstalare .
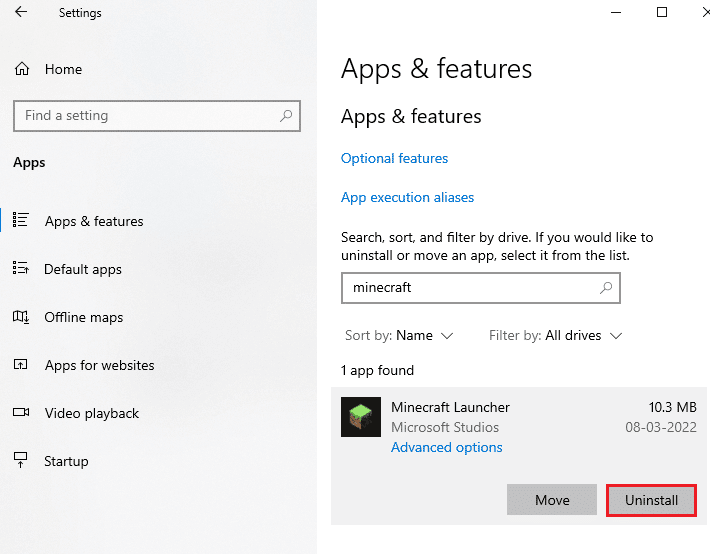
4. Acum, confirmați solicitarea dacă există și reporniți computerul după ce ați dezinstalat Minecraft .
5. Vizitați site-ul oficial Minecraft Launcher și faceți clic pe butonul DESCARCARE PENTRU WINDOWS 10/11 așa cum este prezentat.
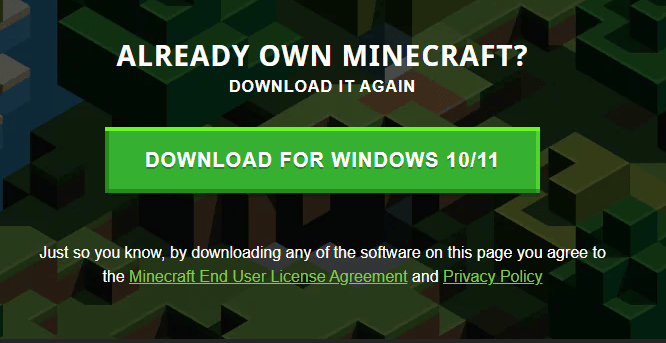
6. Acum, navigați la Descărcările mele și rulați fișierul de configurare MinecraftInstaller .
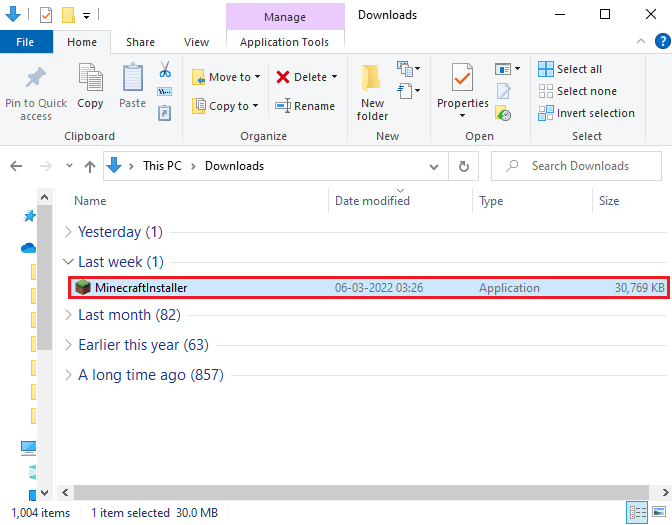
7. Faceți clic pe butonul Următorul din fereastra Microsoft Launcher Setup .
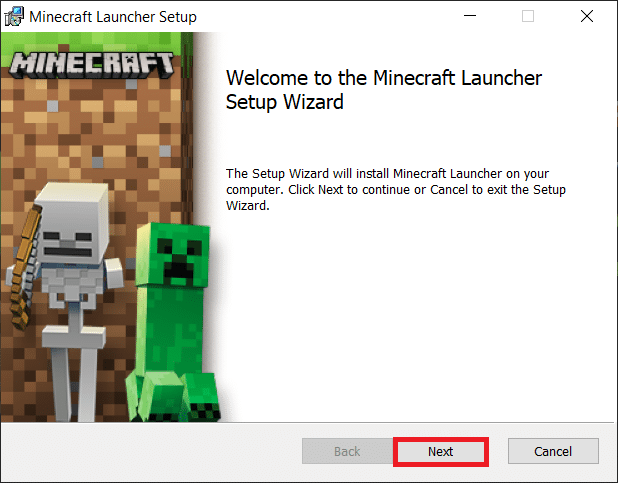
8. Apoi, faceți clic pe butonul Următorul după ce ați ales Folderul de destinație .
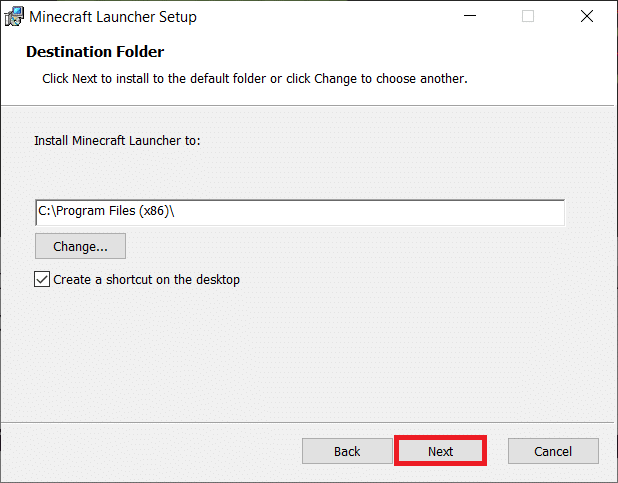
9. În cele din urmă, faceți clic pe butonul Instalare .
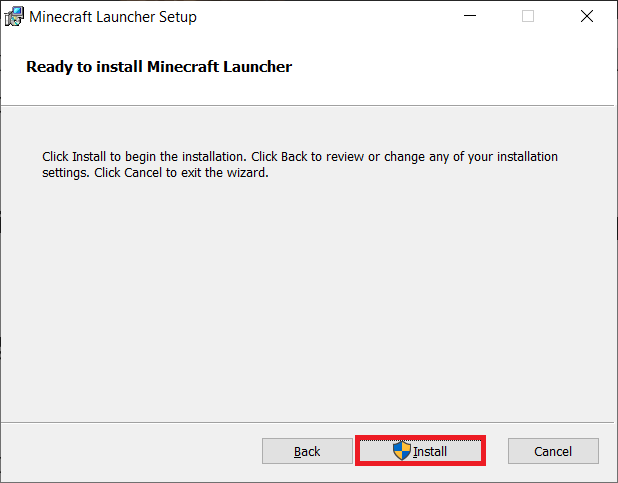
Aici, ați reinstalat lansatorul Minecraft pe computer. Ar fi rezolvat toate problemele asociate cu aplicația.
Citește și: 27 de cele mai bune site-uri web de găzduire gratuită a serverelor Minecraft modificate
Metoda 12: Comutați la vechiul lansator Minecraft
Această metodă este o soluție dovedită pentru a remedia Minecraft. O conexiune existentă a fost închisă forțat de gazda de la distanță în PC-ul cu Windows 10. Aceasta implică instalarea versiunii mai vechi de Minecraft, iar instrucțiunile de implementare a acesteia sunt enumerate mai jos.
1. Navigați la site-ul oficial de descărcare Minecraft.
2. Acum, faceți clic pe Descărcare pentru Windows 7/8 sub NECESIT O AROMĂ ALTA? meniu așa cum se arată.
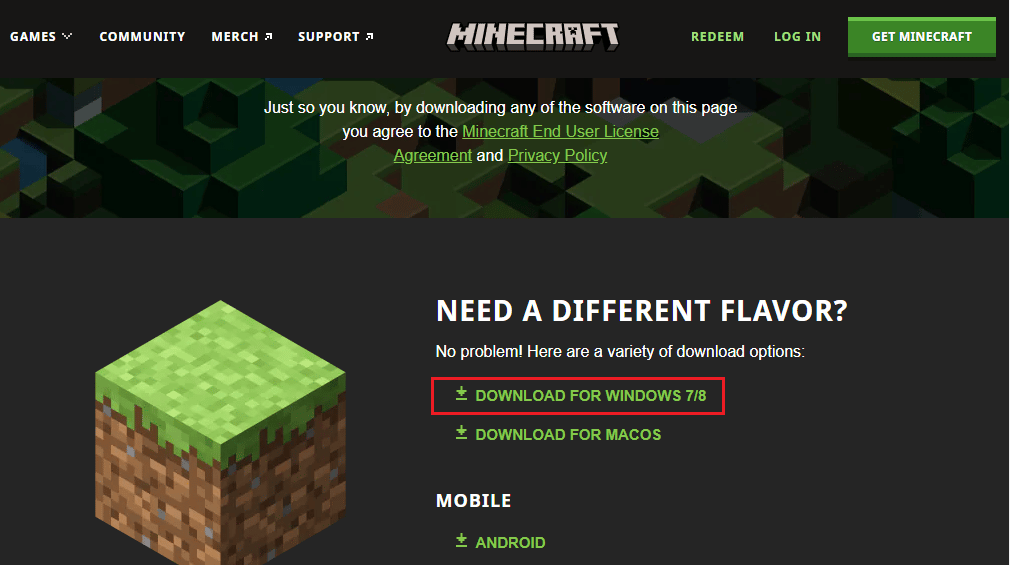
3. Acum, așteptați până când software-ul este descărcat pe dispozitivul dvs. și rulați fișierul de configurare în Descărcările mele pentru a-l instala.
4. Anulați orice solicitare și urmați instrucțiunile de pe ecran pentru a instala versiunea anterioară de Minecraft.
De asemenea, puteți ridica un bilet pentru a contacta asistența Minecraft.
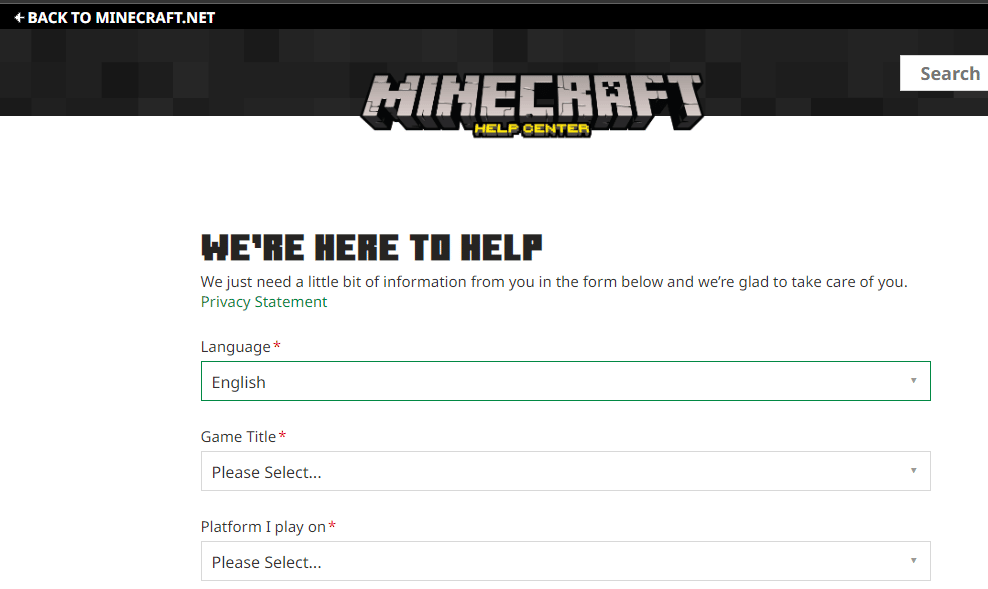
Recomandat:
- 9 soluții pentru a repara Discord Krisp care nu funcționează
- Remediați codul de eroare Blizzard Battle.NET 2
- Cum se schimbă contul Microsoft pe Minecraft PE
- Cum remediați erorile de bloc în Minecraft
Sperăm că acest ghid a fost util și ați putea repara Minecraft O conexiune existentă a fost închisă forțat de gazda de la distanță pe dispozitivul dvs. Nu ezitați să ne contactați cu întrebările și sugestiile dvs. prin secțiunea de comentarii de mai jos. Spune-ne ce subiect vrei să examinăm în continuare.
