Remediați apelul video Microsoft Teams care nu funcționează
Publicat: 2022-03-11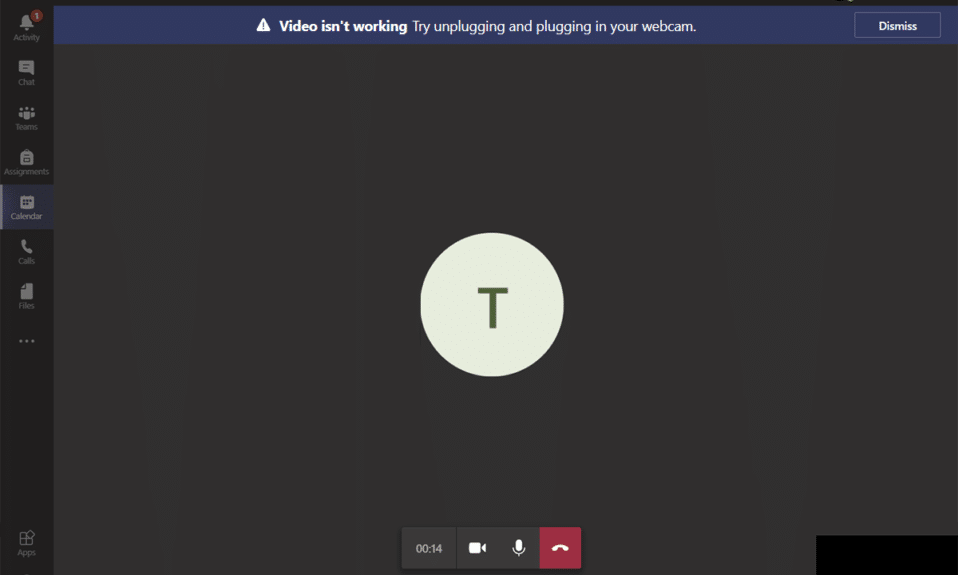
Dacă camera dvs. nu funcționează cu Teams, nu vă faceți griji! Aceasta este o problemă comună cu care se confruntă majoritatea utilizatorilor care se ocupă de întâlniri și conferințe. În ciuda faptului că Microsoft Teams este una dintre cele mai bune aplicații de videoconferință și chat, uneori nu este perfectă. Dintr-o dată, este posibil să detectați o problemă a apelului video Microsoft Teams care nu funcționează, așa că veți fi lovit doar de un videoclip întrerupt sau de un ecran negru. Această problemă poate fi asociată cu o cameră încorporată sau cu o cameră web externă. De asemenea, dacă nu puteți porni camera, setările incompatibile ale aplicației pot contribui la problema video-ului Teams care nu funcționează. Vă oferim un ghid perfect care vă va învăța cum să remediați problema apelului video Microsoft Teams care nu funcționează. Deci, continuă să citești articolul.
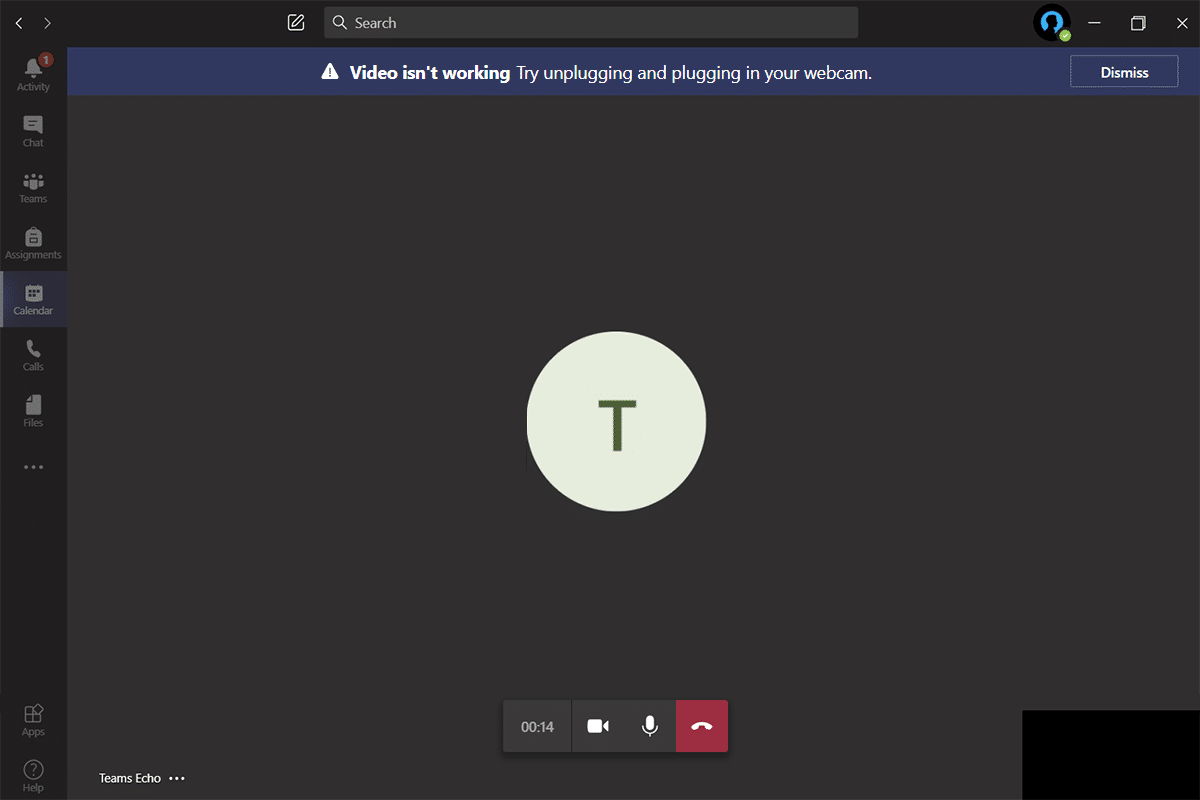
Cuprins
- Cum să remediați apelul video Microsoft Teams care nu funcționează
- Depanare de bază
- Metoda 1: rulați instrumentul de depanare hardware și dispozitive
- Metoda 2: Alegeți camera potrivită în echipe
- Metoda 3: Ștergeți memoria cache Microsoft Teams
- Metoda 4: Dezactivați alte dispozitive suplimentare
- Metoda 5: Permiteți permisiunile camerei pentru browsere
- Metoda 6: Actualizați Windows
- Metoda 7: Dezactivați firewall (nu este recomandat)
- Metoda 8: Dezactivați VPN
- Metoda 9: Reinstalați driverele camerei
- Metoda 10: Utilizați versiunea de browser a echipelor
- Metoda 11: Contactați asistența tehnică Microsoft Teams
Cum să remediați apelul video Microsoft Teams care nu funcționează
Înainte de a intra în secțiunea de depanare, trebuie să aflați motivele care cauzează această problemă. Și astfel, puteți rezolva cu ușurință același lucru în mod corespunzător.
- Drivere de cameră corupte/incompatibile.
- Dispozitivele de cameră suplimentare sunt configurate pentru PC-ul cu Windows 10.
- Permisiunea camerei nu este acordată pe computerul dvs.
- Un program antivirus terță parte sau un firewall interferează cu software-ul Teams.
- Alte aplicații din dispozitivul dvs. folosesc camera dvs. încorporată.
- Interferență VPN/Proxy.
- Sistem de operare învechit.
Acum, treceți la următoarea secțiune pentru a rezolva această problemă. Analizați motivul implementării metodelor selective de depanare pentru a obține rezultate rapide.
Am compilat o listă de metode care vă vor ajuta să remediați această problemă în această secțiune. Metodele sunt aranjate de la pași de bază la pași avansati pentru a obține rezultate mai ușoare și mai rapide. Urmați-le în aceeași ordine pentru a obține rezultate perfecte.
Depanare de bază
Înainte de a încerca metodele avansate de depanare, iată câteva trucuri simple care vor rezolva toate erorile temporare asociate cu aplicația Microsoft Teams.
1. Reconectați camera web
- Dacă utilizați o cameră web externă, primul lucru pe care trebuie să-l faceți este să deconectați camera web de la portul USB, să reporniți computerul și să- l reconectați după ceva timp.
- Dacă utilizați o cameră încorporată, asigurați-vă că nu există erori și defecțiuni hardware.
2. Îndepărtați alte dispozitive hardware
- Alte dispozitive hardware conectate la computer pot interfera cu camera sau camera web încorporată. Dezactivați temporar toate celelalte dispozitive și verificați dacă acest lucru vă ajută.
- Dacă nu vă confruntați cu această problemă după deconectarea tuturor celorlalte dispozitive hardware, conectați-le unul câte unul pentru a rezolva vinovatul.
- Cumpărați întotdeauna periferice originale din magazine oficiale sau de încredere pentru computerul dvs. cu Windows 10.
3. Închideți Aplicațiile de fundal
- Dacă camera este utilizată de alte aplicații sau programe din PC-ul cu Windows 10, nu o puteți accesa pentru Microsoft Teams. Asigurați-vă că părăsiți toate aplicațiile de videoconferință precum Zoom, Google Meet, Discord și multe altele înainte de a vă conecta la Microsoft Teams.
Metoda 1: rulați instrumentul de depanare hardware și dispozitive
Calculatoarele cu Windows 10 vin cu instrumente de depanare încorporate pentru a remedia orice probleme asociate cu toate componentele lor. Funcționalitatea camerei dvs. poate fi afectată de numeroși factori. Prin urmare, vă recomandăm să depanați hardware-ul și dispozitivele conform instrucțiunilor de mai jos.
1. Apăsați împreună tastele Windows + R pentru a lansa caseta de dialog Run .
2. Tastați msdt.exe -id DeviceDiagnostic și apăsați Enter .
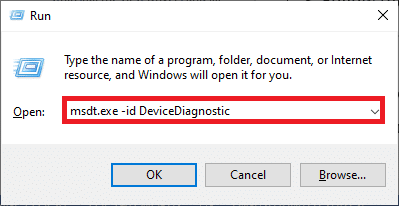
3. Apoi, faceți clic pe Următorul .
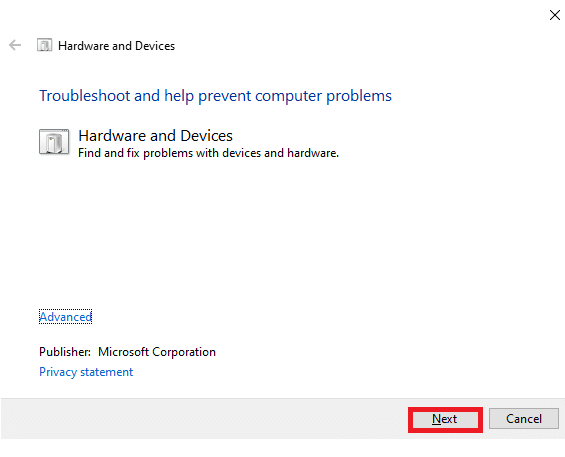
4A. Dacă există o problemă și dispozitivul dvs. nu este configurat cu cele mai recente drivere, veți primi următoarea solicitare. Selectați Aplicați această remediere și urmați instrucțiunile de pe ecran. Apoi, reporniți dispozitivul.
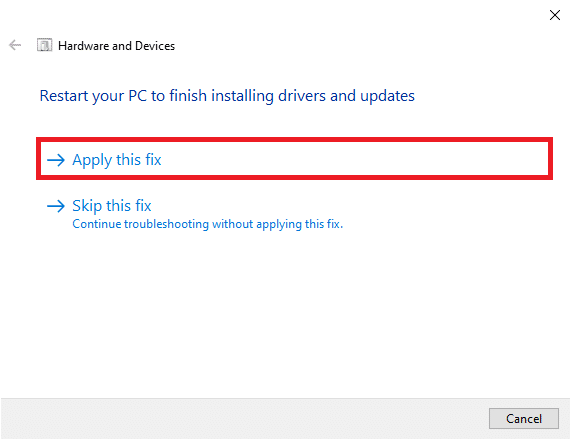
4B. Dacă nu există nicio problemă cu driverele, faceți clic pe Închideți instrumentul de depanare pe ecranul următor.
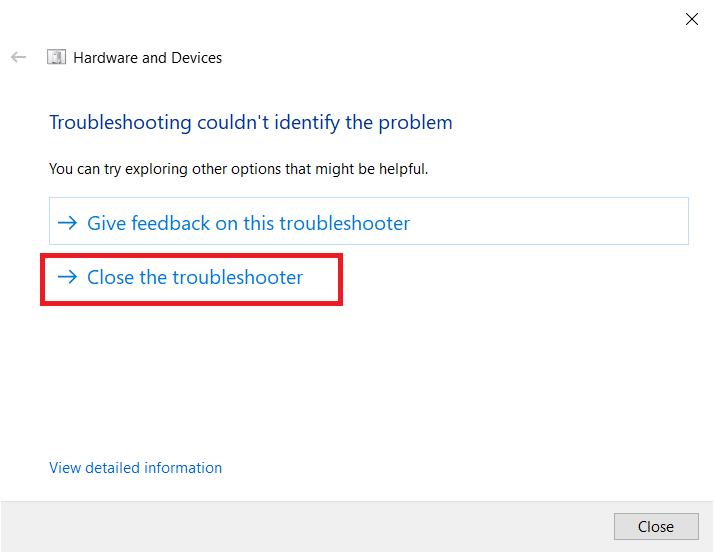
Metoda 2: Alegeți camera potrivită în echipe
Echipele trebuie să vă acceseze camera și, pentru asta, trebuie să alegeți camera corectă. Dacă Teams se confruntă cu vreo problemă în timp ce accesează camera, te vei confrunta cu atât de multe conflicte. Pentru versiunea desktop a Teams, urmați pașii menționați mai jos pentru a alege camera potrivită pe computerul dvs. cu Windows 10.
1. Apăsați tasta Windows . Introduceți Microsoft Teams și lansați-l.
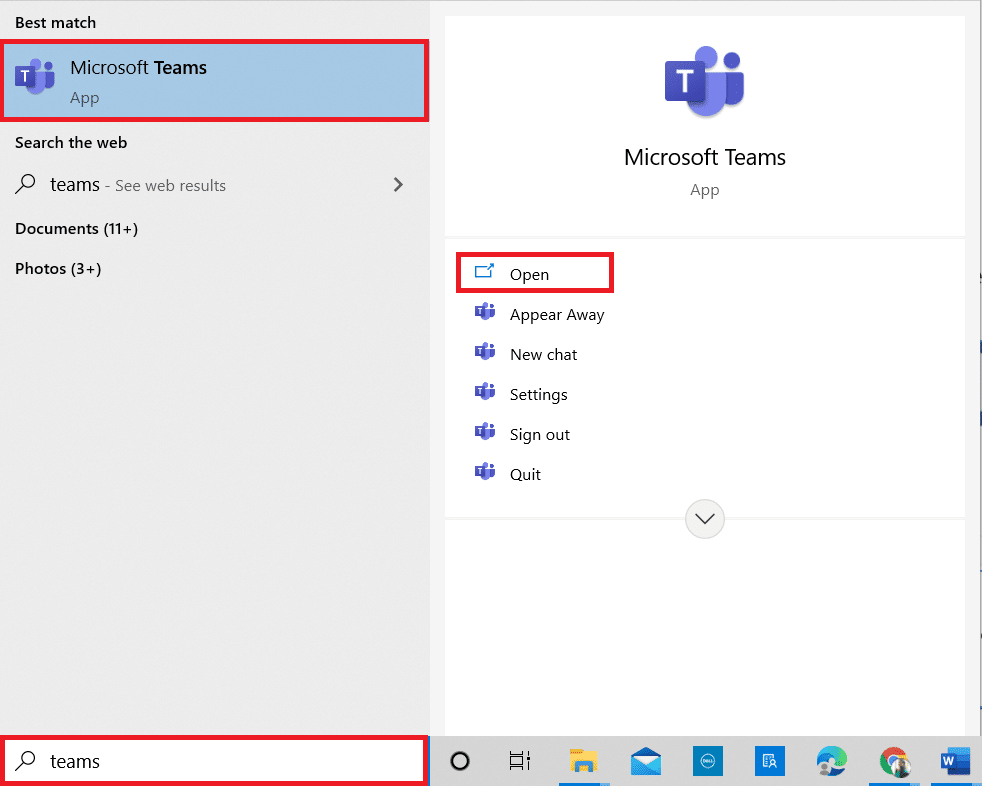
2. Faceți clic pe pictograma cu trei puncte de lângă Poza de profil din Teams.

3. Comutați la fila Dispozitive din panoul din stânga și derulați în jos pe ecranul din dreapta.
4. Acum, în meniul Cameră , extindeți meniul drop-down.
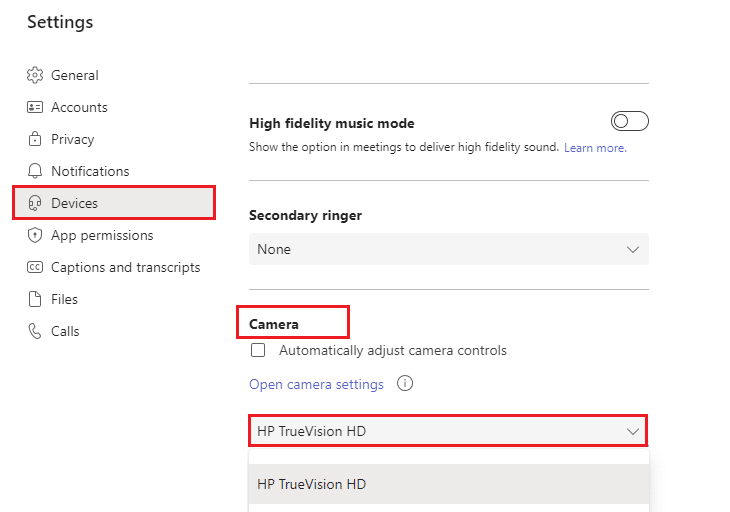
5. Apoi, alegeți camera pe care doriți să o utilizați și asigurați-vă că salvați modificările. Verificați dacă ați remediat problema apelului video Microsoft Teams care nu funcționează confirmând videoclipul în spațiul de previzualizare.
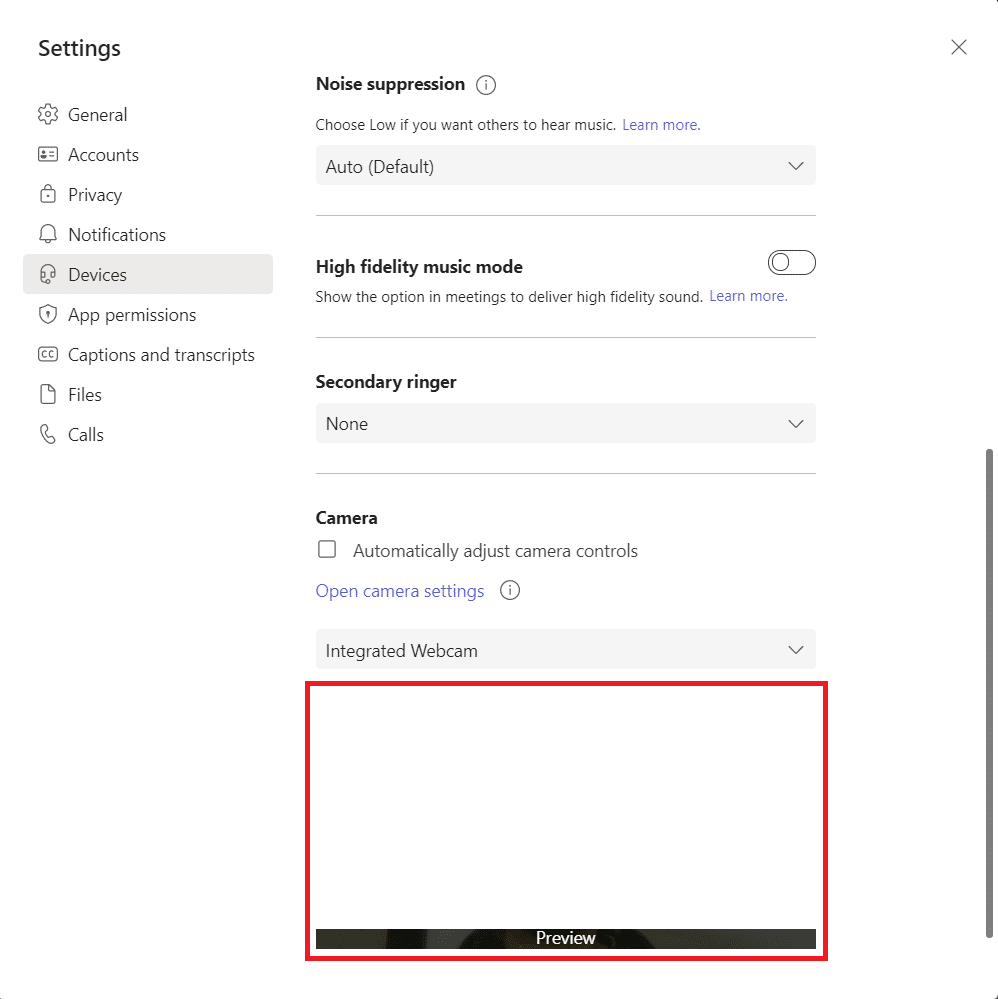
Citiți și: Cum să schimbați avatarul de profil Microsoft Teams
Metoda 3: Ștergeți memoria cache Microsoft Teams
Echipele colectează memorie temporară sub forma unui cache pentru a procesa sarcinile cu ușurință în aplicație. Dacă această memorie temporară este excesivă sau coruptă în PC-ul cu Windows 10, atunci ar putea interfera cu funcțiile sale principale, cum ar fi camera, vocea, zgomotul și multe altele. Pentru a rezolva problema video-ului Teams care nu funcționează, luați în considerare ștergerea memoriei cache conform instrucțiunilor de mai jos.
1. Ieșiți din Teams și lansați Task Manager apăsând simultan tastele Ctrl + Shift + Esc .
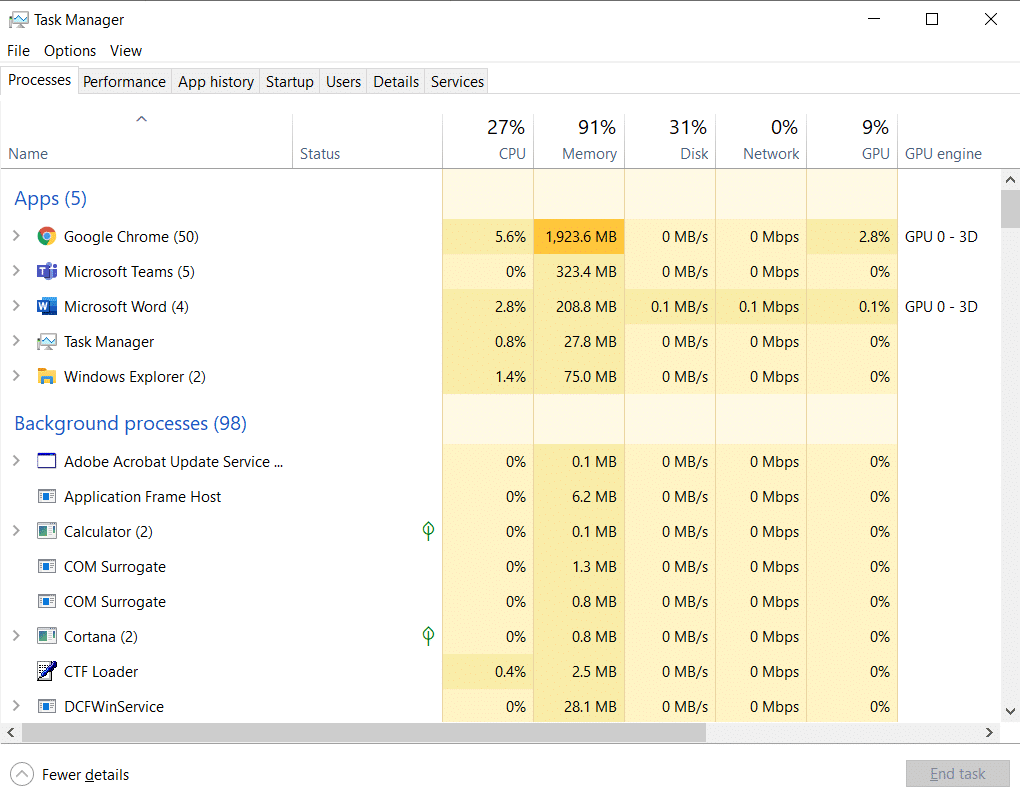
2. În fila Procese , selectați programele Microsoft Teams care rulează în fundal și selectați End Task .
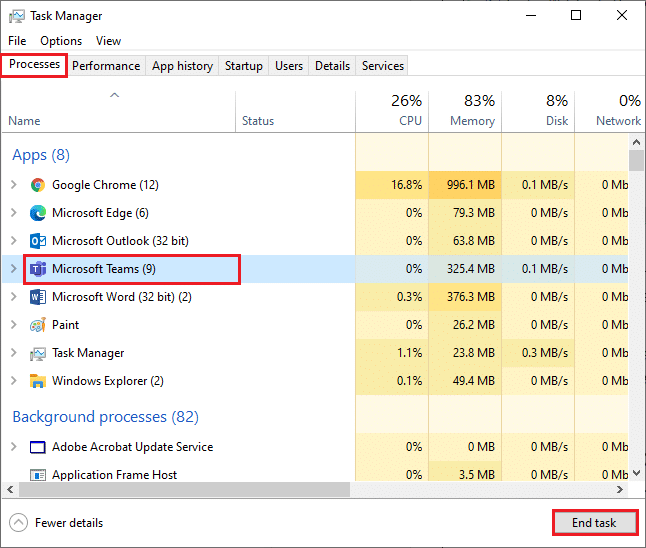
3. Apoi, apăsați tasta Windows și tastați %appdata%\Microsoft\Teams în bara de căutare.
4. Faceți clic pe Open așa cum se arată.
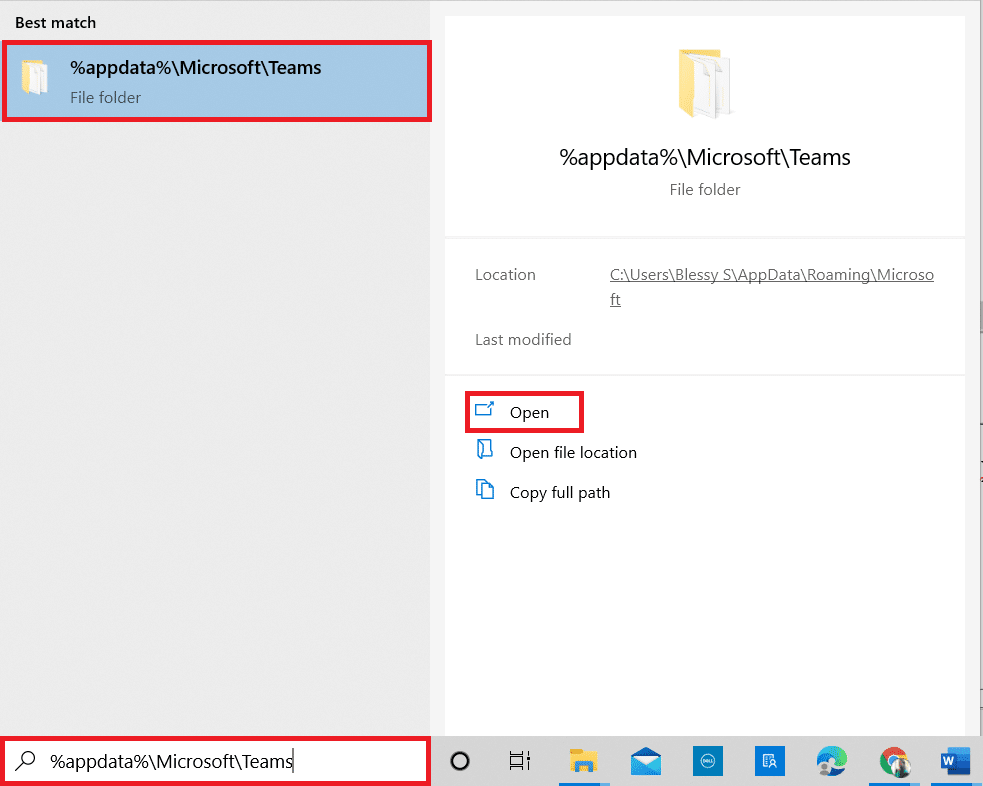
5. Acum, selectați toate fișierele și folderele din folder și selectați opțiunea Ștergere .
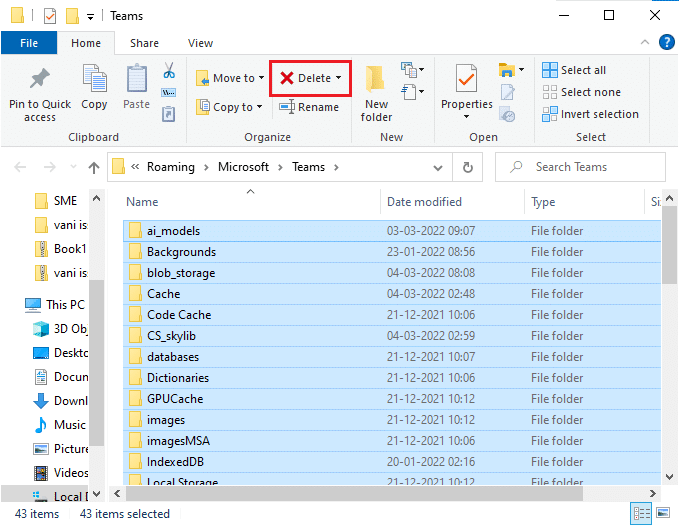
6. Reporniți computerul cu Windows 10.
Metoda 4: Dezactivați alte dispozitive suplimentare
Dacă utilizați o cameră web externă sau două sau mai multe camere, camera dvs. implicită poate interfera cu acestea. Pentru a remedia problema, dezactivați toate celelalte dispozitive suplimentare, conform instrucțiunilor de mai jos.
1. Introduceți Manager dispozitive în meniul de căutare Windows 10 și deschideți-l.
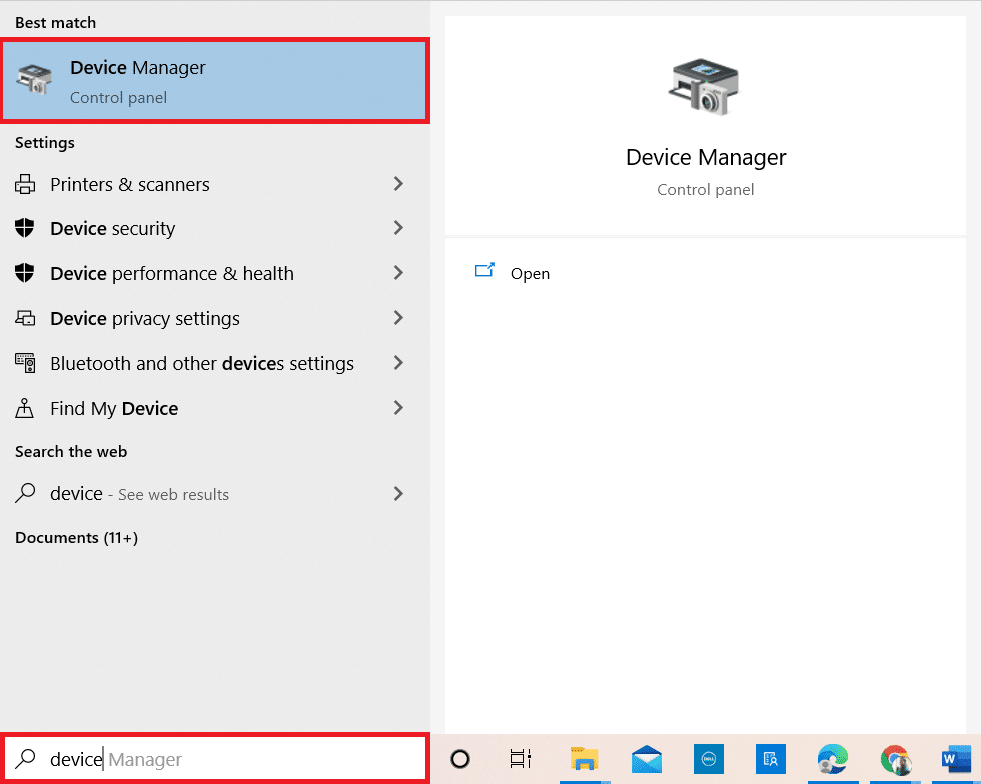
2. Acum, faceți dublu clic pe Camere pentru a-l extinde.
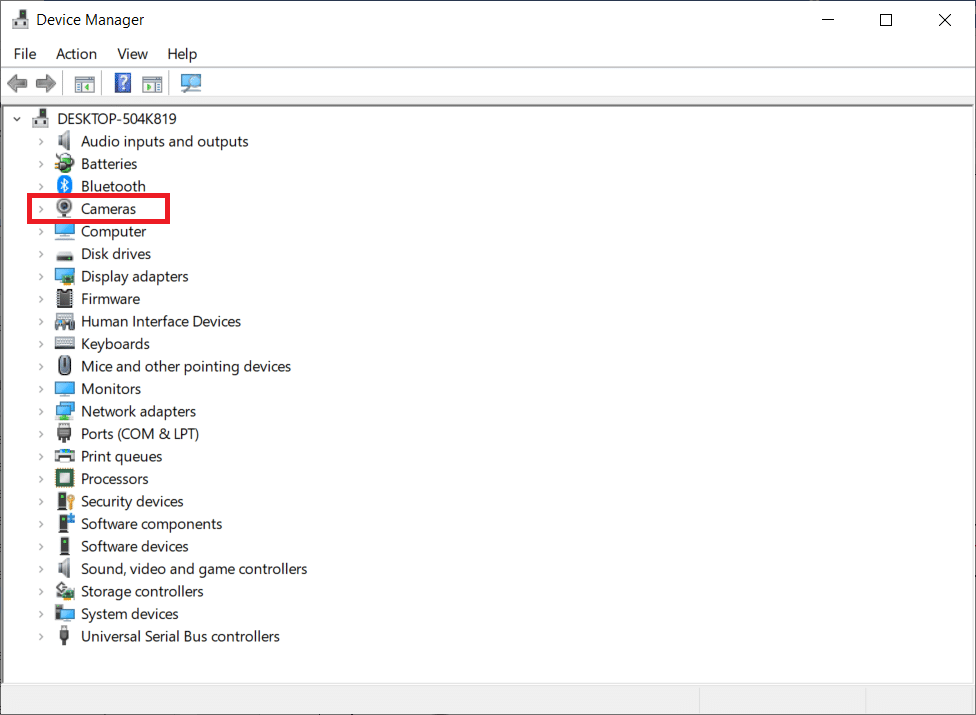
3. Apoi, faceți clic dreapta pe dispozitivul camerei ( HP TrueVision HD , de exemplu) și selectați opțiunea Dezactivare dispozitiv , așa cum se arată.
Notă: Asigurați-vă că selectați o cameră pe care nu o utilizați în prezent în Teams.
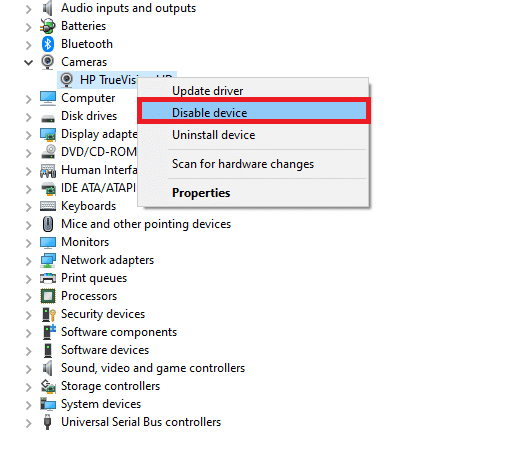
4. Confirmați solicitarea făcând clic pe Da .
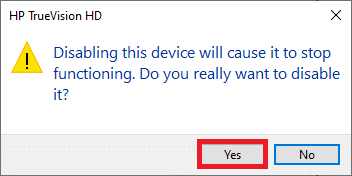
5. Urmați acești pași pentru toate celelalte dispozitive suplimentare și verificați dacă ați rezolvat problema apelului video Teams care nu funcționează.
Notă: asigurați-vă că reactivați adaptorul implicit pentru cameră după remedierea problemei.
Citiți și: Cum să activați sau să dezactivați Push to Talk pentru echipele Microsoft
Metoda 5: Permiteți permisiunile camerei pentru browsere
Dacă utilizați versiunea de navigare a Teams, verificați dacă aveți permisiunile corespunzătoare pentru accesul la cameră. Dacă nu, nu puteți accesa camera pentru nicio aplicație legată de browser sau vi se va solicita același lucru. Iată câteva instrucțiuni pentru a permite permisiunile camerei pentru browsere. Google Chrome este luat ca exemplu.
1. Apăsați tasta Windows . Tastați Google Chrome și lansați-l.
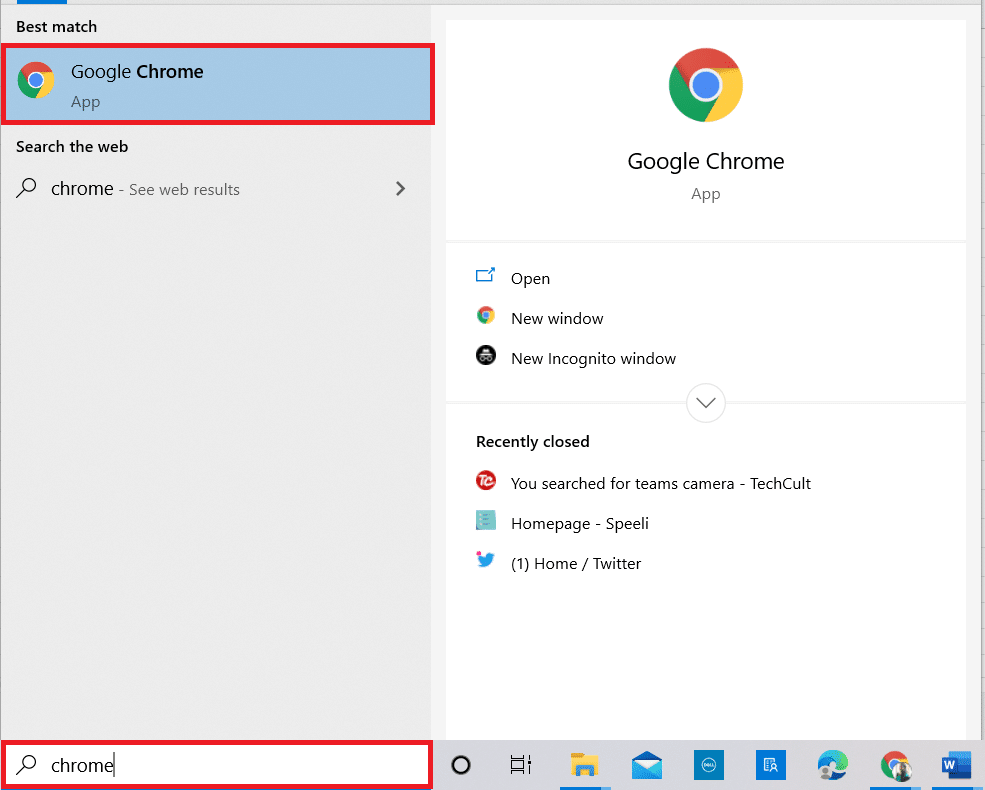
2. Faceți clic pe pictograma cu trei puncte și selectați opțiunea Setări .
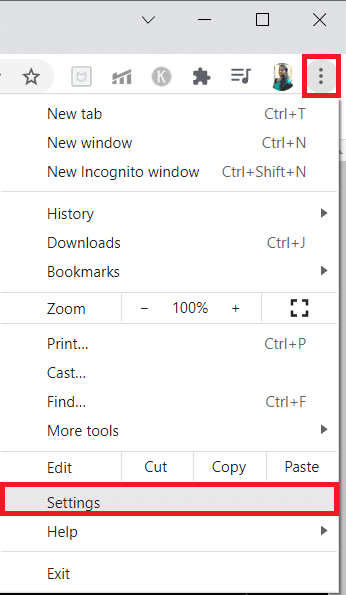

3. Acum, selectați Securitate și confidențialitate în panoul din stânga și alegeți Setări site din pagina principală.
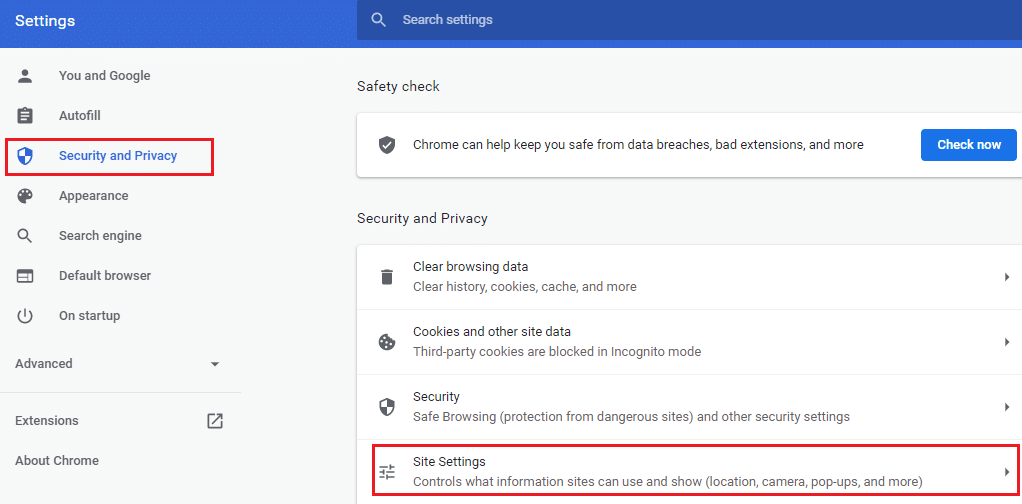
4. Derulați în jos pe ecranul principal și selectați opțiunea Cameră din meniul Permisiuni , așa cum se arată.
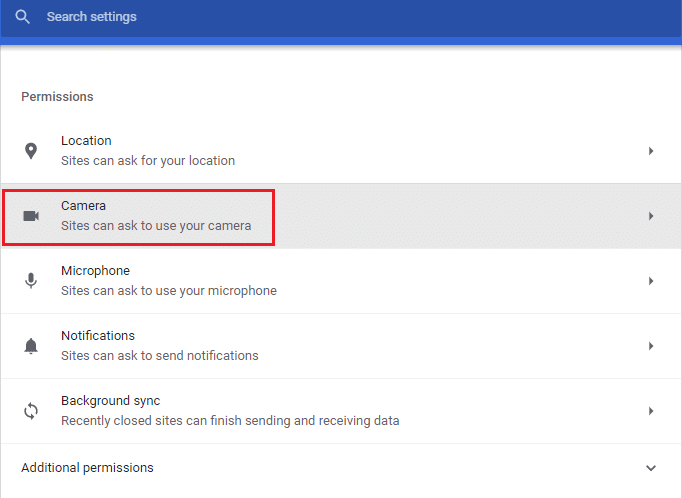
5. Aici, selectați opțiunea Site-urile pot cere să vă folosească camera și asigurați-vă că Teams nu este adăugat în Nu este permis să vă utilizeze lista de camere .
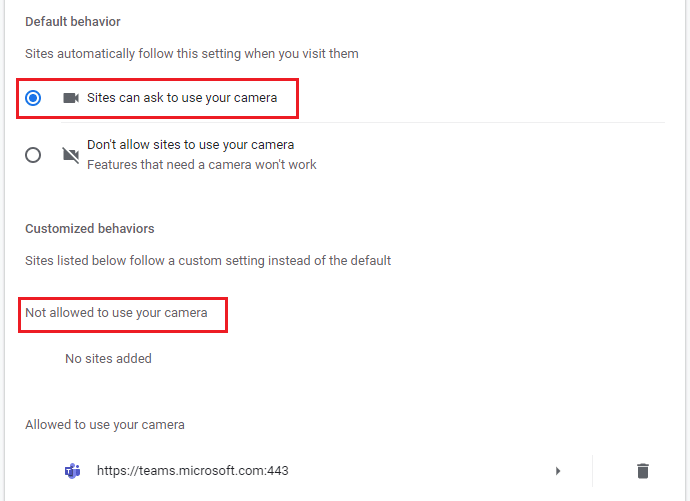
6. Relansați browserul și verificați dacă ați remediat problema video-ului Teams care nu funcționează.
Metoda 6: Actualizați Windows
Dacă utilizați o versiune învechită de Windows 10 PC, atunci este posibil să vă confruntați cu probleme hardware obișnuite, în special pentru camere. Din fericire, vă puteți actualiza sistemul de operare cu acești pași simpli.
1. Apăsați simultan tastele Windows + I pentru a deschide Setări pe computer.
2. Acum, selectați Actualizare și securitate .
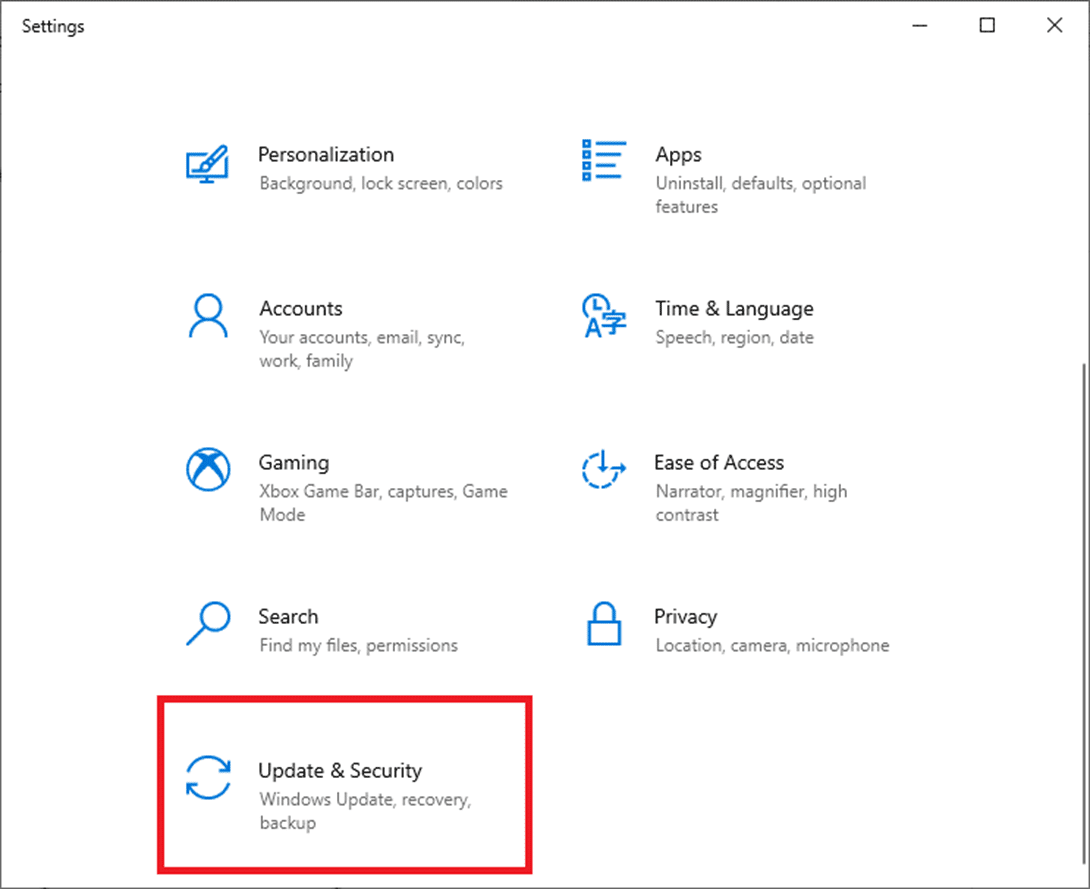
3. Selectați Verificați actualizările din panoul din dreapta.
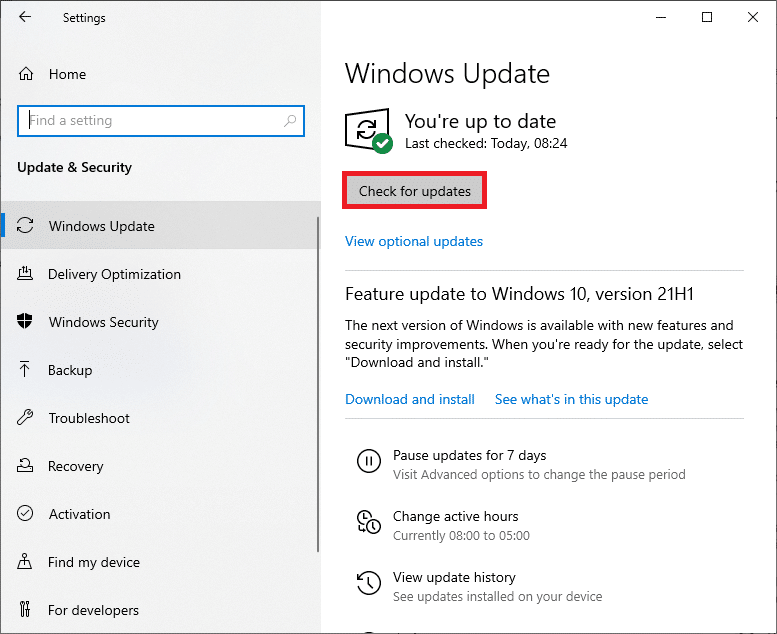
4A. Dacă sistemul dvs. este învechit, faceți clic pe Instalare acum pentru a descărca și instala cea mai recentă versiune.
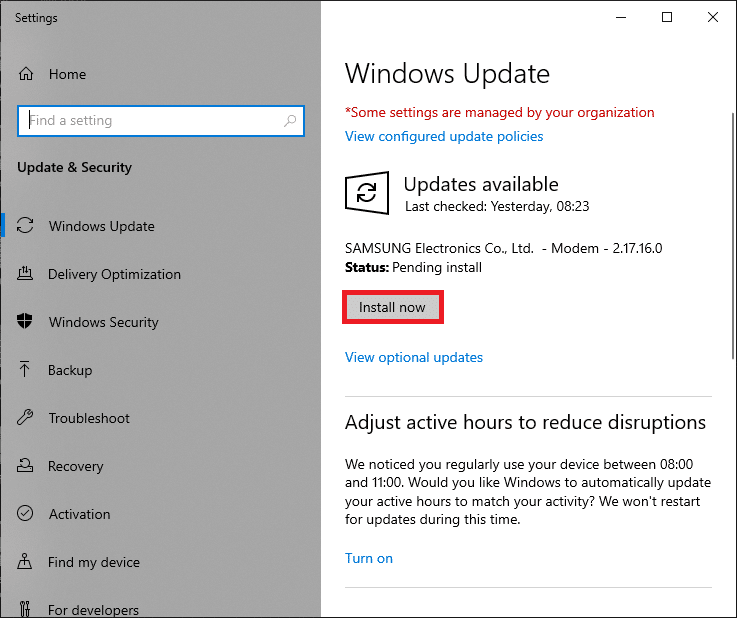
4B. Dacă sistemul dvs. este deja actualizat, atunci va afișa mesajul Sunteți actualizat .
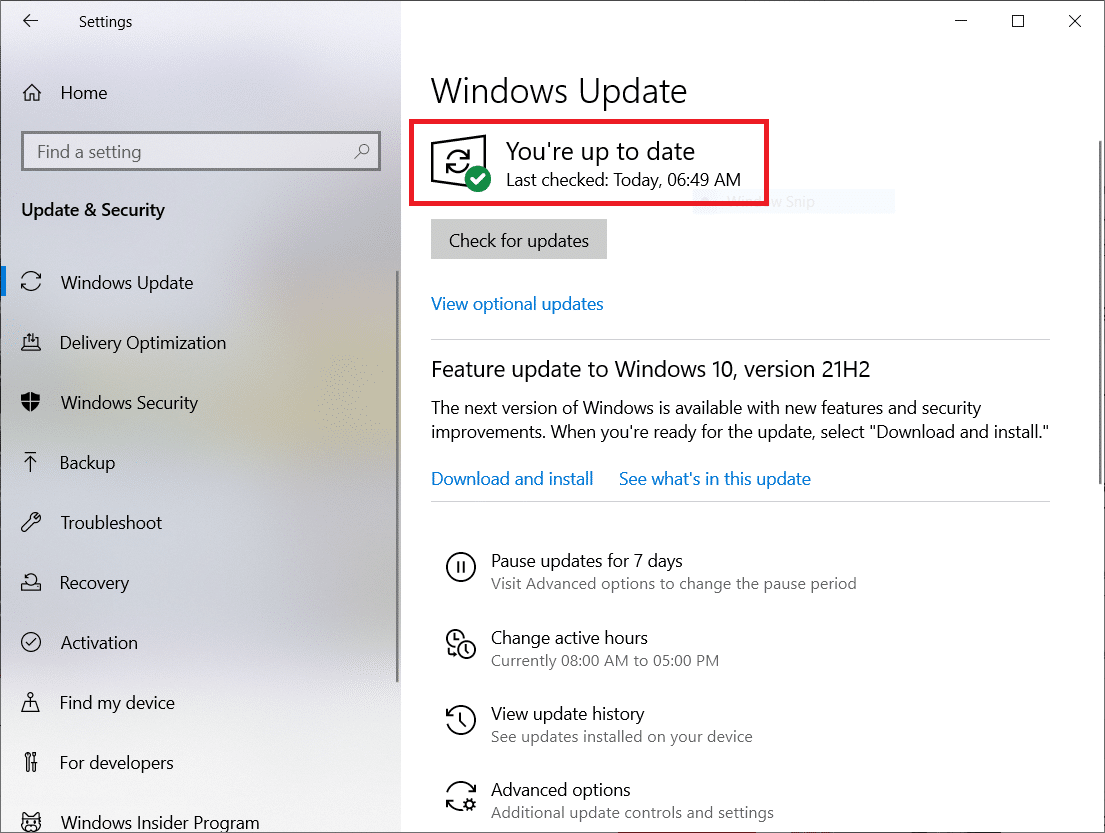
Citiți și: Unde sunt stocate înregistrările Microsoft Teams?
Metoda 7: Dezactivați firewall (nu este recomandat)
Dacă suita de securitate Windows Defender Firewall blochează accesul la camera Microsoft Teams, iată câteva opțiuni pentru a rezolva problema.
Opțiunea I: Lista albă a echipelor în Firewall
1. Apăsați tasta Windows și tastați Windows Defender Firewall. Deschide cele mai bune rezultate.
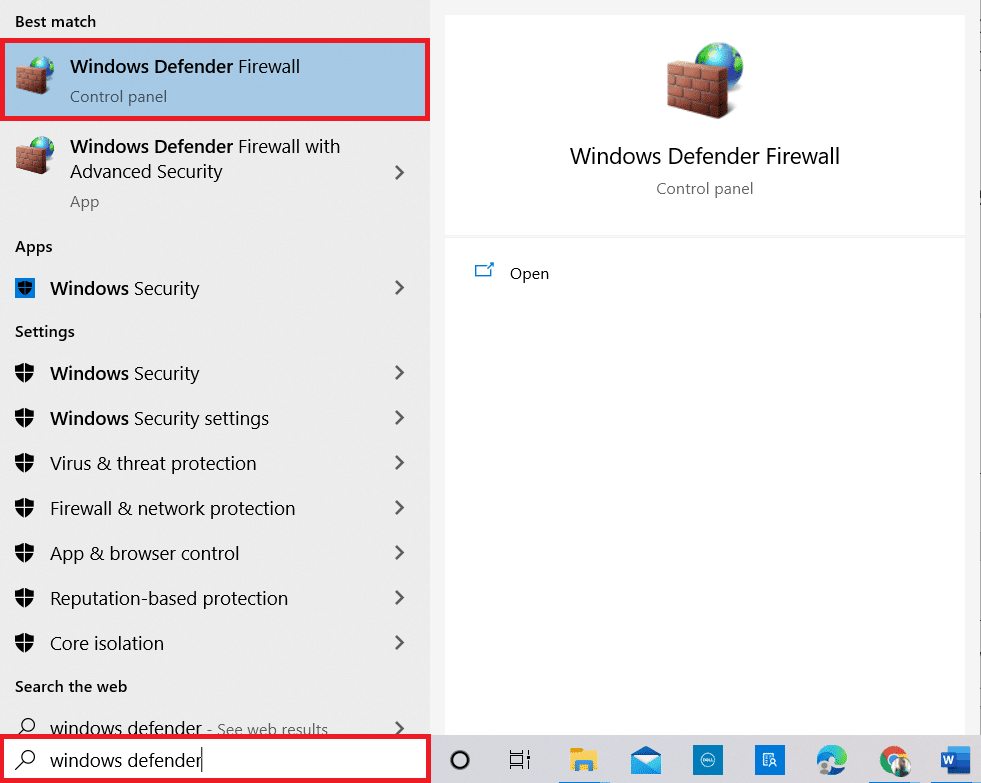
2. În fereastra pop-up, faceți clic pe Permiteți o aplicație sau o funcție prin Windows Defender Firewall .
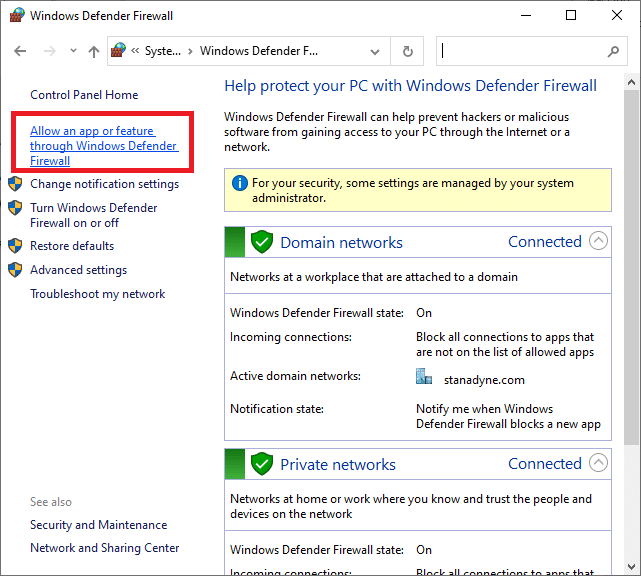
3. Apoi, faceți clic pe Modificare setări . În cele din urmă, verificați dacă echipele Microsoft permit accesul prin firewall.
Notă: Puteți utiliza Permite altă aplicație... pentru a vă răsfoi programul dacă aplicația sau programul dorit nu există în listă.
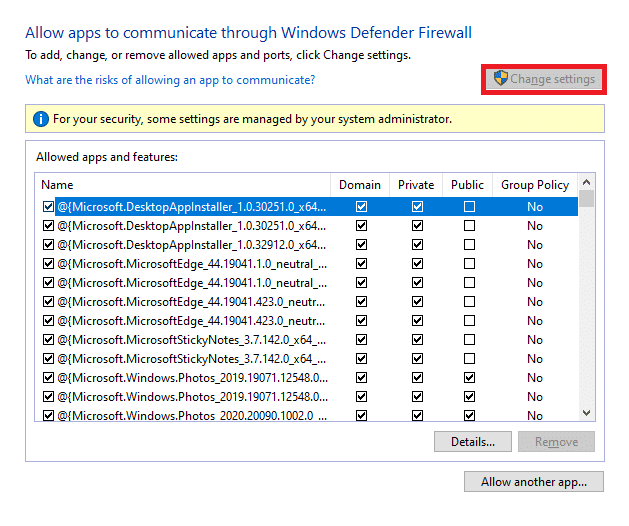
4. În cele din urmă, faceți clic pe OK pentru a salva modificările.
Opțiunea II: Dezactivați temporar paravanul de protecție
Notă: dacă dezactivați paravanul de protecție, acesta face computerul mai vulnerabil la atacurile de malware sau de viruși. Prin urmare, dacă alegeți să faceți acest lucru, asigurați-vă că îl activați imediat după remedierea problemei.
1. Apăsați tasta Windows . Introduceți Panou de control și deschideți-l.
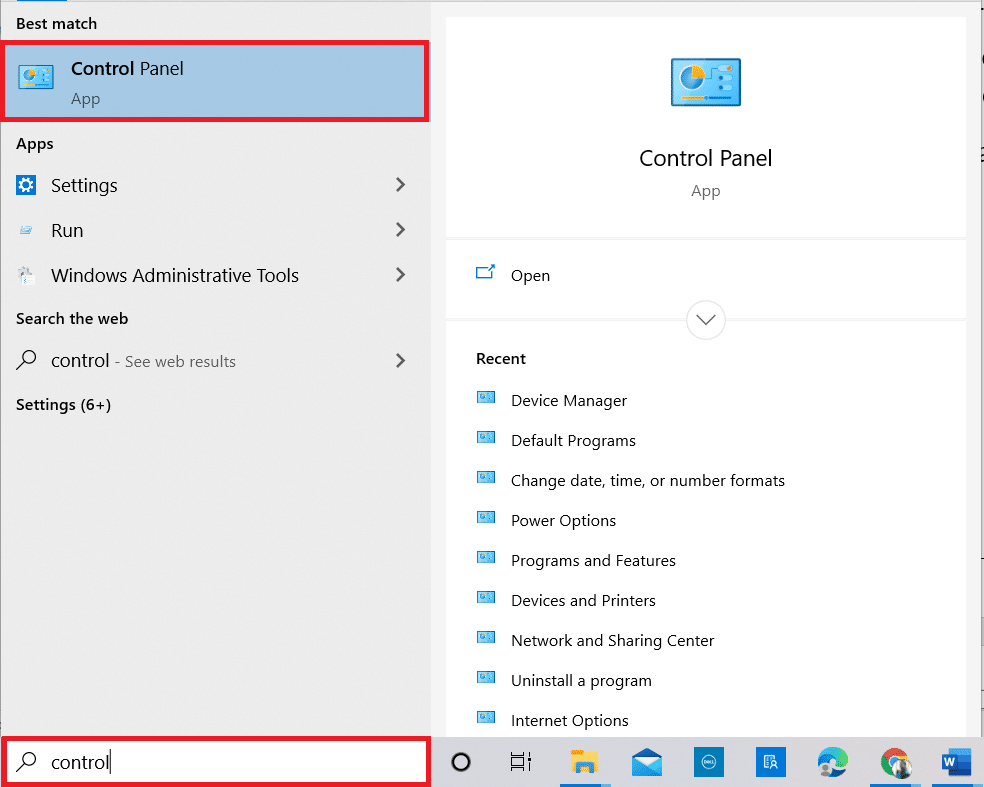
2. Setați Vizualizare după ca categorie și selectați Sistem și securitate .
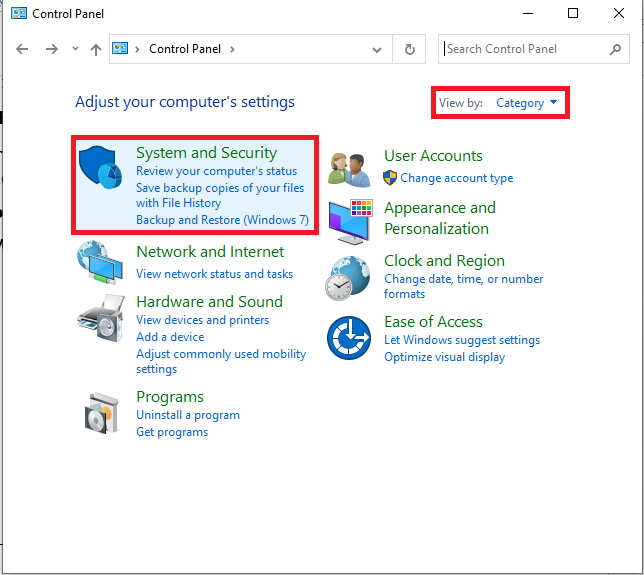
3. Acum, faceți clic pe Windows Defender Firewall, așa cum se arată aici.
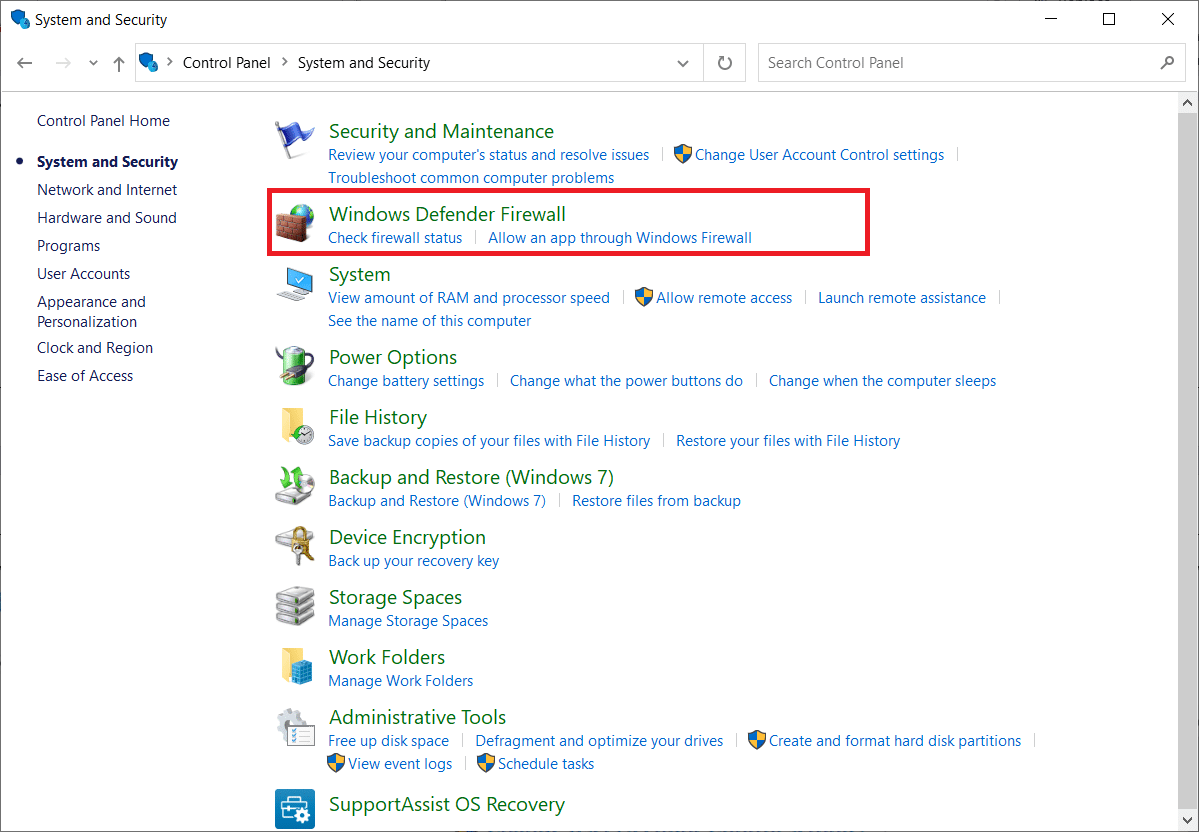
4. Selectați opțiunea Pornire sau dezactivare Windows Defender Firewall din meniul din stânga.
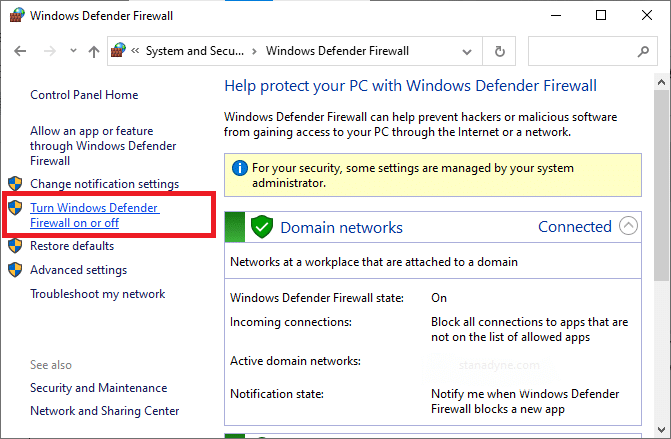
5. Acum, bifați casetele de lângă opțiunea Dezactivați paravanul de protecție Windows Defender (nerecomandat) oriunde este disponibilă pe acest ecran.
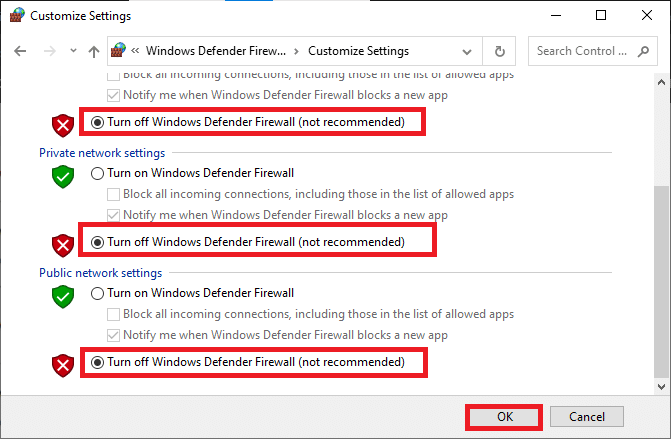
6. Faceți clic pe OK și Reporniți computerul .
Metoda 8: Dezactivați VPN
Rețelele private virtuale sunt folosite pentru a preveni furtul de date dintr-o rețea privată și este folosit ca o poartă între client și server. Uneori, utilizarea serverelor VPN poate cauza probleme în aplicațiile de videoconferință online. Vă recomandăm să dezactivați clientul VPN, așa cum se arată mai jos.
1. Apăsați tasta Windows și introduceți setări VPN în bara de căutare.
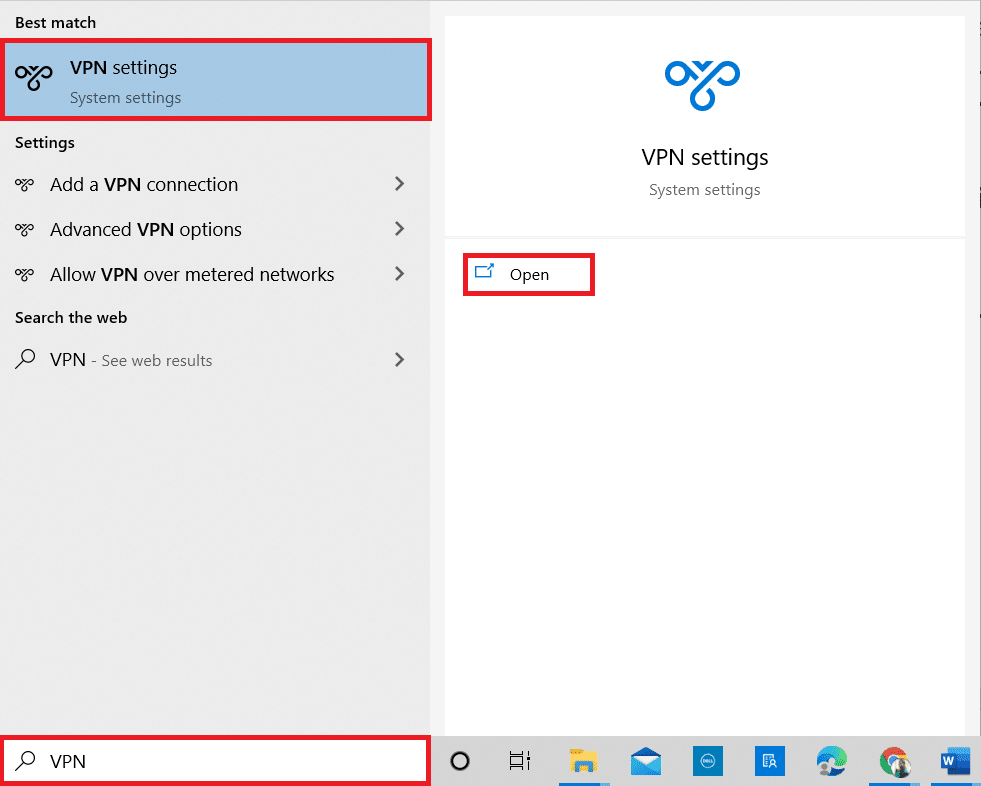
2. În fereastra Setări , deconectați serviciul VPN activ.
3. Dezactivați opțiunile VPN din Opțiuni avansate .
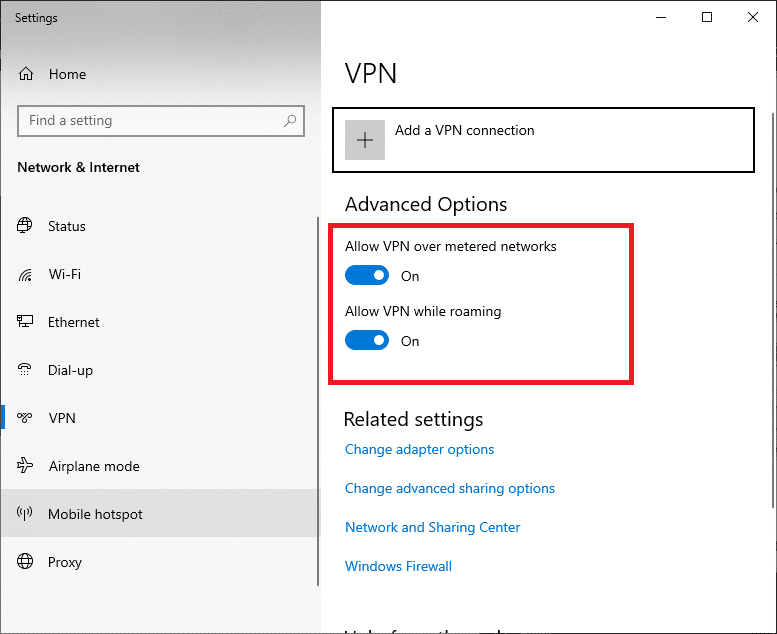
Citiți și: Remediați echipele Microsoft continuă să repornească
Metoda 9: Reinstalați driverele camerei
Driverele de cameră vechi și incompatibile pe care le utilizați vor duce adesea la problema apelurilor video Microsoft Teams care nu funcționează. Pentru a rămâne pe partea mai sigură, asigurați-vă întotdeauna că utilizați o versiune actualizată a driverelor. Iată câteva instrucțiuni pentru a reinstala driverele camerei.
1. Lansați Device Manager utilizând pașii menționați mai sus și extindeți Camerele făcând dublu clic pe acesta.
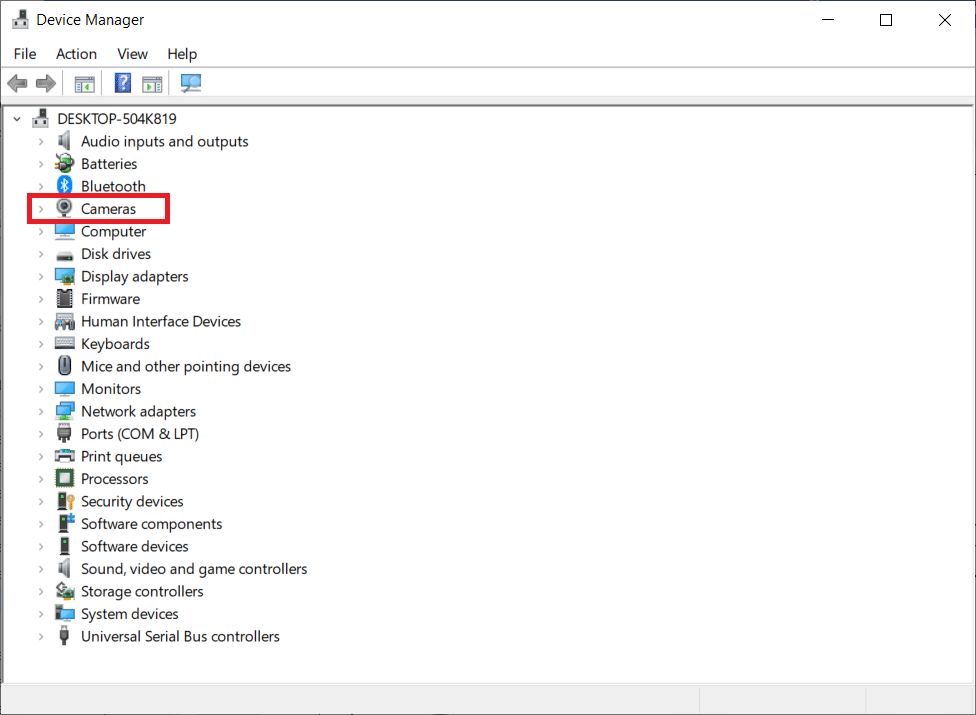
2. Acum, faceți clic dreapta pe driver și selectați Uninstall device .
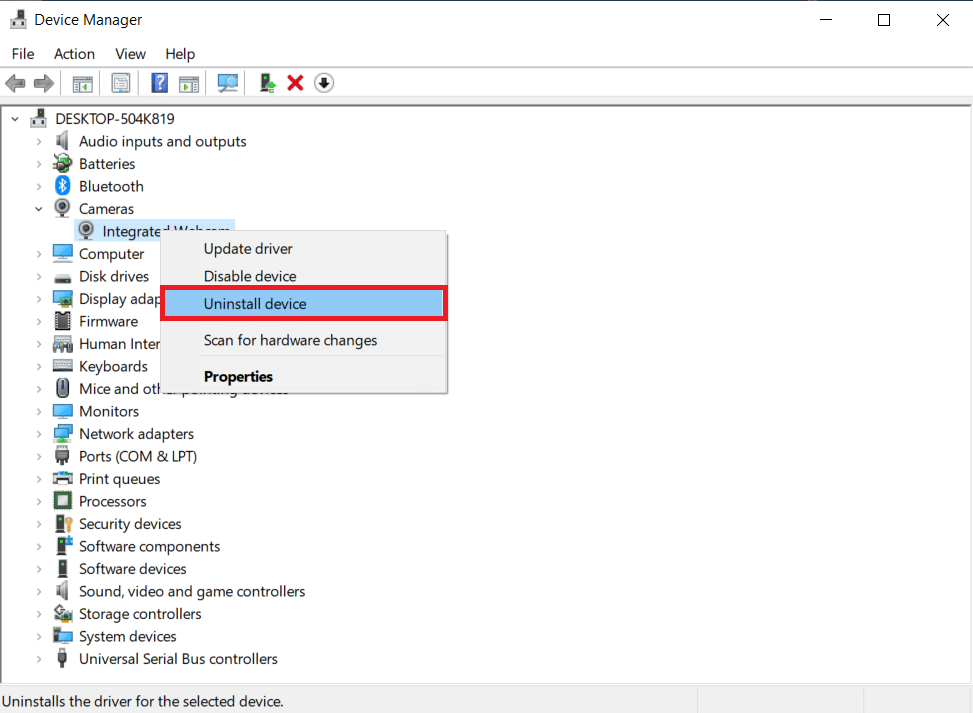
3. Faceți clic pe Dezinstalare în solicitare.
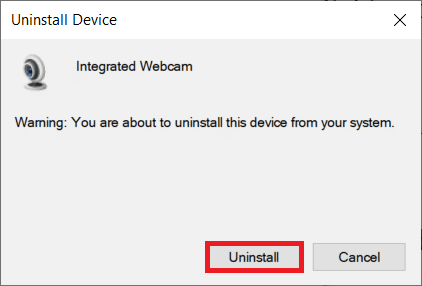
4. Acum, vizitați site-ul web al producătorului (de ex. Lenovo).
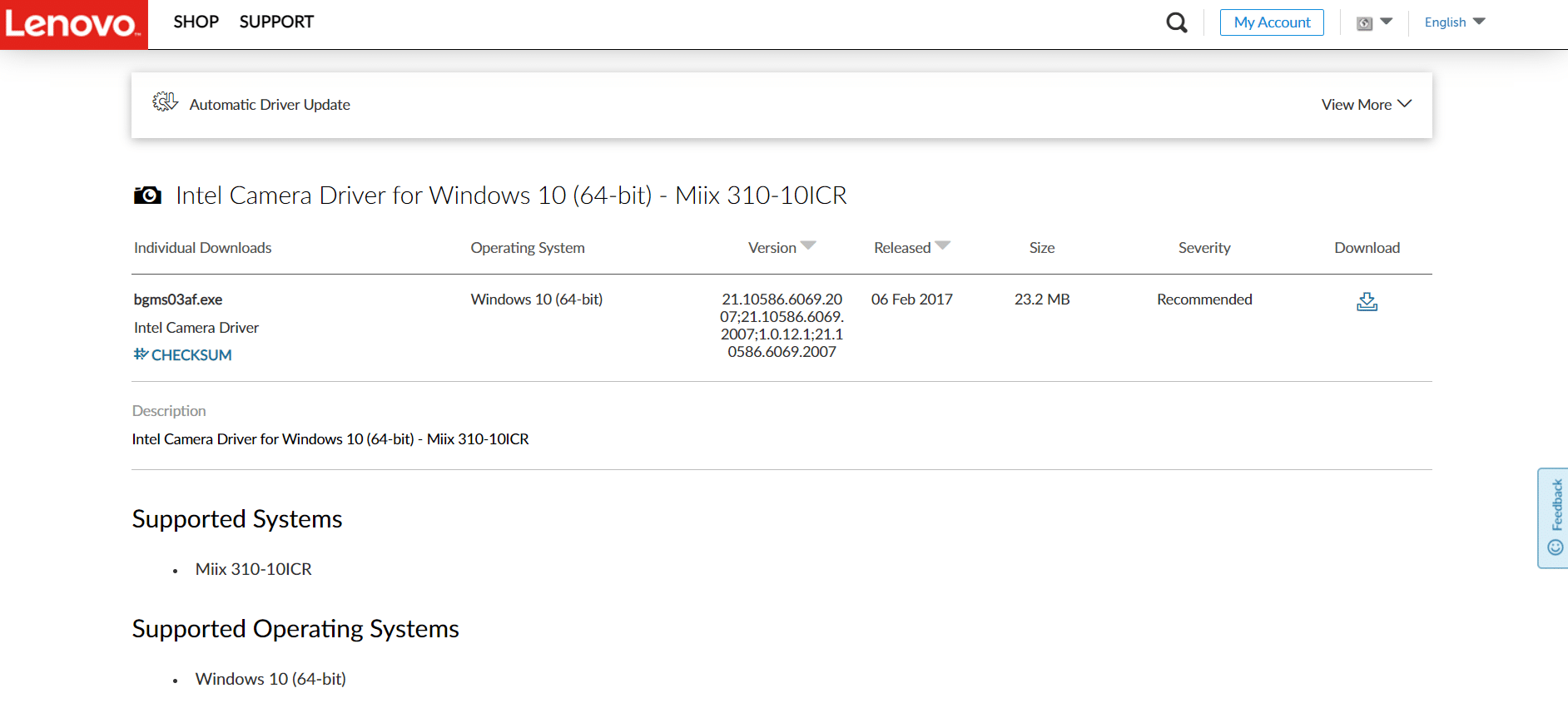
5. Găsiți și descărcați driverele corespunzătoare versiunii Windows pe computer.
6. Odată descărcat, faceți dublu clic pe fișierul descărcat și urmați instrucțiunile de pe ecran pentru a-l instala.
Metoda 10: Utilizați versiunea de browser a echipelor
Dacă nu ați obținut nicio remediere pentru această problemă a apelului video Microsoft Teams care nu funcționează în versiunea desktop a Teams, atunci puteți încerca un browser al Teams. Aceasta este o alternativă la problemă și se asigură că ați activat accesul la serviciile media activate pe computerul dvs. cu Windows 10.
- Dacă utilizați versiunea de navigare a Teams, verificați dacă aveți permisiunile adecvate pentru accesul la cameră, așa cum se face în Metoda 5 .
- Dacă nu, nu puteți accesa camera pentru nicio aplicație legată de browser sau vi se va solicita același lucru.
Citiți și: Cum să setați starea Microsoft Teams ca fiind întotdeauna disponibilă
Metoda 11: Contactați asistența tehnică Microsoft Teams
Totuși, dacă nu puteți accesa Teams atât în versiunea desktop, cât și în versiunea web a Teams, atunci profitați de ultima șansă pentru a trimite o interogare pe pagina oficială de asistență Microsoft.
1. Accesați pagina de asistență Microsoft.
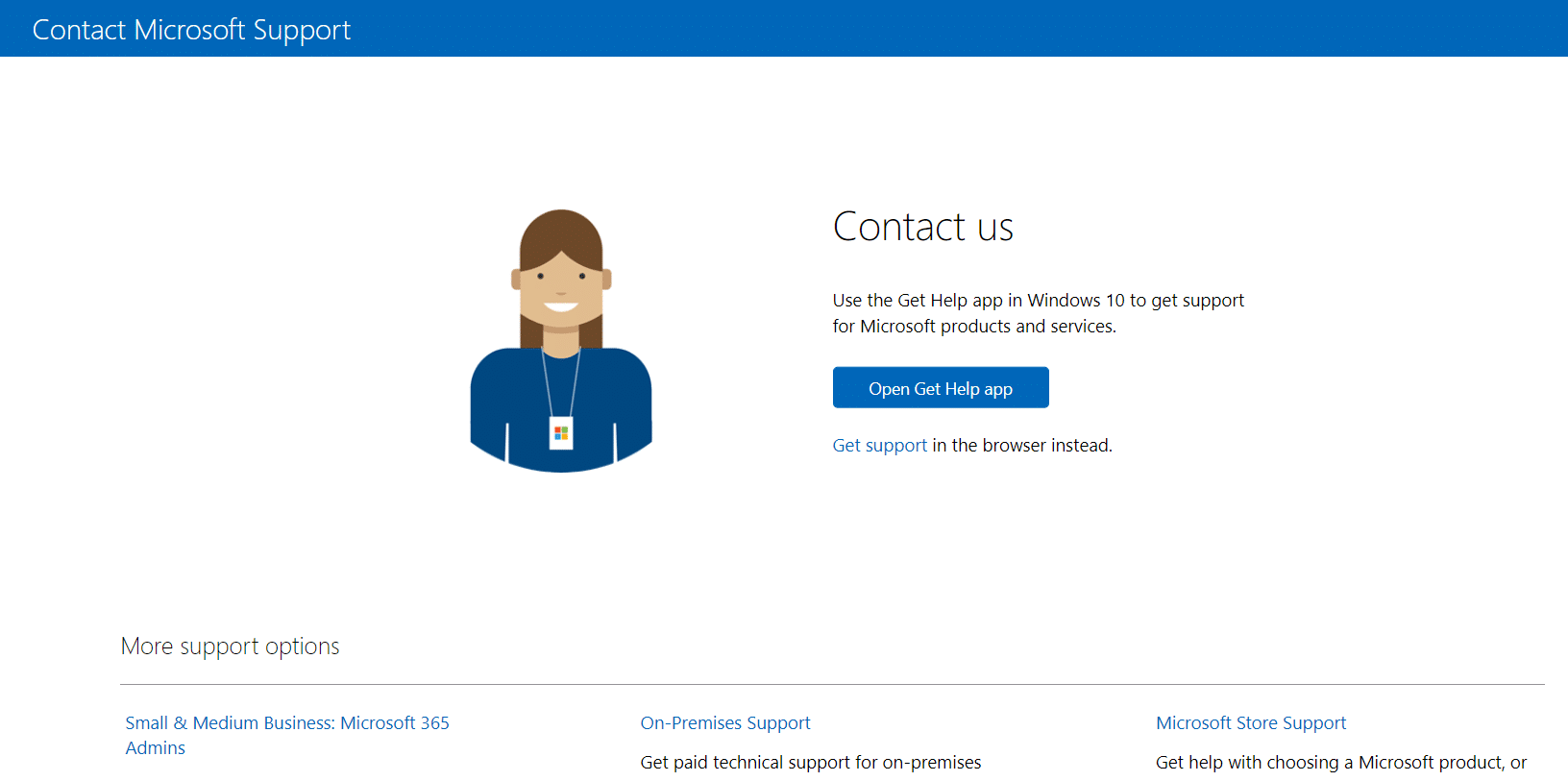
2A. Puteți utiliza aplicația Obțineți ajutor din sistemul dvs. Windows 10 pentru a trimite interogarea. Pentru aceasta, faceți clic pe butonul Open Get Help și confirmați solicitarea făcând clic pe butonul Open Get Help .
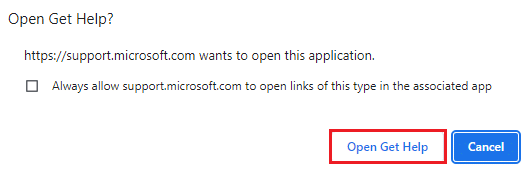
2B. De asemenea, puteți utiliza versiunea browserului pentru a vă trimite problema. Pentru a face acest lucru, faceți clic pe linkul Obțineți asistență .
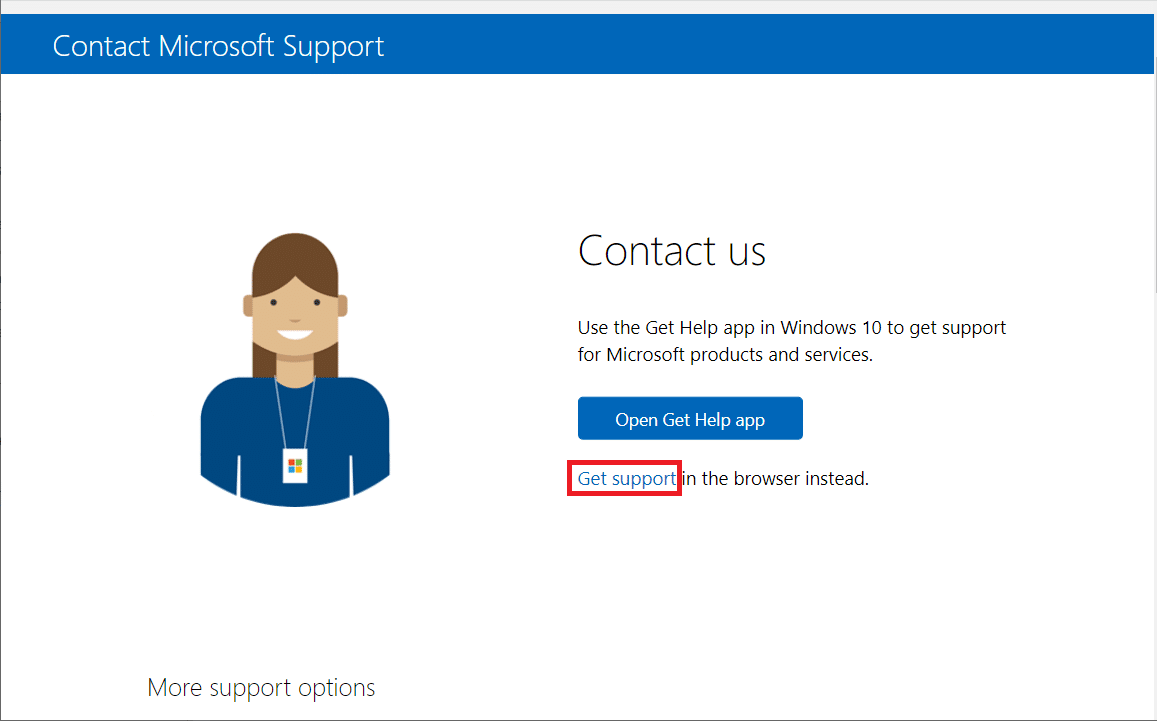
3. Acum, introduceți problema dvs. în câmpul Spuneți-ne problema, astfel încât să vă putem obține ajutorul și asistența potrivite și apăsați Enter .
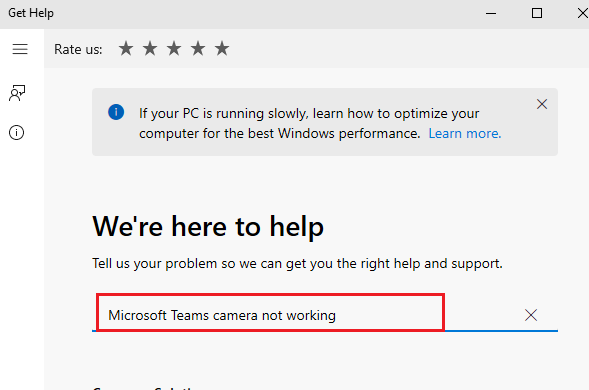
4. Apoi, răspundeți la întrebări în funcție de confortul dvs. și, în cele din urmă, ați fi rezolvat problema apelului video Microsoft Teams care nu funcționează.
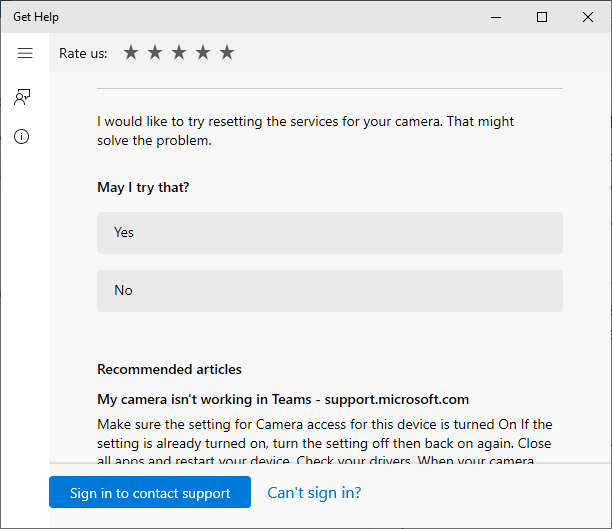
Recomandat:
- Cum să activați modul întunecat Microsoft Outlook
- Remediați codul de eroare 5003 care nu se poate conecta la Zoom
- Cum să remediați Discord Screen Share Lag
- Cum să trimiți codul Skype cu formatul adecvat
Sperăm că acest ghid a fost util și că ați putea remedia apelul video Microsoft Teams care nu funcționează . Simțiți-vă liber să ne contactați cu întrebările și sugestiile dvs. Continuați să vizitați pagina noastră pentru mai multe sfaturi și trucuri interesante și lăsați-vă comentariile mai jos. Spune-ne ce vrei să înveți în continuare.
