9 moduri de a remedia partajarea ecranului Microsoft Teams care nu funcționează
Publicat: 2023-01-27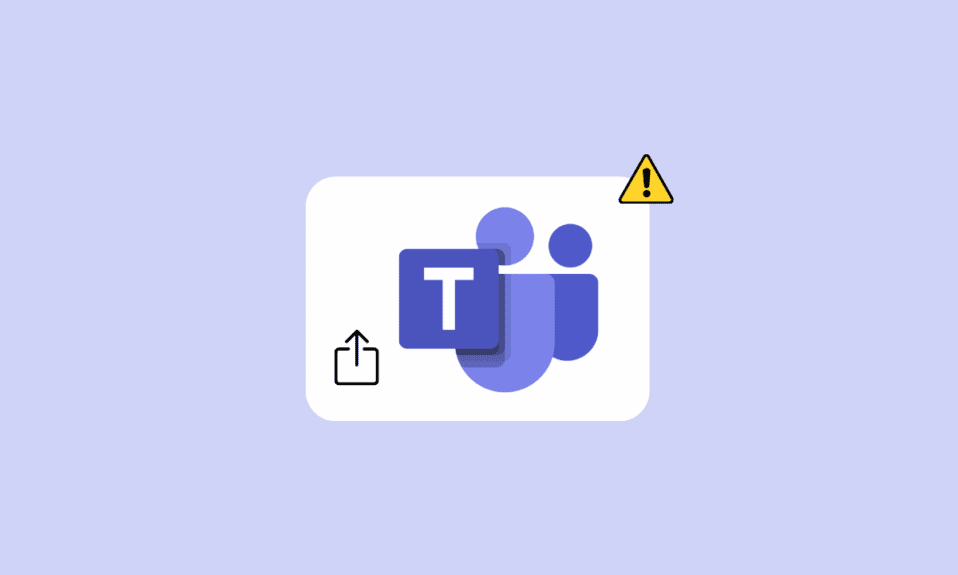
Microsoft Teams vă permite să programați și să participați la întâlniri virtuale online. Întâlnirile vă permit să utilizați diverse funcții pentru a transmite informații mai ușor în timpul unei întâlniri. Partajarea ecranului este o caracteristică care ajută utilizatorul să partajeze ecranul desktop-ului cu alți participanți. Cu toate acestea, mulți utilizatori s-au plâns că deseori întâlnesc problema de partajare a ecranului Microsoft Teams care nu funcționează. Această problemă poate fi cauzată din diverse motive, cum ar fi actualizările Windows învechite sau o conexiune defectuoasă la internet. În următorul ghid, vom discuta despre metodele de a remedia ecranul partajat care nu funcționează în problema Teams.
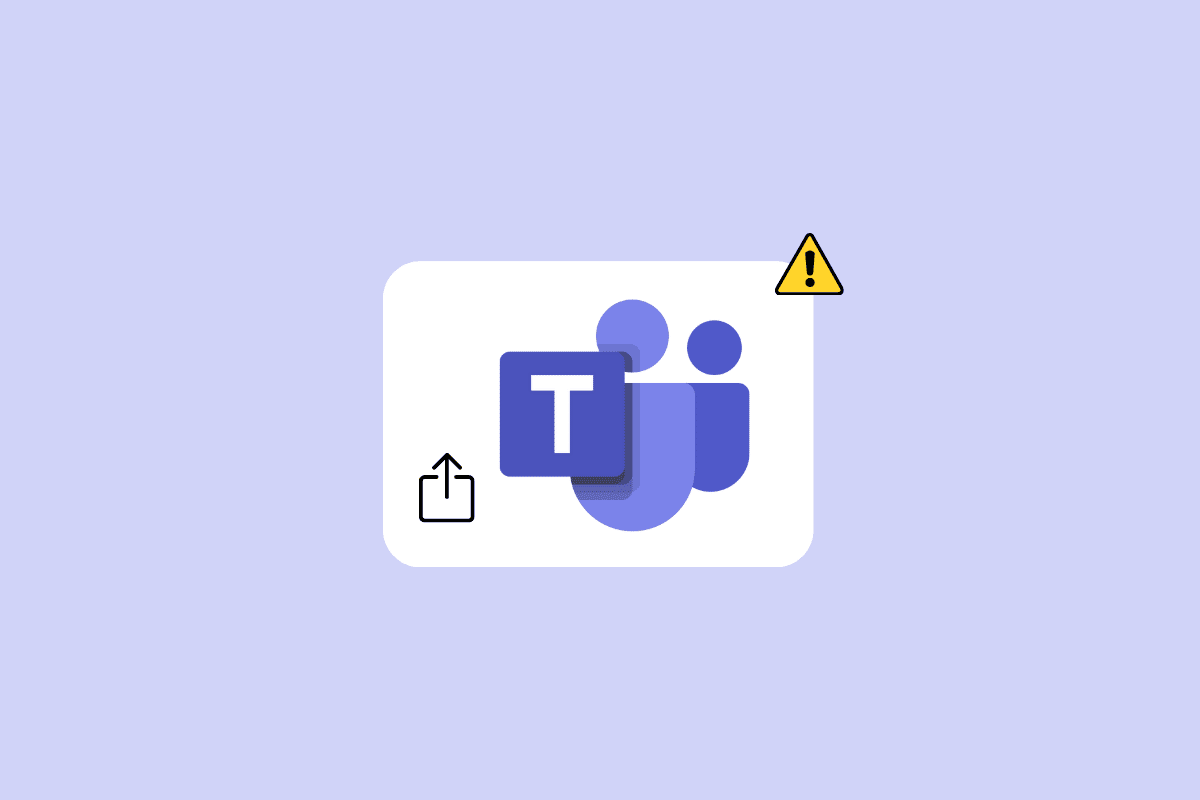
Cuprins
- Cum să remediați partajarea ecranului Microsoft Teams nu funcționează
- Metoda 1: Depanați problemele de internet
- Metoda 2: Închideți programele de fundal
- Metoda 3: Utilizați browserul compatibil
- Metoda 4: Activați partajarea ecranului pentru echipe
- Metoda 5: Rezoluție scăzută a afișajului
- Metoda 6: Actualizați Microsoft Teams
- Metoda 7: Ștergeți memoria cache Microsoft Teams
- Metoda 8: Actualizați Windows
- Metoda 9: Reinstalați Microsoft Teams
Cum să remediați partajarea ecranului Microsoft Teams nu funcționează
Pot exista diverse motive pentru care ecranul de partajare Teams nu funcționează pe programul dvs. de desktop. Unele dintre cele mai frecvente motive sunt menționate aici.
- Conexiunile la internet slabe și instabile sunt unul dintre motivele comune ale acestei probleme.
- Întreruperile din cauza programelor de fundal pot cauza, de asemenea, funcționarea defectuoasă a partajării ecranului Teams.
- Un browser web necompatibil poate cauza această problemă și cu Microsoft Teams.
- Dacă ați dezactivat caracteristica de partajare a ecranului pe Teams, poate cauza și această problemă.
- Rezoluția necorespunzătoare a afișajului de pe computer poate cauza, de asemenea, această problemă.
- Un program Microsoft Teams învechit poate provoca, de asemenea, această problemă.
- Datele corupte din memoria cache Microsoft Teams sunt, de asemenea, asociate cu probleme de partajare a ecranului.
- Actualizările Windows învechite sau corupte pot cauza, de asemenea, această problemă.
- Diverse alte probleme de bază, cum ar fi erori și fișiere de program corupte cu programul Teams, pot cauza, de asemenea, această problemă.
În acest ghid, vom discuta despre metode pentru a rezolva problema de partajare a ecranului Microsoft Teams care nu funcționează.
Metoda 1: Depanați problemele de internet
Unul dintre cele mai comune motive pentru care funcția de partajare a ecranului nu funcționează pe Microsoft Teams este o conexiune proasta la internet. Chiar și atunci când aveți o conexiune la internet activă, uneori, puteți întâmpina diverse probleme Teams din cauza unei conexiuni lente și instabile. Prin urmare, repararea erorilor de conexiune la internet ar trebui să fie primul lucru pe care îl faceți pentru a rezolva această problemă.
Opțiunea I: Remediați problemele WiFi
Dacă sunteți conectat la o rețea WiFi, asigurați-vă întotdeauna că WiFi este conectat corect pentru a evita ca ecranul de partajare să nu funcționeze în problema Teams. Puteți verifica cu routerul și căuta probleme de conexiune. De asemenea, verificați cu atenție routerul și cablul WiFi pentru orice daune fizice. De asemenea, puteți reporni routerul WiFi pentru a rezolva ecranul de partajare Teams, problemele care nu funcționează care pot fi cauzate de erori.
1. Localizați și apăsați butonul de pornire de pe routerul WiFi.

2. Așteptați ca routerul WiFi să se închidă.
3. Scoateți toate cablurile de la router și de la comutatorul principal.
4. Așteptați câteva minute și reconectați-vă WiFi .
Opțiunea II: Remediați problemele de conexiune lentă
Uneori, problema poate fi cauzată de o conexiune lentă la internet. Acest lucru se poate datora diverselor motive, cum ar fi puterea slabă a semnalului. Ar trebui să vă asigurați întotdeauna că aveți un plan de internet activ. Dacă problema internetului lent rămâne și nimic nu ajută, puteți verifica conexiunea la internet lentă? 10 moduri de a-ți accelera internetul! ghid pentru a găsi modalități de a vă crește viteza de internet pentru a rezolva această problemă.
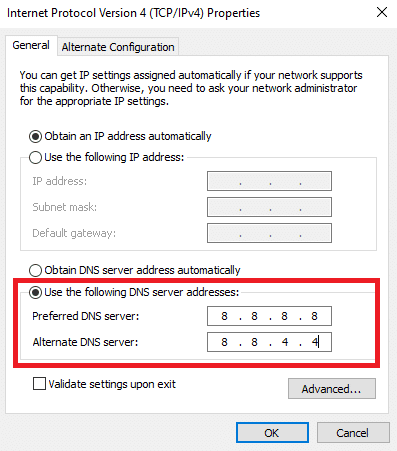
Metoda 2: Închideți programele de fundal
Când utilizați o mulțime de programe în fundal, poate crește drastic consumul procesorului de pe computer. Consumul mai mare de procesor poate cauza, de asemenea, o problemă de întârziere pe computer. Această problemă este asociată și cu programele care rulează în fundal. Prin urmare, dacă nu puteți partaja ecranul în Teams, încercați să rezolvați această problemă închizând toate programele de fundal. Puteți consulta ghidul Cum să încheiați sarcina în Windows 10 pentru a afla pașii pentru a încheia și a închide o activitate care rulează în fundal pentru a rezolva problema.
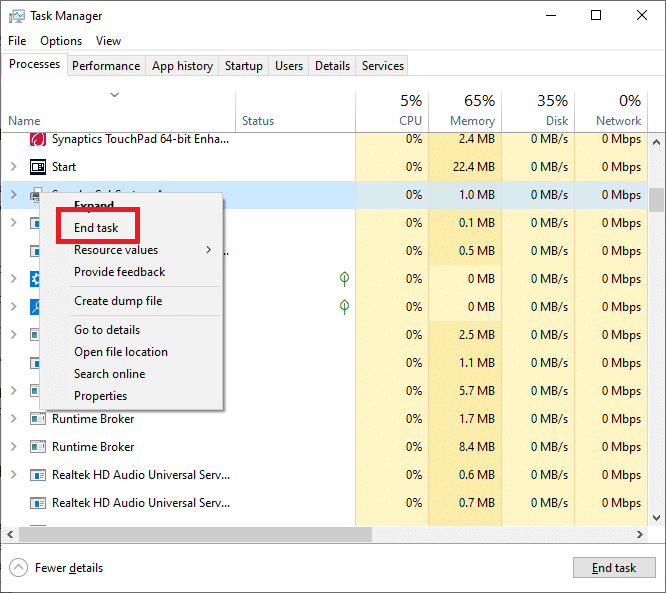
Citește și: 11 moduri de a remedia echipele Microsoft care rulează încet
Metoda 3: Utilizați browserul compatibil
Dacă utilizați aplicația web Microsoft Teams, problema poate fi cauzată de probleme de compatibilitate cu browserul. În general, este de preferat să utilizați Google Chrome pe Windows 10 pentru a utiliza aplicația web Teams. De asemenea, puteți utiliza browserul Microsoft Edge pentru a rula aplicația web Teams fără a avea probleme de partajare a ecranului Teams care nu funcționează.
Metoda 4: Activați partajarea ecranului pentru echipe
Unul dintre cele mai comune motive pentru problemele de partajare a ecranului pe Microsoft Teams este cauzat de permisiunile necorespunzătoare ale aplicațiilor. Dacă nu ați activat permisiunile de partajare a ecranului pe Microsoft Teams, nu veți putea folosi funcția în timpul întâlnirilor. Prin urmare, asigurați-vă întotdeauna că activați partajarea ecranului pe Microsoft Teams înainte de o întâlnire.
1. Deschideți Microsoft Teams pe dispozitivul dvs. și participați la o întâlnire.
2. Găsiți și faceți clic pe pictograma cu trei puncte pentru a naviga la Mai multe acțiuni .
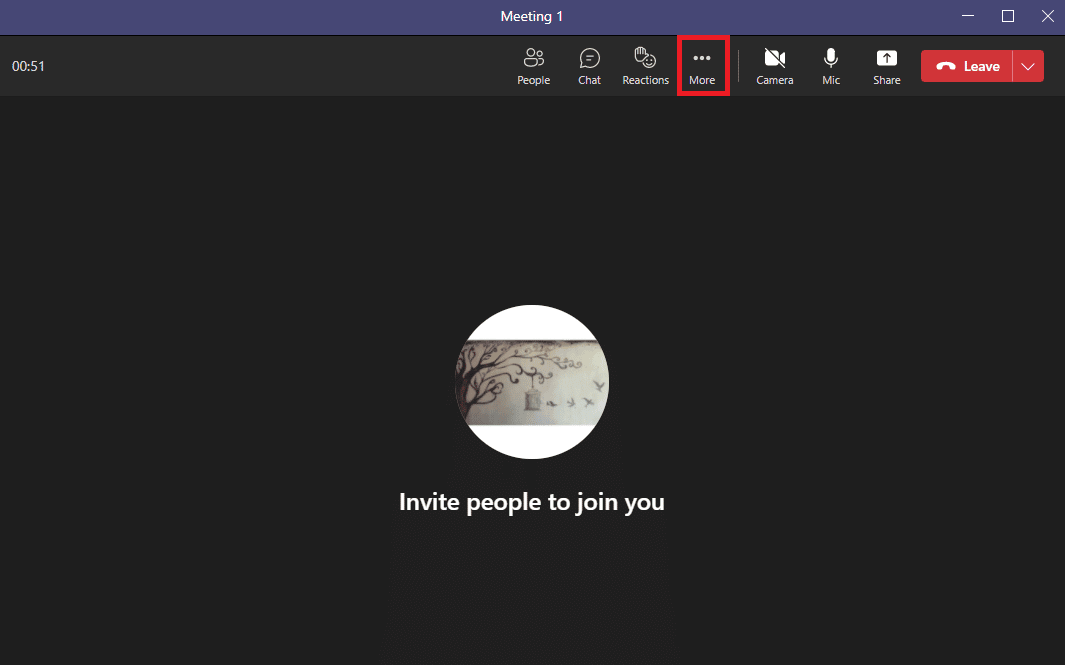
3. Aici, faceți clic pe Opțiuni întâlnire .
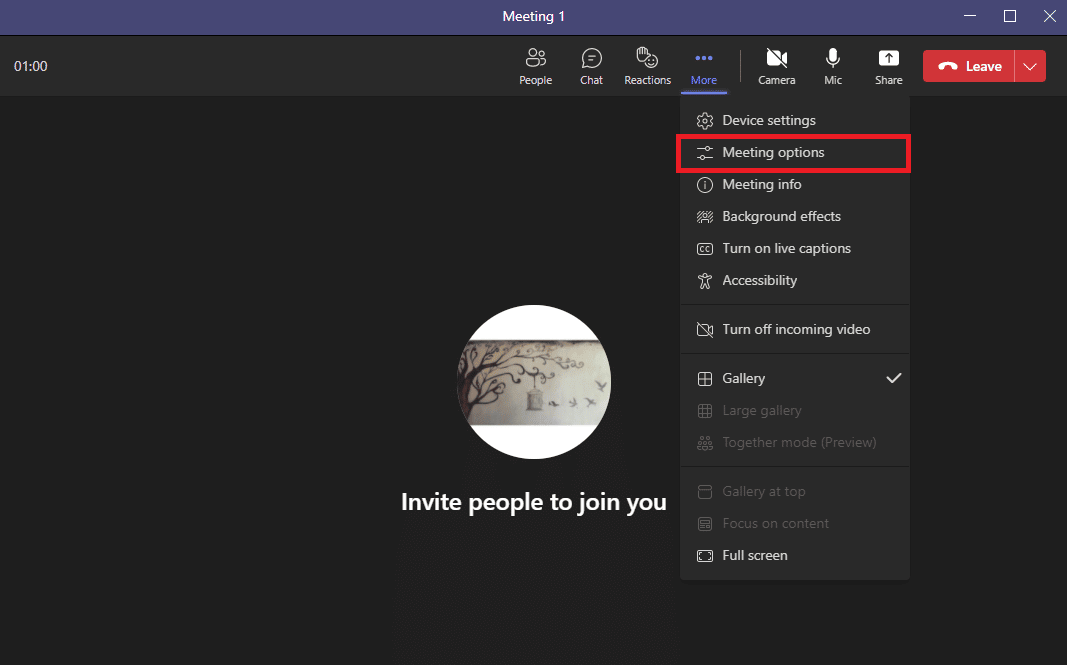
4. Pe panoul din dreapta, localizați Cine poate ocoli holul? meniul drop-down și selectați Toți.
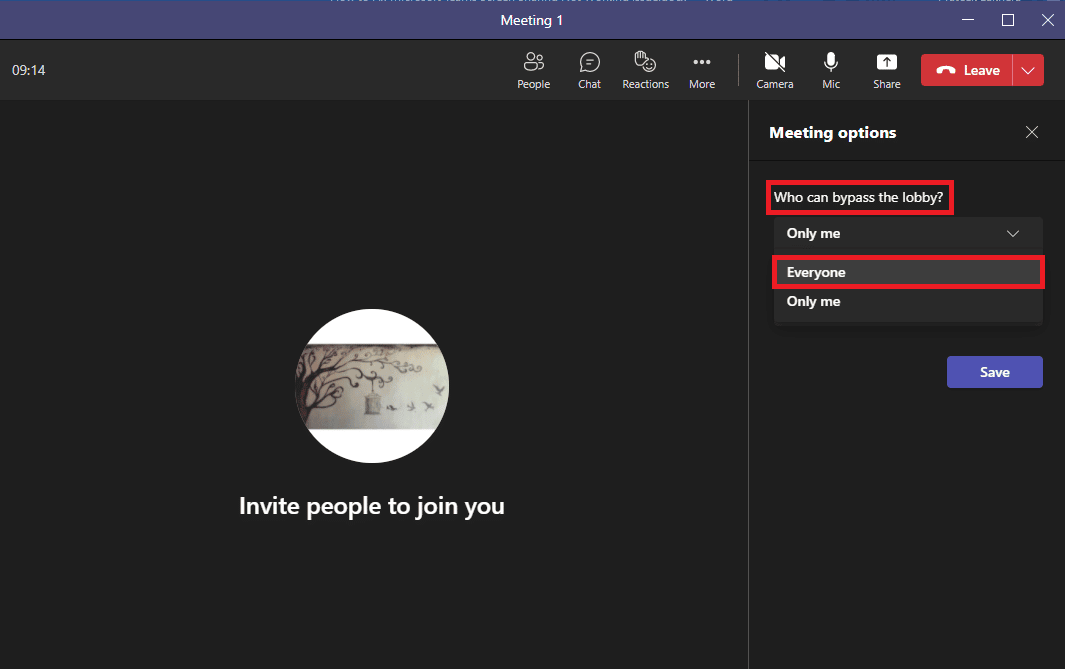
5. Acum, localizați Cine este prezent? meniul drop-down și selectați Toți .
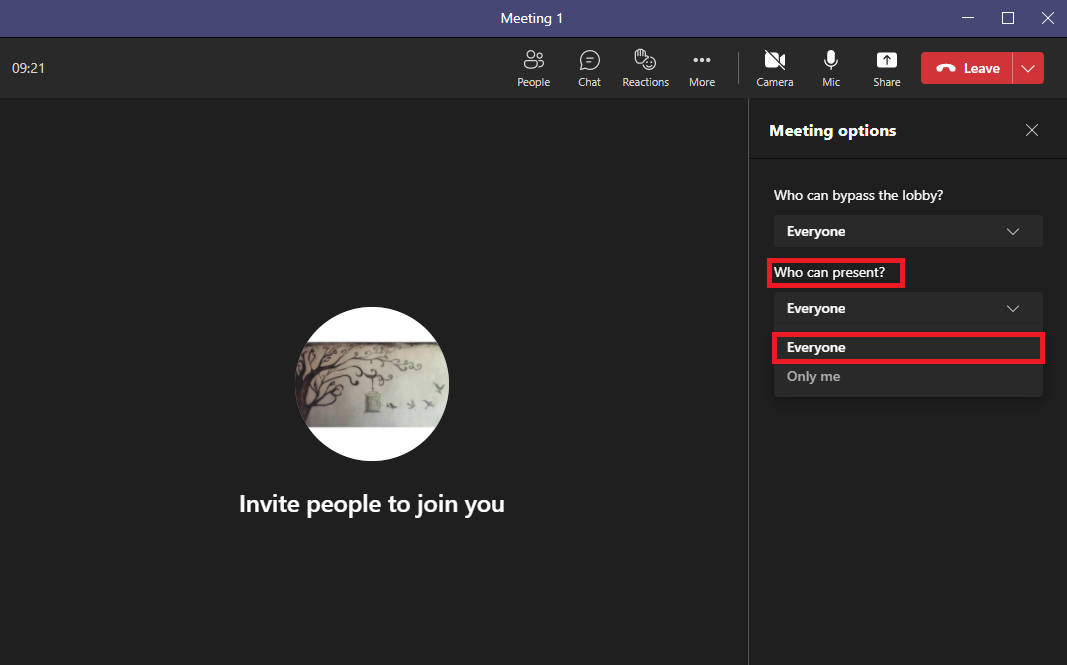

7. În cele din urmă, faceți clic pe Salvare pentru a confirma modificările.
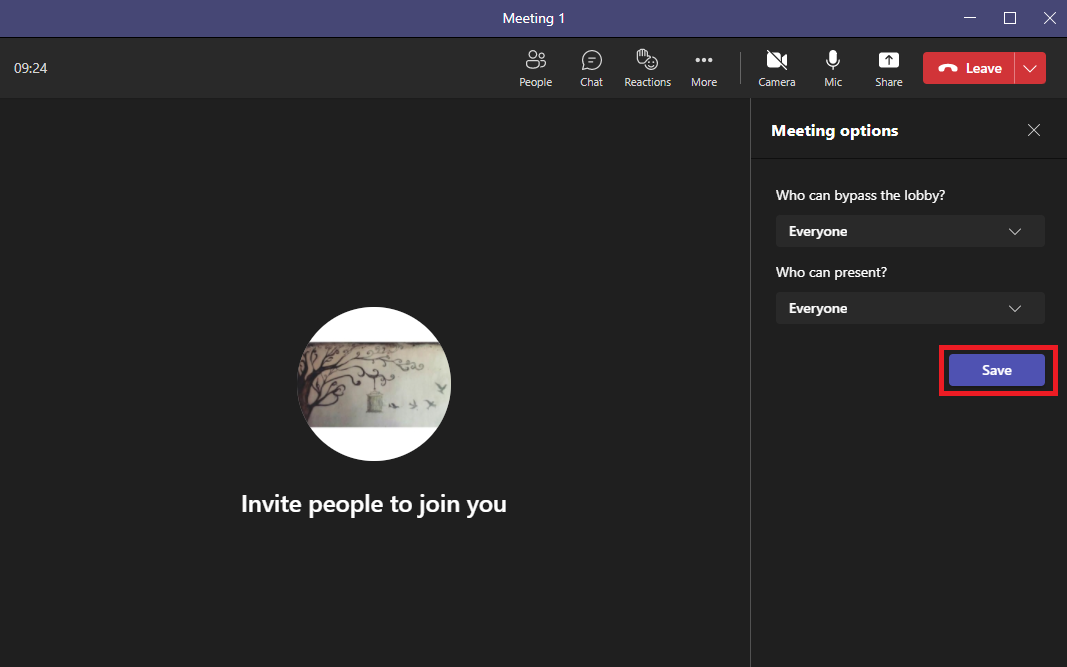
Citiți și: Remediați echipele Microsoft continuă să spună că sunt plecat, dar nu greșesc
Metoda 5: Rezoluție scăzută a afișajului
Echipele Microsoft pot funcționa defectuos din cauza sarcinii de rezoluție a afișajului. Dacă rulați computerul la o rezoluție mai mare, vă puteți aștepta la defecțiuni în timpul întâlnirilor Teams. Puteți evita partajarea ecranului care nu funcționează în problemele Teams prin scăderea rezoluției afișajului pe computer.
1. Apăsați simultan tastele Windows + I pentru a deschide Setări .
2. Aici, localizați și faceți clic pe Setări sistem .
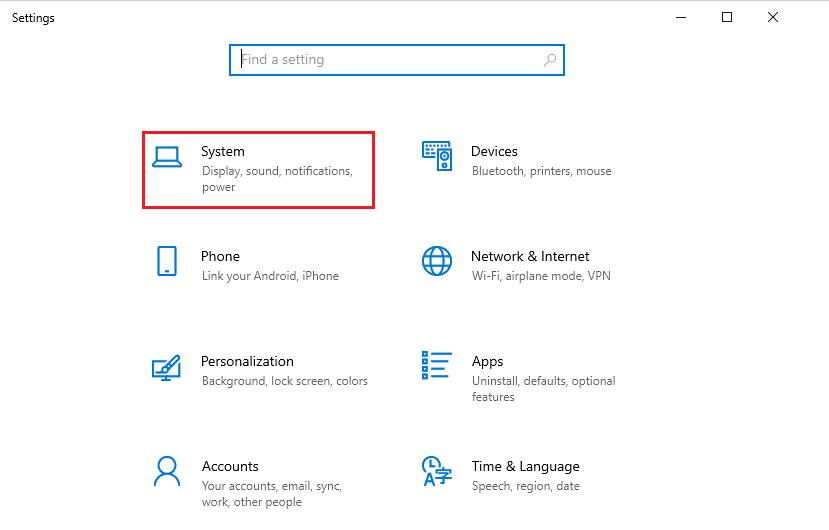
3. În panoul Afișaj , localizați Rezoluția afișajului .
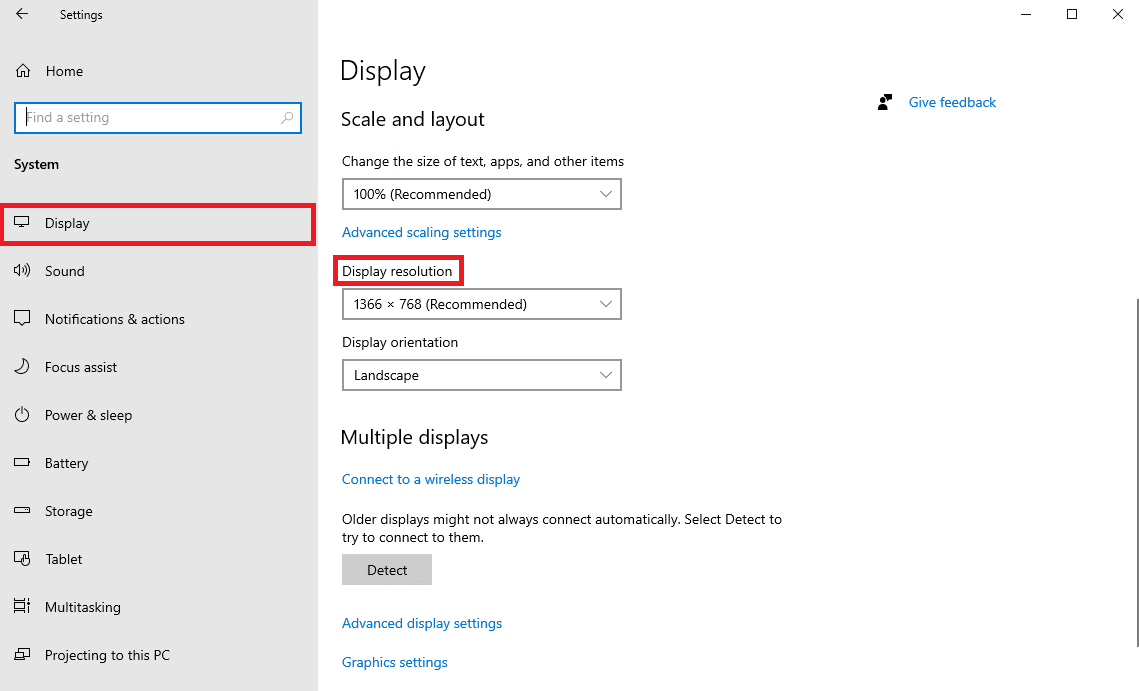
4. Din meniul derulant, selectați o rezoluție mai mică.
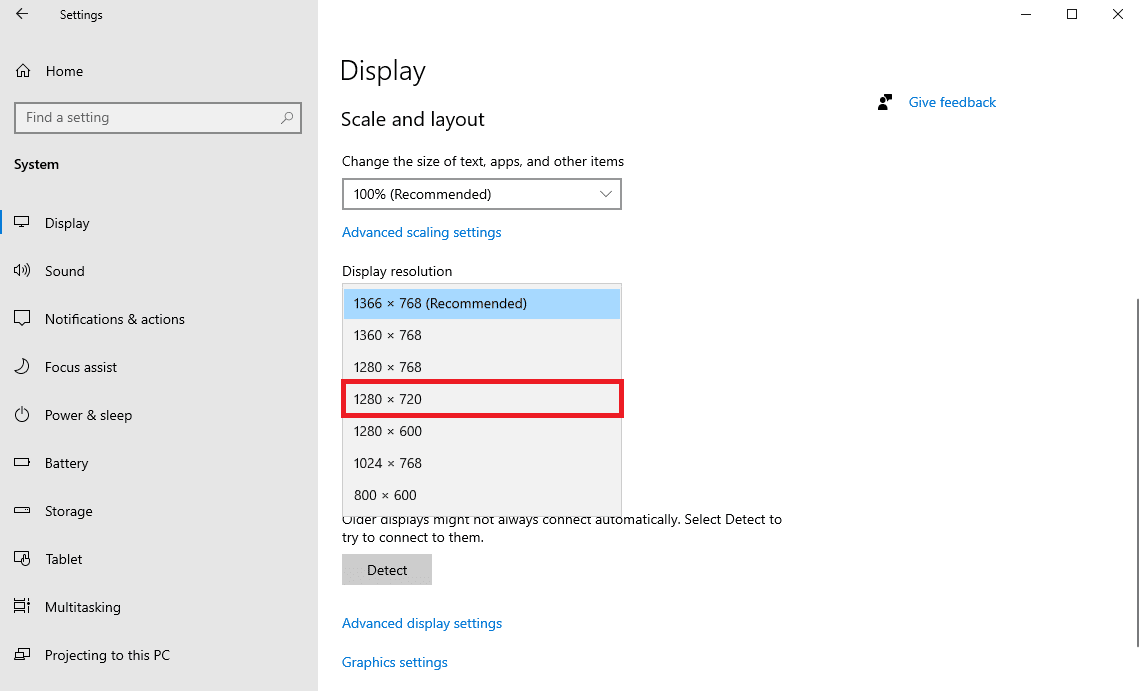
5. În cele din urmă, confirmați modificările făcând clic pe opțiunea Păstrați modificările .

Metoda 6: Actualizați Microsoft Teams
Dacă utilizați o versiune mai veche a programului Microsoft Teams, aceasta poate cauza diverse probleme cu programul. Una dintre problemele comune cu care se confruntă utilizatorii din cauza programului Microsoft Teams învechit este problema partajării ecranului. Prin urmare, puteți încerca să actualizați Microsoft Teams pentru a rezolva aceste probleme.
1. Deschideți Microsoft Teams din meniul Start .
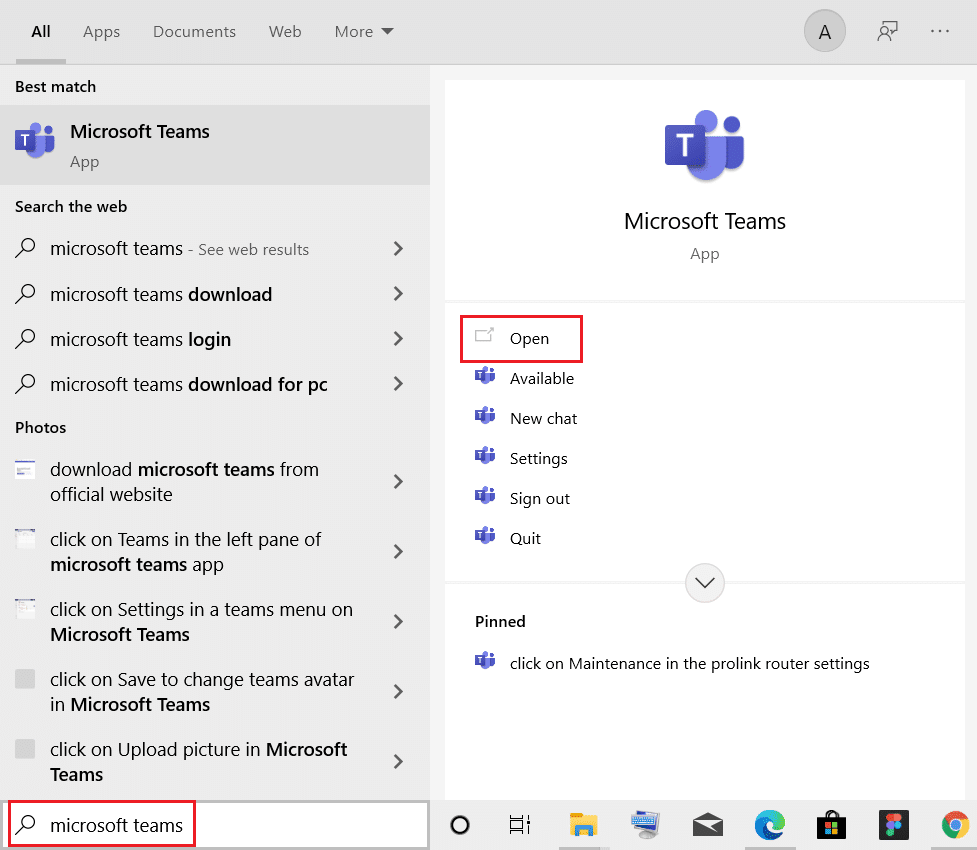
2. Aici, localizați pictograma cu trei puncte din partea dreaptă sus a ferestrei.
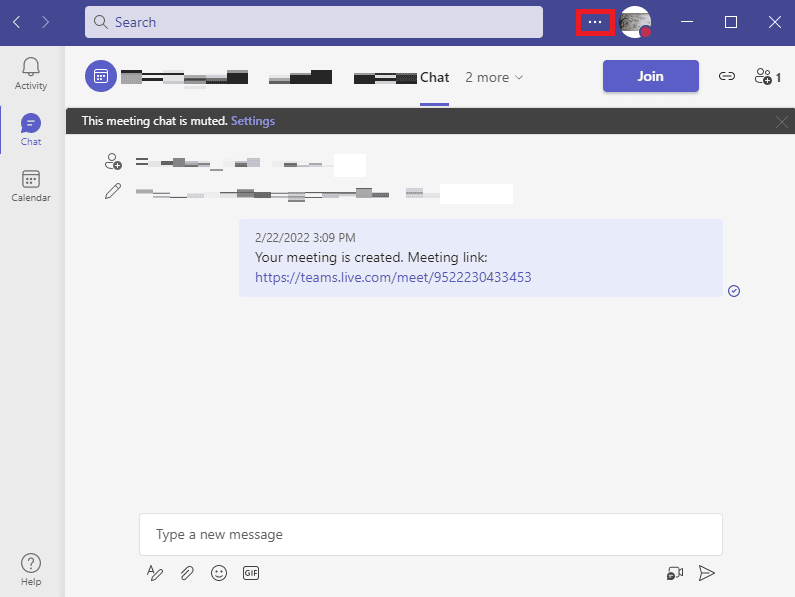
3. Aici, localizați și faceți clic pe Verificați actualizări .
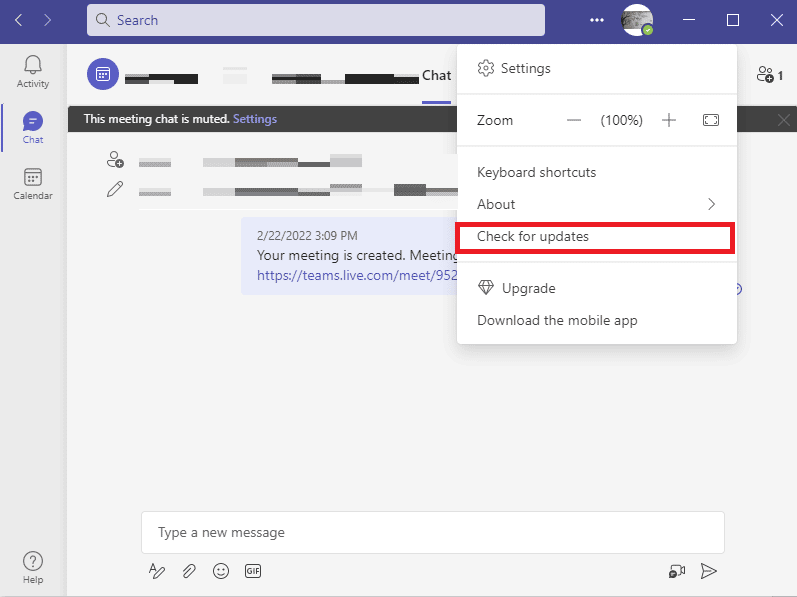
Citiți și: Remediați eroarea Teams caa7000a în Windows 10
Metoda 7: Ștergeți memoria cache Microsoft Teams
Unul dintre motivele comune pentru defecțiunile aplicației este datele din cache corupte. Acest lucru se poate întâmpla și cu programul Microsoft Teams de pe computer. Ștergerea datelor cache de pe computer poate ajuta la rezolvarea diferitelor probleme, cum ar fi problemele de partajare a ecranului. Golirea memoriei cache poate ajuta, de asemenea, la rezolvarea problemelor cauzate de erori. Puteți urma acești pași simpli pentru a șterge în siguranță toate datele cache pentru Microsoft Teams.
1. Apăsați simultan tastele Windows + R pentru a deschide caseta de dialog Run .
2. Aici, tastați %appdata%\Microsoft\Teams și apoi apăsați tasta Enter .
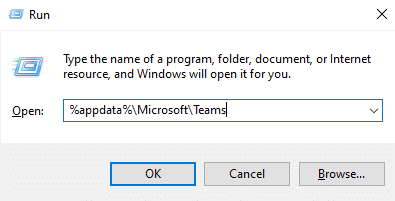
3. Aici, selectați toate fișierele și ștergeți -le.
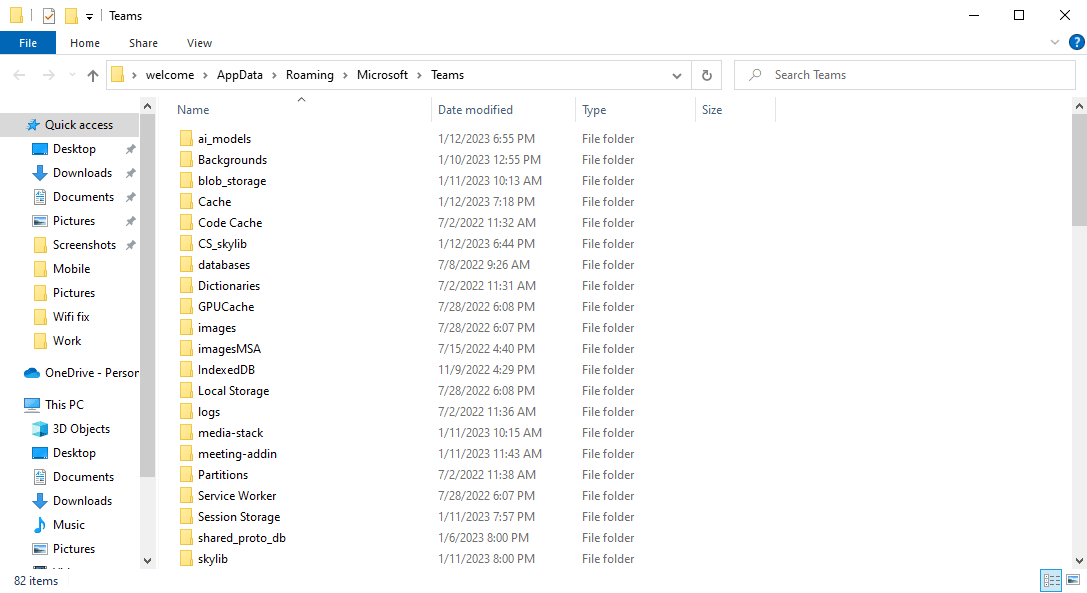
4. În cele din urmă, reporniți computerul .
Metoda 8: Actualizați Windows
Unii utilizatori au constatat, de asemenea, că problemele de partajare a ecranului au fost cauzate și de o actualizare Windows învechită sau coruptă. În general, Windows instalează automat actualizări de sistem. Cu toate acestea, dacă nu puteți instala actualizări noi, este o idee bună să descărcați și să instalați manual actualizări noi. Puteți consulta Ghidul Cum să descărcați și să instalați Windows 10 Ultima actualizare pentru a descărca și instala în siguranță cele mai recente actualizări pentru Windows 10.
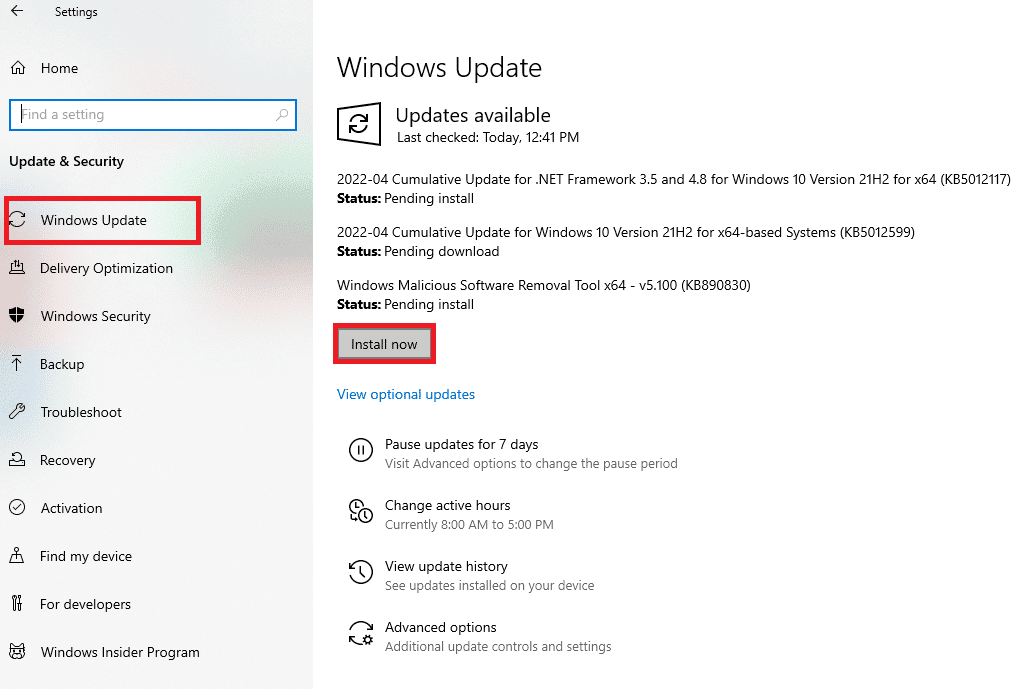
Citiți și: Remediați eroarea echipelor Microsoft pe care nu puteți trimite mesaje
Metoda 9: Reinstalați Microsoft Teams
Dacă niciuna dintre metodele anterioare nu funcționează pentru dvs. și partajarea ecranului pe Teams continuă, puteți încerca să reinstalați programul pe dispozitiv. Reinstalarea programului va șterge toate datele Teams de pe computer și veți instala din nou toate fișierele de program. Puteți urma acești pași simpli pentru a reinstala Microsoft Teams pe dispozitivul dvs.
1. Apăsați simultan tastele Windows + I pentru a deschide Setări.
2. Aici, localizați și faceți clic pe Aplicații .
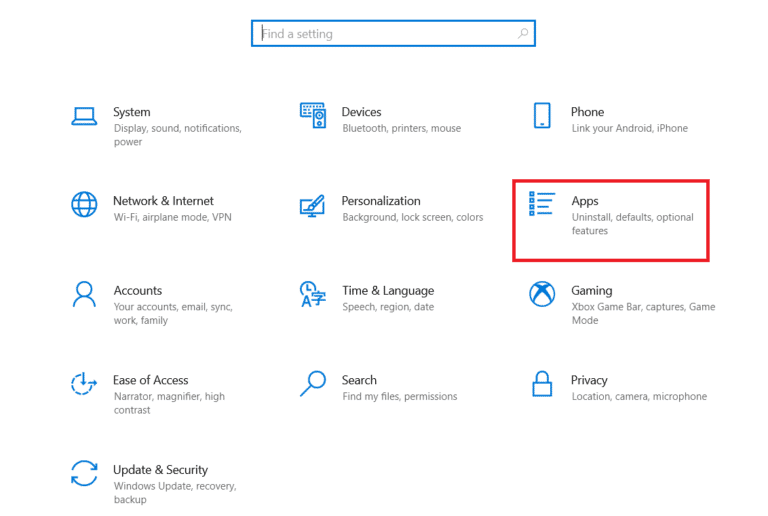
3. Acum, derulați în jos și localizați Microsoft Teams și faceți clic pe Dezinstalare .
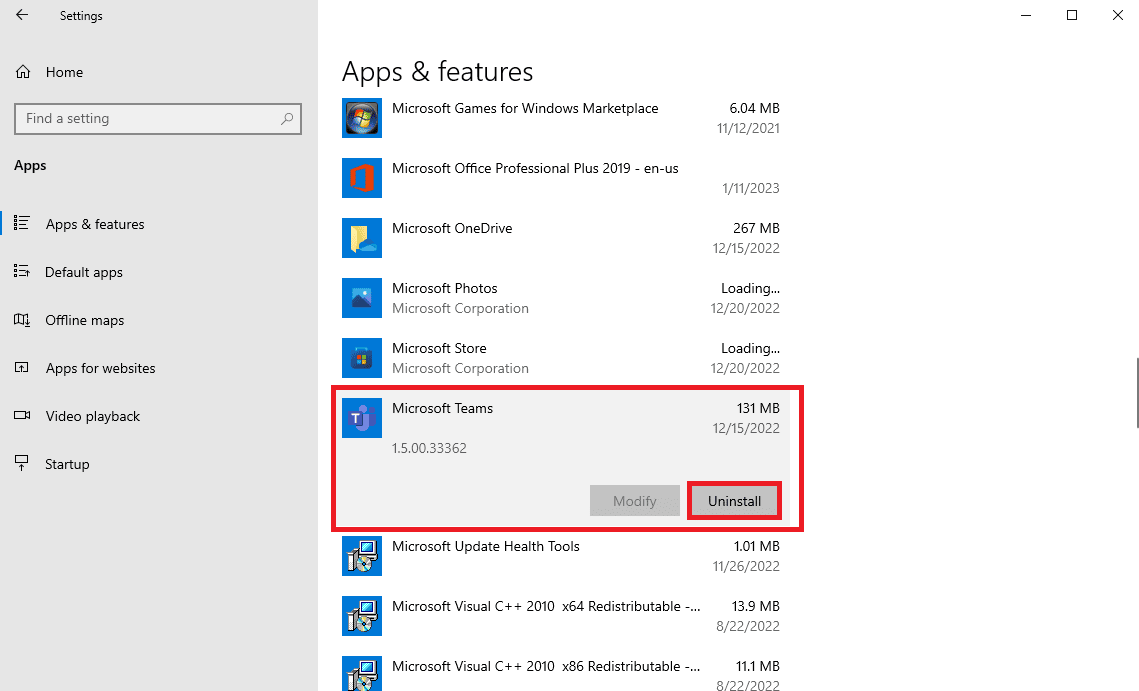
5. Din nou, faceți clic pe Dezinstalare pentru a confirma acțiunea.
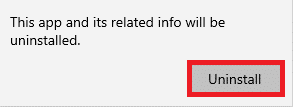
6. Reporniți dispozitivul.
7. Deschideți browserul web .
8. Vizitați Download Microsoft Teams pagina și descărcați și instalați programul pe computer.
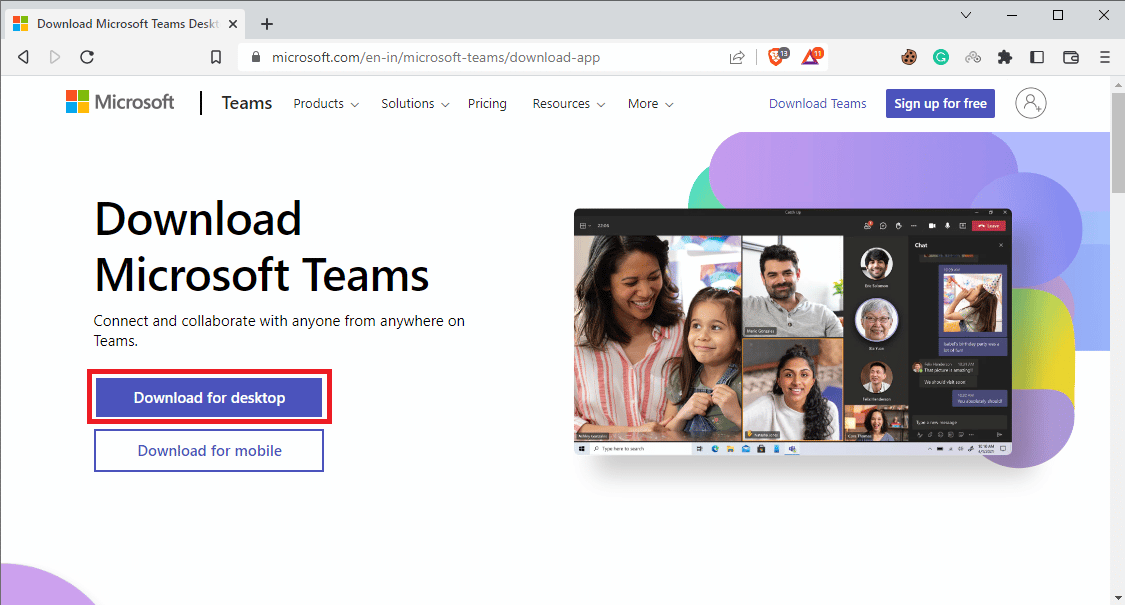
Recomandat:
- 10 moduri de a remedia înregistrarea ecranului nu a putut fi salvată din cauza 5823 pe iPhone
- Remediați completarea automată a Outlook care nu funcționează corect
- Cum se schimbă imaginea de fundal Microsoft Teams
- Top 10 moduri de a remedia problema de sincronizare a echipelor Microsoft
Sperăm că acest ghid v-a fost de ajutor și că ați reușit să remediați problema de partajare a ecranului Microsoft Teams care nu funcționează . Spune-ne ce metodă a funcționat pentru tine. Dacă aveți sugestii sau întrebări pentru noi, vă rugăm să ne spuneți în secțiunea de comentarii.
