11 moduri de a repara echipele Microsoft care rulează încet
Publicat: 2023-01-07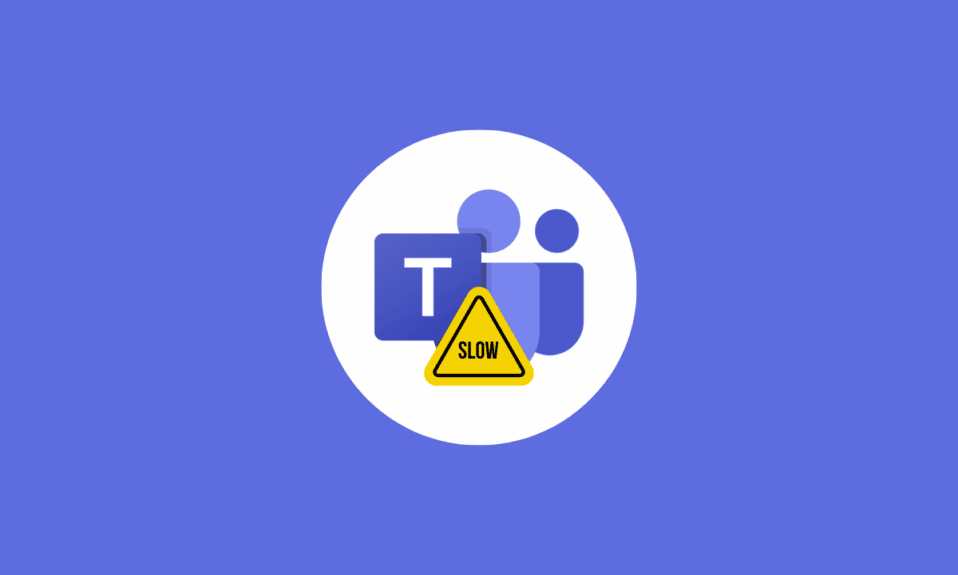
Microsoft Teams este cel mai recent software de colaborare în afaceri de la Microsoft care oferă utilizatorilor o platformă pentru a se întâlni și a discuta proiecte și sarcini. Cu toate acestea, mulți utilizatori s-au confruntat cu echipele Microsoft încet cu programul în ultimele luni, ceea ce face dificil de utilizat. Problema comună a întârzierii Microsoft Teams poate fi cauzată de o serie de factori diferiți, inclusiv browsere sau hardware învechite, conexiune slabă la internet, setări incorecte pe partea clientului sau supraîncărcarea datelor stocate. Din fericire, există câțiva pași simpli pe care îi puteți face pentru a îmbunătăți performanța și a remedia echipele Microsoft pentru a remedia problema de încărcare pe computerul dvs. cu Windows 10.

Cuprins
- Cum să remediați echipele Microsoft care funcționează lent
- Metoda 1: Pași de bază de depanare
- Metoda 2: rulați instrumentul de depanare a aplicațiilor din magazinul Windows
- Metoda 3: Monitorizați starea serverului Microsoft Teams
- Metoda 4: Ștergeți acreditările clientului
- Metoda 5: Reparați echipele Microsoft
- Metoda 6: Ștergeți memoria cache Microsoft Teams
- Metoda 7: Actualizați Microsoft Teams
- Metoda 8: Resetați Microsoft Teams
- Metoda 9: Reinstalați Microsoft Teams
- Metoda 10: Conectați-vă prin aplicație web sau mobilă
- Metoda 11: Contactați asistența tehnică Microsoft Teams
Cum să remediați echipele Microsoft care funcționează lent
În această secțiune, vom analiza câteva dintre posibilele cauze ale echipelor Microsoft care rulează probleme lente și cum să le remediem.
- Conexiune slabă la internet : o conexiune lentă la internet este una dintre cele mai frecvente cauze ale performanței lente în Microsoft Teams.
- Aglomerarea rețelei : dacă biroul dvs. are o mulțime de angajați care folosesc Microsoft Teams, rețeaua poate deveni aglomerată. Acest lucru poate duce la performanță lentă și întârziere.
- Prea multe aplicații și extensii : Microsoft Teams acceptă o gamă largă de aplicații și extensii terță parte, dar rularea prea multor poate duce la o performanță lentă și la întârziere.
- Hardware slab de computer : Microsoft Teams necesită un anumit nivel de performanță hardware pentru a funcționa fără probleme. Dacă computerul este prea vechi sau nu are suficientă memorie RAM sau putere de procesare, aceasta ar putea cauza întârzierea lentă. Luați în considerare actualizarea hardware-ului dacă bănuiți că acesta este sursa problemei.
- Software învechit : Microsoft Teams este actualizat în mod constant cu noi funcții și remedieri de erori. Dacă nu rulați cea mai recentă versiune, este posibil să pierdeți actualizări importante de performanță.
- Prea multe aplicații și servicii în fundal : dacă aveți o mulțime de aplicații și servicii care rulează în fundal, poate încetini echipele Microsoft.
- Utilizare ridicată a procesorului : Dacă procesorul computerului dvs. este utilizat intens, acesta poate încetini echipele Microsoft.
- Memoria scăzută : dacă rămâneți fără memorie RAM, poate afecta performanța Microsoft Teams.
- Prea multe fișiere : dacă fișierele Microsoft Teams sunt prea mari sau prea numeroase, poate încetini performanța.
- Drivere învechite : este important să vă asigurați că driverele computerului dvs. sunt actualizate.
În această secțiune, veți găsi câteva metode obișnuite de depanare care vă vor ajuta să remediați problema pe computerul cu Windows 10. Urmați-le în aceeași ordine pentru a obține rezultate perfecte.
Metoda 1: Pași de bază de depanare
Iată câteva metode de bază pentru a rezolva problema.
1A. Reporniți computerul
Dacă există erori temporare în computerul dvs., vă veți confrunta cu echipele Microsoft care rulează probleme lente. Trucul general pentru a rezolva toate erorile temporare este să reporniți computerul.
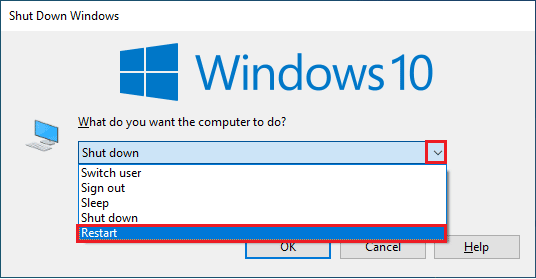
1B. Forțat închiderea Microsoft Teams
Dacă întâmpinați viteze mici sau întârzieri atunci când utilizați Microsoft Teams, atunci trebuie să știți cum să forțați închiderea aplicației pentru a remedia aceste probleme. Închiderea forțată a aplicației poate ajuta la îmbunătățirea vitezei conexiunii și la eliminarea oricăror încetiniri pe care le puteți întâmpina. Dacă doriți să vă bucurați de o experiență perfectă de conectare la Teams în Teams, mai întâi trebuie să închideți complet toate procesele de fundal ale Teams și să le redeschideți din nou.
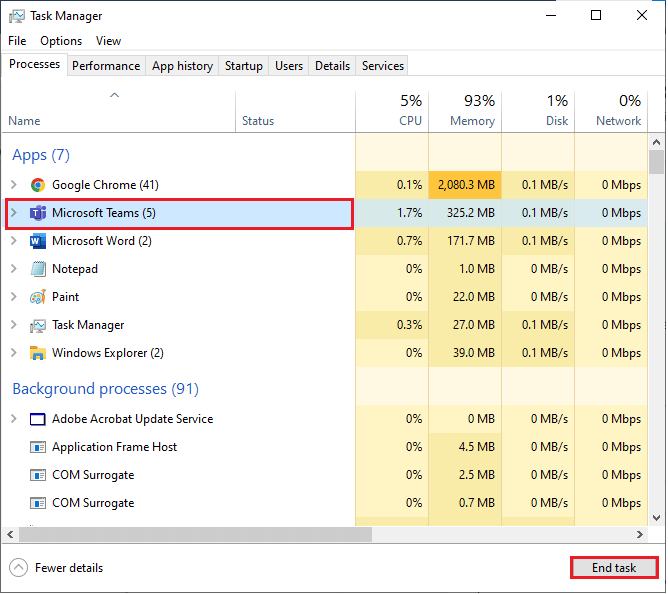
Aceasta va închide toate procesele de fundal asociate cu Teams. Verificați dacă ați remediat codul de eroare discutat.
1C. Rulați Microsoft Teams ca administrator
Acesta este unul dintre cele mai comune motive pentru care echipele Microsoft durează o veșnicie să se încarce problema pe computerul tău cu Windows 10. În acest scenariu, puteți remedia problema discutată urmând instrucțiunile enumerate mai jos.
1. Faceți clic dreapta pe comanda rapidă Microsoft Teams de pe desktop sau navigați la directorul de instalare și faceți clic dreapta pe acesta.
2. Acum, selectați opțiunea Proprietăți .
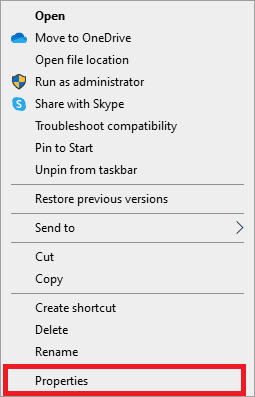
3. Apoi, comutați la fila Compatibilitate și bifați caseta Run this program as an administrator .
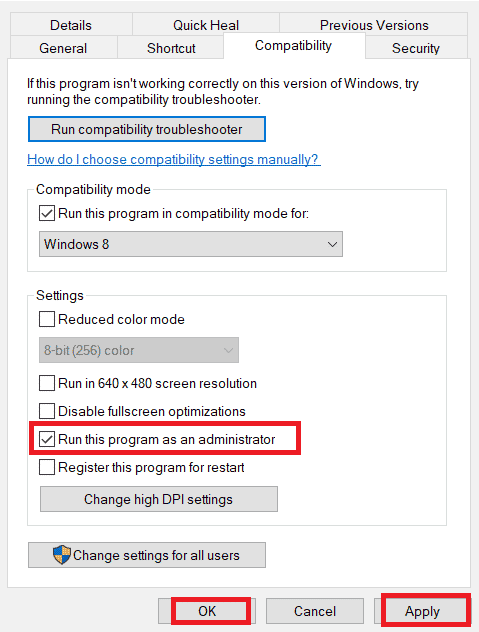
4. În cele din urmă, faceți clic pe Aplicare și OK pentru a salva modificările.
1D. Asigurați-vă conexiunea corectă la rețea
Asigurarea unei conexiuni adecvate la rețea poate fi esențială pentru angajații care lucrează de acasă și care trebuie să colaboreze cu colegii lor. Odată cu creșterea cererii pentru instrumente de colaborare online, cum ar fi Microsoft Teams, este necesar să ne asigurăm că toți utilizatorii au o conexiune la internet bună și stabilă. O conexiune lentă și întârziată la rețea nu va afecta numai productivitatea, ci poate duce și la alte probleme, cum ar fi pierderea de date și încălcări de securitate.
Pentru a remedia potențialele probleme de întârziere, utilizatorii ar trebui să își verifice setările routerului, să-și repornească modemul sau să comute între diferite rețele Wi-Fi, dacă este necesar.
Puteți rula un test de viteză pentru a afla nivelul optim de viteză a rețelei necesar pentru o conexiune adecvată.
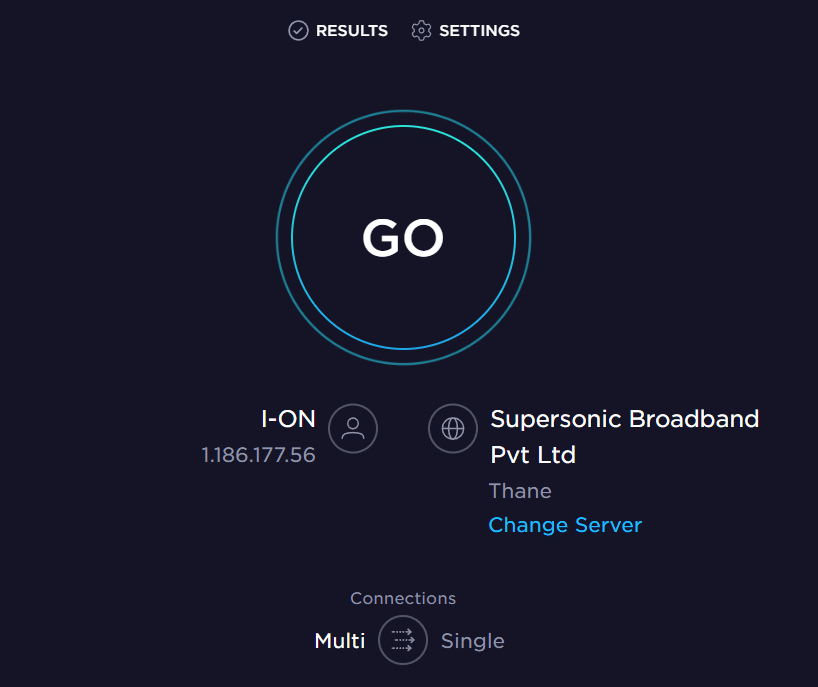
Dacă există probleme de conectivitate la internet, consultați ghidul nostru Cum să depanați problemele de conectivitate la rețea pe Windows 10 pentru a depana aceleași probleme.
1E. Ștergeți memoria cache și datele DNS
Puțini utilizatori au sugerat că ștergerea cache-ului DNS și a datelor de pe computer i-a ajutat să rezolve problema de întârziere a echipei Microsoft. Urmați conform instrucțiunilor.
1. Apăsați tasta Windows și tastați cmd. Apoi, faceți clic pe Deschidere .
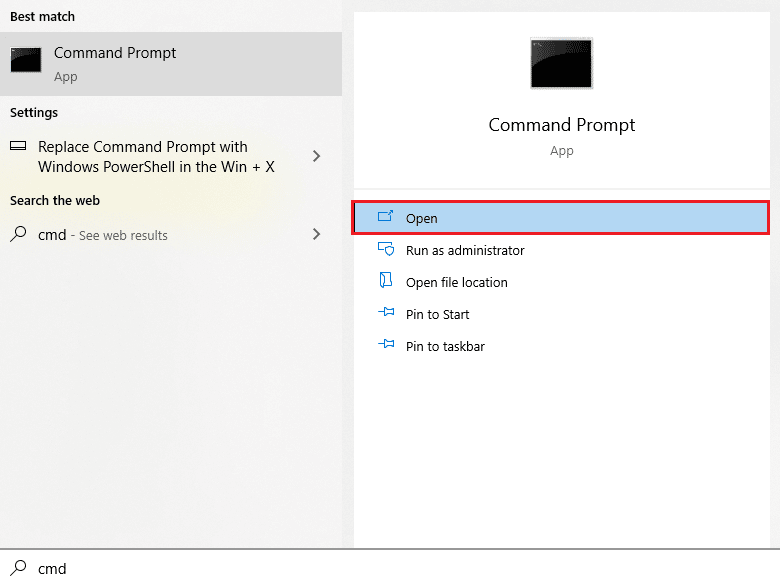
2. Acum, tastați următoarele comenzi una câte una. Apăsați Enter după fiecare comandă.
ipconfig/flushdns ipconfig/registerdns ipconfig/release ipconfig/renew resetarea netsh winsock
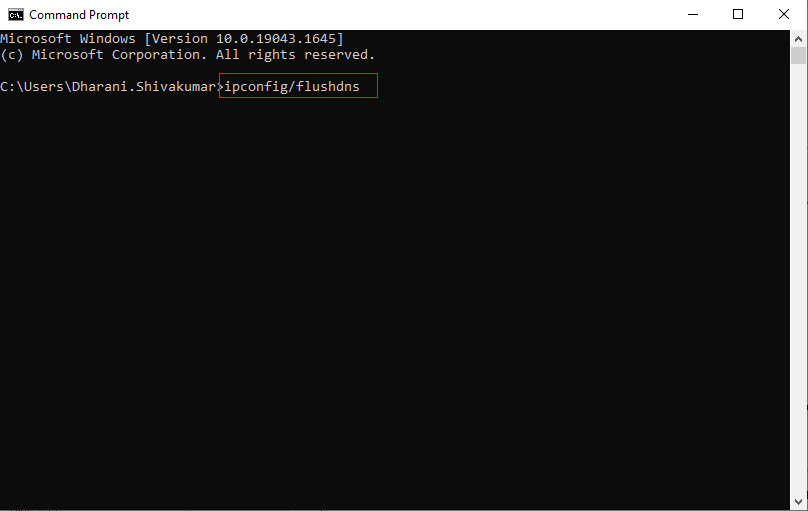
3. Așteptați ca comenzile să fie executate și reporniți computerul.
1F. Reparați fișierele de sistem
Repararea fișierelor de sistem este o parte importantă a menținerii performanței computerului și a aplicațiilor acestuia. Din fericire, există mai multe metode disponibile pe care să le utilizați pentru a repara aceste fișiere de sistem și a face ca Microsoft Teams să funcționeze din nou fără probleme. Acestea includ utilizarea instrumentelor de depanare Windows, System File Checker (SFC) și comenzilor DISM din interfața de linie de comandă (CLI). Citiți ghidul nostru despre Cum să reparați fișierele de sistem pe Windows 10 și urmați pașii conform instrucțiunilor pentru a vă repara toate fișierele corupte.
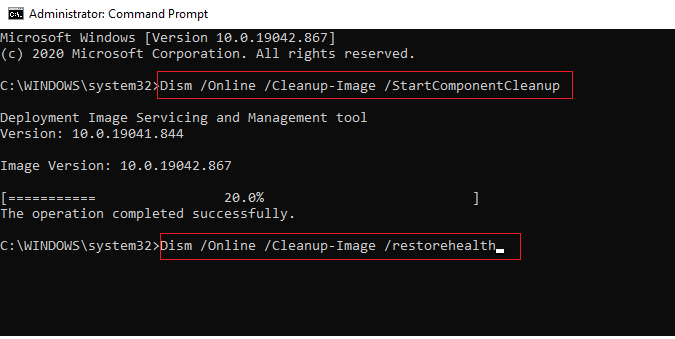
1G. Rulați Scanarea malware
Programele malware pot cauza o varietate de probleme pe un computer, inclusiv întârzierea lentă a Microsoft Teams și a altor aplicații. Pasul crucial pentru remedierea oricărei probleme lente ale echipelor Microsoft este să rulați o scanare completă a sistemului cu un software de protecție anti-malware. În plus, scanarea va ajuta la detectarea oricăror potențiale amenințări care ar putea fi pândite în fundalul dispozitivului dvs. După finalizarea scanării, ar trebui să reporniți aplicația pentru a vă asigura că rulează din nou la nivelul optim de performanță. Pentru a vă scana computerul, urmați pașii indicați în ghidul nostru Cum rulez o scanare antivirus pe computerul meu?
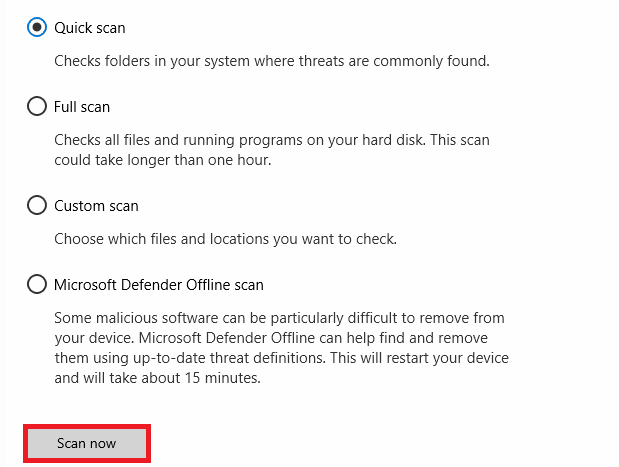
De asemenea, dacă doriți să eliminați programele malware de pe computer, consultați ghidul nostru Cum să eliminați programele malware de pe computer în Windows 10.
1H. Actualizați Windows
Din fericire, Microsoft oferă actualizări frecvente pentru sistemele sale de operare, care includ remedieri pentru orice erori sau erori care ar putea cauza aceste tipuri de probleme. Prin urmare, asigurați-vă că ați actualizat sistemul de operare Windows și dacă vreo actualizări sunt în așteptare, utilizați ghidul nostru Cum să descărcați și să instalați cea mai recentă actualizare Windows 10
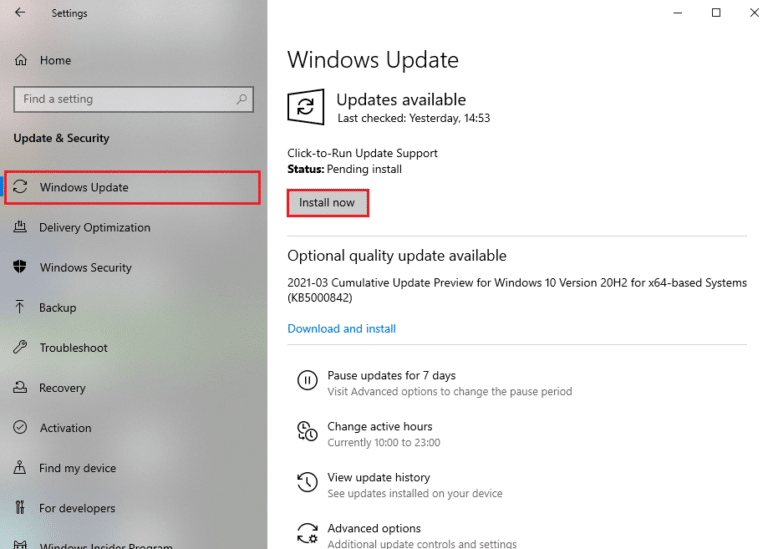
După actualizarea sistemului de operare Windows, verificați dacă vă puteți accesa echipele fără erori.
1I. Actualizați driverul WLAN
Actualizarea driverului WLAN este o parte importantă a menținerii computerului să funcționeze fără probleme. În special, acest proces poate ajuta la rezolvarea problemelor cu întârziere lentă pe care oamenii le întâmpină adesea atunci când folosesc Microsoft Teams. Beneficiile actualizării driverului WLAN includ niveluri de performanță crescute și conectivitate îmbunătățită în timp ce utilizați programe online, cum ar fi Microsoft Teams. Urmați ghidul nostru despre Cum să actualizați driverele adaptorului de rețea pe Windows 10 pentru a face acest lucru.
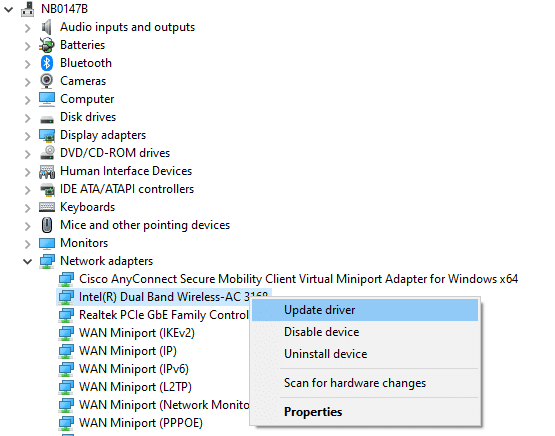
1J. Reinstalați driverul WLAN
Reinstalarea unui driver WLAN este un pas important în remedierea problemelor de întârziere lentă cu Microsoft Teams. Vă poate ajuta să vă asigurați că conexiunea dvs. la internet funcționează fără probleme și că obțineți cea mai bună performanță din Microsoft Teams. Procesul de reinstalare a unui driver WLAN este simplu, dar este important să urmați cu atenție instrucțiunile. Urmați ghidul nostru Cum să dezinstalați și să reinstalați driverele pe Windows 10
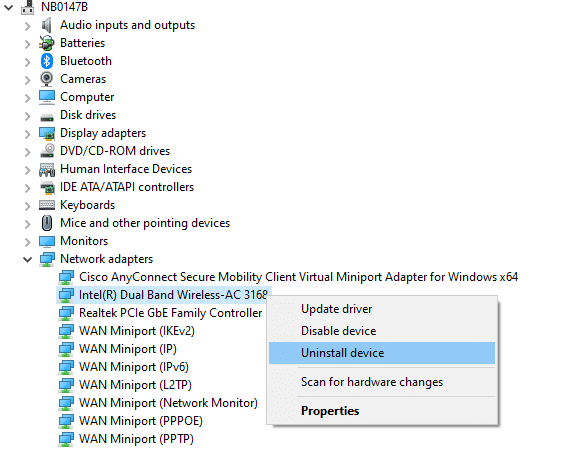
1K. Derulați înapoi driverele WLAN
Când se confruntă cu probleme de întârziere lentă cu Microsoft Teams, mulți oameni s-ar putea să nu se gândească să-și anuleze driverele WLAN ca prim pas în depanare. Cu toate acestea, această acțiune simplă poate rezolva adesea orice probleme tehnice subiacente care ar putea cauza aceste probleme. Urmați pașii conform instrucțiunilor din ghidul nostru Cum să anulați driverele pe Windows 10 pentru a remedia problema de întârziere a echipei Microsoft.
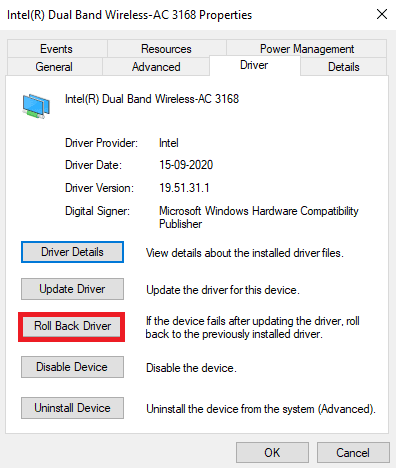
Citiți și: Remediați eroarea Teams caa7000a în Windows 10
Metoda 2: rulați instrumentul de depanare a aplicațiilor din magazinul Windows
Rulați instrumentul de depanare a aplicațiilor din magazinul Windows este esențial pentru a remedia problemele lente ale echipelor Microsoft. Este un instrument puternic care poate diagnostica și remedia problemele obișnuite cu aplicațiile Windows Store care sunt utilizate de Microsoft Teams. În plus, acest instrument poate detecta și versiuni învechite ale componentelor necesare pentru rularea corectă a Microsoft Teams pe dispozitivul dvs. și să le actualizeze automat dacă este necesar.
1. Apăsați tasta Windows și tastați Setări de depanare așa cum este descris.
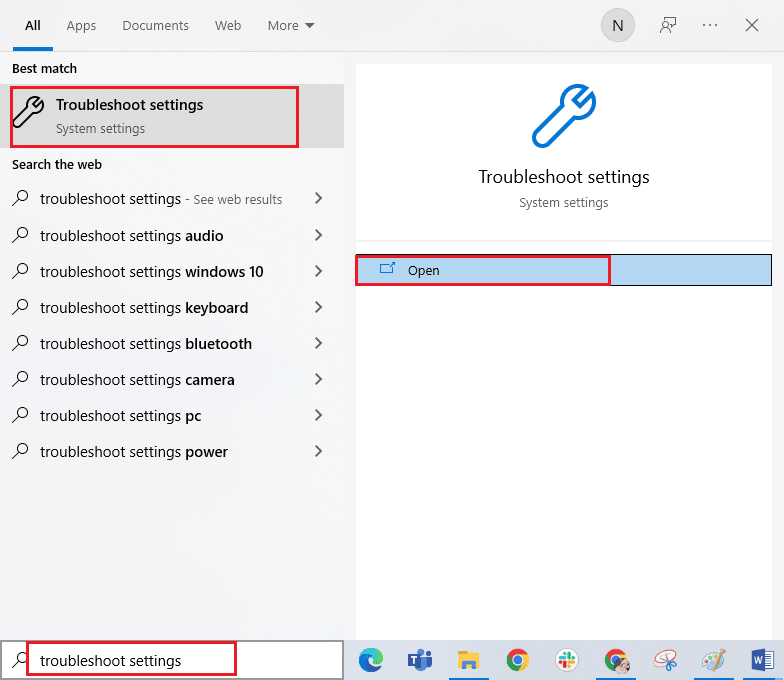
2. Apoi, faceți clic pe Windows Store Apps și apoi Rulați instrumentul de depanare așa cum este descris.
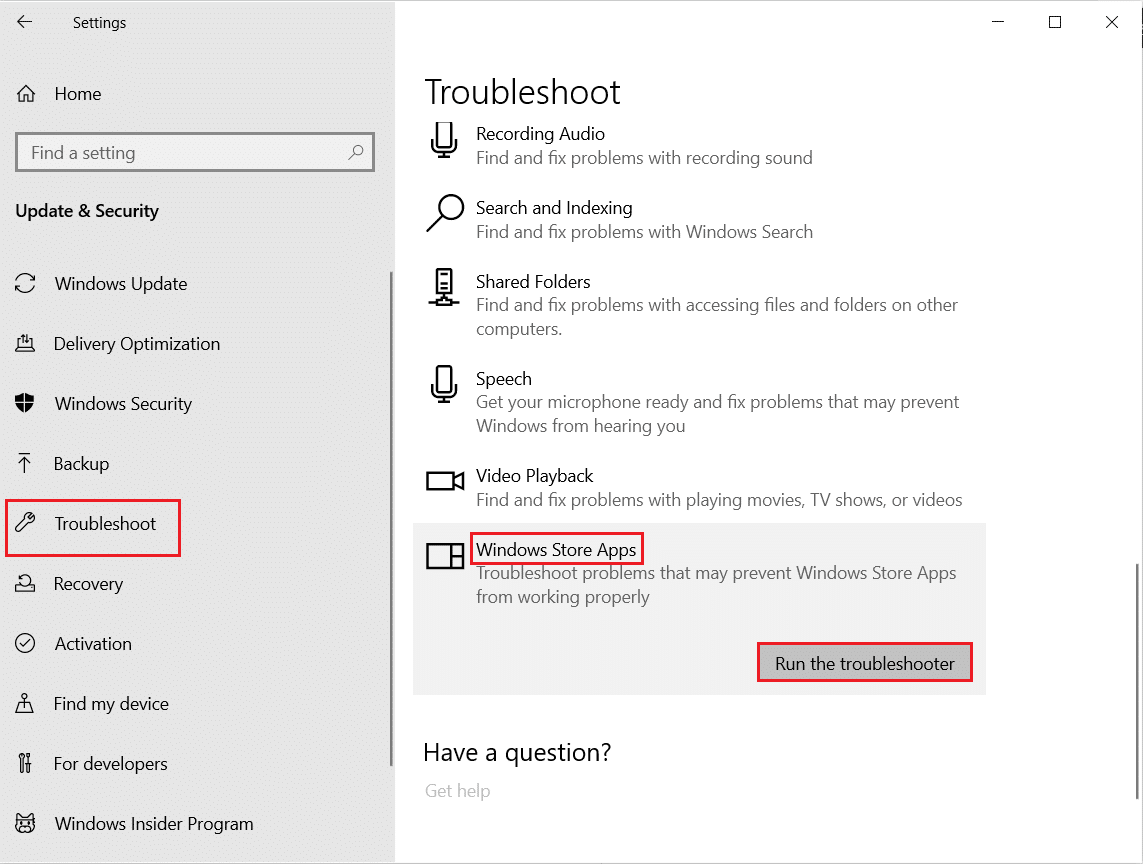

3. Dacă instrumentul de depanare a identificat probleme pe computer, faceți clic pe Aplicați această remediere .
4. În cele din urmă, urmați instrucțiunile de pe ecran pentru a finaliza depanarea și reporniți computerul . Verificați dacă ați rezolvat problema sau nu.
Metoda 3: Monitorizați starea serverului Microsoft Teams
Din păcate, uneori, echipele Microsoft pot încetini sau începe să întârzie din cauza problemelor de server. Pentru a remedia aceste probleme de întârziere lentă cât mai repede posibil, este important să verificați starea serverului Microsoft Teams.
O modalitate de a verifica starea serverului Microsoft Teams este utilizarea Tabloului de bord pentru sănătatea serviciului din Centrul de administrare Office 365. Acest tablou de bord oferă informații despre evenimentele curente și orice întrerupere a serviciului care poate apărea din cauza problemelor de server din diferite locații din lume. Folosind acest tablou de bord, utilizatorii pot determina dacă există probleme cunoscute care ar putea cauza probleme de performanță cu experiența lor Microsoft Teams și pot lua măsuri pentru a le remedia în consecință.
1. Navigați la site-ul oficial al Downdetector.
2. Trebuie să primiți rapoartele utilizator care indică nicio problemă curentă la mesajul Microsoft Teams .
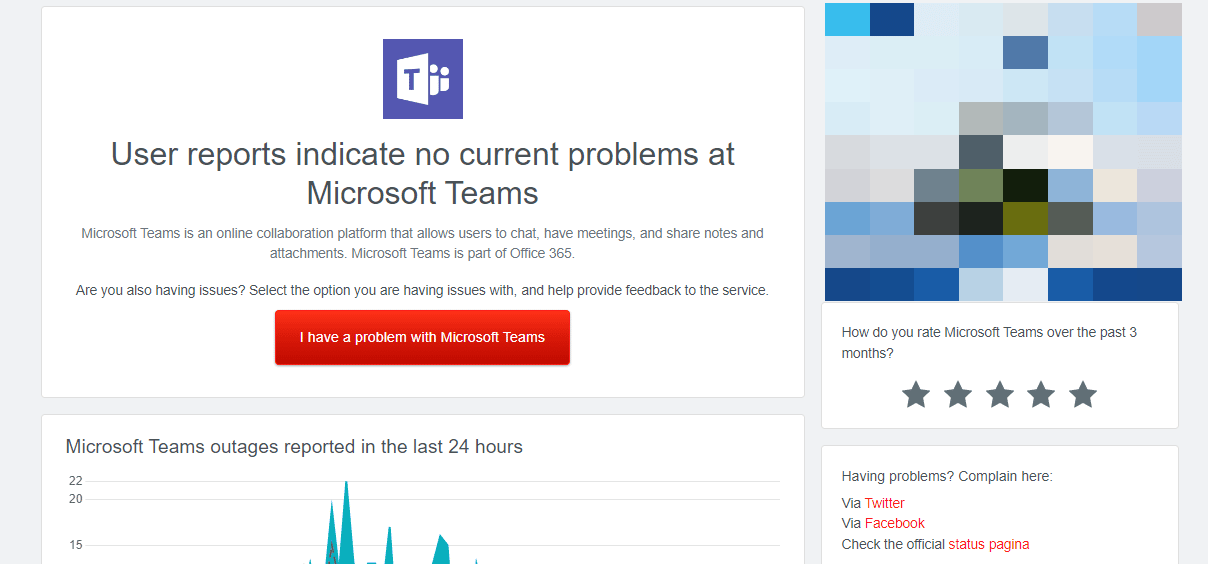
2A. Dacă primiți același mesaj, atunci nu există erori la nivelul serverului. Urmați metodele discutate în acest articol pentru a remedia problema lentă a echipelor Microsoft.
2B. Dacă vedeți mesaje neobișnuite, atunci trebuie să așteptați până când se rezolvă.
Citiți și: Remediați eroarea echipelor Microsoft pe care nu puteți trimite mesaje
Metoda 4: Ștergeți acreditările clientului
Există o altă soluție simplă conform căreia ștergerea tuturor acreditărilor asociate cu Teams și relansarea aplicației vă va ajuta să remediați problemele lente ale echipelor Microsoft. Urmați acești pași pentru a vă șterge acreditările clientului în Teams.
1. Apăsați tasta Windows și tastați Credential manager . Apoi, faceți clic pe Deschidere .
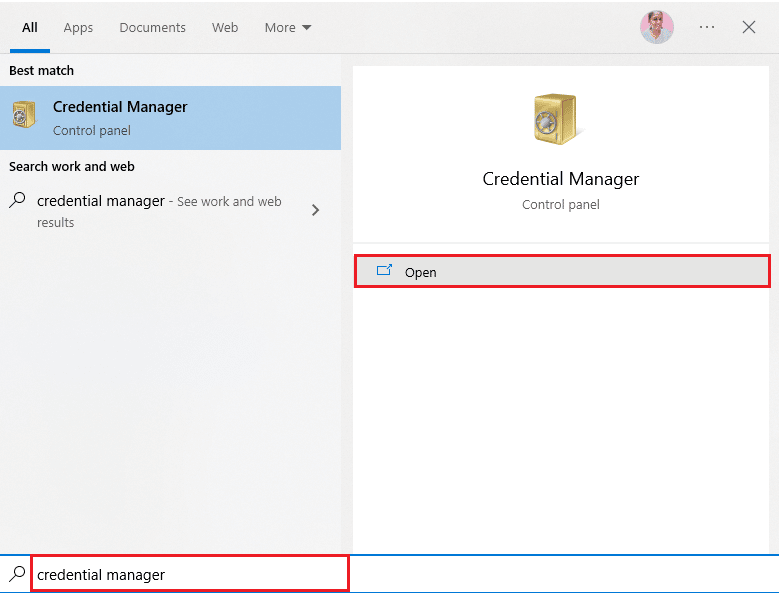
2. Acum, faceți clic pe Acreditări Windows așa cum este descris.
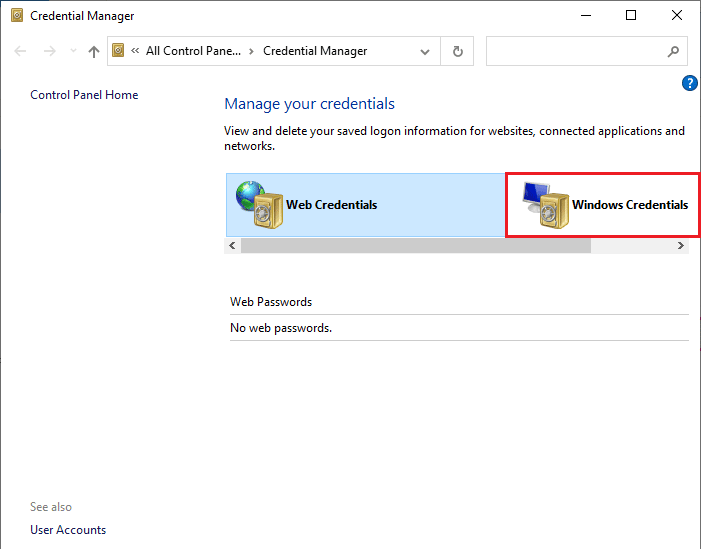
3. Acum, extindeți meniul drop-down de lângă Office 365/Teams și faceți clic pe opțiunea Eliminare .
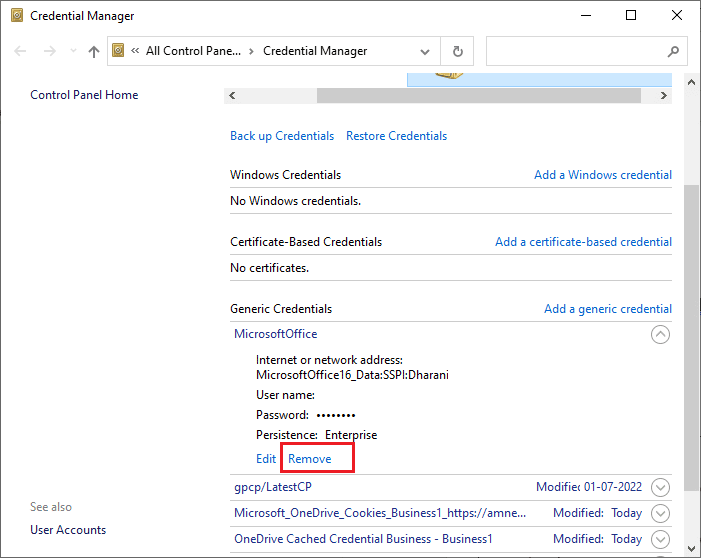
4. Acum, faceți clic pe Da dacă vi se solicită și reconectați-vă la contul Microsoft Teams .
Metoda 5: Reparați echipele Microsoft
Unii utilizatori au raportat că problema ar putea fi rezolvată cu ușurință prin repararea aplicației folosind instrumentul încorporat. Acest instrument Windows va sorta toate problemele asociate cu aplicația și vă va ajuta să remediați problema fără nicio bătaie de cap.
1. Apăsați tasta Windows și tastați Aplicații și caracteristici , apoi faceți clic pe Deschidere .

2. Acum, căutați Teams în meniul de căutare și faceți clic pe Microsoft Teams așa cum este descris.
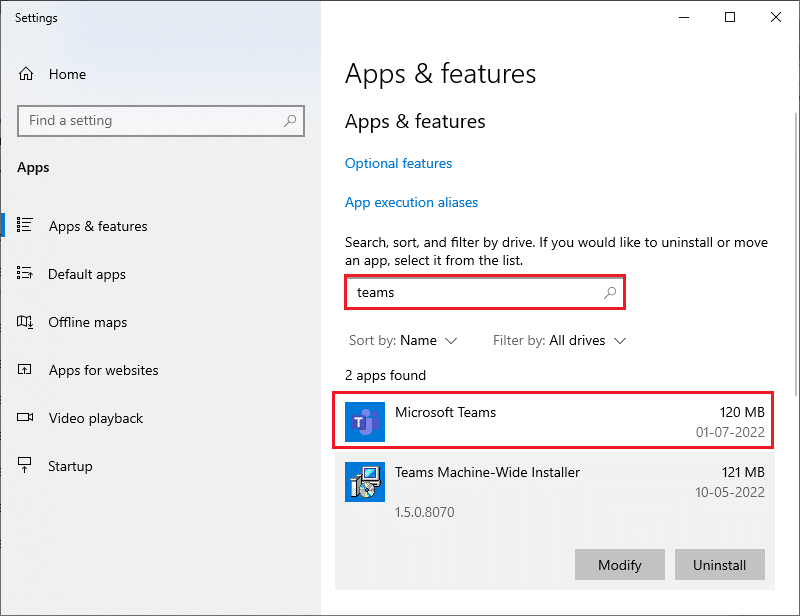
3. Mai întâi, derulați în jos pe ecran și faceți clic pe opțiunea Reparare așa cum este evidențiată.
Notă: datele aplicației dvs. nu vor fi afectate în timpul reparației Microsoft Teams .
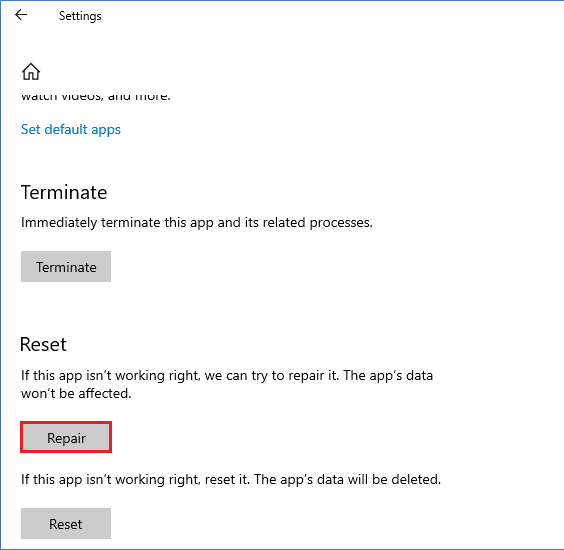
Citiți și: Cum să opriți deschiderea echipelor Microsoft la pornire
Metoda 6: Ștergeți memoria cache Microsoft Teams
La fel ca toate aplicațiile Microsoft Store, aplicația Teams stochează memoria cache și date temporare în fundal, astfel încât să puteți gestiona rapid toate chaturile și conversațiile. Dar, când trec zilele, aceste cache-uri se acumulează pe computerul dvs., provocând o problemă de întârziere a echipei Microsoft. Încercați să le ștergeți până la capăt pentru a verifica dacă funcționează.
1. Apăsați simultan tastele Windows + E pentru a deschide File Explorer .
2. Acum, treceți la următoarea locație.
C:\Users\USERNAME\AppData\Roaming
Notă: Asigurați-vă că bifați caseta Articole ascunse din fila Vizualizare pentru a vizualiza folderul AppData.
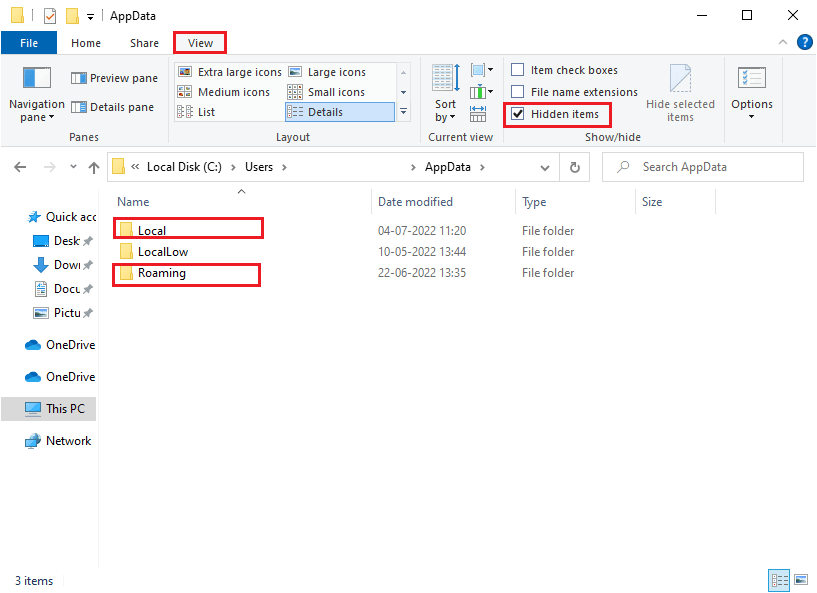
3. Acum, în ambele locații, faceți clic dreapta pe folderul Teams și faceți clic pe opțiunea Delete .
Notă: De asemenea, puteți redenumi sau muta folderul într-o altă locație dacă doriți să-l înapoi.
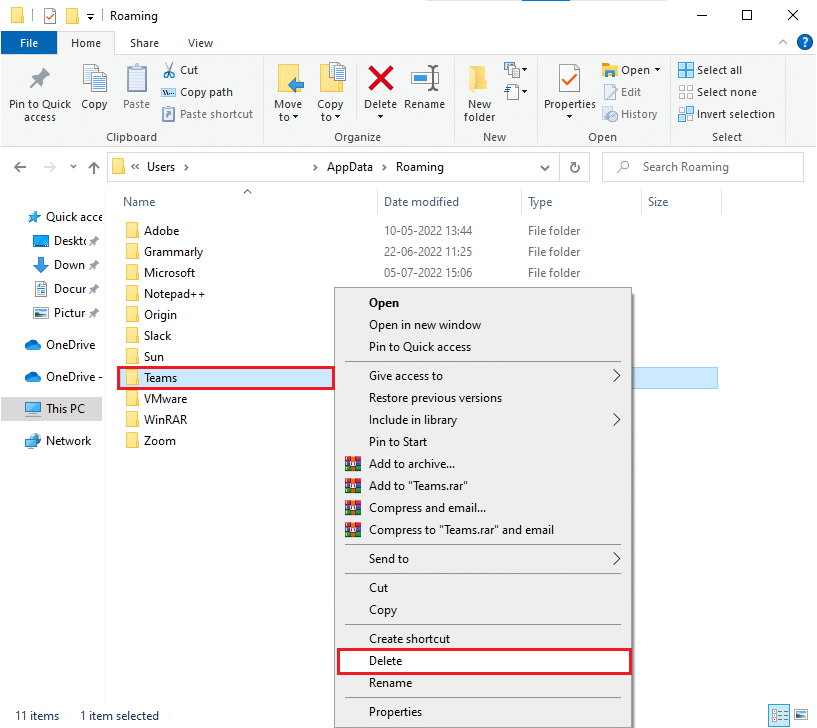
4. Reporniți computerul și verificați dacă funcționează sau nu.
Metoda 7: Actualizați Microsoft Teams
Dacă utilizați o versiune învechită de Microsoft Teams, vă veți confrunta cu probleme lente ale echipelor Microsoft pe computer. Dacă descoperiți că aplicația dvs. declanșează orice cod de eroare pe computer, puteți actualiza aplicația conform instrucțiunilor de mai jos.
1. Faceți clic pe pictograma cu trei puncte de lângă Poza de profil din Teams.

2. Apoi, selectați opțiunea Verificați actualizările așa cum se arată.
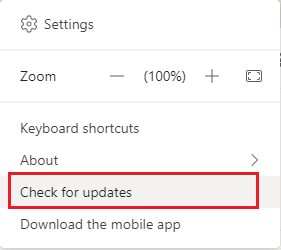
3. Veți vedea un mesaj Vom verifica și instala orice actualizări în timp ce continuați să lucrați în partea de sus a ecranului.

4. În cele din urmă, Teams este actualizat pe computerul tău cu Windows 10. Verificați dacă ați remediat problema echipelor Microsoft care rulează încet.
Citiți și: Cum să solicitați controlul în Microsoft Teams
Metoda 8: Resetați Microsoft Teams
Resetarea aplicației vă va ajuta, de asemenea, să remediați problema de încărcare a echipelor Microsoft. Acest proces vă va deconecta profilul din Teams și va trebui să începeți din nou de la zero. Urmați pașii menționați mai jos pentru a reseta Teams.
1. Accesați meniul de căutare și introduceți Aplicații și caracteristici , apoi faceți clic pe Deschidere .

2. Acum, căutați Teams în meniul de căutare și faceți clic pe Microsoft Teams așa cum este descris.
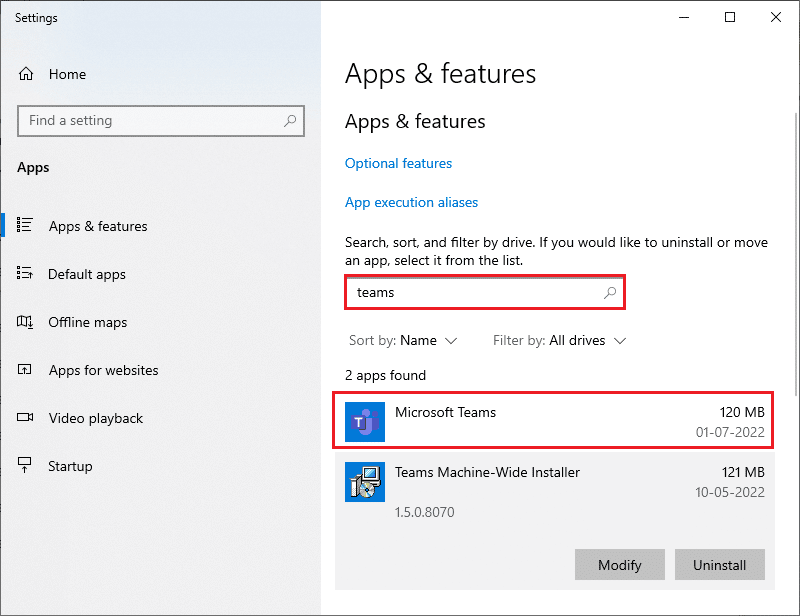
3. Mai întâi, derulați în jos pe ecran și faceți clic pe opțiunea Resetare așa cum este evidențiată.
Notă: datele aplicației dvs. vor fi șterse la resetarea Microsoft Teams .
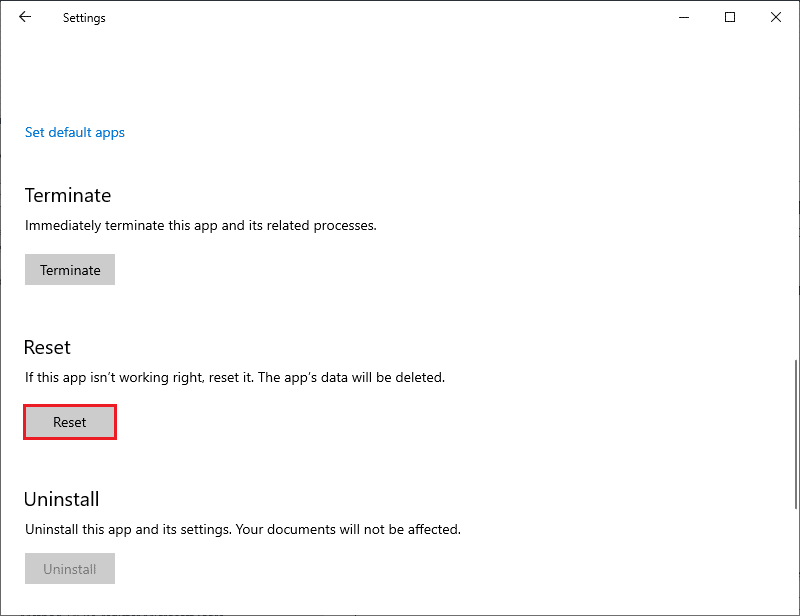
Verificați dacă ați rezolvat problema sau nu.
Metoda 9: Reinstalați Microsoft Teams
Dacă niciuna dintre metode nu v-a ajutat, atunci, ca ultimă șansă, dezinstalați software-ul, reporniți computerul și apoi reinstalați-l mai târziu. Iată câțiva pași în acest sens.
1. Apăsați și mențineți apăsate tastele Windows + I împreună pentru a deschide Setările Windows .
2. Acum, faceți clic pe Aplicații .
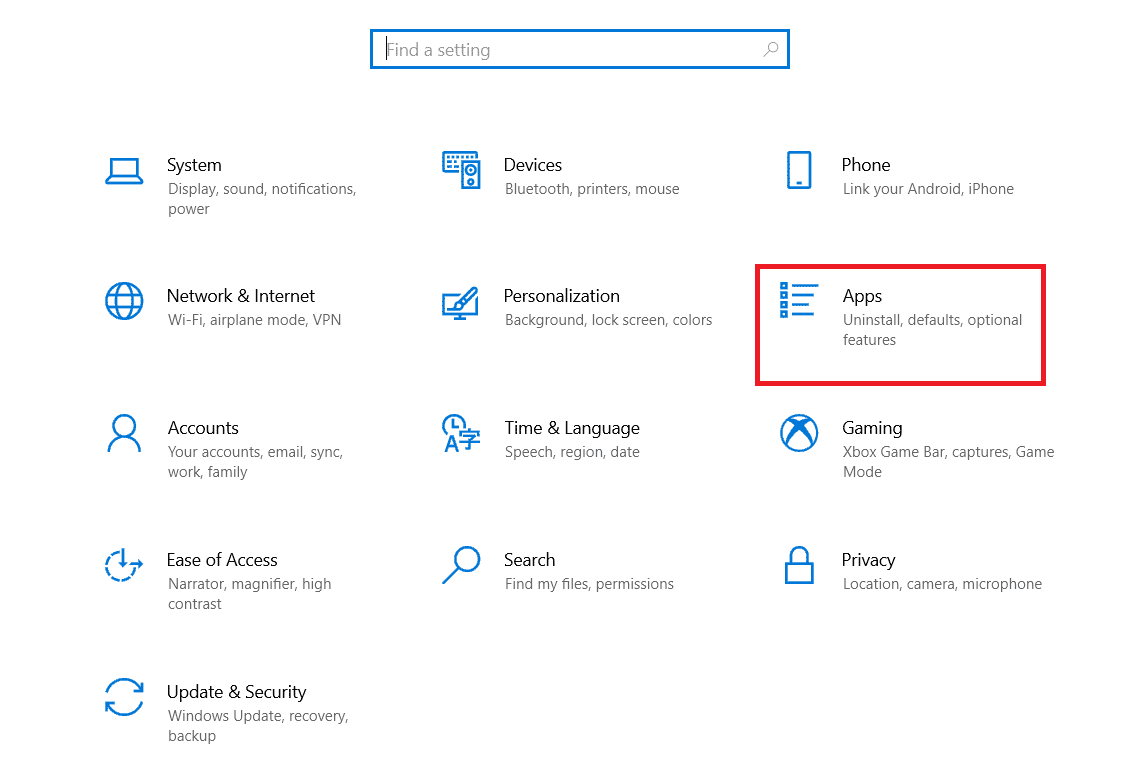
3. Acum, căutați și faceți clic pe Microsoft Teams și selectați opțiunea Dezinstalare .
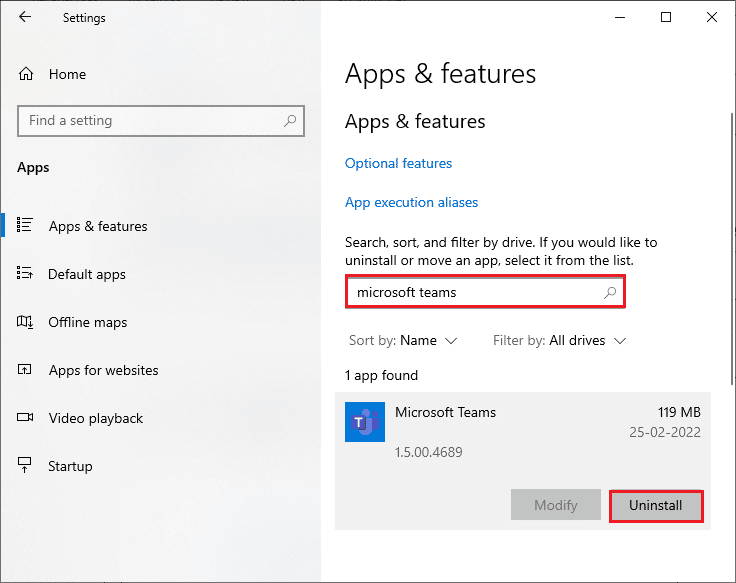
4. Acum, confirmați solicitarea dacă există și reporniți computerul după ce ați dezinstalat Teams .
5. Vizitați site-ul oficial Microsoft Teams și faceți clic pe butonul Descărcare pentru desktop , așa cum este prezentat.
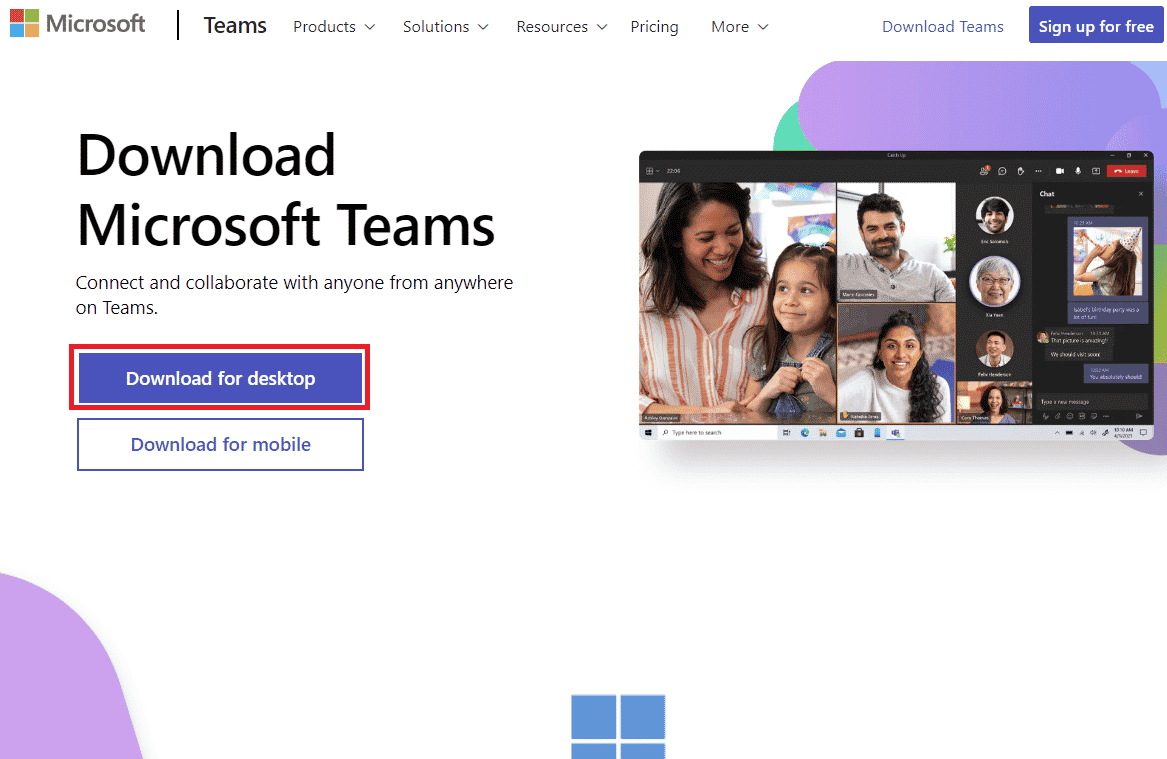
6. Acum, navigați la Descărcările mele și rulați fișierul de configurare Teams_windows_x64 .
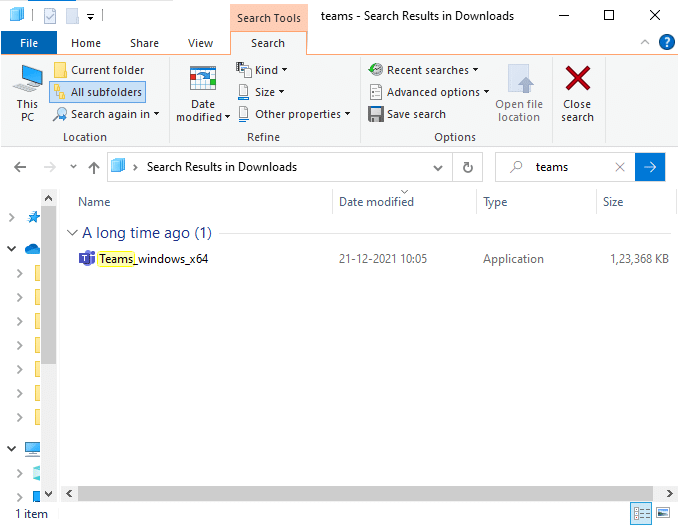
7. Urmați instrucțiunile de pe ecran pentru a finaliza instalarea pe computer.
8. În cele din urmă, ați reinstalat Teams pe computer. Ar fi rezolvat toate problemele asociate cu aplicația.
Citiți și: Remediați blocarea Microsoft Teams pe Windows 10
Metoda 10: Conectați-vă prin aplicație web sau mobilă
Dacă nu ați obținut nicio remediere pentru problema de întârziere a echipei Microsoft în versiunea desktop a Teams, atunci puteți încerca un browser pentru Teams. Aceasta este o alternativă la problemă și se asigură că ați activat accesul la serviciile media activate pe computerul dvs. cu Windows 10.
1. Vizitați Aplicația web Microsoft Teams și conectați-vă la contul dvs. Microsoft.
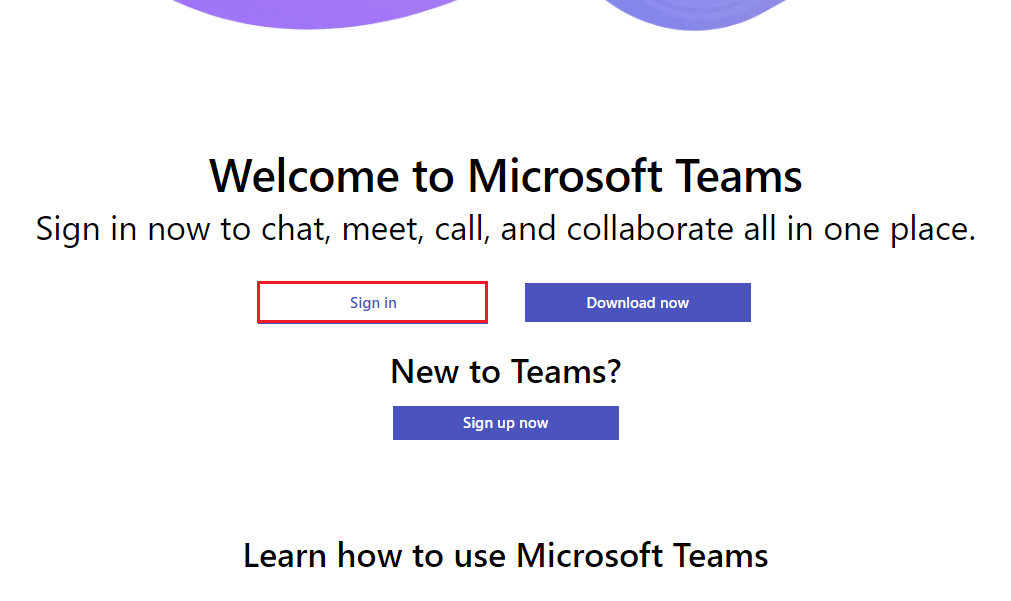
2. Conectați-vă cu acreditările și verificați dacă nu vă confruntați cu nicio problemă în versiunea web a aplicației.
Citiți și: Cum să setați starea Microsoft Teams ca fiind întotdeauna disponibilă
Metoda 11: Contactați asistența tehnică Microsoft Teams
Totuși, dacă nu puteți accesa Teams din cauza echipelor Microsoft durează o veșnicie pentru a încărca problema atât în versiunea desktop, cât și în versiunea web a Teams, atunci profitați de ultima șansă pentru a trimite o interogare pe pagina oficială de asistență Microsoft.
1. Vizitați pagina de asistență Microsoft.
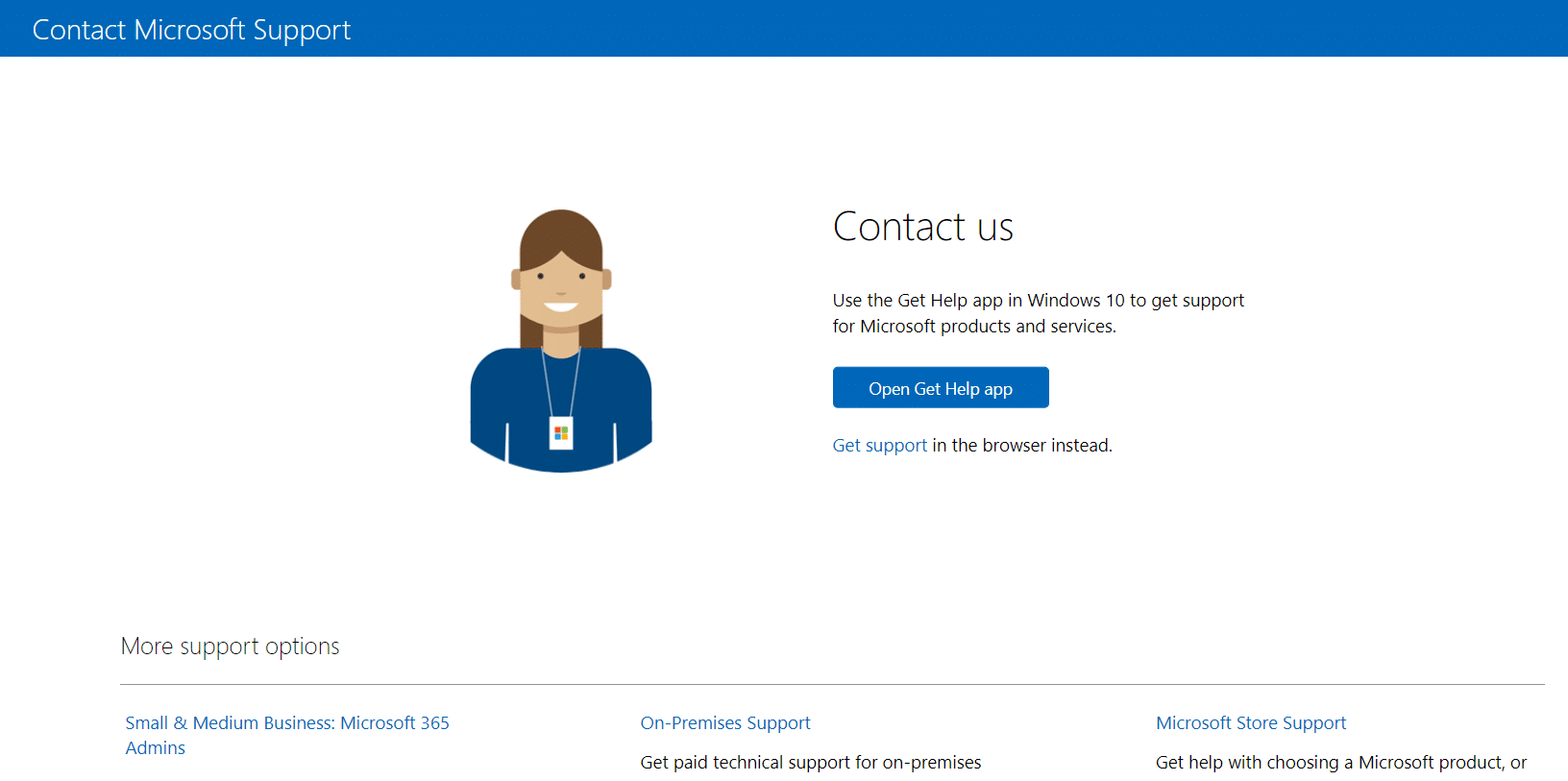
2A. Puteți utiliza aplicația Obțineți ajutor din sistemul dvs. Windows 10 pentru a trimite interogarea. Pentru aceasta, faceți clic pe butonul Deschideți aplicația Obțineți ajutor și confirmați solicitarea făcând clic pe butonul Deschidere .
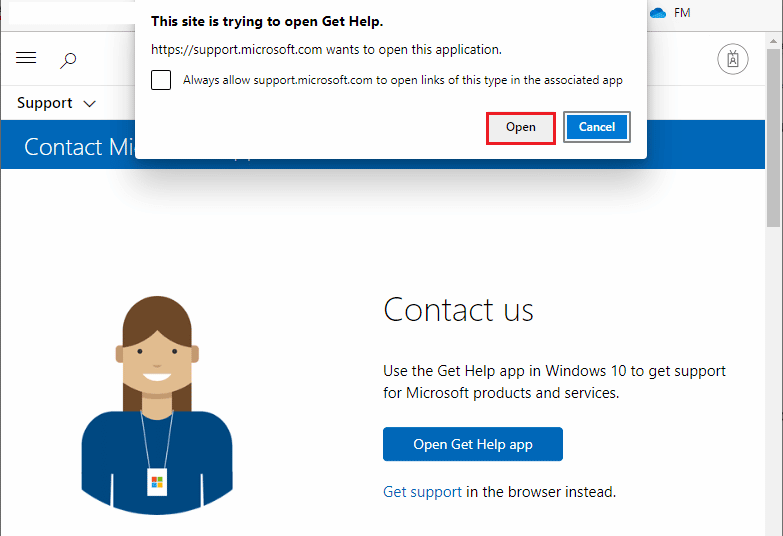
2B. De asemenea, puteți utiliza versiunea browserului pentru a vă trimite problema. Pentru a face acest lucru, faceți clic pe linkul Obțineți asistență .
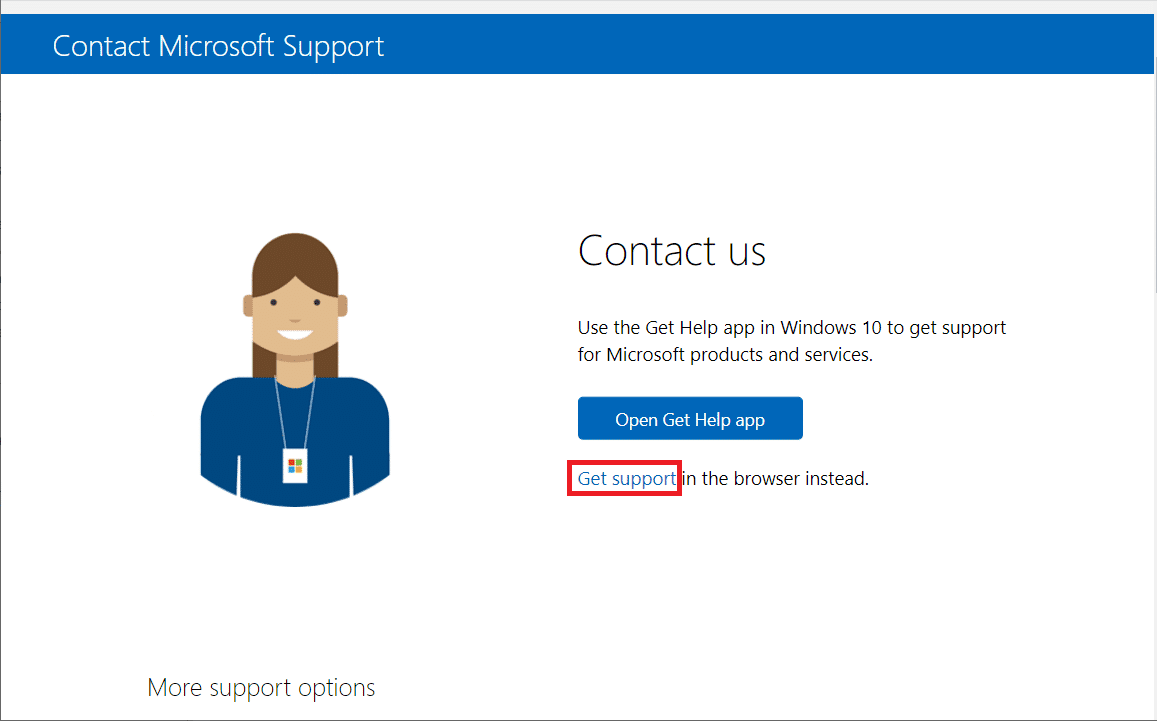
3. Acum, introduceți problema dvs. în câmpul Spuneți-ne problema, astfel încât să vă putem obține ajutorul și asistența potrivite și apăsați tasta Enter .
Apoi, răspundeți la întrebări în funcție de confortul dvs. și, în cele din urmă, ați fi rezolvat problema lentă a echipelor Microsoft.
Recomandat:
- Remediați oglindirea ecranului iPhone la televizorul Samsung nu funcționează
- Cum să părăsești spațiul de lucru Slack
- Remediați echipele Microsoft continuă să spună că sunt plecat, dar nu greșesc
- Remediați problema cu ecranul negru Microsoft Teams
Sperăm că acest ghid a fost util și că ați putea remedia problema lentă a echipelor Microsoft pe dispozitivul dvs. Nu ezitați să ne contactați cu întrebările și sugestiile dvs. prin secțiunea de comentarii de mai jos. De asemenea, spune-ne ce vrei să înveți în continuare.
