Remediați problema cu ecranul negru Microsoft Teams
Publicat: 2022-11-29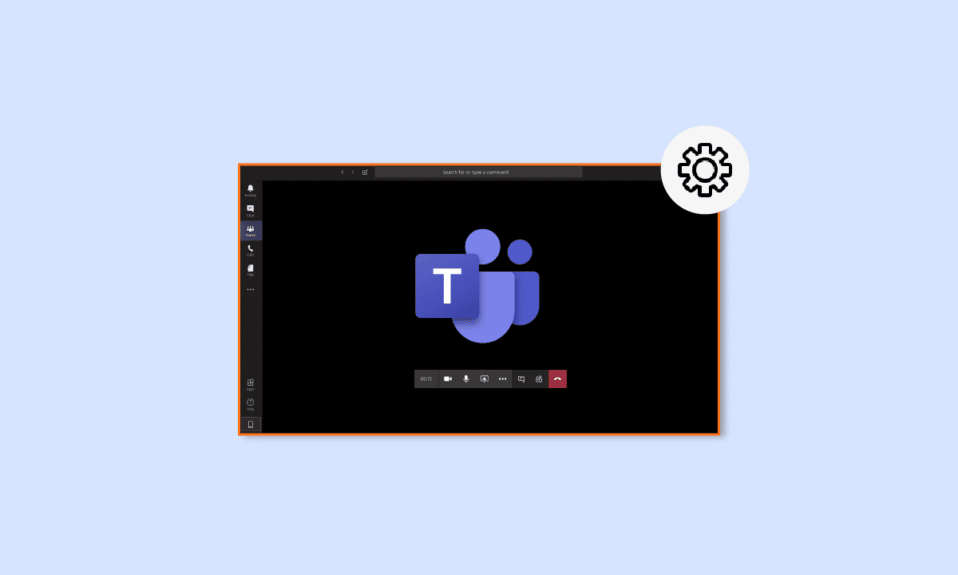
Microsoft Teams este o aplicație de comunicare binecunoscută care a fost lansată în 2017. Aplicația este foarte folosită de organizațiile de afaceri ca loc de muncă, în special pentru lucrătorii la distanță. Ajută echipele organizației să rămână organizate, informate și conectate. Este un spațiu de lucru grozav pentru întâlniri, colaborări, aplicații și partajarea fișierelor. Una peste alta, este o aplicație perfectă pentru toate lucrurile oficiale importante într-un singur loc. Cu toate acestea, chiar și după ce au fost un loc perfect pentru munca hibridă, s-a raportat că echipele Microsoft se confruntă cu unele probleme minore și erori. Una dintre aceste probleme este ecranul negru Microsoft Teams care întrerupe activitatea în aplicație. Dacă sunteți cineva care se confruntă în prezent cu această problemă, atunci ghidul nostru de astăzi despre ecranul necompletat Microsoft Teams vă va ajuta foarte mult. Vom discuta motivele care duc în cele din urmă la ecranul negru video Microsoft Teams pe computerul dvs. și diferite moduri prin care puteți remedia ecranul negru de partajare a echipei. Deci, să începem cu ghidul nostru și să explorăm problema în detaliu.
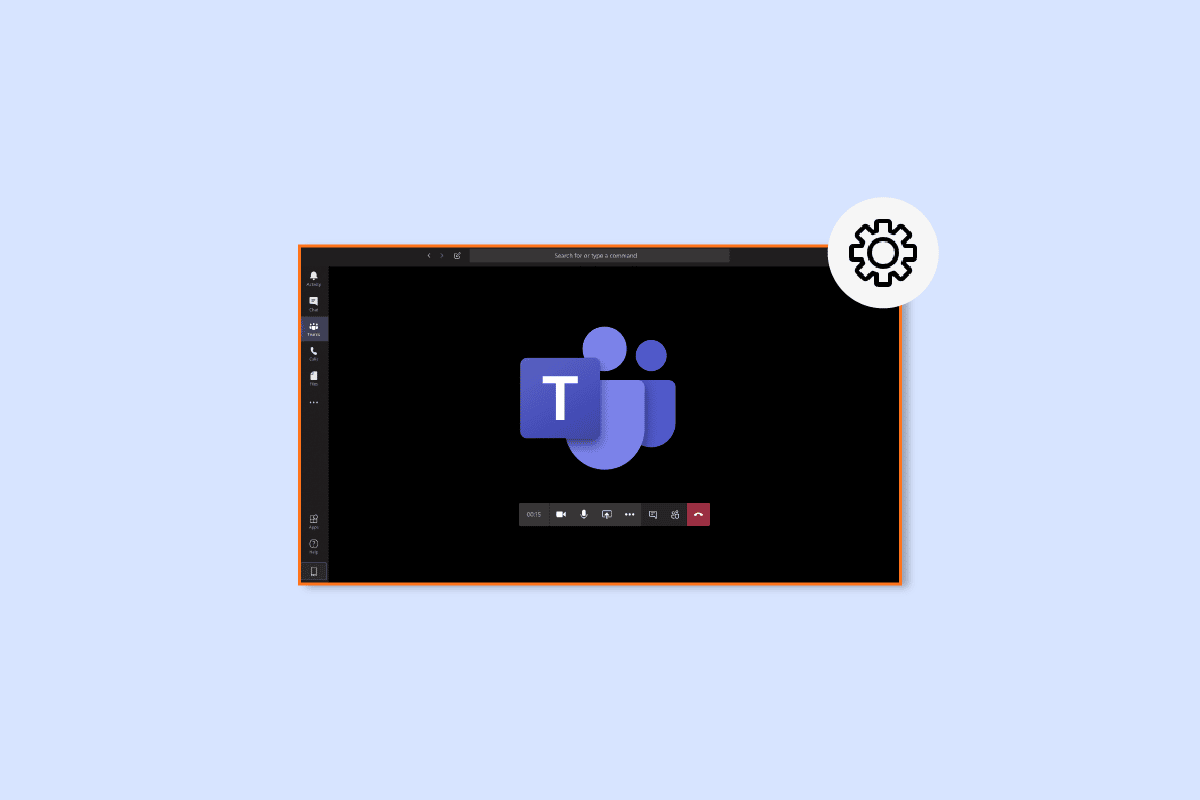
Cuprins
- Cum să remediați problema ecranului negru Microsoft Teams
- Metoda 1: Reporniți computerul
- Metoda 2: Reporniți Microsoft Teams
- Metoda 3: rulați instrumentul de depanare a aplicațiilor
- Metoda 4: Rezoluția ecranului scăzută
- Metoda 5: Actualizați driverele de sistem
- Metoda 6: Dezactivați accelerarea hardware
- Metoda 7: Ștergeți fișierul Settings.json
- Metoda 8: Lansați Microsoft Teams în Outlook
Cum să remediați problema ecranului negru Microsoft Teams
De obicei, un ecran negru în Microsoft Teams este întâlnit atunci când un utilizator partajează conținut de drepturi de autor pe platformă. Acest lucru se datorează politicilor Microsoft Teams care împiedică partajarea conținutului cu dreptul de proprietate. În afară de aceasta, următoarele motive declanșează, de asemenea, un ecran gol pe echipe:
- Fișier corupt : dacă există un fișier corupt în folderul de sistem, acesta poate declanșa problema ecranului negru pe Microsoft Teams.
- Drivere învechite : driverele cu software învechit sunt, de asemenea, cunoscute că cauzează problema ecranului gol din cauza incompatibilității lor cu alte aplicații.
- Rezoluție înaltă : în unele cazuri, rezoluția înaltă a sistemului dvs. poate duce, de asemenea, la o problemă cu ecranul negru Teams.
- Eroare Settings.json : fișierele Settings.json pot crea și această eroare dacă sunt corupte.
- Setările camerei : Un alt motiv care poate declanșa un ecran negru în Teams este setările camerei. În cazul în care alte aplicații folosesc camera computerului dvs., acestea pot duce la această problemă.
- Fișier cache : echipele pot afișa și un ecran gol din cauza fișierelor cache corupte care sunt stocate pe dispozitivul dvs.
Când partajați ecranul pe echipe, uneori puteți întâlni un ecran negru din motivele menționate mai sus. Dacă da, puteți încerca să remediați problema folosind metodele testate și încercate prezentate mai jos:
Metoda 1: Reporniți computerul
Prima metodă pe care o puteți încerca pentru a remedia problema de partajare a ecranului negru de la Teams este să reporniți computerul . Aceasta este una dintre cele mai simple remedieri care a remediat problema pentru multe persoane care folosesc Microsoft Teams. Simpla repornire a dispozitivului rezolvă erori minore și erori care cauzează problema ecranului negru. Chiar dacă repornirea dispozitivului este ușoară, puteți afla în continuare câteva modalități noi cu ghidul nostru despre 6 moduri de a reporni sau reporni un computer cu Windows 10 și de a le implementa pe sistemul dvs.
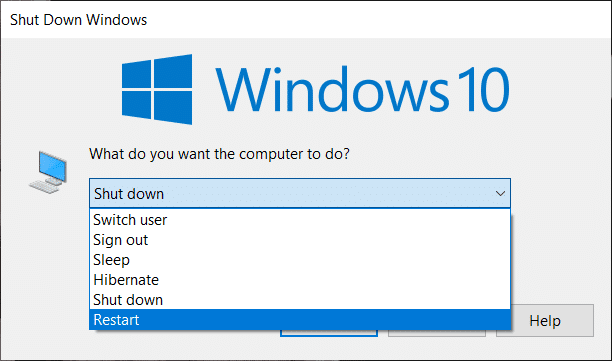
Metoda 2: Reporniți Microsoft Teams
Problema ecranului negru Microsoft Teams poate fi rezolvată și prin repornirea aplicației. Puteți reporni Teams folosind aplicația Task Manager sau fără aceasta pe computer. Task Manager vă ajută să urmăriți mai multe programe și procese care rulează pe computerul dvs. Acest instrument poate fi folosit și pentru a termina aceste programe. Pentru a opri rularea Microsoft Teams și apoi a-l reporni, trebuie să alegeți Încheierea sarcinii în Managerul de activități sau puteți alege, de asemenea, un alt utilitar de pe computer pentru a face acest lucru. Pentru a afla mai multe despre acesta, consultați ghidul nostru despre Cum să închei sarcina în Windows 10.
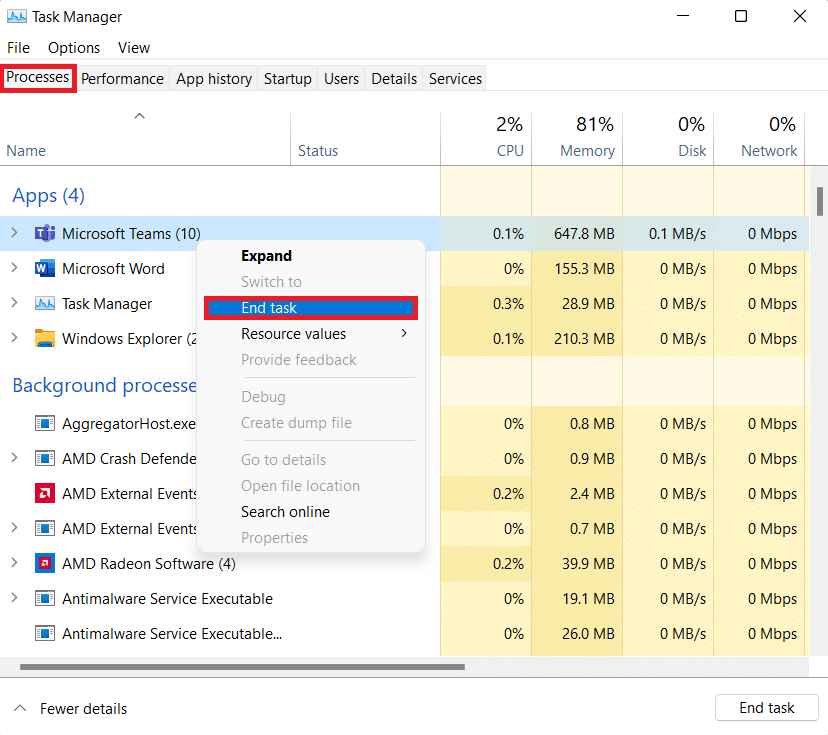
Citiți și: Remediați blocarea Microsoft Teams pe Windows 10
Metoda 3: rulați instrumentul de depanare a aplicațiilor
Pentru a rezolva ecranul necompletat Microsoft Teams, puteți rula și instrumentul de depanare încorporat pentru aplicațiile Microsoft Store pe computer. Acest utilitar ajută la rezolvarea automată a problemelor din cadrul aplicației. Acest utilitar Microsoft Store încorporat pentru aplicații ajută la rezolvarea erorilor minore ale aplicațiilor care le împiedică să funcționeze corect. În acest caz, rezolvă problemele cu ecranul gol în aplicația Teams a Microsoft.
1. În bara de căutare Windows , tastați setări de depanare și faceți clic pe Deschidere .
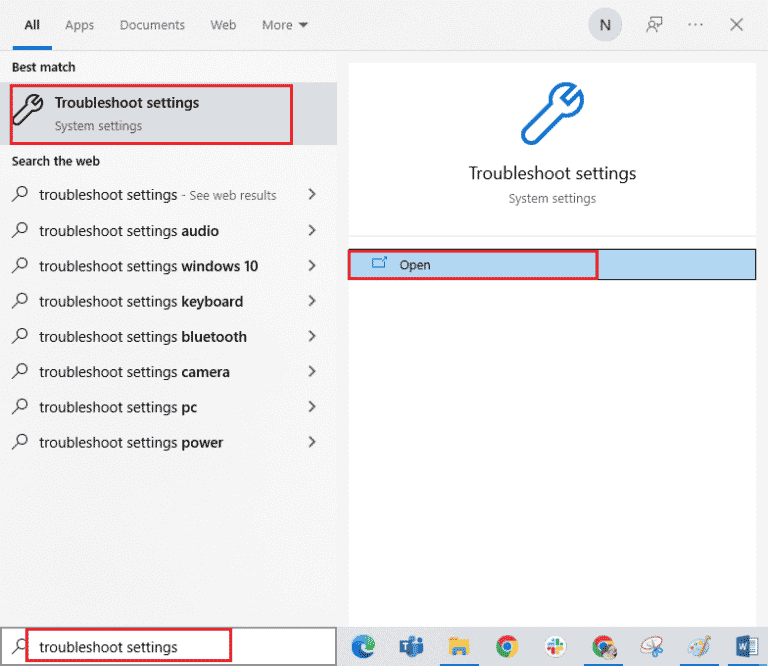
2. Selectați instrumentul de depanare a aplicațiilor din magazinul Windows și faceți clic pe Rulați butonul de depanare prezentat evidențiat mai jos.
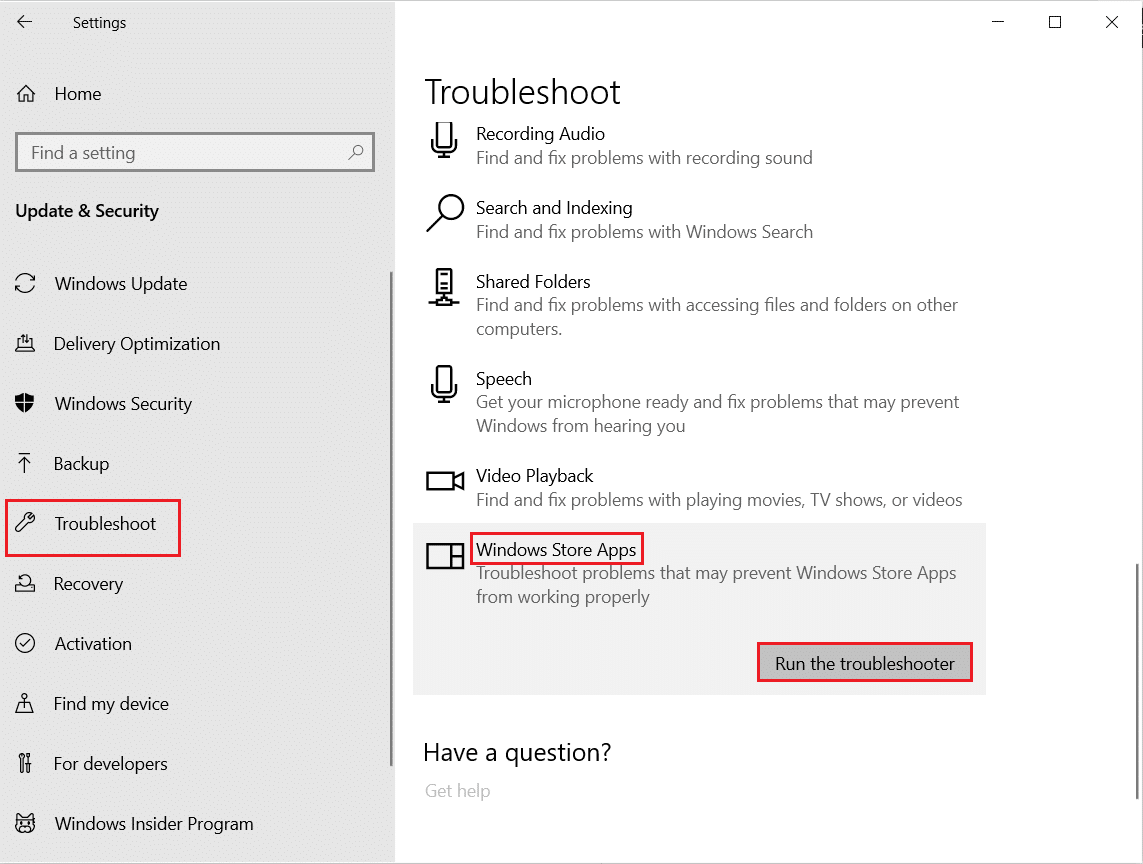
3. Dacă se găsesc probleme în aplicațiile Microsoft pe computer, faceți clic pe Aplicați această remediere.
4. În cele din urmă, urmați instrucțiunile de pe ecran și reporniți computerul pentru a verifica dacă problema ecranului negru a fost rezolvată acum.
Metoda 4: Rezoluția ecranului scăzută
Dacă niciuna dintre metode nu te-a ajutat în vreun fel, poți încerca ultima soluție rămasă și asta implică scăderea rezoluției. Rezoluția ecranului sistemului dvs. poate afecta caracteristica de partajare a ecranului pe echipe și, prin urmare, problema ecranului negru. Deci, puteți modifica unele setări și modifica rezoluția luând ajutorul ghidului nostru 2 moduri de a schimba rezoluția ecranului în Windows 10.

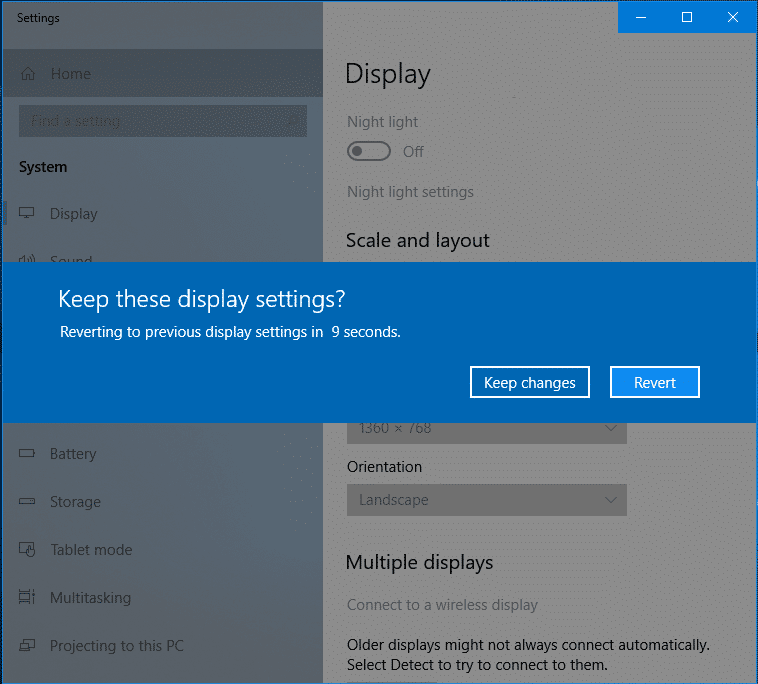
Citiți și: Cum să solicitați controlul în Microsoft Teams
Metoda 5: Actualizați driverele de sistem
S-a observat, de asemenea, că driverele de sistem învechite cauzează probleme de incompatibilitate cu alte programe din sistem, în acest caz, ducând la ecranul negru video Microsoft Teams. Deci, pentru a vă asigura că nu vă confruntați cu această problemă în timp ce operați Teams pe sistemul dvs., puteți actualiza driverele de sistem în timp util. Puteți învăța să instalați cele mai recente versiuni disponibile pentru drivere în sistemul dvs. cu ajutorul ghidului nostru despre Cum să actualizați driverele de dispozitiv pe Windows 10.
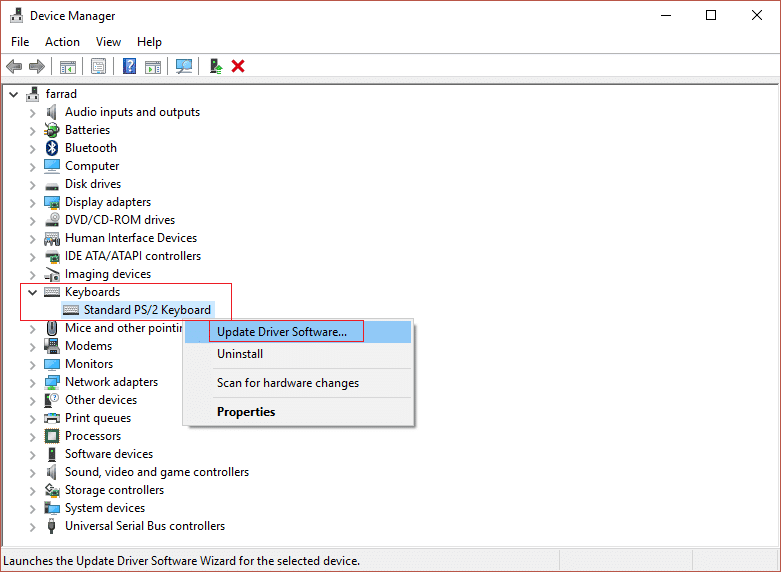
Metoda 6: Dezactivați accelerarea hardware
Unii utilizatori au încercat, de asemenea, să rezolve Teams partajarea ecranului negru prin dezactivarea accelerației hardware în aplicația Microsoft Teams. Această caracteristică poate fi accesată din contul dvs. în Teams, puteți afla mai multe despre cum să încercați această metodă cu ajutorul următorilor pași:
1. Lansați contul Microsoft Teams pe computer și faceți clic pe Imaginea de profil din partea de sus.
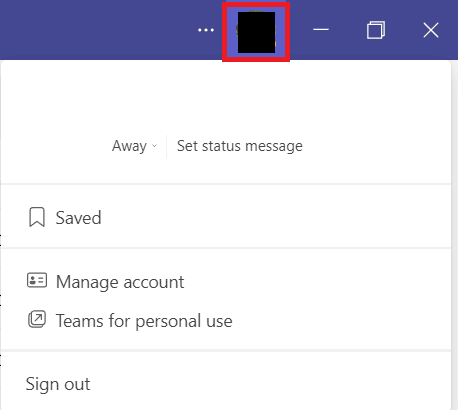
2. Acum, selectați Gestionați contul din meniul drop-down din contul dvs. Teams.
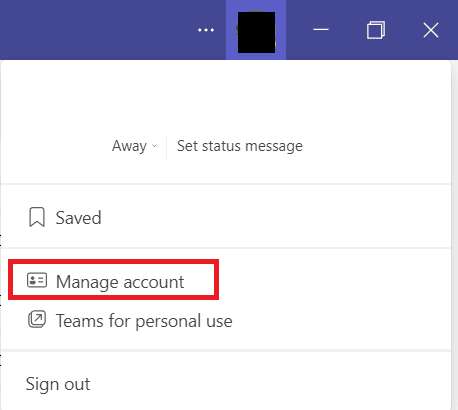
3. Apoi, faceți clic pe General din panoul lateral.
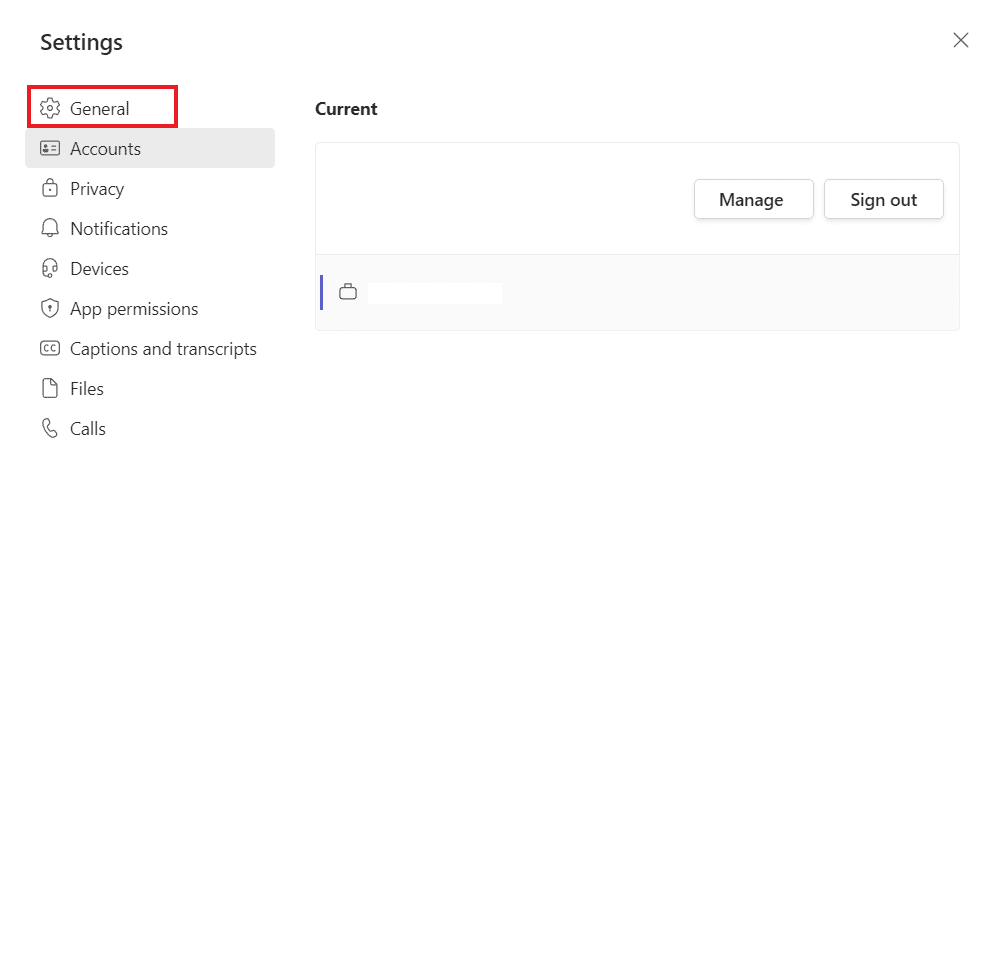
4. În cele din urmă, selectați opțiunea Dezactivare accelerare hardware GPU (necesită repornirea echipelor) din Setări generale .
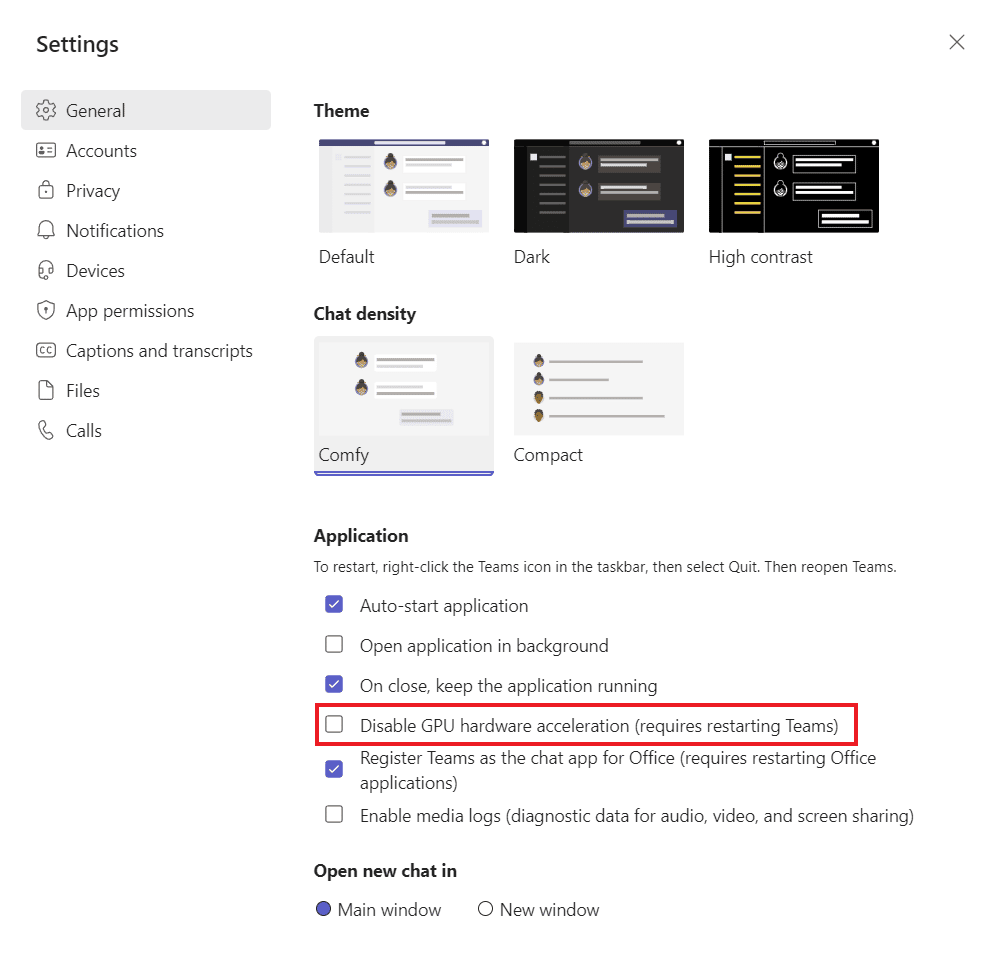
După cum sa menționat, reporniți Teams și verificați dacă problema ecranului necompletat Microsoft Teams a fost rezolvată.
Citiți și: Cum să opriți deschiderea echipelor Microsoft la pornire
Metoda 7: Ștergeți fișierul Settings.json
În timp ce metodele menționate mai sus au ajutat mulți utilizatori să rezolve problema ecranului negru Microsoft Teams, alții nu le-au găsit utile. Cu toate acestea, ștergerea fișierului settings.json s-a dovedit a fi extrem de favorabilă pentru mulți.
1. Deschideți caseta de dialog Run apăsând împreună tastele Windows + R.
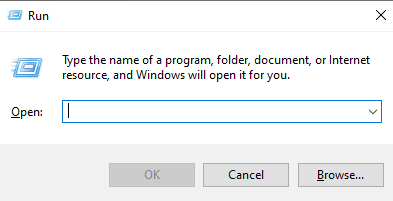
2. Acum, tastați %appdata%\Microsoft\Teams și apăsați tasta Enter .
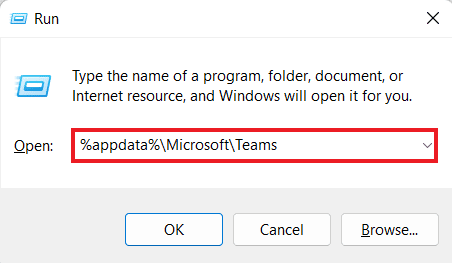
3. În el, găsiți fișierul settings.json .
4. Acum, faceți clic dreapta pe fișierul settings.json și faceți clic pe pictograma Ștergere .
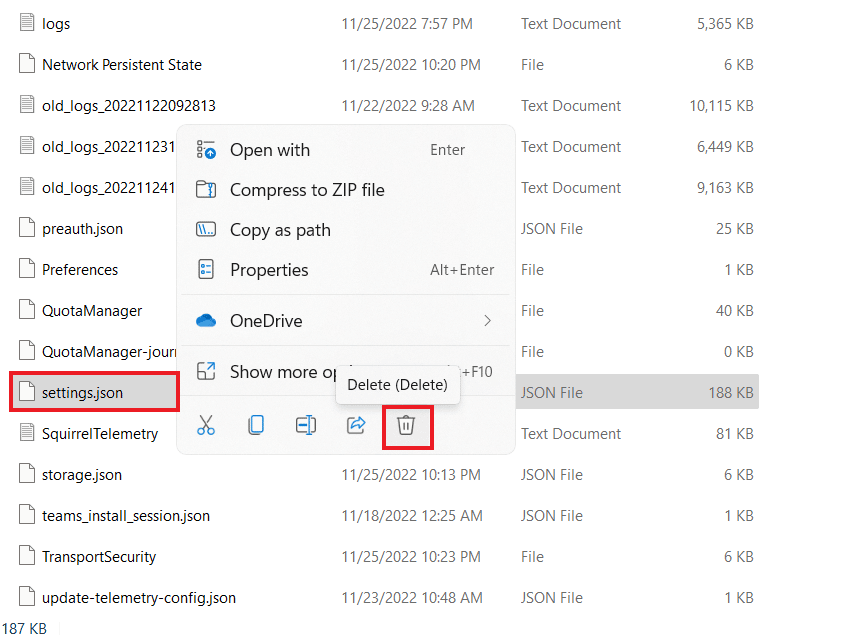
Metoda 8: Lansați Microsoft Teams în Outlook
Următoarea soluție este ușor de încercat și, de asemenea, o soluție rapidă pentru a rezolva problema ecranului negru în Microsoft Teams. Aceasta implică lansarea Teams în Outlook care ajută utilizatorii să opereze cu ușurință ambele platforme, în special pe cele dintr-o corporație de afaceri. Dacă doriți să aflați cum să instalați și să utilizați Teams Add-in pentru Outlook, puteți face clic pe link pentru a verifica ghidul nostru.
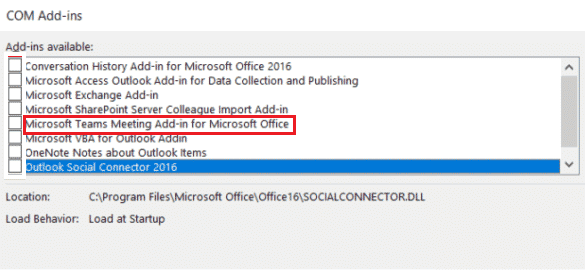
Citiți și: Remediați microfonul Microsoft Teams care nu funcționează pe Windows 10
Întrebări frecvente (FAQs)
Î1. De ce nu pot vedea un videoclip în Teams?
Ans. Dacă nu puteți vedea un videoclip în Teams, trebuie să verificați camera dispozitivului . Asigurați-vă că alte aplicații de pe dispozitivul dvs. nu folosesc camera care poate declanșa această problemă. De asemenea, puteți încerca să deconectați și să conectați camera de la dispozitivul tau.
Q2. Pot părăsi Microsoft Teams?
Ans. Da , puteți părăsi Microsoft Teams deconectându- vă de la contul tău.
Q3. De ce văd un ecran negru Teams?
Ans. Dacă ecranul Microsoft Teams este negru, este posibil ca software-ul aplicației dvs. Teams să fie depășit . Dacă da, trebuie să actualizați aplicația pentru a rezolva problema.
Î4. Ce pot face dacă Microsoft Teams nu mai funcționează?
Ans. Dacă Microsoft Teams nu mai funcționează pe computer, puteți încerca să reporniți manual aplicația pentru a forța o reîmprospătare.
Î5. Ce se va întâmpla dacă șterg Teams?
Ans. La ștergerea echipelor, activitatea echipei tale pe canalele, fișierele și chaturile standard și private este, de asemenea, ștearsă. Toate datele vor fi șterse din contul dvs. Teams și nu pot fi restaurate.
Recomandat:
- Cât costă 1 milion de monede pe TikTok?
- 9 soluții pentru a repara Discord Krisp care nu funcționează
- Remediați eroarea echipelor Microsoft pe care nu puteți trimite mesaje
- Remediați eroarea Teams caa7000a în Windows 10
Sperăm că documentul nostru despre problema ecranului negru Microsoft Teams a reușit să vă îndrume bine cu privire la motivele care provoacă un ecran negru pe echipe și mai multe modalități de a-l remedia. Spuneți-ne care dintre metode v-a ajutat cu o remediere rapidă. De asemenea, ne puteți împărtăși întrebările și sugestiile dvs. lăsând comentariile dvs. mai jos.
