Remediați codul de eroare Microsoft Store 0xc03f300d
Publicat: 2022-09-06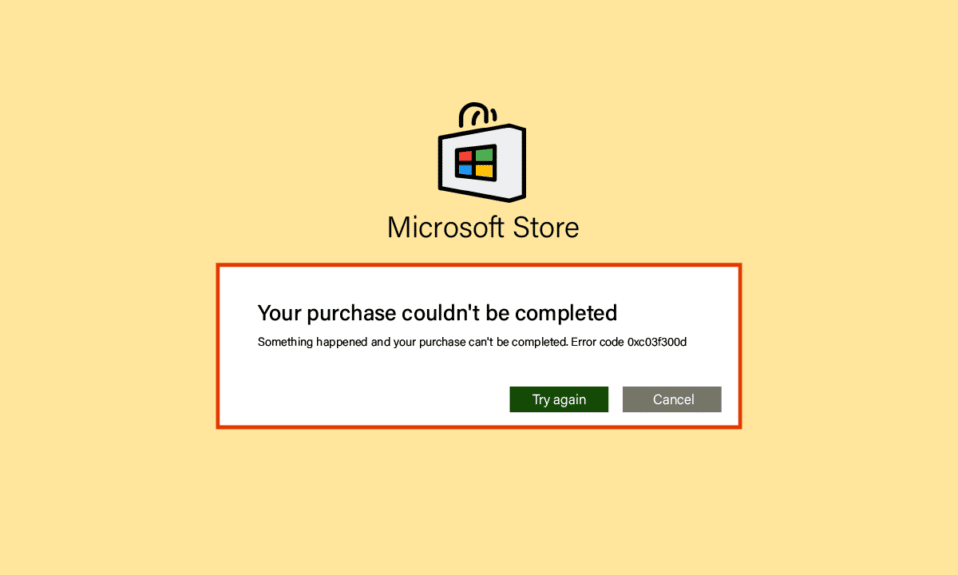
Microsoft Store permite utilizatorilor să descarce aplicații și jocuri pentru computerul lor, similar cu Google Play pe Android și App Store pe iOS. Cu toate acestea, utilizatorii Windows raportează erori în Microsoft Store; unul dintre ele este Codul de eroare 0xc03f300d. Această eroare apare de obicei atunci când utilizatorul încearcă să cumpere o aplicație sau un joc. Dacă un utilizator se confruntă cu aceste probleme, s-ar putea întreba care ar putea fi motivele pentru codul de eroare 0xc03f300d pe Microsoft. Dacă căutați pe internet cum să rezolvați problema, atunci acest articol este pentru dvs. În acest articol, veți afla despre metodele despre cum să remediați eroarea Microsoft Store 0xc03f300d. Deci sa începem!
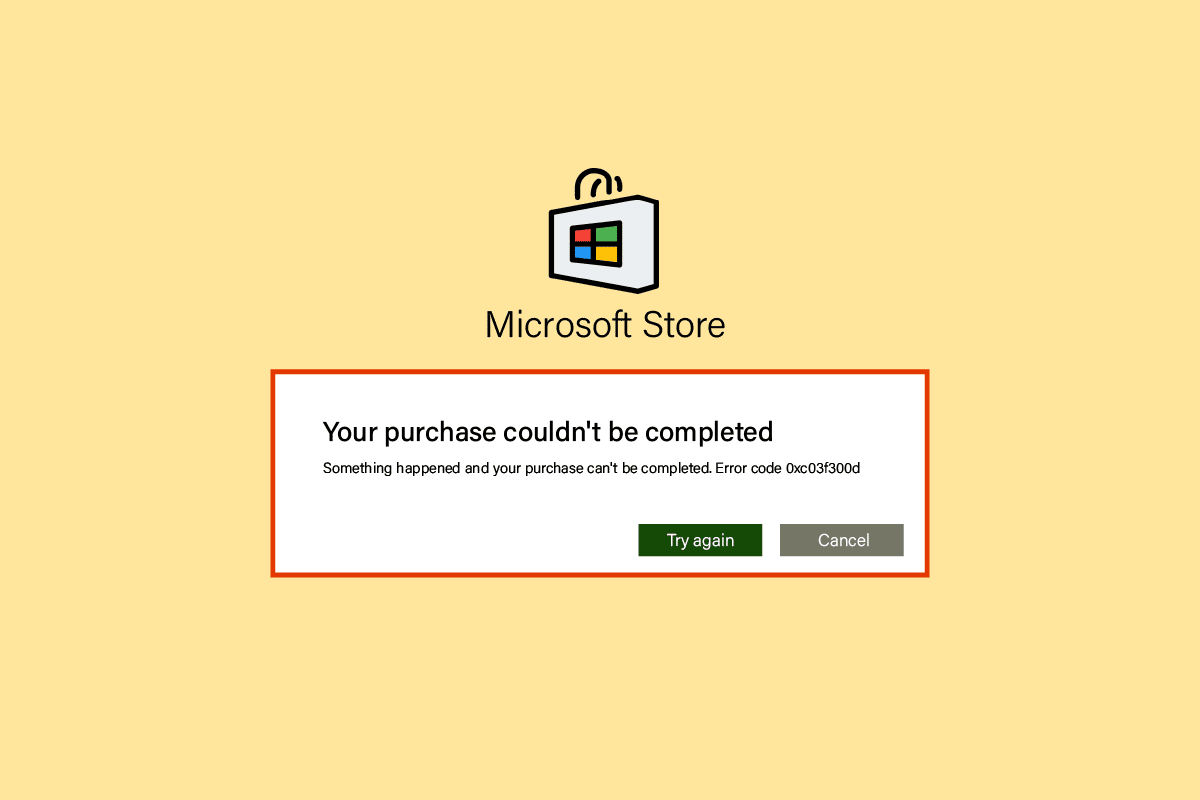
Cuprins
- Cum se remediază codul de eroare Microsoft Store 0xc03f300d
- Metoda 1: Reporniți computerul
- Metoda 2: Asigurați-vă un semnal puternic de rețea
- Metoda 3: rulați instrumentul de depanare a aplicațiilor din magazinul Windows
- Metoda 4: Modificați serviciile de actualizare Windows
- Metoda 5: Resetați Microsoft Store Cache
- Metoda 6: Reparați fișierele de sistem
- Metoda 7: Reinstalați Microsoft Store
- Metoda 8: Contactați asistența Microsoft
Cum se remediază codul de eroare Microsoft Store 0xc03f300d
Înainte de a depana eroarea, să vedem câteva dintre motivele pentru care apare această eroare
- Probleme de rețea
- Probleme cu serviciul de actualizare Windows
- Fișierele Windows sunt corupte
Metoda 1: Reporniți computerul
Probleme precum eroarea 0xc03f300d sunt temporare și pot fi rezolvate de obicei printr-o simplă repornire a computerului.
1. Apăsați tasta Windows și faceți clic pe pictograma Power din partea de jos.
2. Faceți clic pe opțiunea Restart din lista pop-up.
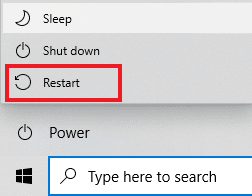
Metoda 2: Asigurați-vă un semnal puternic de rețea
Nu vă veți confrunta cu probleme de conectivitate în computerul dvs. cu Windows 10 numai dacă aveți o conexiune puternică la rețea. Dacă există obstacole între router și computer, acestea pot interfera cu semnalul wireless și vor cauza probleme intermitente de conexiune.
- Găsiți puterea semnalului rețelei dvs. și, dacă este foarte scăzută, îndepărtați toate obstacolele dintre drum.
- Evitați prea multe dispozitive conectate la aceeași rețea.
- De asemenea, urmați ghidul nostru despre Cum să depanați problemele de conectivitate la rețea pe Windows 10.
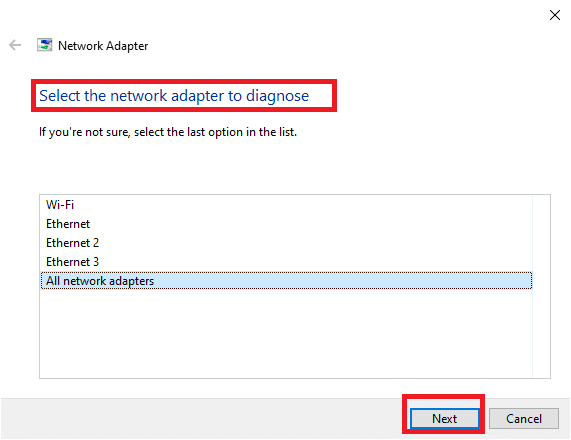
Citiți și: Remediați eroarea de rulare 429 în Windows 10
Metoda 3: rulați instrumentul de depanare a aplicațiilor din magazinul Windows
Pasul de bază pentru depanarea oricărei probleme în Windows implică rularea instrumentului de depanare încorporat. Urmați pașii de mai jos pentru a face acest lucru:
1. Apăsați tasta Windows , tastați Setări de depanare și faceți clic pe Deschidere .
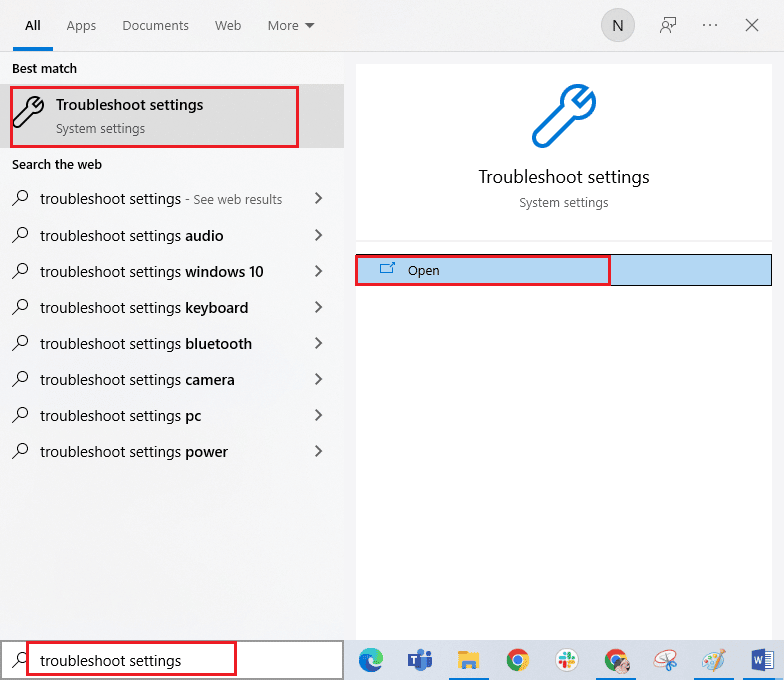
2. Selectați instrumentul de depanare a aplicațiilor din magazinul Windows și faceți clic pe Rulați butonul de depanare prezentat evidențiat mai jos.
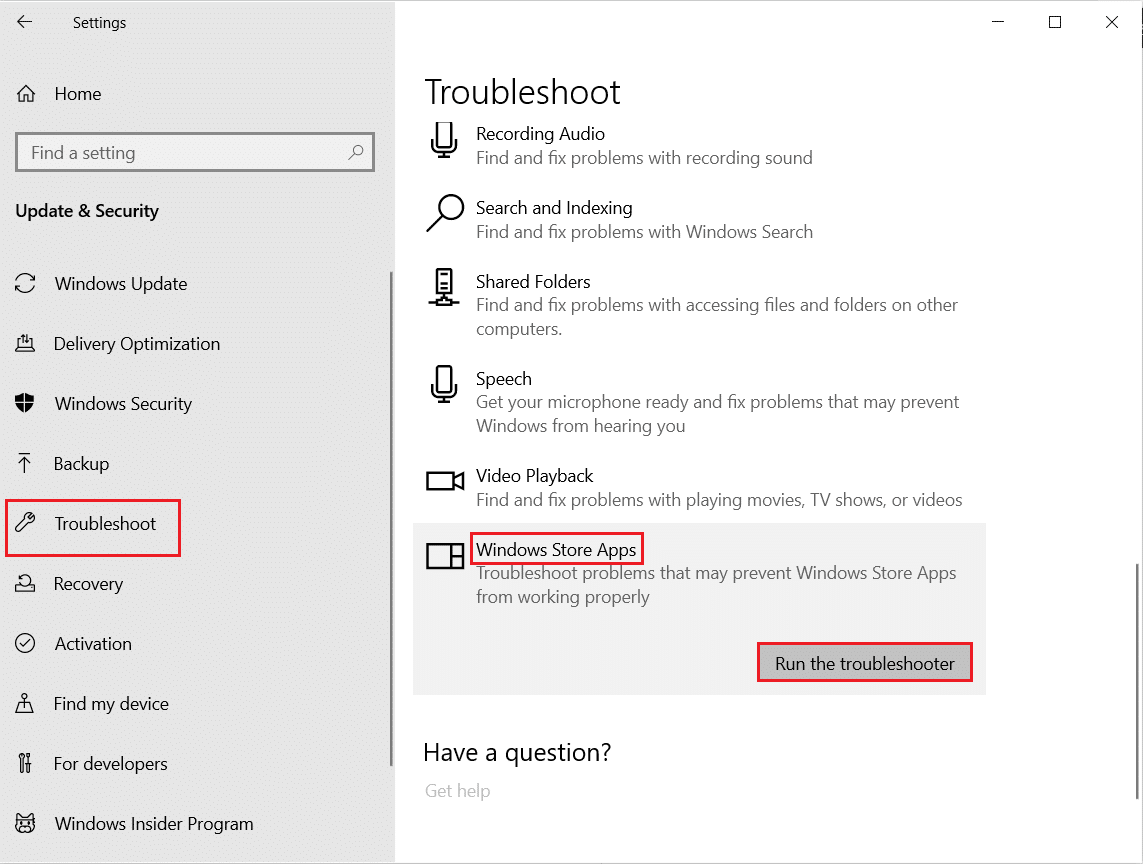
3. Dacă există probleme identificate după procesul de depanare, faceți clic pe Aplicați această remediere .
4. În cele din urmă, urmați instrucțiunile enumerate în instrucțiunile următoare și reporniți computerul .
Citiți și: Remediați eroarea în wsclient.dll în Windows 10
Metoda 4: Modificați serviciile de actualizare Windows
Dacă serviciile Windows Update nu rulează în prezent, atunci apare codul de eroare 0xc03f300d. Acest lucru poate cauza probleme cu achiziționarea de aplicații și jocuri. Pentru a vă asigura că aceste servicii rulează, urmați acești pași
1. Deschideți caseta de dialog Run apăsând simultan tastele Windows + R.
2. Tastați services.msc și apăsați tasta Enter pentru a lansa Serviciile .
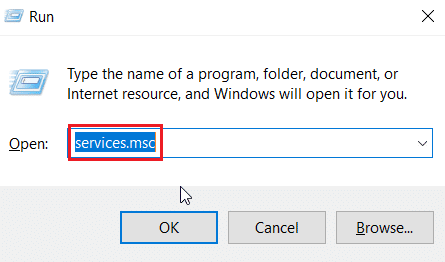
3. Localizați serviciul Windows Update și faceți dublu clic pe el.
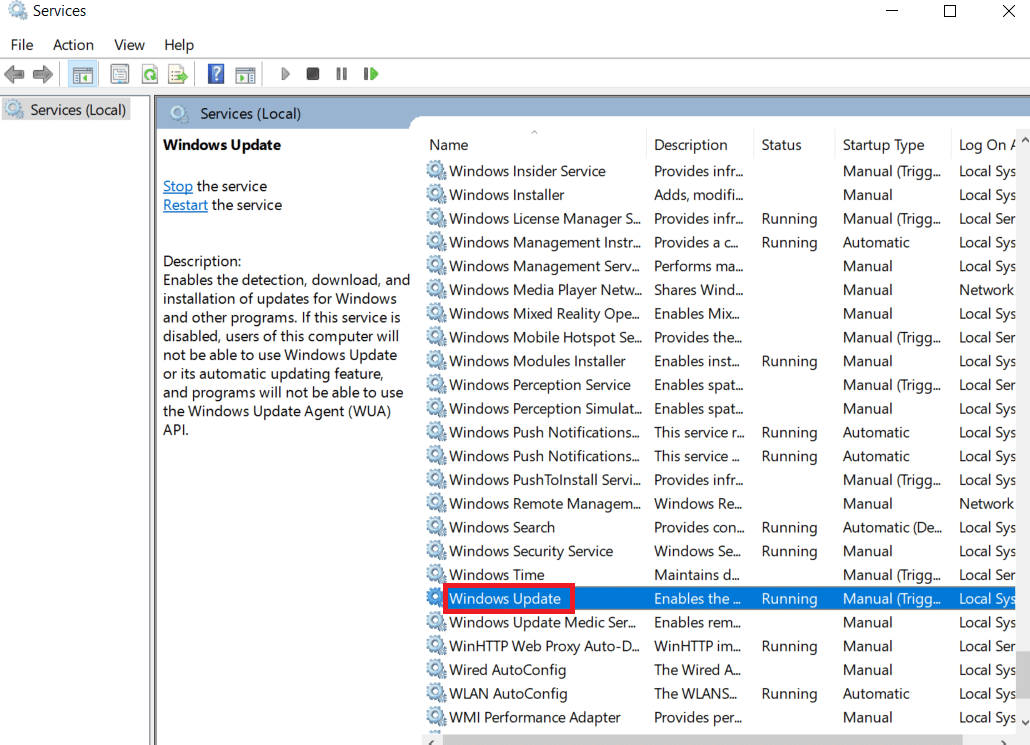
4. Faceți clic pe meniul derulant Tip de pornire: la Automat .
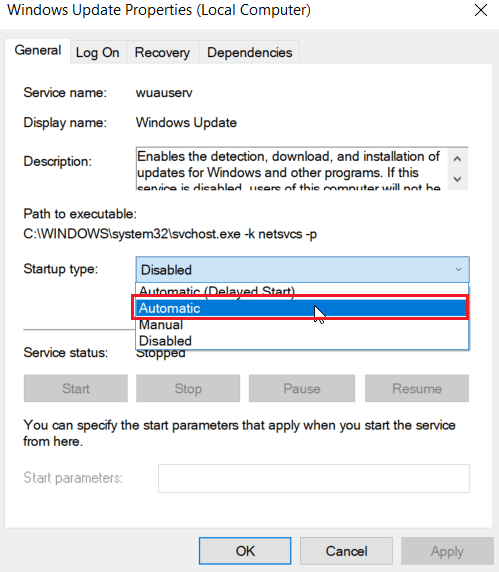
5. Acum, verificați dacă starea serviciului este Running, dacă este Stopped faceți clic pe butonul de pornire prezent sub Service status .
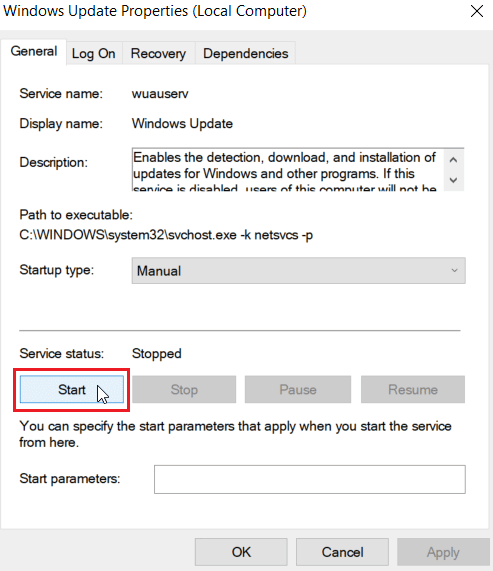
6. În cele din urmă, faceți clic pe Aplicare și apoi pe OK .
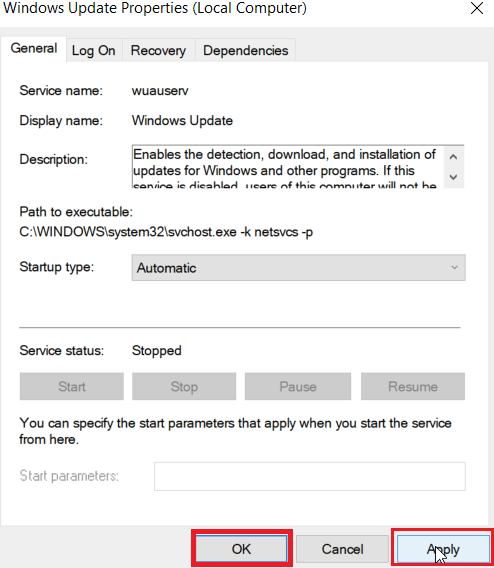
Citiți și: Remediați codul de eroare 0x80070490 în Windows 10
Metoda 5: Resetați Microsoft Store Cache
Uneori, resetarea Microsoft Store Cache vă va ajuta să rezolvați codul de eroare 0xc03f300d Urmați pașii de mai jos pentru a face acest lucru:

1. Lansați caseta de dialog Run .
2. Tastați wsreset.exe și apăsați tasta Enter pentru a reseta memoria cache a Microsoft Store .
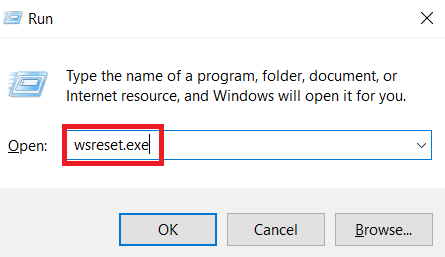
3. Aceasta va reseta automat memoria cache a Microsoft Store și va lansa Microsoft Store.
Metoda 6: Reparați fișierele de sistem
Dacă există fișiere de sistem corupte în sistemul dvs. de operare Windows, computerul dvs. se poate confrunta cu multe probleme de conectivitate la internet. Dacă vă confruntați cu o rețea care continuă să deconecteze Windows 10 foarte recent, există unele șanse ca fișierele computerului dvs. să fie corupte sau deteriorate. Din fericire, computerul tău cu Windows 10 are instrumente de reparare încorporate, cum ar fi SFC (System File Checker) și DISM (Deployment Image Service and Management), care te vor ajuta să repari toate fișierele corupte. Citiți ghidul nostru despre Cum să reparați fișierele de sistem pe Windows 10 și urmați pașii conform instrucțiunilor pentru a vă repara toate fișierele corupte.
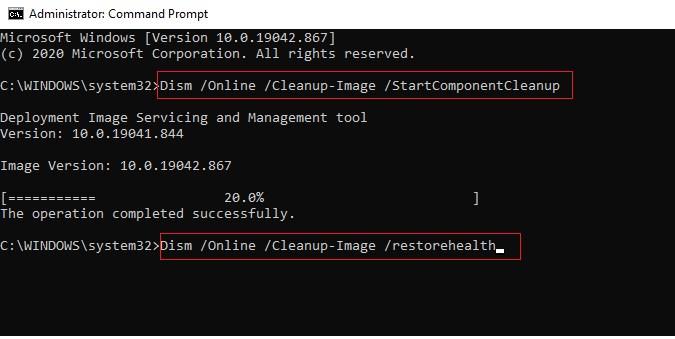
Citiți și: Remediați eroarea Windows 10 0xc004f075
Metoda 7: Reinstalați Microsoft Store
Dacă niciuna dintre metodele discutate mai sus nu v-a ajutat să remediați codul de eroare 0xc03f300d, nu aveți altă opțiune decât să reinstalați Microsoft Store. Așa cum faceți în mod regulat, reinstalarea Microsoft Store nu poate fi implementată prin Panoul de control sau procedura Setări . Comenzile PowerShell vă vor ajuta să reinstalați Microsoft Store așa cum este discutat mai jos.
1. Apăsați tasta Windows , tastați Windows PowerShell , apoi faceți clic pe Run as administrator .
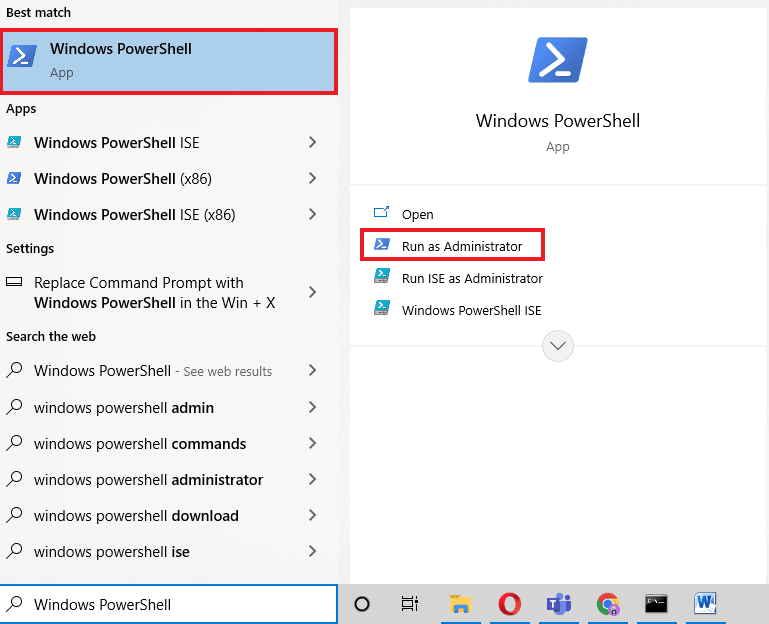
2. Acum, tastați comanda dată și apăsați tasta Enter .
get-appxpackage – aluzieri
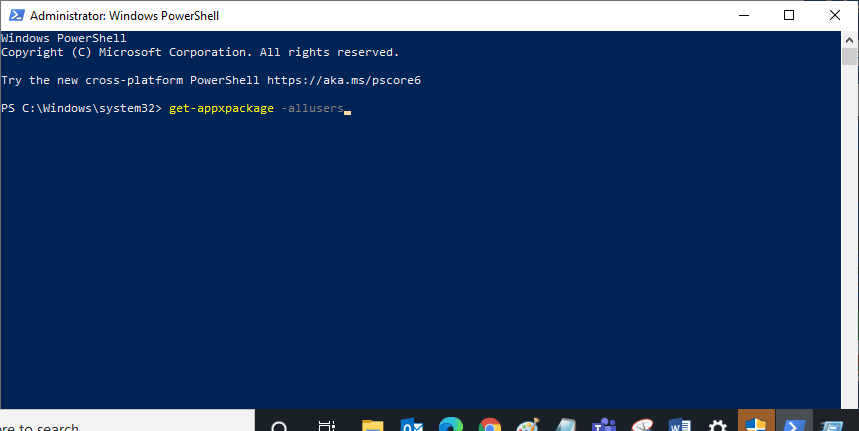
3. Căutați Microsoft.WindowsStore Name și copiați intrarea PackageFullName .
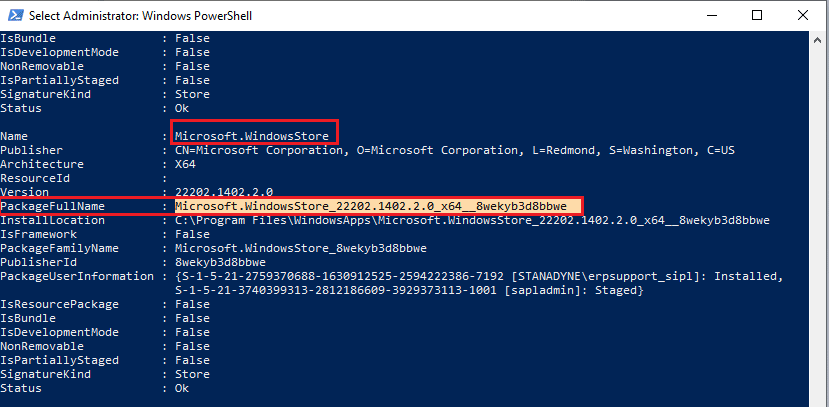
4. Acum, mergeți la o nouă linie în fereastra PowerShell și tastați comanda remove-appxpackage urmată de un spațiu și linia pe care ați copiat-o în pasul anterior.
De exemplu;
remove-appxpackage Microsoft.WindowsStore_22202.1402.2.0_x64__8wekyb3d8bbwe
Notă: Comanda poate varia puțin în funcție de versiunea de Windows pe care o utilizați.
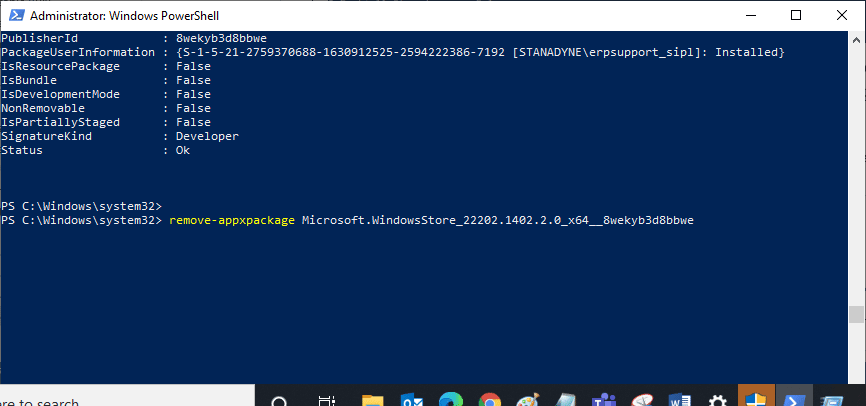
5. Acum, Microsoft Store va fi șters de pe computer. Reporniți computerul cu Windows 10.
6. Apoi, pentru a-l reinstala, deschideți din nou Windows PowerShell ca administrator și tastați următoarea comandă.
Add-AppxPackage -register „C:\Program Files\WindowsApps\Microsoft.WindowsStore_11804.1001.8.0_x64__8wekyb3d8bbwe\AppxManifest.xml” –DisableDevelopmentMode
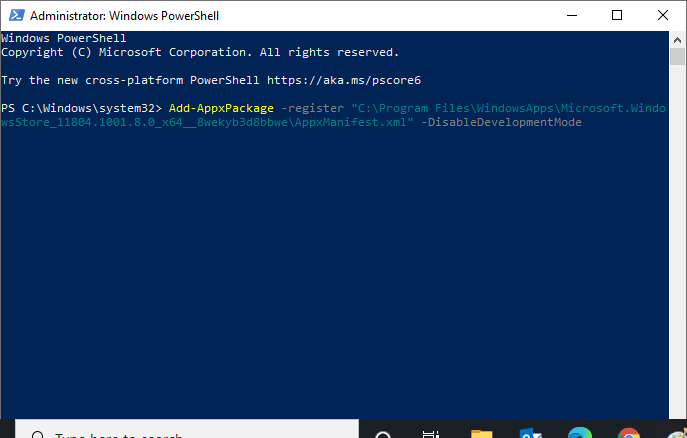
7. În cele din urmă, Microsoft Store va fi reinstalat pe computer și nu vă veți confrunta cu Microsoft Store care nu deschide Windows 10.
Citiți și: Cum să remediați eroarea 0x80070002 Windows 10
Metoda 8: Contactați asistența Microsoft
Totuși, dacă nu puteți remedia codul de eroare 0xc03f300d, puteți încerca să contactați asistența Microsoft. Urmați pașii de mai jos pentru a contacta asistența Microsoft:
1. Vizitați pagina de asistență Microsoft.
2. Faceți clic pe opțiunea Windows .
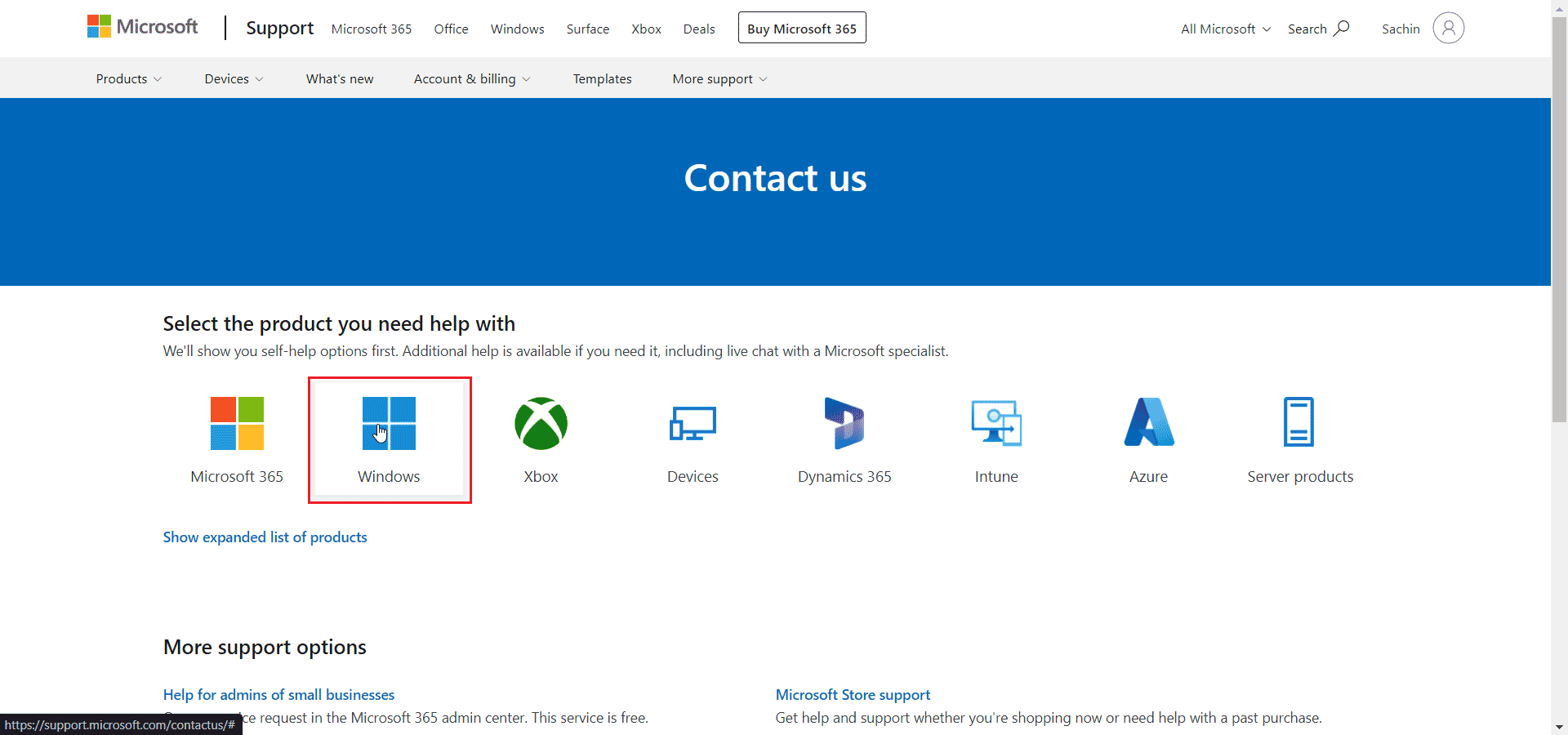
3. Acum, faceți clic pe Obține asistență acasă .
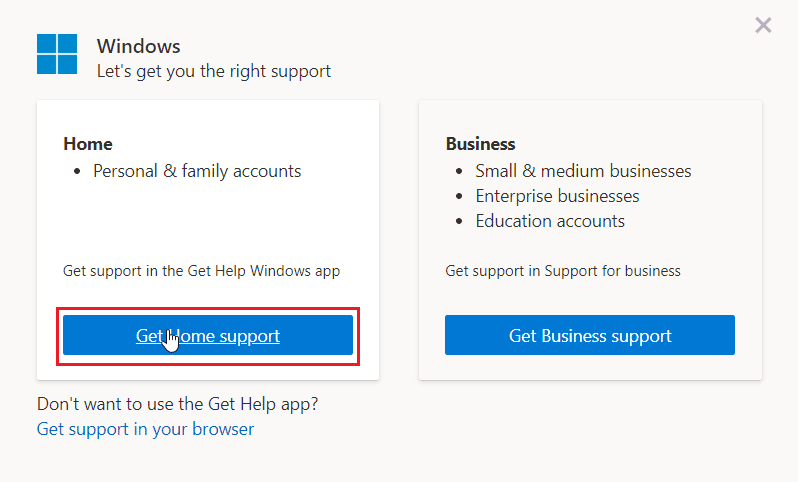
4. Apoi, faceți clic pe Open Get Help în promptul Web și confirmați solicitarea făcând clic pe Open .
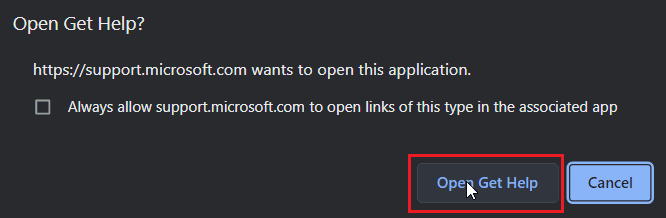
5. În cele din urmă, introduceți problema în câmpul disponibil și faceți clic pe Contact Support.
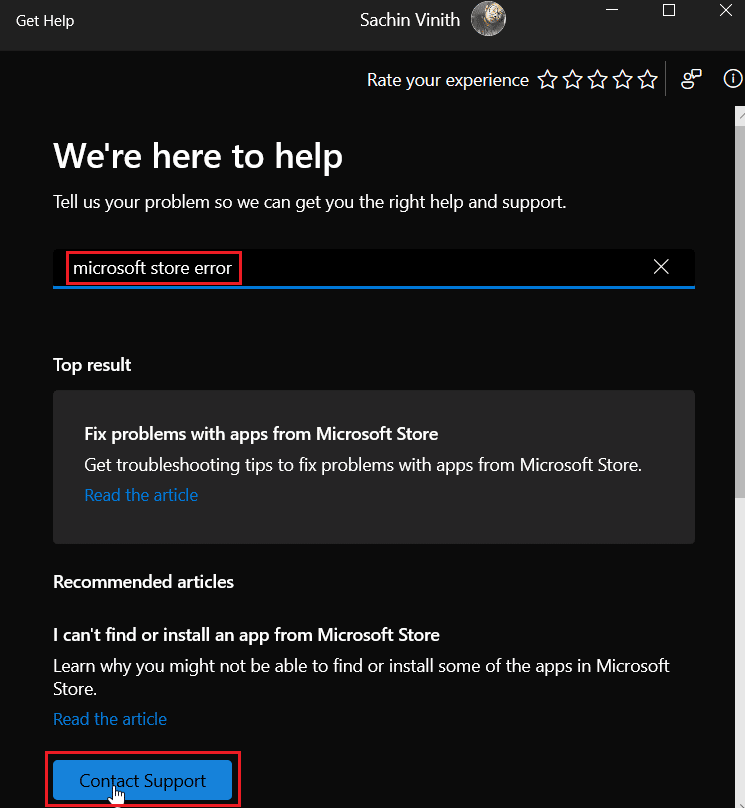
Recomandat:
- Remediere Nu se poate actualiza eroarea World of Warcraft BLZBNTAGT00000840
- Remediați eroarea MSDN Bugcheck Video TDR în Windows 10
- Remediați eroarea Microsoft 0x80070032 în Windows 10
- Remediați codul de eroare 0x80d0000a în Windows 10
Sperăm că articolul de mai sus despre remedierea codului de eroare 0xc03f300d din Microsoft Store a fost util și că ați reușit să rezolvați problema. Spuneți-ne care dintre metodele prezentate mai sus a funcționat cel mai bine pentru dvs. Dacă aveți sugestii sau întrebări despre articol, scrieți-le în secțiunea de comentarii de mai jos.
