Remediați ofertele de driver de clasă Microsoft IPP fără culoare, doar în tonuri de gri
Publicat: 2022-12-22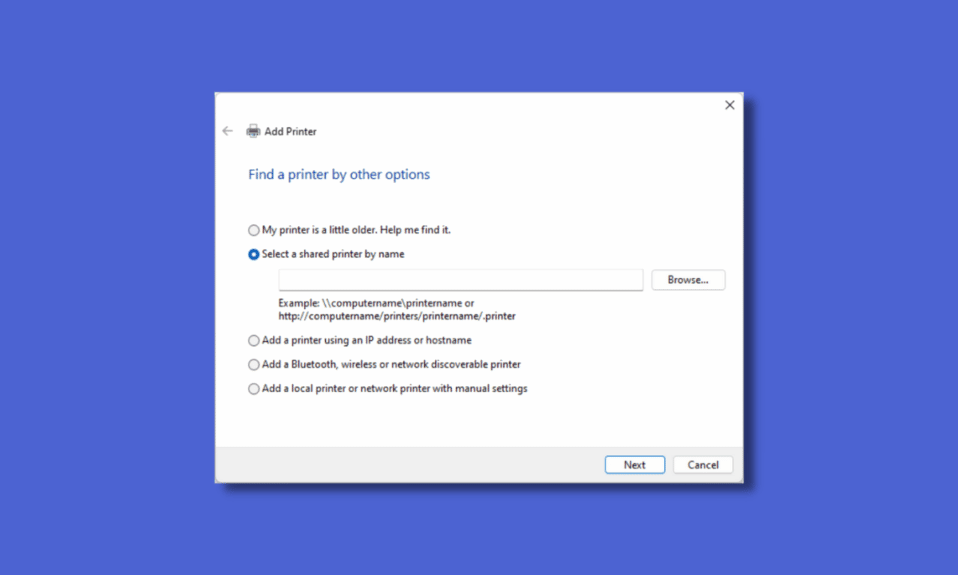
Driverul Microsoft IPP (Internet Printing Protocol) este un driver care permite comunicarea între un computer și imprimantă. Când trimiteți cereri de imprimare către computer, computerul folosește acest driver pentru a atribui lucrarea imprimantei. Acest driver este foarte important, deoarece toate imprimantele au nevoie și folosesc acest driver pentru a funcționa corect. După actualizarea la Windows 11, mulți utilizatori raportează că driverul Microsoft IPP permite doar opțiuni în tonuri de gri și monocrome. Acest lucru a permis imprimantei să imprime numai în hârtie gri sau incoloră, chiar dacă imprimanta este capabilă să producă hârtie color. Această problemă se datorează în primul rând șoferului, dar există și momente în care există și alți factori care afectează această problemă. Deci, haideți să vedem câteva metode de remediere a driverului de clasă Microsoft IPP care nu oferă nicio problemă de culoare doar în tonuri de gri și, de asemenea, imprimarea față-verso a driverului de clasă Microsoft IPP.
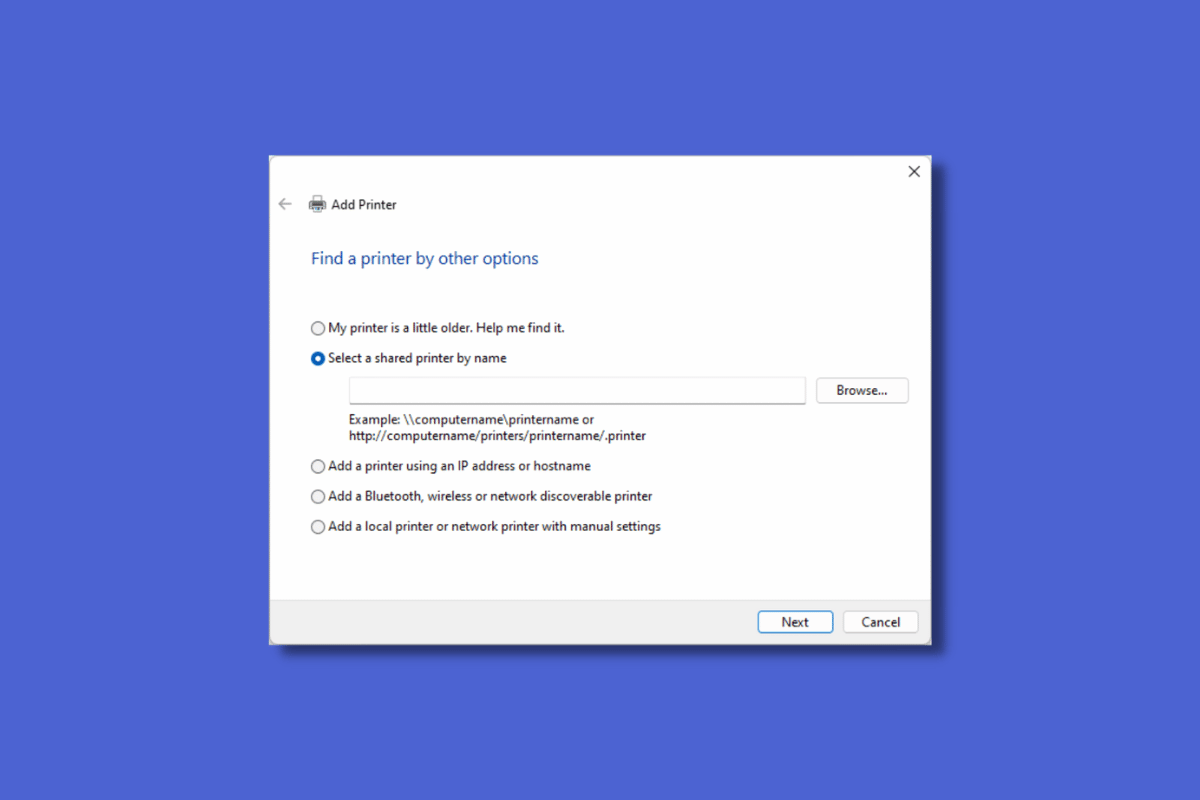
Cuprins
- Cum să remediați driverul Microsoft IPP Class fără culori, doar în tonuri de gri
- Metoda 1: rulați depanarea imprimantei
- Metoda 2: Modificați setările imprimantei
- Metoda 3: Dezactivați imprimanta implicită
- Metoda 4: Utilizați Microsoft XPS Document Writer
- Metoda 5: Actualizați driverele de imprimantă
- Metoda 6: Activați driverul de imprimantă și portul corespunzătoare
- Metoda 7: Reinstalați imprimanta
Cum să remediați driverul Microsoft IPP Class fără culori, doar în tonuri de gri
Mai jos sunt enumerate motivele erorii:
- Portul de imprimantă greșit este activat
- Drivere de imprimantă învechite
- Imprimanta defecta
- Imprimanta implicită este activată
Metoda 1: rulați depanarea imprimantei
Unul dintre primii pași pe care trebuie să-i faceți atunci când depanați driverul de clasă Microsoft ipp nu oferă culori, doar tonuri de gri este folosirea unui instrument de depanare. Există un instrument de depanare Windows încorporat care constă în depanarea imprimantei. Puteți rula acest instrument de depanare, astfel încât Windows să poată detecta orice problemă dacă este prezentă.
1. Accesați meniul Setări apăsând simultan tastele Windows + I .
2. Faceți clic pe Actualizare și securitate .
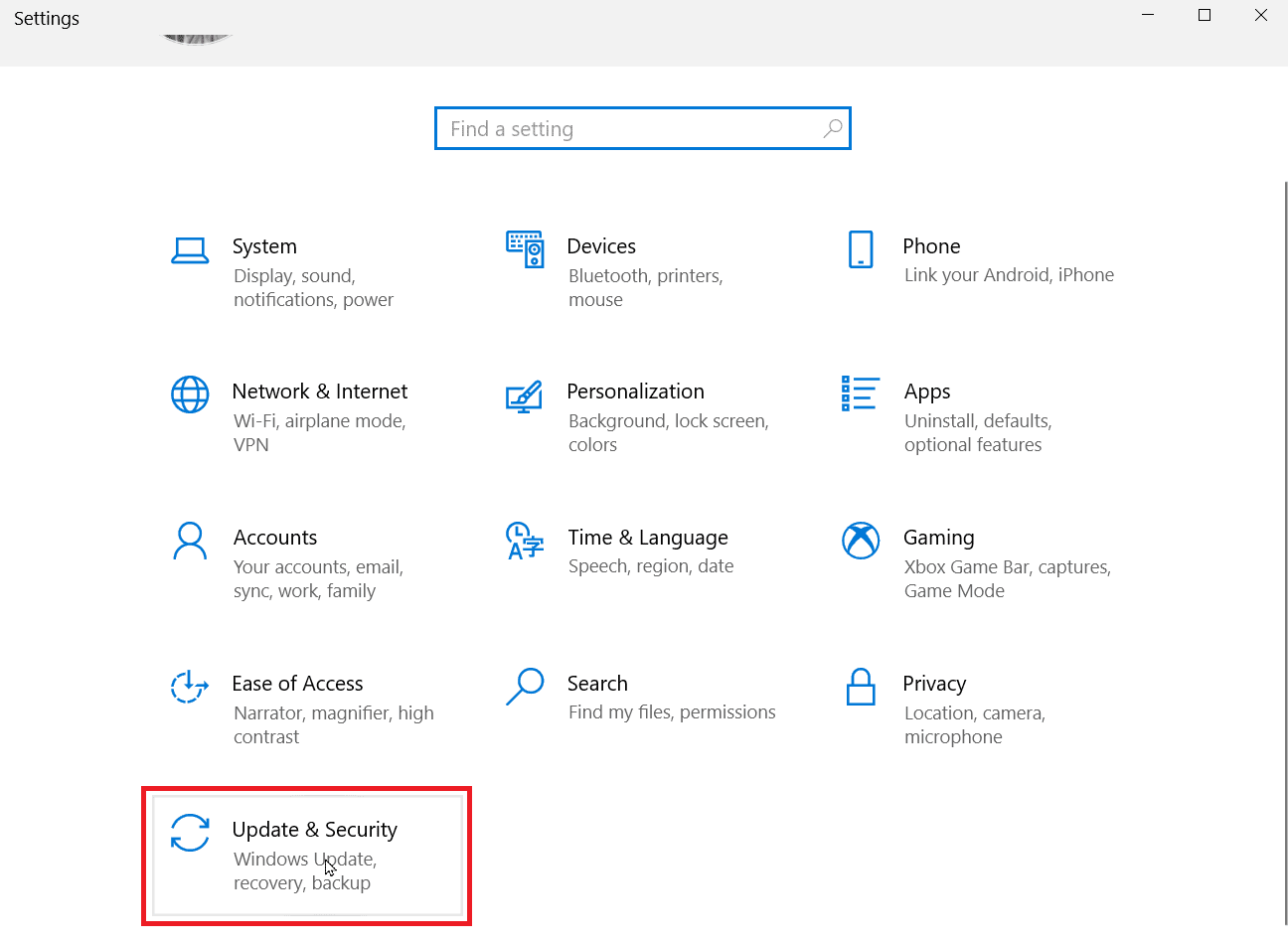
3. În panoul din stânga, faceți clic pe Depanare , apoi faceți clic pe Depanare suplimentare .
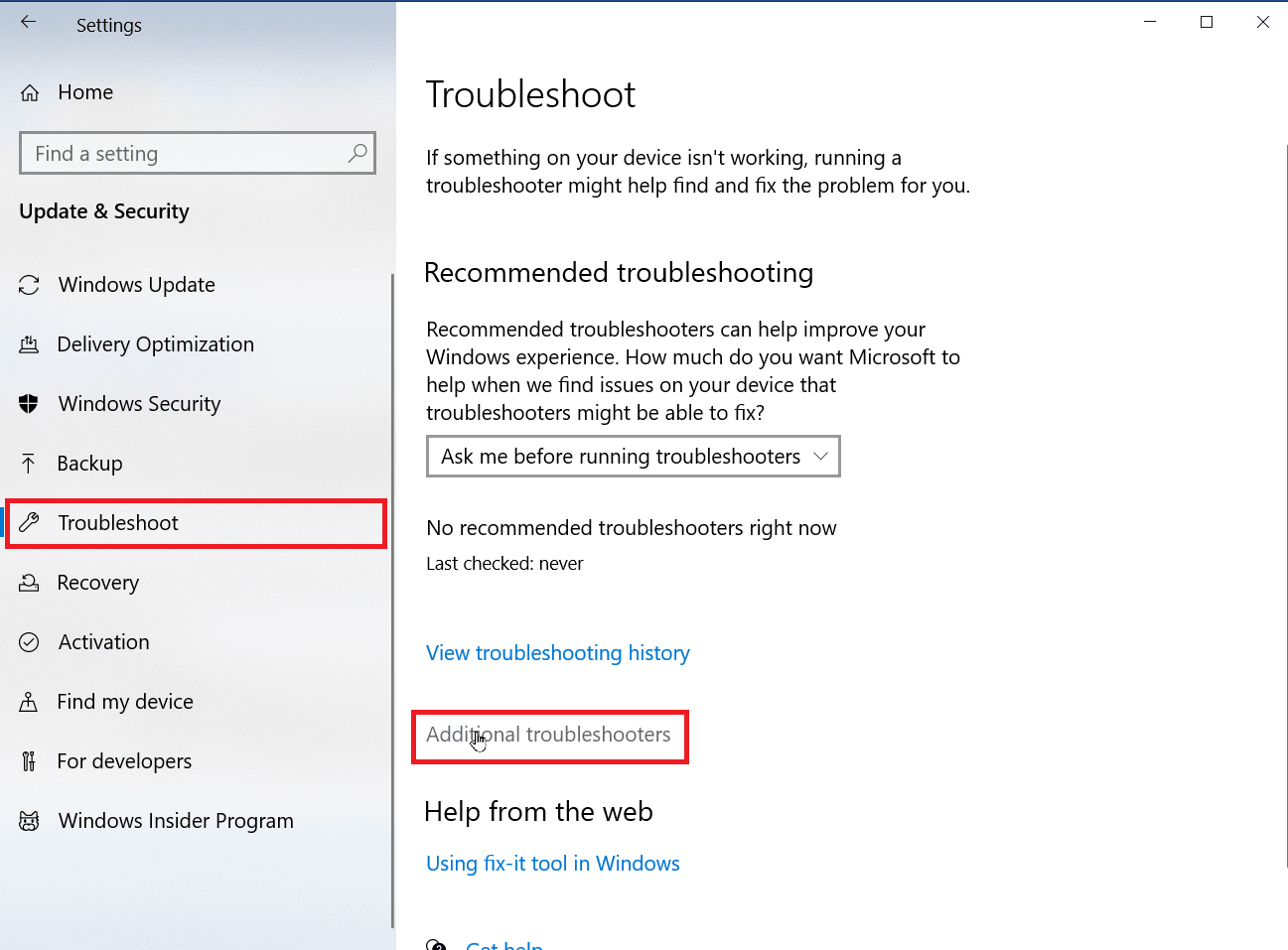
4. Faceți clic pe opțiunea Printer și faceți clic pe Run the troubleshooter .
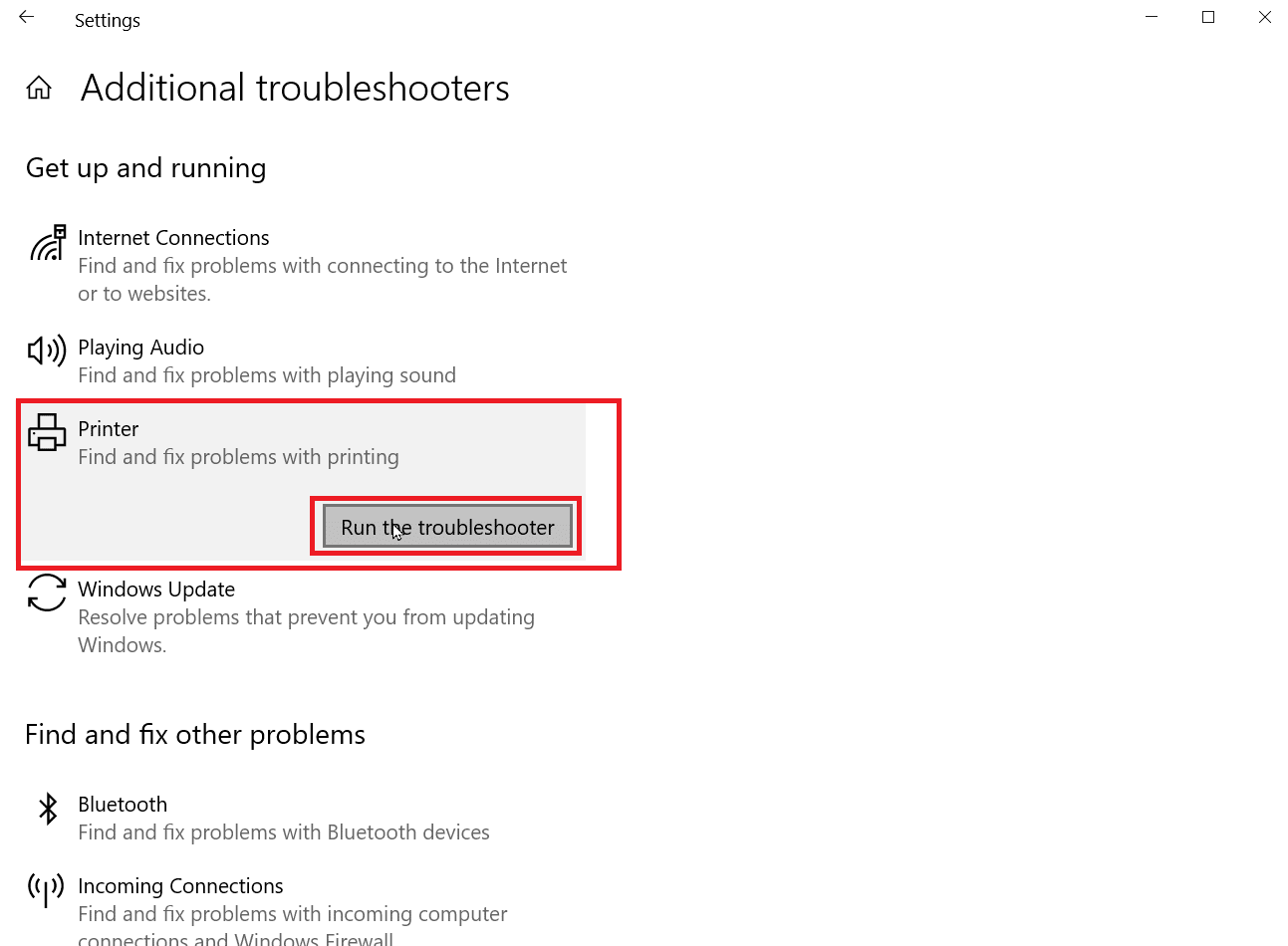
5. Instrumentul de depanare a imprimantei va căuta orice probleme prezente în Windows.
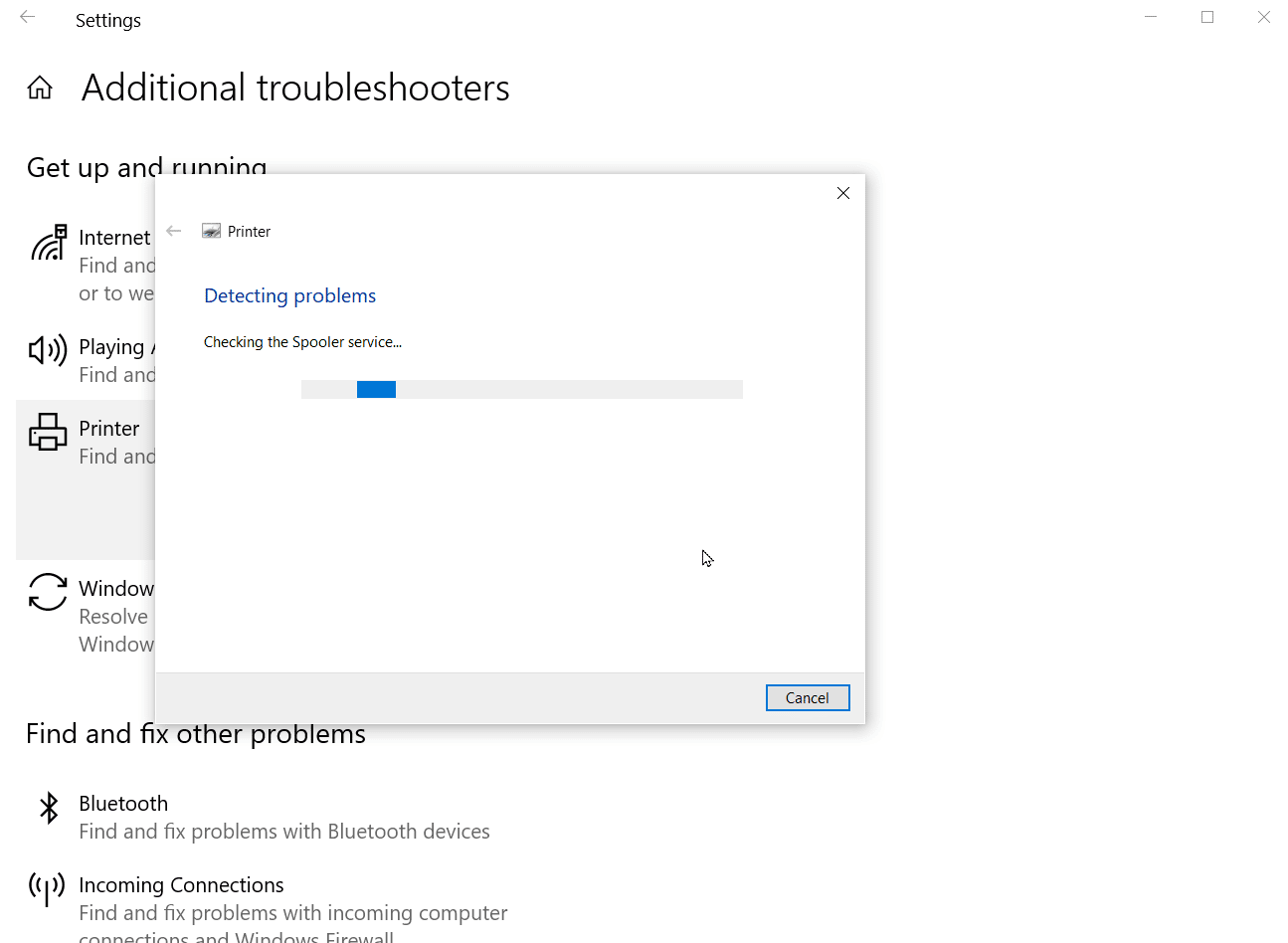
6. Dacă este disponibilă o remediere, faceți clic pe opțiunea Aplicați această remediere pentru a încerca să rezolvați problema.
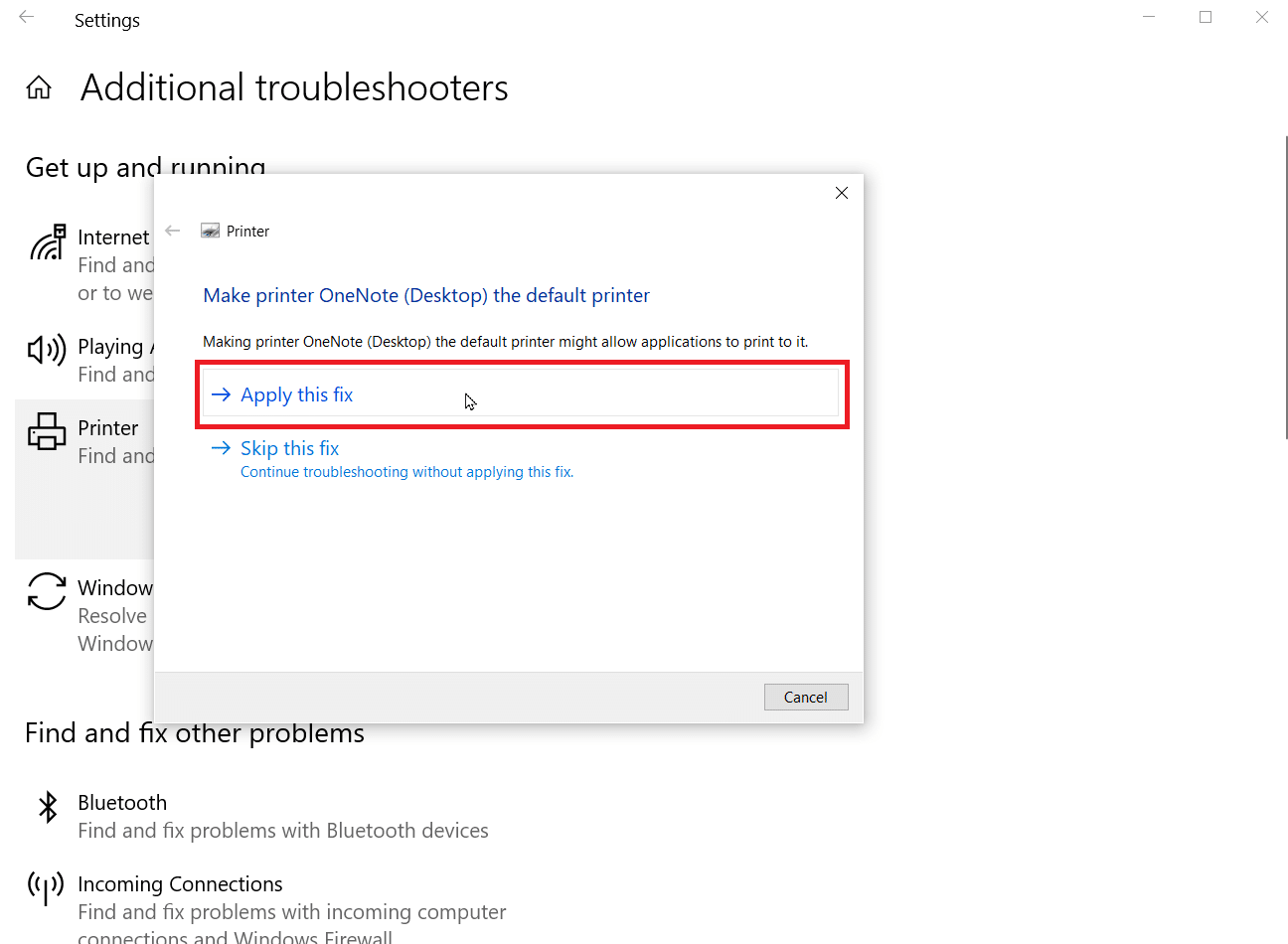
Metoda 2: Modificați setările imprimantei
La imprimare, dacă bifați butonul radio numit print în tonuri de gri, veți obține doar printuri gri. Trebuie să selectați imprimarea color pentru a rezolva problema, urmați pașii de mai jos pentru a afla cum să o faceți.
1. Deschideți Setările Windows .
2. Faceți clic pe Dispozitive.
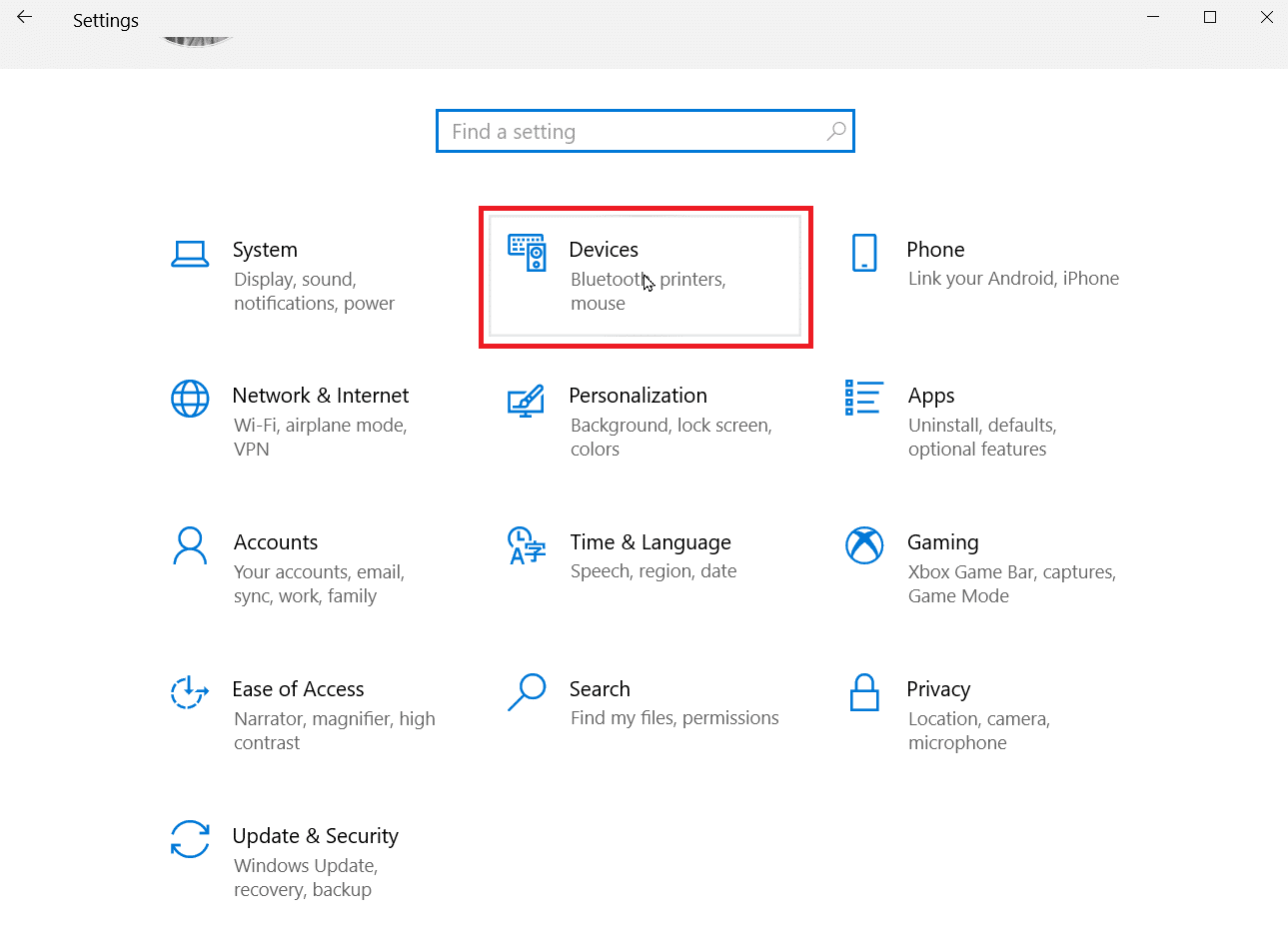
3. Faceți clic pe Imprimanta dvs. din secțiunea Printers & scanner și faceți clic pe Printing Preferences .
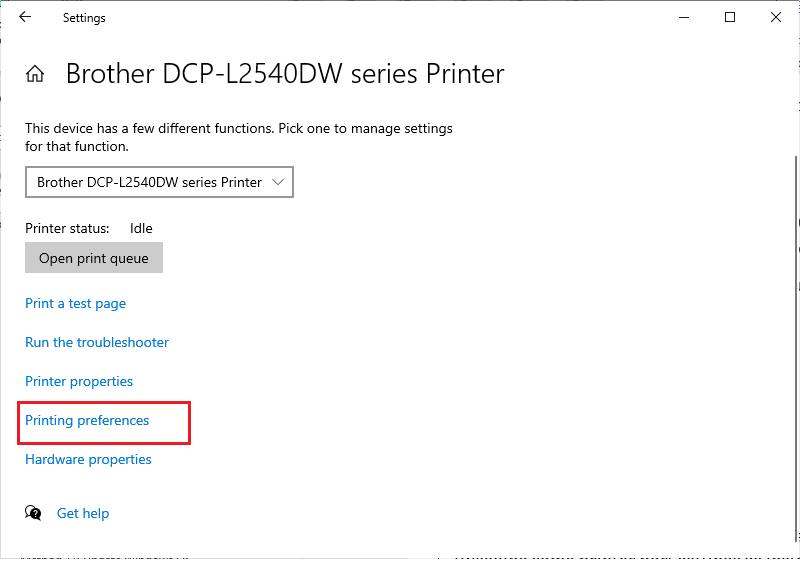
4. Accesați fila Caracteristici și selectați butonul radio Imprimare în culoare care este prezent sub Opțiuni de culoare .
Citiți și: Remediați problemele obișnuite ale imprimantei în Windows 10
Metoda 3: Dezactivați imprimanta implicită
Uneori, Windows se poate confrunta cu erori, cum ar fi Microsoft IPP Class Driver oferă probleme în tonuri de gri numai dacă Windows își permite să aleagă imprimanta pentru pagina pe care o imprimați. Puteți dezactiva această funcție în setări, urmați pașii de mai jos pentru a implementa aceeași.
1. Lansați Setările Windows .
2. Faceți clic pe Dispozitive .
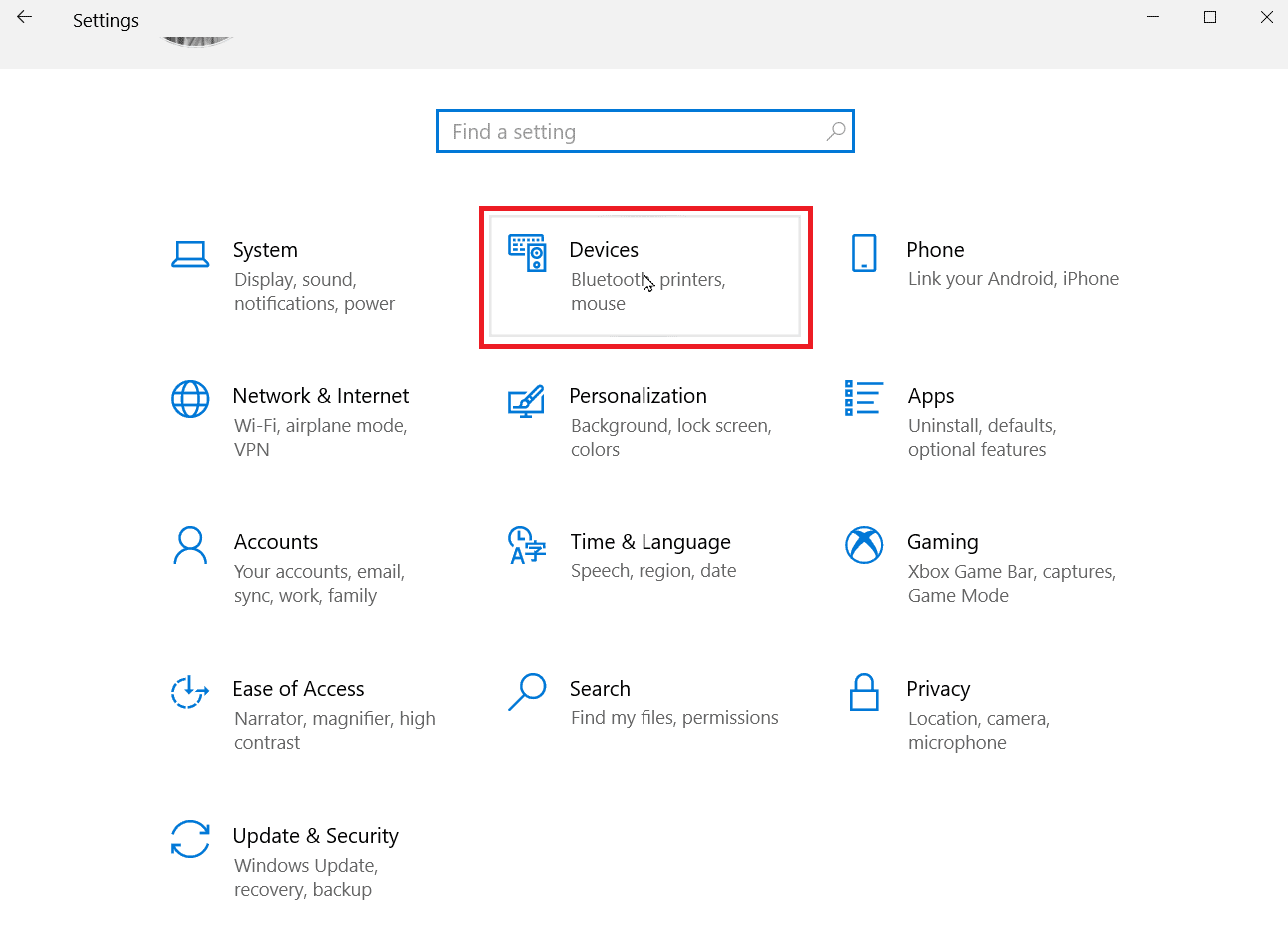
3. Accesați Imprimante și scanere prezente în panoul din stânga.
4. Dezactivați imprimanta implicită Windows debifând opțiunea numită Lăsați Windows să-mi gestioneze imprimanta implicită.
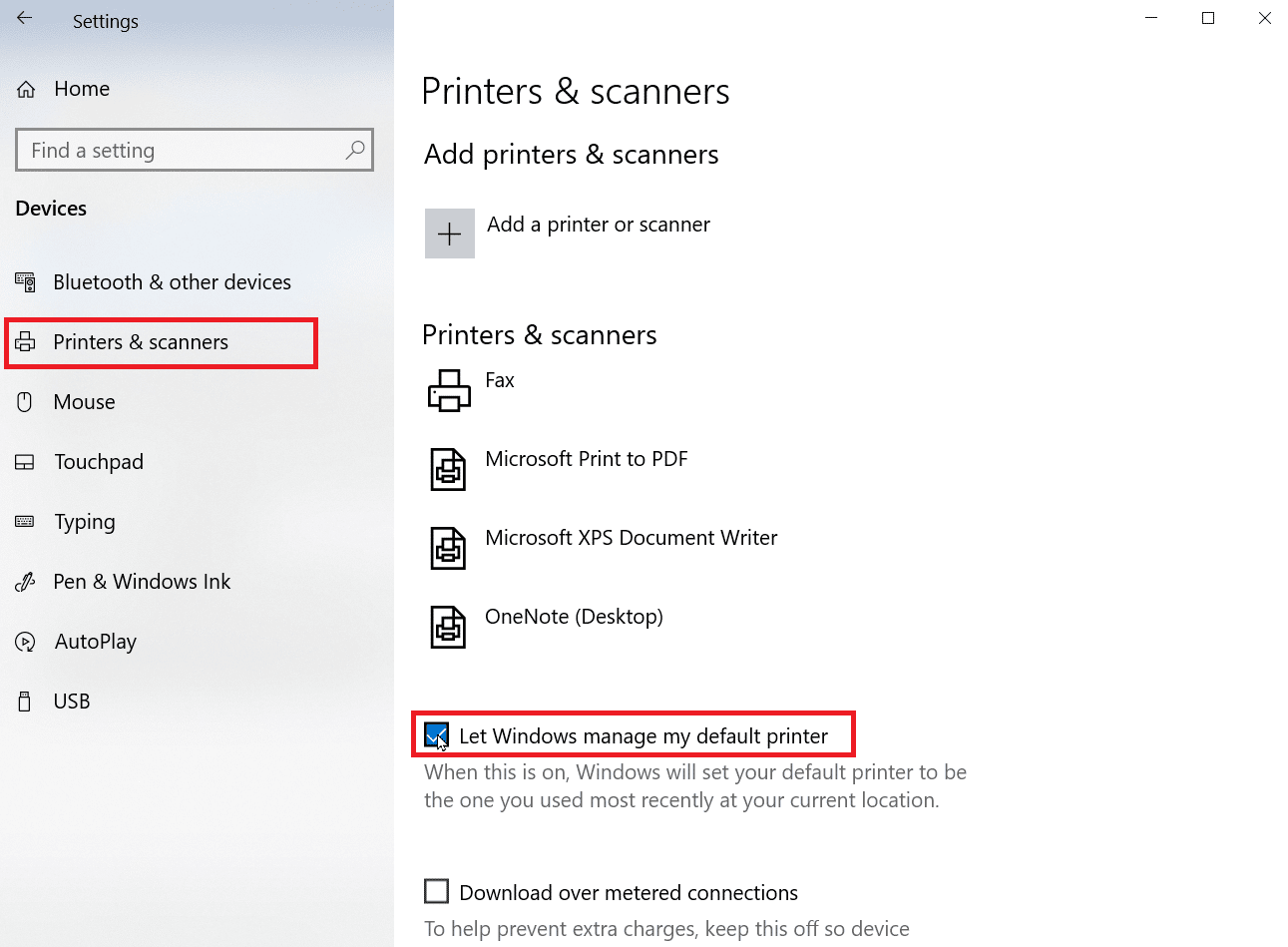
Metoda 4: Utilizați Microsoft XPS Document Writer
Scriitorul Microsoft XPS este un driver care permite utilizatorilor să creeze un document în format XML. Dacă întâmpinați Microsoft IPP Class Driver care oferă doar eroare în tonuri de gri, puteți încerca să vă imprimați documentele prin Microsoft XPS document Writer. Urmați pașii de mai jos pentru a face acest lucru:
1. Faceți clic dreapta pe fișierul pe care doriți să-l imprimați și faceți clic pe opțiunea Print .
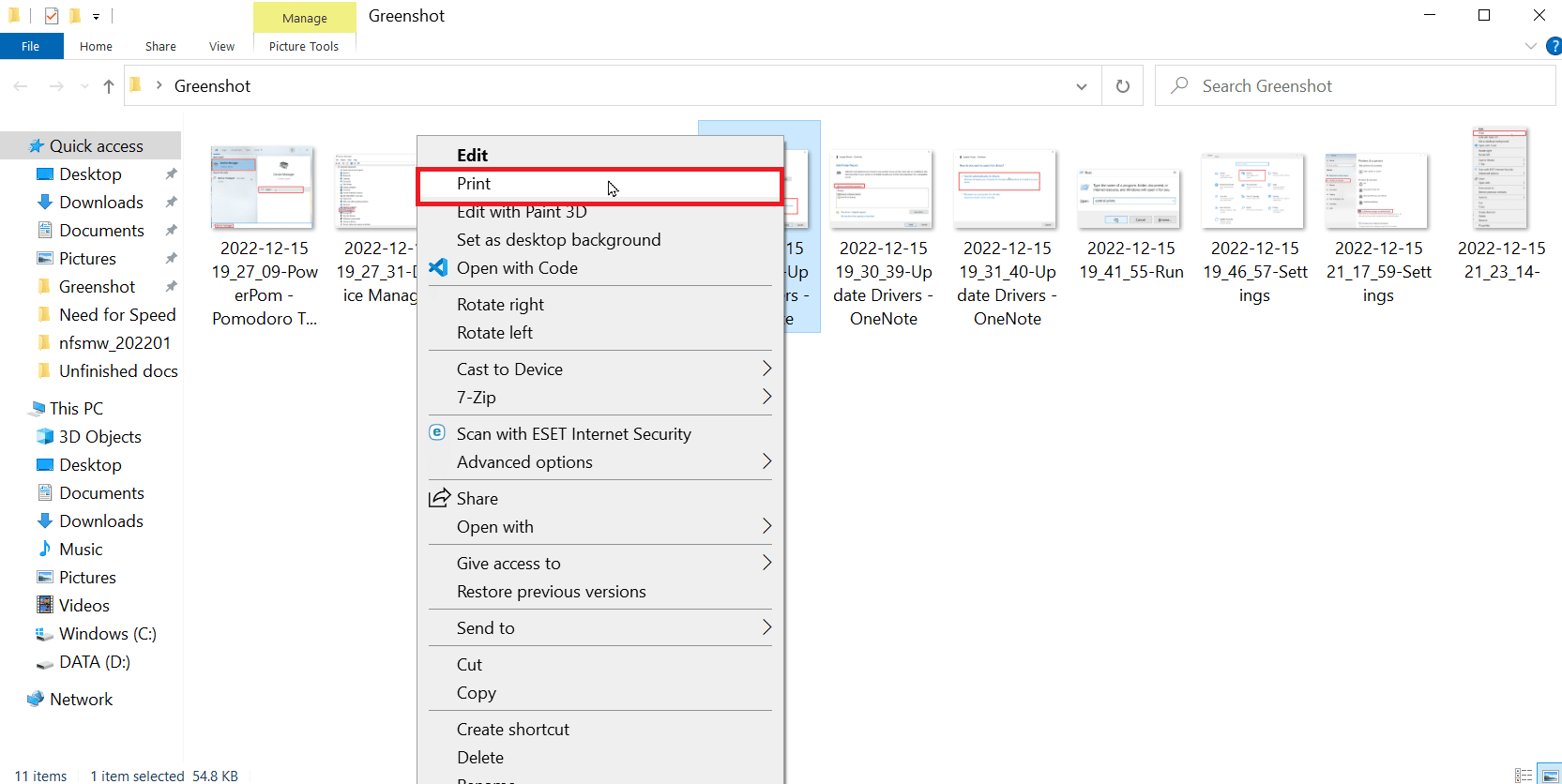
2. Când obțineți opțiunea de imprimare , faceți clic pe meniul derulant la Microsoft XPS Document Writer .
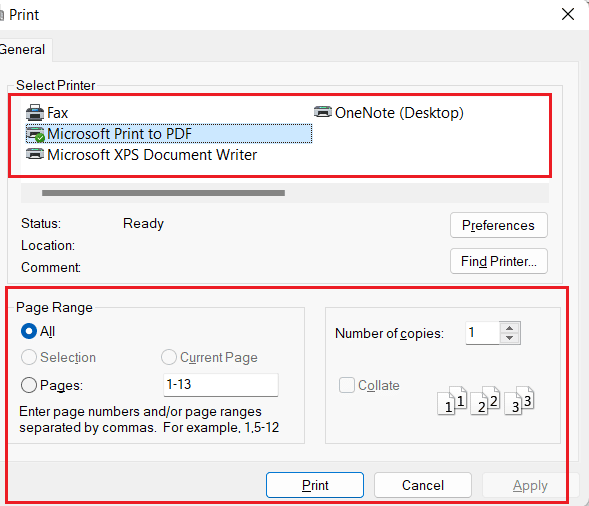
3. În cele din urmă, faceți clic pe butonul Imprimare pentru a imprima documentul.

Citiți și: Remediați eroarea de imprimare în Windows 10
Metoda 5: Actualizați driverele de imprimantă
Cel mai adesea, o instalare defectuoasă sau un driver corupt poate cauza aceste probleme, puteți actualiza software-ul driverului pentru imprimantă pentru a vedea dacă rezolvă problema pe computerul dvs. Windows.
1. Deschideți Manager dispozitive tastând în bara de căutare Windows. Faceți clic pe Deschidere .
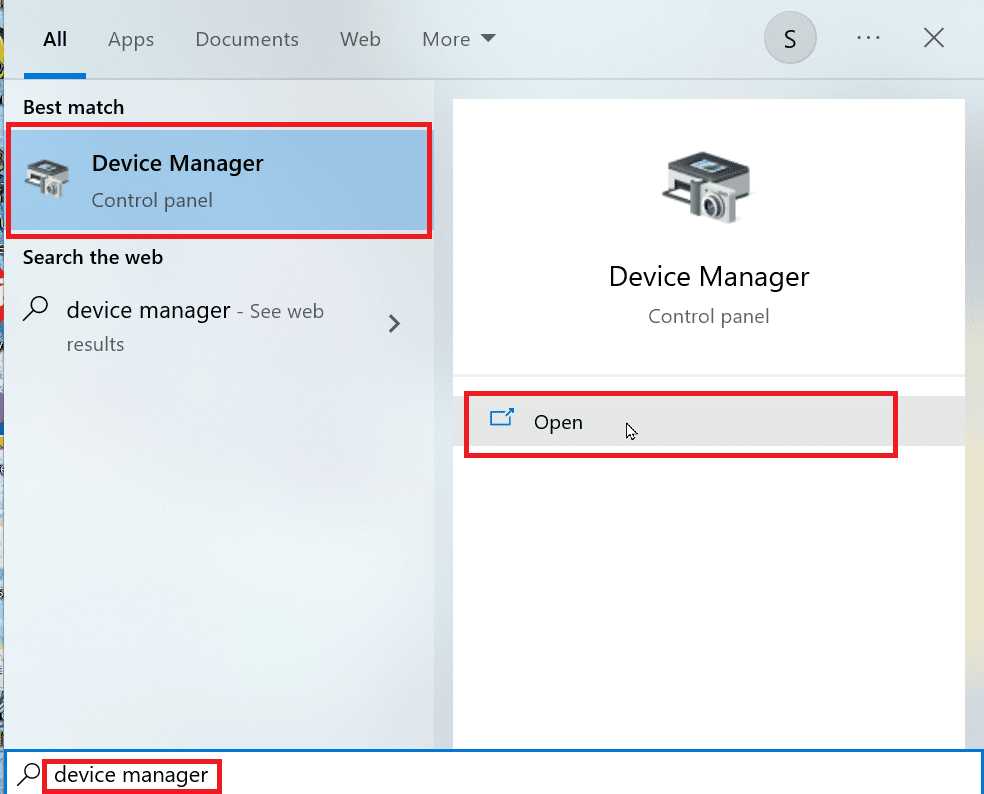
2. Faceți dublu clic pe Cozi de imprimare .
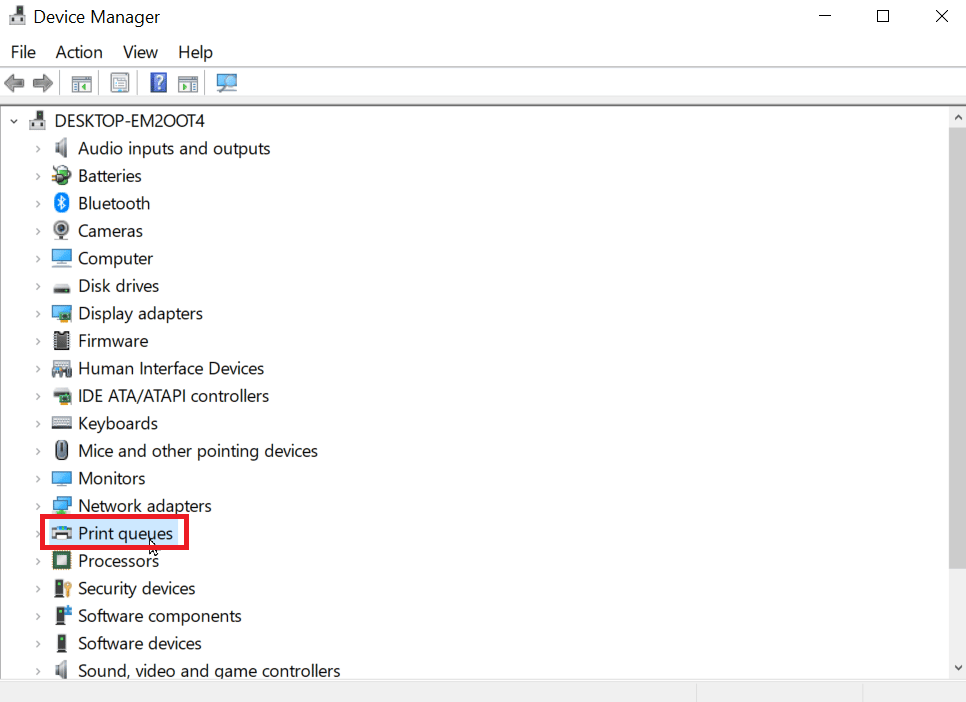
3. Acum, va fi listată o listă de drivere, căutați driverul de imprimantă. Puteți găsi driverul prin potrivirea numelui driverului cu imprimanta dvs.
4. Faceți clic dreapta pe el și faceți clic pe Actualizare driver pentru a efectua actualizarea.
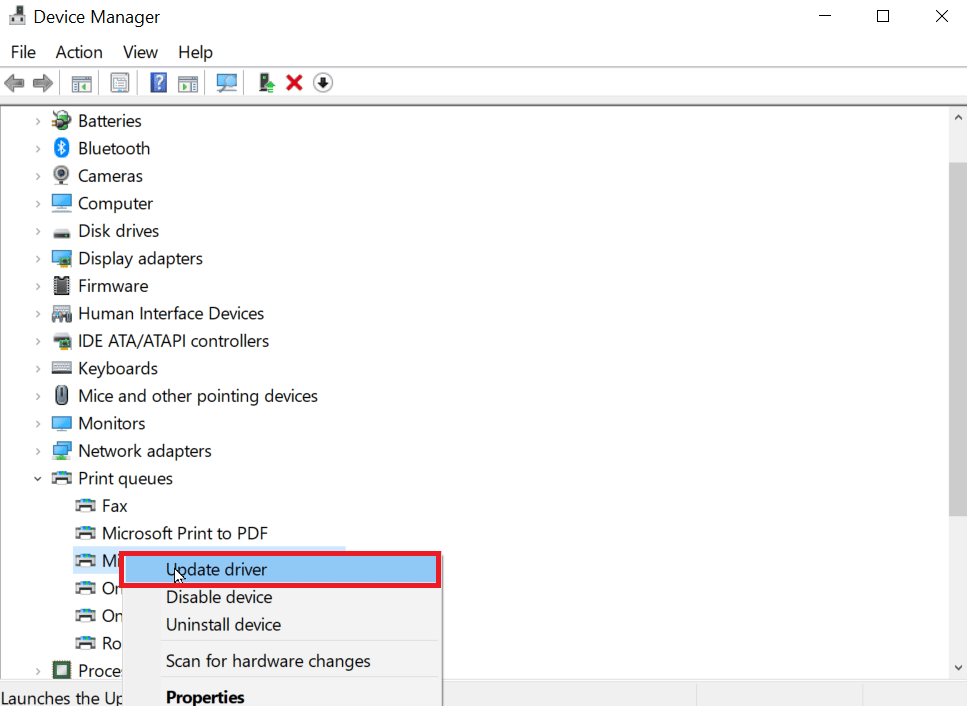
5. Selectați opțiunea care indică Căutați computerul meu pentru software-ul de driver .
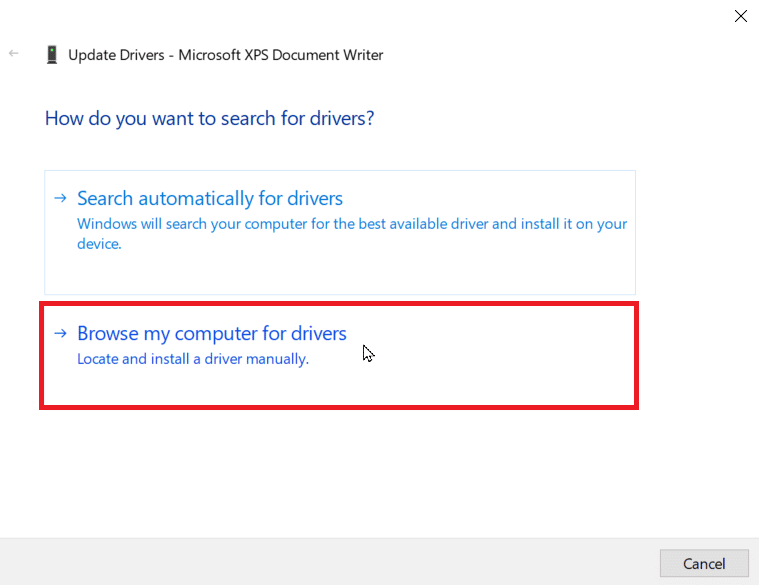
6. Acum, faceți clic pe Permite-mi să aleg dintr-o listă de drivere disponibile pe computerul meu .
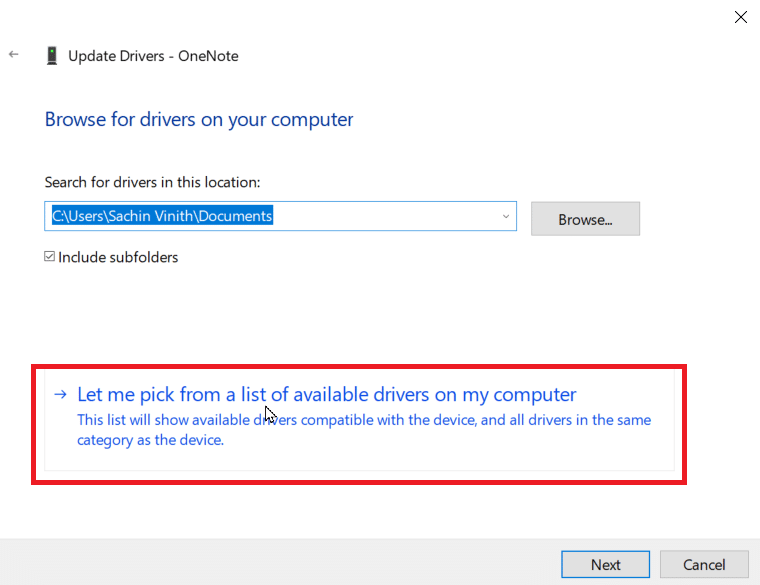
7. Debifați caseta de selectare numită Afișare hardware compatibil pentru a dezvălui toate driverele.
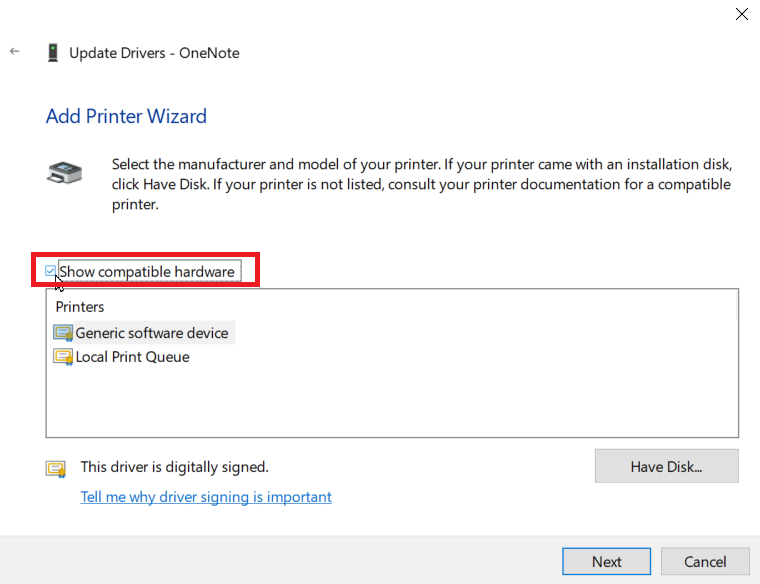
8. Căutați și selectați driverul de clasă Microsoft IPP .
9. Faceți clic pe Next pentru a instala driverul corespunzător.
Dacă actualizarea driverului imprimantei nu reușește, puteți încerca verificarea automată a actualizărilor. Urmați pașii de mai jos:
1. Faceți clic dreapta pe driverul de imprimantă și faceți clic pe Actualizare driver .
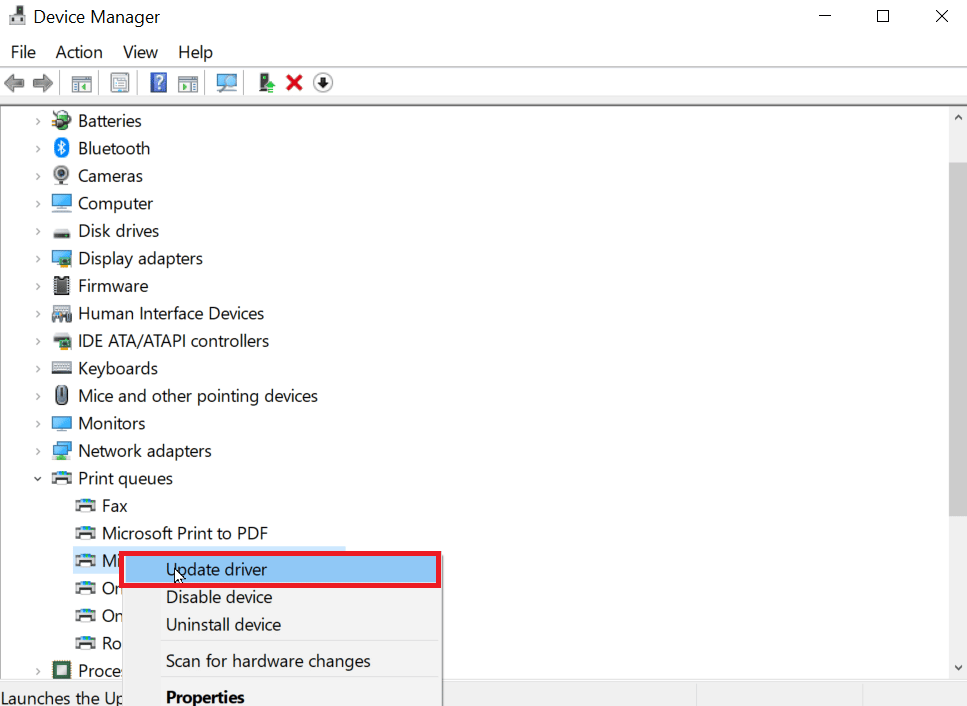
2. În cele din urmă, faceți clic pe Căutare automată pentru drivere . Windows va căuta un driver adecvat și vă va solicita să îl descărcați și să îl instalați dacă este găsit.
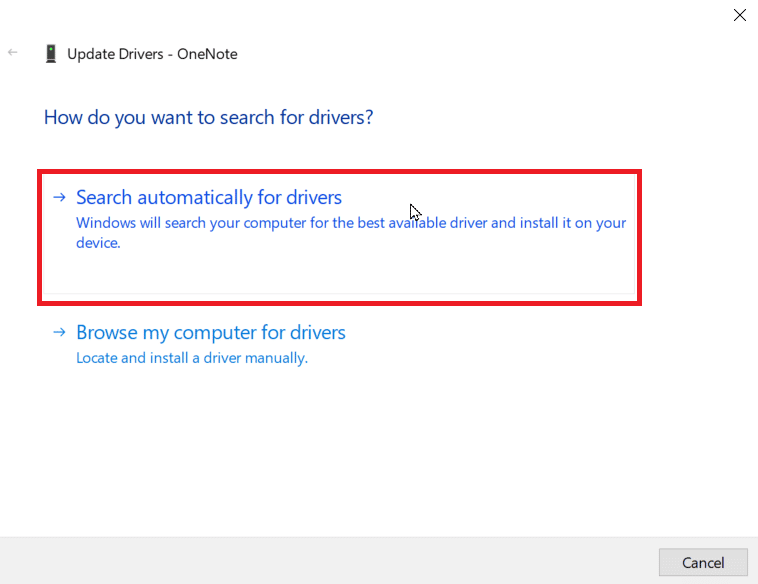
Metoda 6: Activați driverul de imprimantă și portul corespunzătoare
Trebuie să introduceți portul corect și driverul de imprimantă folosind imprimanta pentru a preveni că driverul de clasă Microsoft IPP nu oferă eroare de culoare doar în tonuri de gri.
1. Accesați Setările Windows .
2. Apoi, accesați Dispozitive .
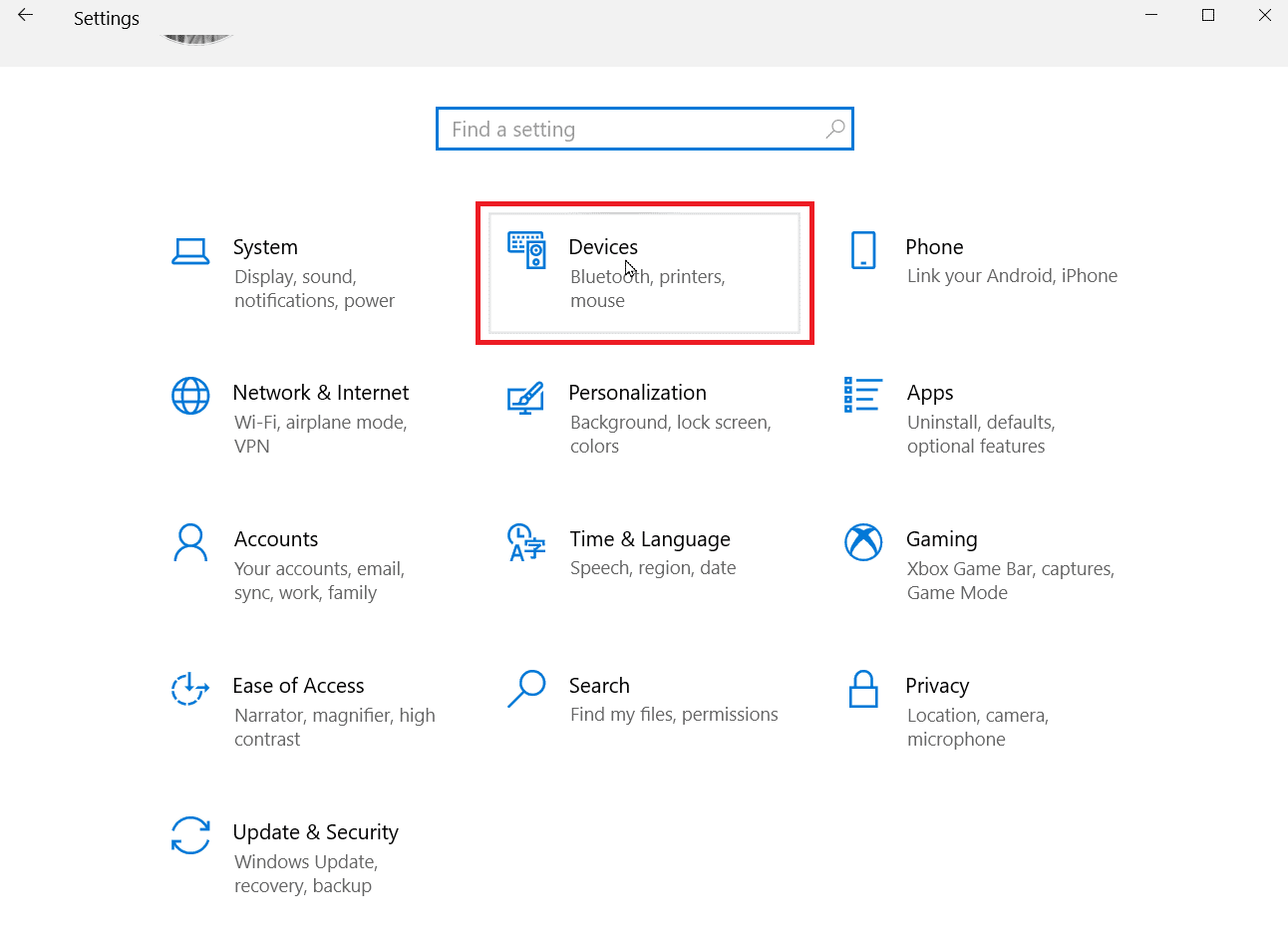
3. Faceți clic pe Imprimante și scanere pentru a vedea imprimantele instalate.
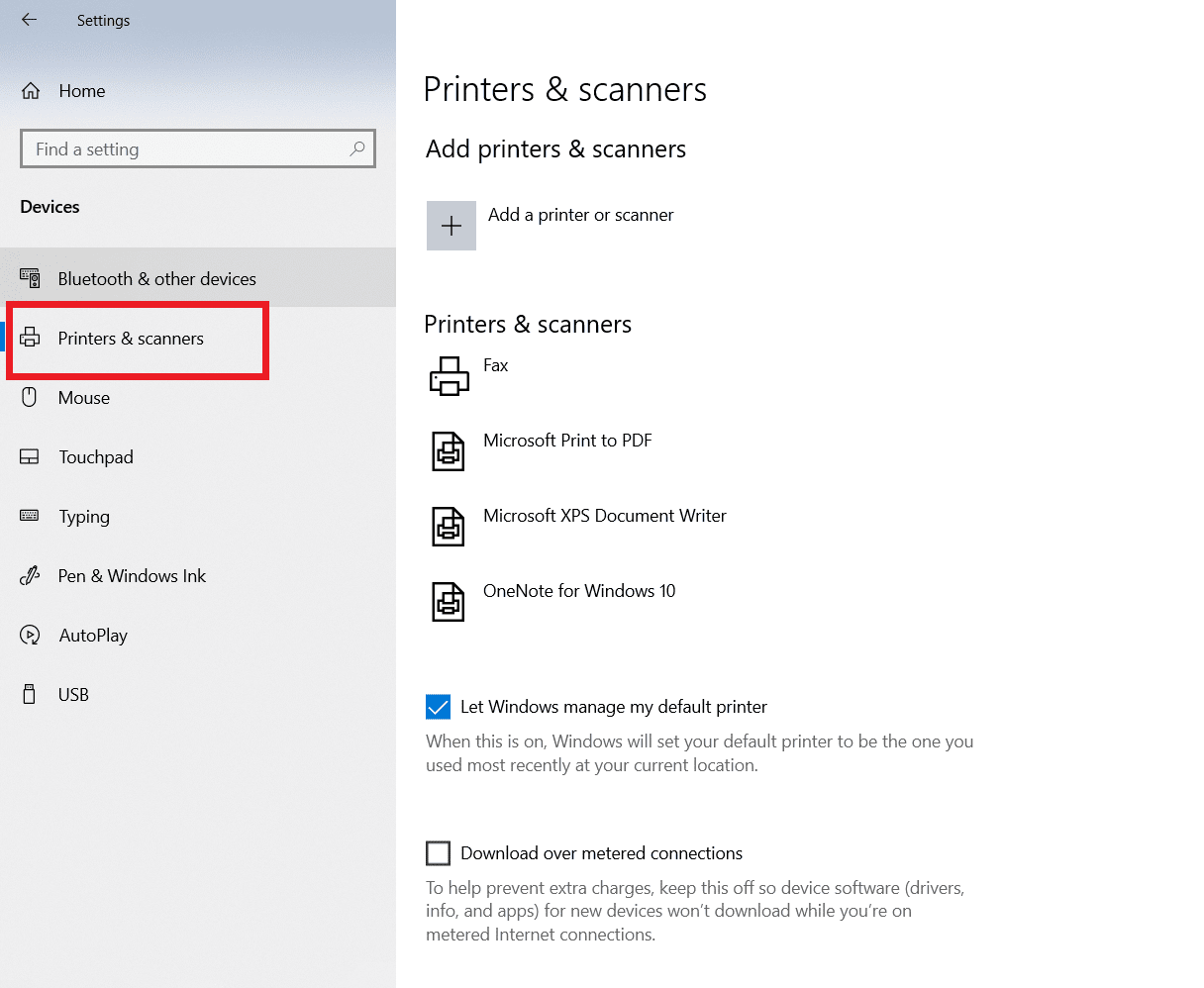
4. Acum, căutați imprimanta dvs. și faceți clic pe ea, faceți clic pe Gestionare .
5. Faceți clic pe Preferințe imprimantă .
6. Proprietățile vor fi deschise, navigați la fila Avansat .
7. În meniul derulant Driver, selectați corect driverul.
8. Accesați fila Porturi și bifați numele corect al imprimantei.
9. În cele din urmă, faceți clic pe Aplicare pentru a salva toate modificările făcute și a ieși.
10. Închideți imprimanta și computerul, reporniți-le și verificați dacă problema este rezolvată.
Citiți și: Remediați problemele de instalare a imprimantei în Windows 10
Metoda 7: Reinstalați imprimanta
Dacă toate metodele menționate mai sus nu funcționează, puteți încerca să reinstalați imprimanta pentru a vedea dacă rezolvă problema.
1. Navigați la setarea Dispozitive .
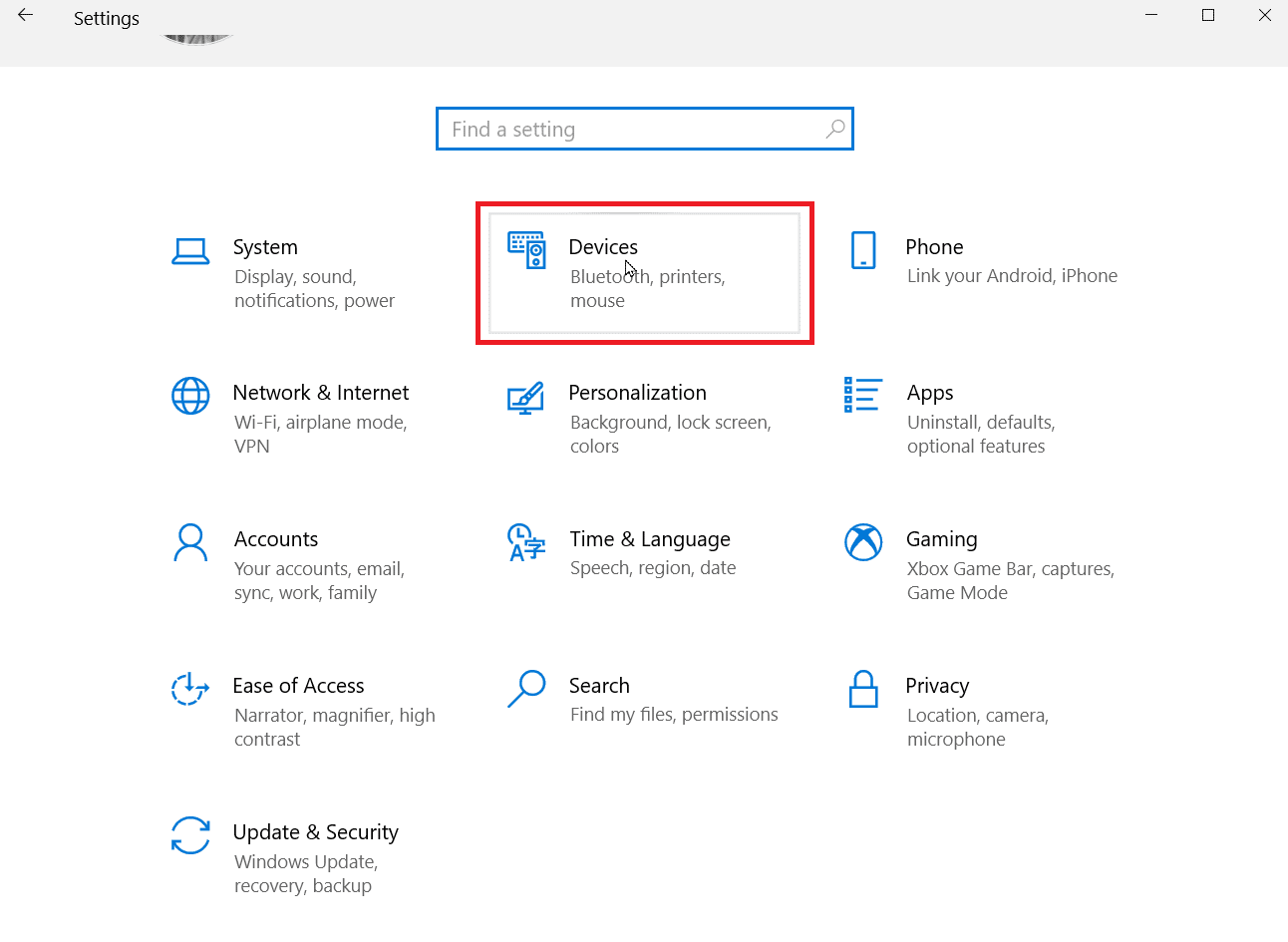
2. Faceți clic pe Imprimante și scanere prezente în panoul din stânga.
3. În cele din urmă, căutați imprimanta dvs. și faceți clic pe butonul Eliminare .
4. După ce reporniți Windows, accesați din nou meniul Imprimante și scanere și faceți clic pe Adăugați o imprimantă sau un scanner . Acum, imprimanta dvs. va fi detectată și instalată automat.
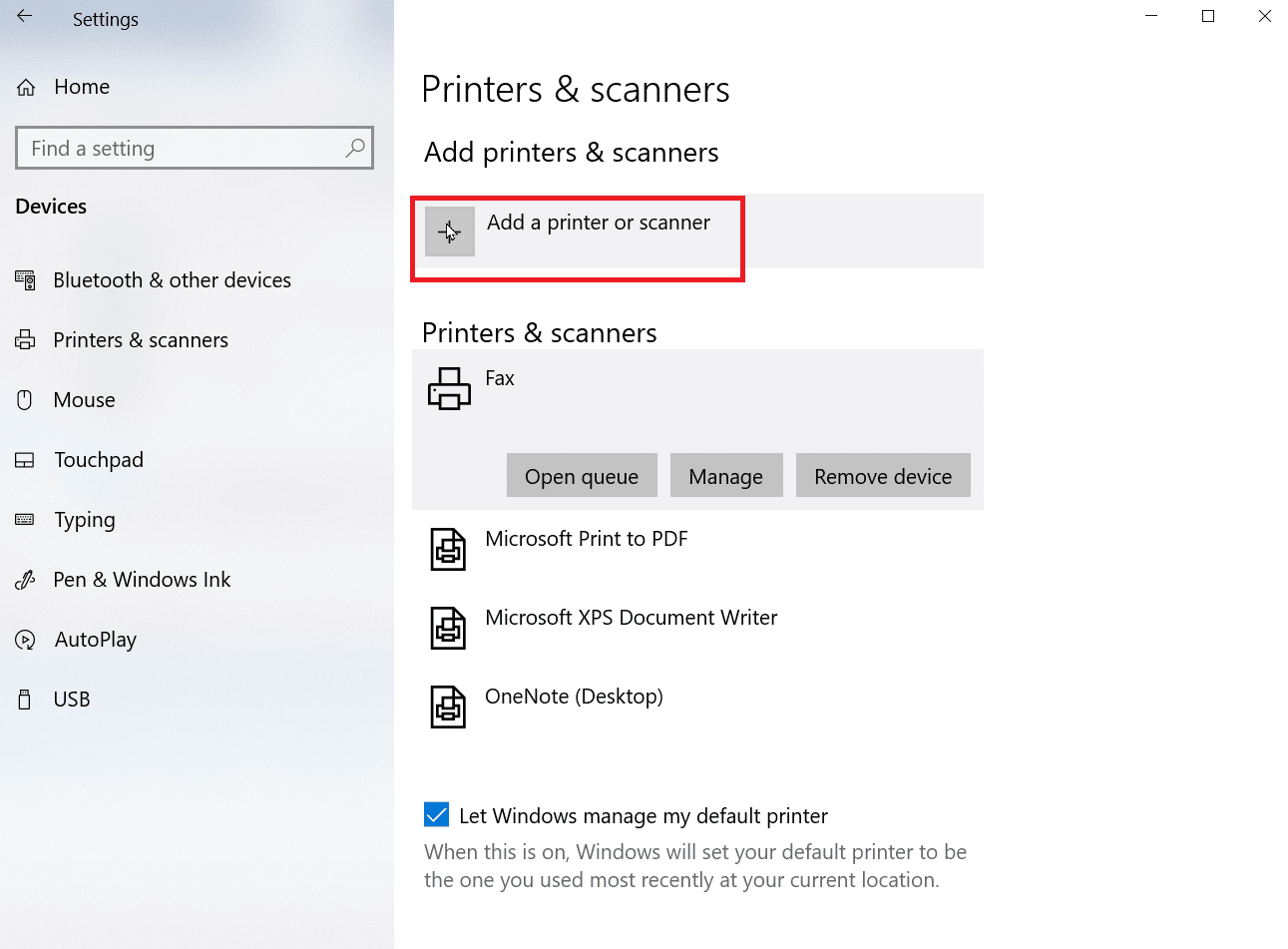
Acest lucru va rezolva problema Microsoft IPP Class Driver oferă doar problema în tonuri de gri.
Întrebări frecvente (FAQs)
Î1. Cum pot instala driverul de clasă Microsoft IPP?
Ans. Driverul Microsoft IPP poate fi descărcat de pe site-ul oficial Microsoft.
Q2. Cum pot schimba tonul de gri de pe imprimanta mea?
Ans. Pentru a schimba tonul de gri pe imprimantă. Deschideți proprietățile imprimantei și faceți clic pe fila de gestionare a culorilor. Aici, puteți alege profilul de culoare pentru imprimanta dvs.
Q3. De ce imprimă computerul imagini alb-negru?
Ans. Cea mai frecventă problemă care provoacă această problemă este instalarea întreruptă a driverelor. Un alt motiv este că cerneala prezentă pe computer ar putea fi problematică.
Î4. Ce înseamnă șofer indisponibil?
Ans. Driver indisponibil înseamnă că driverul de imprimantă ar putea fi fie învechit, fie nu este compatibil.
Recomandat:
- Remediați Hulu care nu funcționează pe televizorul Samsung
- Cum să CĂUTAȚI mai multe criterii și coloane în Foi de calcul Google
- Cum să remediați Nu se pot imprima din Chrome
- 6 remedieri pentru imprimanta locală care nu se afișează în desktopul de la distanță
Sperăm că articolul de mai sus despre cum să o remediați atunci când driverul de clasă Microsoft IPP oferă fără culori doar tonuri de gri v-a fost de ajutor și ați reușit să îl remediați. Aruncă un comentariu despre care metodă a funcționat cel mai bine pentru tine. Dacă aveți probleme/interogări, trimiteți-le în secțiunea de comentarii de mai jos, mulțumesc.
