Remediați comanda rapidă Microsoft Edge care continuă să apară pe desktop
Publicat: 2023-02-06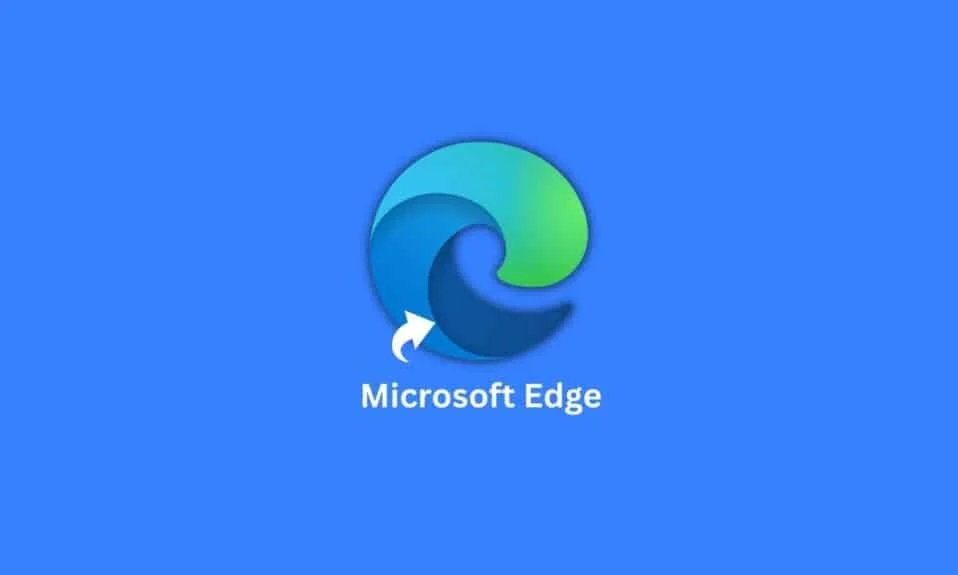
Microsoft Edge a transformat browserul implicit dezvoltat de Microsoft pentru software-ul de operare Windows 10, care a înlocuit pe atunci Internet Explorer, într-adevăr lent, voluminos și cu probleme. Fiind mai ușor și mai raționalizat, bogat în funcții pentru servicii web, a urmărit o reducere a bloatware-ului. Cu toate acestea, ca orice alt software, și Microsoft Edge a fost întotdeauna vulnerabil la erori minore și majore. Una dintre erorile cu care se confruntă utilizatorii în aceste zile este că scurtătura Microsoft Edge continuă să apară pe desktopul computerului utilizatorului. În acest articol, permiteți-ne să aflăm cum să remediam această problemă în timp ce aflăm mai multe despre comanda rapidă Microsoft Edge.

Cuprins
- Cum să remediați comanda rapidă Microsoft Edge continuă să apară pe desktop
- Ce cauzează eroarea de comandă rapidă Microsoft Edge?
- Soluțiile pentru a remedia comanda rapidă Microsoft Edge continuă să apară pe desktop
- Metoda 1: Dezactivați Microsoft Edge Startup Boost
- Metoda 2: Eliminați Microsoft Edge ca browser implicit
- Metoda 3: Dezactivați Microsoft Edge la pornirea Windows
- Metoda 4: Nu mai sunt sarcini programate legate de Edge
- Metoda 5: Modificați politica de grup Microsoft Edge
- Metoda 6: Modificați setările editorului de politici de grup local
- Metoda 7: Modificați registrul de sistem
- Metoda 8: Dezinstalați Microsoft Edge
Cum să remediați comanda rapidă Microsoft Edge continuă să apară pe desktop
Chiar dacă cu ceva sau alta problemă cu care se confruntă, credem în continuare că Edge are o supremație de neegalat în comparație cu nostalgicul și lent Internet Explorer. Cu toate acestea, au trecut câțiva ani și încă credem că Microsoft ratează uneori inspecțiile. Înțelegem nerăbdarea continuă a mărcii de a-i întâmpina pe utilizatori să experimenteze un produs nu atât de nou, dar menținerea Edge prea nervoasă și inducerea tacticilor tăcute utilizatorilor nu cu o armă, ci cu o scurtătură supărătoare pe desktop pentru a trece la ei nu pare a fi un lucru grozav. idee. Acestea fiind spuse, permiteți-ne să vă reamintim rapoartele despre investiția Microsoft în Open AI și despre cum, în viitorul apropiat, va integra ChatGPT în produsele Microsoft Office și Bing. În această perioadă vitală pentru Microsoft, să vedem ce nu merge de fapt, comandă rapidă Microsoft Edge continuă să apară pe desktop și să-i enerveze pe utilizatori.
Ce cauzează eroarea de comandă rapidă Microsoft Edge?
Deoarece cu toții putem simți că aceasta ar putea fi cascadoarea unei companii de a forța utilizatorii să folosească Edge și să-l seteze ca browser implicit pe computerele lor, lucrurile par urâte și neplăcute când eroarea de comandă rapidă Microsoft edge continuă să se recreeze și să reapară pe computerele unde este deja browserul implicit, precum și o comandă rapidă sunt deja acolo pe desktop. Dat fiind faptul că eroarea începe să fie vizibilă în mod convingător după actualizările introduse de Microsoft în luna ianuarie 2023, putem ghici că există o șansă a unor bug-uri și programe malware în actualizare care trebuie remediate. Deoarece nu există nicio declarație oficială din partea Microsoft cu privire la acest lucru, putem doar să speculam despre o eroare pe desktop sau despre o strategie de bug-uri de pat.
Soluțiile pentru a remedia comanda rapidă Microsoft Edge continuă să apară pe desktop
Aici, am oferit soluțiile pentru a rezolva problema.
Metoda 1: Dezactivați Microsoft Edge Startup Boost
Un impuls de pornire este o caracteristică care activează și lansează o aplicație rapid și imediat după ce un utilizator își pornește computerul. Dacă acesta poate un motiv posibil pentru a face scurtătura să apară din nou și din nou, dezactivarea acesteia ar fi de ajutor.
1. Lansați Microsoft Edge pe computer.
2. În colțul din dreapta sus, faceți clic pe cele trei puncte orizontale .
3. Din meniul pop-up. selectați opțiunea Setări .
4. Selectați fila Sistem și performanță din panoul din stânga.
5. Comutați pentru a dezactiva Startup boost .

Metoda 2: Eliminați Microsoft Edge ca browser implicit
Folosind Microsoft Edge ca browser implicit pe computer, câștigă avantajul de a rula sarcini și servicii, creând astfel și o comandă rapidă Microsoft Edge pe desktop. Prevenirea exploatării poate fi posibilă prin restrângerea celor privilegiați. De acum înainte, eliminați Edge ca browser implicit pe computer.
1. Apăsați împreună tastele Windows + I pentru a deschide Setări .
2. Faceți clic pe Aplicații .
3. Din panoul din partea dreaptă, navigați la Aplicații implicite .

4. Derulați în jos pentru a căuta sau introduceți Google Chrome direct în bara de căutare.

5. Faceți clic pe Set default .

Citește și: Cum să schimbi Chrome ca browser implicit
Metoda 3: Dezactivați Microsoft Edge la pornirea Windows
Dacă ați permis Microsoft Edge să ruleze în timpul pornirii computerului, acesta poate porni în mod inutil diverse sarcini legate de Edge imediat după ce porniți computerul, ceea ce poate provoca apariția unei comenzi rapide pe desktop. Puteți încerca să dezactivați rularea browserului Edge în timpul pornirii.
1. Apăsați simultan tastele Ctrl + Shift + Esc pentru a lansa Task Manager .
2. Acum, fila către aplicațiile de pornire .
3. Localizați și selectați Microsoft Edge .
4. Acum, localizați și faceți clic pe opțiunea Dezactivare din partea dreaptă jos a ecranului.

Citiți și: Cum să dezactivați Microsoft Edge în Windows 11
Metoda 4: Nu mai sunt sarcini programate legate de Edge
Adesea, Microsoft Edge execută diverse sarcini programate după ce vă conectați la computer. În metoda de mai sus, am dezactivat Microsoft Edge să ruleze în timpul pornirii. Pentru a exclude absolut orice sarcini legate de Edge, oprirea acestor sarcini programate poate ajuta și remedia eroarea.
1. Deschideți Task Schedular din meniul Start .

2. Din meniul din stânga, faceți clic pe Task Schedular Library .
3. Localizați sarcinile programate de Microsoft Edge derulând în jos lista de sarcini.
4. În panoul din dreapta, faceți clic pe Dezactivare .

5. Urmați același lucru pentru fiecare sarcină programată de Microsoft Edge .
Citiți și: Remediați Microsoft Edge care nu funcționează în Windows 10
Metoda 5: Modificați politica de grup Microsoft Edge
Politicile de grup vă pot ajuta să schimbați modul în care rulați aplicațiile pe computer. Dacă ați permis Microsoft Edge să ruleze automat pe computer, acesta poate solicita computerului să creeze comenzi rapide pentru desktop. Prin urmare, modificarea politicii de grup vă poate ajuta să rezolvați această problemă.
1. Lansați panoul de control Editare politică de grup din meniul Start .


2. În panoul din stânga, sub Local Computer Policy, faceți clic pe Computer Configuration.
3. Navigați Template administrative > Componente Windows
3. Derulați în jos pentru a căuta și selectați Microsoft Edge .
4. Acum, localizați Permiteți pre-lansării Microsoft Edge la pornirea Windows, când sistemul este inactiv... și faceți dublu clic pe el.
5. Selectați butonul Dezactivat .

6. Faceți clic pe Aplicare și apoi pe OK pentru a salva modificările.
Metoda 6: Modificați setările editorului de politici de grup local
Dacă metoda anterioară nu funcționează, puteți încerca să împiedicați alți utilizatori să creeze comanda rapidă pe desktop pe computer. Va trebui din nou să modificați politica de grup pe computer.
1. Deschideți utilitarul Edit Group Policy din meniul Start.
2. Din panoul din stânga, faceți clic pe Șabloane administrative sub Configurare utilizator .

3. Faceți clic și Extindeți folderul ramificație Panou de control .
4. Faceți clic pe Personalizare .
5. În panoul ferestrei din dreapta, găsiți și selectați Preveniți modificarea pictogramelor de pe desktop .
6. Selectați Activat și faceți clic pe OK .
Citește și: Dezactivează notificarea Microsoft Edge Windows 10
Metoda 7: Modificați registrul de sistem
O modificare a Editorului de registru este ușor volatilă și implică un anumit risc. În ciuda faptului că aceasta este o soluție sigură a comenzii rapide Microsoft Edge continuă să apară pe desktop, nu vă recomandăm să efectuați metoda înainte de a încerca orice altă soluție de depanare.
Notă: faceți backup pentru datele și creați mai întâi un punct de restaurare.
Opțiunea I: Utilizarea fișierului de registru
1. Creați un document text , adică un fișier Notepad
2. Copiați următoarea comandă și inserați-o pe Notepad:
Windows Registry Editor versiunea 5.00 [HKEY_LOCAL_MACHINE\SOFTWARE\Policies\Microsoft\EdgeUpdate] „CreateDesktopShortcutDefault”=dword:00000000 „RemoveDesktopShortcutDefault”=dword:00000001

3. Faceți clic pe opțiunea Fișier din meniul de sus și din fereastra pop-up, selectați Salvare ca .
4. În timp ce salvați fișierul, denumiți fișierul în format .reg, de exemplu, edgeshortcut.reg
5. Schimbați Salvarea ca tip la Toate fișierele făcând clic pe săgeata derulantă.

6. Salvați fișierul , convenabil pe desktop.
7. De pe desktop, faceți dublu clic pe fișierul de registry pentru al lansa .
8. Alegeți Da pe promptul care apare.

9. Reporniți computerul.
Opțiunea II: Modificați manual cheile de registry
Metoda manuală este mai mult o modalitate voluminoasă și dezordonată de a modifica Editorul Registrului. Cu toate acestea, dacă doriți să urmați un mod manual de a efectua același lucru, aceștia sunt pașii pe care îi puteți urma:
1. Apăsați tasta Windows și căutați Registry Editor și faceți clic pe Open .

2. Copiați comanda de aici și inserați-o în bara de adrese de Registry :
Computer\HKEY_LOCAL_MACHINE\SOFTWARE\Policies\Microsoft
3. Faceți clic dreapta pe Microsoft .
4. Selectați Nou și apoi faceți clic pe Cheie .

5. Redenumiți cheia nou creată ca EdgeUpdate .

6. Faceți clic dreapta pe EdgeUpdate și selectați New .
7. Din fereastra pop-up, alegeți DWORD (32-bit) Value .

8. În panoul din dreapta, faceți clic dreapta pe el.
9. Redenumiți-l ca CreateDesktopShortcutDefault.

10. Faceți clic dreapta pe el și din fereastra pop-up, faceți clic pe modificare pentru a Setați datele valorii la 0.

11. Creați încă o valoare DWORD (32 de biți) .
12. Redenumiți-l ca RemoveDesktopShortcutDefault.

13. Modificați și setați datele valorii la 1 .

14. Închideți Registry Editor și reporniți computerul .
Acest lucru va elimina în cele din urmă comanda rapidă Edge și nu va mai putea crea una.
Citiți și: Remediați Microsoft Edge deschide mai multe ferestre
Metoda 8: Dezinstalați Microsoft Edge
Până în acest moment, una dintre soluțiile menționate mai sus ar fi rezolvat pentru dvs. comanda rapidă Microsoft Edge privind problema desktopului. Cu toate acestea, în cele din urmă, dacă nu doriți să efectuați niciuna dintre aceste remedieri pe computer sau Edge într-un mod notoriu v-a lăsat deranjat până la margine, îl puteți dezinstala complet. Windows nu permite direct unui utilizator să dezinstaleze browserul Microsoft Edge de pe un computer.
1. Ar trebui mai întâi să descarcăm Geek Uninstaller.

2. Lansați programul de dezinstalare pe computer.
3. Din lista de programe, navigați și faceți clic dreapta pe Microsoft Edge .
4. Selectați Forțare eliminare .
5. Aprobați făcând clic pe Da .
6. Faceți același lucru cu programul Microsoft Edge Update .

Recomandat:
- Cum să eliminați DRM din EPUB
- 28 de cele mai bune extensii Chrome pentru studenți
- Remediați Microsoft Edge ERR NETWORK CHANGED în Windows 10
- Remediați eroarea STATUS BREAKPOINT în Microsoft Edge
Cu asta articolul se incheie. Vă mulțumesc că ați citit. Sperăm că acest ghid a fost util și că ați reușit să remediați comanda rapidă Microsoft Edge care continuă să apară în problema desktopului . Spuneți-ne care metodă a funcționat cel mai bine pentru dvs. Dacă aveți întrebări sau sugestii, atunci nu ezitați să le trimiteți în secțiunea de comentarii de mai jos.
