[REZOLUT] Volumul microfonului continuă să se reseteze la 100 pe Windows 10
Publicat: 2022-01-10Uneori, Microsoft Volume continuă să se ajusteze fără autorizarea utilizatorului. De exemplu, utilizatorii au raportat resetarea volumului microfonului la 0 sau 100 pe Windows 10 fără declanșare aparent. Utilizatorii spun că reglarea sau resetarea microfonului poate afecta mai multe aplicații de pe sistemul de operare, atât încorporate, cât și terțe.
Această problemă poate fi enervantă, deoarece vă poate împiedica să conversați cu colegii jucători, să înregistrați audio, să comunicați online cu prietenii sau colegii dvs. etc. Din fericire, o puteți remedia. Deci, dacă volumul microfonului se resetează în continuare pe Windows 10, acest articol vă va arăta de ce apare problema și ce să faceți în privința ei.
De ce microfonul se resetează la 0 sau 100 de volum pe Windows 10?
Dacă microfonul se resetează la volumul 0 sau 100, problema poate fi una sau mai multe dintre următoarele situații:
- Un driver audio problematic, cum ar fi driverele audio învechite sau corupte
- Setări incorecte pentru microfon, audio sau PC
- Defecțiuni hardware ale computerului
- Infecție cu malware pe computerul dvs
- O aplicație de fundal preia controlul asupra setărilor microfonului
- Fișiere de sistem corupte, deteriorate sau lipsă
Nu veți ști în mod automat ce anume face ca microfonul să se ajusteze automat sau să se reseteze la 0 sau 100 în Windows 10. Cu toate acestea, puteți diagnostica problema și puteți găsi o soluție.
Cum se rezolvă resetarea microfonului la 0 sau 100 de volum pe Windows 10
Dacă microfonul computerului continuă să se reseteze la 0 sau 100 de volum, puteți începe prin a reporni computerul. Erorile computerului pot apărea din cauza conflictelor de sistem sau aplicații, iar repornirea sistemului poate reseta aceste aplicații și poate opri conflictele.
Dacă repornirea sistemului nu funcționează, îl puteți scana pentru malware folosind o soluție anti-malware de calitate. Windows Defender este un antivirus bun, dar unele programe malware pot ocoli opririle de securitate. Un instrument de securitate terță parte de calitate, cum ar fi Auslogics Anti-Malware, vă poate ajuta să găsiți orice malware care se află în computerul dvs. De asemenea, puteți încerca să conectați și să dezactivați pinoutul mufei pentru microfon sau să îl conectați la un alt port pentru a vedea dacă există probleme hardware.
Dacă microfonul continuă să se reseteze după ce ați încercat aceste soluții, poate fi necesar să efectuați soluțiile tehnice de depanare de mai jos.
Cum să remediați microfonul se resetează în continuare la 0 sau 100 de volum pe Windows 10
Următoarele soluții de depanare vă vor arăta cum să remediați un microfon care se resetează în continuare la 0 sau 100. De asemenea, veți învăța cum să remediați volumul unui microfon care nu va rămâne setat pe Windows 10.
Să ne scufundăm!
1] Rulați instrumentul de depanare audio/vorbire
Când vă confruntați cu problema microfonului care continuă să reseteze volumul pe Windows 10, primul lucru de făcut este să rulați instrumentele de depanare pentru vorbire și înregistrare audio. Acestea sunt instrumente de depanare Windows încorporate care vor detecta problema și le vor rezolva automat.
Pentru a rula instrumentul de depanare a vorbirii, urmați pașii de mai jos:
- Apăsați tasta Windows + I pentru a deschide direct aplicația Setări.
- Selectați țiglă Actualizare și securitate și faceți clic pe ea.
- Acum, în panoul din stânga, faceți clic pe Depanare.
- Apoi, faceți clic pe linkul „Instrucțiuni suplimentare de depanare” din panoul din dreapta.
- Din lista de aplicații și programe, căutați Înregistrare audio sub Găsiți și remediați problemele.
- Faceți clic pe opțiune, apoi faceți clic pe Run the Troubleshooter.
- Așteptați ca instrumentul de depanare să ruleze și urmați instrucțiunile de pe ecran pentru a remedia problema dacă este găsită.
Dacă problema persistă, puteți continua și rula Audio Troubleshooter din aceeași fereastră.
Iată ce trebuie făcut:
- Apăsați tasta Windows + I pentru a lansa direct Setări.
- Selectați țiglă Actualizare și securitate și faceți clic pe ea.
- Acum, în panoul din stânga, faceți clic pe Depanare.
- Apoi, faceți clic pe linkul „Instrucțiuni suplimentare de depanare” din panoul din dreapta.
- Căutați Redare audio sub Get up and Run din lista de aplicații și programe.
- Faceți clic pe opțiune, apoi faceți clic pe Run the Troubleshooter.
- Așteptați ca instrumentul de depanare să ruleze și urmați instrucțiunile de pe ecran pentru a remedia problema dacă este găsită.
Dacă instrumentul de depanare a vorbirii/audio nu reușește să rezolve problema, treceți la următoarea soluție și vedeți dacă puteți găsi ajutor.
2] Verificați dacă există probleme hardware
Uneori, problema ar putea fi în dispozitivele dvs. hardware. Este posibil ca portul de fixare a mufei microfonului de pe dispozitiv să fi fost deteriorat. Puteți încerca să conectați microfonul la alt port jack sau la alt computer pentru a vedea dacă funcționează bine.
Dacă microfonul nu funcționează pe alte porturi sau prezintă funcții defecte, cum ar fi reglarea volumului, aceasta ar putea fi problema. În acest caz, îl puteți elimina și puteți găsi un microfon nou care funcționează bine. Dacă microfonul funcționează bine pe alt port jack sau computer, poate că dispozitivul dvs. are probleme tehnice care trebuie rezolvate, cum ar fi probleme cu driverul.
Treceți la următoarea secțiune pentru a vedea cum să vă actualizați driverele.
3] Actualizați sau reinstalați driverul audio/microfon de la producător
După cum am menționat anterior, microfonul continuă să se reseteze la volumul 0 sau 100 ar putea fi o problemă a driverului. Actualizarea acestui driver vă poate ajuta să remediați problema. Dacă microfonul pe care îl utilizați este un dispozitiv extern, cum ar fi un microfon NVIDIA, puteți descărca cele mai recente drivere de pe site-ul oficial al producătorului.
Notă : Auslogics Driver Updater este un instrument terță parte care vă poate ajuta să găsiți și să actualizați automat toate driverele problematice și învechite.
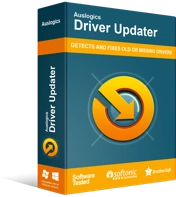
Rezolvați problemele PC-ului cu Driver Updater
Performanța instabilă a computerului este adesea cauzată de drivere învechite sau corupte. Auslogics Driver Updater diagnostichează problemele driverului și vă permite să actualizați driverele vechi dintr-o dată sau pe rând, pentru ca computerul să funcționeze mai ușor

Dacă utilizați un microfon Microsoft încorporat în Windows, puteți instala cele mai recente drivere audio de la Intel.com. Pur și simplu veți accesa site-ul web și veți găsi cele mai recente drivere audio pentru specificațiile PC-ului dvs.
Dacă nu sunteți sigur de specificațiile computerului dvs., aflați-le urmând pașii următori.
- Apăsați tasta Windows și tastați „msinfo32” (fără ghilimele).
- Selectați rezultatul superior pentru a deschide aplicația System Information.
- În panoul din stânga, selectați Componente și extindeți-l.
- Vedeți Dispozitivul de sunet și faceți clic pe el.
- Apoi, verificați specificațiile dispozitivului de sunet în panoul din dreapta.
- Notați ID-ul și versiunea driverului.
- Acum, cu aceste informații, puteți verifica site-ul producătorului și puteți găsi actualizarea care se potrivește cu specificațiile driverului sistemului dumneavoastră.
- Descărcați și instalați-l pe sistemul dvs. și vedeți dacă rezolvă problema.
Ca alternativă, pentru a actualiza driverele, utilizați următorii pași.
- Apăsați tasta Windows și tastați „dxdiag” (fără ghilimele).
- Selectați rezultatul de top pentru a deschide Instrumentul de diagnosticare DirectX.
- Accesați fila Sunet.
- Verificați dispozitivul de sunet și faceți clic pe el.
- Sub Drivere, notați numele și versiunea driverului.
- Acum, cu aceste informații, puteți verifica site-ul producătorului și puteți găsi actualizarea care se potrivește cu specificațiile driverului sistemului dumneavoastră.
- Descărcați și instalați-l pe sistemul dvs. și vedeți dacă rezolvă problema.
4] Opriți alte aplicații să controleze microfonul
Dacă aveți aplicații terță parte precum Skype, Steam și Discord, există șansa ca acestea să cauzeze probleme microfonului dvs.
Windows vă oferă o opțiune de a permite sau restricționa accesul aplicațiilor la microfon, ceea ce vă poate ajuta să opriți problema cu care vă confruntați.
Pentru a opri alte aplicații să vă controleze microfonul, urmați pașii următori:
- Apăsați tasta Windows de pe tastatură.
- Tastați „control” (fără ghilimele) și selectați Panoul de control din rezultate.
- În fereastra Panoului de control, găsiți Sunet (dacă se deschide în pictograme mari) și faceți clic pe el.
- Acum, accesați fila Înregistrare.
- Faceți dublu clic pe opțiunea microfon pentru a deschide proprietățile acesteia.
- În ferestrele de proprietăți ale microfonului, accesați fila Avansat.
- Debifați caseta de lângă „Permite aplicațiilor să preia controlul exclusiv asupra acestui dispozitiv”.
- După ce ați terminat, faceți clic pe Aplicare, apoi faceți clic pe OK.
Acest lucru va bloca volumul microfonului și va împiedica alte aplicații să-l controleze.
Puteți apoi să ieșiți din Panoul de control și să vedeți dacă problema microfonului a fost rezolvată.
5] Modificați setările de înregistrare audio
Dacă microfonul computerului dvs. nu este setat ca dispozitiv de înregistrare implicit al dispozitivului, este posibil să nu puteți înregistra audio folosind microfonul. Dacă ați setat acest lucru înainte și nu va rămâne setat, puteți încerca din nou să îl setați utilizând următorii pași:
- Accesați pictograma Control volum din colțul din dreapta jos al ecranului.
- Faceți clic dreapta pe el, apoi selectați Deschideți setările de sunet din listă.
- Apoi, faceți clic pe linkul „Gestionați dispozitivele de sunet” de mai jos Depanare.
- Acum, în categoria „Dispozitiv de intrare”, verificați dacă aveți alt dispozitiv activat în afară de microfon.
- Dacă există alte dispozitive, selectați-le și faceți clic pe opțiunea Dezactivare.
- Acest lucru va lăsa doar microfonul dispozitivului dvs. ca singur dispozitiv pentru a înregistra sunet.
- Acum puteți încerca să utilizați microfonul și să vedeți dacă problema persistă.
Dacă problema persistă, puteți fie să actualizați dispozitivul, fie să efectuați alte diagnostice pentru a afla problema exactă și să o remediați utilizând metodele pe care le-am furnizat mai jos.
6] Dezinstalați software-ul de control audio
Este posibil să vă confruntați cu problema de resetare a volumului din cauza software-ului de control audio de pe computer. Deci, dezinstalarea acestuia vă poate ajuta să remediați problema.
Urmați pașii de mai jos pentru a dezinstala software-ul de control audio:
- Apăsați tasta pentru logo Windows și tastați „control” (fără ghilimele).
- Selectați Panou de control din rezultate.
- Apoi, selectați opțiunea Programe și caracteristici.
- Acum, căutați orice software de control audio din lista de programe instalate.
- Dacă găsiți un astfel de software, faceți clic pe el, apoi selectați Dezinstalare.
Așteptați ca dezinstalarea să fie finalizată, apoi reporniți computerul. Verificați dacă eroarea „Volumul microfonului continuă să se reseteze la 100 pe Windows 10” a fost rezolvată.
7] Reparați fișierele de sistem printr-o scanare SFC
Dacă computerul are fișiere de sistem corupte, lipsă și învechite, este posibil să întâmpinați unele probleme cu computerul. Dacă acesta este cazul, atunci volumul microfonului se poate reseta în continuare la 0 sau 100. O scanare SFC vă poate ajuta să reparați aceste fișiere de sistem.
Pentru a rula o scanare SFC, urmați acești pași:
- Lansați promptul de comandă ca administrator:
- Apăsați tasta Windows și tastați „cmd” (fără ghilimele).
- Faceți clic dreapta pe Command Prompt, apoi selectați Run as Administrator din listă.
- Odată ce se deschide linia de comandă ridicată, tastați următoarea comandă și apăsați Enter:
sfc/ scannow
- Acum, așteptați ca comanda să ruleze și remediați automat problemele.
După ce ați terminat, reporniți computerul și vedeți dacă problema a fost rezolvată.
Cuvântul final
Credem că aceste soluții vă vor ajuta dacă volumul microfonului continuă să se reseteze la 0 sau 100 pe Windows 10. Dacă am omis alte soluții care pot ajuta la rezolvarea erorii, vă rugăm să ne informați în secțiunea de comentarii.
