Eroare BSOD de gestionare a memoriei pe Windows 10 [FIXAT]
Publicat: 2020-02-04Windows 10, ca și versiunile anterioare de Windows, este programat să afișeze mesaje de eroare pentru a informa utilizatorii cu privire la problemele din mediul sistemului de operare. Erorile Ecran albastru al morții (BSOD) constituie o clasă specială de erori asociate cu blocările care forțează computerele să se închidă.
Cu alte cuvinte, dacă un PC s-a defectat cu un ecran albastru, atunci a făcut-o pentru că nu mai putea funcționa în siguranță. Cele mai multe erori de ecran albastru al morții vin cu un cod STOP care îi ajută pe utilizatori să identifice sau să depaneze problemele. Cu toate acestea, alteori, când nu apare niciun cod STOP specific (în cifre și litere) cu BSOD, trebuie să stabiliți celelalte detalii pe ecranul de notificare.
În acest ghid, intenționăm să examinăm ecranul albastru al erorii de deces de gestionare a memoriei. Valoarea codului STOP pentru acest ecran albastru al morții este GESTIUNEA MEMORIEI . De fapt, din moment ce sunteți aici, probabil ați văzut un mesaj sub această formă:
PC-ul a întâmpinat o problemă și trebuie să repornească. Colectăm doar câteva informații despre erori și apoi vom reporni pentru dvs.
XX% finalizat.
Pentru mai multe informații despre această problemă și posibile remedieri, vizitați InsertURLHere
Dacă suni o persoană de asistență, da-i aceste informații:
Cod de oprire: GESTIUNEA MEMORIE.
Ce este codul STOP de gestionare a memoriei BSOD?
Gestionarea memoriei este o funcție sau o configurare care joacă un rol vital în funcționarea bună a sistemului dumneavoastră. Controlează și gestionează memoria computerului dvs.; funcționează pentru a atribui blocuri diferitelor aplicații sau procese; se ocupă, de asemenea, de optimizări pentru a vă crește performanța sistemului (în general).
Deoarece Gestionarea memoriei este o funcție sau o configurare integrală în Windows, problemele care o afectează se manifestă adesea în probleme grave, cum ar fi cele definite de erorile de ecran albastru al morții. Da, apariția BSOD de gestionare a memoriei înseamnă că ceva este în neregulă cu procesul de gestionare a memoriei de pe computer.
Ce cauzează codul STOP de gestionare a memoriei BSOD?
Marea majoritate a erorilor de gestionare a memoriei se datorează inconsecvențelor codului hardware (sau software-ului), setărilor sau erorilor totale. Putem rezuma cele mai probabile evenimente sau probleme din cauza cărora ecranul albastru al morții de gestionare a memoriei apare pe computerul dvs. în felul acesta:
- Probleme cu șoferul
- Fișiere de sistem corupte sau deteriorate
- Conflicte care implică dispozitive sau aplicații hardware
- Probleme de disc sau unitate
- probleme de BIOS
Lista oferită este departe de a fi exhaustivă; nu putem enumera toate cauzele posibile deoarece nu le cunoaștem pe toate. Oricum, din moment ce știți anumite lucruri despre ecranul albastru al morții cu care aveți de-a face, este timpul să vă mutați să lucrați pentru a îndrepta lucrurile. Ei bine, remediile sunt probabil motivul pentru care ai venit aici în primul rând.
Cum să eliminați codul STOP de gestionare a memoriei BSOD
Înainte de a începe să încercați soluții complicate ale problemei, veți face bine să reporniți computerul. În mod ideal, ar trebui să reporniți computerul de mai multe ori și apoi să verificați sistemul pentru a vedea cum ține.
După repornire, trebuie să faceți tot ce este necesar pentru a recrea eroarea. Dacă ați redat în flux un videoclip 4K pe un anumit site sau jucați un joc 3D, atunci trebuie să repetați aceeași operațiune. Testați lucrurile atât timp cât este necesar pentru a verifica dacă eroarea BSOD nu mai apare.
Dacă computerul tău cade din nou cu un ecran albastru, atunci trebuie să încerci prima soluție de pe listă pentru a remedia lucrurile. S-ar putea să trebuiască să continuați cu a doua procedură și să vă descurcați prin restul până când problema se rezolvă și ecranul albastru nu mai apare.
Rulați instrumentul de diagnosticare a memoriei Windows:
Aici, luăm în considerare posibilitatea ca ecranul albastru al morții de gestionare a memoriei să fie cauzat de probleme cu RAM-ul mașinii (Random Access Memory), care este cunoscută și ca memorie temporară. Microsoft oferă un utilitar special (încorporat în Windows) prin care utilizatorii pot rula teste pe memoria lor temporară. Da, dorim să utilizați acel instrument de diagnosticare a memoriei pentru a verifica problemele.
Acestea sunt instrucțiunile pe care trebuie să le urmați pentru a face treaba aici:
- Apăsați (și țineți apăsat) butonul cu sigla Windows (de pe tastatura computerului dvs.), apoi apăsați tasta cu litera R pentru a deschide rapid aplicația Run.
- Presupunând că fereastra Run este acum pe ecran, trebuie să completați câmpul de text gol cu următorul cod:
mdsched.exe
- Acum, pentru a rula codul, trebuie să faceți clic pe butonul OK din fereastra Run (sau ați putea apăsa butonul Enter de pe tastatură pentru același rezultat).
Fereastra Windows Memory Diagnostic va apărea acum.
- Faceți clic pe prima opțiune (Reporniți acum și verificați problemele) - dacă sunteți gata să reporniți mașina chiar acum.
- În caz contrar – dacă nu doriți să reporniți computerul pentru că doriți să vă salvați munca sau să faceți altceva – trebuie să mergeți cu a doua opțiune.
- Mai târziu, trebuie să inițiați singur operația de repornire în acest fel: Apăsați butonul Windows de pe tastatură pentru a accesa opțiunile și programele din meniul Start Windows, faceți clic pe pictograma Pornire (în apropierea colțului din stânga jos al afișajului) pentru a vedeți opțiunile disponibile, apoi alegeți Restart.
În orice caz, după repornirea proiectată, instrumentul de diagnosticare a memoriei Windows va fi activat pentru a rula automat. Veți vedea sarcinile efectuate; veți putea urmări evoluția operațiunilor. Dacă utilitarul detectează probleme sau erori, atunci veți ști despre ele.
Dacă nu vedeți nicio eroare, atunci există șanse mari să fie bine cu memoria dvs. temporară. Trebuie să înțelegeți că testul care implică utilitarul Windows încorporat este departe de a fi unul definitiv. În orice caz, este destul de simplu în comparație cu testele pe care instrumentele de testare terță parte sunt capabile să le efectueze pe RAM. Prin urmare, nu trebuie să luați lipsa erorilor drept o confirmare că memoria dvs. temporară este într-o stare bună.
Dacă ați văzut o eroare, atunci veți face bine să verificați online pentru mai multe informații despre aceasta. Probabil veți găsi o soluție. Unele probleme care afectează memoria temporară – în special erorile obișnuite – pot fi rezolvate prin operațiuni software, în timp ce există alte probleme pentru care nu există remedieri. Dacă ajungeți cu acesta din urmă, atunci probabil va trebui să vă înlocuiți memoria RAM sau cel puțin unul dintre stick-urile sale.
Rulați instrumentul CHKDSK:
Aici, luăm în considerare posibilitatea ca problemele în vedere – care au cauzat apariția BSOD de gestionare a memoriei – să aibă legătură cu problemele care vă afectează hard diskul. Poate că volumul NTFS de pe el a căzut în corupție. Pentru a fi corect, există numeroase posibilități. Și aici, dorim să utilizați instrumentul integrat de Microsoft în Windows în astfel de scopuri (testarea unui hard disk).
Oricum, aceștia sunt pașii pe care trebuie să îi parcurgeți pentru a utiliza instrumentul de verificare a discului:
- Apăsați (și țineți apăsat) butonul pentru logo Windows (de pe tastatura computerului dvs.), apoi apăsați tasta cu litera X.
Lista aplicațiilor și opțiunilor care constituie meniul Power User va fi afișată acum.
- Selectați administratorul promptului de comandă pentru a lansa acest program.
- Presupunând că a fost afișată fereastra Administrator: Command Prompt, trebuie să tastați următorul cod în câmpul de acolo:
chkdsk /f /r
- Atingeți butonul Enter de pe tastatura aparatului dvs.
Windows va funcționa acum pentru a executa codul. Este posibil să vedeți un mesaj care spune că Chkdsk nu poate rula deoarece volumul este utilizat în prezent de un alt proces și cu o ofertă de reprogramare a procesului de verificare a volumului pentru mai târziu.
- Tastați Y în câmp și apoi apăsați butonul Enter de pe tastatură.
Executând Y ca cod, puteți specifica preferința pentru reprogramarea operațiunii de verificare a discului, astfel încât Windows va iniția testul la următoarea repornire a computerului.
- Puteți închide fereastra Admin Command Prompt.
- Dacă doriți să salvați sau să vă rotunjiți munca, atunci acum este momentul să o faceți. Dacă aveți vreo afacere neterminată pe computer, atunci trebuie să faceți aranjamente pentru a o finaliza mai târziu.
- Acum, trebuie să reporniți computerul. Ar trebui să fiți familiarizați cu sarcina de repornire aici.
După ce computerul pornește din nou, așa cum era de așteptat, instrumentul de verificare a discului va fi deschis automat pentru a executa verificările relevante pe hard disk. Trebuie să ai răbdare pentru că testul poate dura ceva timp. În orice caz, instrumentul vă va informa despre problemele pe care le-a detectat (dacă găsește ceva). În acest caz, va trebui să faceți cercetări suplimentare (folosind detaliile problemei) pentru a găsi soluții adecvate.
Dacă instrumentul Disk Check nu găsește nimic, atunci hard diskul este probabil în regulă și este puțin probabil ca problemele cu acesta să fie cauza BSOD. Cu toate acestea, sunteți în continuare liber să efectuați teste extinse (sau chiar mai avansate) pentru a confirma rezultatele constatărilor. La urma urmei, instrumentul Disk Check nu este cel mai bun utilitar pentru a detecta problemele care afectează o unitate.
Actualizați driverul plăcii video:
Am stabilit mai devreme că ecranul albastru al morții de gestionare a memoriei se datorează uneori problemelor șoferului. Ei bine, procedura de aici ar trebui să vizeze problema pentru acest caz particular (dacă presupunerea noastră este adevărată). Ar trebui să știți acest lucru: Un driver este un program (sau un set de cod) care definește sau controlează interacțiunile dintre dispozitivele hardware și software.
Driverul plăcii video ne interesează deoarece este driverul cel mai probabil să fie implicat în erori de ecran albastru, nu contează un BSOD care implică funcția de gestionare a memoriei în Windows. Driverul plăcii video este driverul care se ocupă de operațiunile care implică placa grafică și programe (sau aplicații). Joacă un rol esențial în procesele de afișare a imaginii și de redare video în Windows. Este logic ca problemele care implică o componentă atât de importantă se pot manifesta în probleme grave, cum ar fi BSOD.
Driverul plăcii video poate fi defect, rupt, corupt sau pur și simplu nu poate funcționa. În mod normal, vă recomandăm să reinstalați driverul pentru a remedia problemele cu acesta. Procesele care compun operațiunile de dezinstalare și instalare fac uneori suficient pentru a elimina problemele și inconsecvențele din codul driverului. Puteți încerca să reinstalați driverul (dacă aveți timp liber) pentru a vedea ce se întâmplă.
Cu toate acestea, de data aceasta, vă sfătuim cu insistență să actualizați driverul plăcii video (o dată). Prin actualizarea driverului, puteți introduce cod și setări noi (din noua versiune de driver), iar discrepanțele sau problemele cu driverul vechi vor deveni nefactori. Este posibil ca computerul să oprească ecranarea albastră după ce instalați un driver actualizat.
În primul rând, vă vom ghida prin procesul de actualizare a driverului care implică funcția de actualizare încorporată în Windows pentru scopul dorit. Urmați aceste instrucțiuni:
- Faceți un clic dreapta pe pictograma Windows din colțul din stânga jos al afișajului.
Va apărea lista de aplicații și opțiuni din meniul Power User.
- Faceți clic pe Manager dispozitive pentru a deschide acest program.
- Presupunând că acum vă aflați în fereastra Device Manager, trebuie să parcurgeți cu atenție lista de categorii.
- Odată ce găsiți adaptoare de afișare, trebuie să faceți clic pe pictograma de extindere pentru această categorie.
Dispozitivele din categoria Adaptoare de afișare vor deveni vizibile acum.
- Acum, trebuie să localizați driverul principal al plăcii video (cel pentru placa dvs. grafică dedicată) și apoi să faceți un clic dreapta pe el pentru a vedea opțiunile disponibile.
- Selectați Actualizare driver.
Fereastra Actualizare driver pentru driverul de placă video ales va fi afișată acum.
- Trebuie să selectați prima opțiune acolo (căutați automat software-ul de driver actualizat).
Ei bine, prima opțiune este singura opțiune fezabilă, deoarece aveți nevoie de Windows pentru a face treaba pentru dvs. Sistemul dvs. ar trebui să vă folosească conexiunea la internet pentru a contacta serverele sau centrele necesare pentru a verifica dacă există drivere actualizate concepute pentru dispozitivul plăcii video.
- Dacă Windows găsește ceva, atunci vă va informa că este disponibilă o nouă versiune de driver și apoi va continua să descărcați software-ul. Va trebui pur și simplu să urmați instrucțiunile de pe ecran pentru a instala driverul – dacă se aplică acest pas.
- Dacă nu se găsește nicio versiune nouă de driver pentru placa dvs. video, atunci Windows vă va spune că rulați cea mai recentă versiune de driver sau sistemul dumneavoastră va declara că nu a găsit nimic. În acest caz, va trebui să luați în considerare metode alternative de actualizare a driverului plăcii video.
- După ce terminați de instalat noul driver pentru placa video, trebuie să reporniți computerul pentru a finaliza lucrurile.
- Reîncercați sarcina cu care ați întâlnit BSOD pentru a vedea dacă aceeași problemă se manifestă din nou.
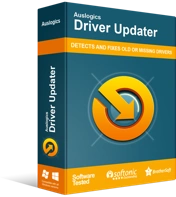
Rezolvați problemele PC-ului cu Driver Updater
Performanța instabilă a computerului este adesea cauzată de drivere învechite sau corupte. Auslogics Driver Updater diagnostichează problemele driverului și vă permite să actualizați driverele vechi dintr-o dată sau pe rând, pentru ca computerul să funcționeze mai ușor
Dacă nu ați putut face ca Windows să instaleze un nou driver pentru dispozitivul plăcii video – dacă operațiunea de actualizare a driverului a eșuat din orice motiv – dacă computerul a continuat să apară ecran albastru chiar și după ce ați instalat noul driver – atunci trebuie să obțineți Auslogics Driver Updater . Aplicația recomandată vă va ajuta să efectuați toate sarcinile de actualizare a driverului într-o manieră controlată, ceea ce înseamnă că nu va trebui să vă deranjați cu operațiuni complicate sau plictisitoare.
Auslogics Driver Updater funcționează astfel: rulează o scanare pentru a identifica driverele proaste (drivere defecte, învechite, corupte și care funcționează defectuos) și adună informațiile necesare despre acestea; se accesează online pentru a căuta noi versiuni ale driverelor; preia driverele recomandate de producător (versiuni de drivere stabile), pe care apoi le instalează ca înlocuitori pentru software-ul de driver prost.
Cu aplicația recomandată, computerul dvs. va ajunge în cele din urmă cu noi drivere pentru aproape toate dispozitivele sau componentele sale - și acesta este un rezultat excelent. Există o șansă rezonabilă ca BSOD să se datoreze problemelor care afectează driverul pentru un dispozitiv diferit, și nu placa video (cum am presupus). În acest caz, instalând actualizări pentru toate driverele, puteți remedia problemele care afectează aproape fiecare dispozitiv, ceea ce înseamnă că nimic nu este lăsat deoparte.

Ei bine, după ce toate procesele de instalare a driverului ajung la finalizare, trebuie să reporniți computerul. Sistemul dumneavoastră are nevoie de repornire pentru a permite Windows să ia în considerare toate modificările (rezultate din introducerea unui cod nou și a setărilor pentru mai multe drivere). Numai după procedura de repornire trebuie să încercați să testați lucrurile pentru a afla dacă ecranul albastru al morții de gestionare a memoriei a fost rezolvat definitiv.
Verificați toate aplicațiile pe care le-ați instalat recent:
Există șanse mari ca problemele care declanșează ecranul albastru al morții să aibă legătură cu conflictele sau incompatibilitățile care implică anumite programe de pe computer. Poate că există un nou program care provoacă probleme pentru alte aplicații (și pentru sistemul dvs.). S-ar putea să trebuiască să scapi de acest program pentru moment pentru ca pacea să domnească.
Puteți verifica lista de programe instalate accesând meniul Programe și caracteristici din Panoul de control sau ecranul Aplicații din Setări. Vă recomandăm să vă uitați la cele două liste.
Aceste instrucțiuni acoperă tot ceea ce trebuie să faceți:
- Utilizați butonul siglă Windows + comanda rapidă de la tastatură cu litera R pentru a deschide rapid aplicația Run.
- Odată ce apare fereastra mică Run, trebuie să completați caseta de text de acolo cu următorul cod:
appwiz.cpl
- Pentru a rula codul, trebuie să faceți clic pe butonul OK din fereastra Run (sau puteți apăsa butonul Enter de pe tastatura mașinii).
Acum veți fi direcționat către meniul Programe și caracteristici din Panoul de control.
- Parcurgeți lista de aplicații și luați notă de cele pe care le-ați adus recent. Trebuie să le eliminați.
- Pentru a dezinstala o aplicație, trebuie să faceți clic pe ea (pentru a o evidenția), faceți un clic dreapta pe aplicația evidențiată acum pentru a vedea câteva opțiuni, apoi alegeți Dezinstalare.
Fereastra de dezinstalare sau expert de dezinstalare pentru aplicația aleasă va fi afișată acum.
- Urmați instrucțiunile de pe ecran pentru a dezinstala aplicația.
- După ce ați terminat de îndepărtat o aplicație, trebuie să vă întoarceți la ecranul Programe și caracteristici (în Panoul de control) pentru a iniția procesul de dezinstalare pentru alt program.
În mod ideal, ar trebui să eliminați cât mai multe aplicații, în special pe cele pe care le-ați instalat recent (sau bănuiți că cauzează probleme).
- După ce procesul de dezinstalare a ultimului program ajunge la finalizare, trebuie să reporniți computerul.
Vă recomandăm acum să verificați ecranul Aplicații din Setări pentru a vedea dacă există aplicații pe care trebuie să le dezinstalați de pe platformă de acolo. Continuați cu aceste instrucțiuni:
- Deschideți aplicația Setări apăsând (și ținând apăsat) butonul siglei Windows și apoi apăsând tasta litera I.
- Odată ce apare fereastra aplicației Setări, trebuie să faceți clic pe Aplicații (una dintre opțiunile din meniul principal de acolo).
Veți fi direcționat către ecranul Aplicații.
- Acum, trebuie să vă uitați la panoul de lângă marginea din dreapta a ferestrei. Parcurgeți aplicațiile de acolo.
- Dacă găsiți o aplicație pe care ați instalat-o recent sau una care simțiți că trebuie eliminată, atunci trebuie să faceți clic pe ea pentru a o evidenția, apoi să faceți clic pe butonul Dezinstalare (care a devenit vizibil doar recent).
- Aici, probabil că va trebui să faceți clic din nou pe butonul Dezinstalare pentru a confirma operația pe care ați inițiat-o.
- Urmați instrucțiunile de pe ecran pentru a elimina aplicația – dacă se aplică acest pas.
Dacă există alte aplicații pe care trebuie să le dezinstalați, atunci trebuie să vă întoarceți la ecranul Aplicații din Setări și să vă continuați munca de acolo.
- După ce ați terminat de eliminat toate aplicațiile problematice sau care cauzează conflicte, trebuie să închideți aplicația Setări și apoi să reporniți computerul.
- Ca de obicei, după ce computerul pornește și atinge stabilitatea, trebuie să faceți verificările necesare pentru a confirma că ecranul albastru al morții de gestionare a memoriei nu mai este o problemă pe computer.
Încercați o altă configurație de alimentare:
Unii utilizatori au raportat că au reușit să rezolve ecranul albastru de eroare de deces de gestionare a memoriei alegând un alt plan de alimentare. Unii oameni care foloseau Balanced (recomandat) au trebuit să treacă la Performanță înaltă, în timp ce alții care foloseau Power Saver au trebuit să treacă la Balanced (recomandat).
Configurația ideală de putere variază. Va trebui să încercați sau să testați alte planuri pentru a afla care dintre ele este cel mai bun pentru computerul dvs. (și nu-l împiedică pe ecranele albastre).
Urmați aceste instrucțiuni:
- Deschideți aplicația Run apăsând (și ținând apăsat) butonul siglei Windows de pe tastatura dispozitivului și apoi apăsând tasta cu litera R.
- Odată ce apare fereastra Run, trebuie să tastați control în caseta de text de acolo și apoi să apăsați butonul Enter de pe tastatură pentru a forța Windows să ruleze codul.
- Presupunând că acum vă aflați în fereastra Panoului de control, trebuie să faceți clic pe meniul derulant pentru Vizualizare de pentru a vedea opțiunile disponibile (în colțul din dreapta sus al afișajului).
- Alegeți Pictograme mari.
Odată ce Vizualizare de este setat la Pictograme mari , opțiunile de pe ecranul principal Panoul de control vor fi rearanjate în funcție de noua configurație.
- Faceți clic pe Opțiuni de alimentare.
Veți fi direcționat către ecranul Alegeți sau personalizați un plan de alimentare.
- Luați notă de planul de alimentare curent (cel al cărui buton radio este bifat în prezent).
- Faceți clic pe butonul radio pentru un alt plan de alimentare.
Dacă utilizați Balanced (recomandat), de exemplu, atunci trebuie să alegeți fie High Performance, fie Power Saver.
- Închideți fereastra Panoului de control și apoi reporniți computerul.
- Rulați câteva teste pentru a confirma că problema BSOD de gestionare a memoriei a fost rezolvată definitiv.
Dacă blocările ecranului albastru persistă, atunci trebuie să reveniți la ecranul Opțiuni de alimentare din Panoul de control, să alegeți un alt plan de alimentare și apoi să testați lucrurile din nou.
Ștergeți fișierele și folderele temporare ale computerului:
Aici, dorim să utilizați instrumentul Disk Cleanup pentru a scăpa de fișierele și folderele redundante sau inutile. Când navigați pe internet, de exemplu, computerul dvs. citește și folosește date din anumite fișiere și pachete pentru a vă ajuta cu unele sarcini, iar Windows ajunge cu câteva fișiere inutile (după întreaga operațiune).
Sistemul dvs. este programat să scape din când în când de acele fișiere, dar tehnica sau procedura de eliminare a Windows are defecte. Aceste elemente inutile tind să se acumuleze în timp, indiferent de ce face Windows pentru a le elimina. Există șanse mari că problemele de gestionare a memoriei computerului dvs. - care determină ecranul albastru al mașinii dvs. - sunt cauzate de prezența fișierelor nedorite sau redundante.
Ei bine, se știe că acumularea de articole inutile face ca unele sisteme să se comporte lent sau să le reducă viteza de procesare. Ar putea avea de-a face și cu aplicațiile care rulează și răspund încet; ar putea provoca, de asemenea, probleme care se manifestă în probleme mai grave (BSOD-ul cu care avem de-a face aici, de exemplu).
Oricum, pentru a remedia problema descrisă în acele scenarii, trebuie să forțați Windows să ștergă toate fișierele nedorite sau inutile. Parcurgeți acești pași:
- Apăsați butonul siglei Windows de pe tastatura mașinii dvs. (sau faceți clic pe pictograma Windows din colțul din stânga jos al afișajului).
Meniul Windows Start ar fi trebuit să apară până acum.
- Introduceți Disk Cleanup în caseta de text (care apare în momentul în care începeți să tastați) pentru a efectua o sarcină de căutare folosind acele cuvinte cheie ca interogare.
- Odată ce Disk Cleanup (Aplicație) apare ca intrarea principală din lista de rezultate returnată, trebuie să faceți clic pe ea pentru a lansa programul necesar.
- Odată ce apare fereastra utilitarului Disk Cleanup, trebuie să utilizați casetele pentru a specifica elementele sau categoriile de fișiere pe care doriți să le ștergeți.
Vă sfătuim să selectați toate casetele, deoarece dorim să eliminați toate fișierele, dar înțelegem că este posibil să nu puteți face acest lucru. Poate doriți să păstrați anumite lucruri (dacă sunt încă necesare).
Odată ce ați terminat de selectat casetele corespunzătoare, Windows vă va informa despre spațiul pe care trebuie să îl recuperați după ce veți iniția operația de eliminare pentru articolele sau categoriile alese.
Cu cât puteți șterge mai multe fișiere sau chestii, cu atât sunt mai mari șansele dvs. de a rezolva problema. Pentru a fi corect, majoritatea articolelor și categoriilor de pe listă sunt consumabile, așa că ne așteptăm să selectați aproape toate casetele.
- Presupunând că acum sunteți gata să continuați operațiunea, trebuie să faceți clic pe butonul Curățare fișiere de sistem (aproape de partea de jos a ferestrei).
- Este posibil să trebuiască să faceți clic pe alt buton dintr-o solicitare pentru a confirma lucrurile - dacă Windows afișează un dialog pentru a obține o formă de confirmare pentru operația de eliminare temporară a fișierelor.
- În orice caz, acum trebuie să reporniți computerul. Nu contează dacă lucrurile au mers bine sau nu.
- Folosiți computerul cât de mult puteți pentru a confirma că problemele definite de BSOD de gestionare a memoriei nu vă mai deranjează.
Măriți manual memoria virtuală a computerului:
Considerăm că computerul dvs. este configurat în prezent pentru a determina cantitatea de memorie virtuală necesară pentru ca lucrurile să funcționeze fără probleme. Cu toate acestea, deoarece aveți de-a face cu un ecran albastru al morții care decurge din probleme cu gestionarea memoriei, ați putea beneficia de a face modificări la configurarea memoriei pentru a defini o nouă configurație.
Poate că computerul dumneavoastră se confruntă cu probleme de stabilitate, deoarece alocă în mod constant spațiu insuficient pentru memoria virtuală. În acest caz, dacă presupunerile noastre sunt adevărate, veți putea îndrepta lucrurile specificând memoria virtuală care trebuie utilizată. Ei bine, noua cifră va fi probabil mai mare decât cea folosită în prezent.
Oricum, acestea sunt instrucțiunile pe care trebuie să le urmați pentru a ajusta dimensiunea memoriei virtuale:
- Mai întâi, trebuie să deschideți aplicația Run apăsând (și ținând apăsat) butonul siglă Windows și apoi apăsând tasta litera R.
- De data aceasta, după ce apare fereastra mică Run, trebuie să completați câmpul de text gol de pe ea cu următorul cod:
sysdm.cpl
- Faceți clic pe butonul OK din fereastra Run pentru a forța Windows să ruleze codul (sau puteți apăsa butonul Enter de pe tastatura mașinii dvs. pentru același rezultat).
Fereastra System Properties va apărea acum.
- Faceți clic pe fila Avansat (aproape de partea de sus a ferestrei) pentru a merge acolo.
- Localizați secțiunea Performanță (de obicei prima din fereastră) și apoi faceți clic pe butonul Setări de lângă ea.
Fereastra Opțiuni de performanță va apărea acum.
- Și în noua fereastră, trebuie să faceți clic pe fila Avansat pentru a merge acolo.
- Acum, trebuie să localizați secțiunea Memorie virtuală și apoi să faceți clic pe butonul Modificare de lângă ea.
Fereastra Memorie virtuală va fi afișată acum.
- Faceți clic pe caseta de selectare pentru Gestionarea automată a dimensiunii fișierului de paginare pentru toate unitățile pentru a deselecta acest parametru.
Ei bine, trebuie să eliminați această setare, deoarece doriți ca Windows să nu mai ia automat decizii privind dimensiunea memoriei.
- Sub Drive [Volume Label], trebuie să faceți clic pe unitatea de sistem (C:) pentru a-l evidenția acolo.
- Acum, trebuie să faceți clic pe butonul radio pentru dimensiune personalizată (pentru a selecta acest parametru).
- Acum, trebuie să completați câmpul pentru dimensiune cu cifra dorită.
Poate doriți să căutați pe internet idei despre dimensiunea memoriei virtuale (în funcție de computerul dvs., de capacitățile acestuia și de alți factori relevanți). Este posibil să găsiți recomandări de la Microsoft și de la alți utilizatori, așa că trebuie să procesați informațiile și să luați decizia corectă.
- Aici, presupunând că ați terminat de completat caseta, trebuie să faceți clic pe butonul OK pentru a salva configurația pentru memoria computerului.
- Testați lucrurile pentru a confirma că BSOD nu mai poate fi declanșat (indiferent ce faceți).
În cazul în care computerul dvs. se blochează din nou cu un ecran albastru de blocare a morții, atunci trebuie să reporniți computerul și apoi să încercați să recreați scenariul sau evenimentul în care problema ar trebui să se manifeste din nou pentru a vedea ce se întâmplă.
Alte lucruri pe care le puteți încerca să rezolvați erorile de ecran albastru ale morții de gestionare a memoriei pe un computer cu Windows 10
Știm că ați venit aici pentru a afla cum să eliminați eroarea BSOD de gestionare a memoriei folosind soluții bine descrise. Cu toate acestea, dacă aparatul dvs. continuă să afișeze ecranul albastru în același mod ca înainte, atunci trebuie să aplicați remedieri mai puțin populare (cu mai puține detalii) pe care alți utilizatori le-au folosit pentru a rezolva problema în cazul lor. Aici sunt câțiva dintre ei:
Rulați o scanare profundă sau completă pentru viruși și programe malware pe computer:
Aici, trebuie să luați în considerare posibilitatea ca computerul dvs. să se lupte cu BSOD din cauza activității programelor rău intenționate. Dacă nimic nu a funcționat până în acest moment, atunci trebuie să vă riscați cu totul. Veți face bine să obțineți un program de securitate bun (aplicație antivirus sau antimalware) și să îi instruiți să scaneze toate fișierele și folderele de pe discul computerului. Va trebui apoi să eliminați amenințările (dacă sunt detectate) și să reporniți computerul pentru a termina lucrurile.
Descărcați și instalați toate actualizările disponibile pentru Windows:
Uneori, o procedură la fel de simplă sau de bază precum descărcarea și instalarea actualizărilor Windows se dovedește a fi soluția ideală pentru o problemă serioasă. Dacă manifestările BSOD de gestionare a memoriei cu care vă confruntați au ceva de-a face cu versiunea Windows care nu are un anumit cod sau pachete (într-o anumită actualizare), atunci problemele dvs. vor dispărea după ce instalați toate actualizările lansate pentru computerul dvs. .
Rulați scanări folosind instrumentele SFC și DISM pe un prompt de comandă ridicat pentru a remedia problemele.
Testați toate piesele hardware ale computerului pentru defecte sau deteriorări.
Restaurați setările vechi ale computerului – dacă ați făcut modificări la configurația acestuia pentru a-l overclock, de exemplu.
Verificați programele care cauzează scurgeri de memorie (prin aplicația Task Manager).
Utilizați System Restore pentru a corecta lucrurile.
Resetați/reparați Windows.
Instalare curată Windows.
Înlocuiți unitatea de sistem – dacă aflați vreodată că deficiențele sau defecțiunile discului au legătură cu BSOD.
