Remediați tastarea dublă cu tastatura mecanică în Windows 10
Publicat: 2022-04-22
Tastaturile mecanice sunt destul de utile pentru utilizatorii de computere. Acestea ajută la finalizarea sarcinilor de scriere rapid și eficient și vă oferă cele mai bune experiențe de joc cu taste de introducere care răspund rapid și precis. De asemenea, aproape tuturor le plac tastaturile mecanice din cauza felului în care tastele se simt și sună la apăsare. Cu toate acestea, există și momente în care utilizatorii sunt enervați din cauza intrărilor incorecte sau a intrărilor multiple printr-o singură tastă de introducere. Utilizatorii pot fi chiar frustrați, deoarece această problemă poate persista și vă poate perturba programul zilnic, de la tastare până la jocuri. Dar te avem pe tine. Puteți repara tastatura dublă de la tastatură mecanică cu diverse metode. Așadar, continuați să citiți acest articol pentru a rezolva dubla tastare de la tastatură, urmând cu sârguință metodele și pașii menționați.

Cuprins
- Cum să remediați tastarea dublă cu tastatura mecanică în Windows 10
- Metoda 1: Pași de bază de depanare
- Metoda 2: rulați instrumentul de depanare a tastaturii
- Metoda 3: Ajustați întârzierea de repetare a tastaturii
- Metoda 4: Modificați registrul pentru răspunsul tastaturii
- Metoda 5: Actualizați driverul tastaturii
- Metoda 6: Înlocuiți tastele de la tastatură
- Metoda 7: Înlocuiți tastatura
Cum să remediați tastarea dublă cu tastatura mecanică în Windows 10
La început, ar trebui să știm că, deși tastaturile mecanice sunt mai fiabile și mai precise decât tastaturile cu membrană sau altele, tot nu sunt perfecte. Cea mai confruntată problemă de către utilizatori este chattering-ul de la tastatură , în care o intrare de la tastatură înregistrează mai multe intrări atunci când tasta este apăsată o singură dată. Această problemă de chatter se poate întâmpla din mai multe motive, iar unele dintre ele sunt menționate mai jos.
- Dacă praful s-a adunat pe tastatură de mult timp, poate ridica această problemă de zgomot.
- O tastatură mecanică defectă poate avea pur și simplu această dublă problemă de tastare.
- Se poate întâmpla și pe tastatură dacă utilizați tastatura într-un mod dur , cum ar fi lovirea tastelor tastaturii sau aruncarea tastaturii pe pământ destul de tare.
- Driverele de tastatură învechite pot fi, de asemenea, motivul pentru care această problemă să apară și să persistă frecvent.
- Nu este cel mai proeminent motiv, dar conform mai multor observații, tastele de la tastatura mecanică pot funcționa defectuos atunci când condițiile sunt prea calde sau umede .
- De asemenea, unele setări incorecte ale tastaturii pot permite tastelor să tasteze dublă de la tastatură.
Acum, să vedem cum să remediați tastarea dublă de la tastatură mecanică în Windows 10 cu unele metode valide menționate mai jos.
Metoda 1: Pași de bază de depanare
Înainte de a trece la pași mai complexi, permiteți-ne să trecem peste câțiva pași de bază de depanare pentru a vedea dacă puteți remedia problema cu tastarea mai multor litere de la tastatură.
1. Reporniți computerul : acest pas simplu vă poate ajuta să reîmprospătați întregul sistem și să vă remediați problemele mai grave și să reconfigurați accesoriile conectate la acesta, cum ar fi o tastatură în cazul nostru pentru acest articol. Citiți și urmați ghidul nostru pentru Cum să reporniți sau să reporniți computerul Windows pentru a remedia problema.
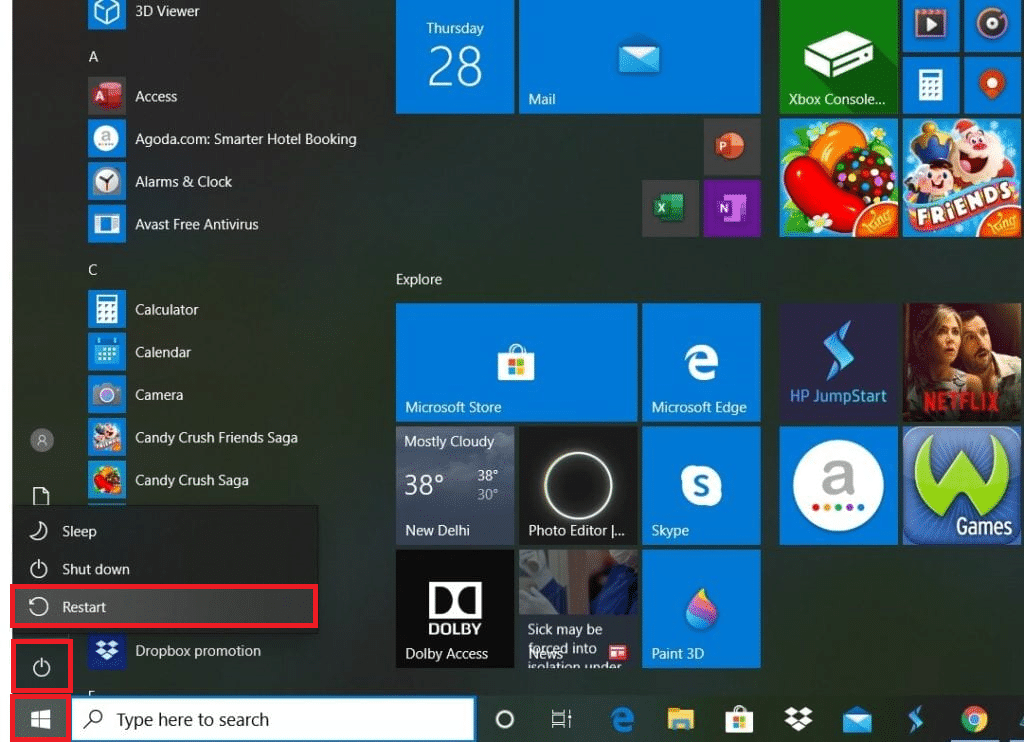
2. Utilizați aer comprimat sau conservat : După cum am menționat mai devreme, praful poate fi, de asemenea, motivul problemei de zgomot de la tastatură. Așadar, pentru a scăpa de praful îngrămădit pe micile crăpături de sub comutatoarele de la tastatură, puteți utiliza aerul comprimat sau conservat, care poate intra în acele crăpături mici și poate elimina praful. Este posibil să remedieze sau nu problema pentru dvs., dar vă va curăța într-adevăr tastatura pentru a preveni astfel de probleme să apară în viitor.
Metoda 2: rulați instrumentul de depanare a tastaturii
Prin rularea instrumentului de depanare a tastaturii, puteți remedia tastarea dublă de la tastatură mecanică dacă există probleme legate de hardware sau de configurare. Citiți și urmați pașii următori pentru a rula instrumentul de depanare a tastaturii.
1. Apăsați simultan tastele Windows + I pentru a deschide aplicația Setări .
2. Faceți clic pe opțiunea Actualizare și securitate , așa cum se arată mai jos.
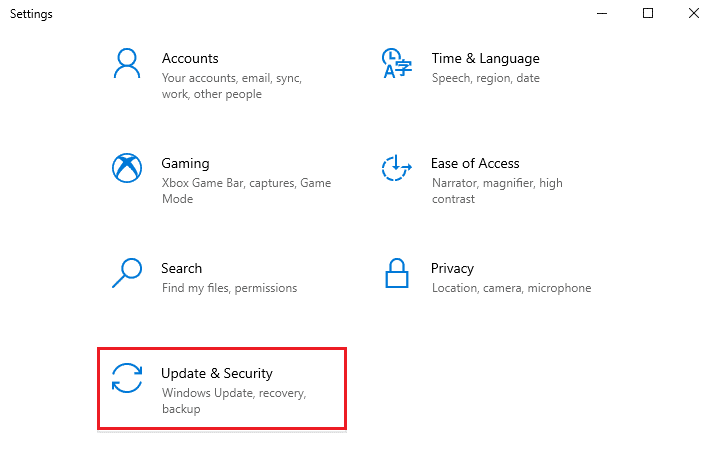
3. Faceți clic pe fila Depanare din panoul din stânga.
4. Apoi, selectați opțiunea Tastatură și faceți clic pe Run the troubleshooter .
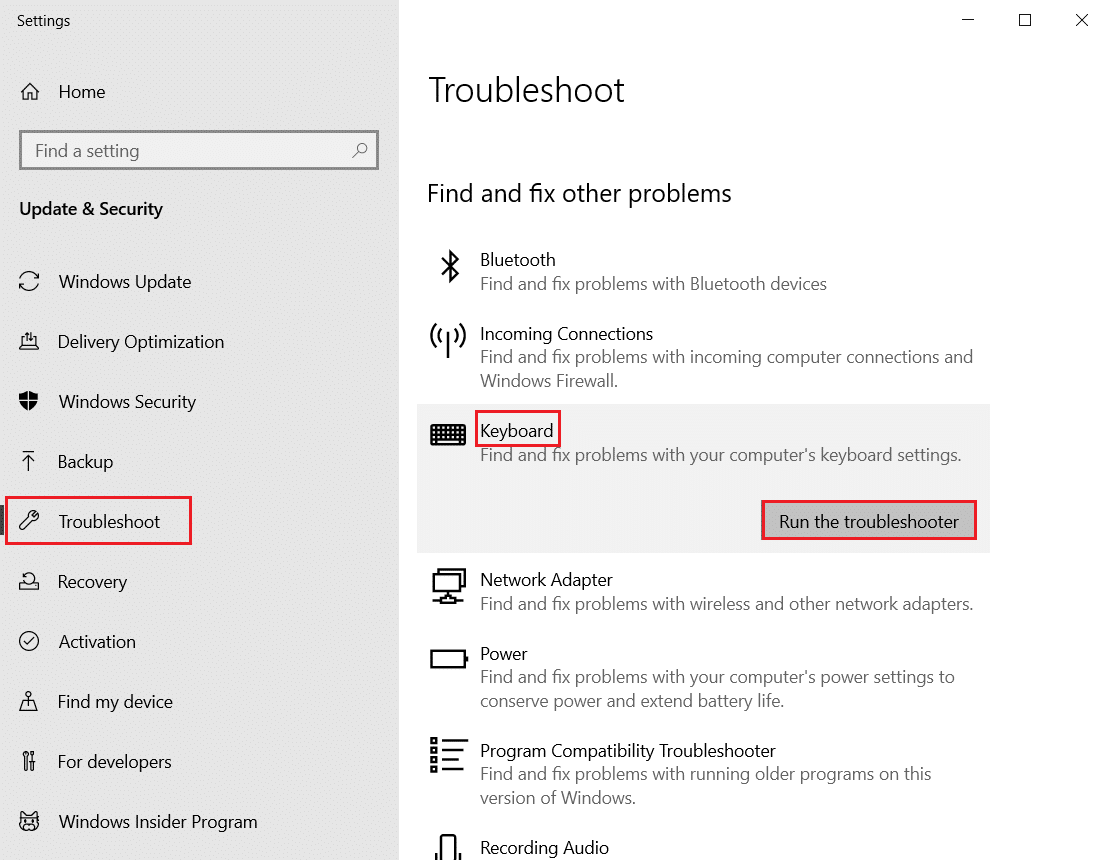
5A. După finalizarea scanării, instrumentul de depanare a tastaturii va afișa Remedieri recomandate pentru a remedia problema. Faceți clic pe opțiunea Aplicați această remediere și urmați instrucțiunile de pe ecran pentru a o rezolva.
5B. Mesajul care citește: Nu au fost necesare actualizări sau modificări dacă nu sunt găsite probleme în procesul de scanare, așa cum este prezentat mai jos.
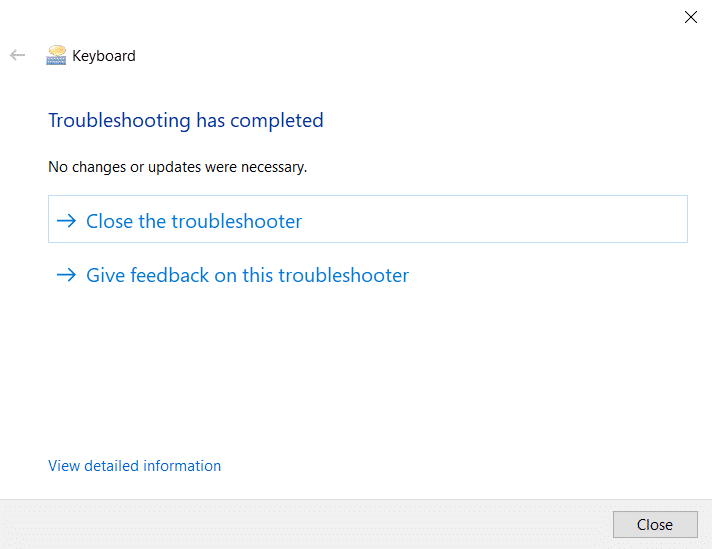
Citește și: Ce este comanda rapidă de la tastatură pentru Strikethrough?
Metoda 3: Ajustați întârzierea de repetare a tastaturii
Uneori, setările greșite ale tastaturii, cum ar fi Întârzierea repetării tastaturii, pot ridica probleme de conversație. Va trebui să ajustați manual întârzierea pentru a remedia această problemă.
1. Introduceți Panou de control în bara de căutare Windows și faceți clic pe Deschidere , după cum se arată mai jos.
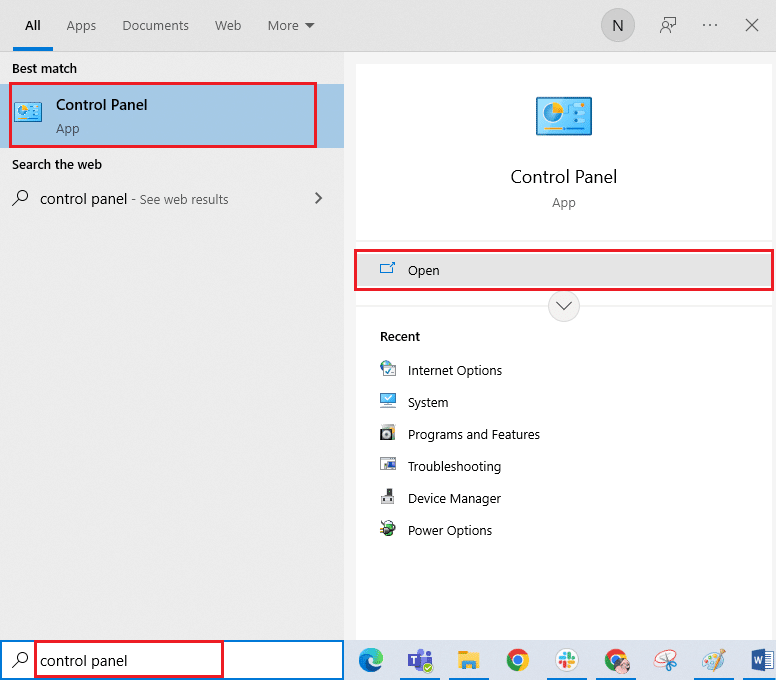
2. Setați Vizualizare după: Pictograme mari în colțul din dreapta sus și găsiți și faceți clic pe opțiunea Tastatură , așa cum este ilustrat mai jos.
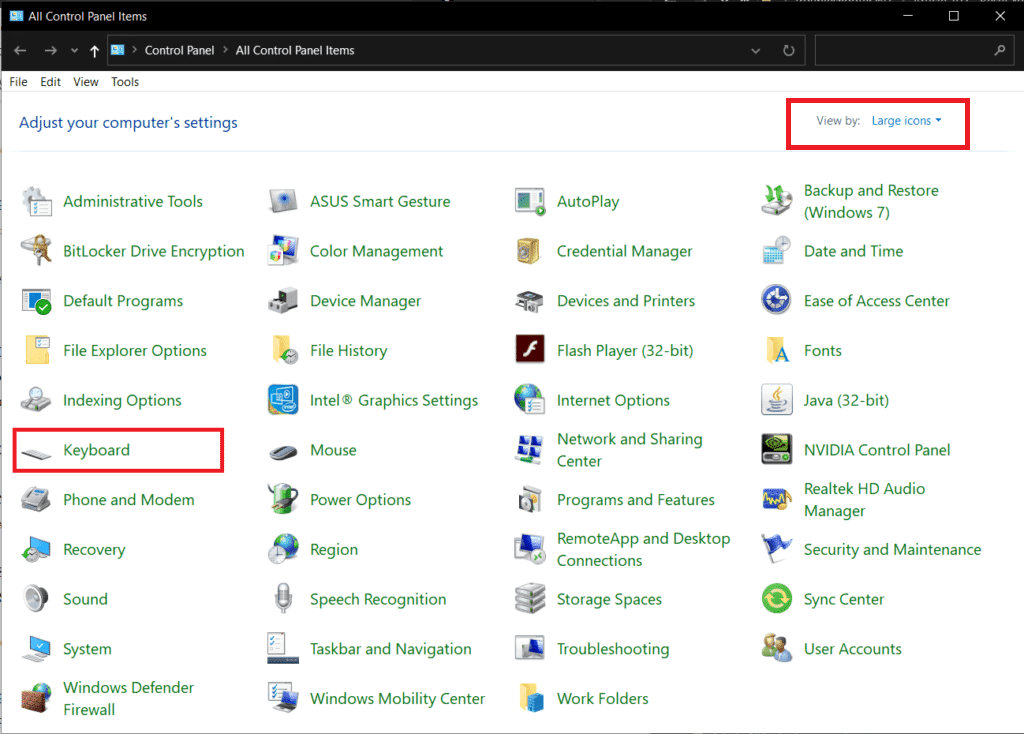
3. Faceți clic pe fila Viteză și sub Repetare caracter , ajustați glisorul Întârziere de repetare de la scurt la lung și rata de repetare de la rapid la lent , așa cum este ilustrat mai jos.
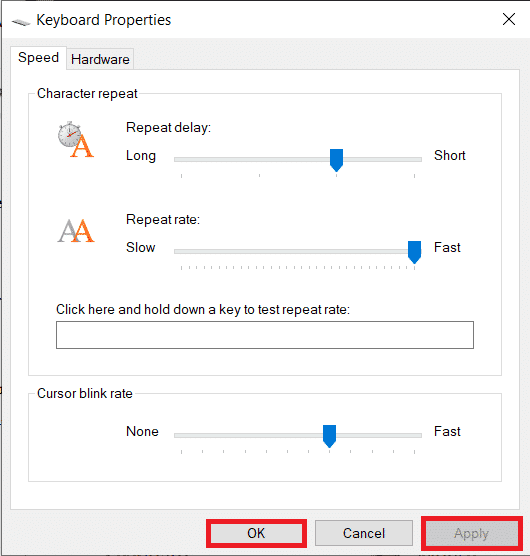

4. Apoi, faceți clic pe Aplicare > OK , așa cum se arată mai sus.
5. Reporniți sistemul pentru ca modificările să intre în vigoare și vedeți dacă problema este rezolvată sau nu.
Metoda 4: Modificați registrul pentru răspunsul tastaturii
De asemenea, puteți modifica AutoRepeatDelay, AutoRepeatRate și BounceTime din Registry pentru a remedia problema de tastare dublă cu tastatura mecanică. Citiți și urmați pașii următori pentru a face acest lucru.
Notă : După cum știți, Registrul este o bază de date esențială pentru sistemele Windows 10. Deci, orice modificare necorespunzătoare a acestuia poate duce la unele probleme mari în viitor. Se recomandă să faceți o copie de rezervă a registrului în prealabil pentru a fi în siguranță. Puteți citi ghidul nostru despre Cum să faceți backup și să restaurați registry pe Windows.
1. Apăsați simultan tastele Windows + R de pe tastatură pentru a lansa caseta de dialog Run .
2. Tastați regedit și faceți clic pe OK pentru a deschide Editorul de registru .
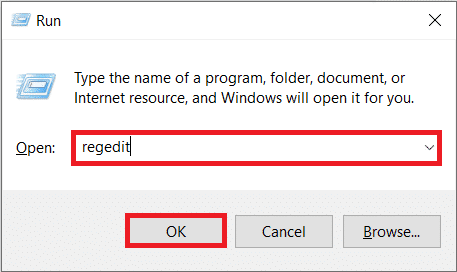
3. Navigați la următoarea cale de folder în Editorul de registru .
HKEY_CURRENT_USER\Control Panel\Accessibility\Keyboard Response
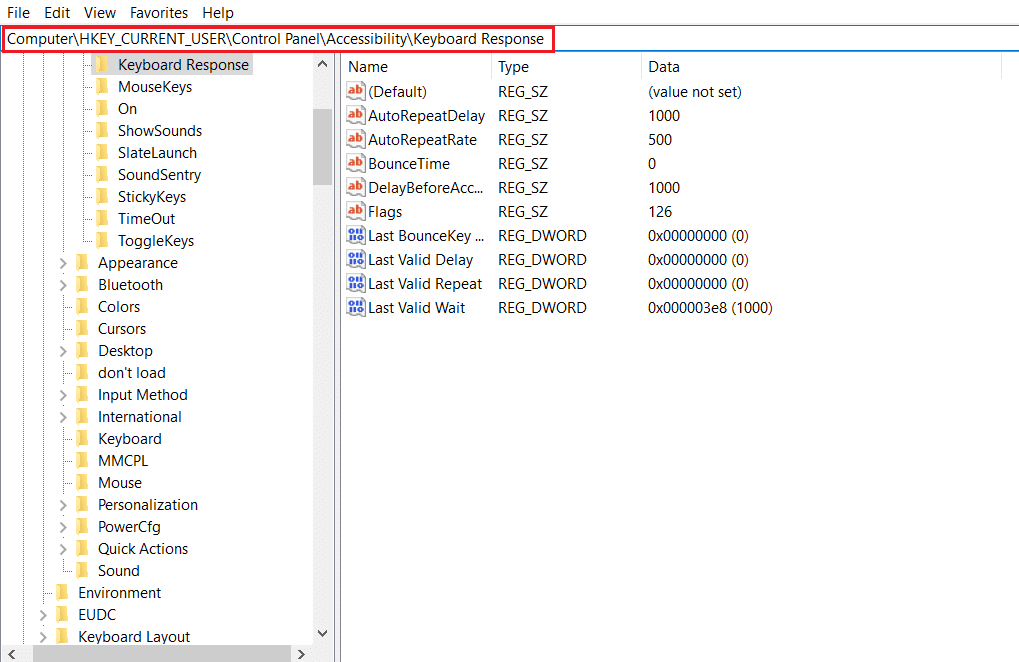
4. Faceți dublu clic pe opțiunea AutoRepeatDelay din panoul din dreapta, așa cum se arată mai jos.
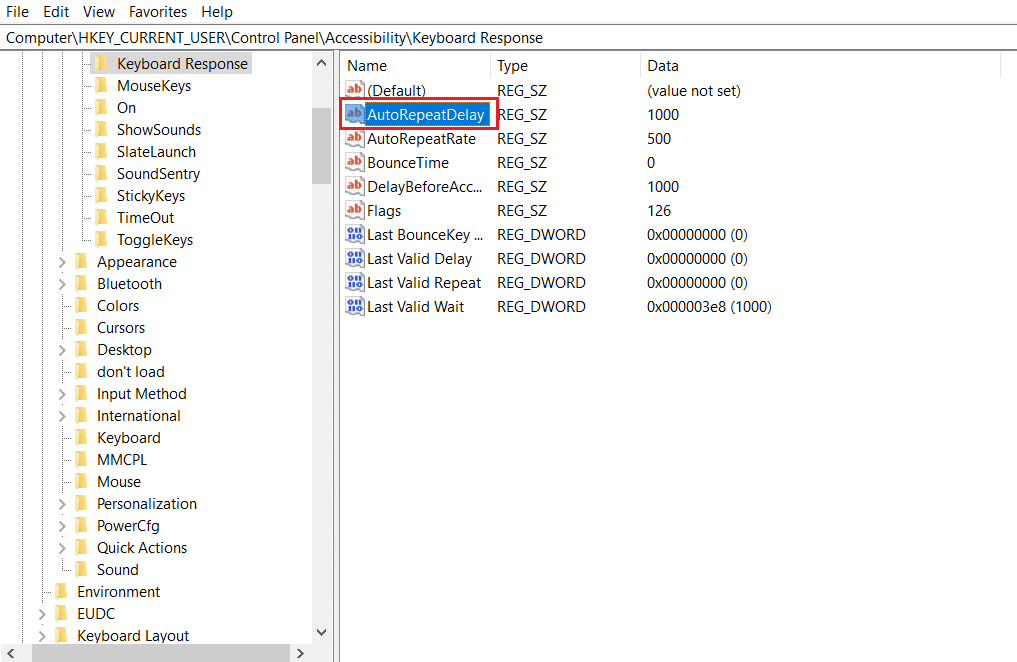
5. Va apărea fereastra pop-up Edit String . În caseta Value data :, modificați valoarea la 500 și faceți clic pe OK , după cum este ilustrat mai jos.
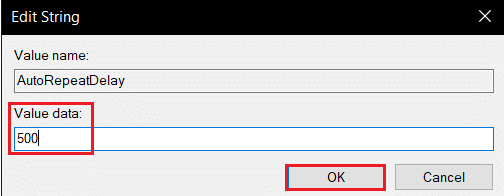
6. Acum, faceți dublu clic pe opțiunea AutoRepeatRate .
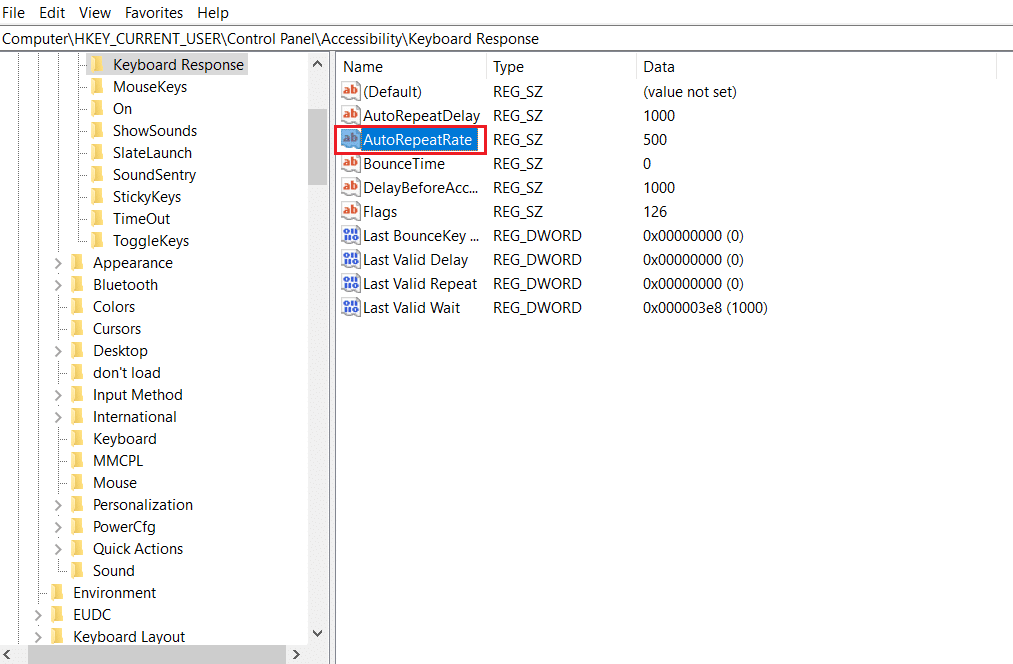
7. Setați Value data la 50 și faceți clic pe OK .
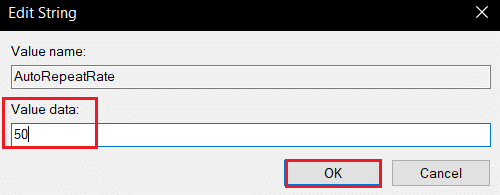
8. În cele din urmă, faceți dublu clic pe opțiunea BounceTime .
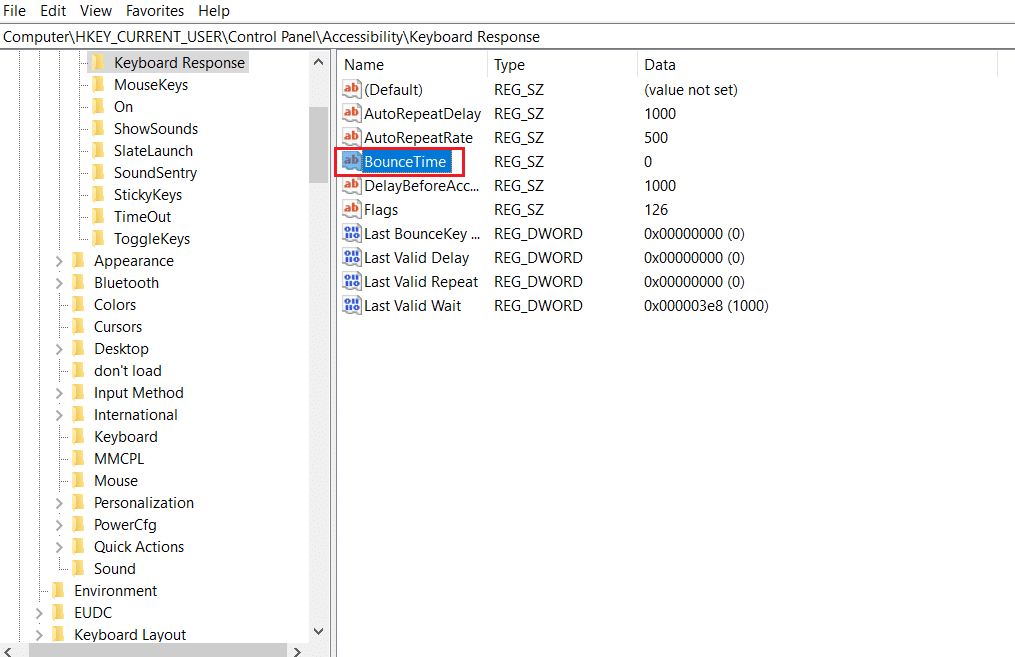
9. Modificați datele valorii la 50 și faceți clic pe OK .
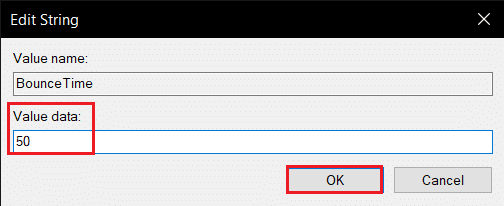
10. După aceasta, reporniți computerul pentru a aplica modificările.
Citiți și: Remediați decalajul de intrare de la tastatură în Windows 10
Metoda 5: Actualizați driverul tastaturii
Dacă driverele tastaturii sunt învechite, apare adesea problema de clacărere a tastaturii. Incompatibilitatea driverelor are ca rezultat configurarea necorespunzătoare a sistemului cu tastatura. Acest conflict duce în continuare la problema de dublă tastare pe tastatură. Deci, trebuie să actualizați driverele tastaturii pentru a evita astfel de probleme.
1. Apăsați tasta Windows , tastați Manager dispozitive și faceți clic pe Deschidere .
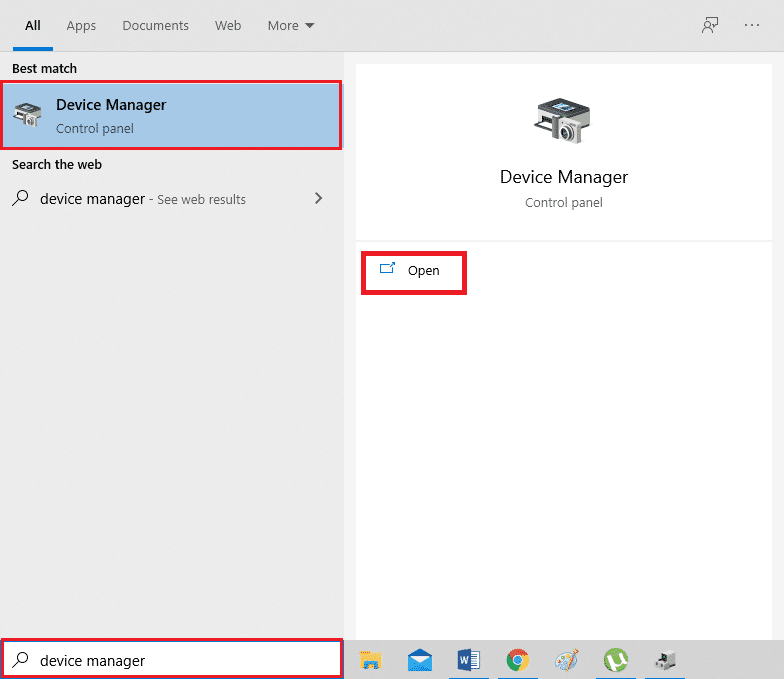
2. Acum, localizați și faceți dublu clic pe meniul derulant Tastaturi pentru a-l extinde.
3. Faceți clic dreapta pe dispozitivul de tastatură dorit (de ex . Standard PS/2 Keyboard ) și faceți clic pe opțiunea Actualizare driver , așa cum este ilustrat mai jos.
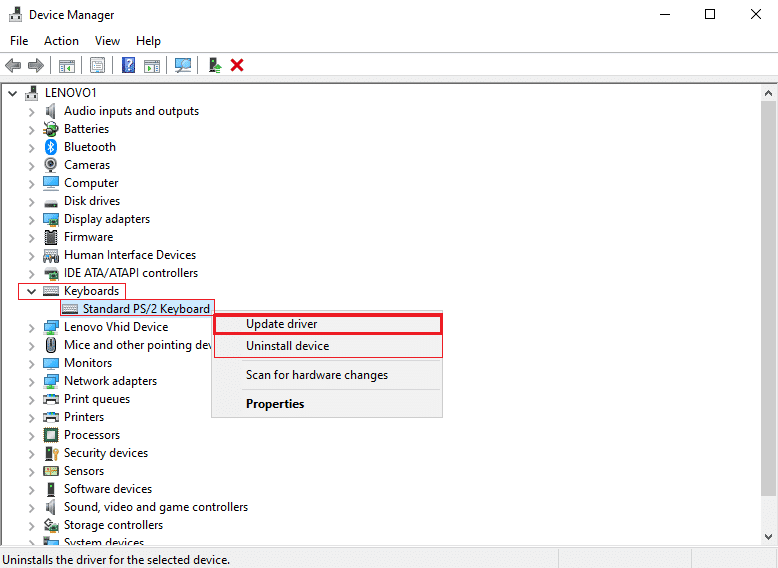
4. Acum, faceți clic pe opțiunea Căutați automat drivere .
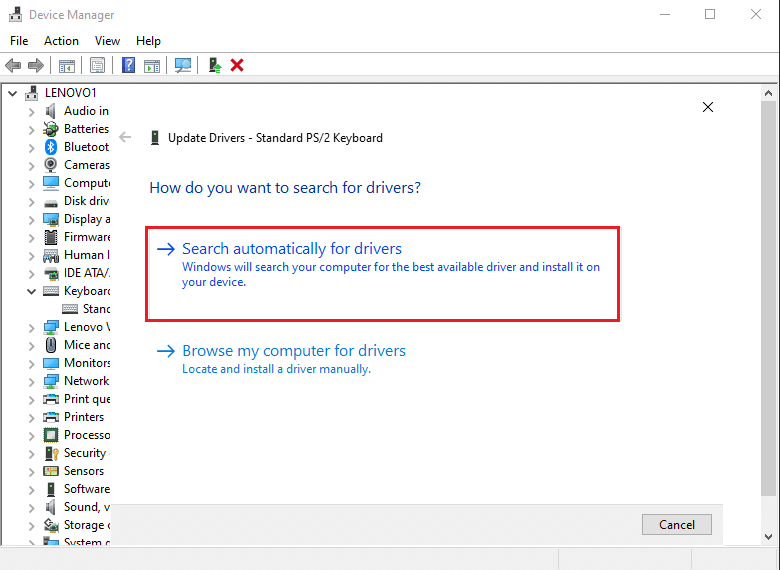
5A. Acum, driverele tastaturii vor fi actualizate automat la cea mai recentă versiune.
5B. Sau, acest mesaj va fi afișat pe ecran: Cele mai bune drivere pentru dispozitivul dvs. sunt deja instalate . Faceți clic pe opțiunea Închidere .
6. În cele din urmă, reporniți computerul pentru a implementa actualizările.
Metoda 6: Înlocuiți tastele de la tastatură
Dacă problema de tastare dublă persistă doar pentru câteva taste de la tastatură, cel mai bine este să înlocuiți acele taste de la tastatură. Cu toate acestea, ar trebui să aveți cunoștințele necesare pentru a înlocui cheile în prealabil. Este ușor să înlocuiți tastele tastaturilor interschimbabile la cald, dar cu alte tastaturi, trebuie să aveți cunoștințe despre lipire, deoarece va trebui să deslipiți și apoi să resedați comutatoarele cheie. Citiți ghidul nostru despre Mecanismul din spatele funcționării tastaturilor pentru a afla mai multe.

Citiți și: Cum să activați setările de iluminare de fundal a tastaturii Dell
Metoda 7: Înlocuiți tastatura
Când știți cu siguranță că aproape fiecare tastă de pe tastatură tastează dublu în timpul utilizării, atunci cel mai bine este să înlocuiți doar întreaga tastatură. Vă va fi ușor să îl înlocuiți dacă l-ați cumpărat recent sau dacă perioada de garanție este încă activă pentru el.

Recomandat:
- Cum să ștergeți istoricul tranzacțiilor PhonePe
- 11 Cel mai bun senzor WiFi de temperatură și umiditate
- 9 cele mai bune telefoane inteligente Android cu tastaturi
- Cum să resetați telecomanda Spectrum
Cu aceasta, acum știți cum să remediați problemele de tastare dublă cu tastatura mecanică . Metodele și pașii menționați mai sus vor ajuta într-adevăr la găsirea cauzei și, în cele din urmă, la rezolvarea problemei. Ne puteți trimite orice întrebări în secțiunea de comentarii despre acest articol, cu câteva sugestii despre subiectul pe care ați dori să examinăm în continuare.
