Remediați eroarea de excepție a verificării mașinii în Windows
Publicat: 2023-01-01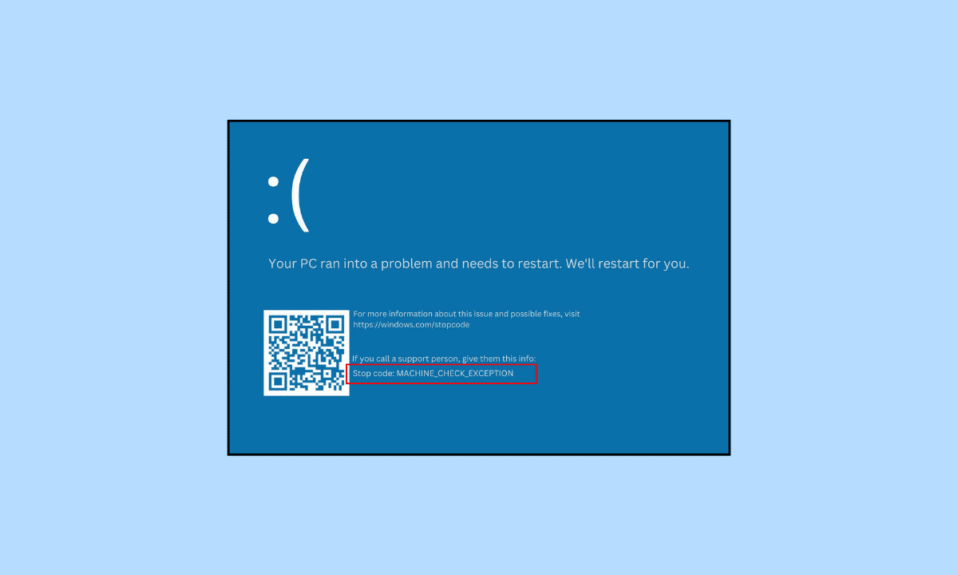
Ecranul albastru al morții este o eroare majoră care este în majoritatea cazurilor greu de remediat. Deoarece eroarea se referă în principal la hardware-ul computerului, devine o sarcină și mai complicată până când puteți descifra ce cauzează eroarea de excepție a verificării mașinii pentru a găsi o soluție pentru a remedia eroarea de excepție a verificării mașinii în Windows 10.
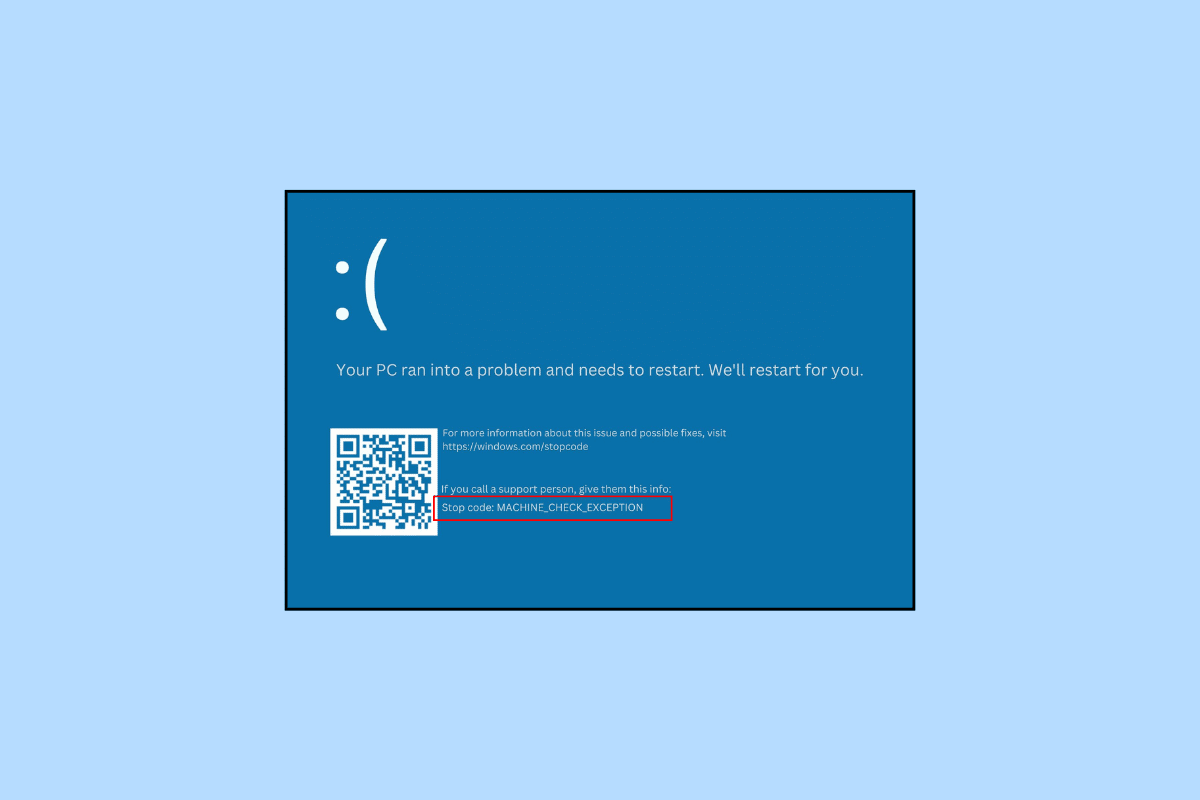
Cuprins
- Cum să remediați eroarea de excepție a verificării mașinii în Windows 10
- Ce este eroarea de excepție a verificării mașinii?
- Ce cauzează eroarea de excepție a verificării mașinii?
- Metoda 1: Metode de bază de depanare
- Metoda 2: Actualizați driverul dispozitivului
- Metoda 3: Revenire la actualizările driverelor de dispozitiv
- Metoda 4: Reinstalați driverul dispozitivului
- Metoda 5: Executați repararea pornirii
- Metoda 6: Dezinstalați/Eliminați software-ul și dispozitivele noi
- Metoda 7: Reparați fișierele de sistem
- Metoda 8: Rulați comanda chkdsk
- Metoda 9: rulați instrumentul de depanare BSOD
- Metoda 10: Dezactivați pornirea rapidă
- Metoda 11: Reinstalați driverul plăcii grafice
- Metoda 12: Actualizați BIOS-ul
- Metoda 13: Efectuați Restaurarea sistemului
- Metoda 14: Resetați computerul
Cum să remediați eroarea de excepție a verificării mașinii în Windows 10
Lista de metode pe care am sugerat-o este aliniată cu multă prudență, astfel încât să puteți rezolva problema PC-ului cu cel mai mic efort. De asemenea, ar trebui să încercați metodele de bază de depanare înainte de a merge mai departe cu cele mai complicate.
Ce este eroarea de excepție a verificării mașinii?
O problemă majoră cu o parte a oricărui hardware prezent în computerul dvs. poate avea consecințe grave, ducând la ecranul albastru al morții. Se încadrează în marele grup de erori STOP și, după cum am menționat mai devreme, este o eroare BSOD. MCE poate indica diferite probleme care pot include, practic, defecțiunea oricăror dispozitive hardware interne, cum ar fi placa de bază, procesorul etc. Poate fi cauzată chiar și de suprablocare.
Ce cauzează eroarea de excepție a verificării mașinii?
Cauzele excepției serviciului de verificare a mașinii pot varia de la simple cum ar fi acumularea de praf în CPU și supraîncălzirea PC-ului până la probleme mult mai complicate. Acestea pot include drivere incompatibile sau învechite, hardware sau software defect/nerecunoscut, fișiere de sistem corupte, defecțiune DIMM etc.
Metoda 1: Metode de bază de depanare
Mai jos sunt metodele de bază pentru a rezolva eroarea.
1A. Reporniți computerul
Cea mai simplă și eficientă metodă de a rezolva toate problemele de bază într-un PC cu Windows 10 este să utilizați opțiunea Restart. Acest lucru ajută un computer să depaneze eficient și să remedieze eroarea de excepție a verificării mașinii în Windows 10.
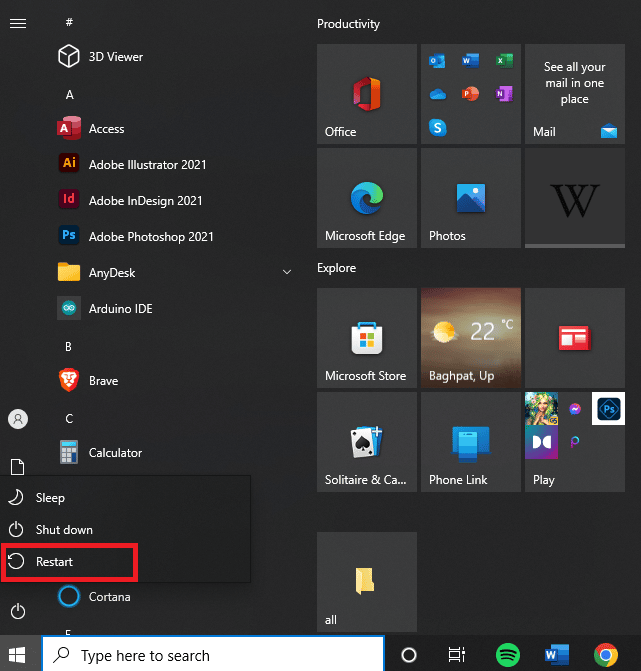
1B. Răciți CPU
Supraîncălzirea poate afecta în mod periculos sănătatea și funcționarea unui computer. Eroarea în cauză ar putea apărea și din cauza acestei probleme concomitente. Acest lucru necesită răcire prin utilizarea ventilatoarelor suplimentare în cazul PC-ului și a unei plăci de răcire în cazul laptopului.
1C. Îndepărtați praful acumulat
Acumularea de praf este un proces inevitabil care poate interfera serios cu procesele normale. Această problemă poate fi rezolvată prin curățarea procesorului folosind o suflantă de aer.
Metoda 2: Actualizați driverul dispozitivului
Este o problemă foarte frecventă care poate duce la găsirea unui răspuns la cum să remediați eroarea de excepție a verificării mașinii. Această problemă a driverelor incompatibile poate fi rezolvată prin actualizarea acestora la cea mai recentă versiune. Pentru aceasta, vă rugăm să citiți ghidul nostru despre Cum să actualizați driverele de dispozitiv pe Windows 10.
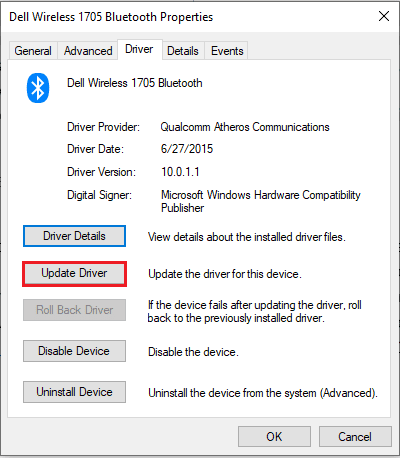
Citiți și: Remediați excepția serviciului de sistem pe Windows 10 sau 11
Metoda 3: Revenire la actualizările driverelor de dispozitiv
În același mod în care un computer poate necesita o actualizare a driverului învechit, o deplasare la driverul vechi atunci când cel mai recent driver provoacă o eroare poate face minuni. Pentru a efectua acest proces, vă rugăm să urmați ghidul nostru despre Cum să anulați actualizările de drivere pe Windows 11.
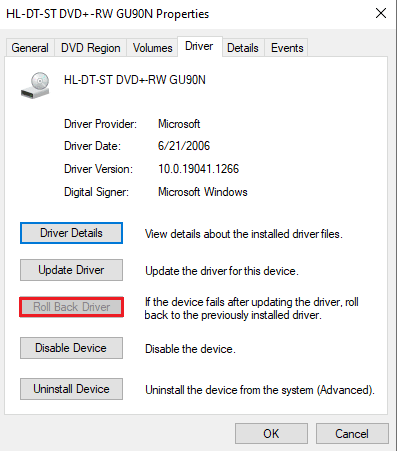
Metoda 4: Reinstalați driverul dispozitivului
Se întâmplă adesea ca driverul de dispozitiv pe care îl folosim să fie perfect, dar din cauza unor probleme necunoscute ar putea cauza o eroare. Acest lucru poate fi rezolvat prin dezinstalarea și instalarea din nou a driverelor de dispozitiv. Vă rugăm să urmați ghidul nostru despre Cum să dezinstalați și să reinstalați driverele pe Windows 10 pentru a face același lucru.
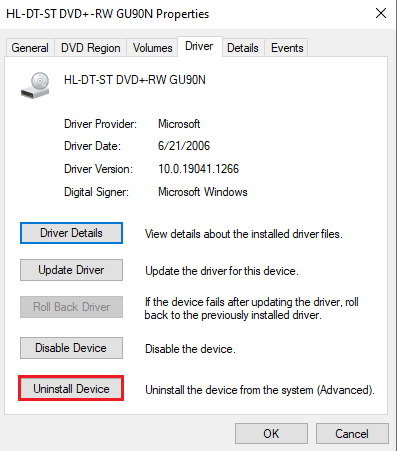
Metoda 5: Executați repararea pornirii
Startup Repair poate face minuni în rezolvarea multor erori, în special fișierele deteriorate din sistem, care ar putea împiedica procesul de pornire a computerului.
1. Apăsați tastele Windows + I în același timp pentru a deschide Setări .
2. Faceți clic pe Actualizare și securitate
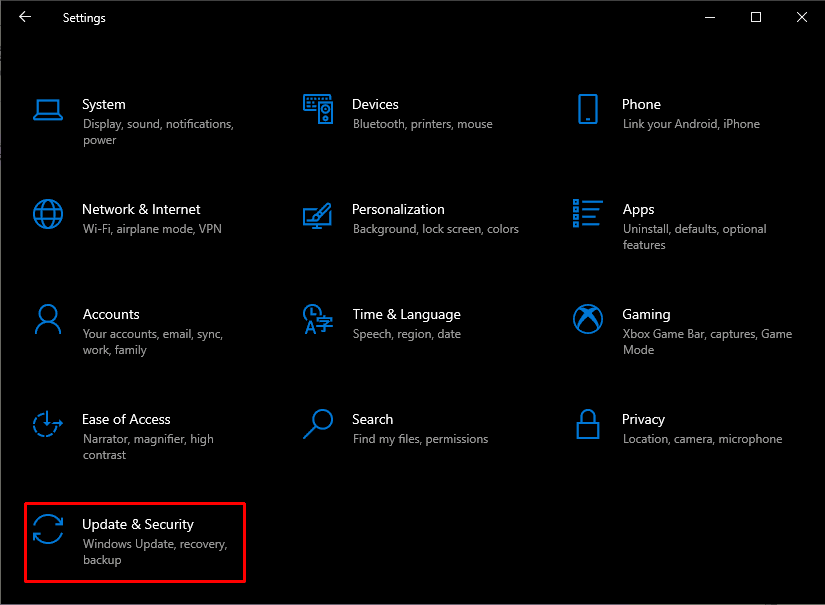
3. Deschideți fila Recuperare . Sub Pornire avansată , faceți clic pe Reporniți acum .
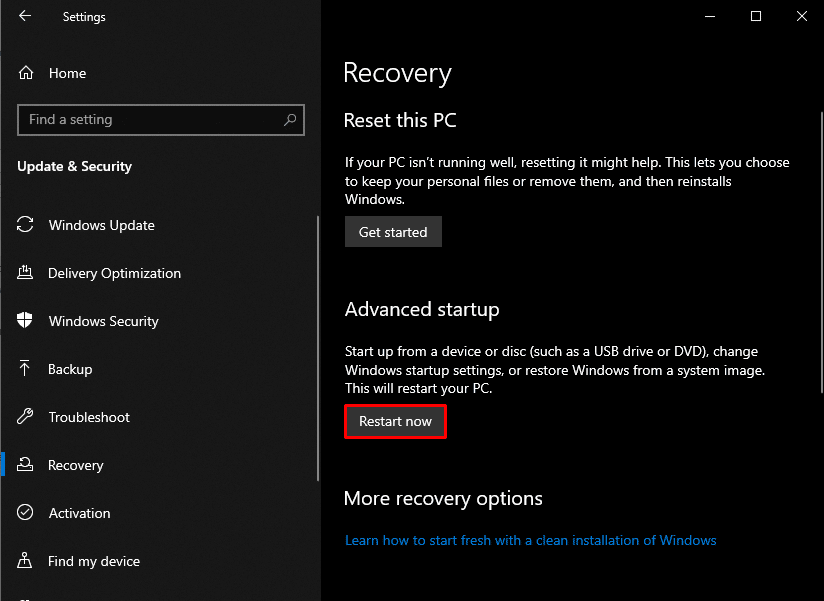
2. Faceți clic pe Depanare și apoi pe Opțiuni avansate .
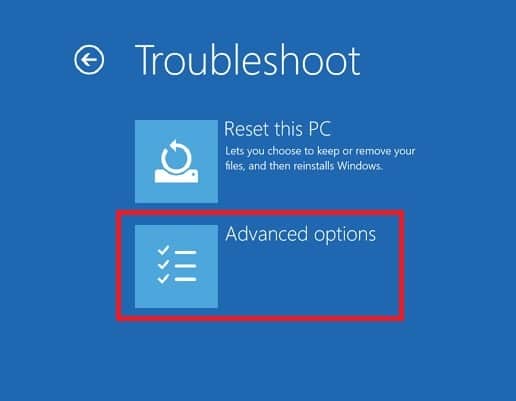
4. Faceți clic pe Startup Repair .
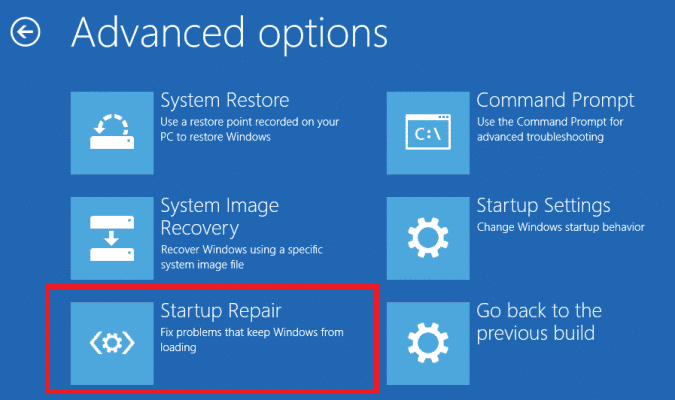
Citiți și: Remediați BSOD win32kfull.sys în Windows 10
Metoda 6: Dezinstalați/Eliminați software-ul și dispozitivele noi
Este posibil ca o anumită piesă hardware să împiedice sistemul să funcționeze la cel mai bun nivel și aceasta este ceea ce cauzează eroarea de excepție a verificării mașinii. Această circumstanță necesită un remediu pentru a remedia eroarea de excepție a verificării mașinii în Windows 11, fie dezactivând, fie ștergând componentele hardware pe rând pentru a testa performanța individuală a procesorului.
Eliminați dispozitivele hardware
1. Închideți computerul și deconectați sursa de alimentare.
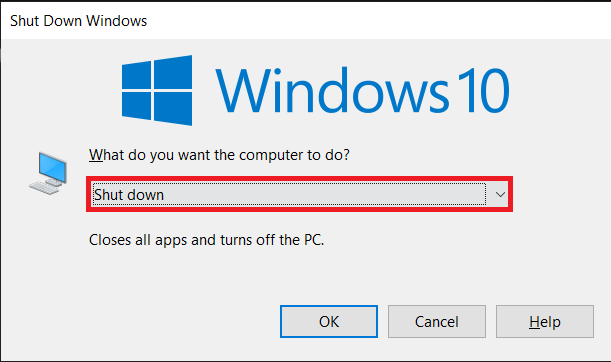

2. Scoateți noul dispozitiv adăugat.
3. Restabiliți alimentarea și încercați să porniți computerul pentru a vedea dacă eroarea este remediată.
Dezinstalați software-ul
1. Apăsați tasta Windows și tastați Control Panel , apoi faceți clic pe Open .
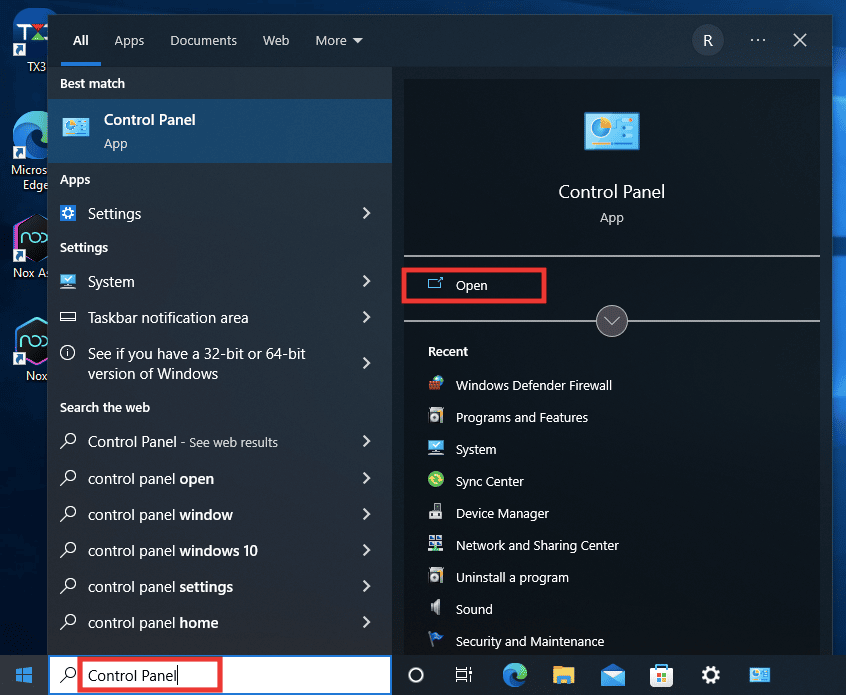
2. În secțiunea Program , faceți clic pe Uninstall a Program.
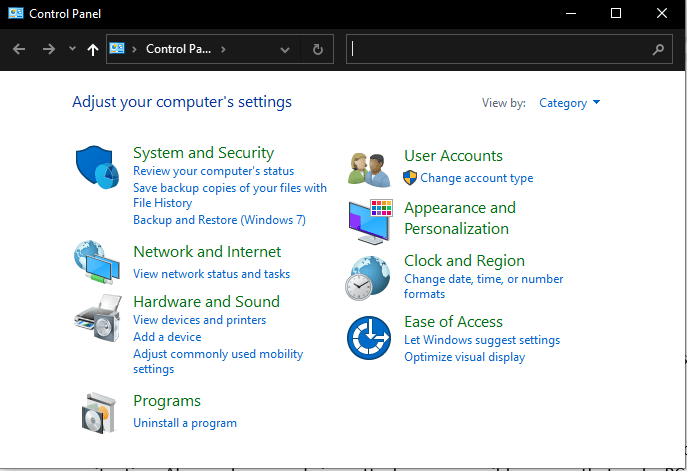
3. Faceți clic dreapta pe programul pe care l-ați instalat cel mai recent și urmați instrucțiunile de pe PC pentru a finaliza procesul.
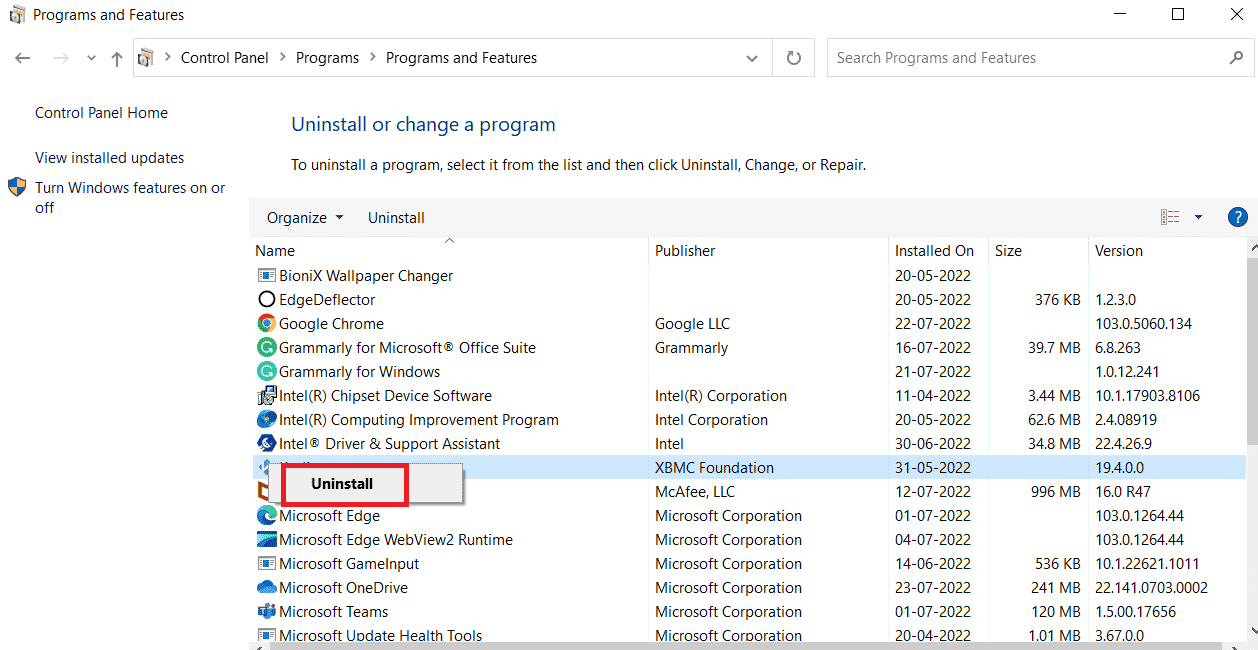
Metoda 7: Reparați fișierele de sistem
O persoană se poate găsi în acest scenariu dacă își închide rapid computerul fără a închide aplicațiile deschise care încă rulează pe el. În plus, atacurile malware și viruși ar putea fi cauza fișierelor defecte de pe computer. Aceste fișiere deteriorate pot duce ulterior la probleme complexe. DISM și SFC Scan sunt instrumente de reparare a fișierelor încorporate care pot fi utilizate în încercarea de a remedia eroarea de excepție a verificării mașinii în Windows 10. Consultați ghidul nostru pentru repararea fișierelor de sistem pe Windows 10.
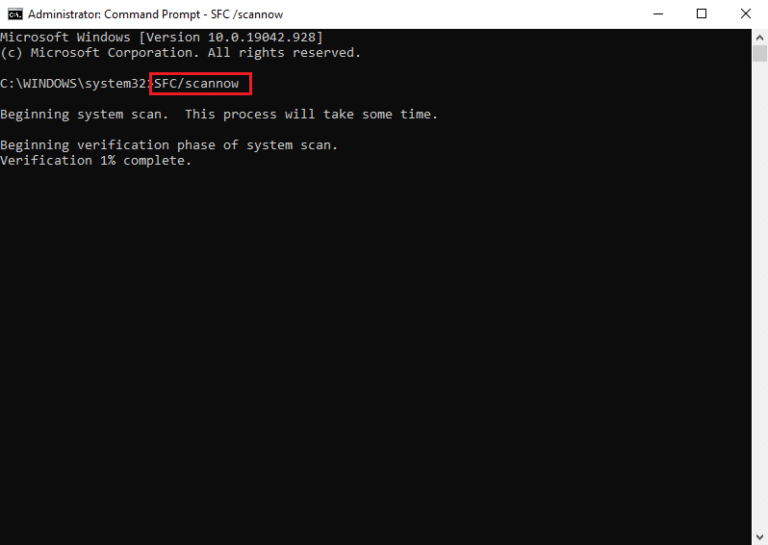
Citiți și: Remediați eroarea 10016 pentru setările de permisiuni specifice aplicației
Metoda 8: Rulați comanda chkdsk
Se poate întâlni o gamă variată de erori atunci când se utilizează chkdsk. Sectoarele proaste și discurile eșuate sunt printre cele mai frecvente defecțiuni. Chkdsk este util pentru cum să remediați eroarea de excepție a verificării mașinii. Pentru a rula chkdsk și a remedia problema, vă rugăm să urmați ghidul nostru despre Cum să verificați discul pentru erori folosind chkdsk.
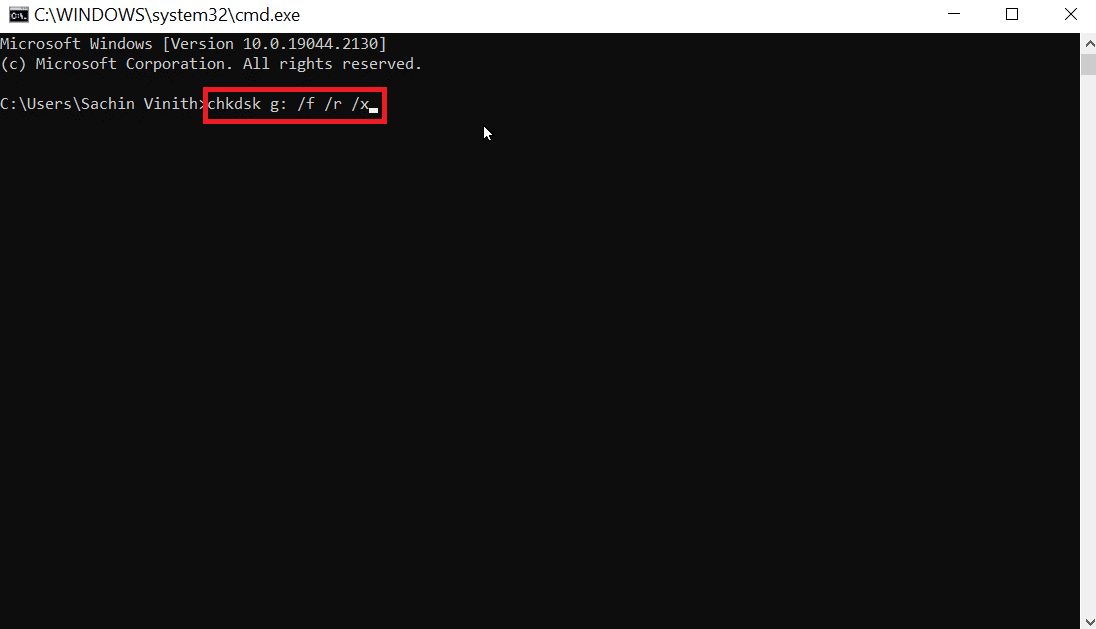
Metoda 9: rulați instrumentul de depanare BSOD
1. Lansați Setările Windows .
2. Faceți clic pe Actualizare și securitate
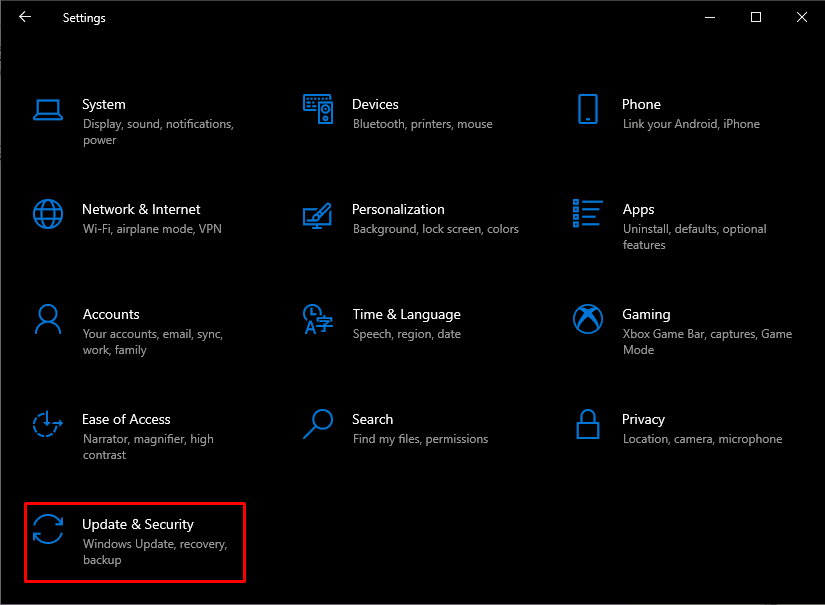
3. Faceți clic pe Depanare.
4. În Găsiți și remediați alte probleme , găsiți Ecran albastru și faceți clic pe Run the troubleshooter .
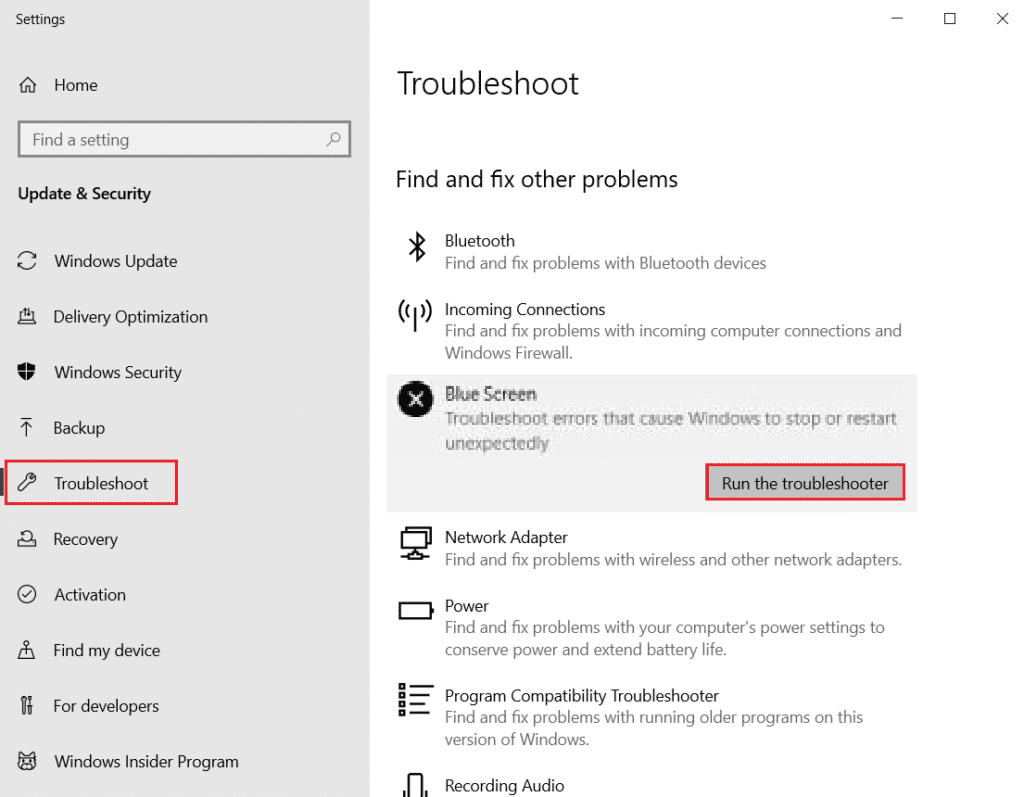
Metoda 10: Dezactivați pornirea rapidă
Fiecare computer are un timp unic de pornire, care poate fi mărit prin activarea funcției Fast Startup, care reduce drastic timpul de pornire. Această viteză poate duce adesea la probleme hardware și pune o sarcină suplimentară asupra procesorului, necesitându-vă să remediați eroarea de excepție a verificării mașinii în Windows 10. Pentru a afla mai multe despre pornirea rapidă și despre procesul complet, vă rugăm să citiți ghidul nostru despre Cum să dezactivați pornirea rapidă. în Windows 10.
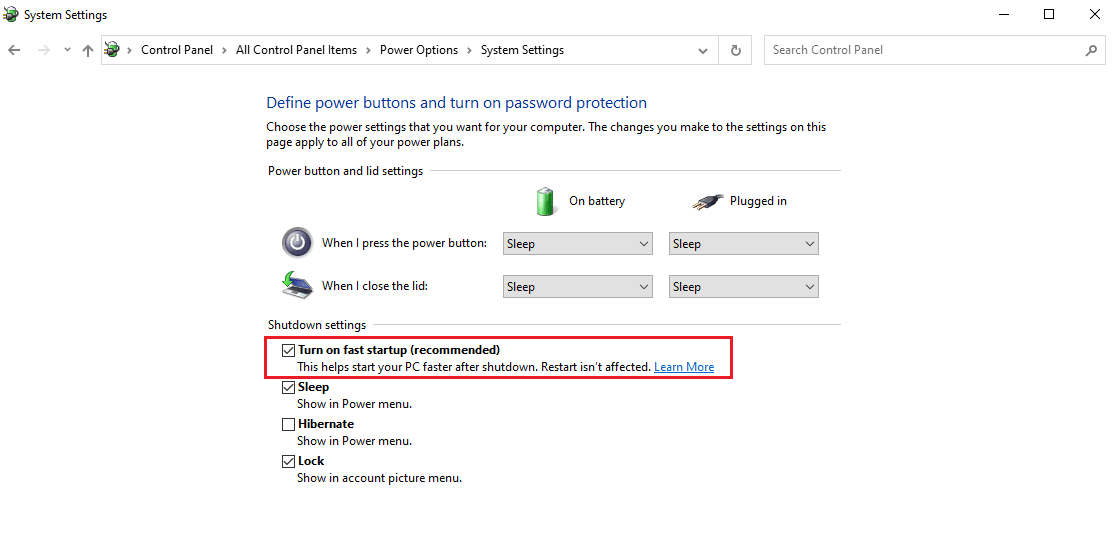
Citiți și: Remediați eroarea ecranului albastru Windows 10 Netwtw04.sys
Metoda 11: Reinstalați driverul plăcii grafice
Driverul plăcii grafice servește ca cale intermediară pentru comunicarea care are loc între placa grafică și sistemul de operare. Dacă există orice fel de problemă în driver, aceasta poate cauza eroarea de excepție a verificării mașinii.
1. Apăsați Windows + X în același timp pentru a deschide meniul Power. Faceți clic pe Manager dispozitive
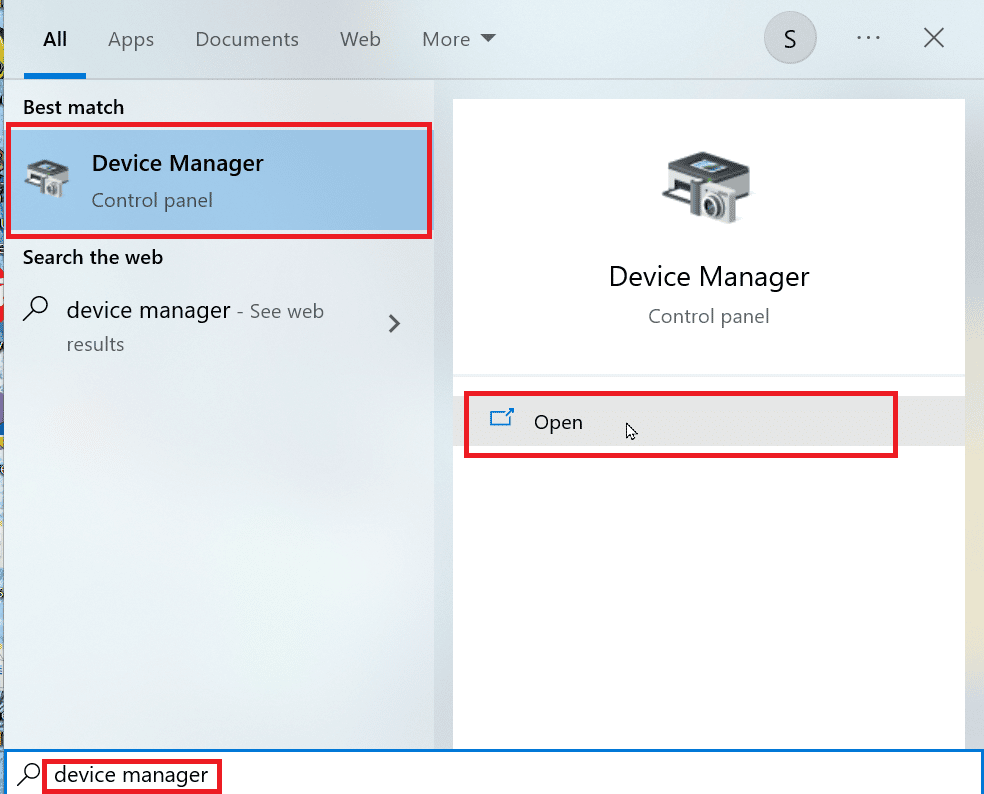
2. Faceți clic pe Display Adapters. Apoi faceți clic dreapta pe cardul grafic sau afișat disponibil sub acesta.
3. Faceți clic pe Uninstall driver .
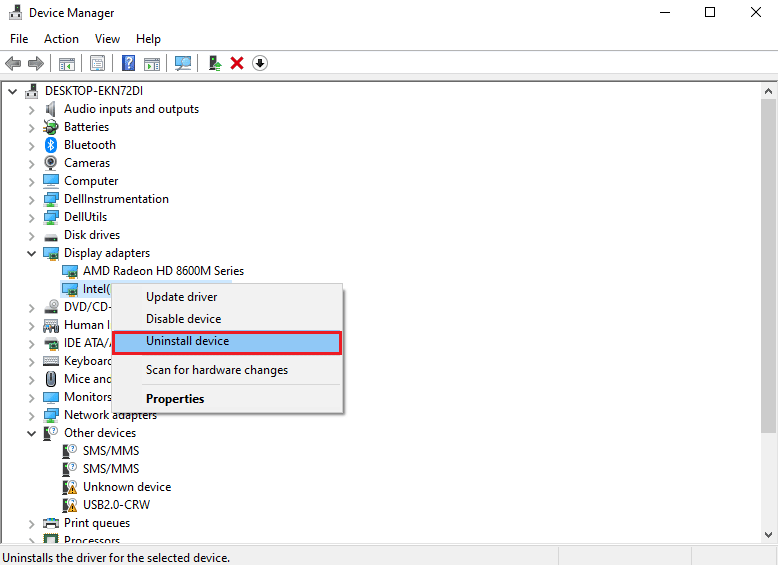
4. Reporniți computerul, care va instala automat driverul compatibil pentru a remedia această problemă.
Metoda 12: Actualizați BIOS-ul
Una dintre procedurile finale care poate fi o eroare de excepție a verificării mașinii de răspuns în Windows 11 este actualizarea BIOS-ului. Acesta inițializează majoritatea hardware-ului unui computer, inclusiv GPU-ul și CPU-ul, așa funcționează. Numele său este Basic Input and Output System. Acesta servește ca o legătură între hardware-ul și software-ul sistemului de operare. În cele din urmă, devine importantă actualizarea acestuia pentru a preveni degradarea performanței. Urmați instrucțiunile din Ce este BIOS-ul și Cum să actualizați BIOS-ul în trei moduri pentru a vă actualiza BIOS-ul. Alegeți ceea ce vi se potrivește cel mai mult.
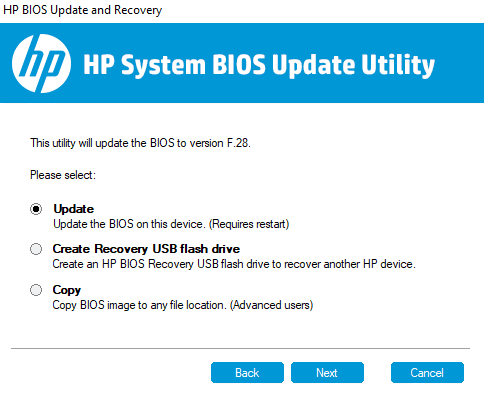
Citiți și: Remediați eroarea Windows 10 0xc004f075
Metoda 13: Efectuați Restaurarea sistemului
În mai multe momente, este creat un punct de restaurare care poate fi utilizat pentru a duce setările sistemului la o dată anterioară, când nu au existat probleme prezente pe computer. Deoarece această eroare face parte dintr-o problemă mai mare care ar fi putut fi creată de o modificare a unor setări importante, prin urmare, întoarcerea în timp poate fi o idee bună în cazul în care nicio soluție de mai sus nu este în favoarea dumneavoastră. Vă rugăm să citiți ghidul nostru despre Cum să utilizați Restaurarea sistemului pe Windows 10 pentru a face același lucru.
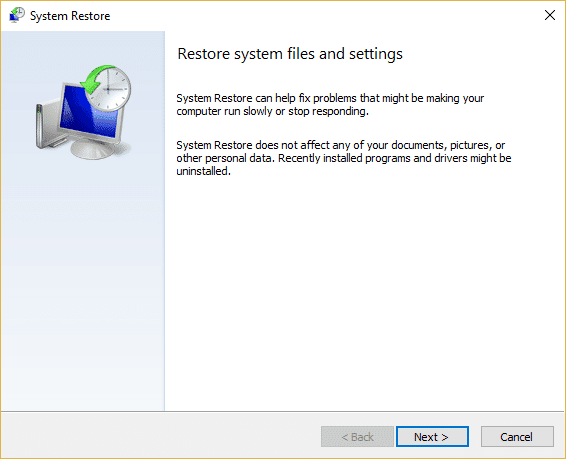
Metoda 14: Resetați computerul
Resetarea unui computer poate fi singura opțiune rămasă în coș dacă metodele date de mai sus nu au avut niciun efect asupra erorii în cauză. Acest lucru se poate face cu ajutorul ghidului nostru despre Cum să resetați Windows 10 fără a pierde date.
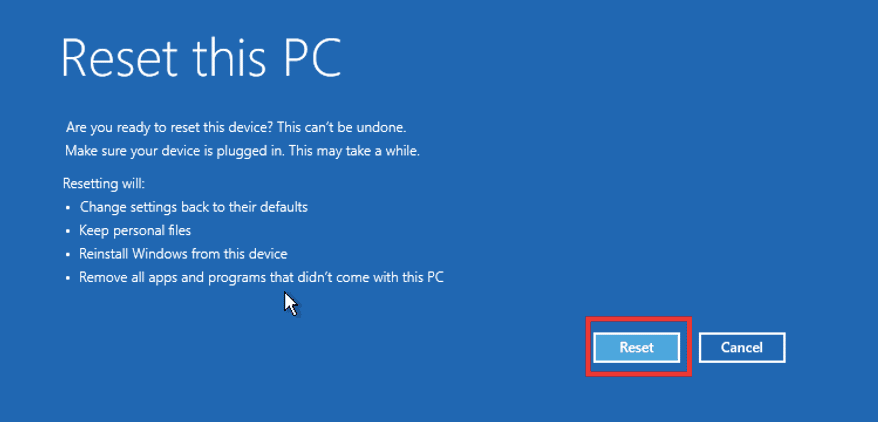
Recomandat:
- Cum se creează un canal Telegram
- 9 moduri de a remedia YouTube Acest videoclip nu este disponibil în țara dvs
- Cum se remediază eroarea 0x0000001A pe Windows 10
- Cum să remediați eroarea BSOD de gestionare a memoriei codului de oprire Windows
Sperăm că articolul de mai sus despre Cum să remediați eroarea de excepție a verificării mașinii în Windows a fost util și că ați reușit să remediați problema. Spuneți-ne care dintre metodele de mai sus a funcționat pentru dvs. pentru a rezolva această problemă. De asemenea, nu uitați să comentați dacă aveți întrebări și/sau sugestii.
